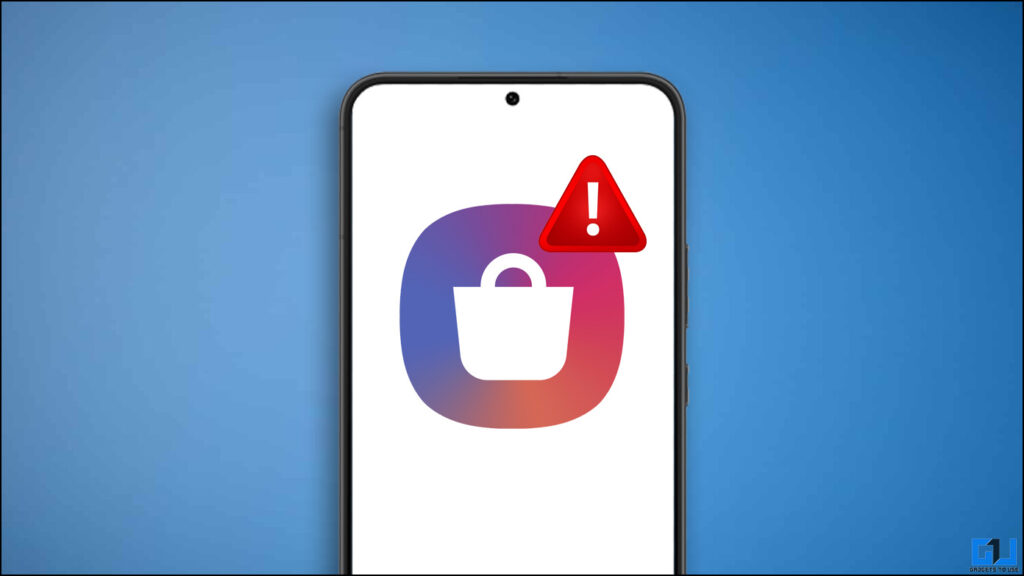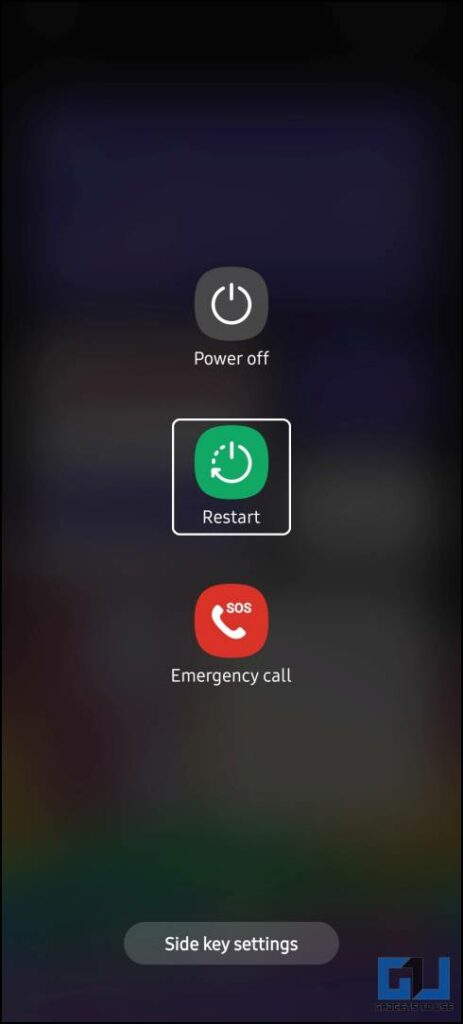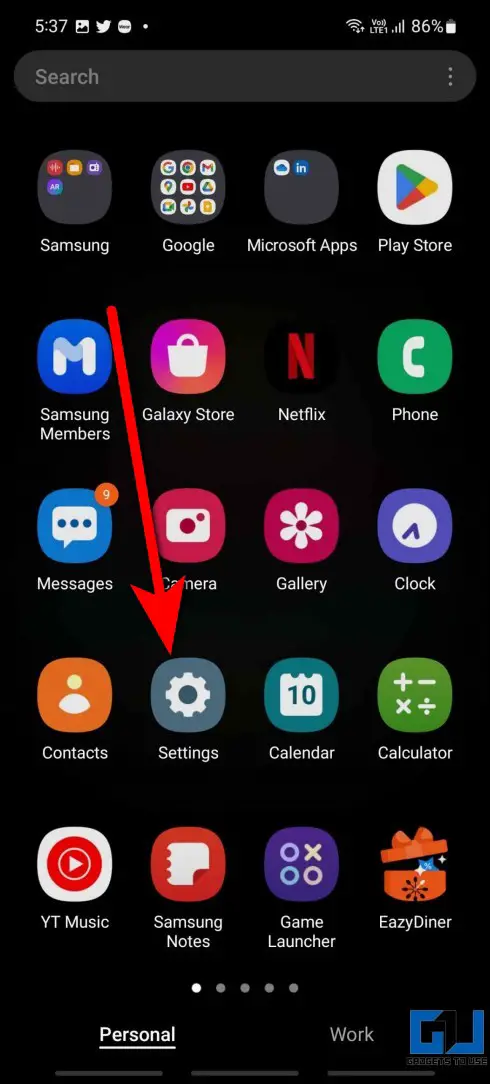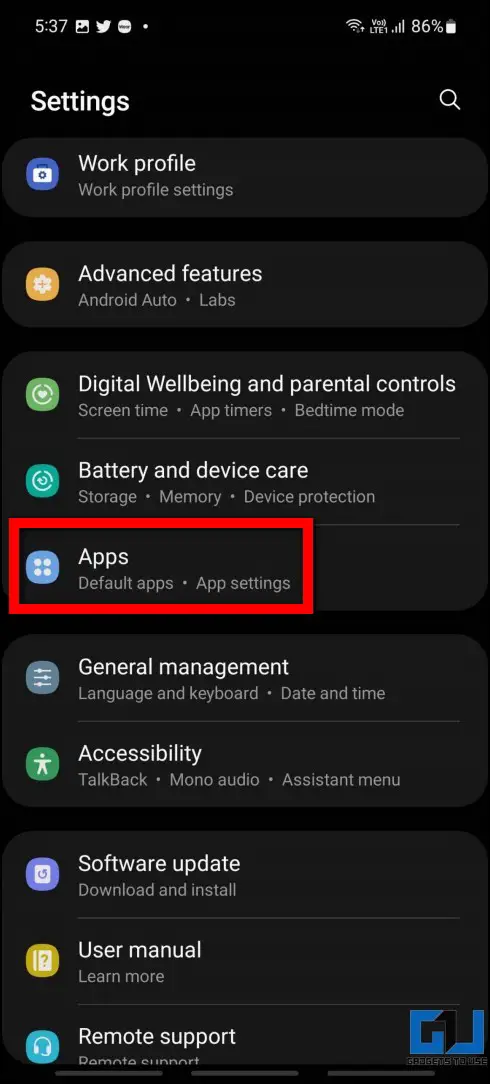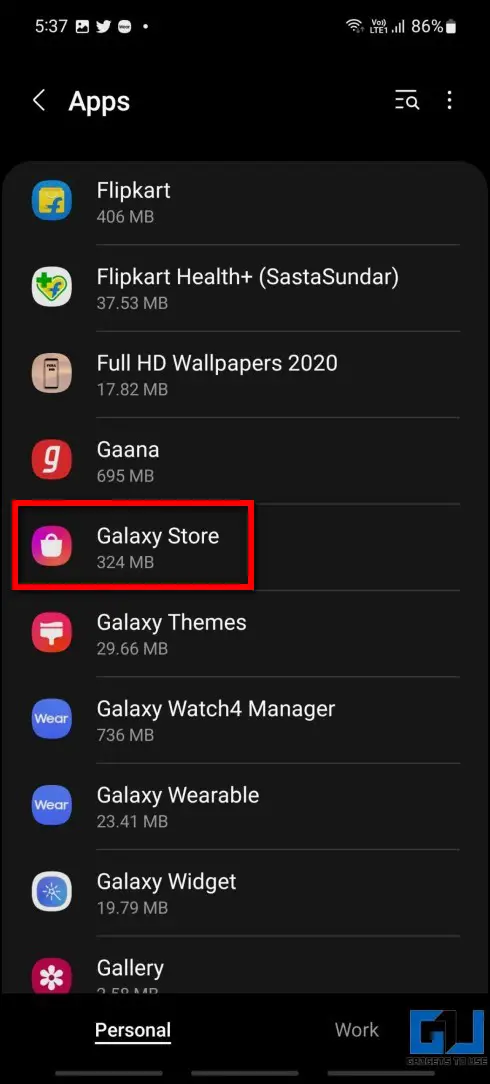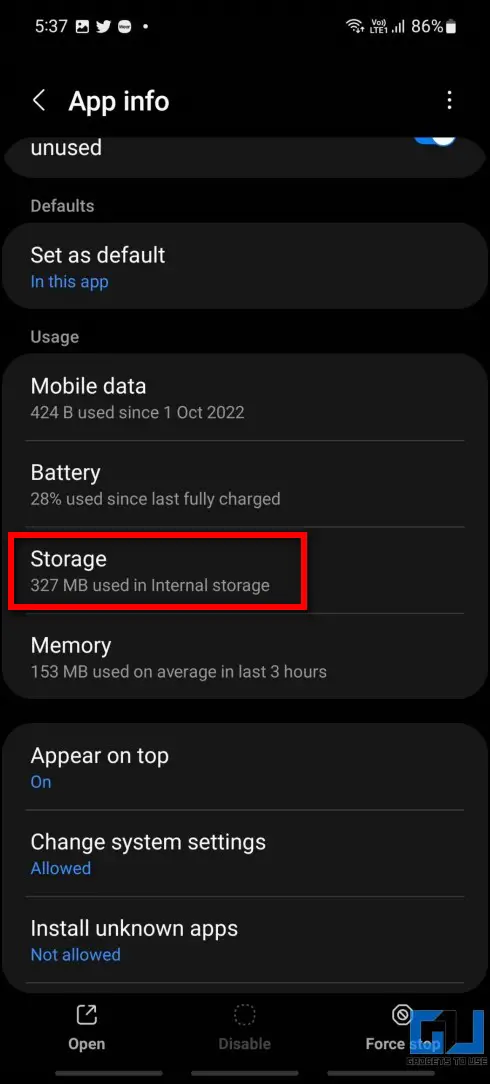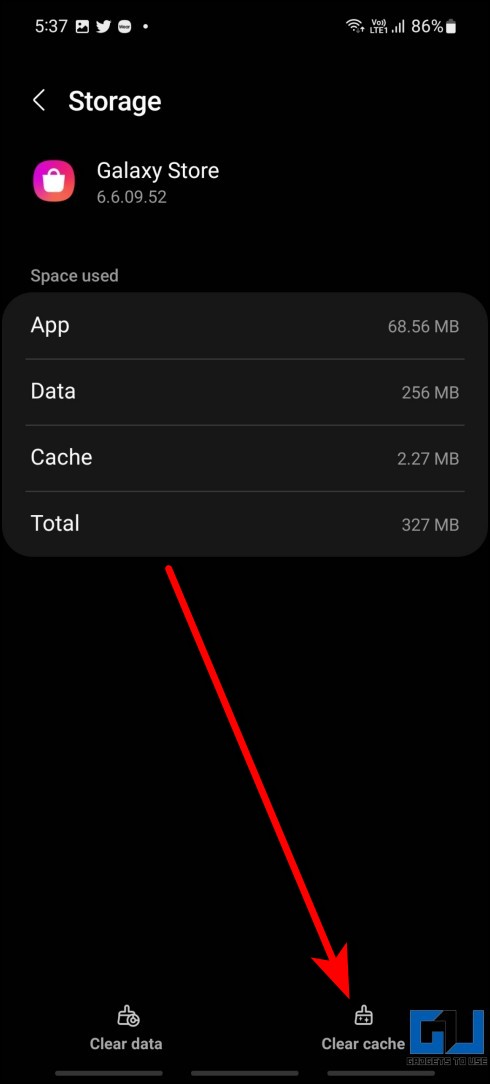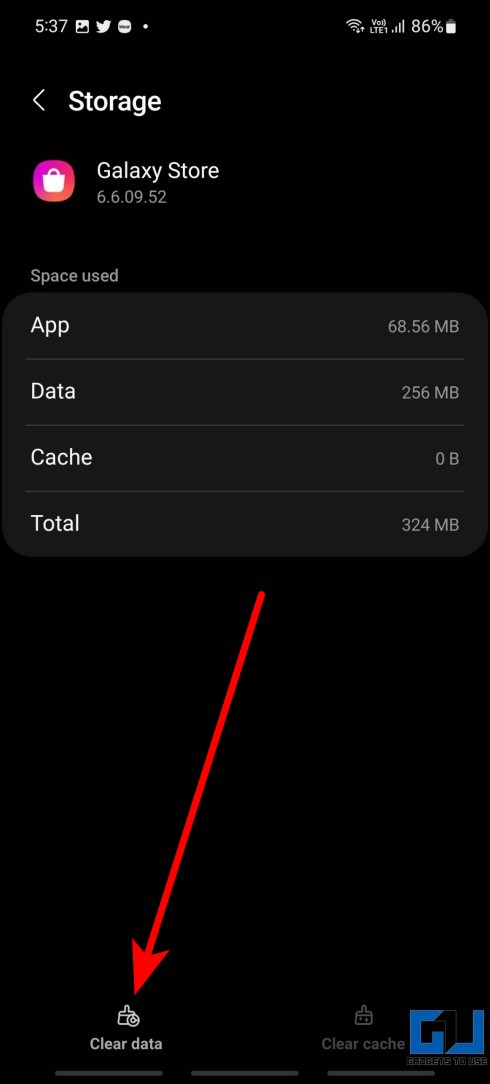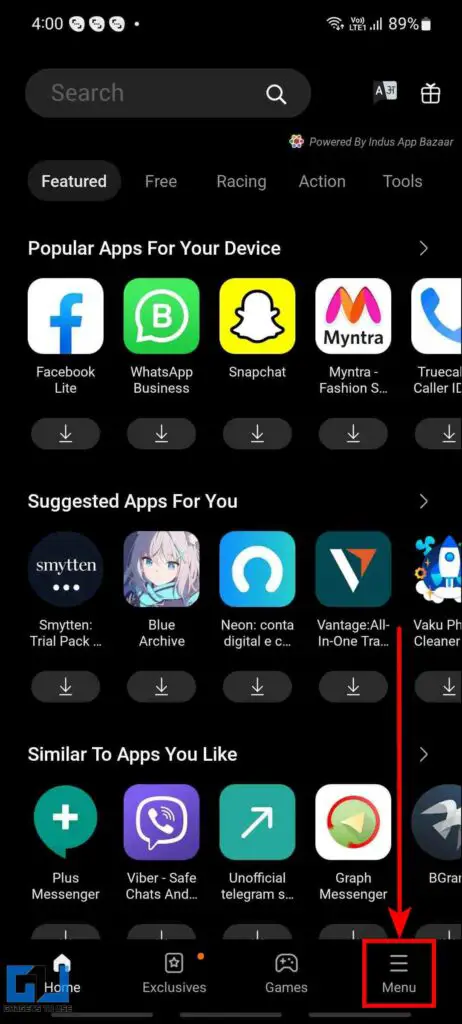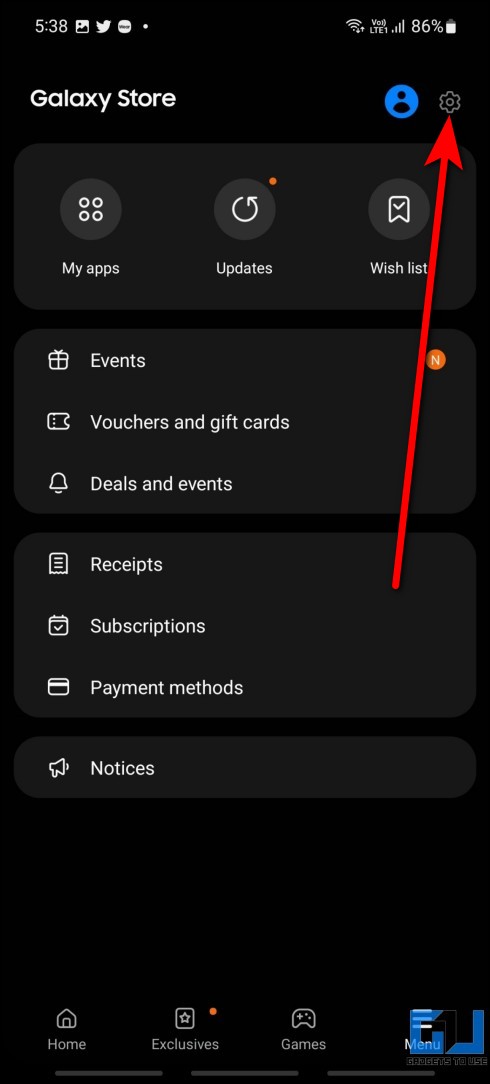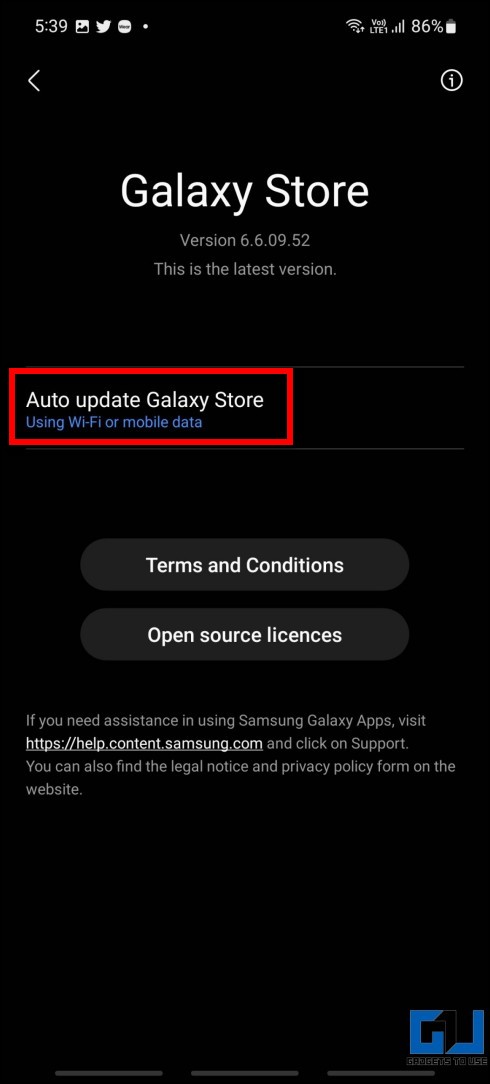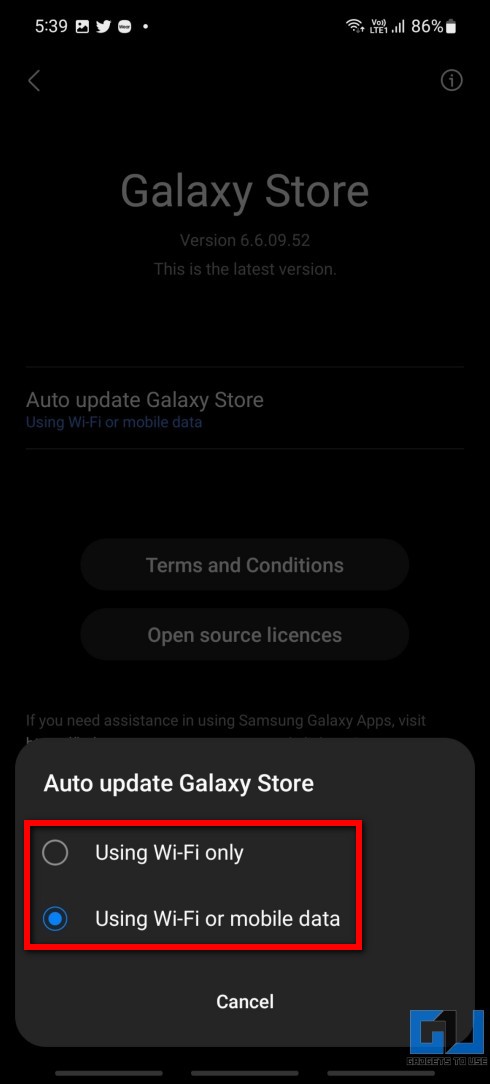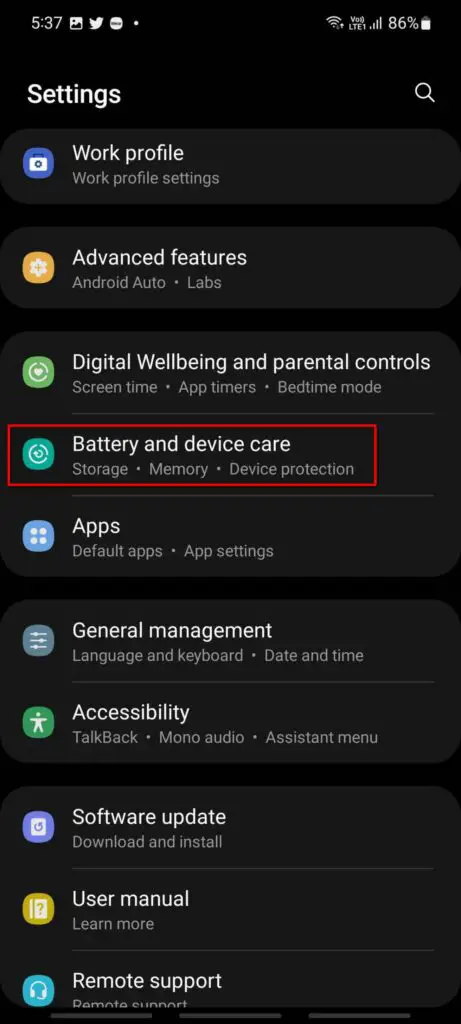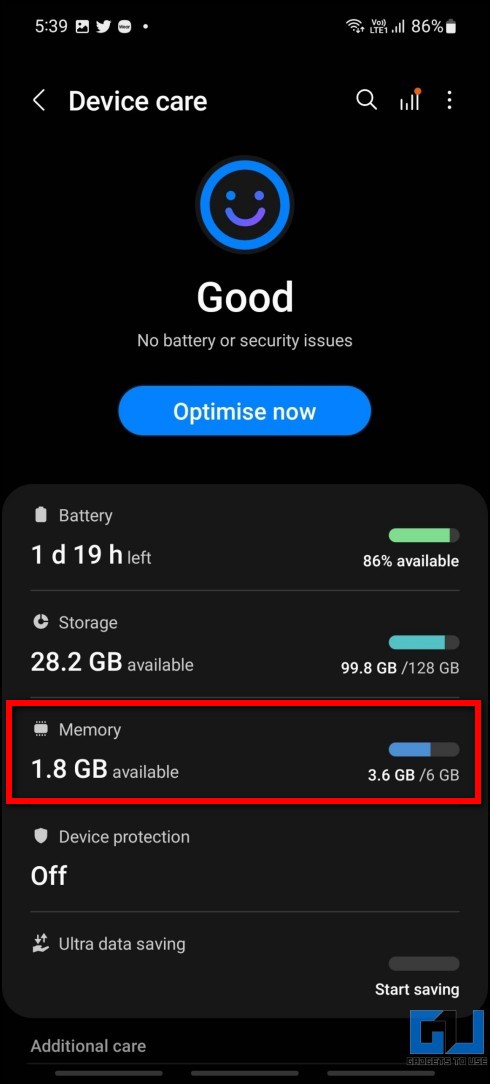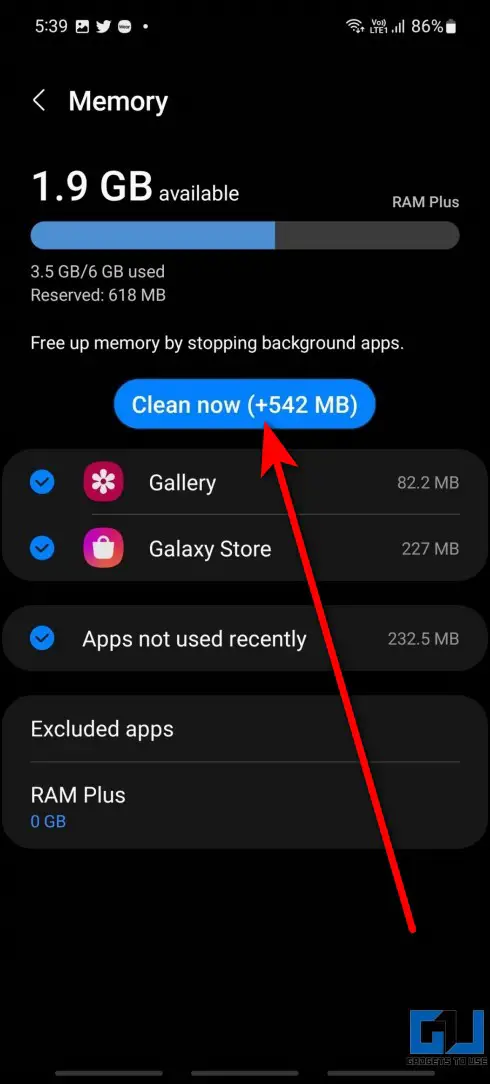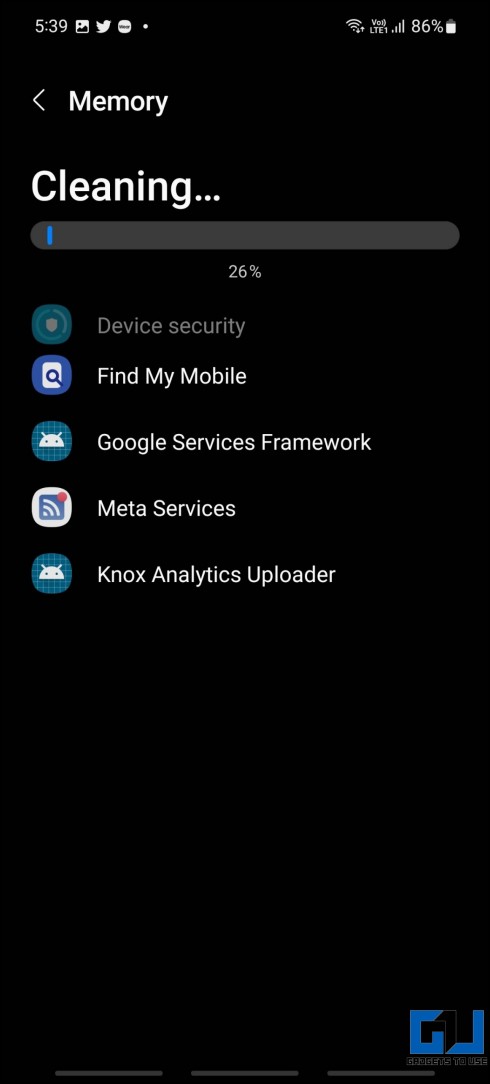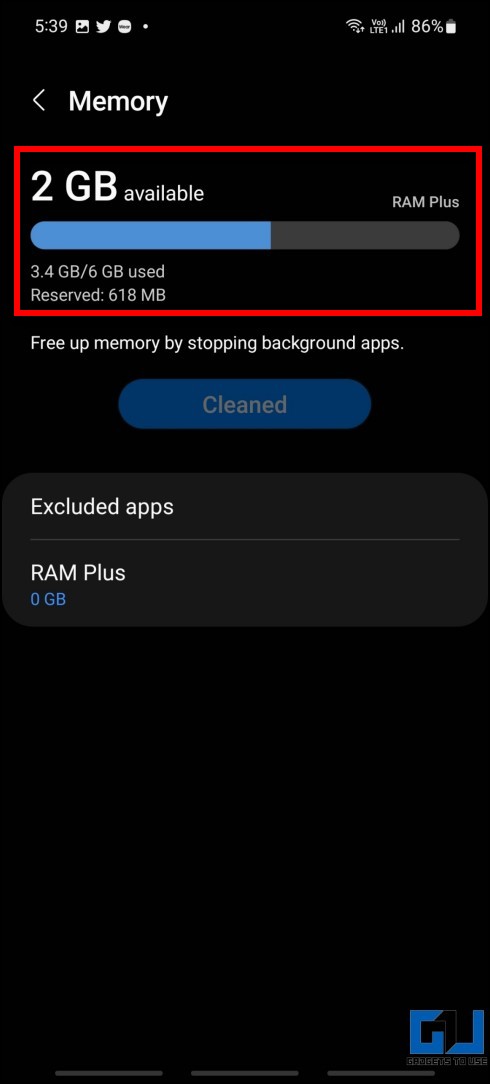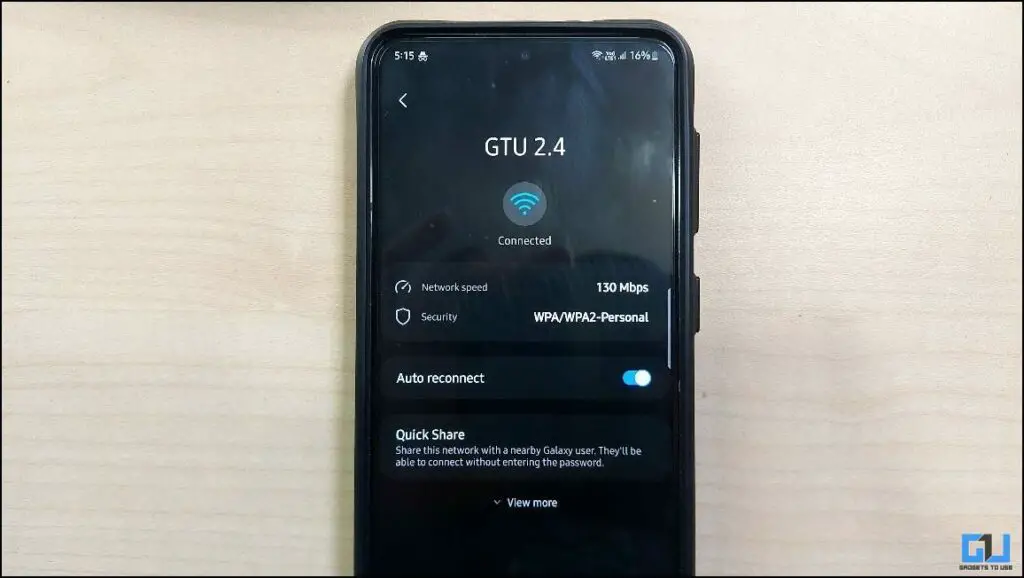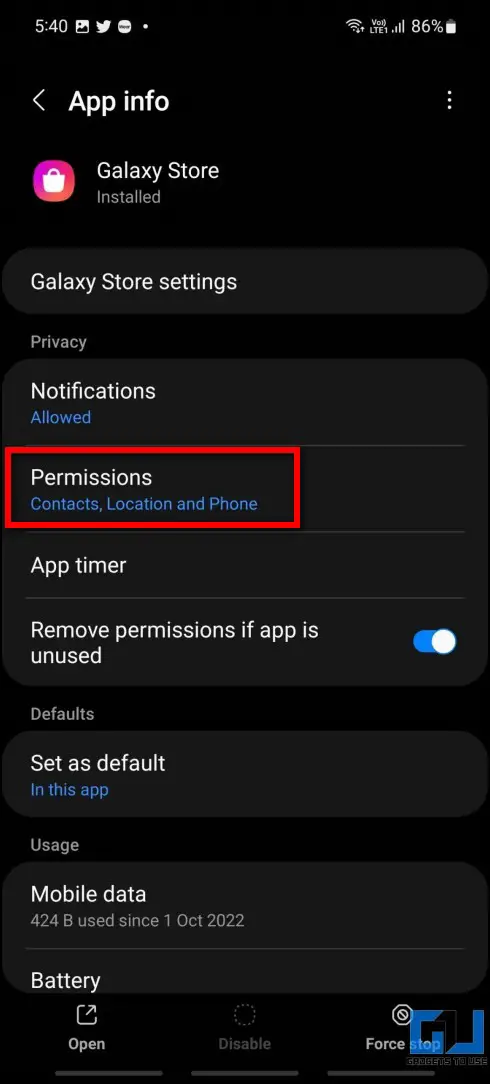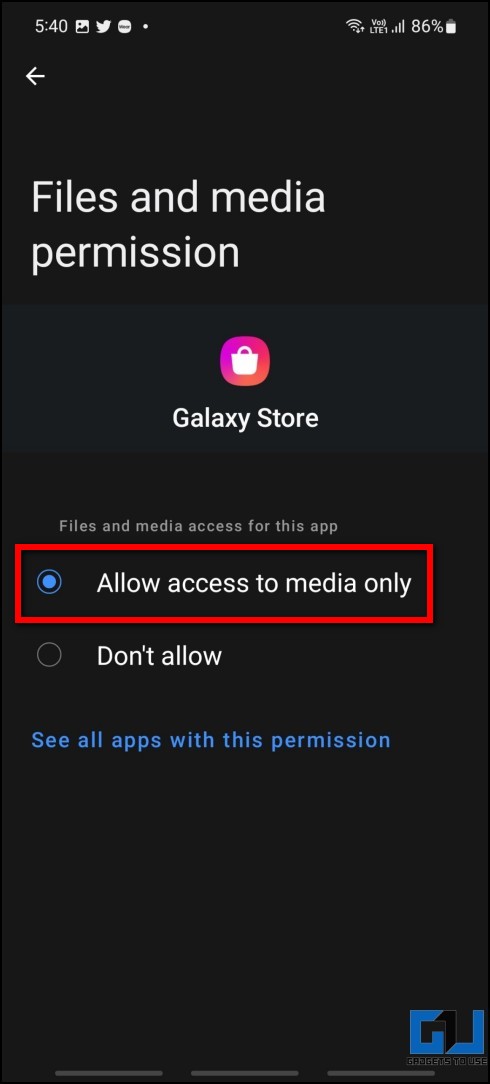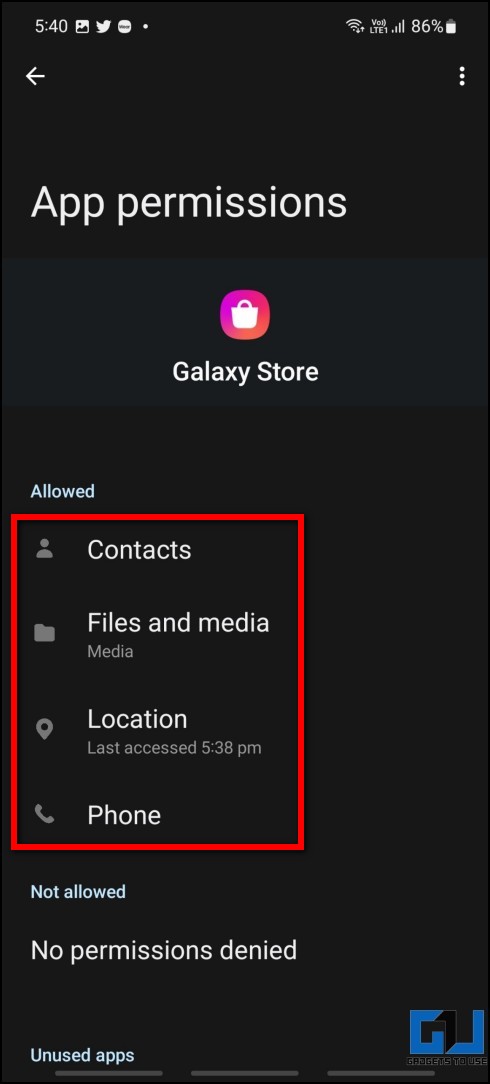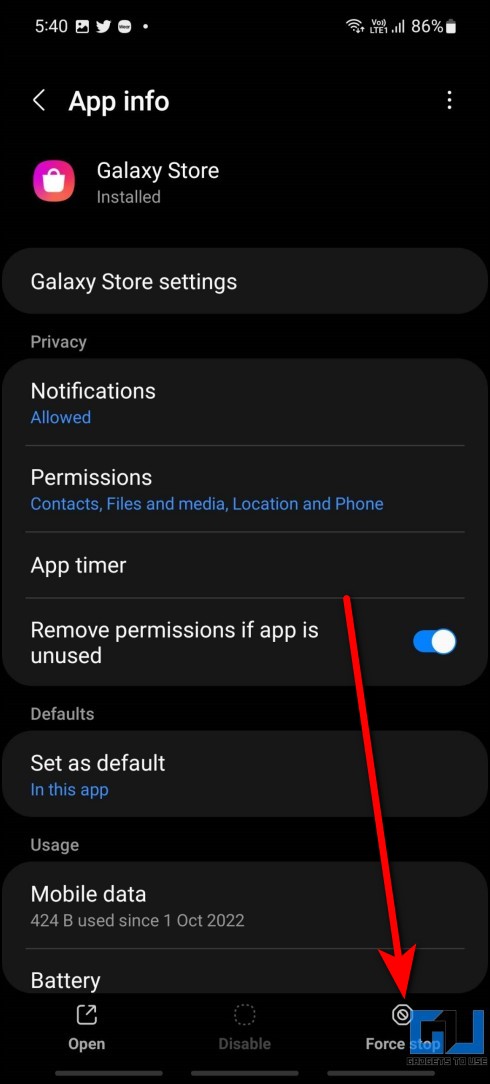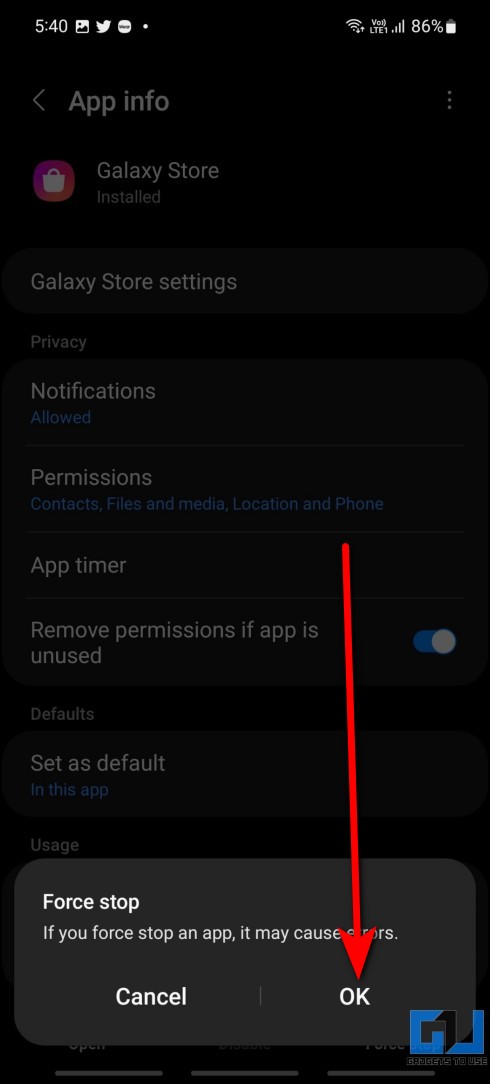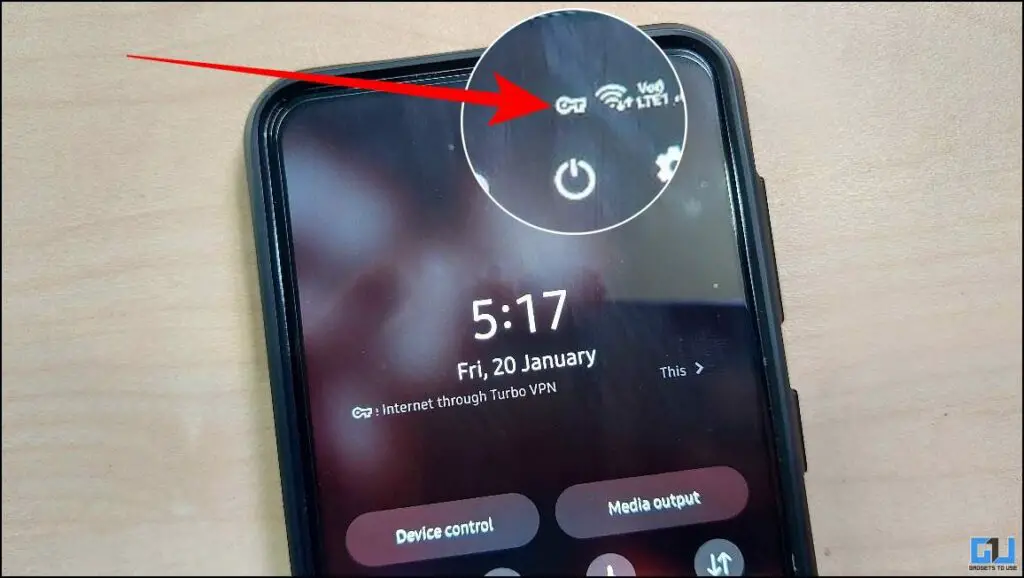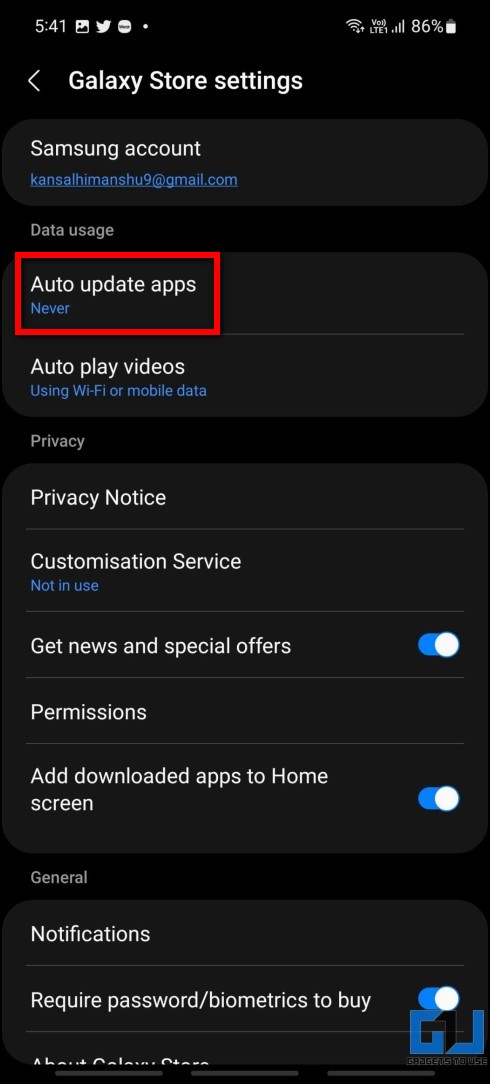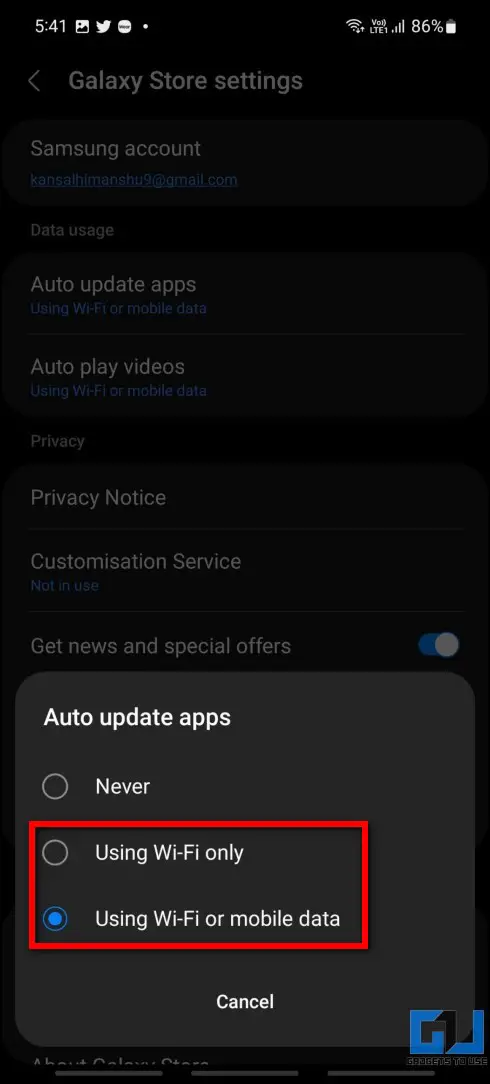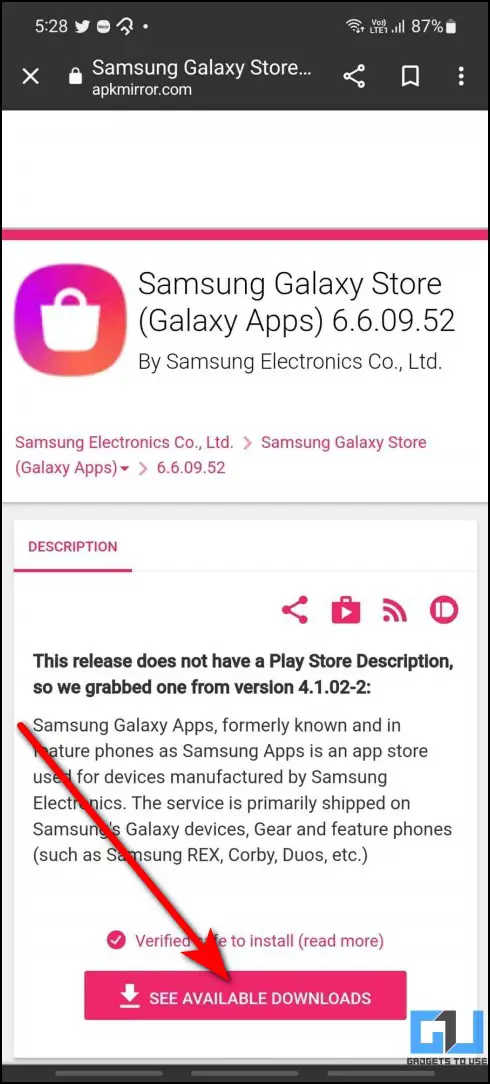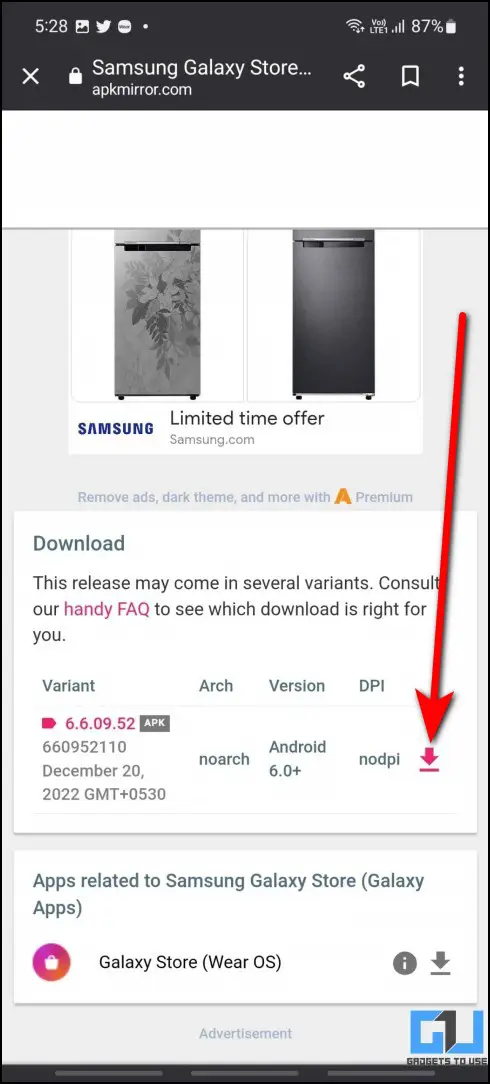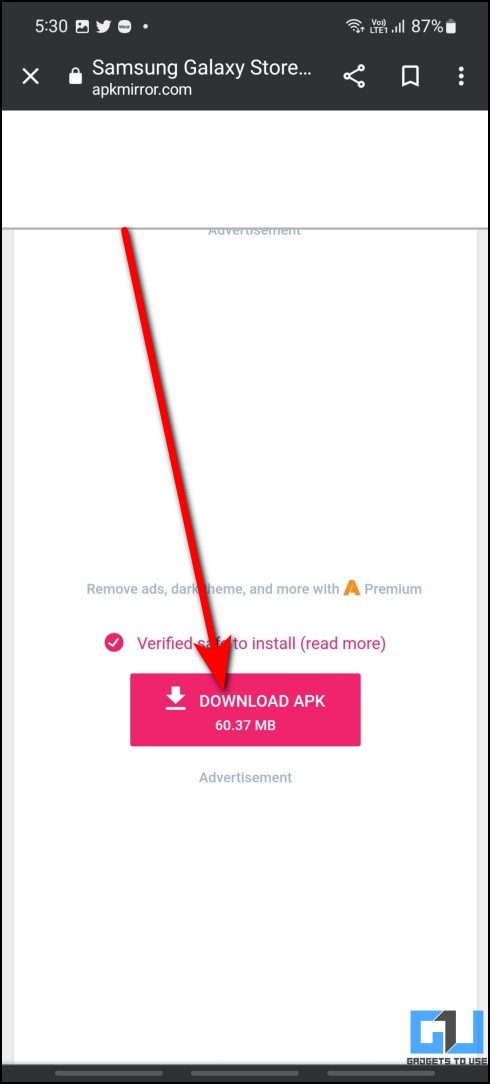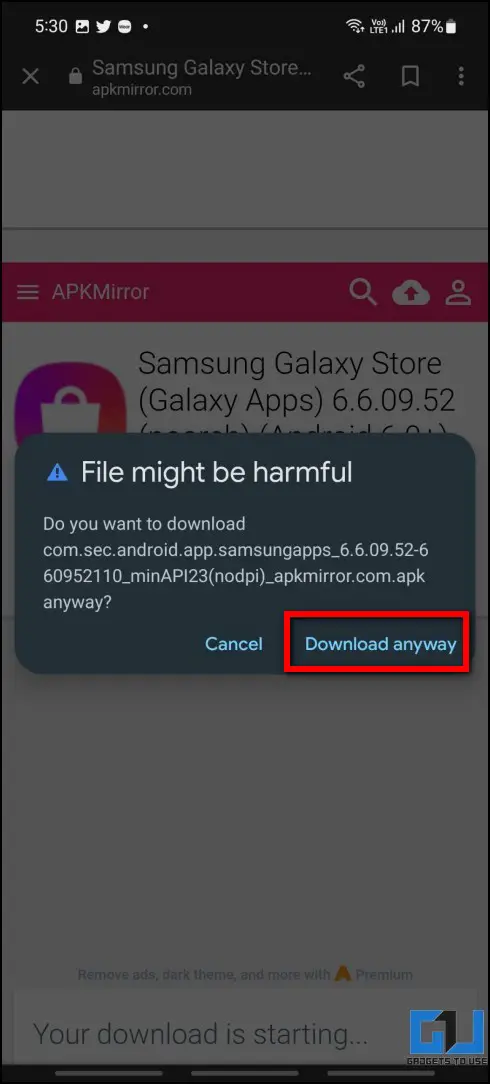Quick Answer
- If you are not able to download or update apps from the Samsung Galaxy Store, then you should close the app and remove it from the recent apps list.
- For users who prefer Samsung Galaxy Store to download and update apps, if you are facing issues while downloading or updating apps from the Samsung App store, then read this article for easy ways to fix it.
- A lot of apps running in the background may cause issues while downloading new apps or updating current apps from the Galaxy Store.
Samsung smartphones come with Samsung’s own app store called Samsung Galaxy Store. It offers a wide variety of apps like Google Play Store for free. In fact, you can even find apps that are not available in Google Play Store on the Samsung Galaxy Store. But if you are facing issues while downloading or updating apps from Galaxy Store, you have come to the right place. In this article, we’ll share nine ways to fix apps not downloading or updating from Samsung Galaxy Store.
Methods to Fix Galaxy Store Not Downloading or Updating Apps
For users who prefer Samsung Galaxy Store to download and update apps, if you are facing issues while downloading or updating apps from the Samsung App store, then read this article for easy ways to fix it. We have a separate guide to fix Apps Not Downloading on iPhones and iPad.
Restart Your Samsung Phone
The first thing you can do to fix the issue is to restart your Samsung phone. If you are not able to download or update apps from the Samsung Galaxy Store, then you should close the app and remove it from the recent apps list. Then restart your phone and open the app again. It should work fine after that.
Clear App Data and Cache
Clearing the app data and cache can help you to reset the Galaxy Store and fix its issues. You can clear the app data and cache of the Samsung Galaxy Store as follows.
1. Open Settings on your phone and go to Apps.
2. Here, select Galaxy Store and then choose Storage.
3. Now, click on Clear cache to clear the cache, click on Clear data and confirm it to reset the app.
Update Samsung Galaxy Store
If your Samsung Galaxy Store app has been outdated, then you should update it to the latest version. The outdated version might be causing issues because of which you are not able to download or update any app. You cannot update the Galaxy Store manually but enabling the auto-update feature will automatically update the app whenever a new version is available.
To enable auto-update for the Samsung Galaxy Store on your Samsung smartphone, follow the steps mentioned below.
1. Open the Galaxy Store app on your phone and switch to the Menu tab.
2. Click on the settings icon and tap on About Galaxy Store.
3. Choose the Auto update Galaxy Store option, and select whether to update using Wi-Fi only or using Wi-Fi or mobile data.
Free up Your Phone’s Device Memory
If your Samsung phone is running out of memory and is filled with so many apps and other files, you may be aware of any unused apps consuming memory space in the background. A lot of apps running in the background may cause issues while downloading new apps or updating current apps from the Galaxy Store.
For this, you have to clean up the memory to stop background apps and free up some device memory. Here’s how it can be done:
1. Open Settings on your Samsung phone and go to Battery and device care.
2. Now, select Memory and press the Clean now button.
This will clean the background apps and free up the memory space occupied by those apps on your Samsung phone.
Check the WiFi or Mobile Data Connection
Slow internet speed can also create issues while downloading and updating apps from Galaxy Store. You should make sure your phone is connected to a WiFi or mobile data network with good internet speed. If the internet connection is strong then you will be able to download and update apps easily from the Galaxy Store.
Check All Required Permissions are Allowed
Samsung Galaxy Store requires some permissions in order to download apps on your phone. If you have not given the necessary permissions, it may cause problems while downloading apps from the Store.
Follow the steps mentioned below to check and allow the required permissions to Samsung Galaxy Store.
1. Open Settings on your phone and navigate to the Apps section.
2. Select Galaxy Store and click on Permissions.
3. Allow the Files and media permission if you have not allowed it earlier.
Force Stop the Galaxy Store App
Sometimes, the Galaxy Store may freeze, or you may not be able to download and update apps because of any backend app issues. Therefore, you can force-stop the Galaxy Store app that can fix this issue.
Here are the steps to force stop the Galaxy Store app on your phone:
1. Open Settings on your phone and navigate to Apps.
2. Click on Galaxy Store and press the Force stop button.
3. Now, click the OK button to confirm it. After a couple of seconds, you can open the app and use it again.
Turn Off VPN
If you are using any VPN service on your phone, then you should turn it off. VPN changes the browsing server of your phone which may cause errors and lead to problems in downloading apps from the Galaxy Store.
Because many apps are not available in all countries/regions, if you enable VPN, then there are chances that the app you want to download may not be able to because of a different server. Therefore, you should keep the VPN turned off while using Galaxy Store.
Enable Auto App Update
If you are facing issues while updating apps from the Samsung Galaxy Store, or if you want it to update the apps automatically like Google Play Store, then you should enable auto-update. This will update the downloaded apps automatically whenever any new update arrives using WiFi or mobile data, based on your settings.
To enable automatic app updates on your Galaxy Store, follow the steps mentioned below.
1. Open Galaxy Store on your phone and switch to the Menu tab.
2. Click on the settings icon and then select the Auto-update apps option.
3. Choose to automatically update apps either using Wi-Fi only or using Wi-Fi or mobile data.
Steps to Install Samsung Galaxy Store on Non-Samsung Phones
The Samsung Galaxy Store comes pre-installed only on Samsung smartphones. But, do you know, you can install the Galaxy store app on non-Samsung Android phones? Here are the steps to download and install Galaxy Store on your Android phone.
1. Visit the Galaxy Store app listing on APK Mirror’s website on your phone’s browser.
2. Click on See Available Downloads and tap the download button next to the latest version.
3. Scroll down and click on Download APK.
4. Now, tap on Download anyway to begin the download.
Once the download is finished, you can install the Galaxy Store app on your phone from the downloads folder.
Wrapping Up
These were the ways to fix Samsung Galaxy Store apps not downloading or updating. You can try all the methods mentioned in this article which will definitely fix your problem. Let us know if this one helped you out, and stay tuned with GadgetsToUse for more helpful guides!
You might be interested in:
- 6 Effective Ways to Download Images In Gmail Which Are Not Attachments
- 5 Ways to Stop Unwanted Apps From Downloading Automatically on Android
- Top 10 Ways to Fix Play Store Not Showing My Installed Apps
You can also follow us for instant tech news at Google News or for tips and tricks, smartphones & gadgets reviews, join GadgetsToUse Telegram Group or for the latest review videos subscribe GadgetsToUse YouTube Channel.