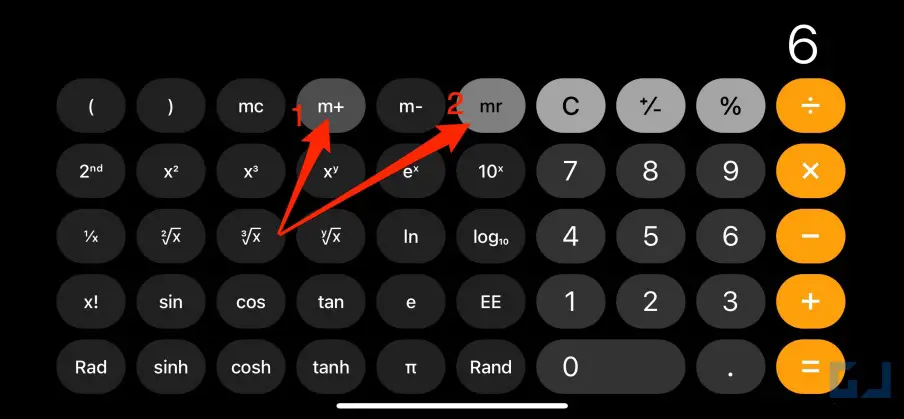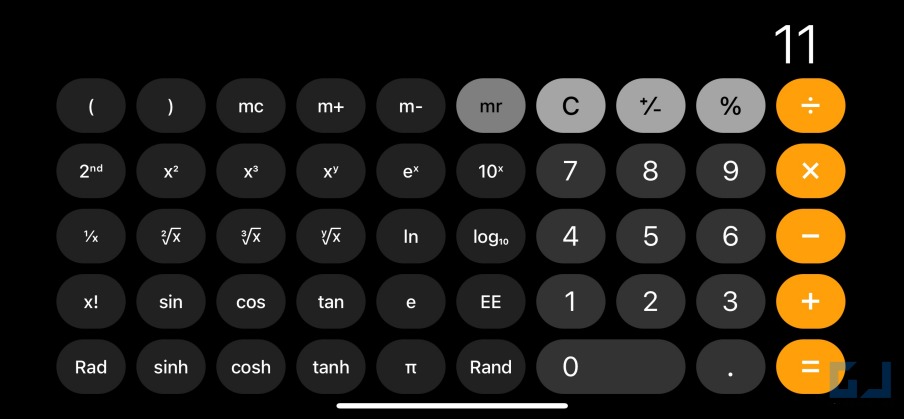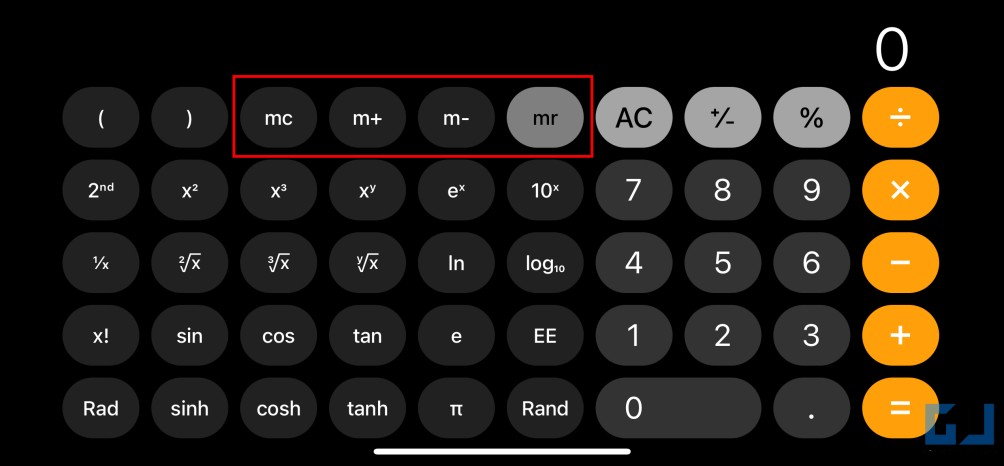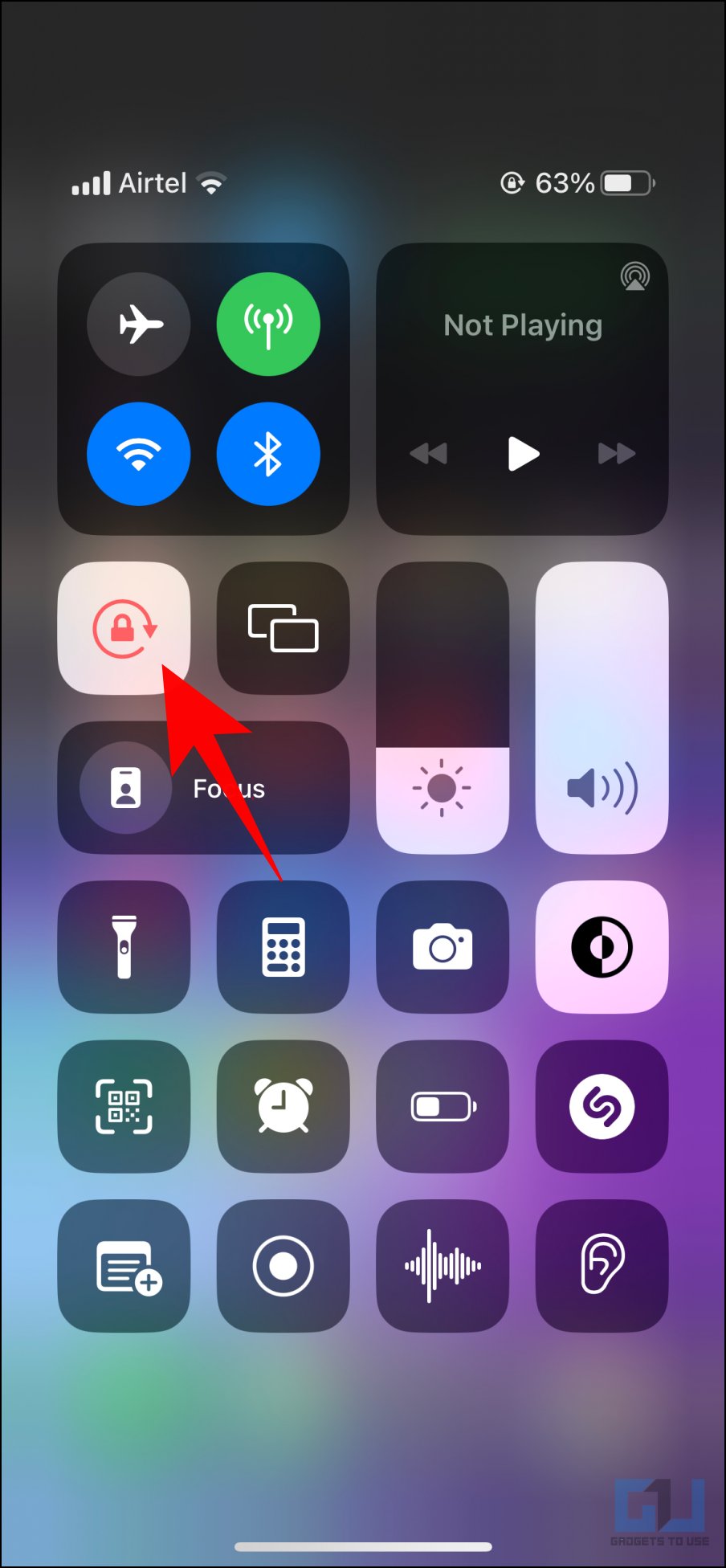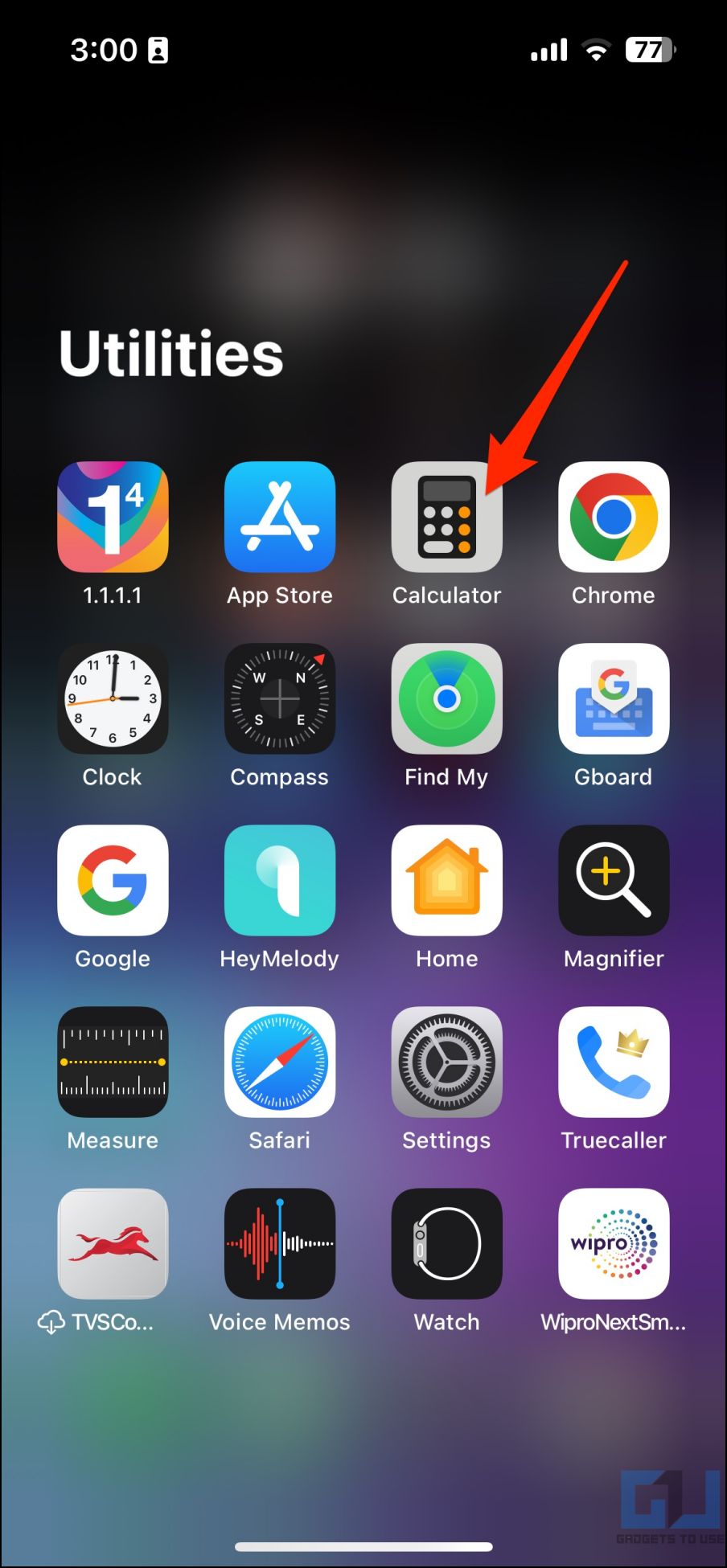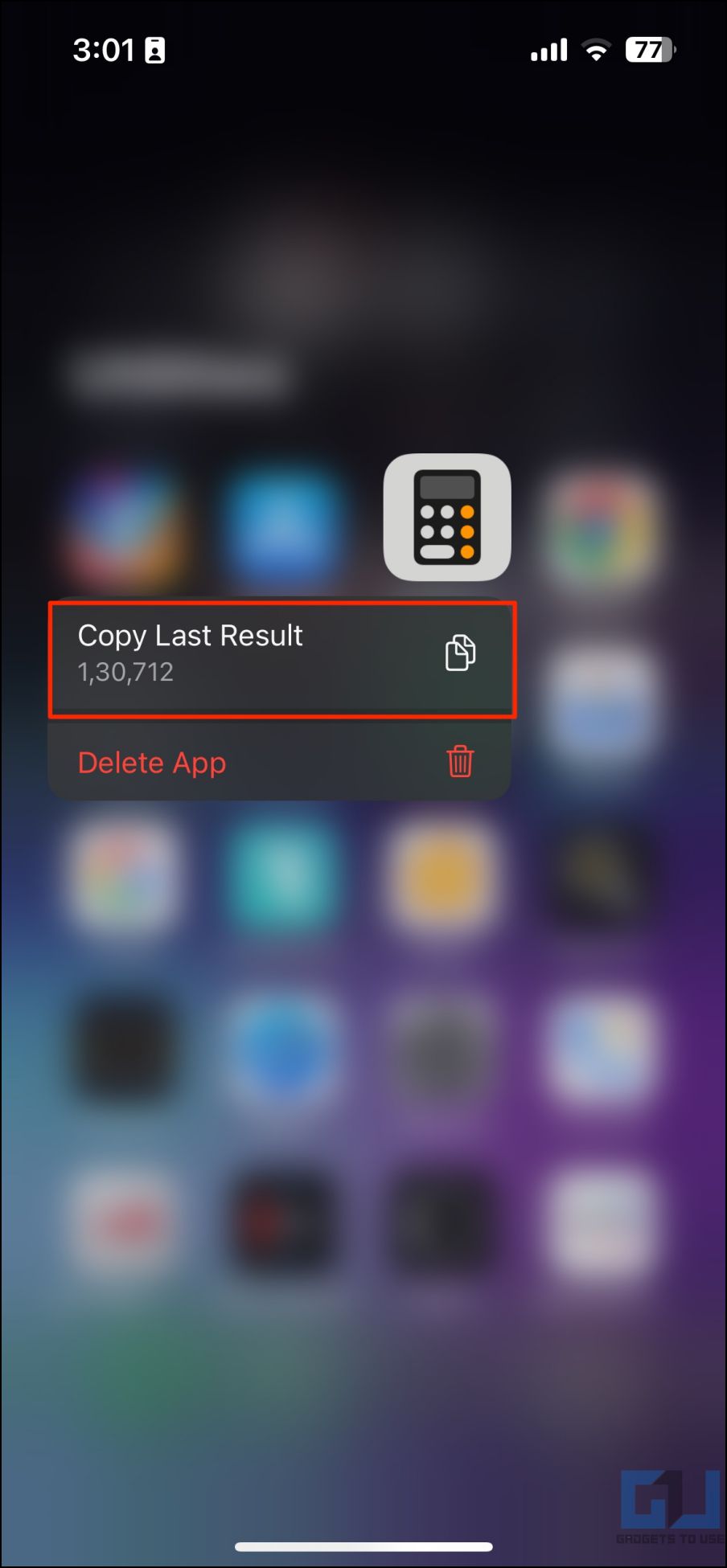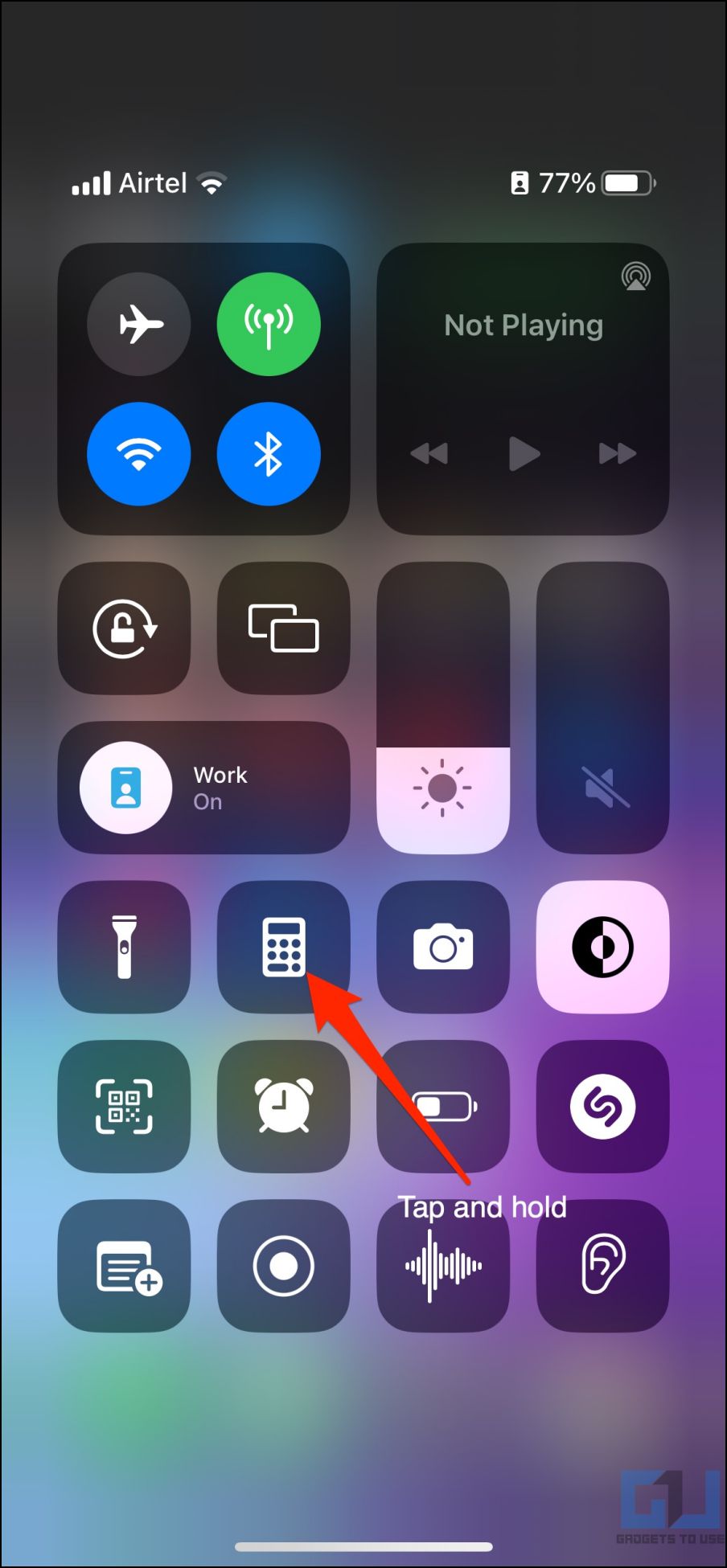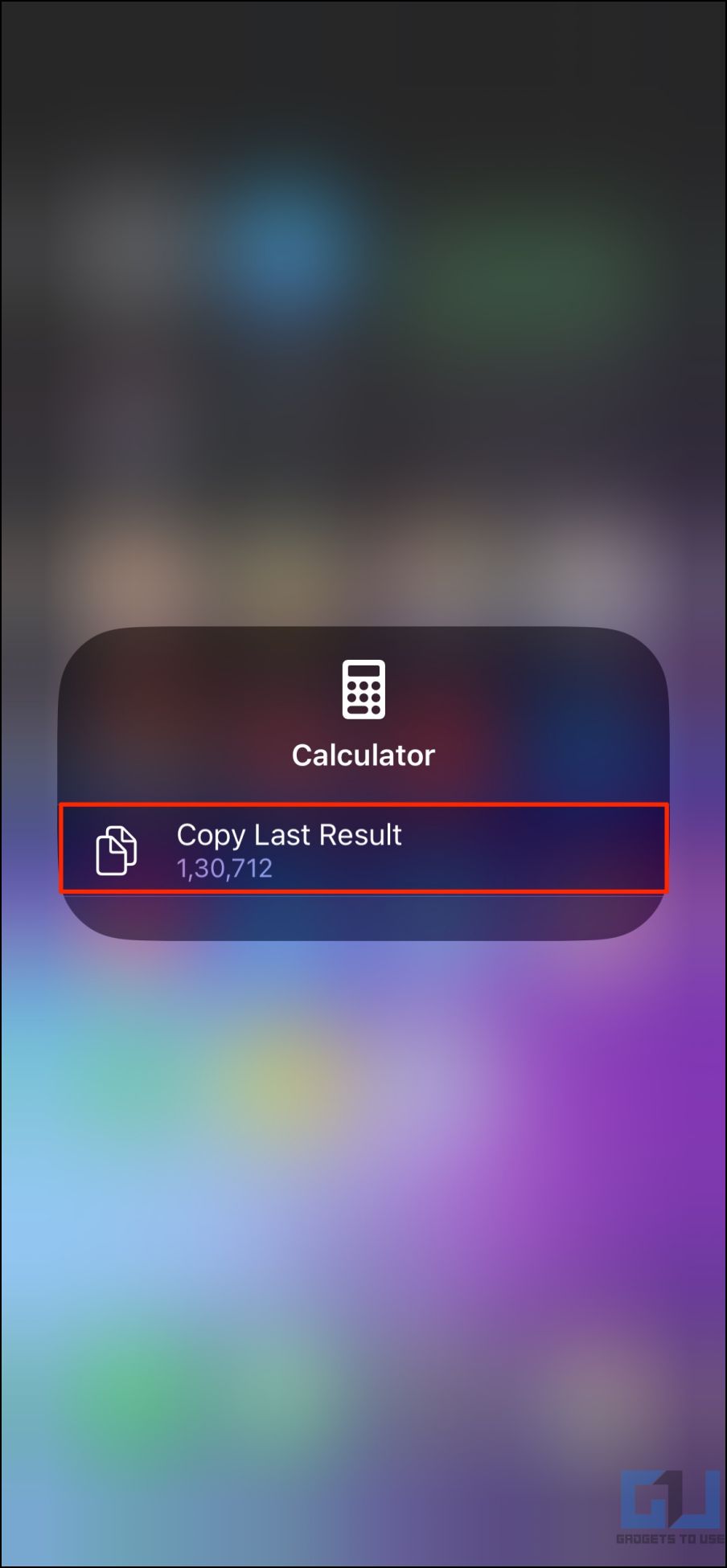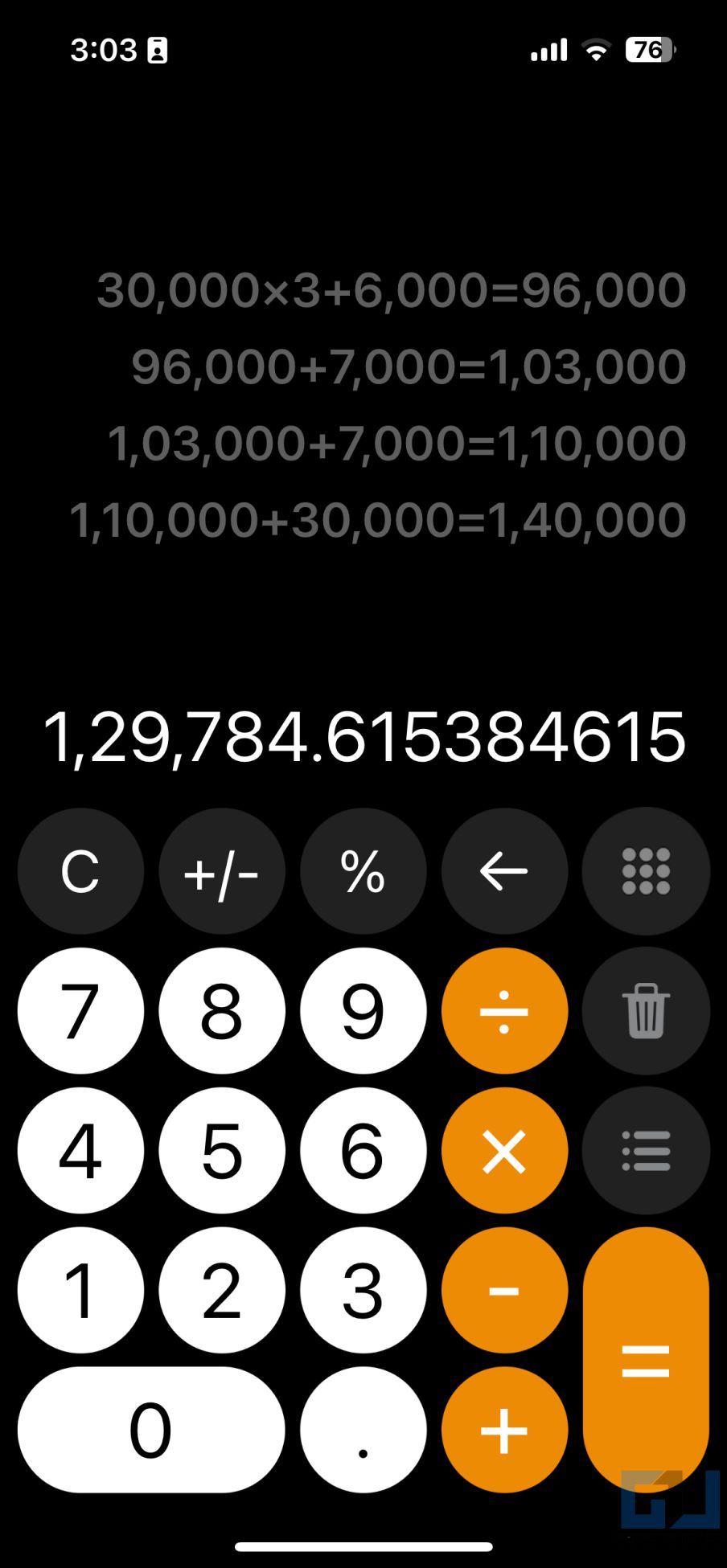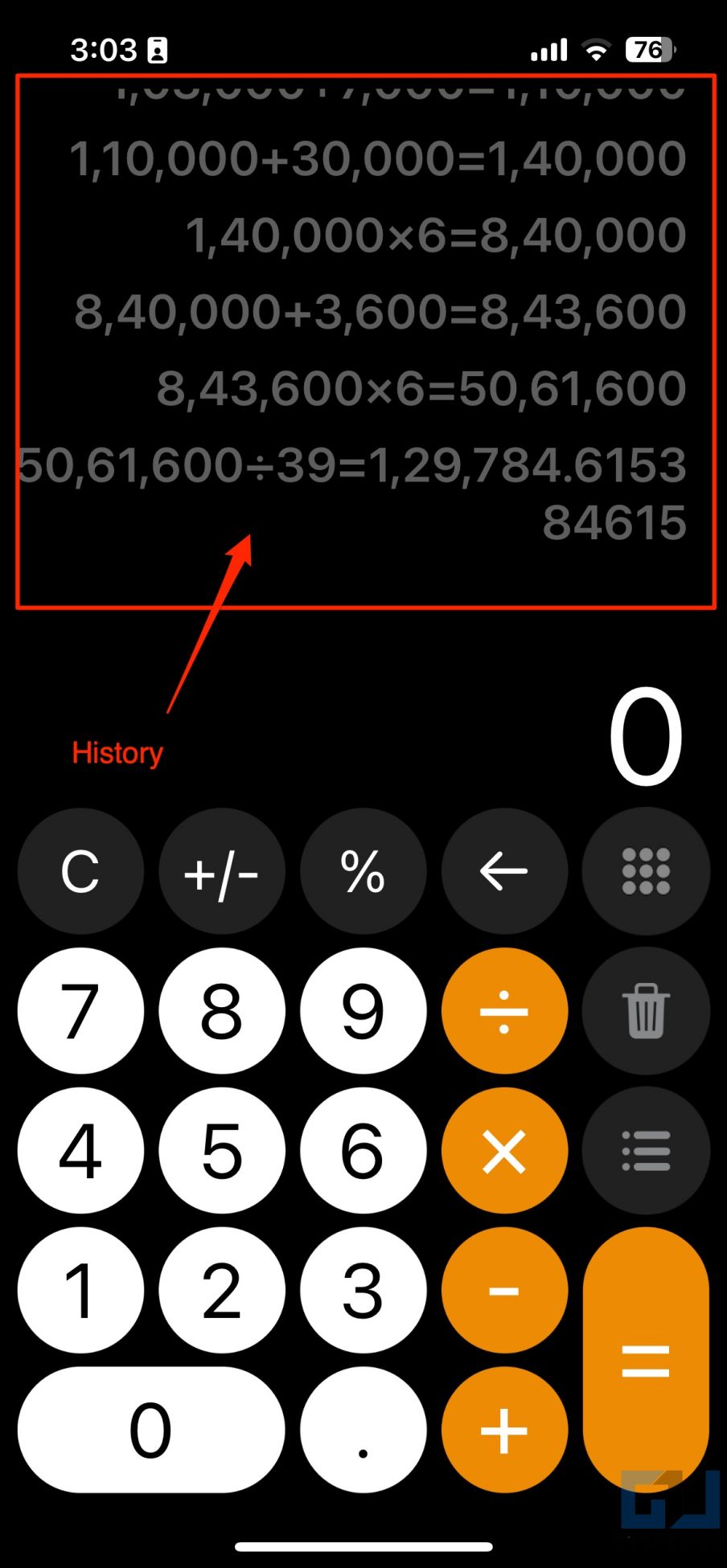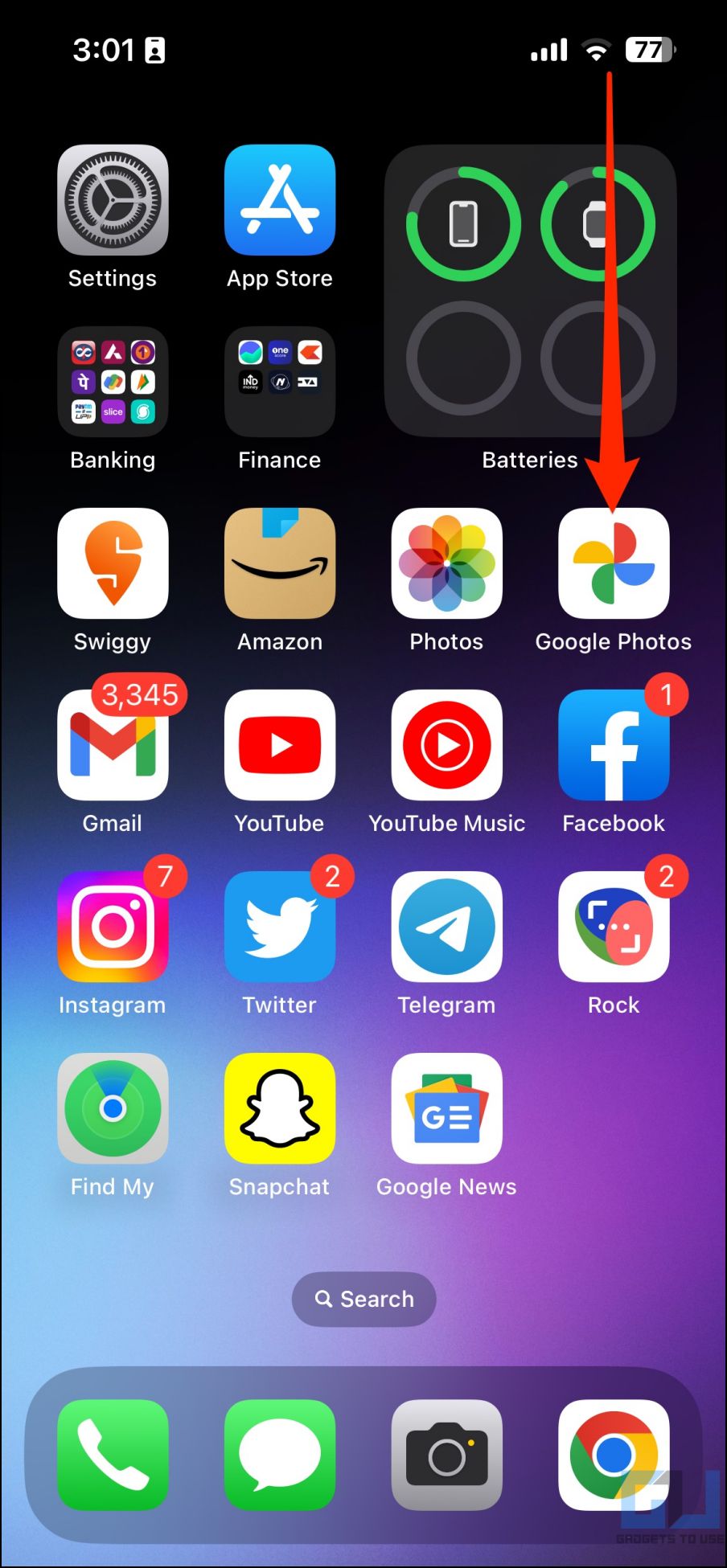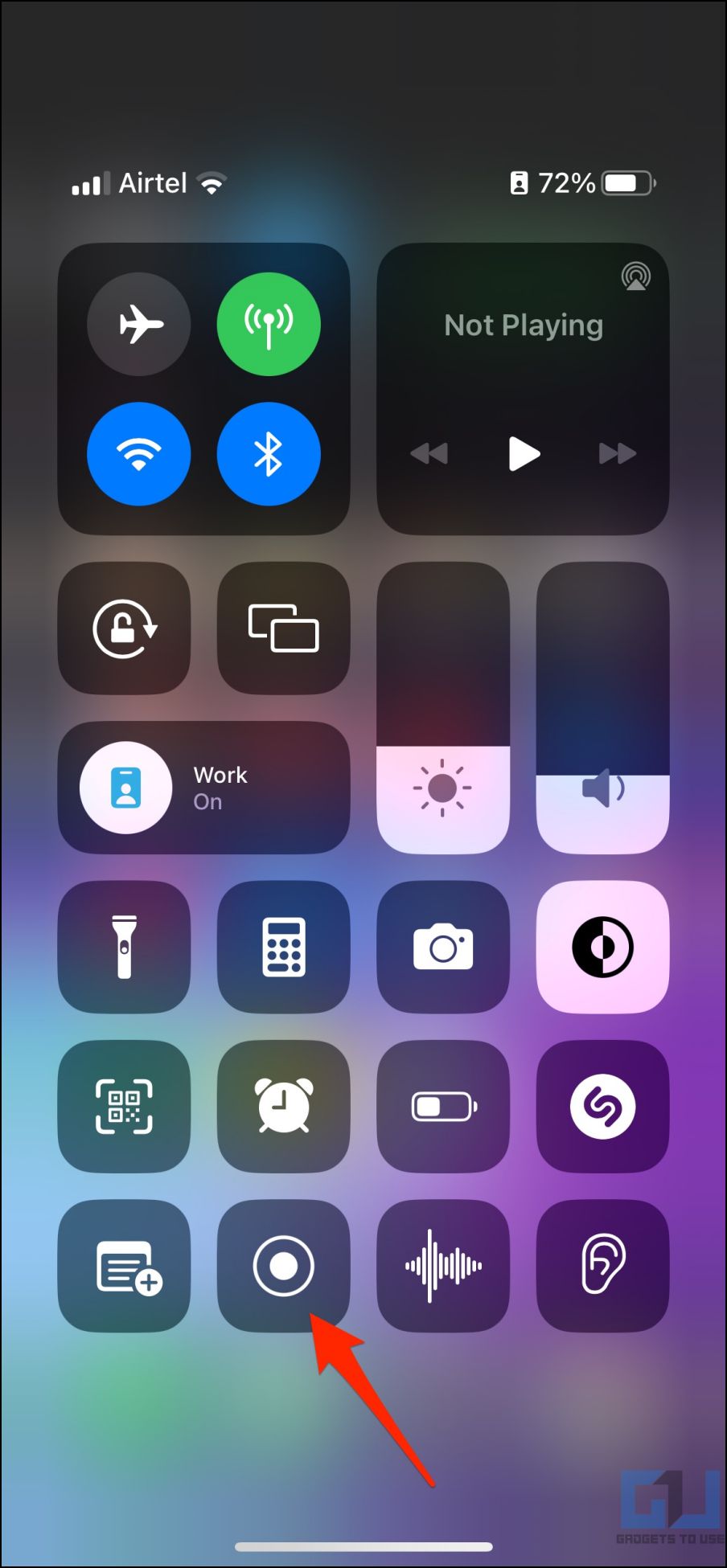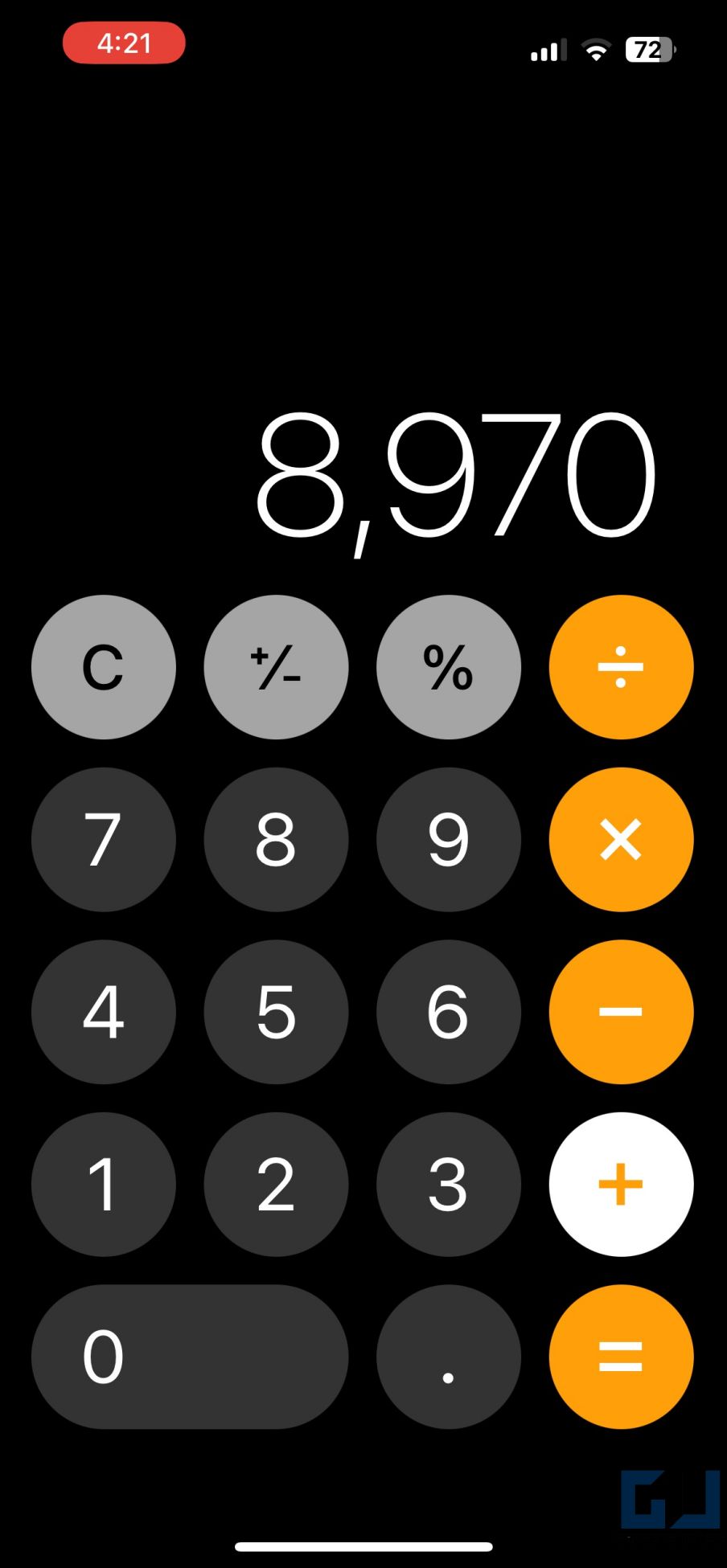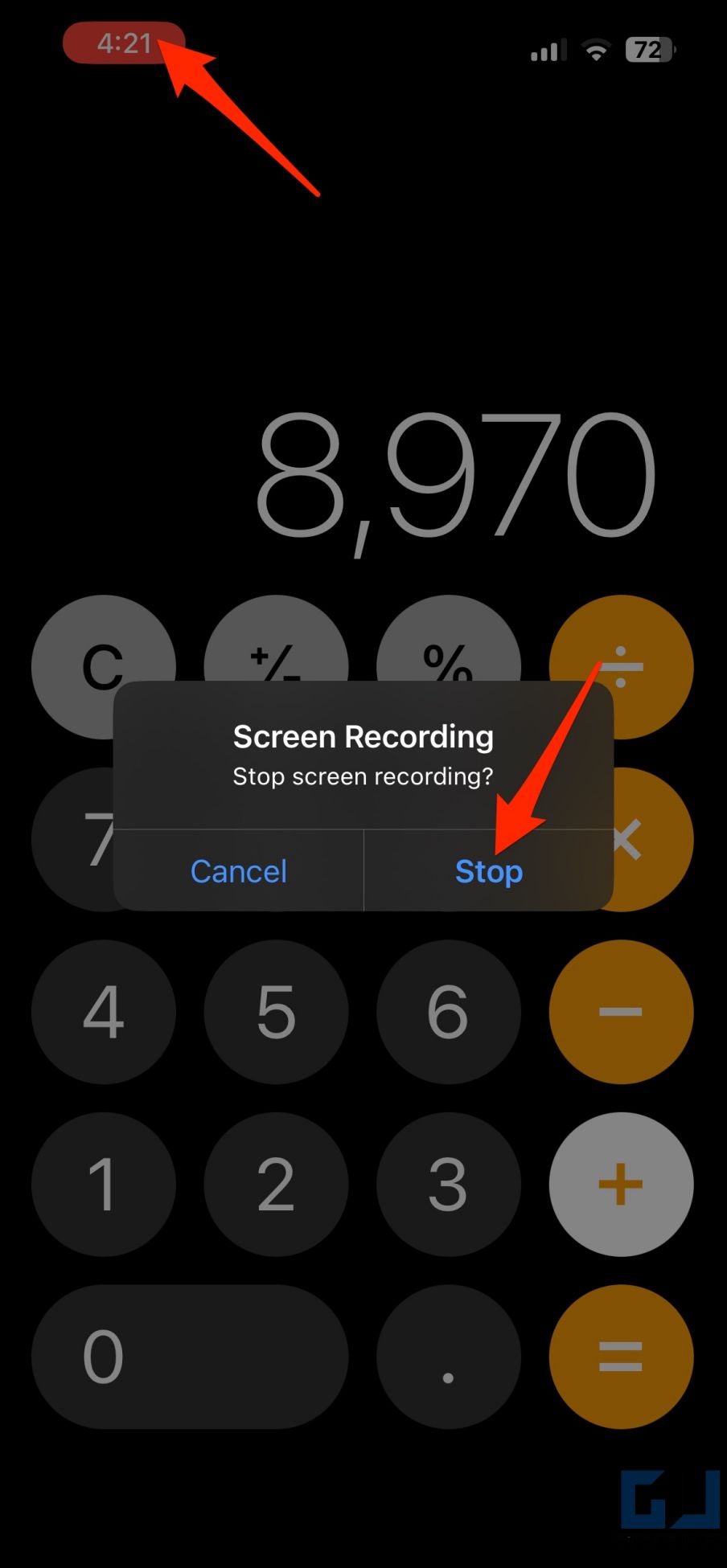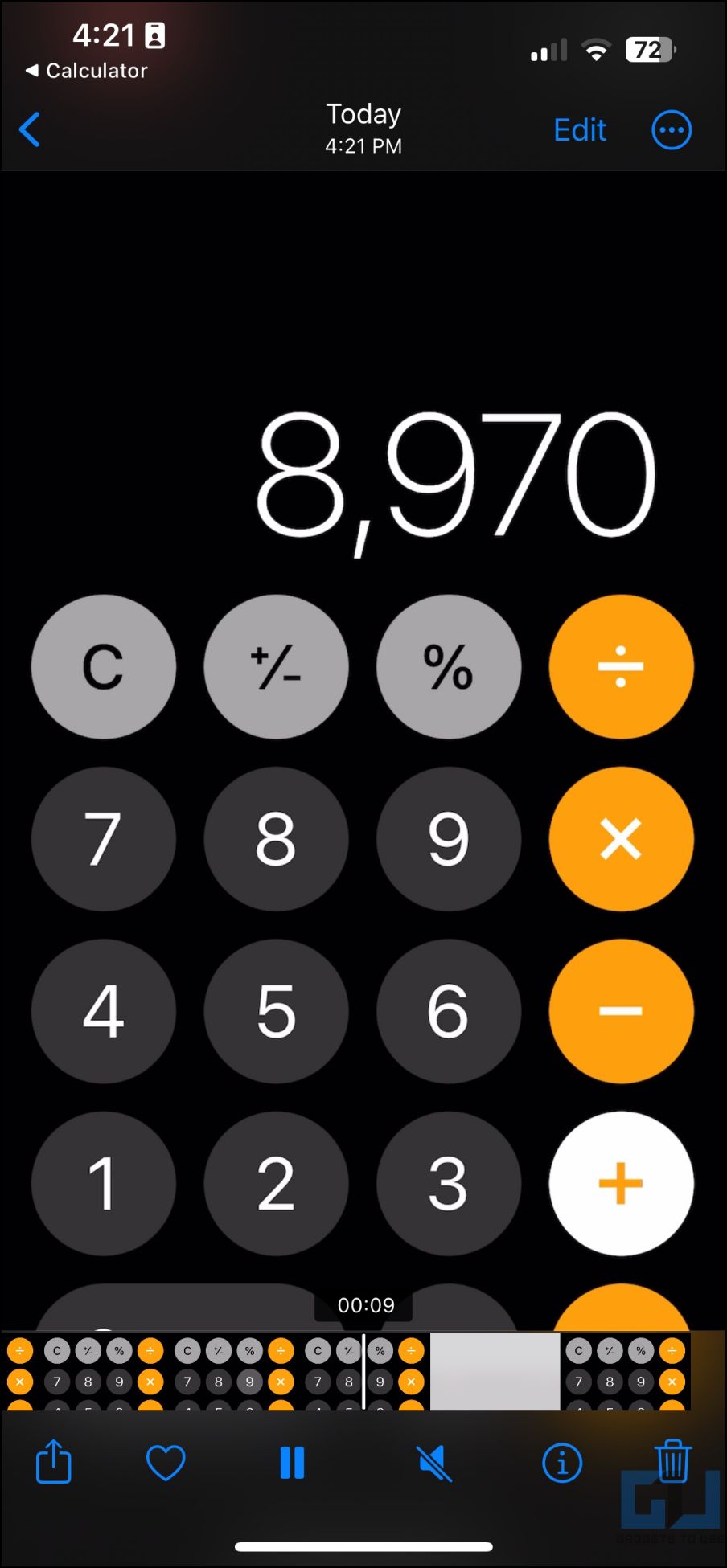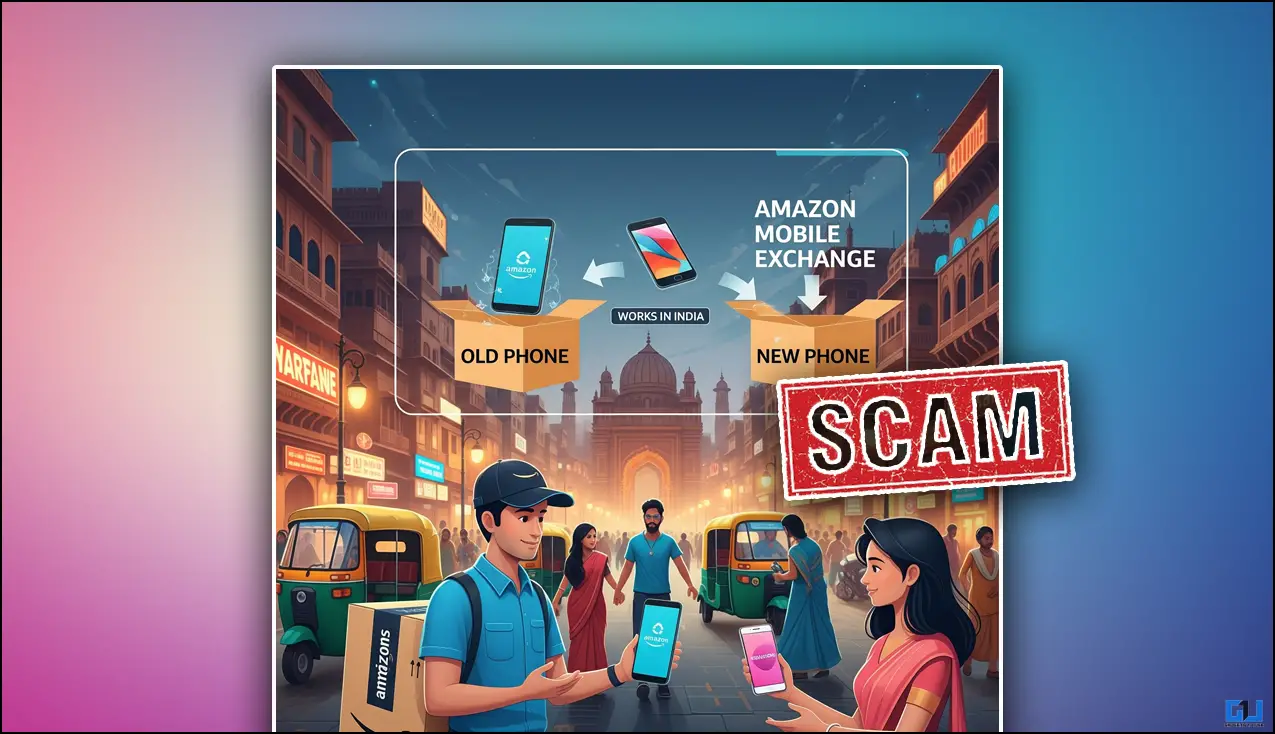Quick Answer
- The calculator will pull out the saved result in the memory (that is 5) and add it to the current number, resulting in 11.
- If you press m- instead of m+ in the latter part, the calculator will subtract the currently displayed number from the stored value in memory.
- You can use it to store numbers in the memory and add or subtract them from the current result whenever required.
The Calculator app on iPhone can help you calculate grocery bills, track down daily expenses, taxes, and whatnot with ease. But when multiple calculations are involved, you may want to view the history to double-check the numbers. Therefore, in this article, let’s look at some easy methods to check and see the calculator history on your iPhone.
How to Check Calculator History on Your iPhone
Unlike Android, the built-in Calculator on iPhone does not store your previous calculations for privacy reasons. However, there are several workarounds to check the calculator history, such as memory function, copying the last calculations, using third-party apps, and more.
The guide will work for all models, including the iPhone 14, iPhone 13, iPhone 12, 11, SE, and older models. Read the methods in detail below.
Using Memory Function
The Calculator app has a memory function in the scientific mode. You can use it to store numbers in the memory and add or subtract them from the current result whenever required. Here’s how you can use the Memory function to see calculator history on your iPhone:
1. Open the Calculator app on your iPhone. Calculate what you want to do.
2. Now, rotate your iPhone into landscape mode.
3. Click the m+ button to save the calculator result to memory.
4. Proceed with your next calculations till you get the next final number.
5. Then, press the m+ (for addition) or m-(for subtraction) and mr button to recall the number from stored memory whenever needed.
Check this example for a better understanding:
You do 3 + 2 in the calculator app, the result is 5. You press m+, saving the result (pressing m- will store it as a negative number). Now, proceed with a completely different calculation, say 8-2= 6. Press m+ again and then hit mr. The calculator will pull out the saved result in the memory (that is 5) and add it to the current number, resulting in 11.
If you press m- instead of m+ in the latter part, the calculator will subtract the currently displayed number from the stored value in memory. In this case, you’ll get -1.
You can also use other memory functions in the Calculator app. Here’s what each button means:
- m+ (Memory Plus)
This function allows you to add the currently displayed number to the value in memory. For example, if you have 2 on your calculator screen and 3 is saved in memory, pressing mr will result in 5.
- m- (Memory Minus)
This option subtracts the currently displayed number from the value in memory. For example, if you have 4 on your calculator screen and 7 is saved in memory, pressing mr will result in 3.
- mr (Memory Recall)
This function recalls the number or result stored in the calculator’s memory.
- mc: Memory Clear
This function zeroes out the memory. Use it to remove the saved results from the calculator.
Rotating Your iPhone Doesn’t Switch the Calculator to Scientific Mode?
It could be that the auto-rotation lock is enabled. Open Control Center and tap the Portrait Orientation Lock (the orange lock icon circled by an arrow) to turn it off. Once disabled, it will turn grey and white from orange.
Copy Last Results Shortcut
Can’t seem to remember the last calculation on your iPhone? An easy way to pull out the last calculated result is using the app shortcut. Follow the guide below to see how it works:
1. Unlock your iPhone and long-press the Calculator app icon. If you can’t find the app on the home screen, search for it in the app library.
2. Once the context menu appears, tap Copy Last Results.
3. Doing so will copy the last calculated result.
You can now paste it anywhere you want.
Copy Last Results from Control Center
Alternatively, you can copy the last calculated result via the icon in the control center, as shown below:
1. Swipe down from the top right (or swipe up from the bottom on iPhones with Touch ID) to open Control Center.
2. Here, tap and hold the Calculator icon.
3. Tap and select Copy Last Results.
The last calculated number will now be copied to your iPhone clipboard.
Check History in Third-Party Calculator Apps
Several third-party calculator apps let you view the detailed calculator history on your iPhone. But again, it’s tough to find an app that shows you calculator history and is easy to use, without any ads or a premium subscription.
Calculator with History + is one such app that does the job without asking for money or showing ads. And here’s how you can use it to see the calculation history on your iPhone:
1. Download Calculator with History+ on your iPhone from App Store.
2. Open the app and start calculating as you’d normally do.
3. It will show you the history at the top of your current calculations.
You can scroll up and down to see the complete calculator history. You can further tap and hold the history to copy the calculation, delete, add notes, sum, or copy the result.
Here are other third-party calculator apps that let you save history on your iPhone:
Don’t Want to Install Any App? Use Screen Recorder
If you don’t want to install any third-party app and, at the same time, don’t want to break your head over Calculator’s memory function, just record your iPhone screen while doing the calculations. You can later watch the screen recording to see the past calculations step-by-step.
Here’s how to use the screen recorder to capture your calculations on your iPhone:
1. Pull down the Control Center on your iPhone.
2. Here, tap the Screen Recording button icon to start the screen recording.
3. The recording will start after 3 seconds. Open the Calculator and start with your calculations.
4. Once done, tap the red-colored screen recording bar at the top left to stop the recording.
5. OR tap the Screen Recording button in the control center. Hit Confirm when prompted.
The screen recording will be saved to your iPhone gallery. You can now open the Photos app and watch the video whenever you want to check the calculation history.
Wrapping Up
This is how you can check the calculator history on your iPhone. For merely copying the result or small calculations, you can rely on the Copy Last Results shortcut or memory function. To keep a detailed record of past calculations, we’d recommend using third-party apps or recording the screen. What’s your preferred method? Let us know via comments. Stay tuned for more such tips, tricks, and how-tos.
You might be interested in:
- 2 Ways to Lock Chrome Incognito Tab With Face ID on iPhone
- 3 Ways to Check if Your iPhone Is Charging Fast
- 9 Ways to Put Your iPhone on Silent Without Using Mute Switch
You can also follow us for instant tech news at Google News or for tips and tricks, smartphones & gadgets reviews, join GadgetsToUse Telegram Group or for the latest review videos subscribe GadgetsToUse Youtube Channel.