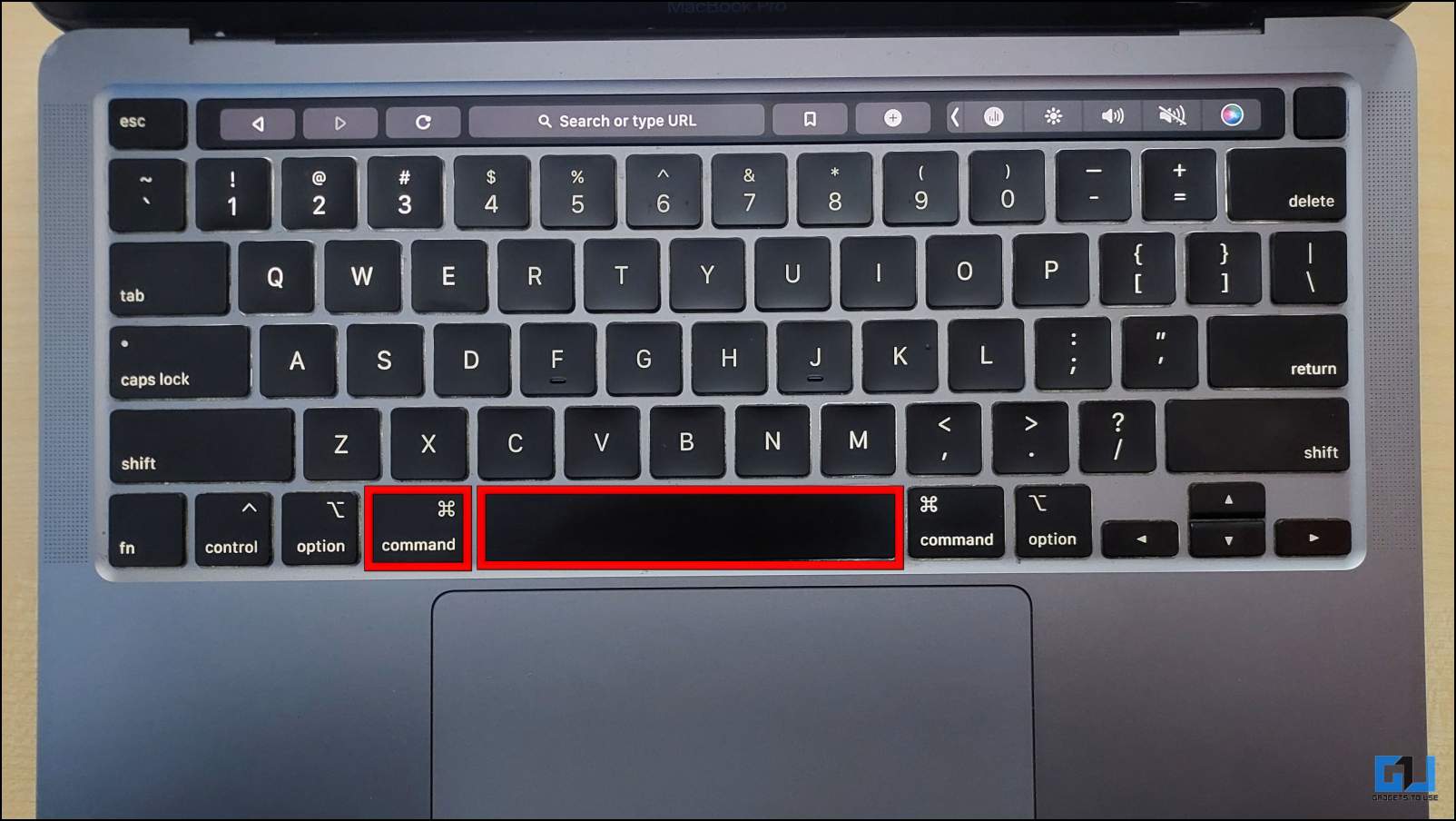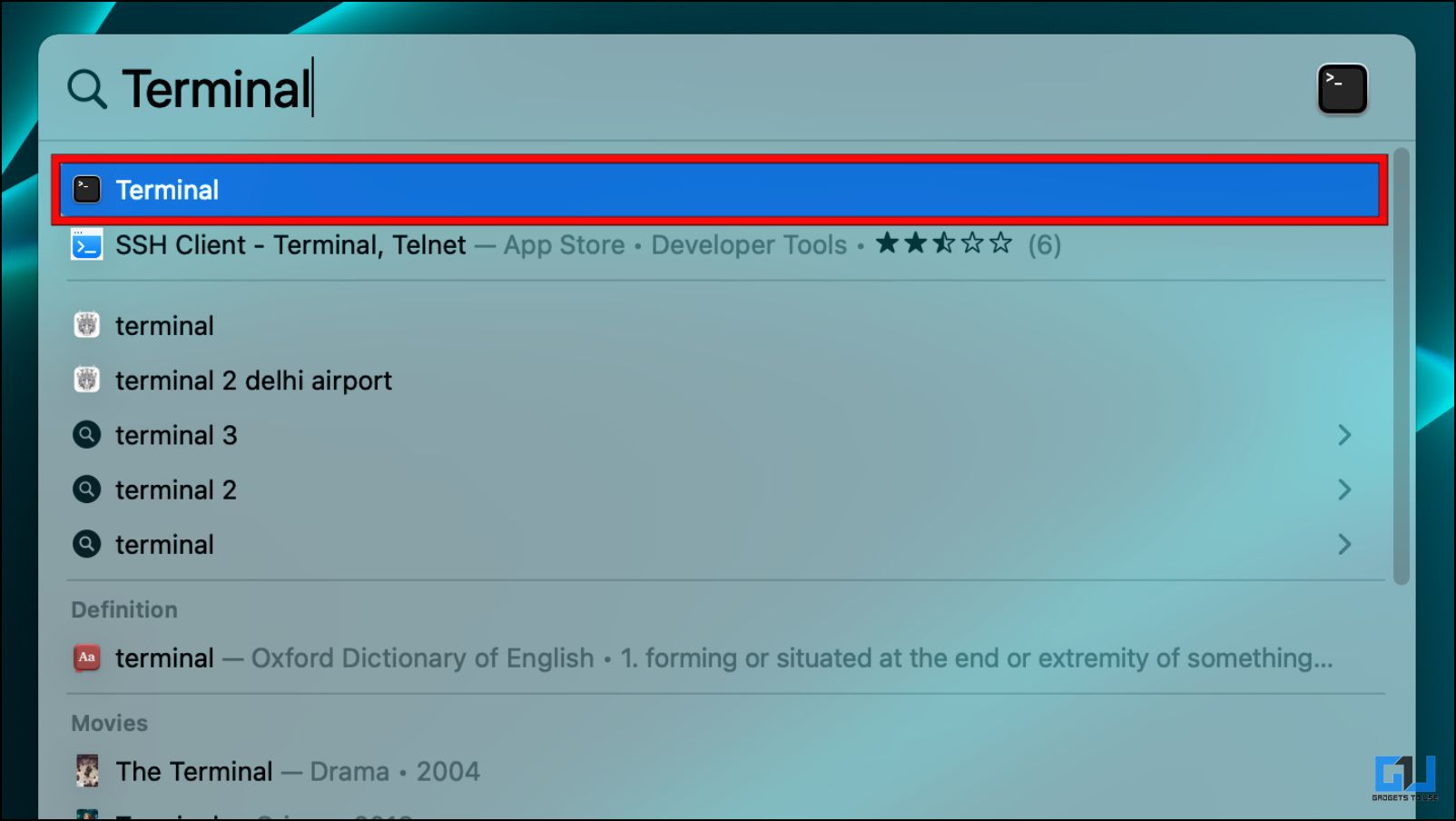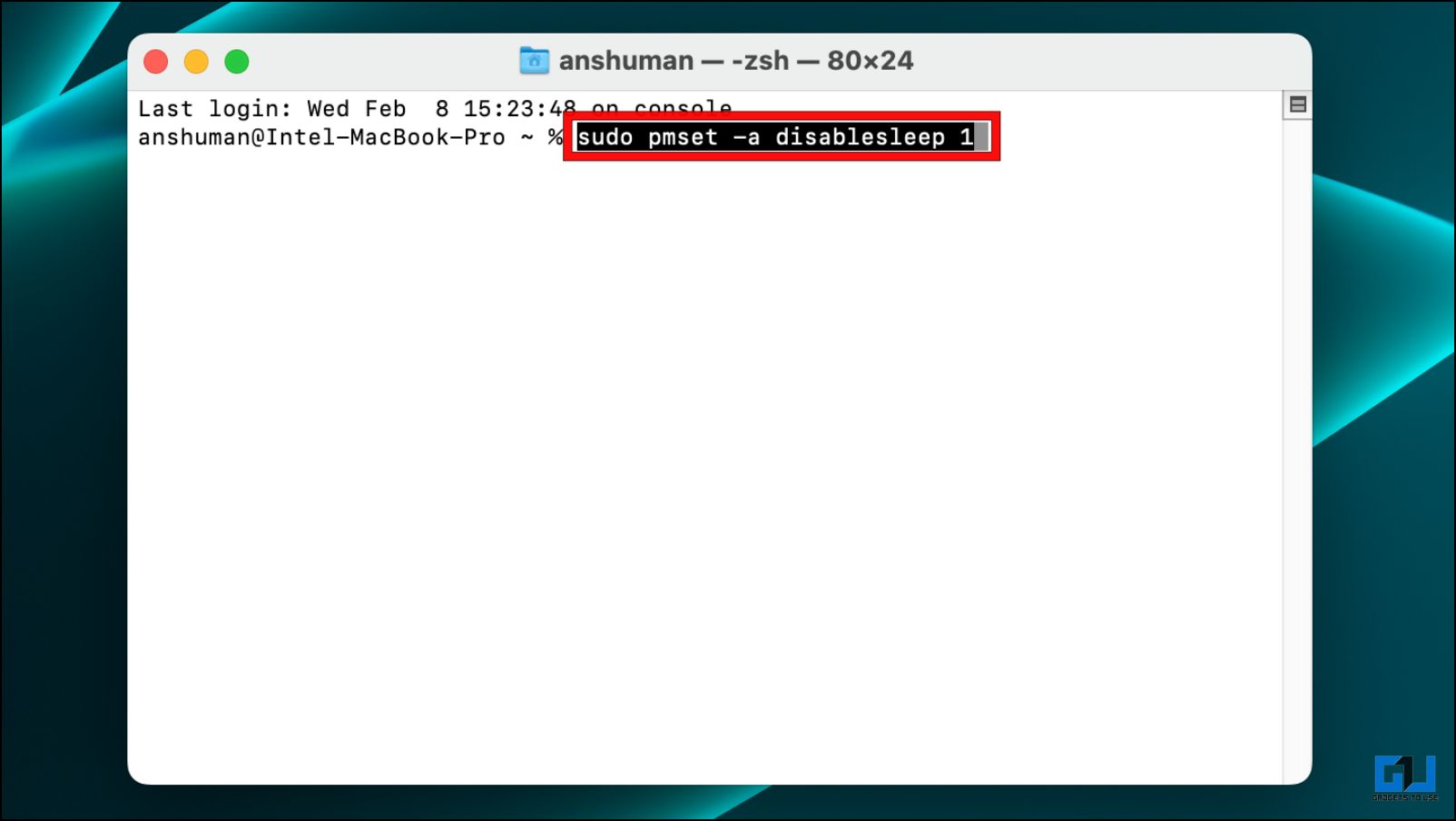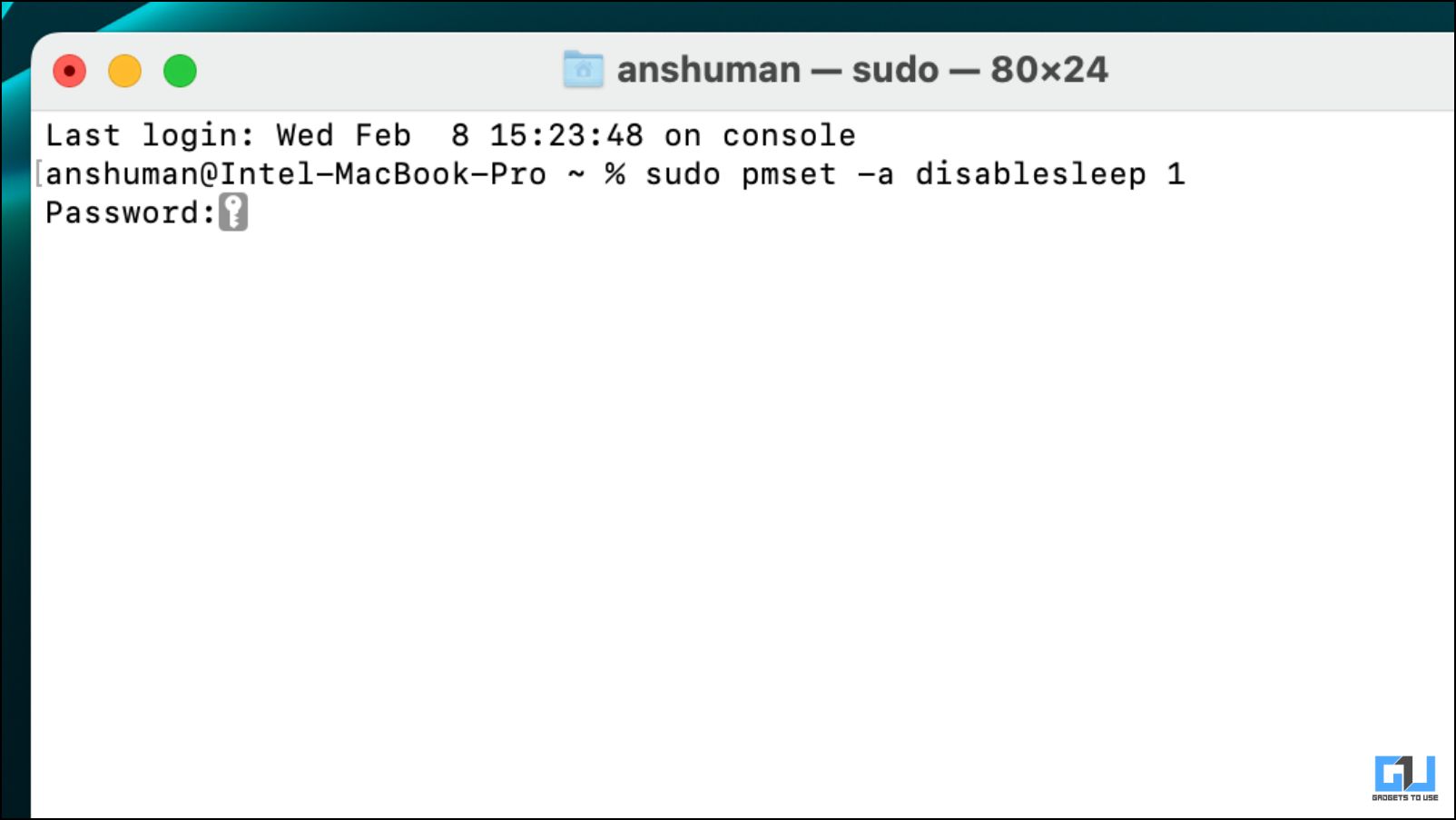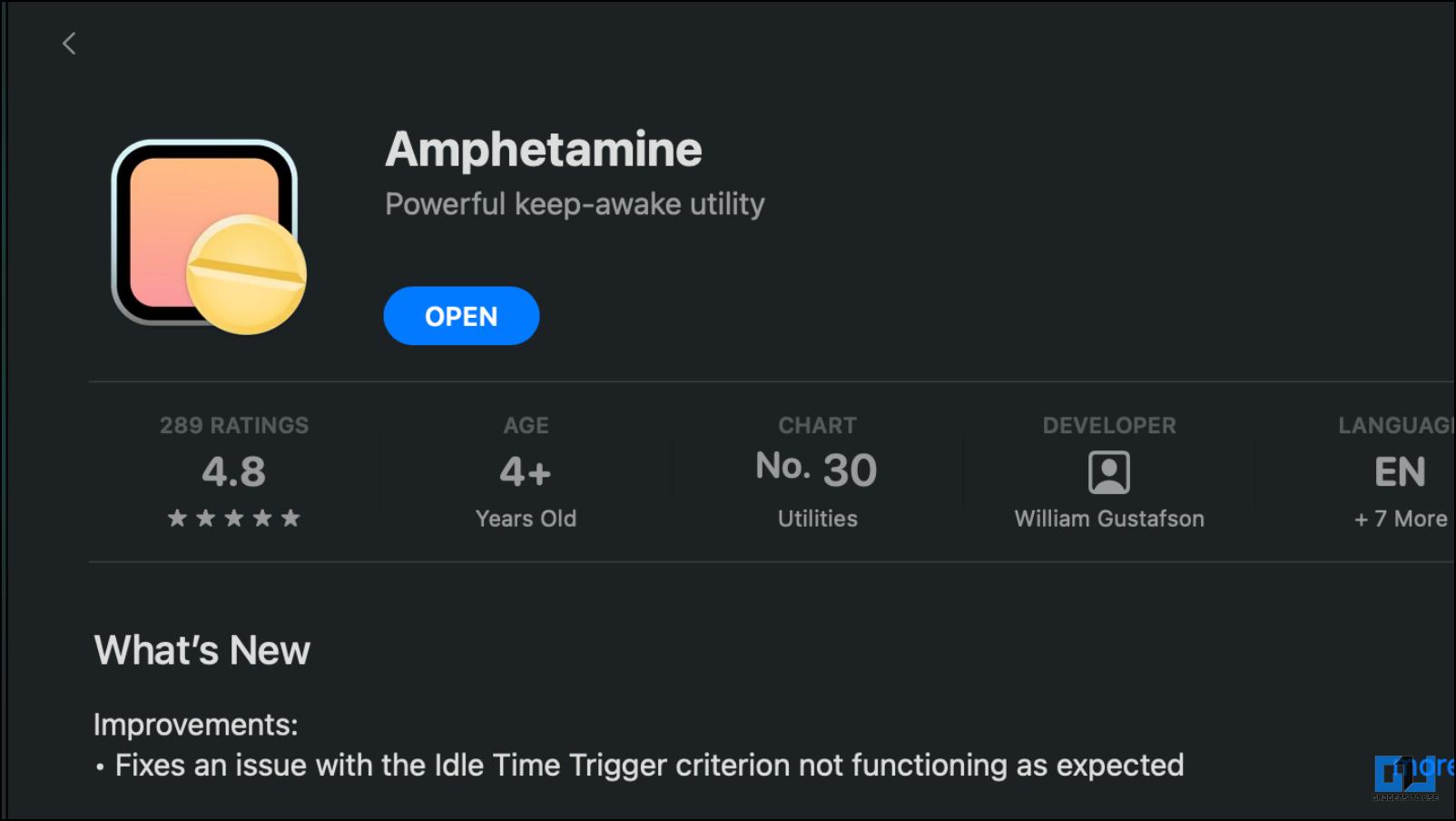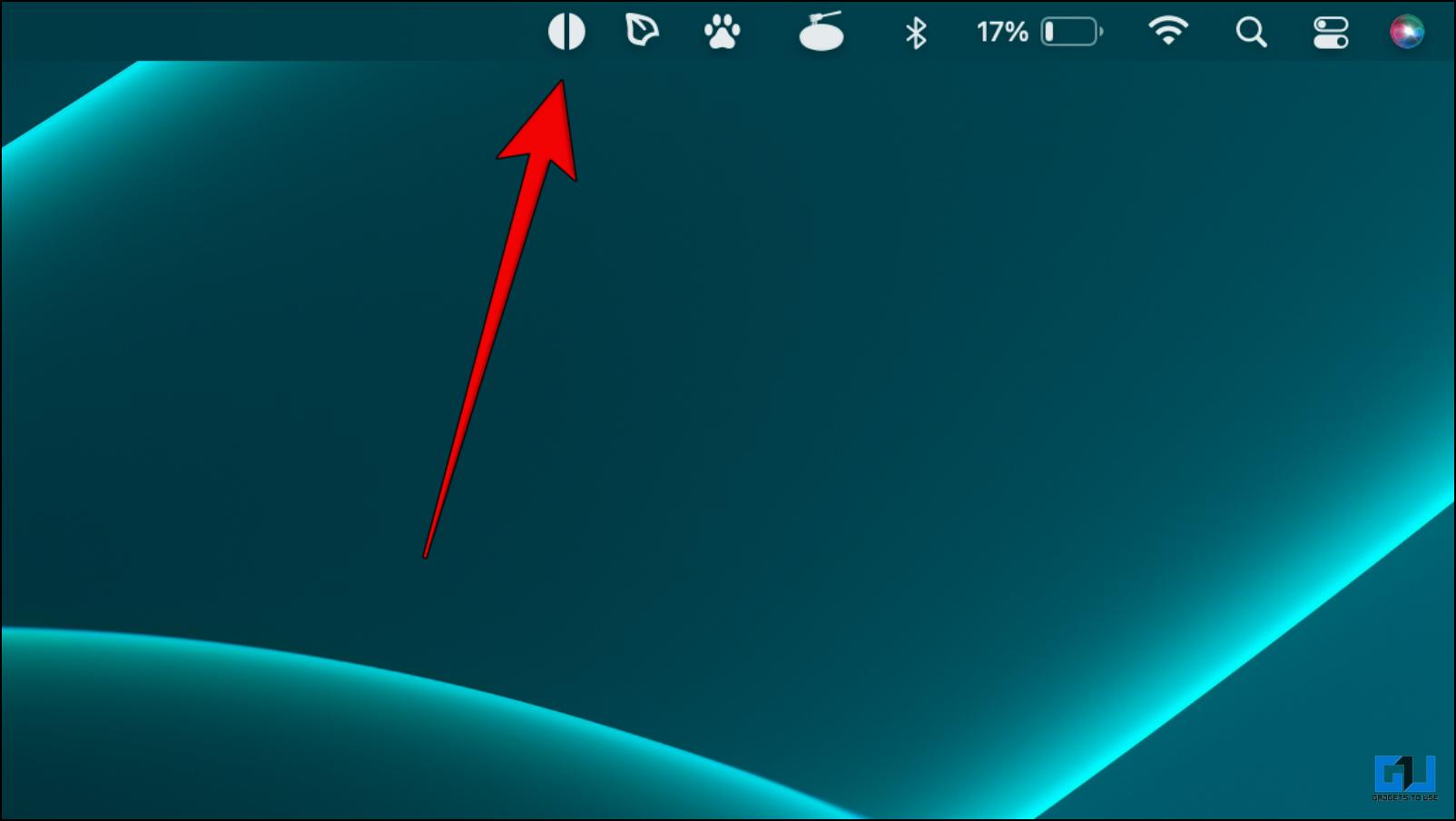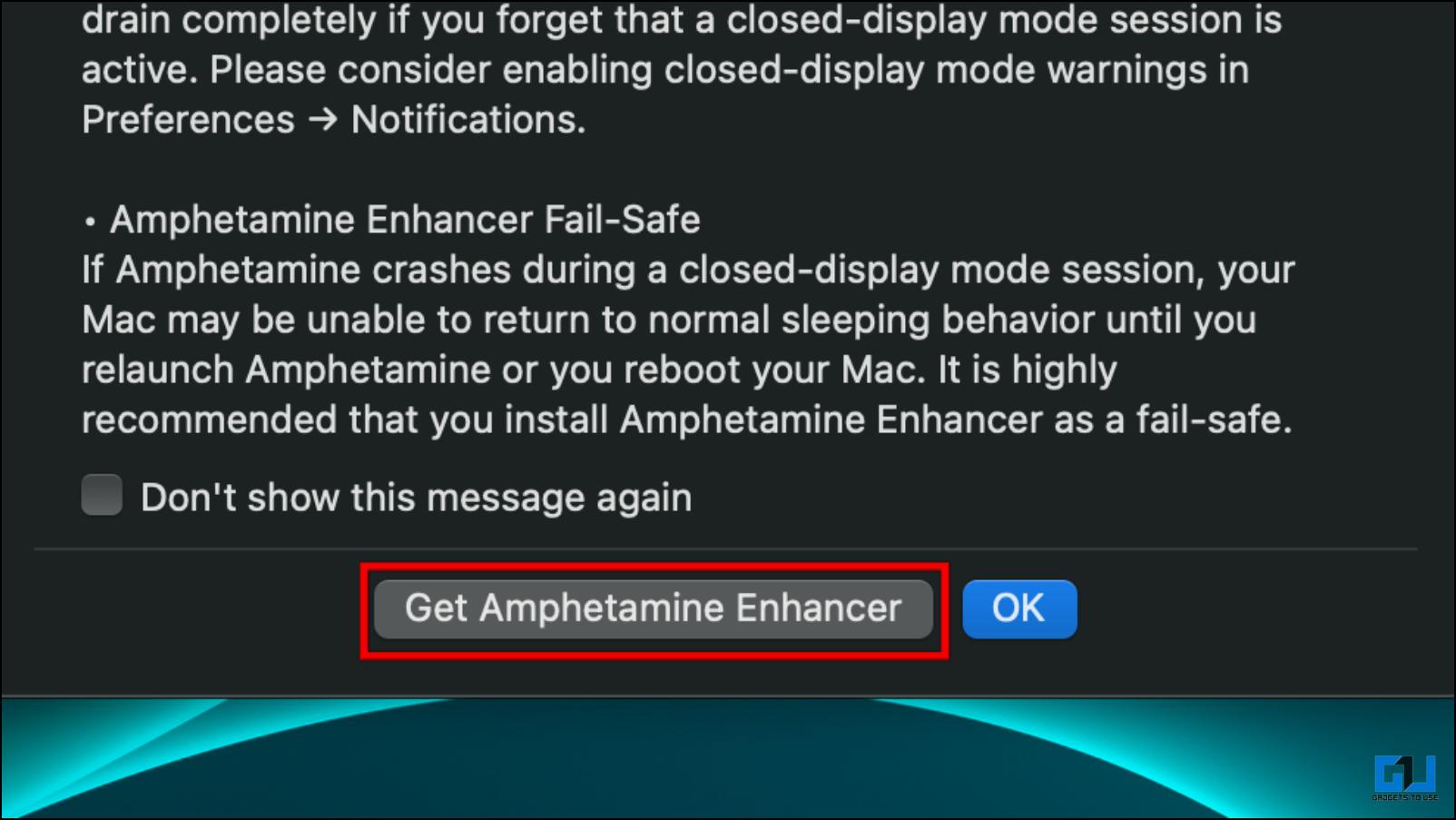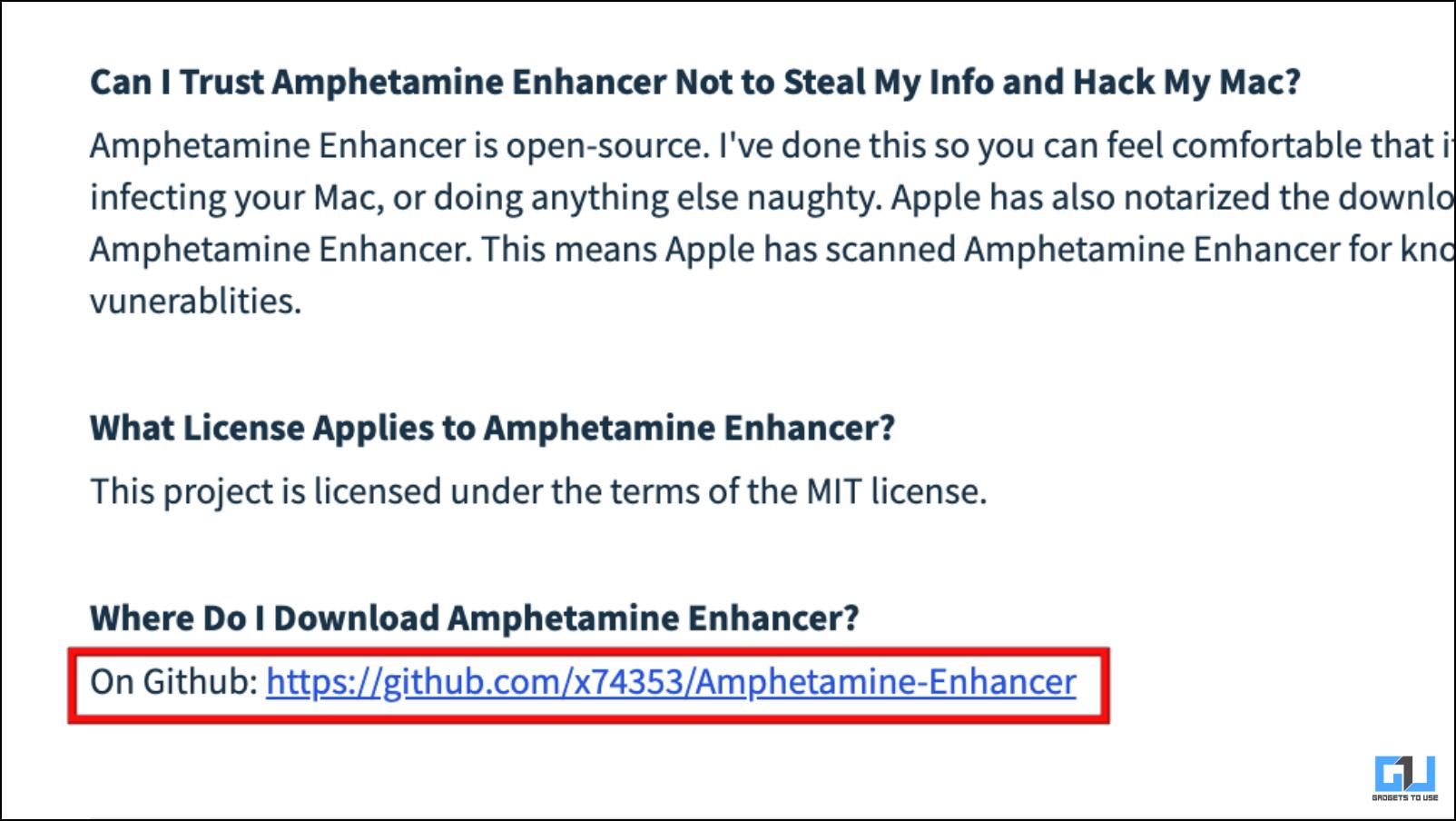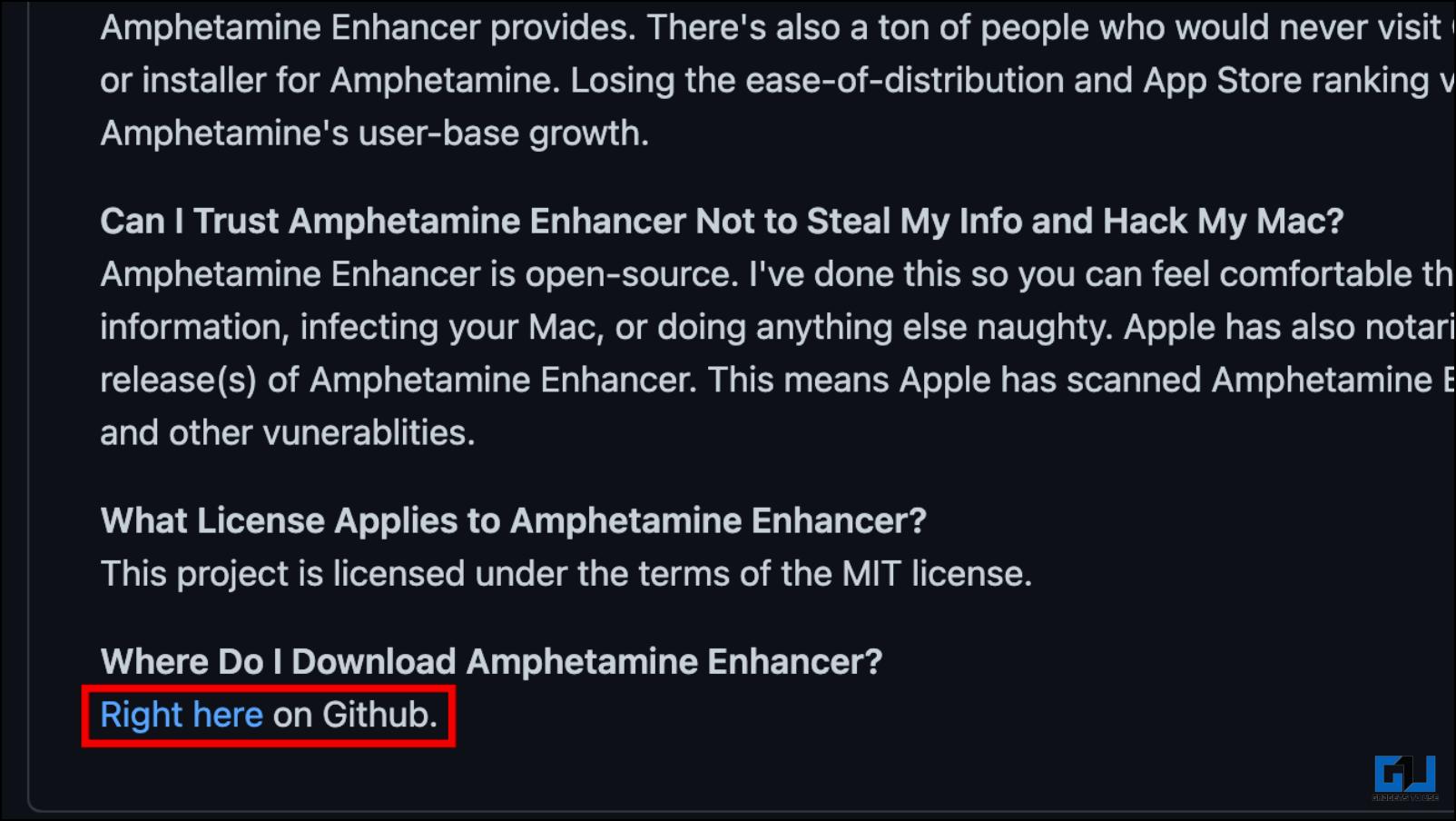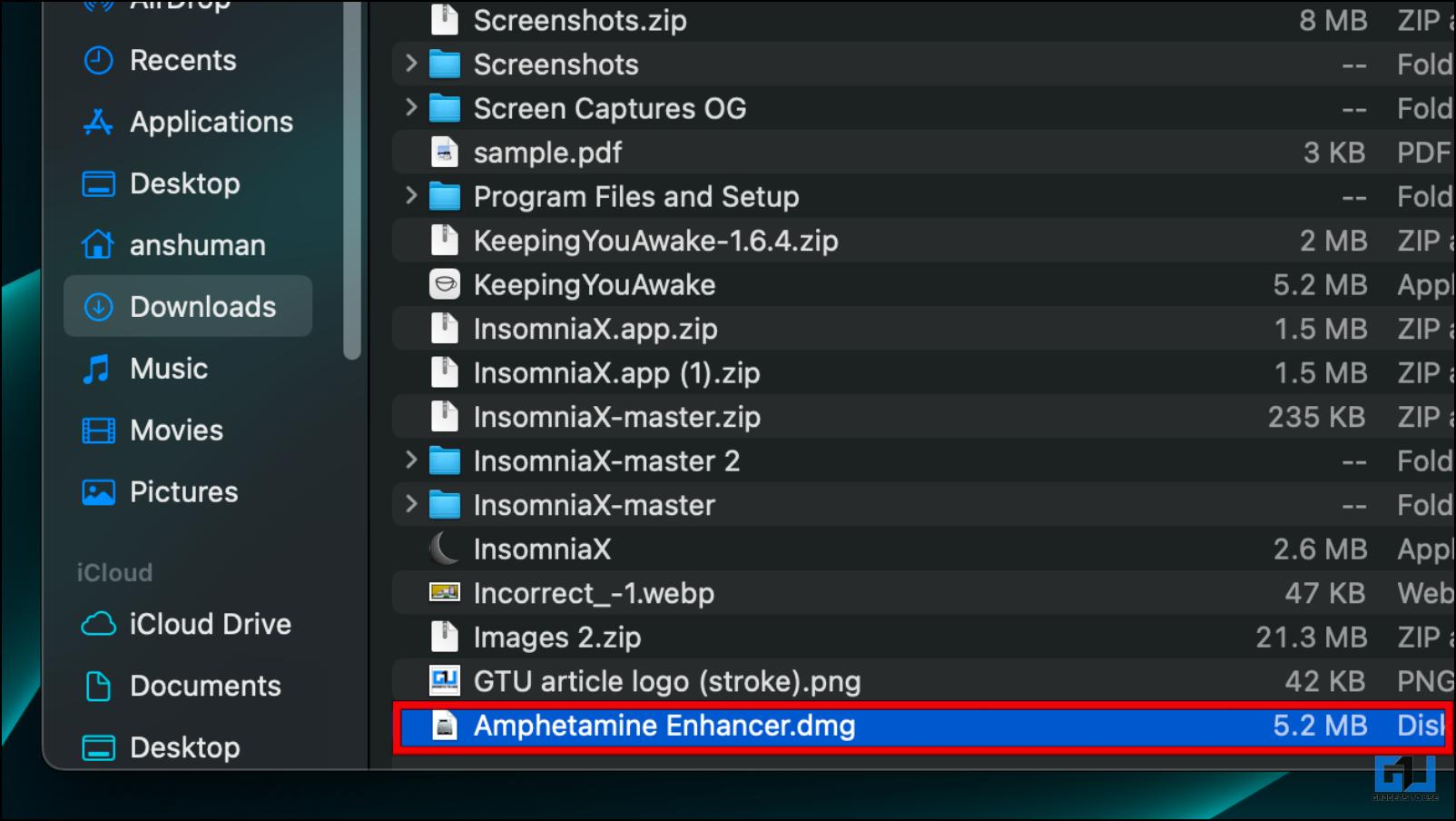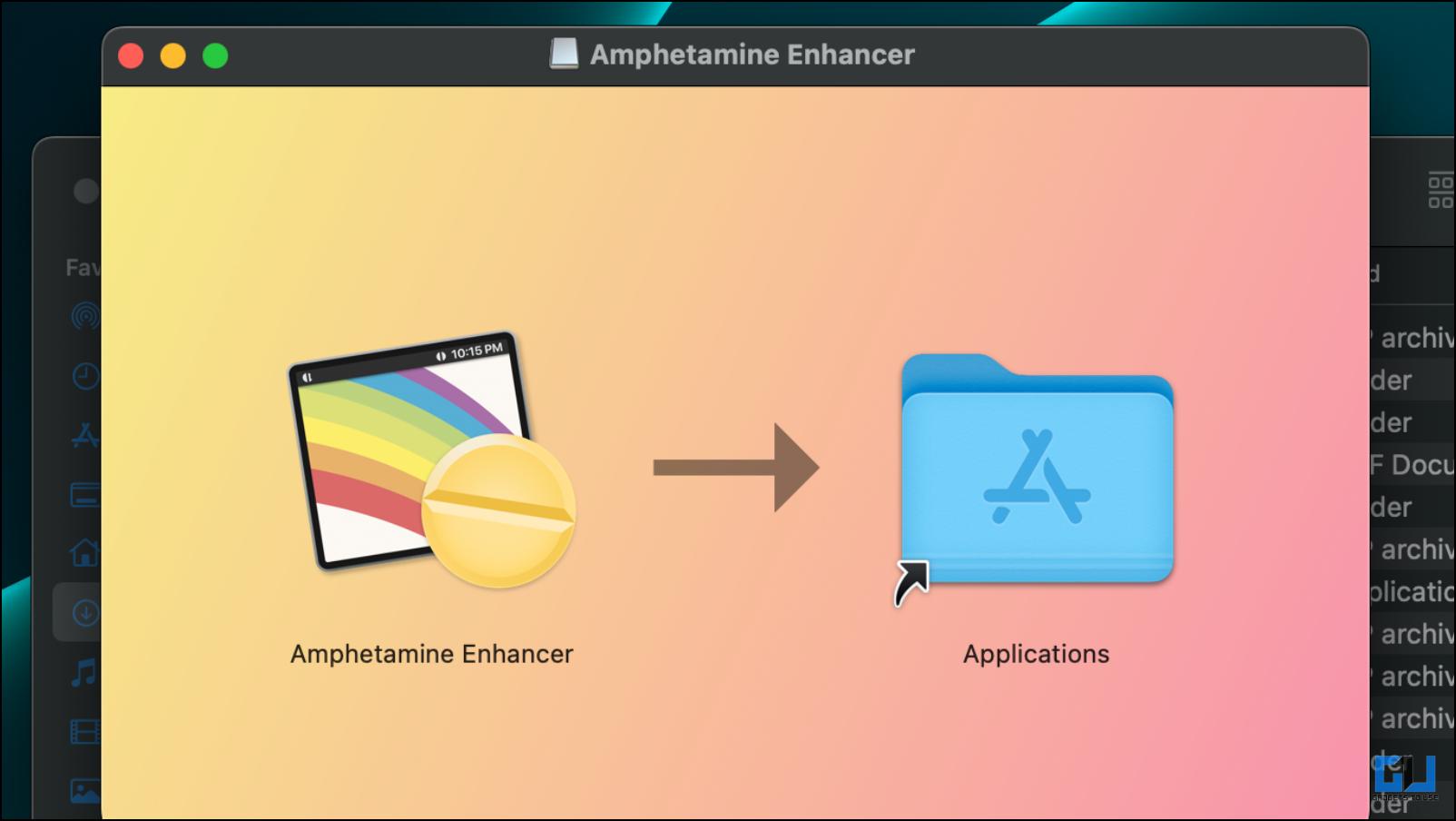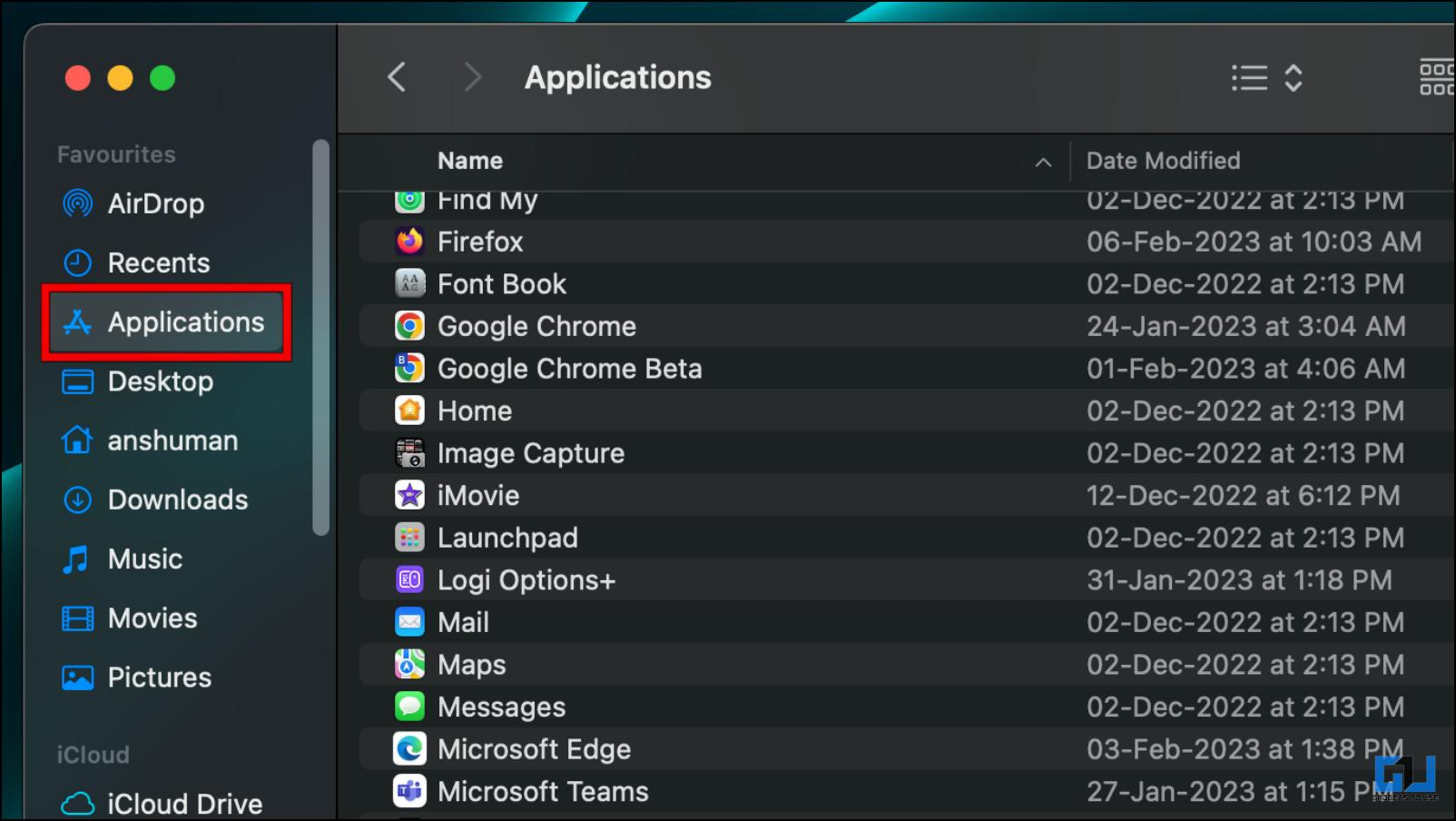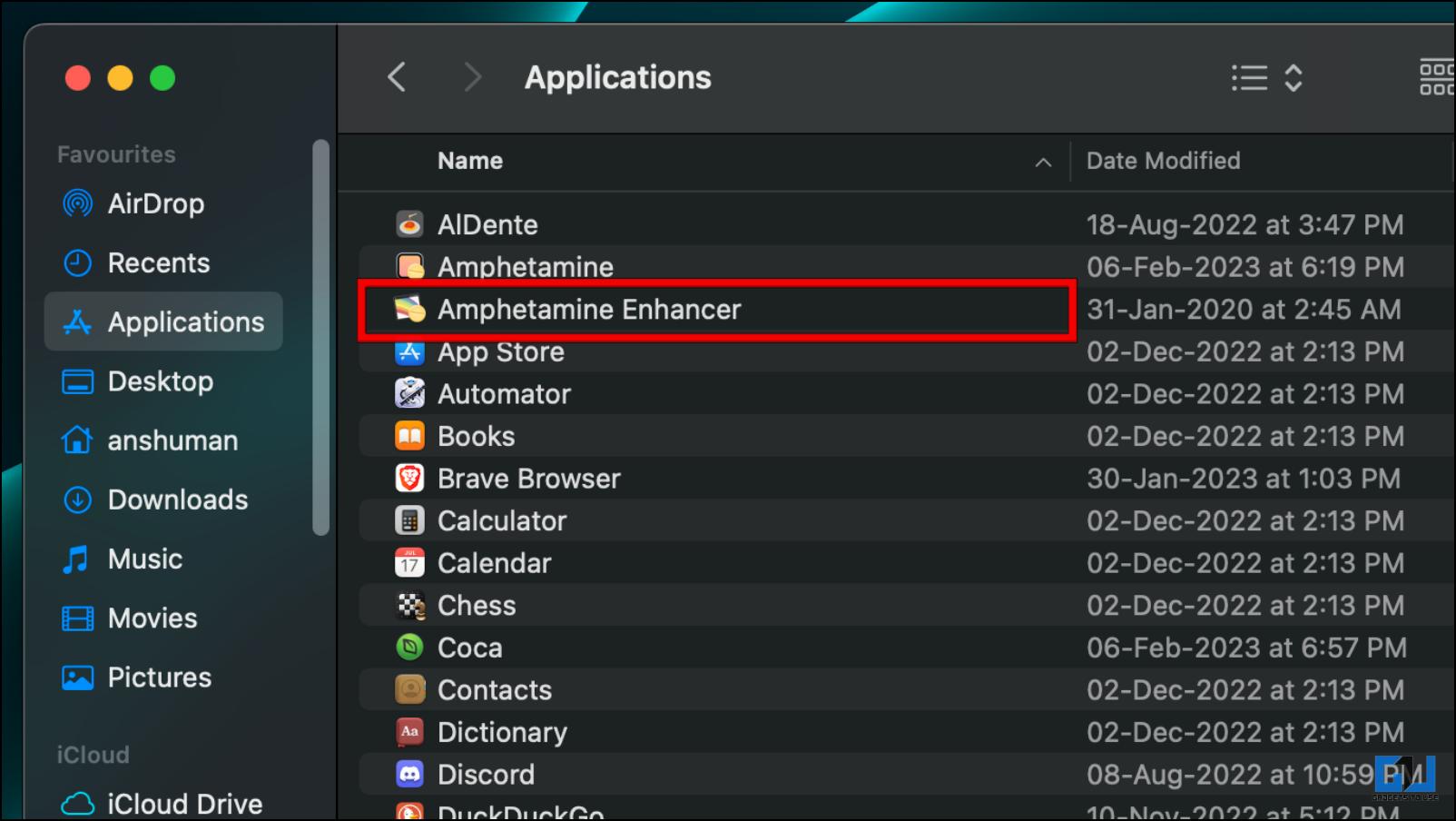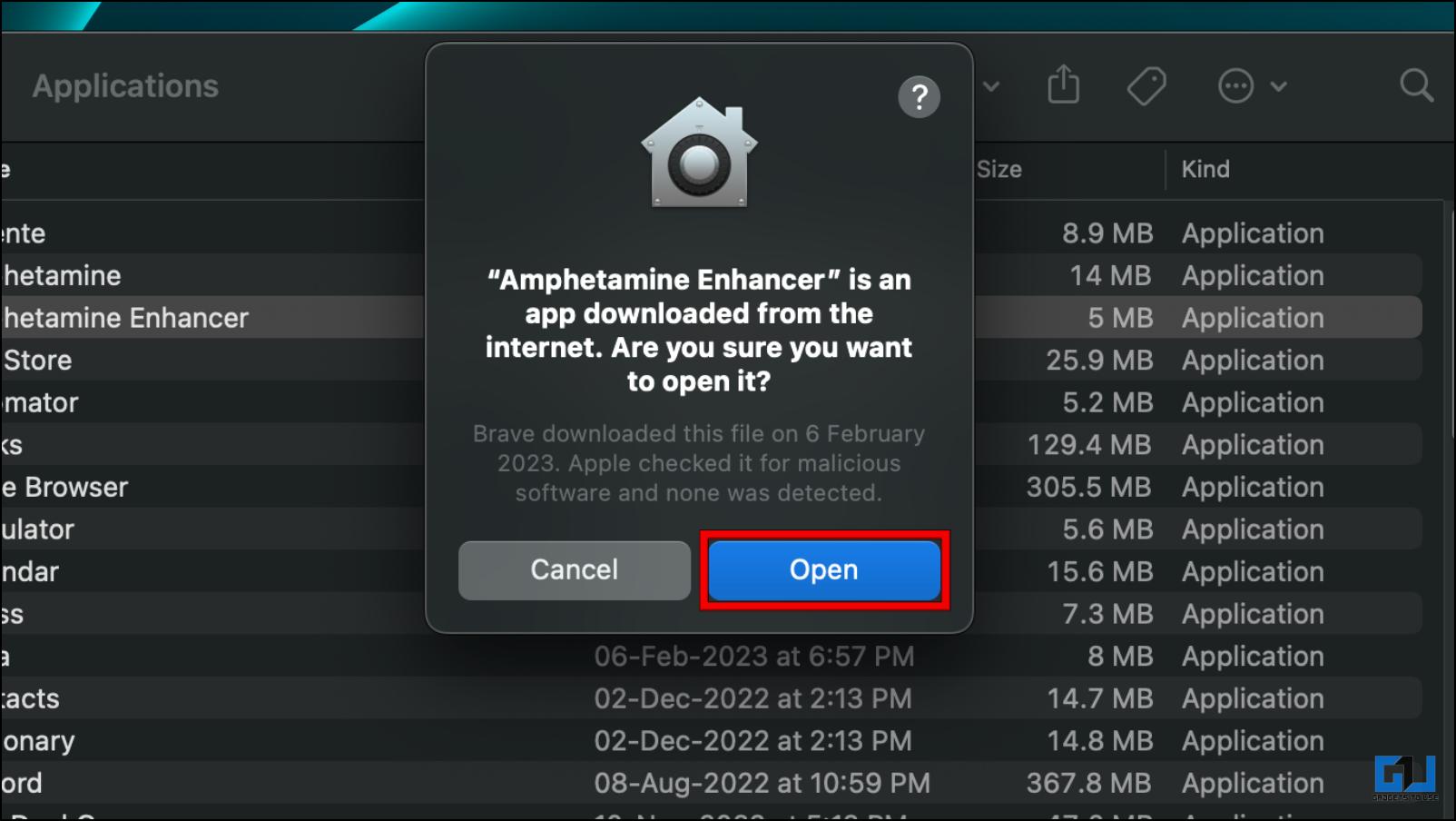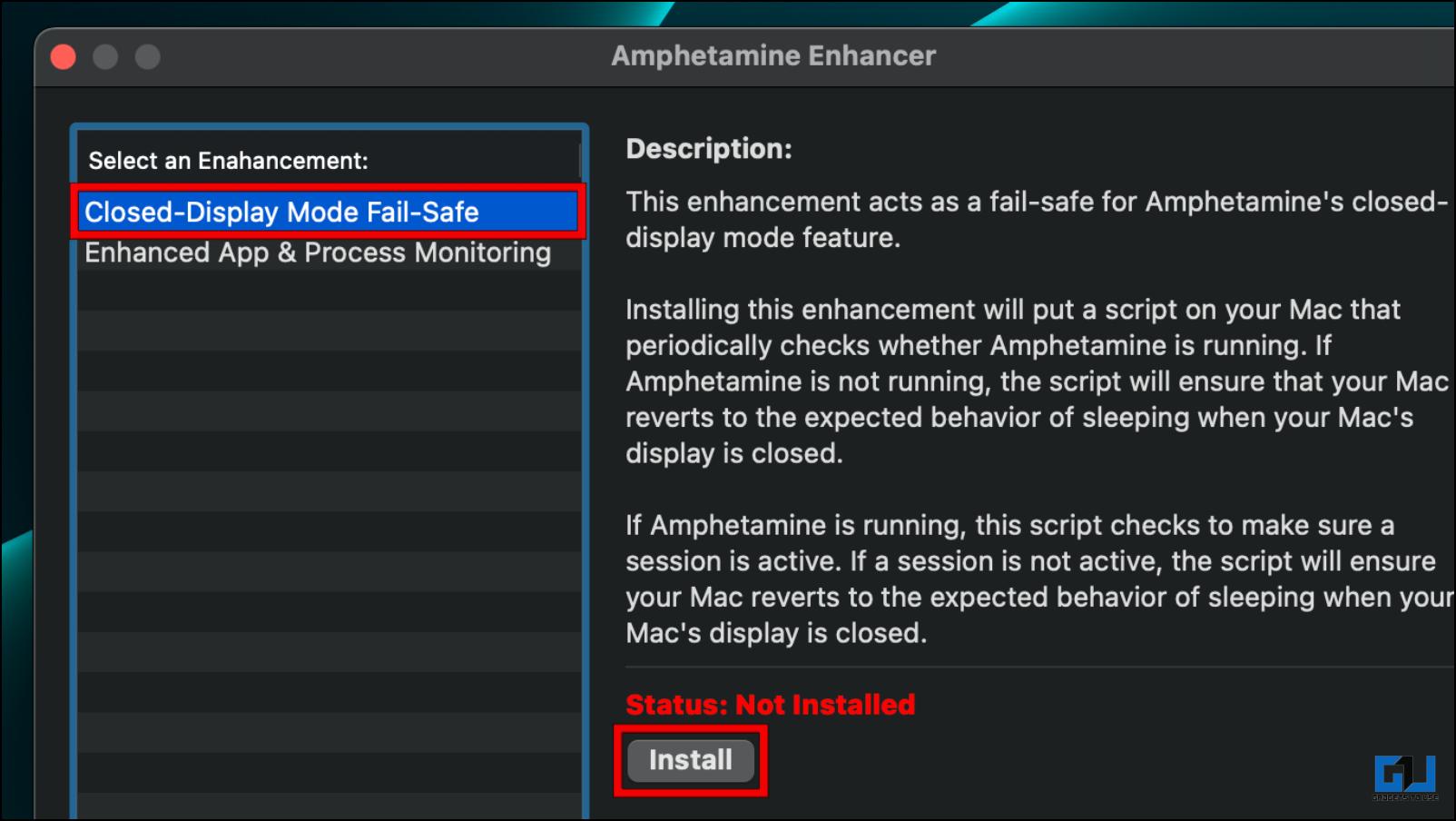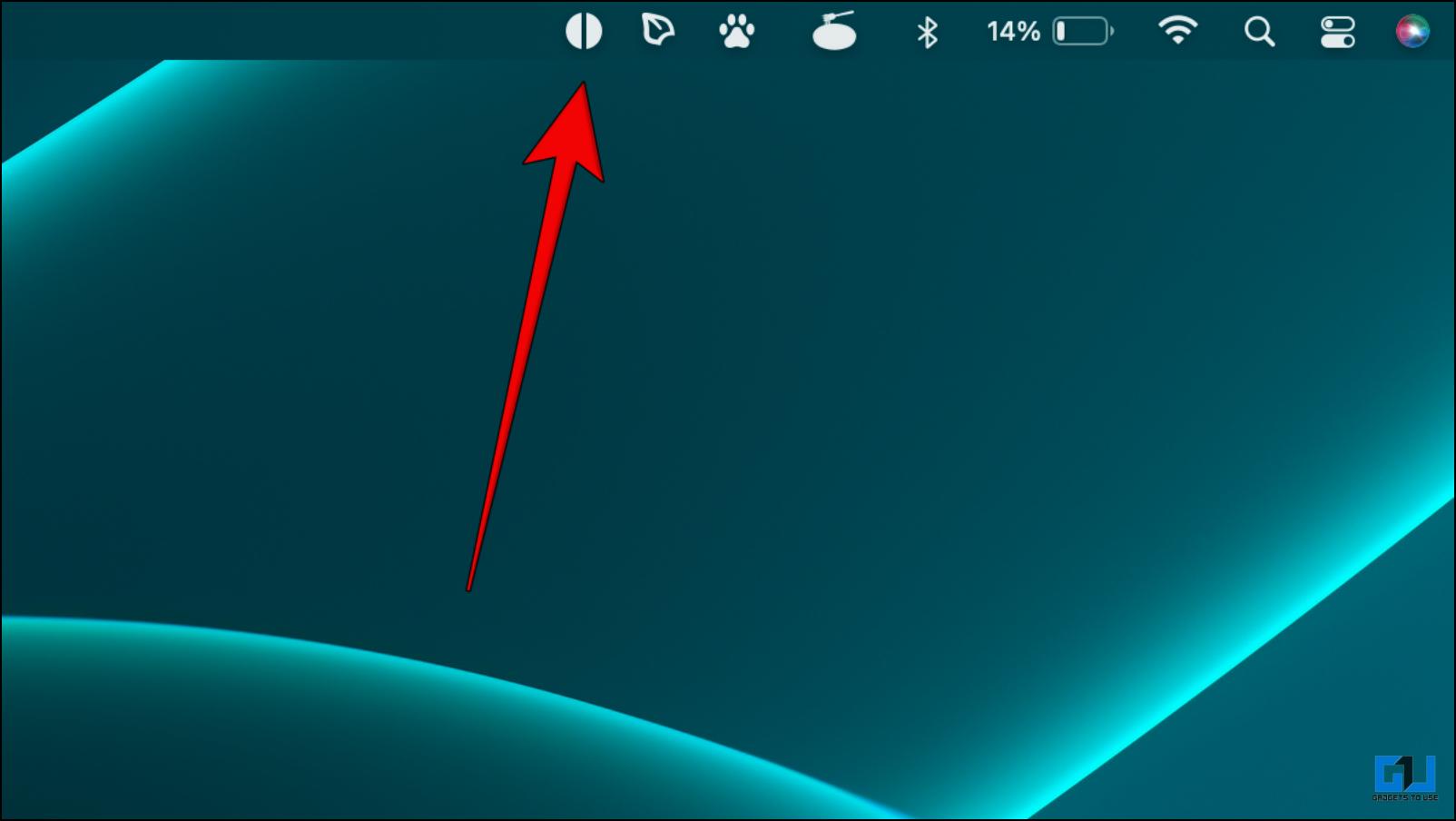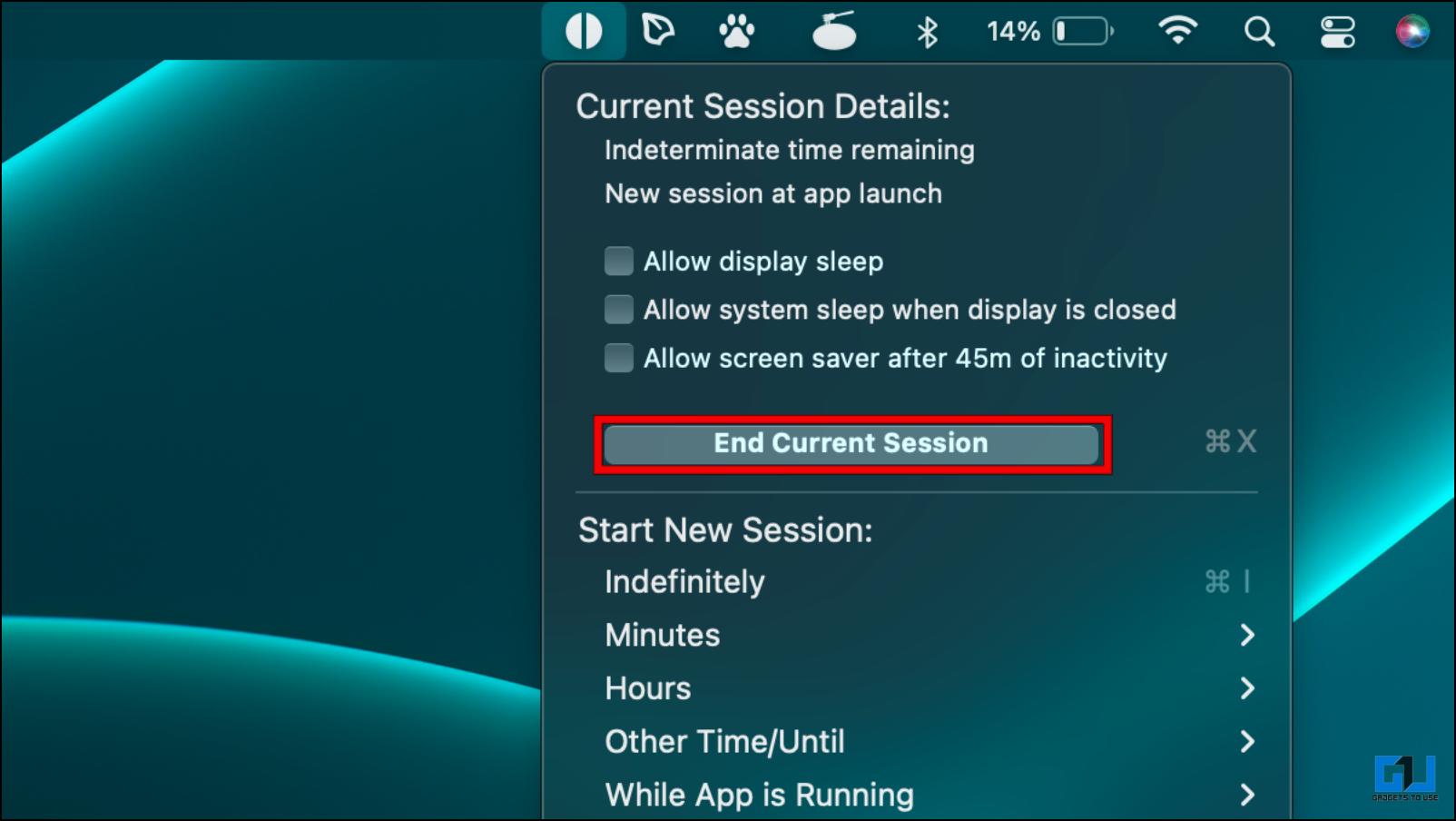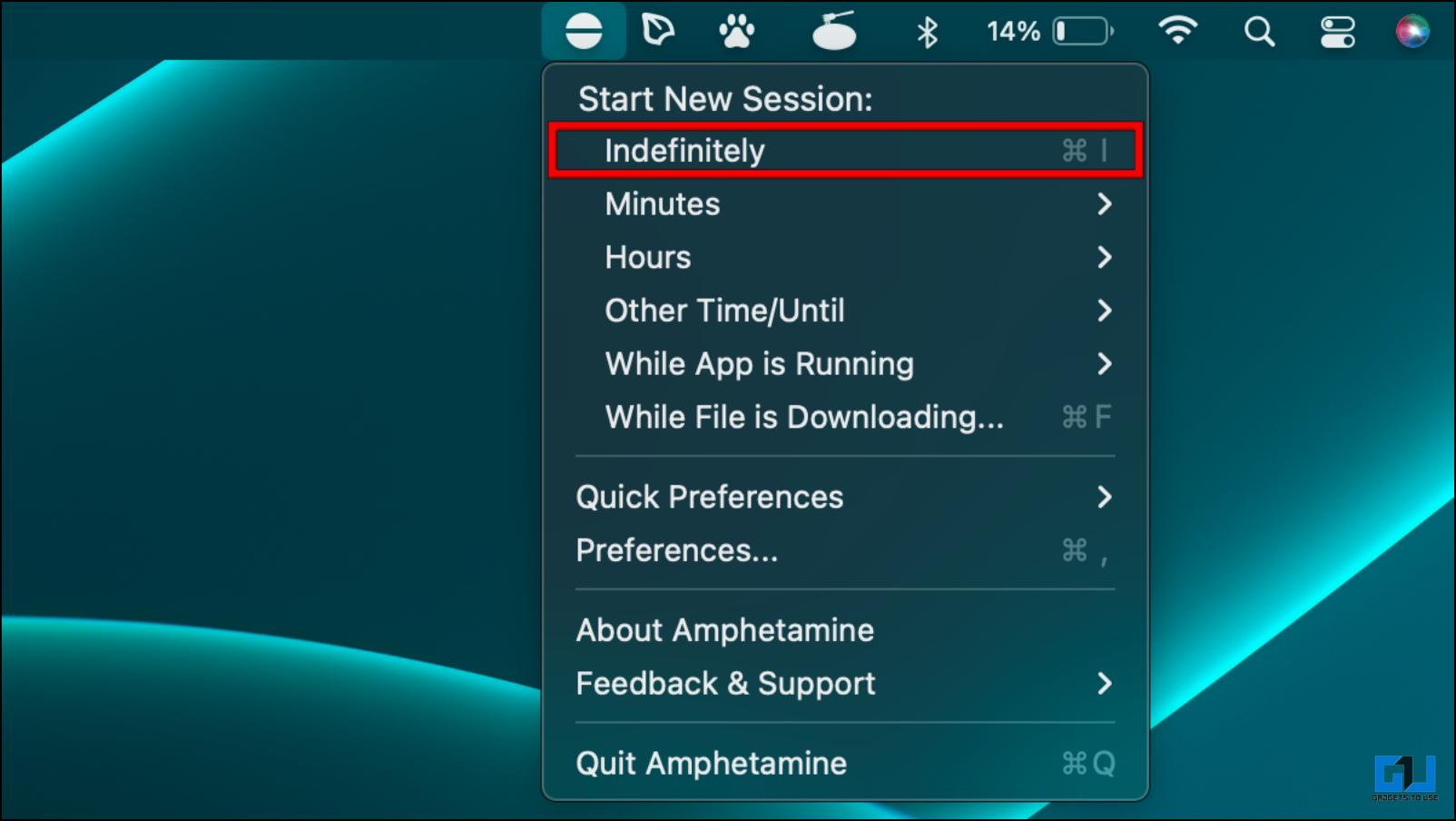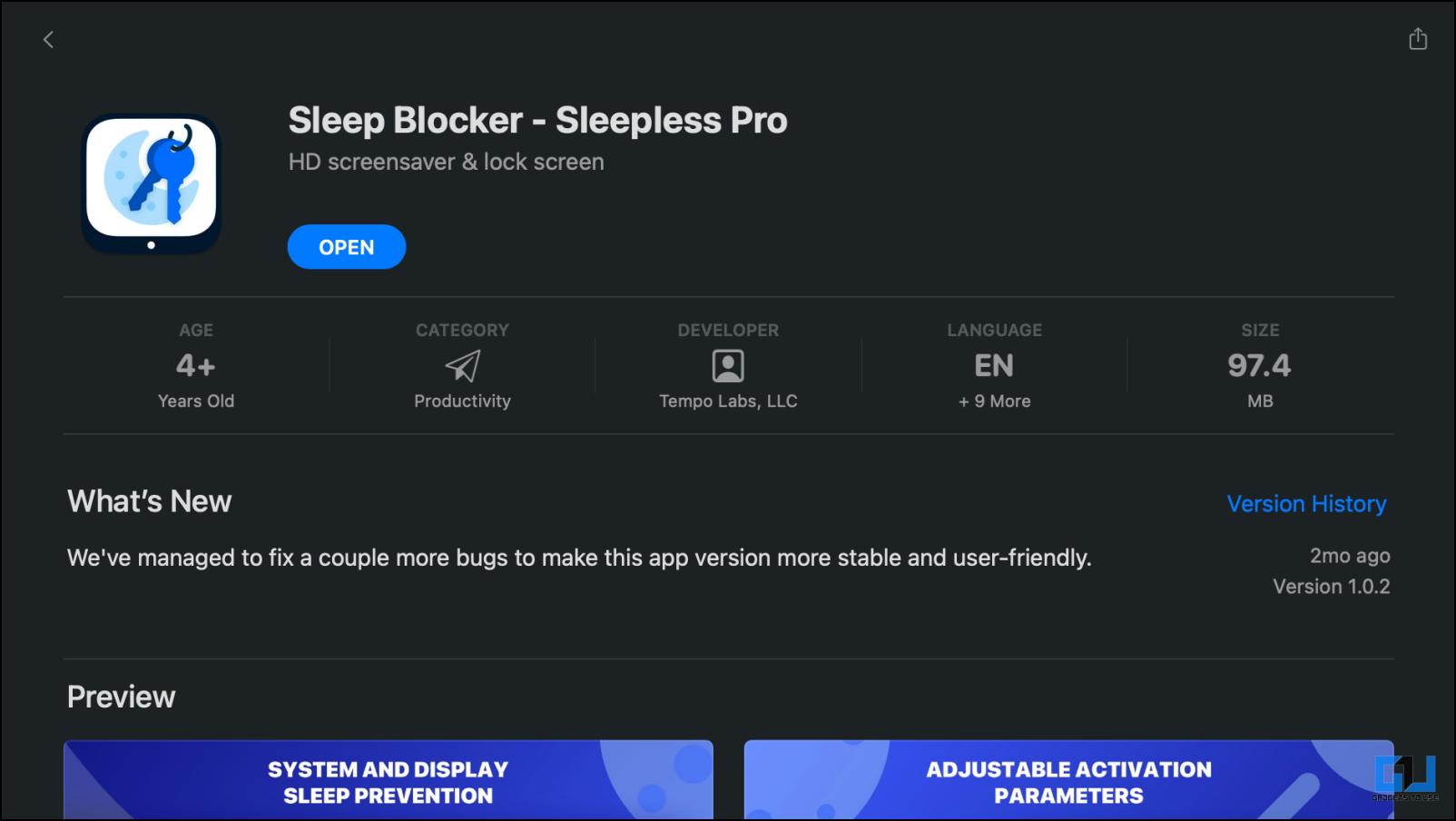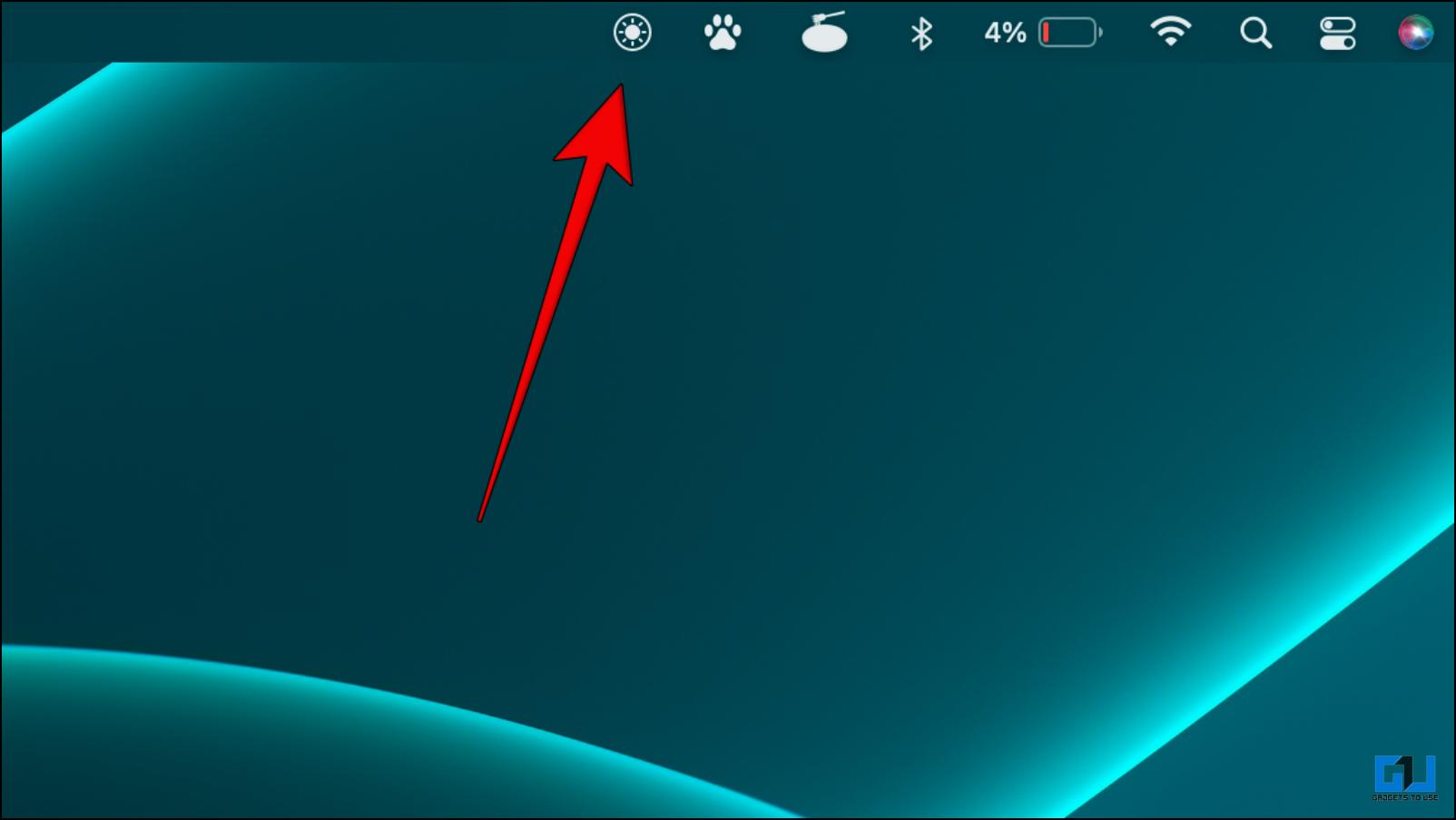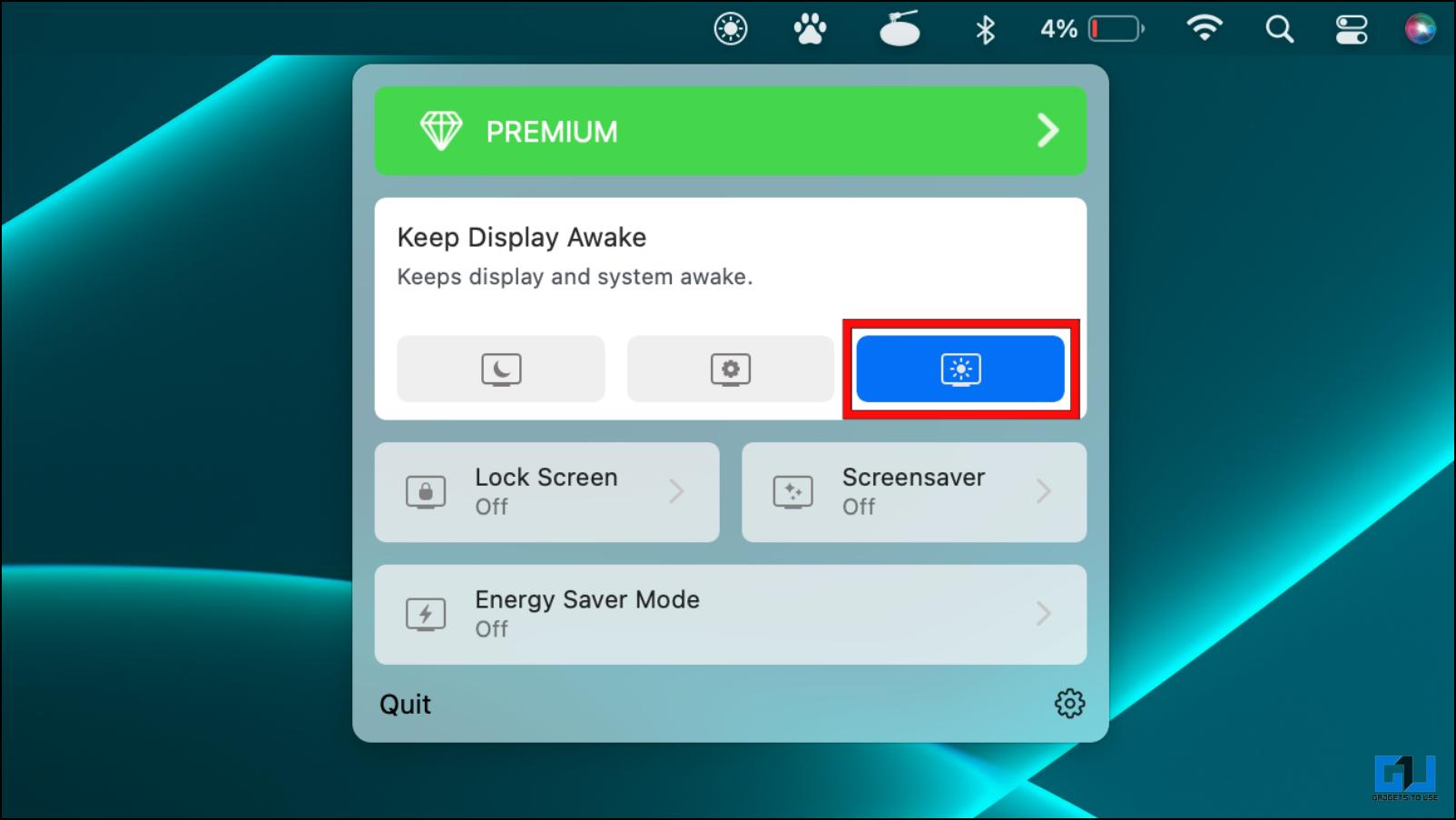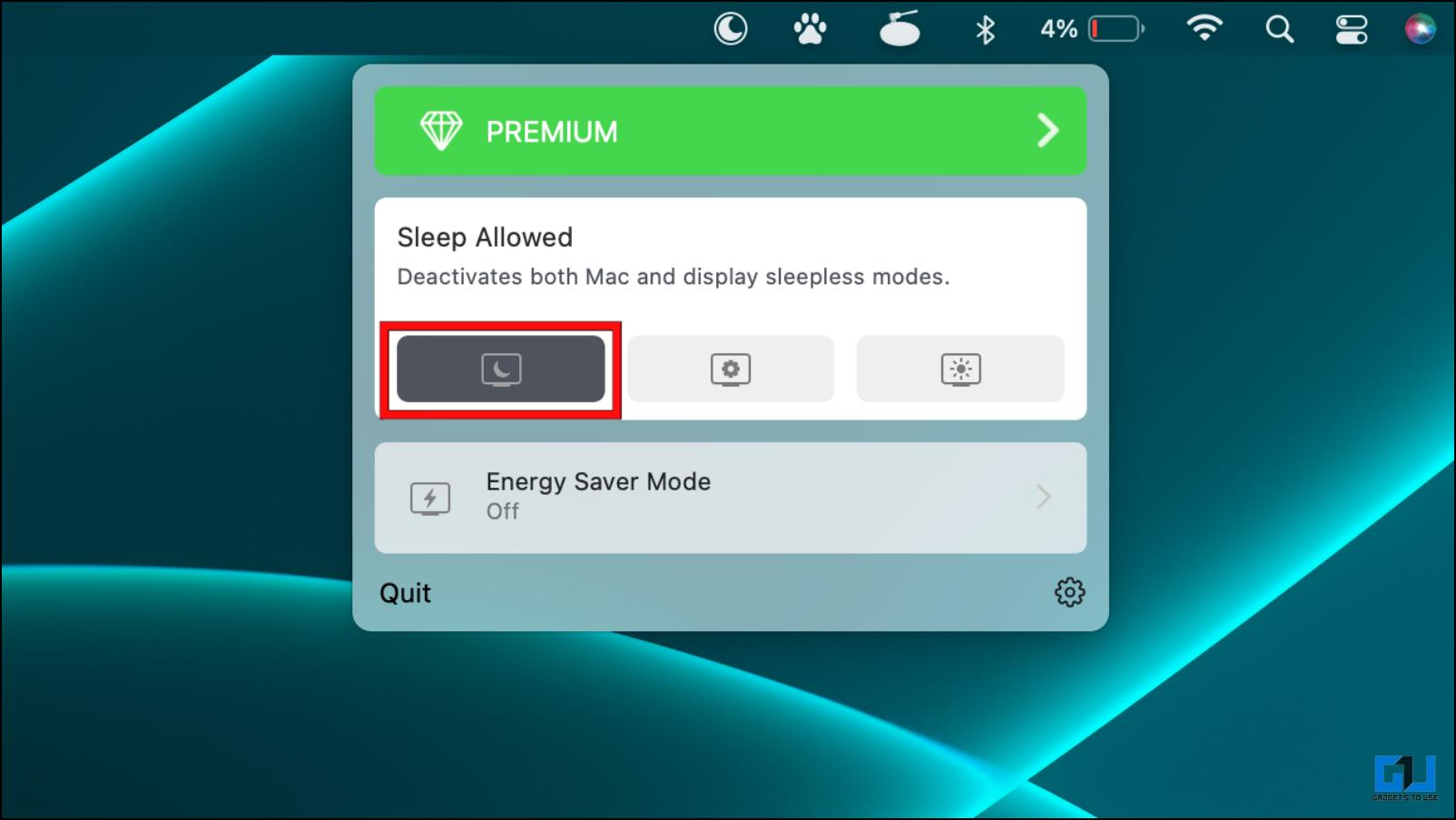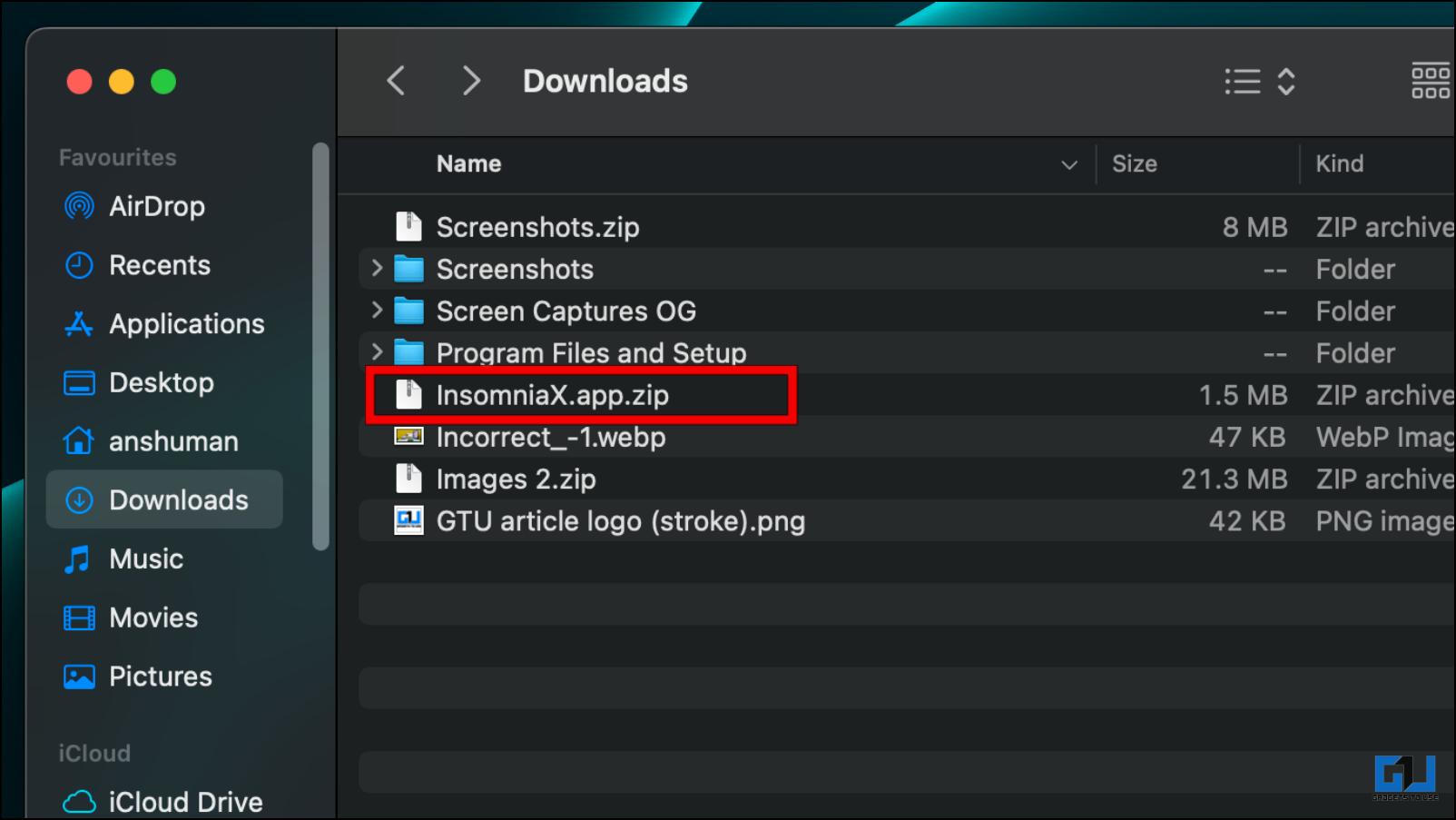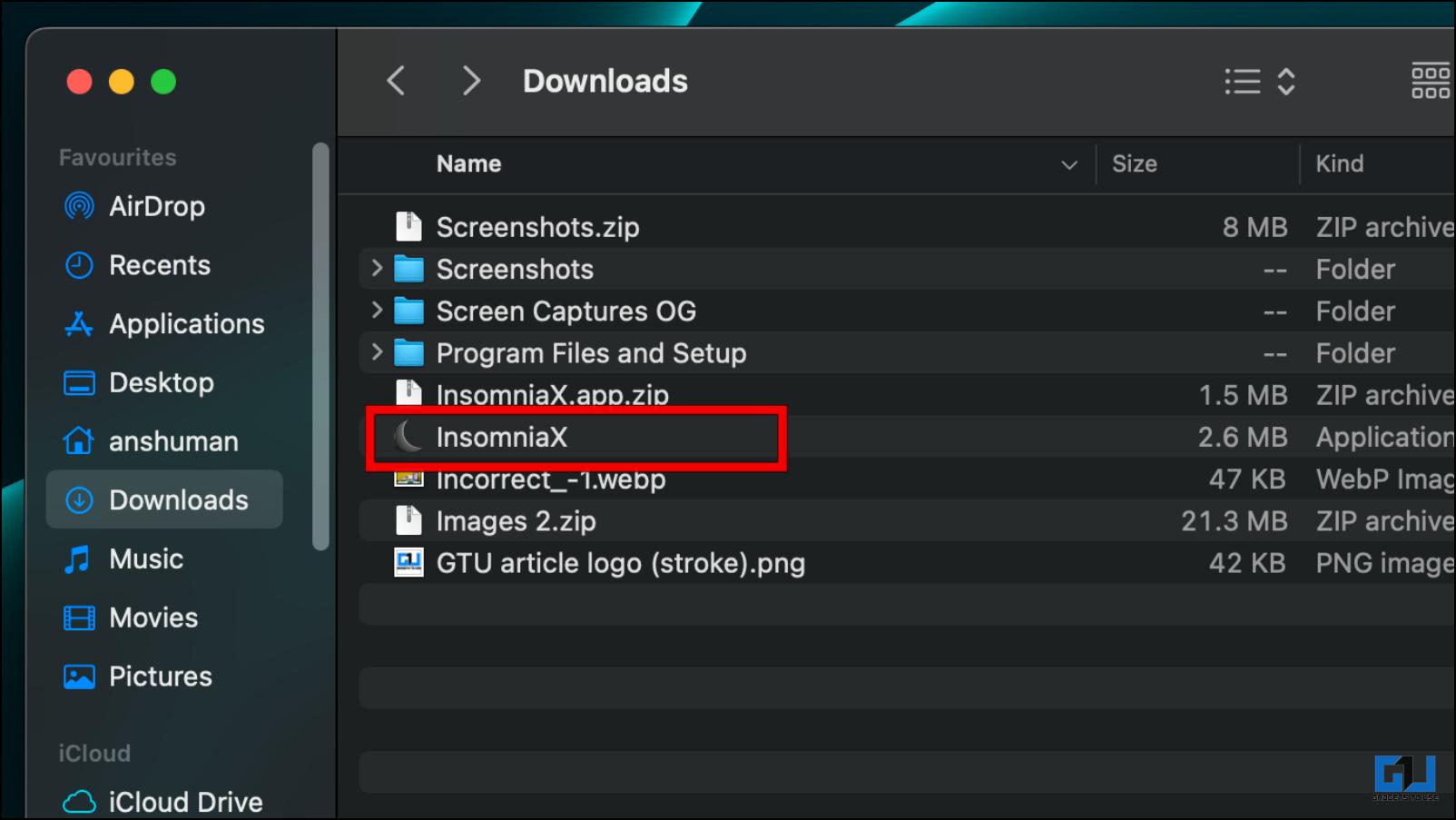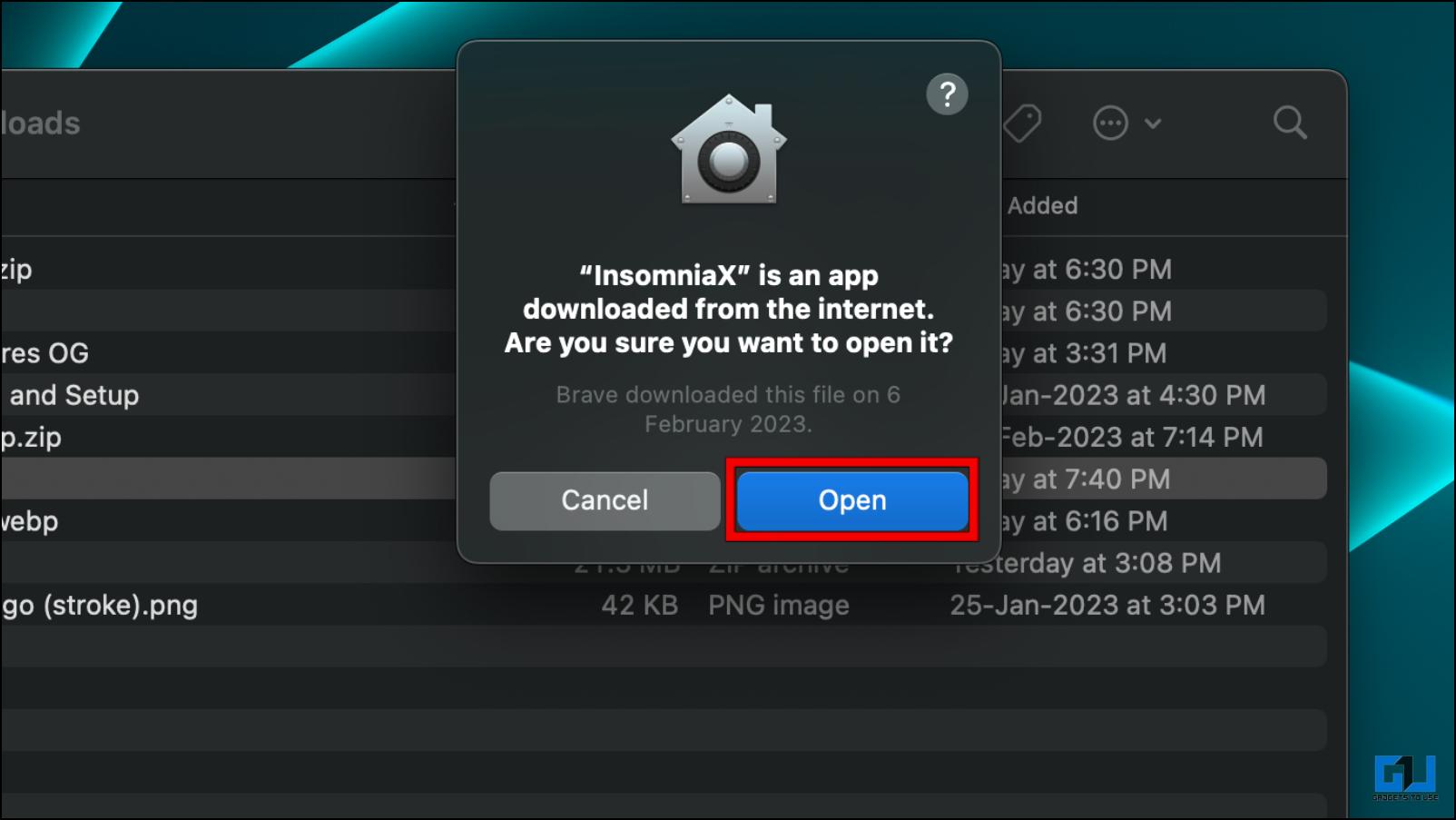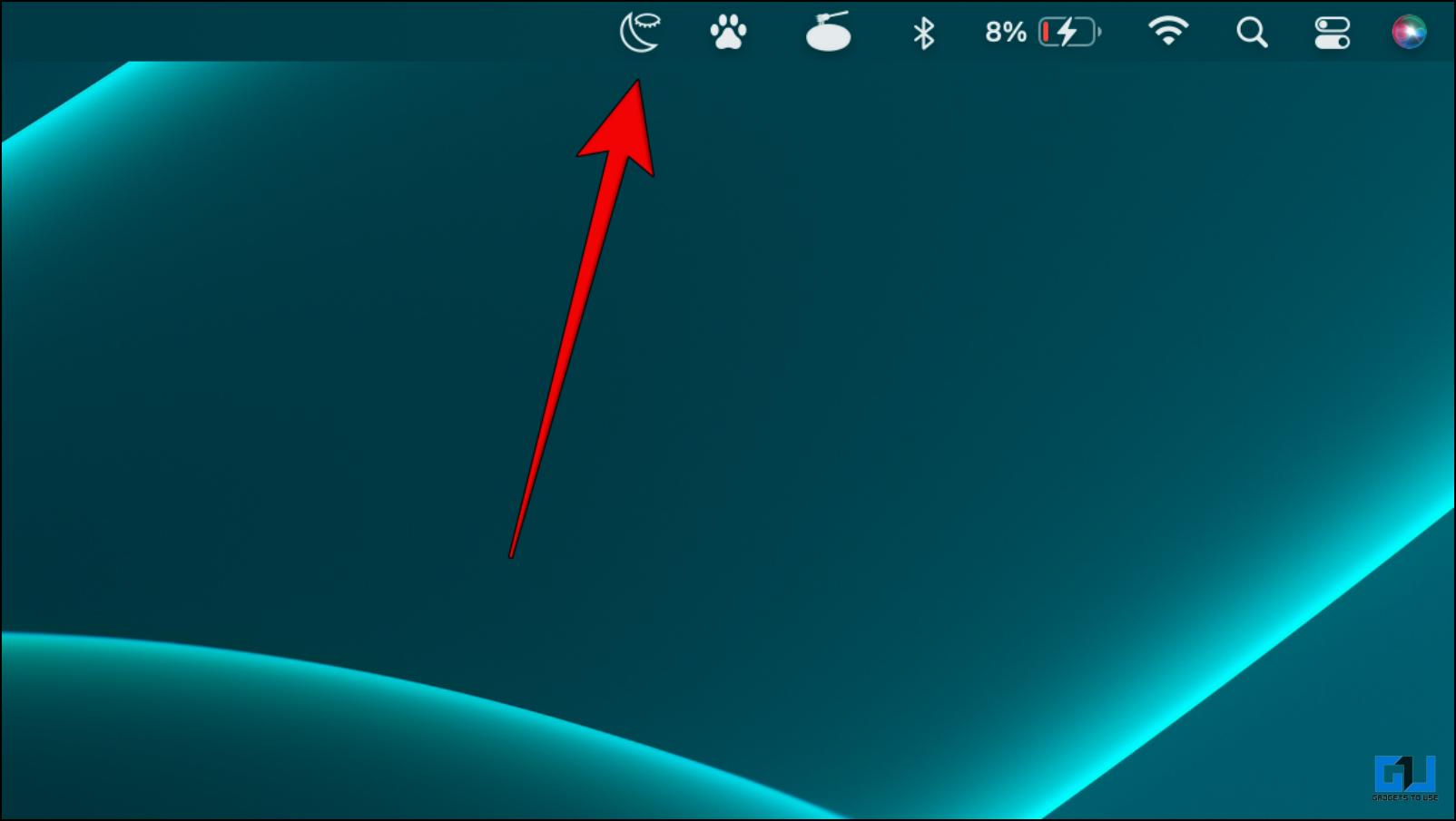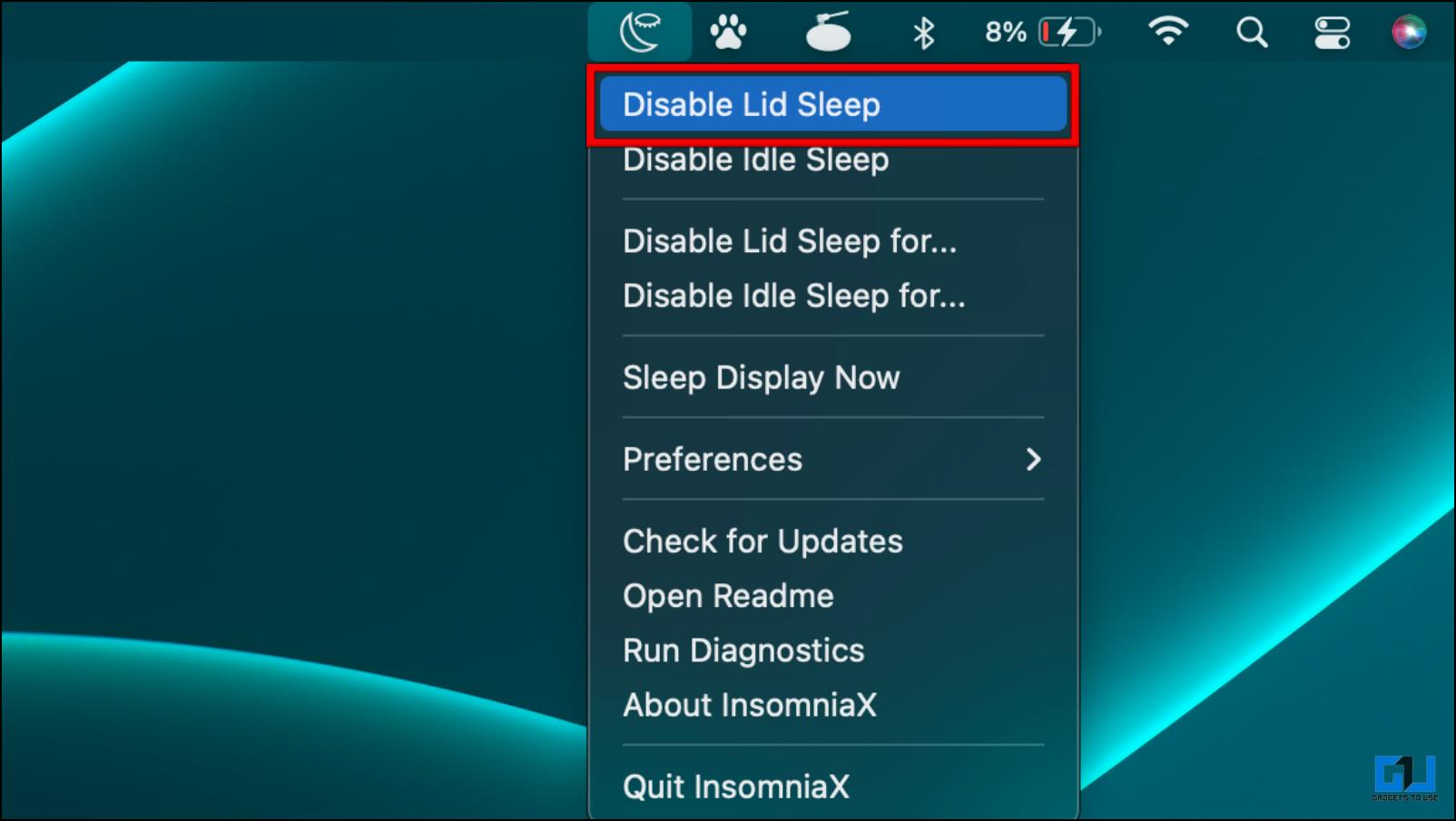Quick Answer
- The first method requires you to have some extra computer components laying around like an external monitor (an iPad or a TV would also work depending on if you have the compatible cables), a USB/Bluetooth keyboard, and a mouse.
- It also helps to preserve the battery when your MacBook is unplugged and when the device is re-plugged in, it uses the sleep mode to help your device charge faster.
- Since the MacBook doesn’t provide an official method to prevent the device from going into sleep mode when the lid is closed, we have to resort to unorthodox methods and third-party apps.
We have all been in a situation where we didn’t want our MacBook to go into sleep mode when the lid is closed. Be it cause of a running download, to continue playing a song or podcast, or maybe when you connect it to an external monitor. There are ways to remedy this problem, and in this article, we will help you to prevent your MacBook from sleeping with the lid closed.
Why Does the MacBook Enter Sleep Mode upon Closing the Lid?
If you’re wondering why your Macbook goes to sleep when you close the lid, then here is an easy explanation. Since, when the lid is closed we are not able to use the display, hence MacBook enables the sleep mode. Closing the display also increases its longevity.
It also helps to preserve the battery when your MacBook is unplugged and when the device is re-plugged in, it uses the sleep mode to help your device charge faster.
How to Prevent MacBook from Sleeping when Lid is Closed
Since the MacBook doesn’t provide an official method to prevent the device from going into sleep mode when the lid is closed, we have to resort to unorthodox methods and third-party apps. This helped us curate a list of five ways that will help you to stop your MacBook from sleeping with the Lid Closed. Let us go through each of them individually.
Connect an External Monitor to Stop MacBook from Sleeping
The first method requires you to have some extra computer components laying around like an external monitor (an iPad or a TV would also work depending on if you have the compatible cables), a USB/Bluetooth keyboard, and a mouse. If you have all these things, then you can proceed forward with the steps.
1. Connect the external monitor, keyboard, and mouse to your MacBook.
2. Plug the power adapter into your MacBook to make sure it’s charging.
Note: For this method to work, your MacBook needs to stay connected to the power adapter.
3. Next play any music or video on your MacBook and close the lid.
Your MacBook shouldn’t go into sleep mode and continue playing the content on the external display. This method works with intel as well as the new M1 and M2 MacBooks.
Use Terminal to Disable Sleep Mode on MacBook
Another way to stop your MacBook from sleeping after closing the lid is to disable the sleep mode using the terminal on macOS. This is a simple method but might seem advanced for some users, so carefully follow the steps below.
1. Press the Command key + Spacebar simultaneously to open Spotlight Search.
2. In the search bar, type terminal and select the first result.
3. Once in the Terminal app, type the following command and press Return.
sudo pmset -a disablesleep 1
4. Enter your login password when prompted by the terminal and press Return.
Thats it! Now your MacBook won’t go to sleep even when the lid is closed down. You can test it out by yourself by playing any music and closing the lid.
5. In case you change your mind and want to enable sleep mode again, open the Terminal app again.
6. Type this command to enable the sleep mode and press Return.
sudo pmset -a disablesleep 0
This will enable the sleeping mode on your MacBook. Keep in mind that this method also works with both intel and Apple silicon MacBooks.
Prevent MacBook from Sleeping using Amphetamine App
In case the above two methods aren’t working for you then your only option is to go with third-party apps like Amphetamine. It is a free app available for download from the Mac App Store that lets you control the sleep mode on your device.
Install and Setup Amphetamine
The process of setting up the Amphetamine app isn’t quite straightforward so let us look at the steps below.
1. Download the Amphetamine app from the Mac App Store.
Once downloaded, the app will show you a bunch of info cards.
2. You can read the cards to learn how the app works but otherwise press Next on all cards.
3. Next, click on the pill-shaped quick access icon located in the status bar.
4. Double-click on Allow system sleep when the display is closed.
5. It will open a new window, here click on Get Amphetamine Enhancer.
Amphetamine Enhancer is a fail-safe app that helps to make sure that your MacBook doesn’t go to sleep when the lid is closed.
6. A page will open in a browser window. Scroll down and click on the GitHub link.
7. On the GitHub page, scroll down and click on the link as shown below.
This will start downloading Amphetamine Enhancer. Save the app on your machine.
8. Double-click on the .dmg file to install the app.
9. Drag the Amphetamine Enhancer app to the Applications folder as shown below.
10. Now open the Finder and go to the Applications folder.
11. Find Amphetamine Enhancer and again double-click on it to run the installer.
12. On the confirmation prompt, click the Open button.
13. On the installer window, choose Closed-Display Mode Fail-Safe.
14. Next, click on the Install button.
You can take a sigh of relief as the installation process ends here. You won’t have to repeat this process to use the app.
Using the Amphetamine App
Once you are done with the setup process, let’s move on to using the app to run background tasks when the lid is closed. Here’s how it can be done.
1. Click on the pill icon located in the status bar.
2. Next, click on End Current Session if its shows this option.
3. Next, under the Start New Session tab, select the Indefinitely option.
Now play any music and close the lid of your MacBook, and the song will continue to play.
Make sure to Click on End Current Session every time you do not want to use your laptop with the lid closed. Or else it will drain your Battery life.
Note: This app might not be compatible with macOS Ventura or M1 and M2 series MacBooks as it failed to work on our devices.
Download Sleepless Pro to Block Sleep Mode
If Amphetamine seems too complicated for you then you can also go with the Sleepless Pro app which lets you keep your device awake with the click of a button. The app is free to use and you don’t need to get the premium version to keep your MacBook awake. Here are the steps to use this app.
1. Download the Sleepless Pro app from the Mac App Store.
2. Once downloaded, click on the Sleepless Pro icon in the status bar.
3. Select the option, Keep Display Awake located in the middle.
Now your Macbook won’t go to sleep when the lid is closed, you can continue using your MacBook. To re-enable sleep mode, select the Sleep Allowed option.
Install InsomniaX to Use MacBook with a Closed Lid
Another way to keep your MacBook away even after closing the lid is to use the InsomniaX app. It is not available on the Mac App Store, so you will have to download it from the provided link; otherwise, it’s as easy to use as Sleepless Pro. Though it didn’t run properly on my system unlike the apps mentioned above you can give it a try.
1. Download the InsomniaX.zip file on your MacBook.
2. Open Finder and go to the Downloads folder.
3. Double-click on the InsomniaX.zip file to extract the app.
4. Once extracted, double-click on InsomniaX.dmg to launch it.
5. Click the Open button in the prompt.
This will add the IsomniaX icon to the status bar.
5. Click on the InsomniaX icon in the status bar as shown below.
6. From the pop-up menu, select Disable Lid Sleep.
Doing so will allow you to play music or continue your downloads with your MacBook’s lid closed.
FAQs
Q: Does Mac go to Sleep When the Lid is Closed?
A: Yes. When you close the lid of your MacBook, your device goes to sleep to preserve the battery and prevent long terms screen damage.
Q: Is there a Built-In Option in macOS to Disable Sleep Mode?
A: No. As of writing this article, Apple hasn’t provided any option in the settings of macOS to disable sleep mode when the lid is closed.
Q: Can I close the Lid of my MacBook and continue using it on an External Display?
A: Yes. If you have attached an external display along with a wired/wireless mouse or keyboard then you can continue using your MacBook without the need for any plugins.
Q. Why am I not able to use Amphetamine on My M1 MacBook Air?
A: Third-party apps like Amphetamine don’t seem to work on MacBooks with M1 and M2 series chips. Hopefully, this issue gets resolved by the developer soon. This is not the case with Intel MacBooks.
Wrapping Up: Stop MacBook from Sleeping with Lid Closed
Coming to the end of this article, the option to use the laptop when the lid is shut shouldn’t be a wishful thing. Apple should provide an option along with a warning labeled below it so users at least have an option to turn off sleep mode with the lid closed. We hope you found the methods listed above useful and do let us know if you have any queries related to the article. Stay tuned on GadgetsToUse for more such articles and How-Tos.
Also, Read:
- 3 Ways to Keep Music Playing with Closed Lid on Windows
- 2 Ways to Enable Silent Click for MacBook Trackpad
- 3 Ways to See Clipboard Copy Paste History on Mac for Free
- 2 Ways to Check Charging Speed on MacBook Air or Pro
You can also follow us for instant tech news at Google News or for tips and tricks, smartphones & gadgets reviews, join GadgetsToUse Telegram Group or for the latest review videos subscribe GadgetsToUse YouTube Channel.