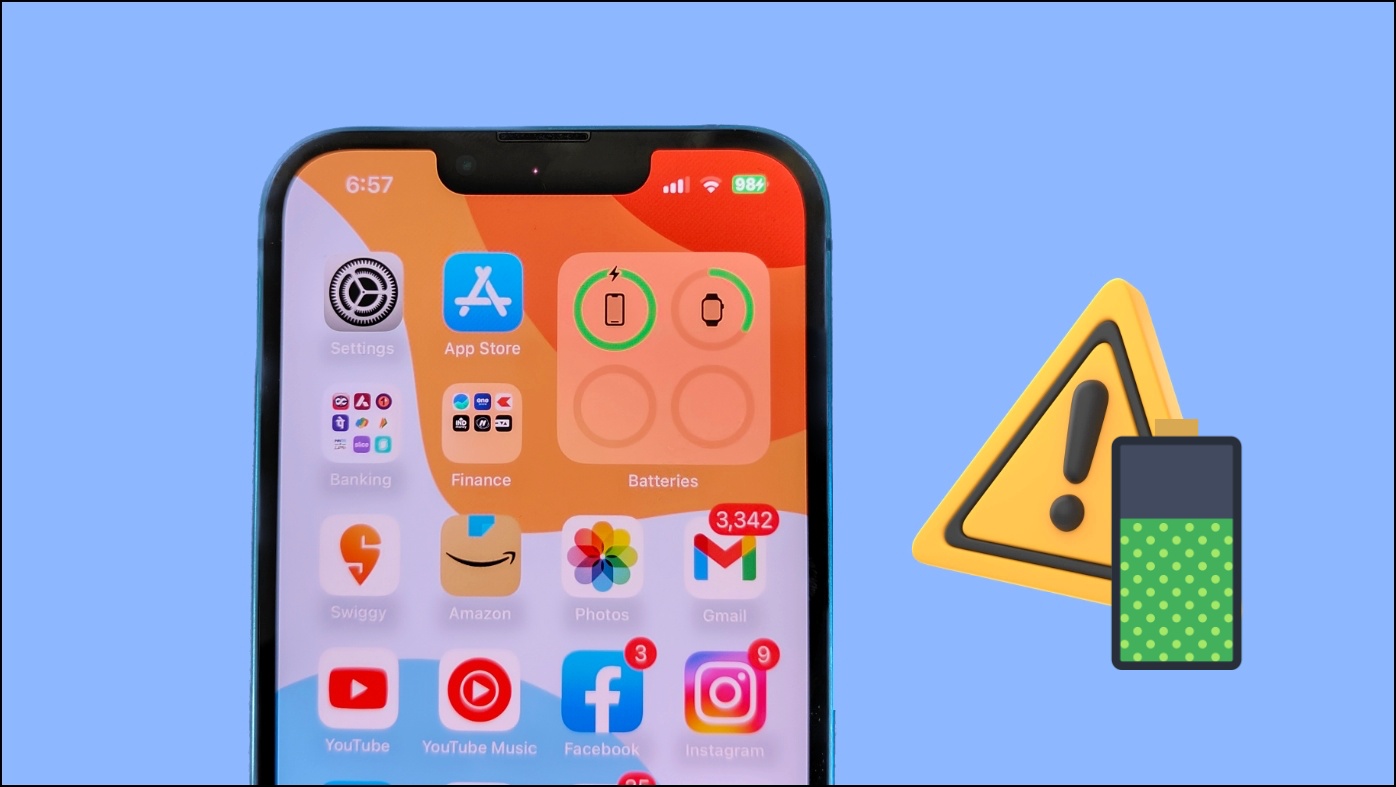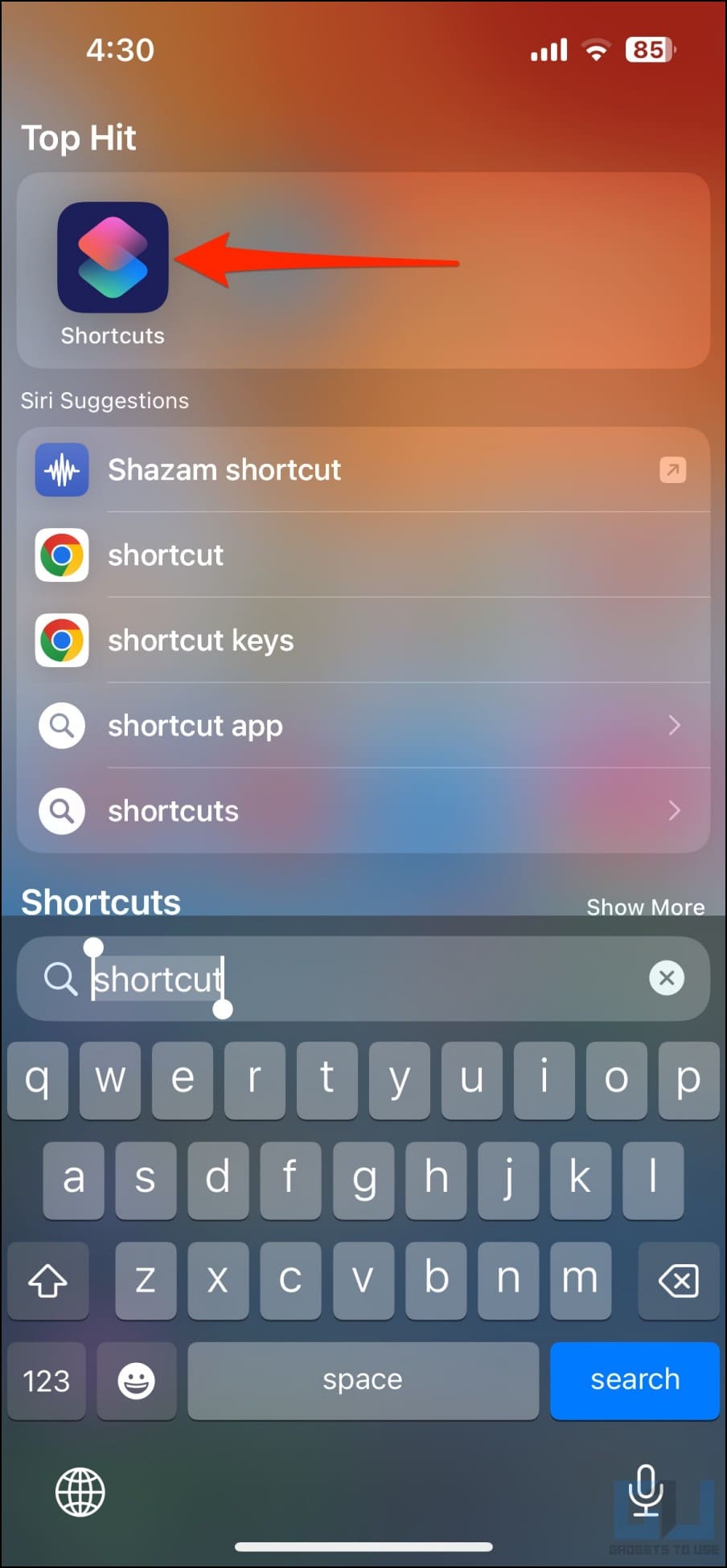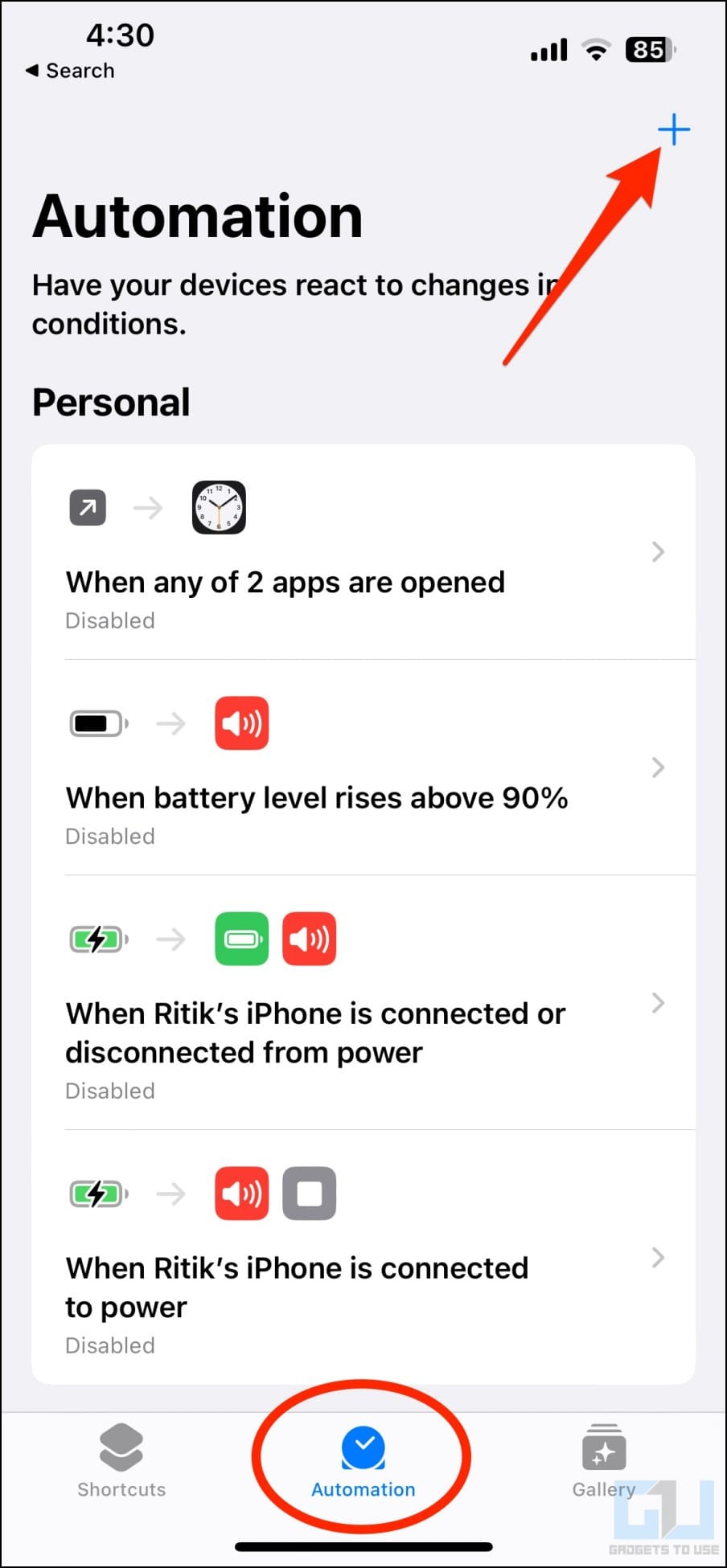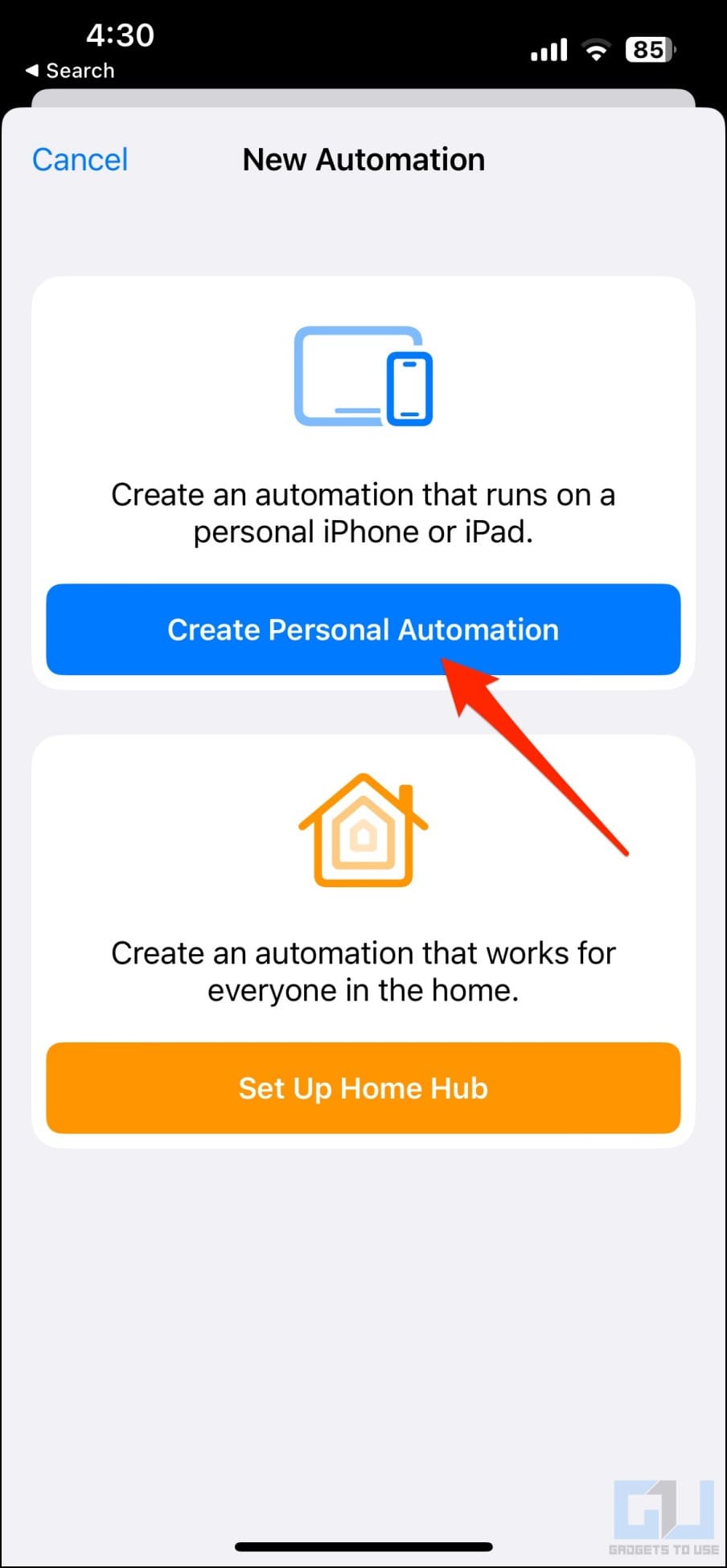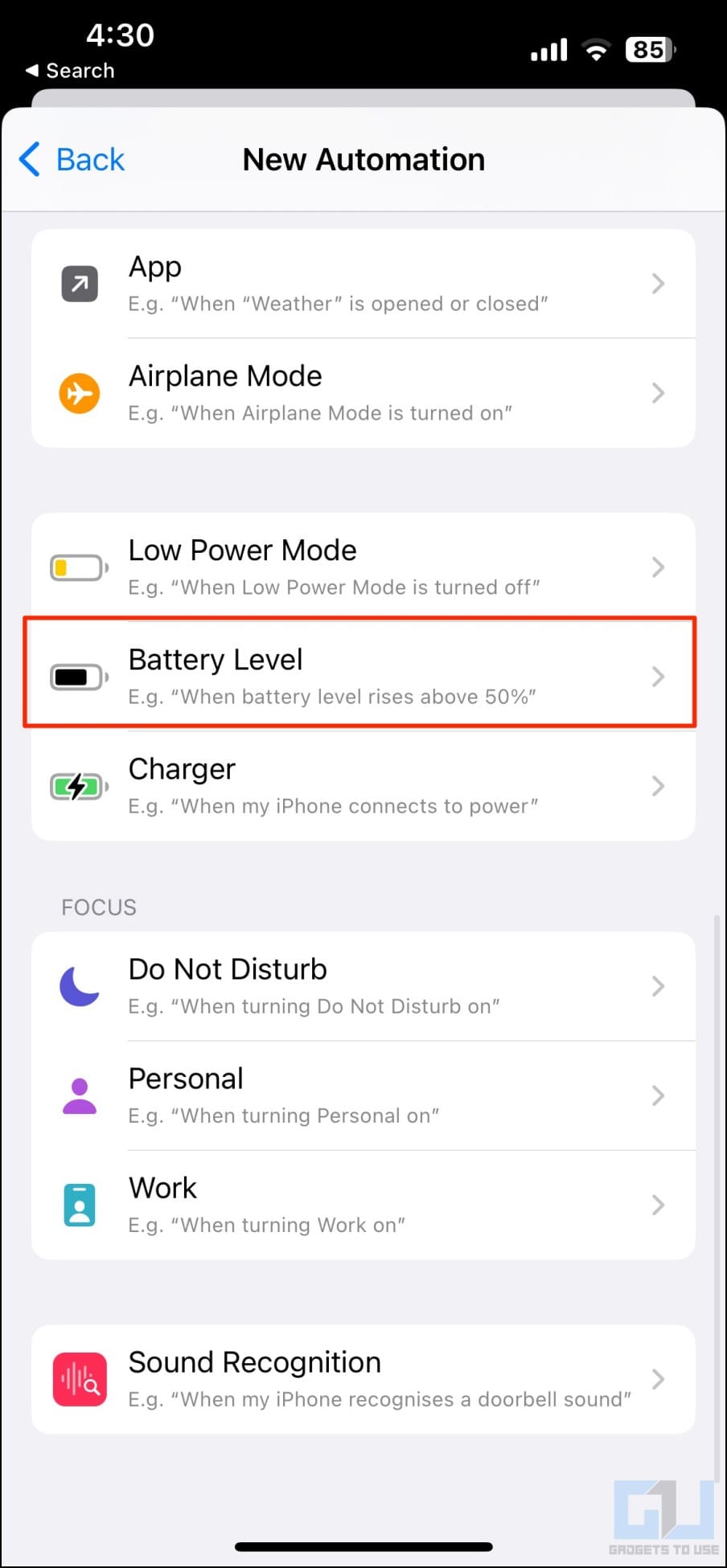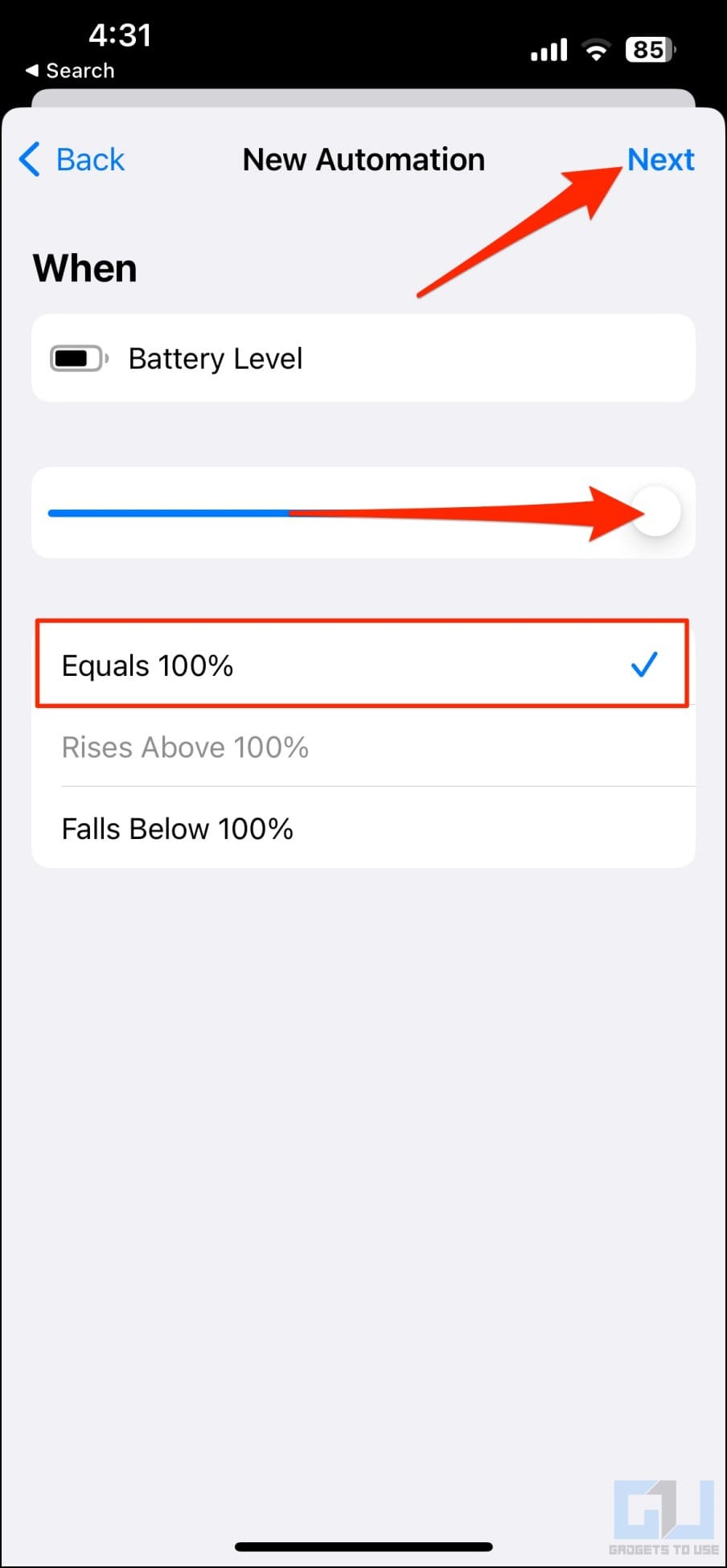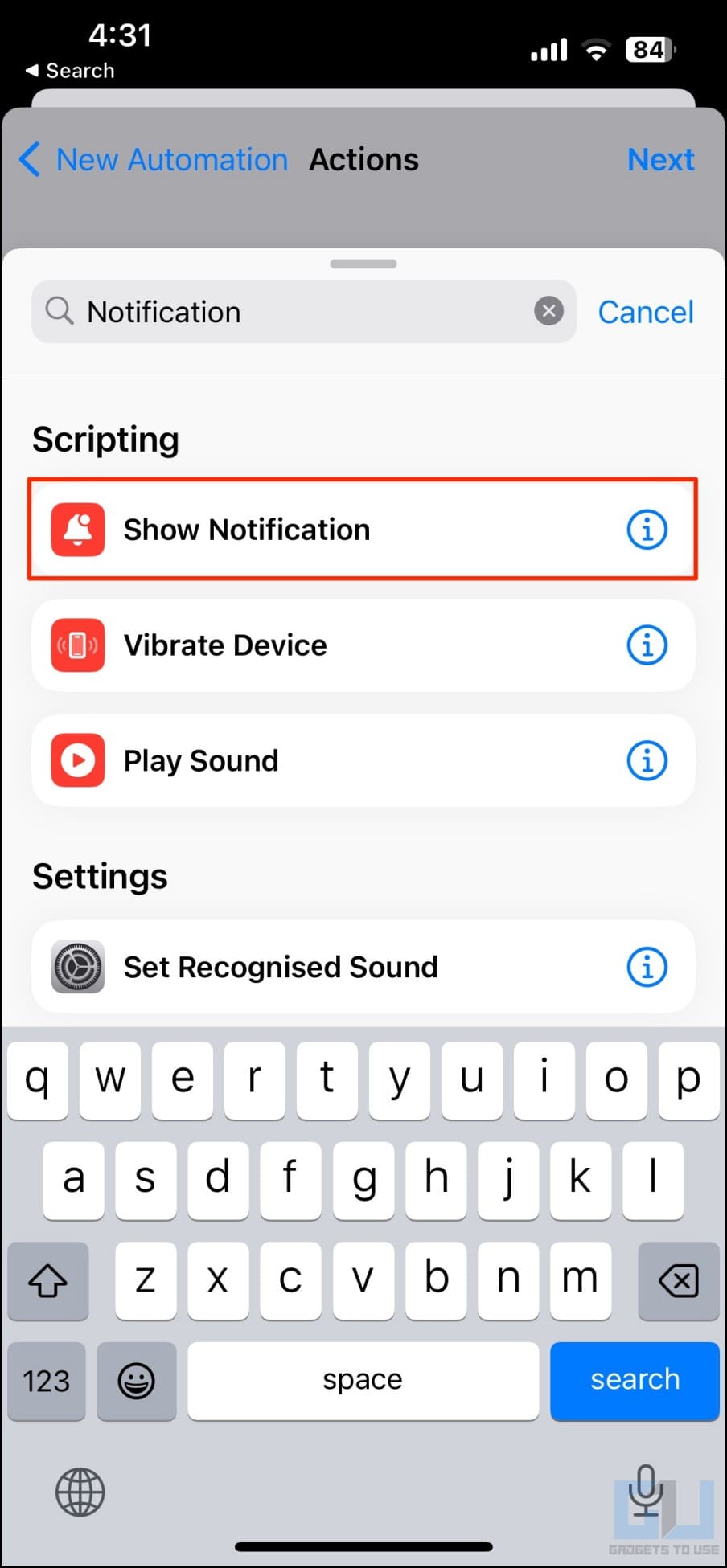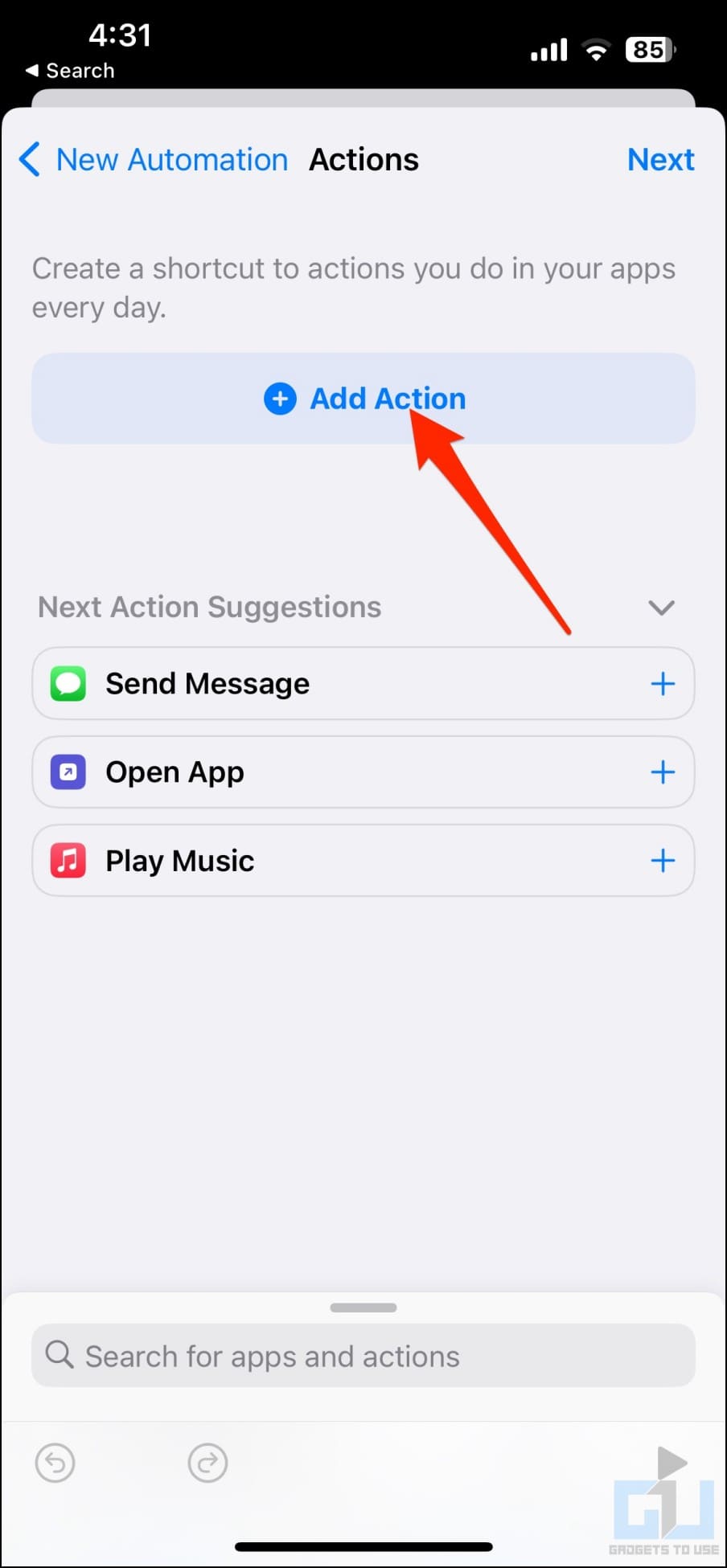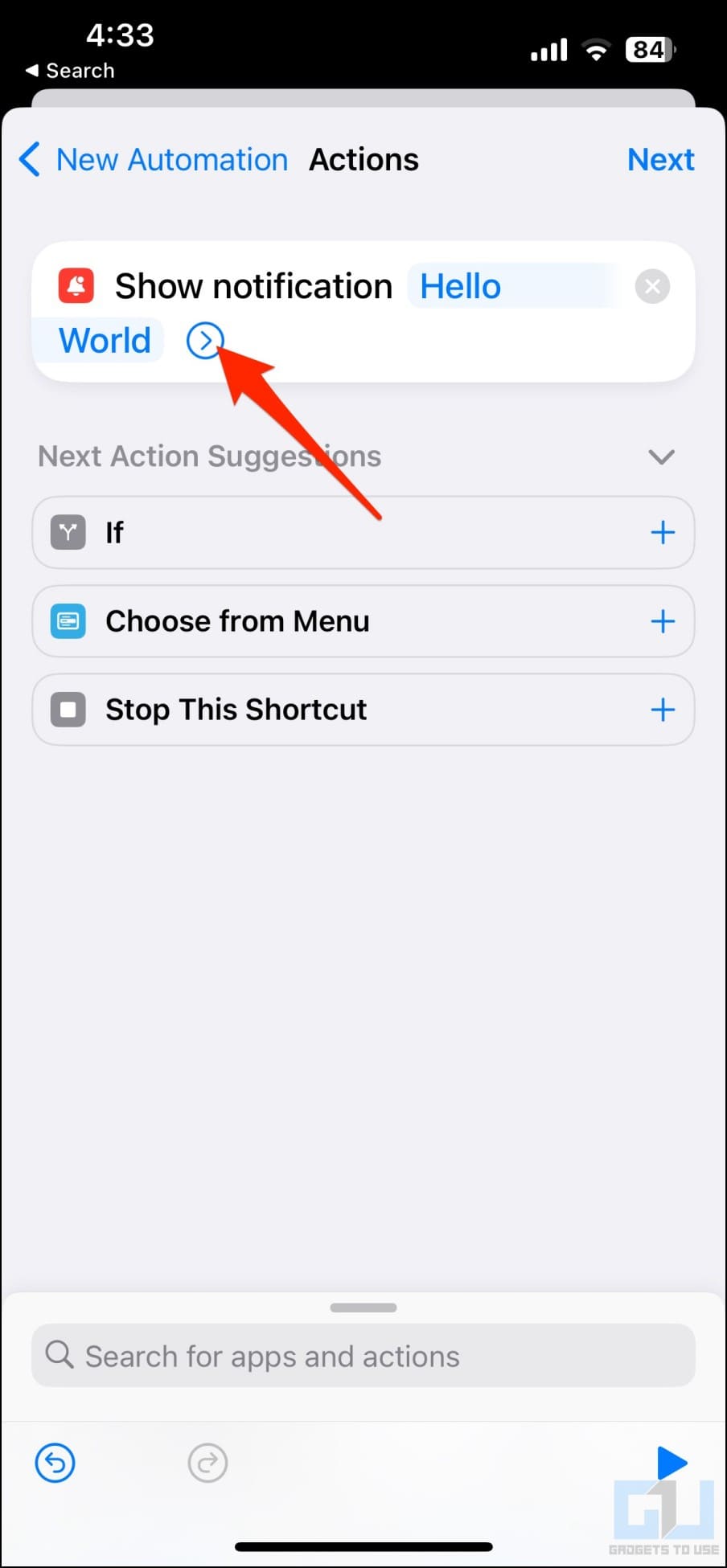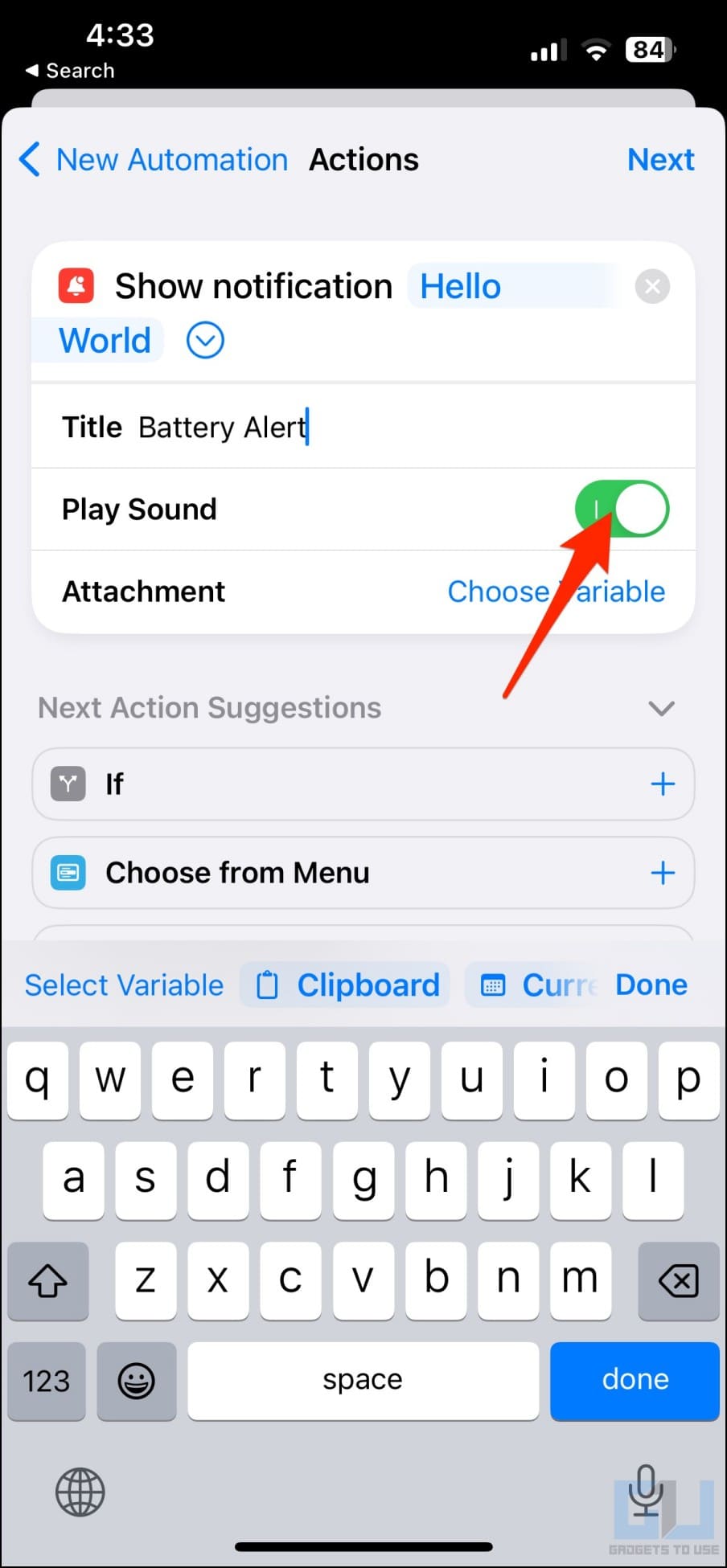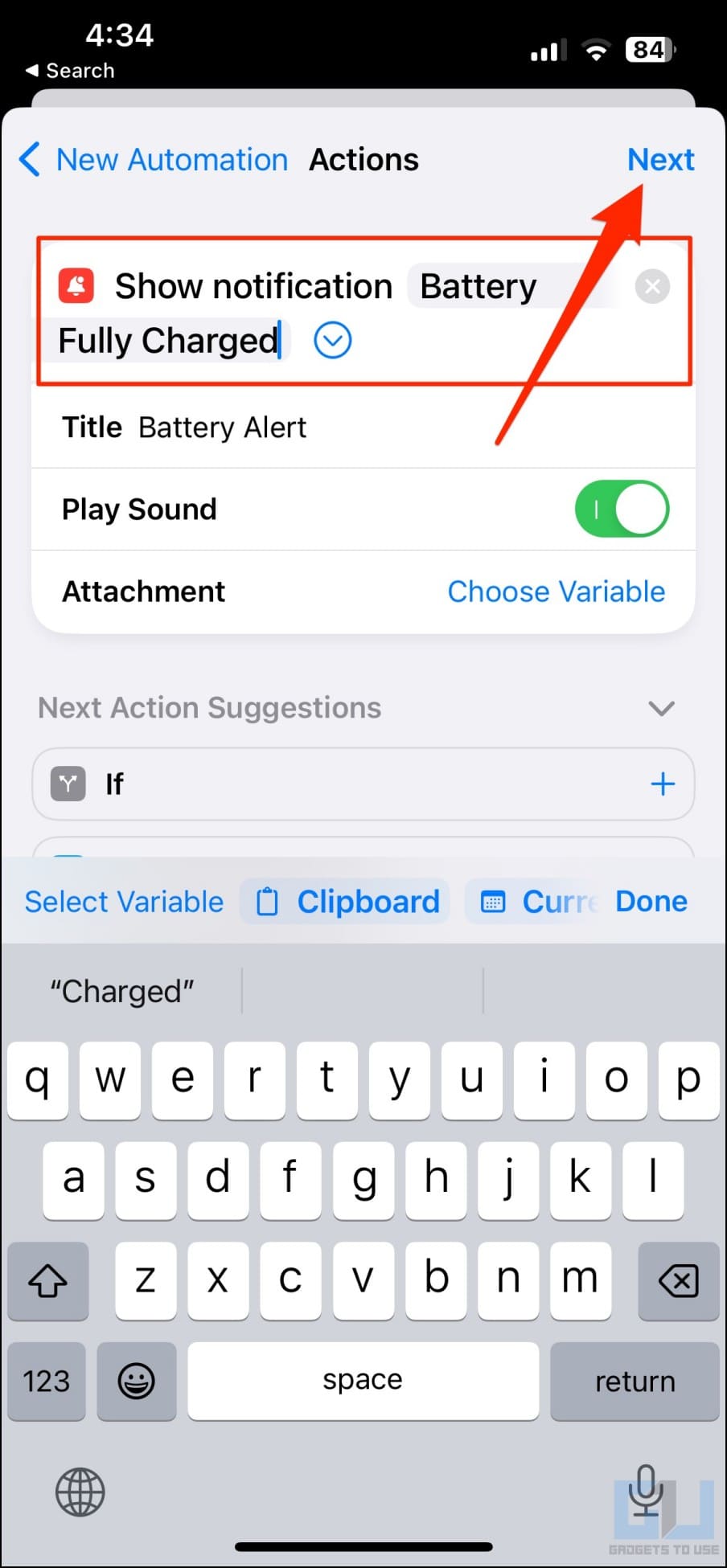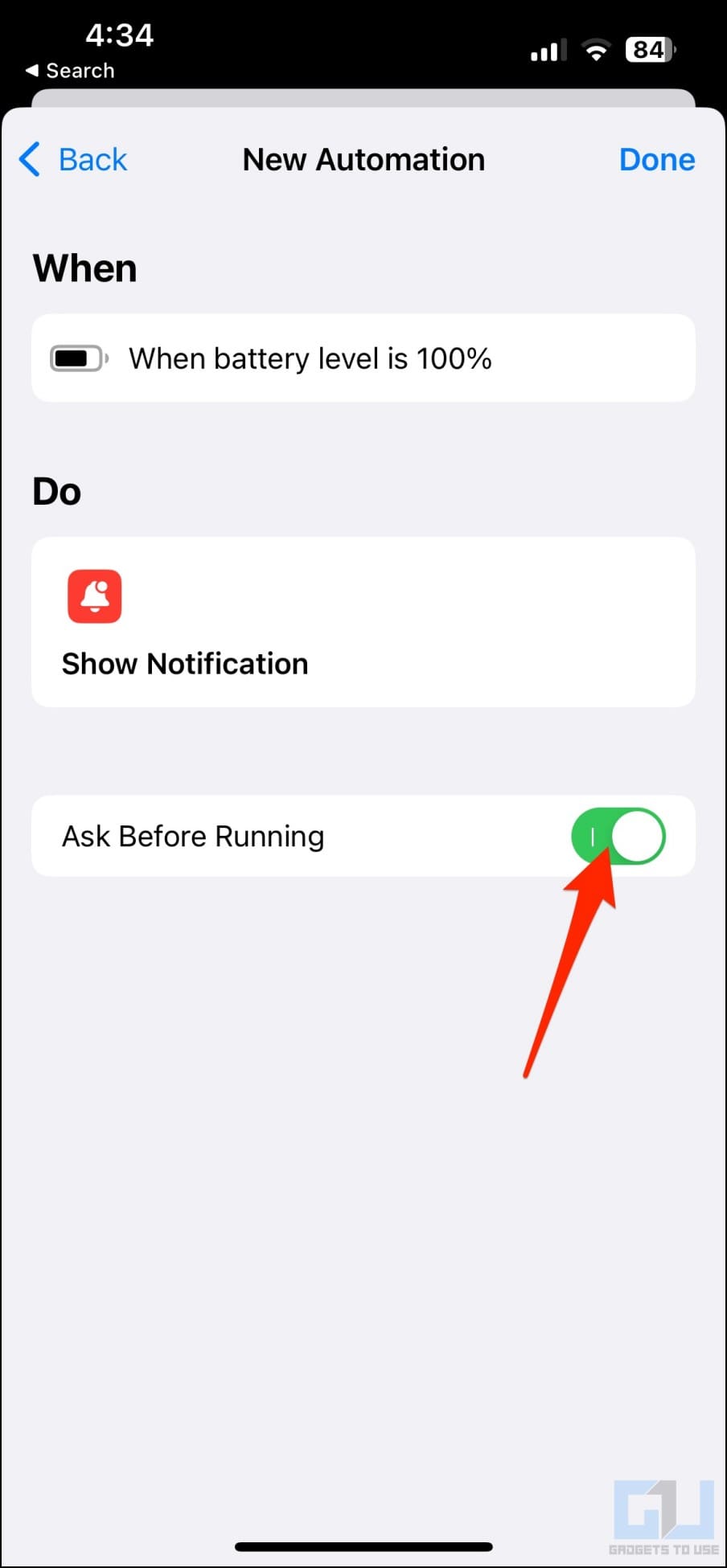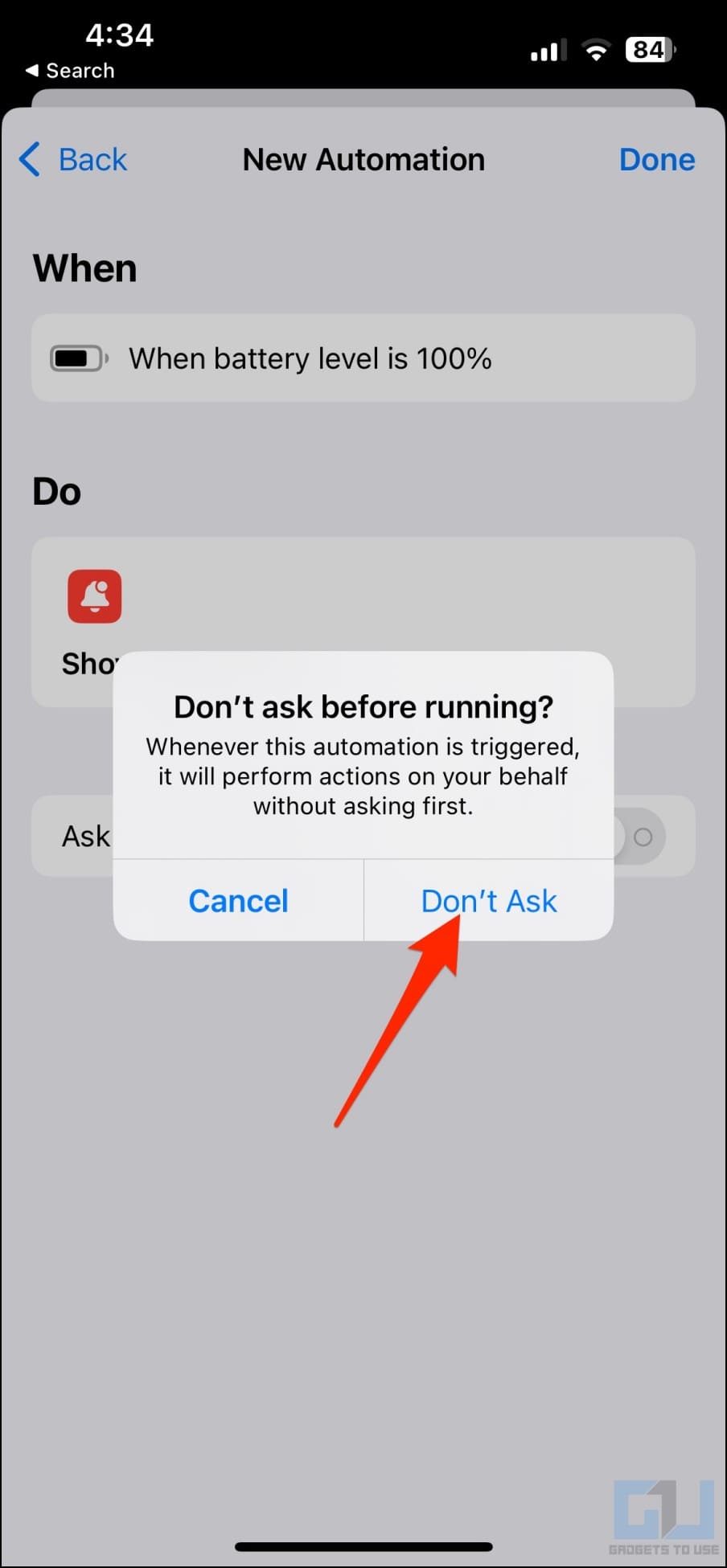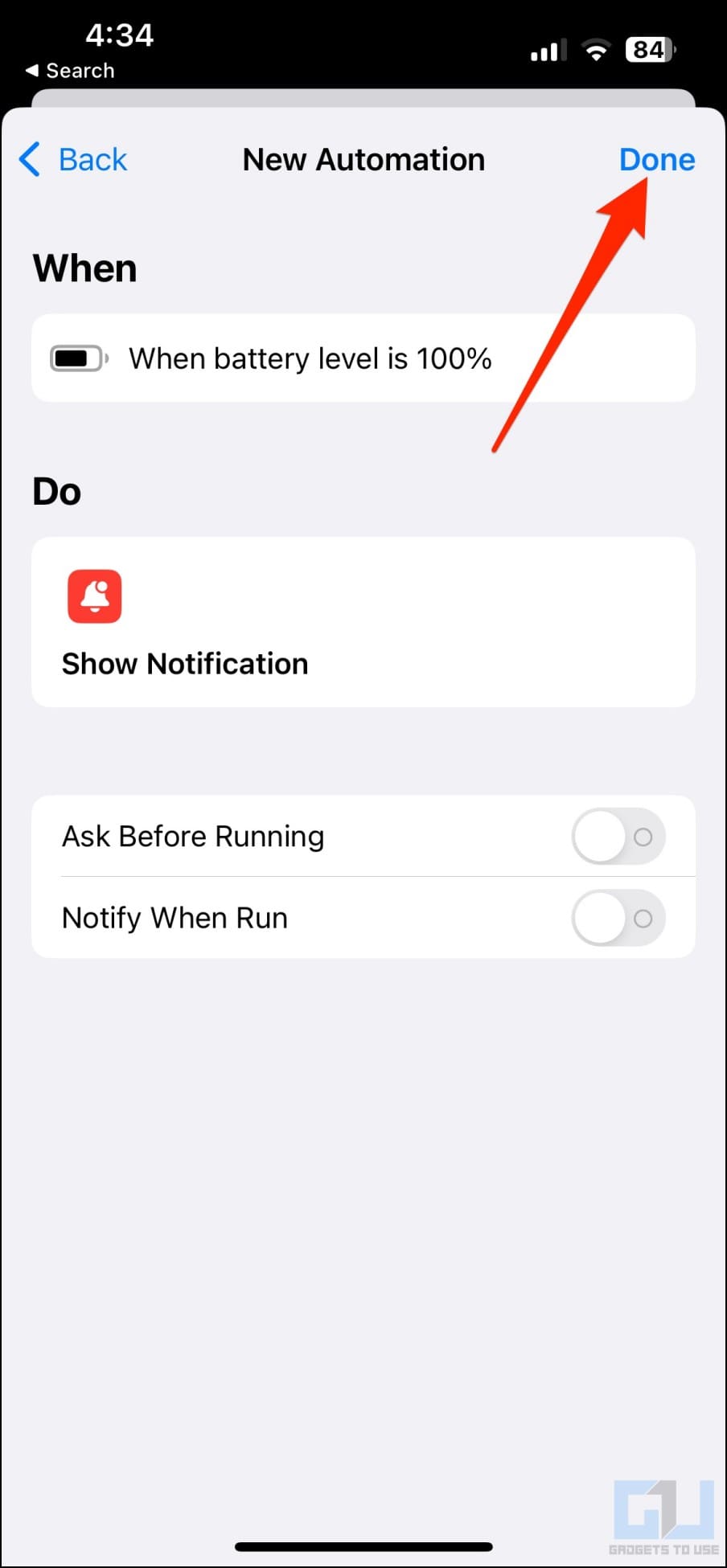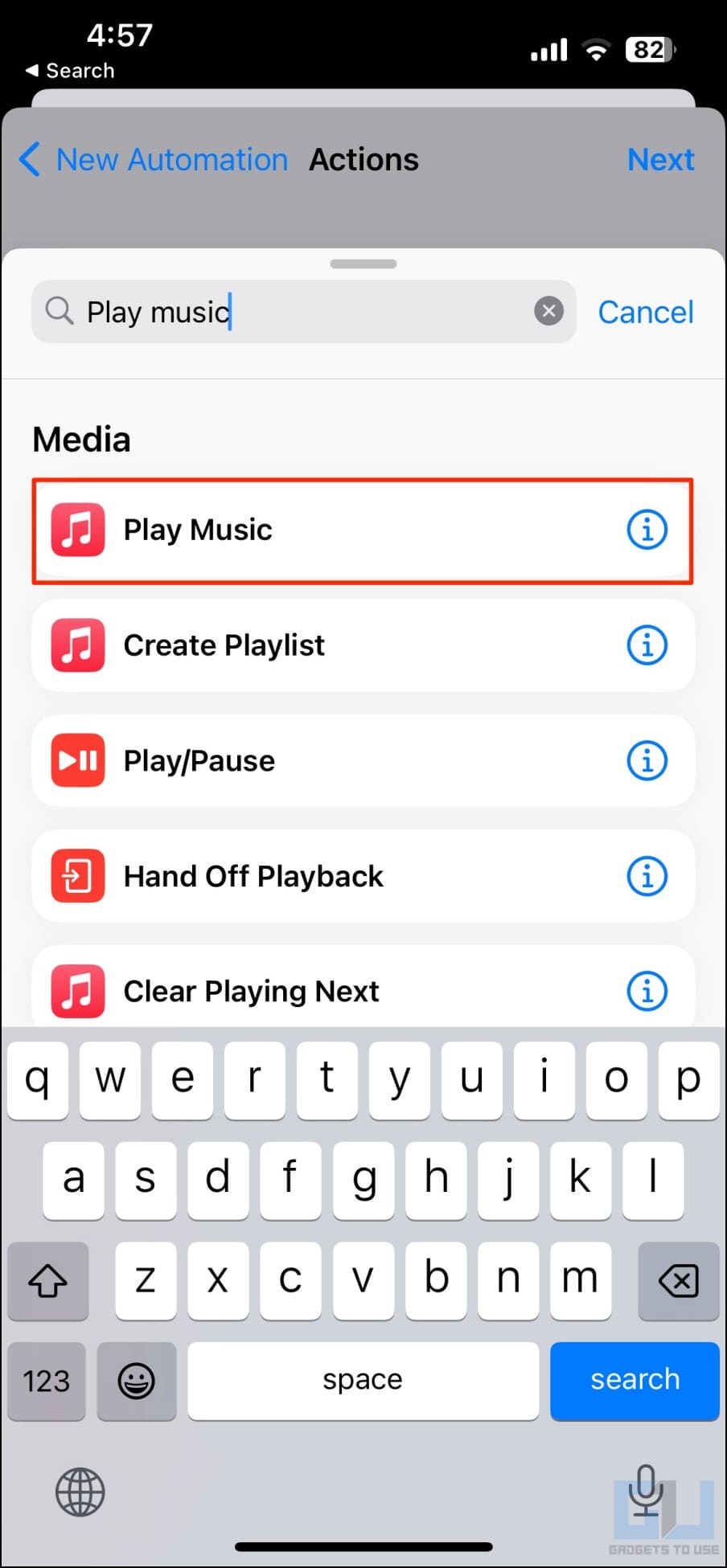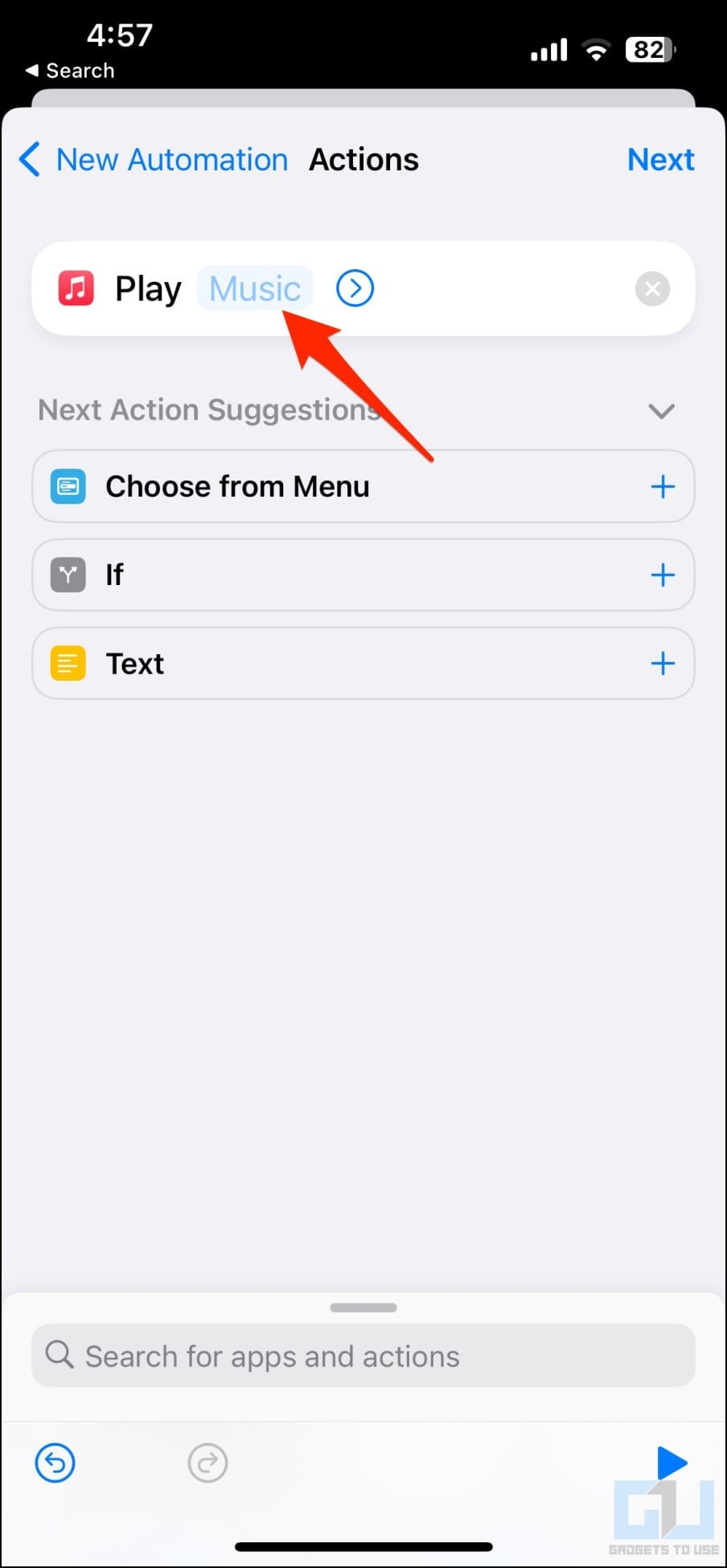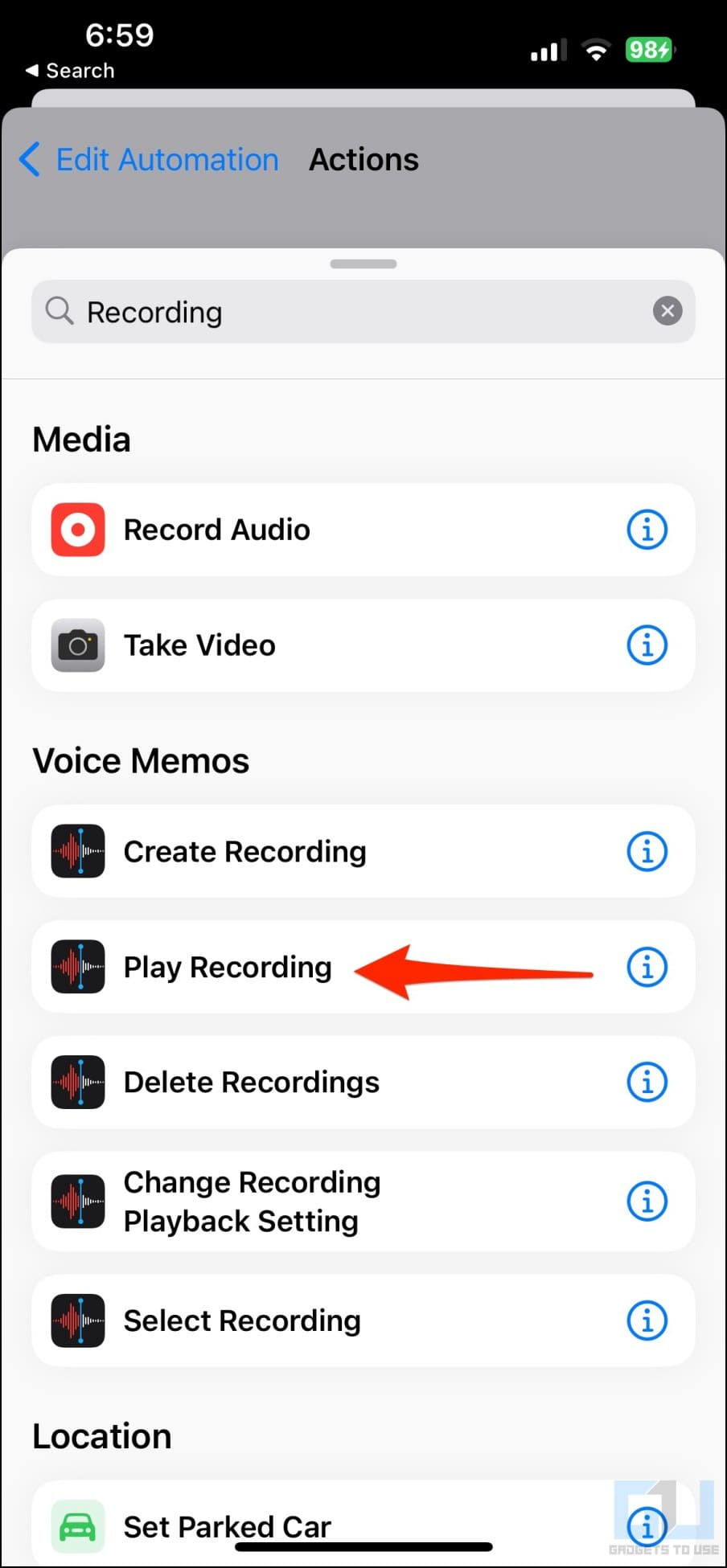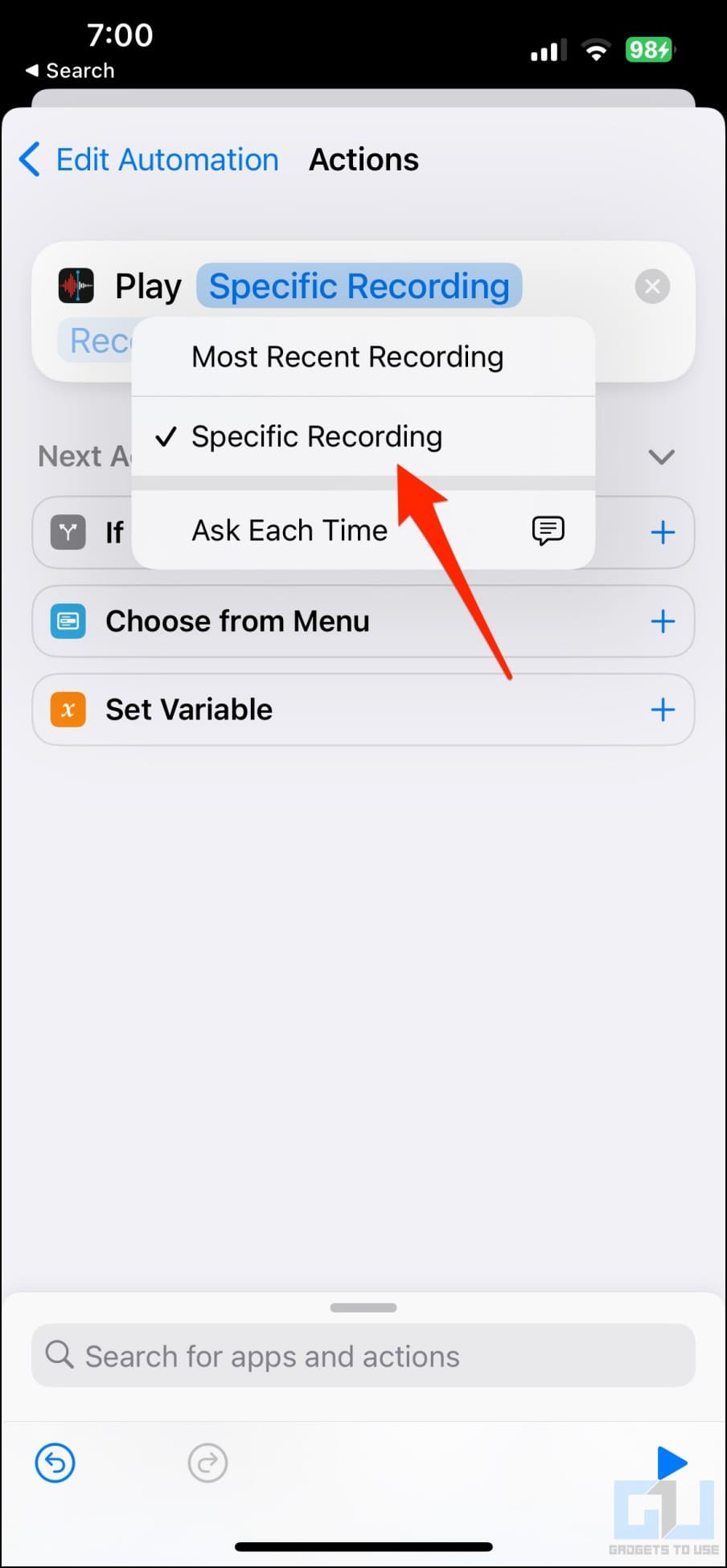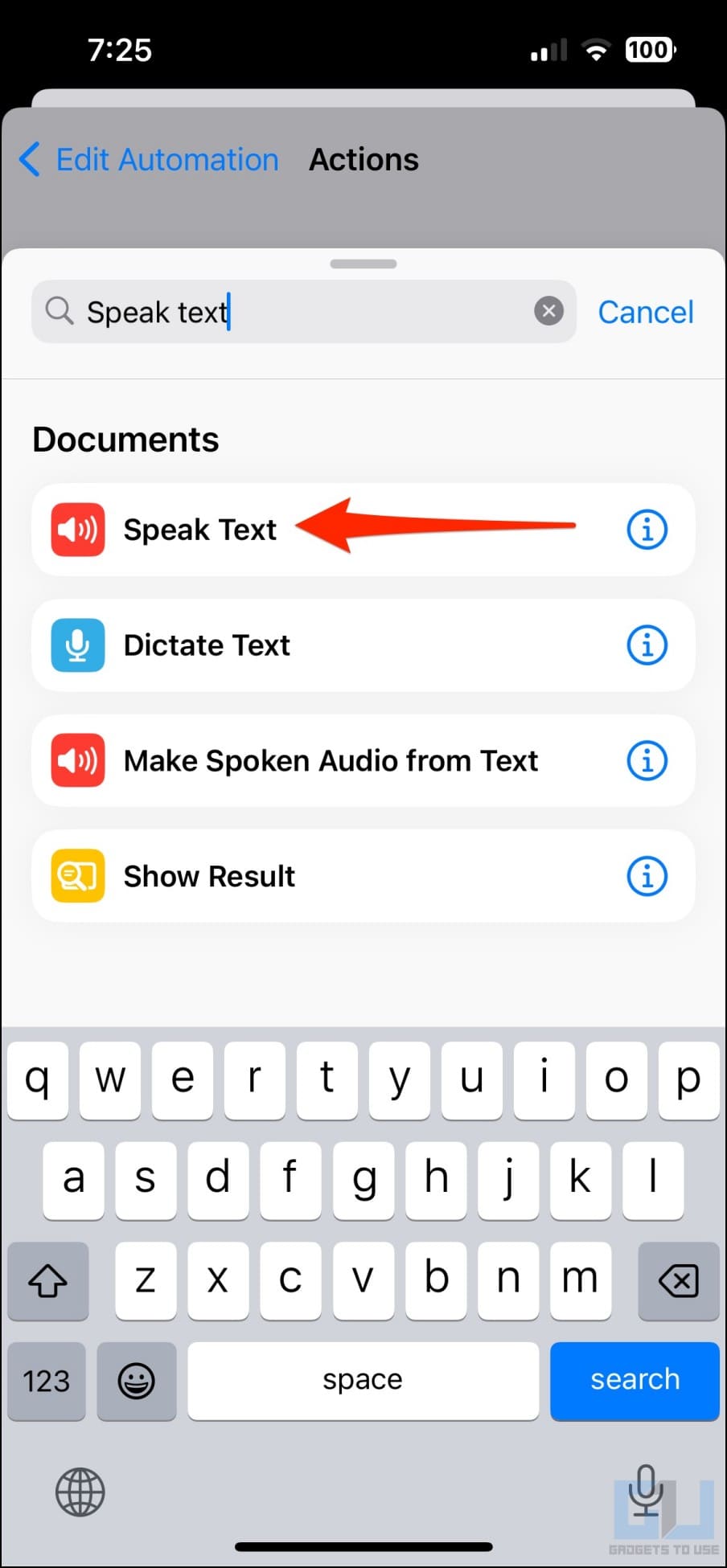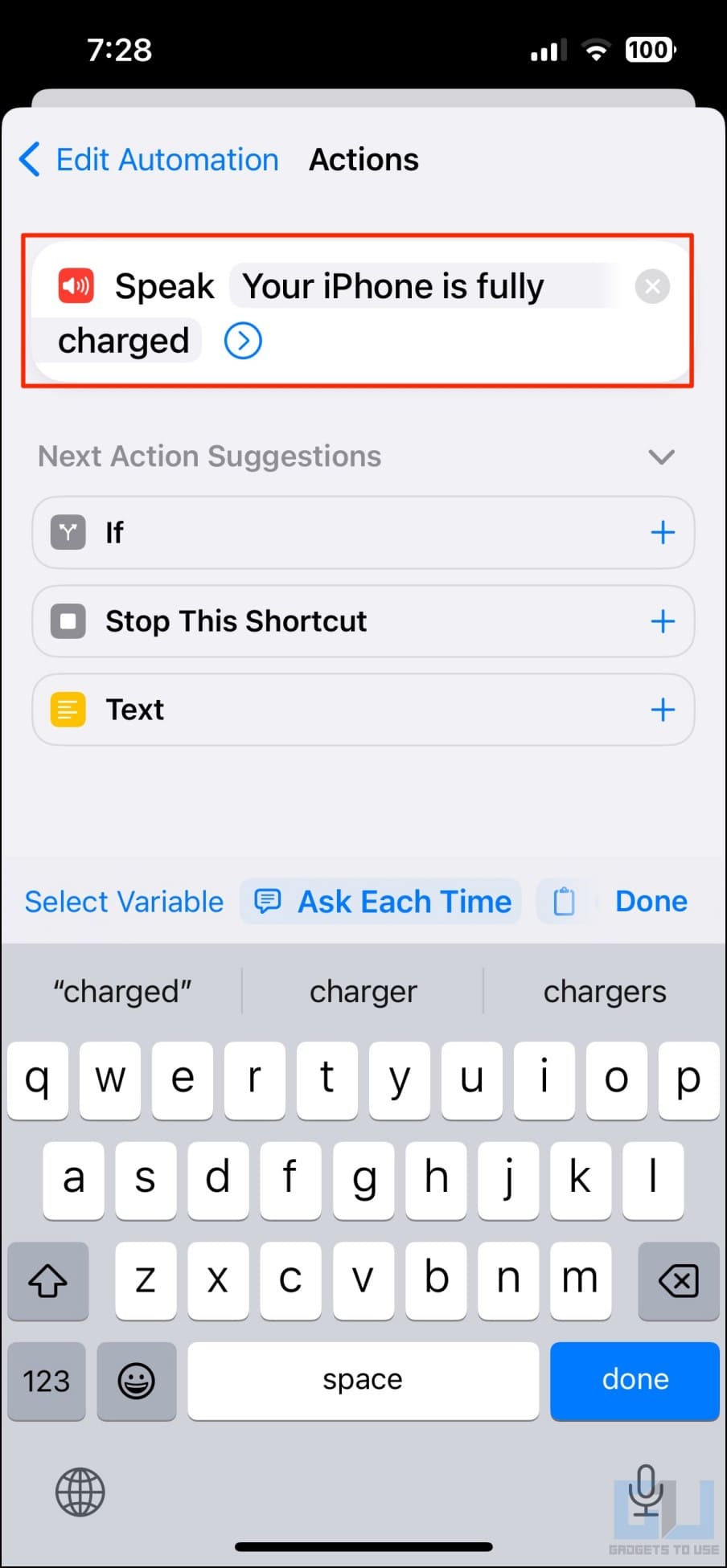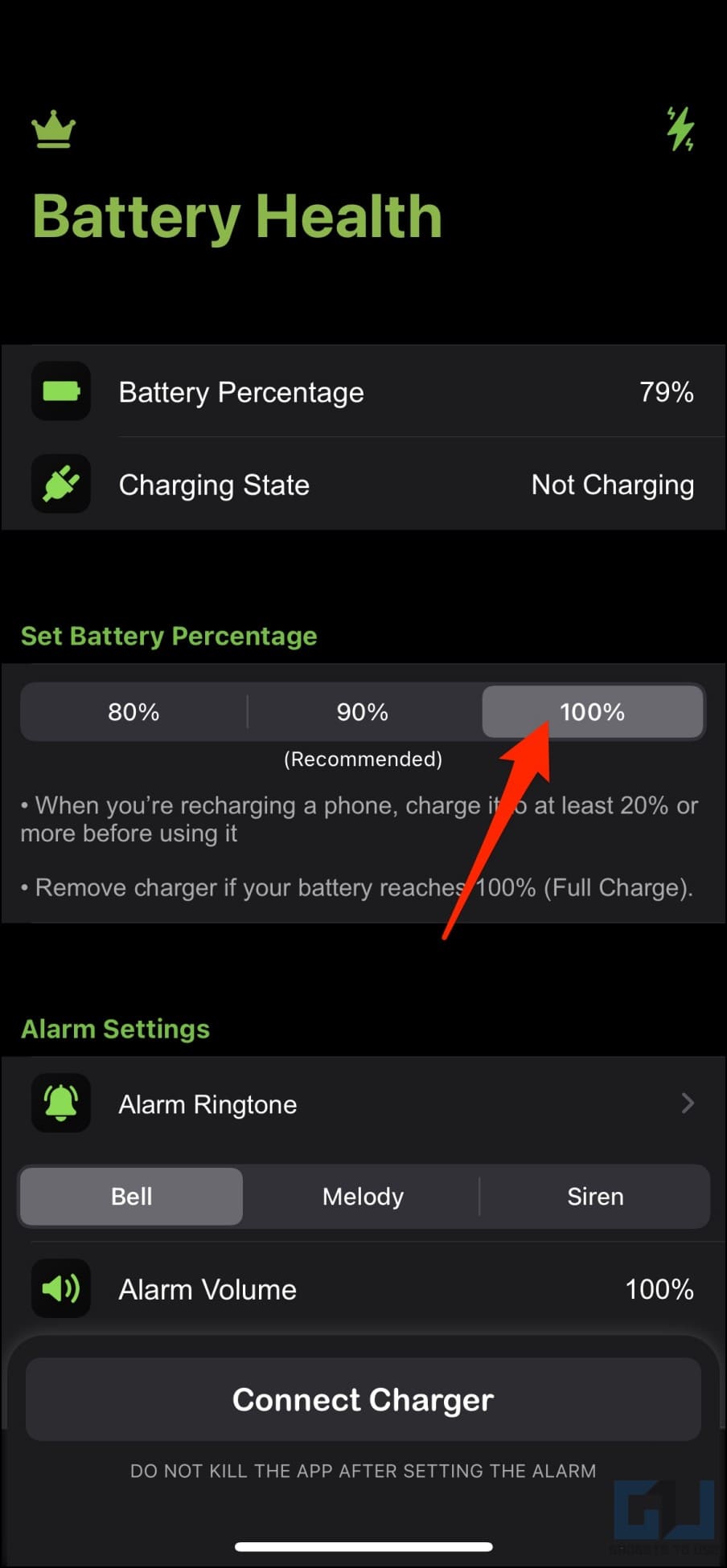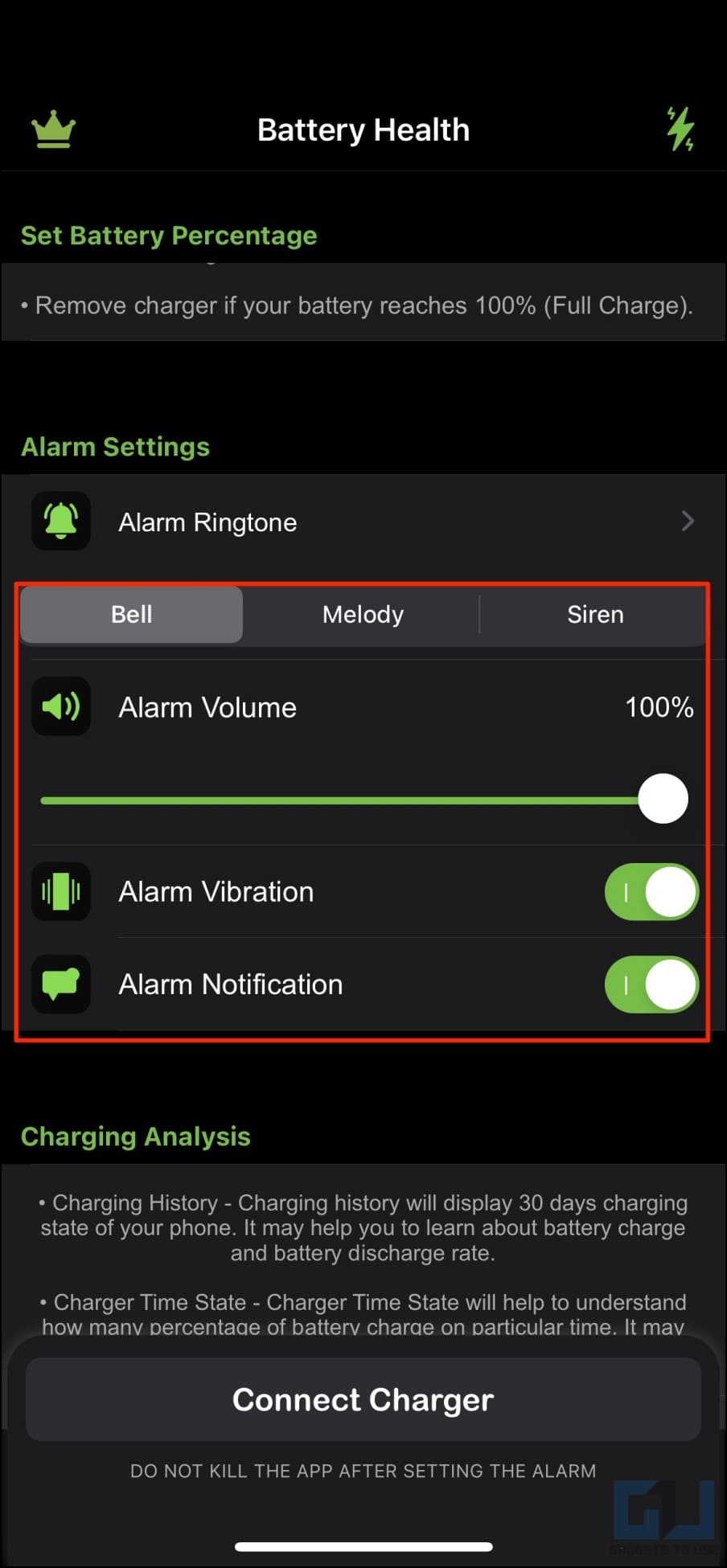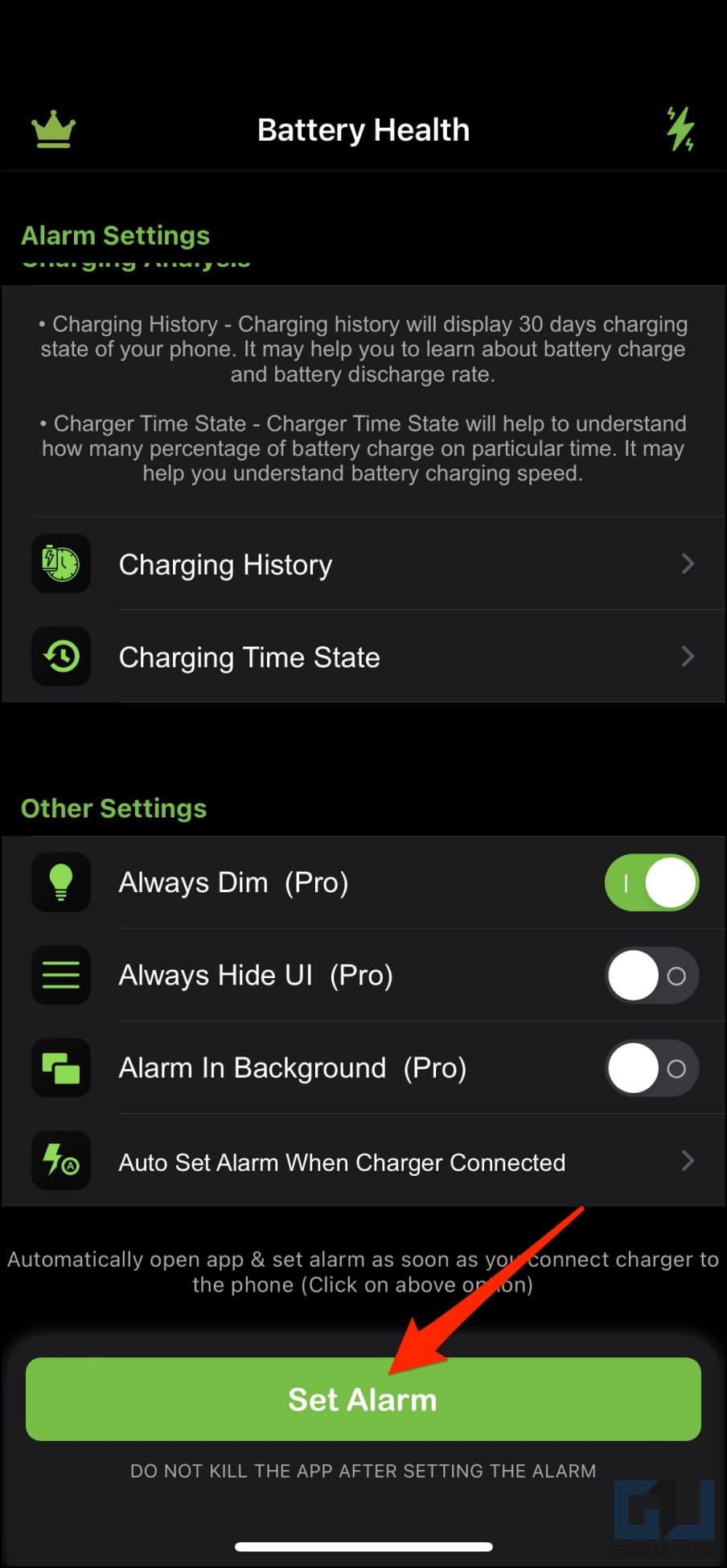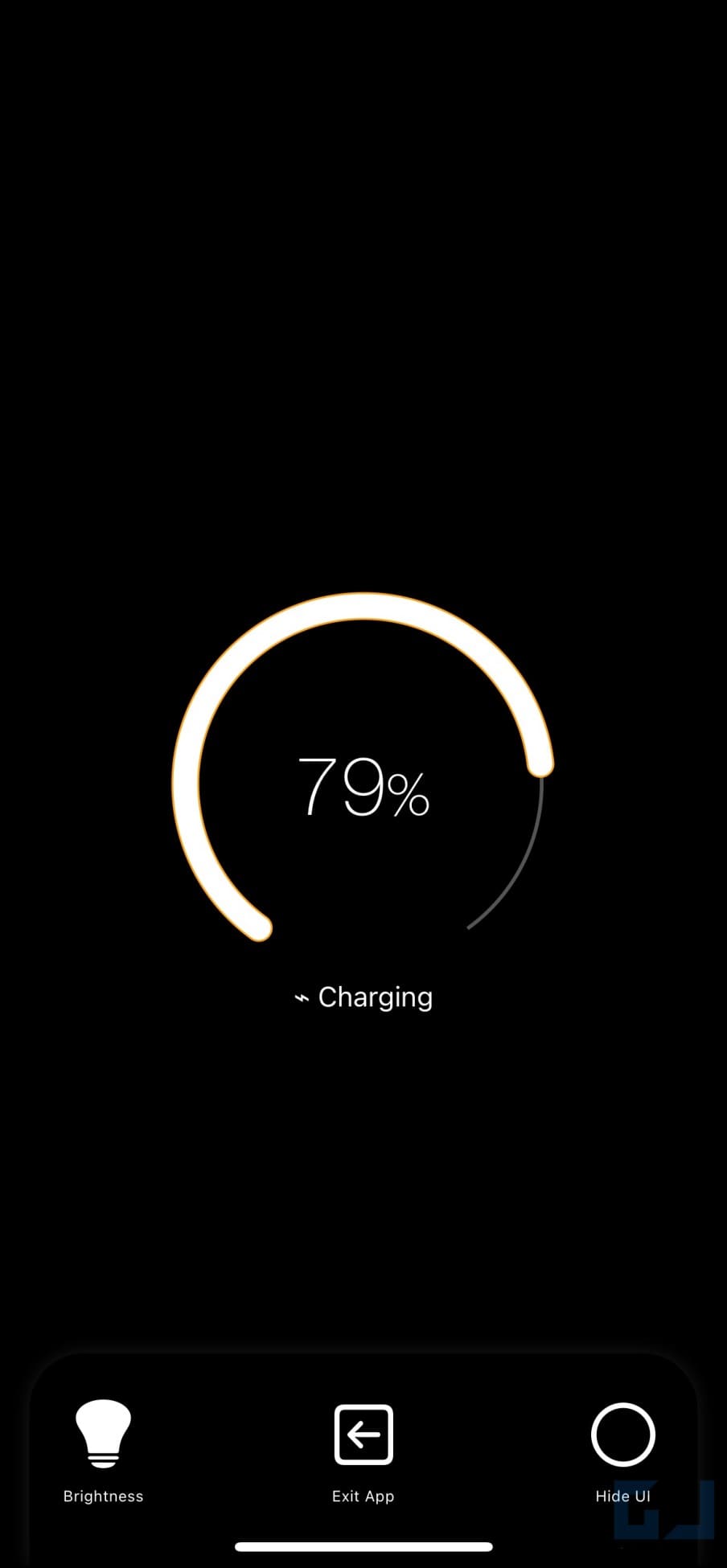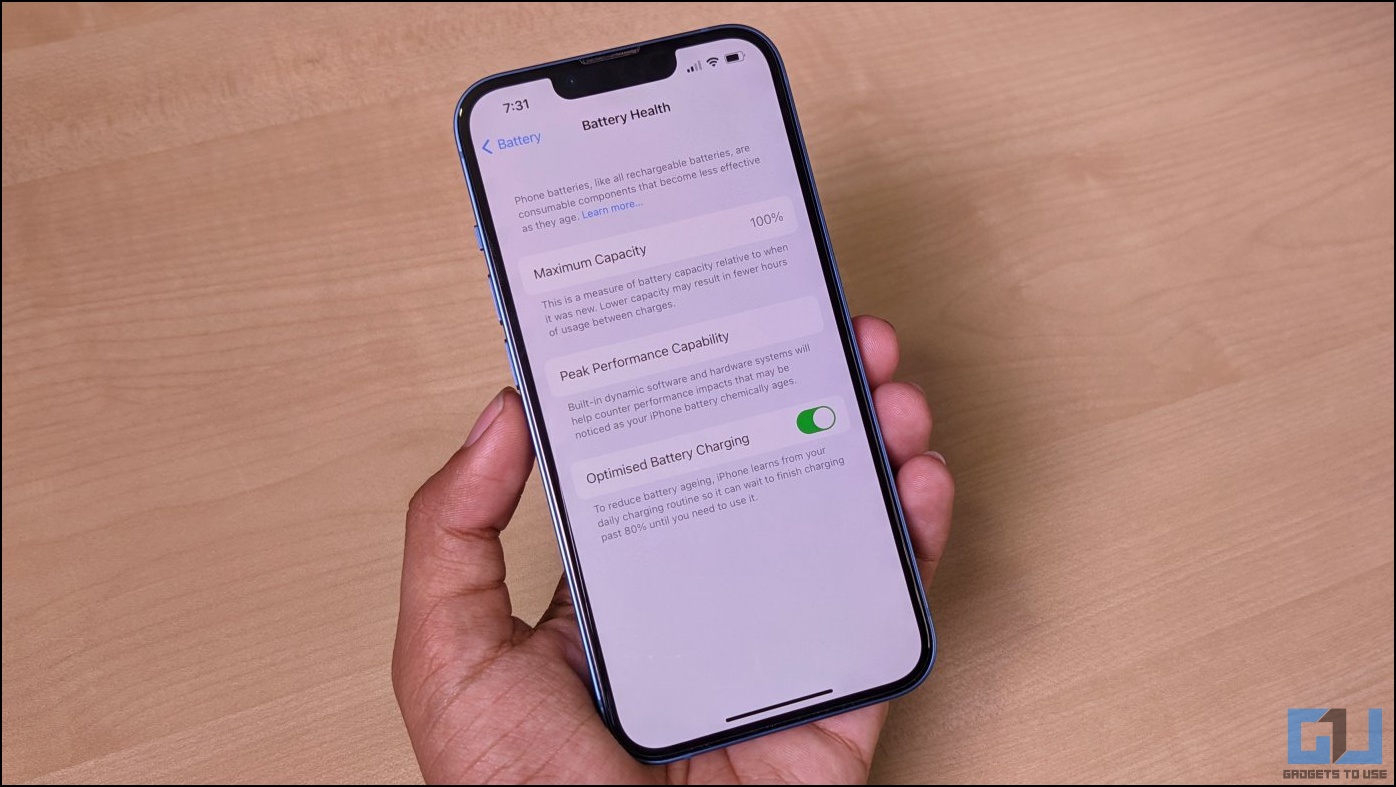Quick Answer
- Whenever your iPhone battery reaches the 100% level while charging, it will alert you with a “Battery fully charged” notification or whatever the text you selected in Step 9.
- In this article, we’ll tell you how to get the battery full charge notification or sound alert on your iPhone or iPad.
- Continuing the method above, your iPhone can play music or a voice note once the battery is fully charged.
iPhones have overcharging protection that automatically stops charging at 100 percent to maintain battery health. But again, there aren’t any full battery alerts, which can be annoying if you often forget your iPhone plugged in or want a reminder once it reaches 100%. In this article, we’ll tell you how to get the battery full charge notification or sound alert on your iPhone or iPad.
How to Enable Full Battery Notification on iPhone or iPad
Your iPhone or iPad is fully charged if the battery indicator shows 100%. It is no longer charging with the lightning bolt indicating the device is still connected to power. Since there’s no voice alert, it’s easy to miss the sign, and you may end up keeping the device plugged in for longer than required.
Thankfully, your iPhone can notify you by playing audio or saying a custom message like “I’m charged” or “battery is full” when the battery reaches 100%. And here’s how you can make it do so.
Method 1- Get Full Battery Notification Using Shortcuts
Using the Shortcuts app on your iPhone, you can create personal automation that automatically triggers a notification once the device is fully charged. This way, you’ll know when the phone is completely charged.
1. Open the Shortcuts app on your iPhone or iPad.
2. Click on the Automation tab at the bottom.
3. Here, tap the (+) icon on the top right and select Create Personal Automation.
4. Scroll down to the bottom and choose Battery Level as the trigger.
5. On the next screen, drag the slider to the extreme right and select Equals 100% from the options below.
6. Once done, click Next in the top right corner.
7. Tap on Add Action, search for “notification,” and select Show Notification.
8. Click the arrow next to the notification text to expand it. Enable the toggle for Play Sound and give it a name, preferably Battery Alert.
9. Now, select and delete the default Hello World text. Replace it with the text you want your iPhone to alert you with- something like “Battery full,” “Battery fully charged,” or “Your iPhone is charged.”
10. Click on Next.
11. Disable the toggle for Ask Before Running and hit Don’t Ask when prompted. Otherwise, your iPhone will ask for your permission before sending the alert, defying the whole purpose of it.
12. Finally, tap Done, and your iPhone is ready to alert you of full charge.
Whenever your iPhone battery reaches the 100% level while charging, it will alert you with a “Battery fully charged” notification or whatever the text you selected in Step 9. You can then unplug the adapter to stop your iPhone from charging.
Sadly, you cannot change the notification audio. It will, by default, play your iPhone’s current notification sound. However, you can make it play music, voice note, or battery level once the iPhone is fully charged using the methods below.
Note: You can set low battery alerts on your iPhone by setting the slider to 20% in step 5.
Method 2- Play Music, Voice, or Speak Text When iPhone is Fully Charged
Continuing the method above, your iPhone can play music or a voice note once the battery is fully charged. It can also announce and speak text that it’s fully charged. Here’s how to do it:
Play Music
If you want your iPhone to play music upon charging to 100 percent, follow the steps below:
1. Repeat steps 1-7 in the method above.
2. Tap on Add Action, search for “music,” and select Play Music.
3. Then, tap the Music label and select the music you want it to play. Make sure your Apple Music is installed on your iPhone.
4. Tap Next, disable Ask Before Running, and save the automation.
Play a Voice Recording
You can also record your voice and trigger an automation to play it once the battery is fully charged. Here’s how to do it:
1. Repeat steps 1-7 in the method above.
2. Tap on Add Action, search for “recording,” and select Play Recording.
3. Then, tap the Playback Type label and select the preferred voice recording.
4. Tap Next, turn off Ask Before Running, and save the automation.
Speak “Battery Full” or “Your iPhone is Fully Charged”
The last and most interesting- you can make your iPhone speak out aloud “Battery Full,” “I’m Fully Charged,” or “Unplug me” message once the charging is completed. Follow the steps below:
1. Repeat steps 1-7 in the method above.
2. Tap on Add Action, search for, and select Speak Text.
3. Then, tap the Text label and type “Your iPhone is fully charged,” “Battery Full,” or whatever you want it to speak.
4. Tap the arrow below the label to tweak speech rate, pitch, language, and preferred voice.
5. Turn off Ask Before Running and save the automation.
Method 3- Use Third-Party Apps for Full Battery Alerts
If you do not like the battery alerts from the Shortcuts app or find it tiresome, you can use a third-party app to notify you once your iPhone battery is fully charged.
1. Download and install Battery Health- Charge Alarm from App Store on your iPhone.
2. Open the app and set the battery alarm percentage to 100%. Allow the notification permission.
3. Next, select the alarm ringtone and volume.
4. Allow the toggles for Alarm Vibration and Notification. Accept the permission prompt.
5. Connect your iPhone to a charger and press Set Alarm.
The app will automatically alert you with an alarm sound once your iPhone battery is charged 100%. You can tap Hide UI to get the always-on display feel on your non-Pro iPhones.
If you do not get any notifications, open Settings > Battery Health > enable Notifications and allow Background App Refresh.
Frequently Asked Questions
Q. Should You Charge Your iPhone to 100%?
Charging your iPhone to 100% once in a while is completely fine. However, the extreme battery ranges (near 0 and 100%) are slightly harsh on battery health. And hence, it’s advisable to keep the iPhone’s battery in the 20-80% range instead of charging it to 100 percent all the time.
Q. How to Maintain iPhone Battery Health?
You can maintain your iPhone’s battery health and retain the maximum of its charge-holding capacity for a longer time by:
- Charging it as and when required instead of draining it to 0% and then charging it to full.
- Keeping the battery in the 40-80% range.
- Avoiding using the iPhone in extremely cold or hot temperatures.
- Using Optimized Battery Charging feature on iOS.
- Relying on original or certified PD charging adaptors and USB cables.
Q. How to Set Audible Low Battery Alerts on iPhone?
In Method 1, instead of setting the slider at 100%, drag it down to 20%, follow the rest of the steps, and set the voice alert to something like “Low battery.” This way, you can set audible low-battery alerts on your iPhone.
Q. How to Disable Built-in Low Battery Alerts on iPhone?
Your iPhone automatically warns you of low battery once the charge reduces to 20%. It also asks if you want to turn on low power mode. Currently, there’s no way you can disable this alert.
Q. Your iPhone Won’t Charge Over 80% or Charges Too Slowly?
Your iPhone may pause charging over 80% or charge too slowly if Optimized Charging is enabled or if the battery is running too hot. You can disable Optimized Charging and cool down the iPhone to ensure it charges quickly.
To do so, go to Settings > Battery > Battery Health and Charging and turn off Optimized Battery Charging. Here are other ways to fix iPhone not charging over 80.
Q. Is it Safe to Charge iPhone Overnight?
If you have a habit of plugging in your iPhone before going to bed, it will automatically learn your usage pattern automatically and pause charging during the night. The remaining battery will charge just before your usual wake-up time.
So yes, it is safe to charge your iPhone overnight, provided Optimized Charging is turned on. However, it takes its own sweet time to analyze your charging pattern. And given that recent iPhones support fast PD charging, I suggest you charge it in the daytime or when you’re awake instead of plugging it in all night. In my opinion, it would be better for the device’s battery health.
Wrapping Up
This is how you can set a full battery alarm on your iPhone or iPad. We also discussed how you could make your iPhone play music and voice notes or announce that it’s fully charged. Anyways, do you
You might be interested in:
- How to Check MacBook or iPhone Battery Charge Cycle
- Use These Tricks to Save Your iPhone Battery Life
- 8 Ways to See Battery Percentage on iPhone (All Models)
- 3 Ways to Check if Your iPhone Is Charging Fast
You can also follow us for instant tech news at Google News or for tips and tricks, smartphones & gadgets reviews, join GadgetsToUse Telegram Group or for the latest review videos subscribe GadgetsToUse Youtube Channel.