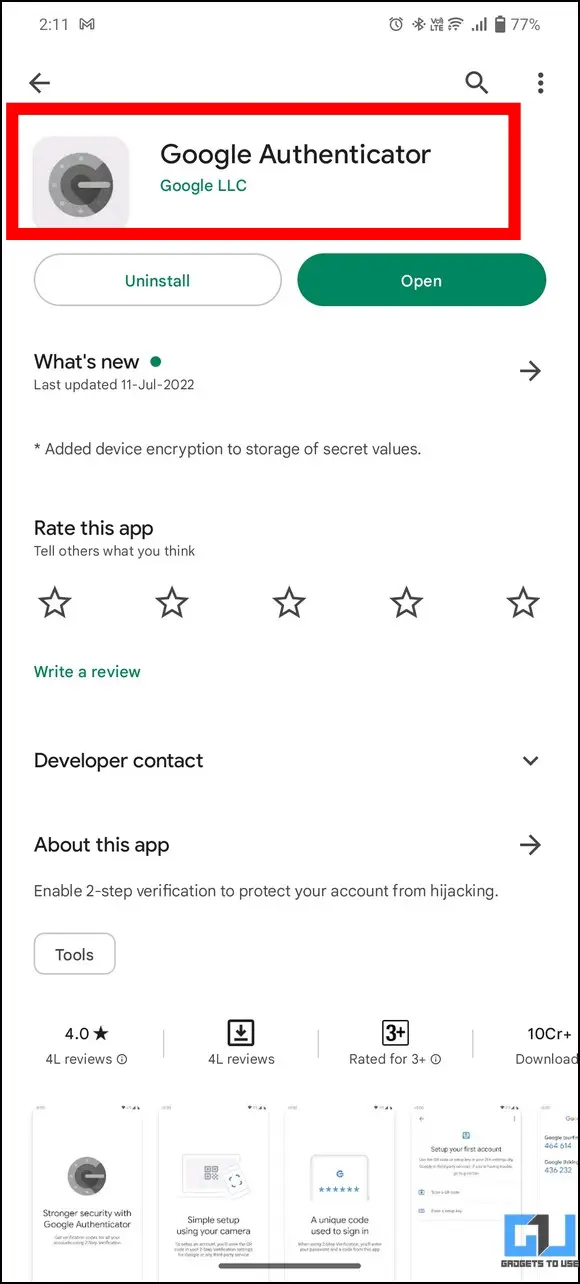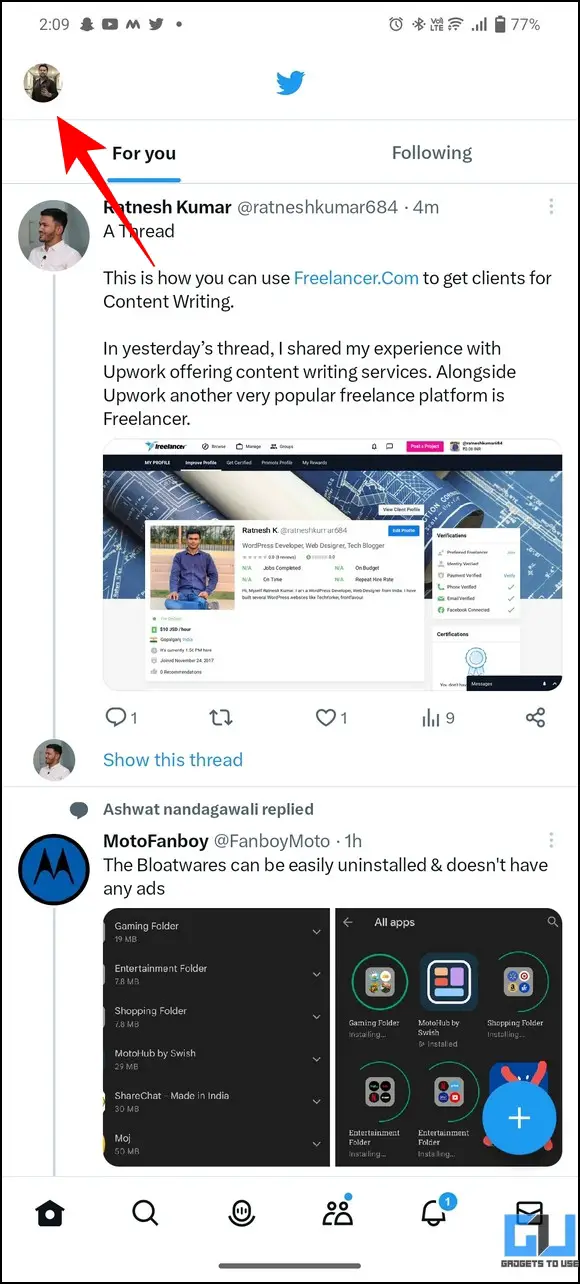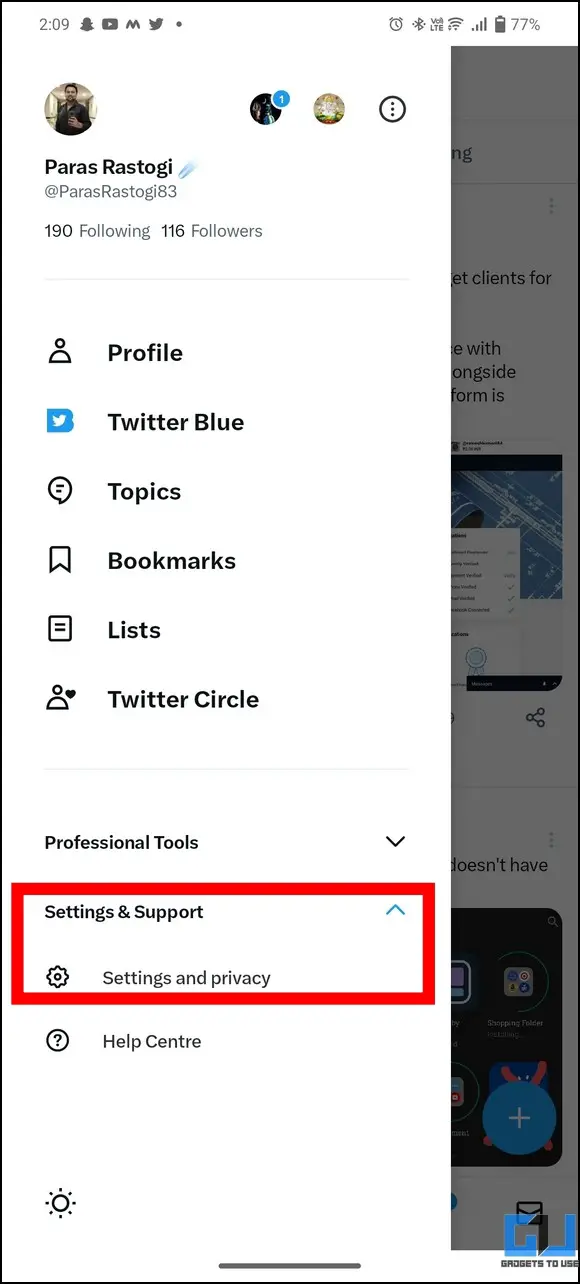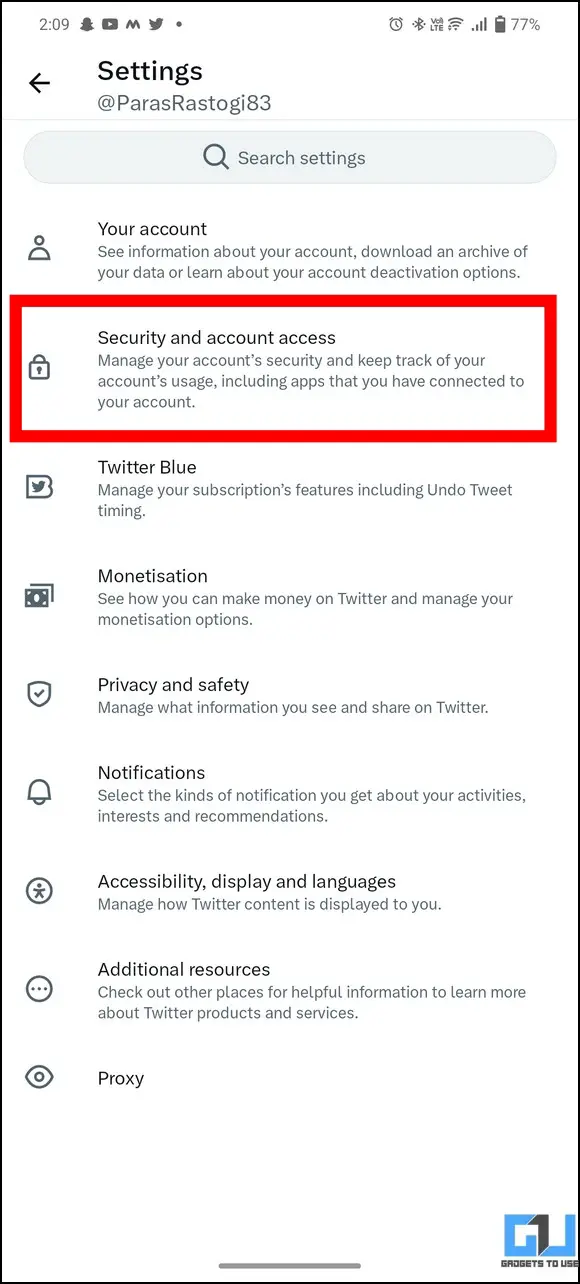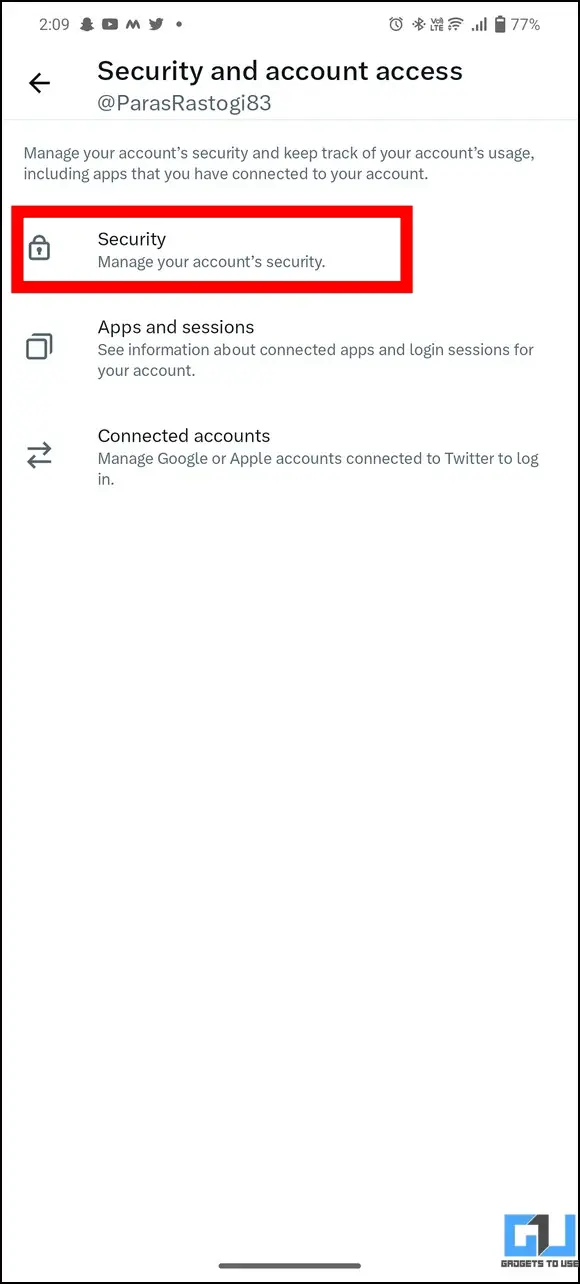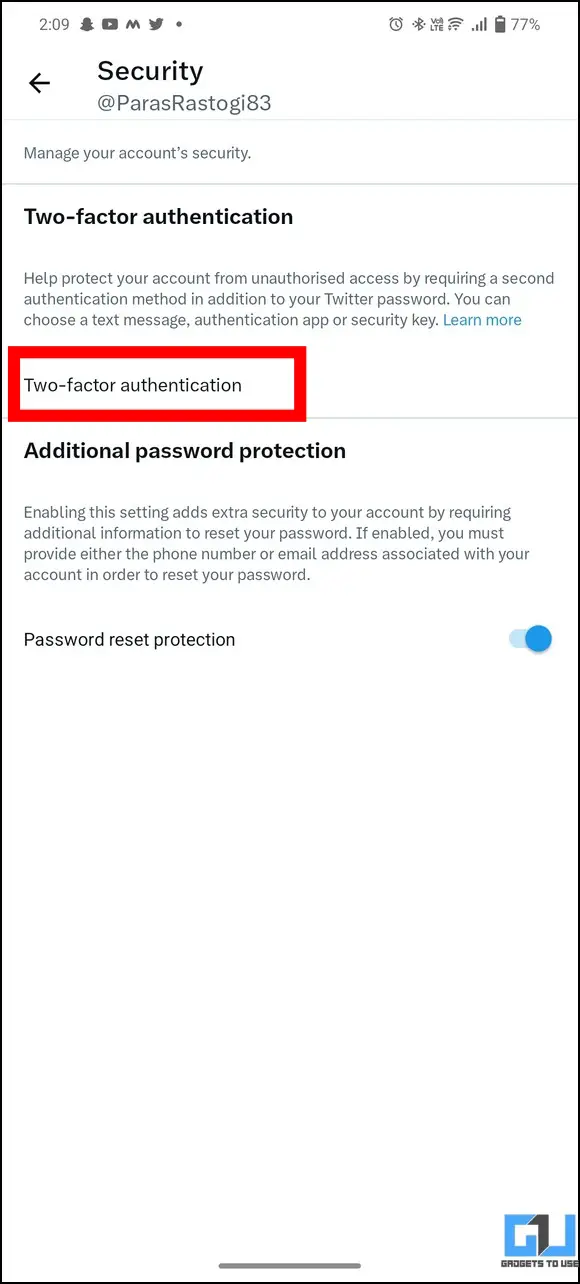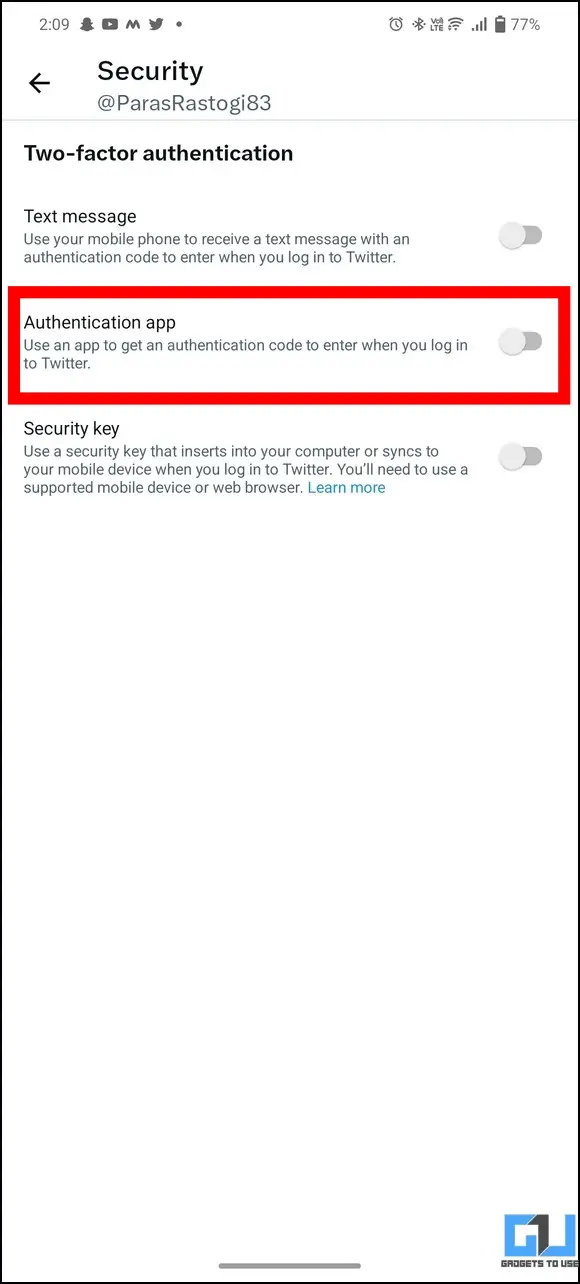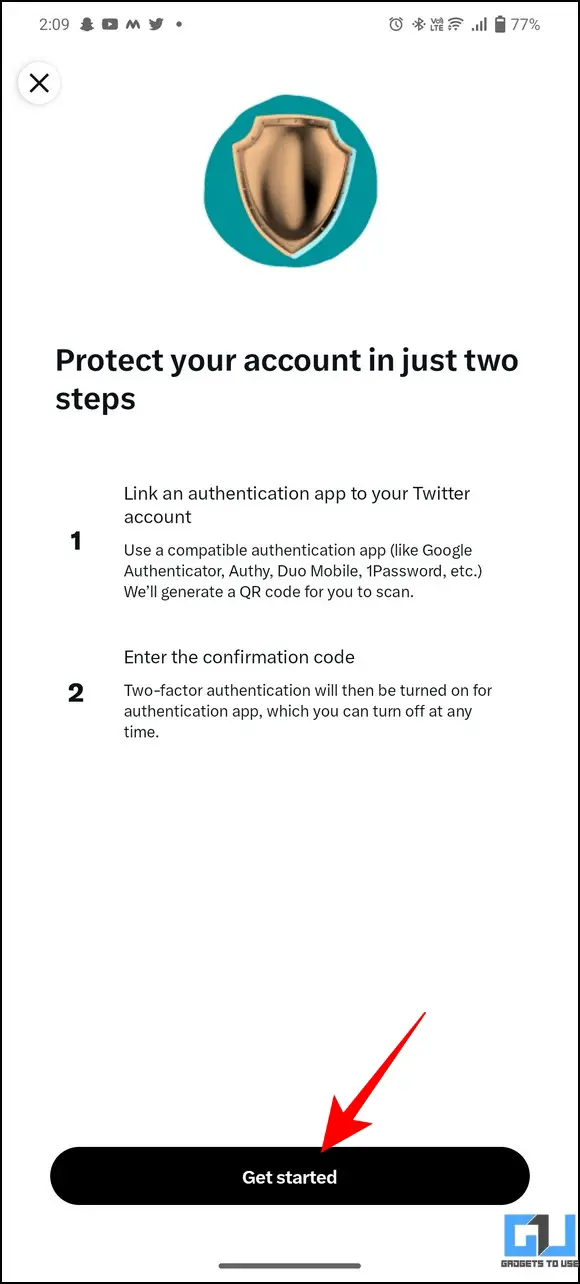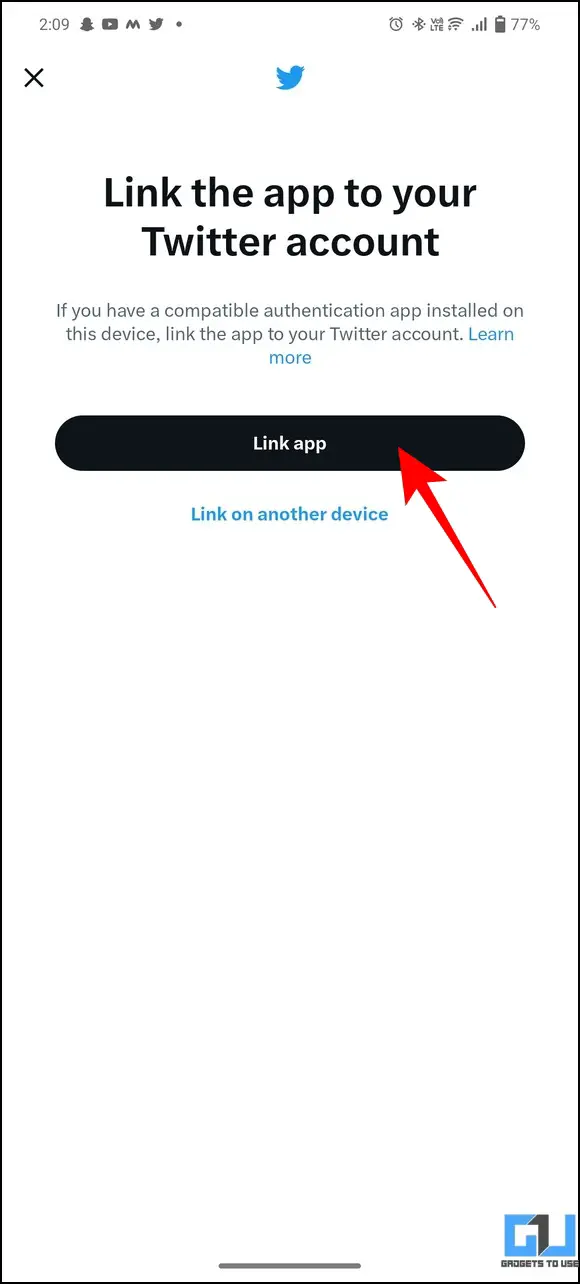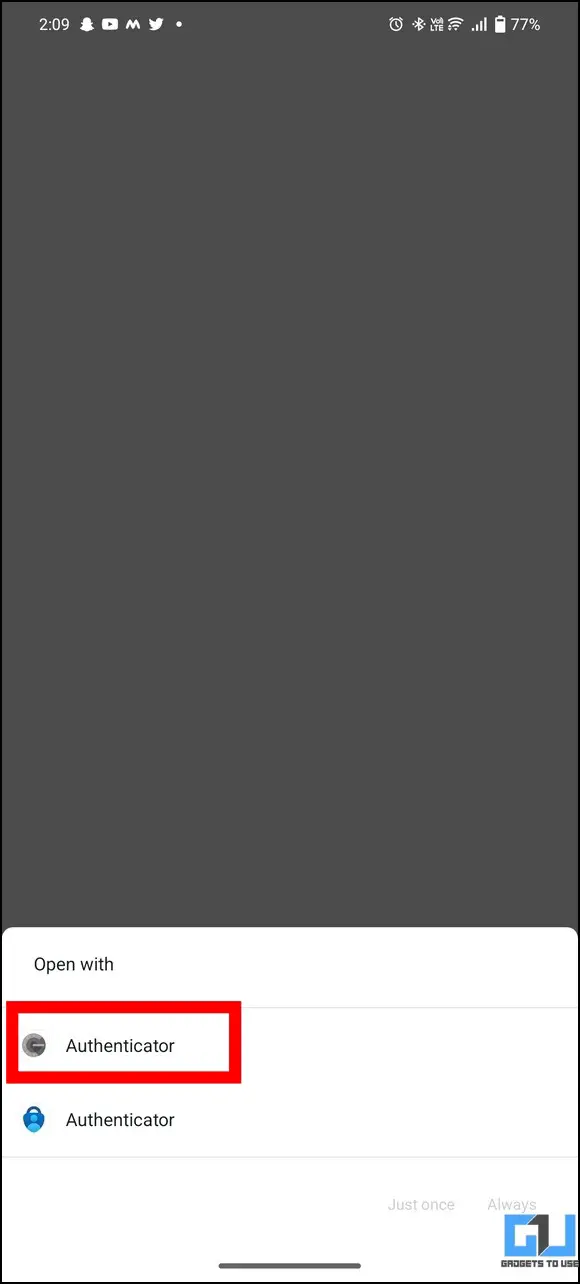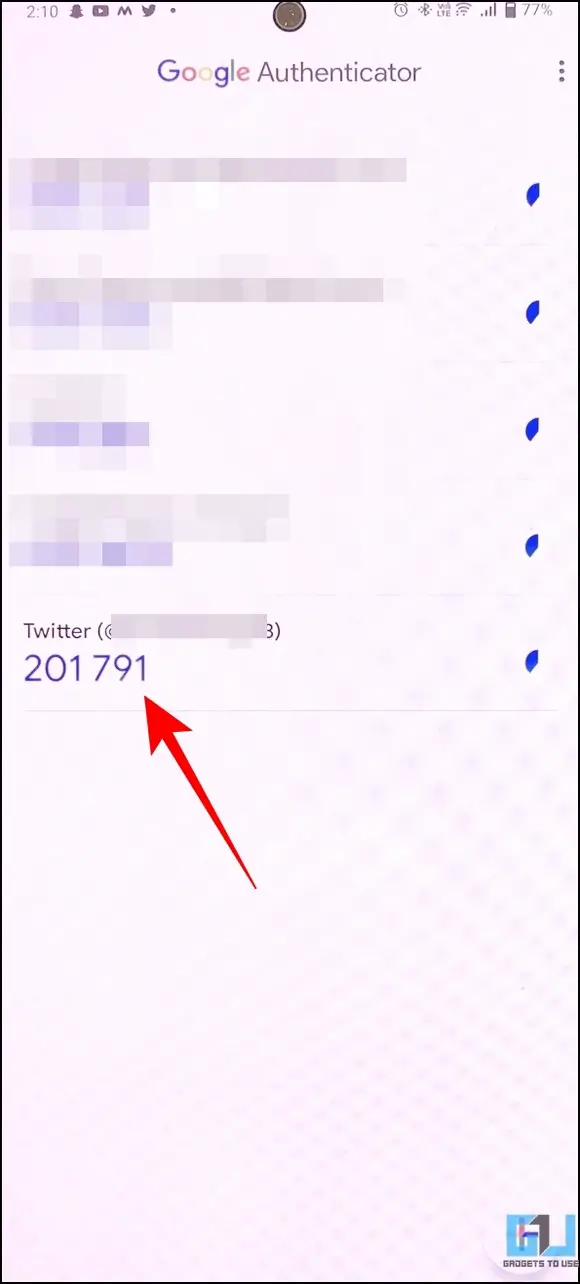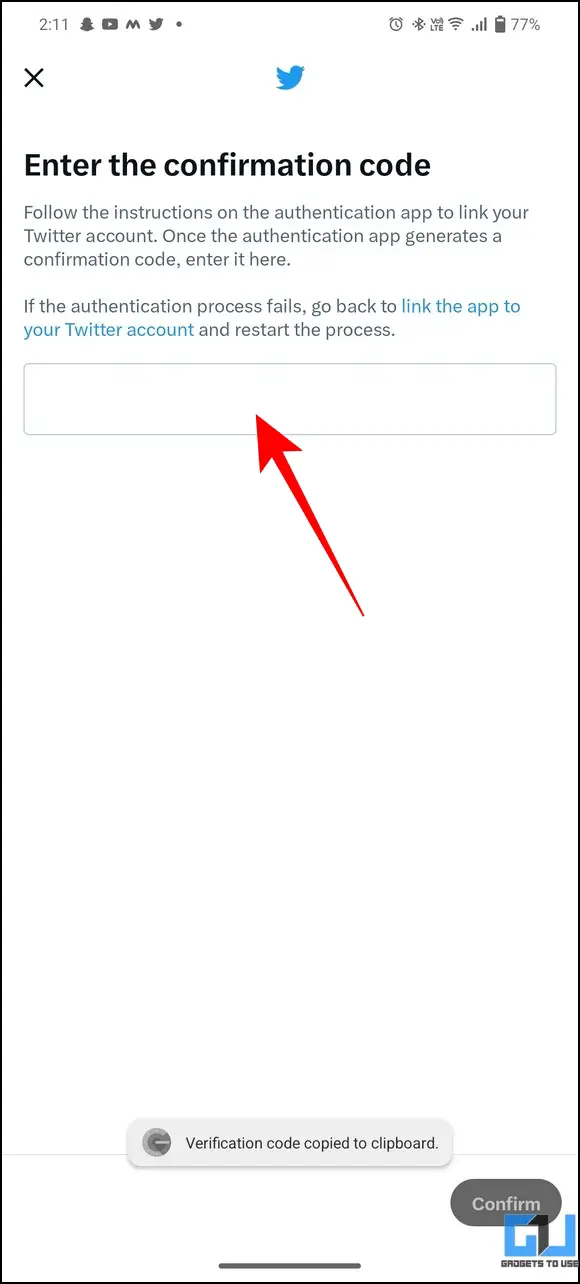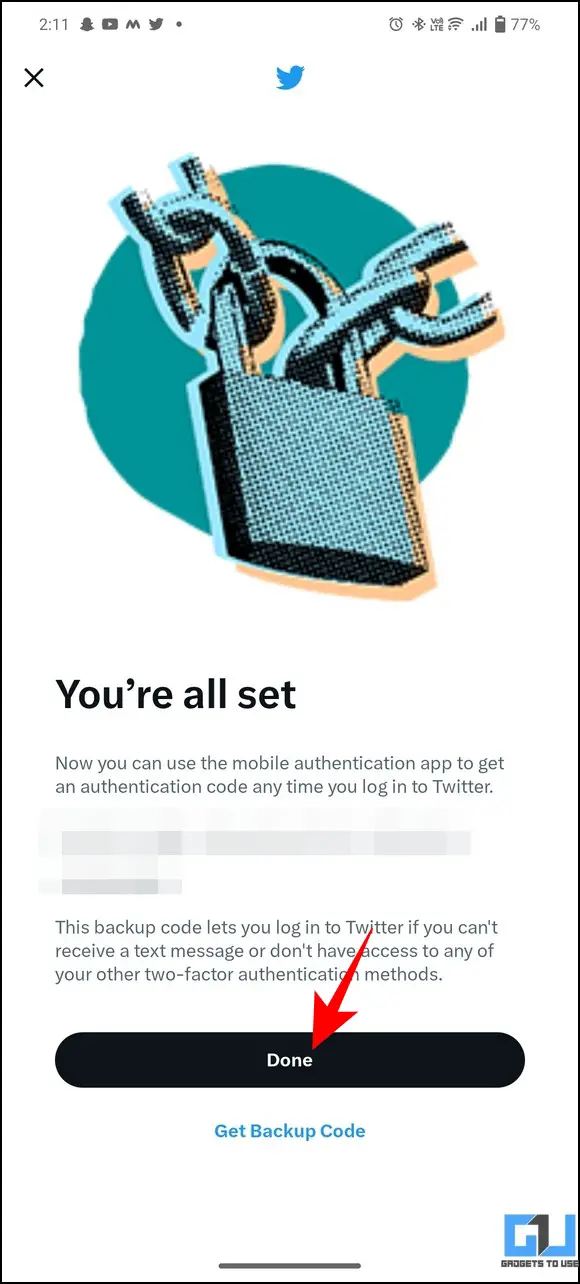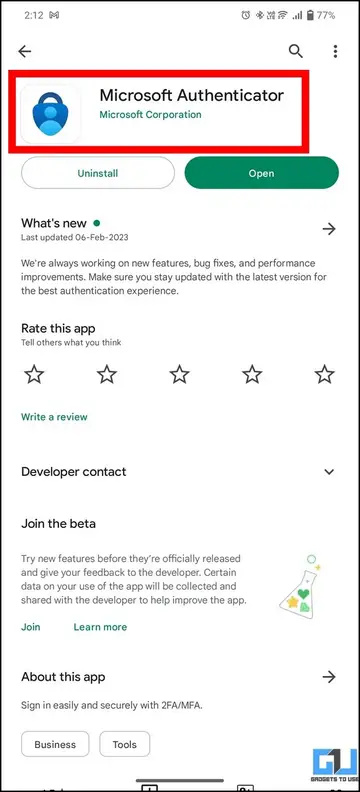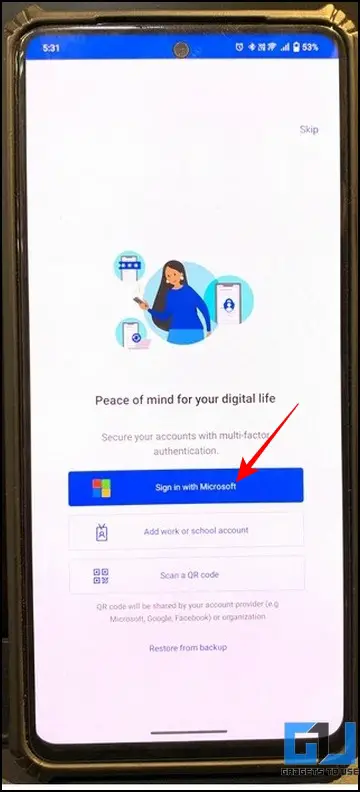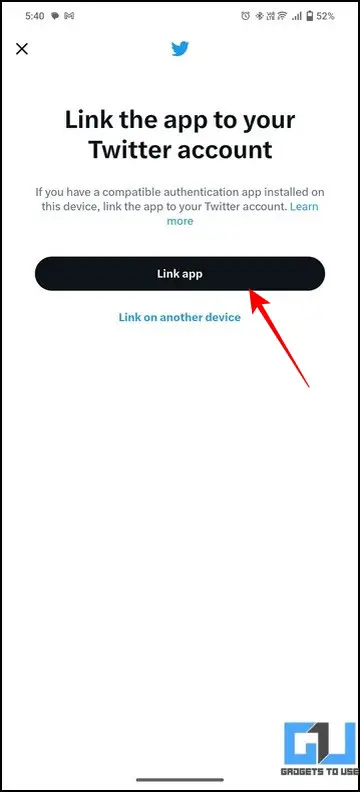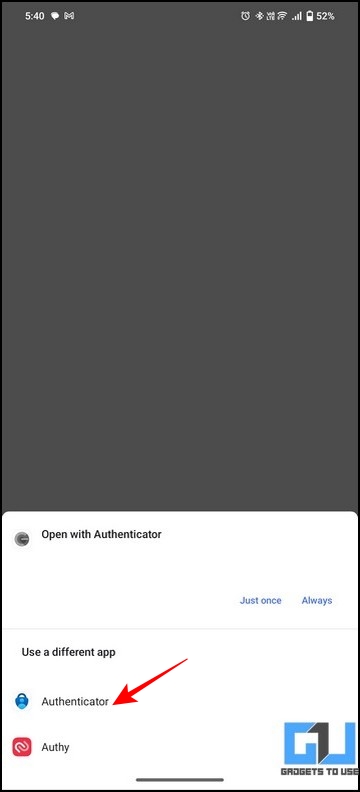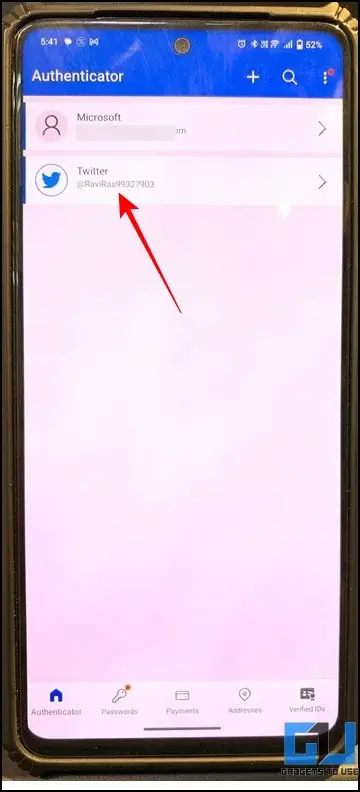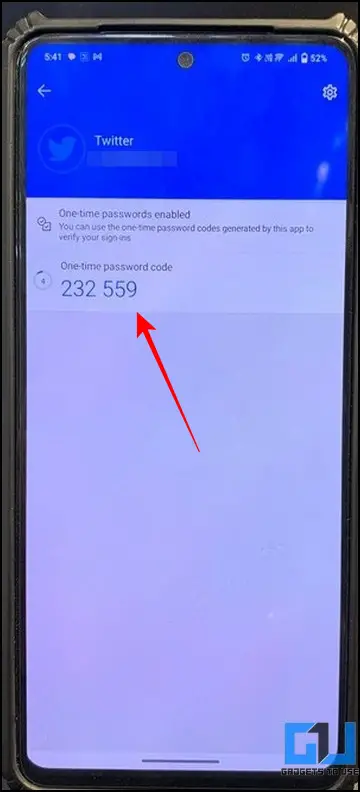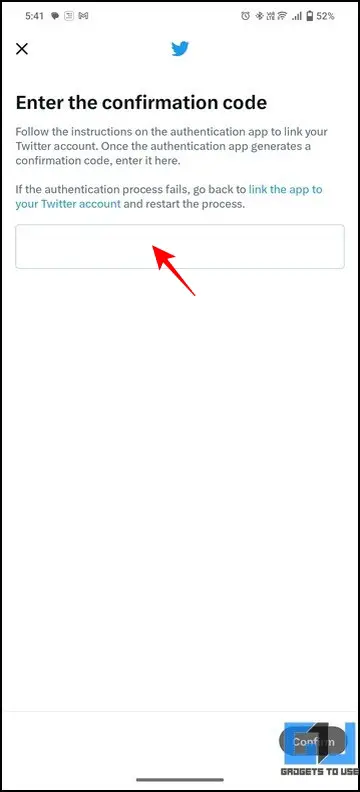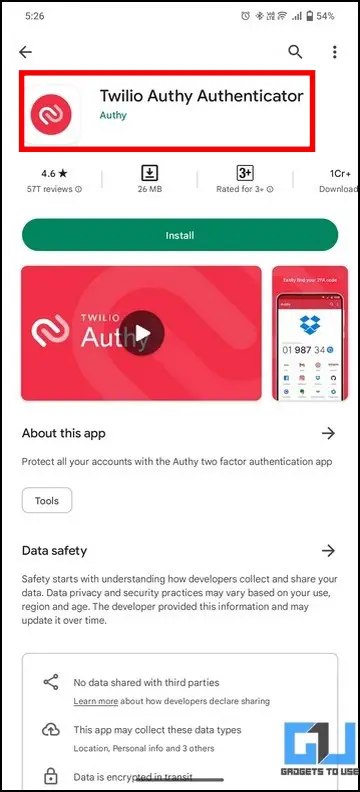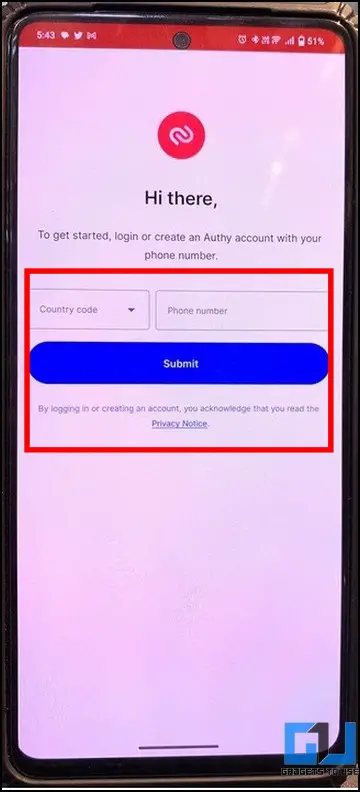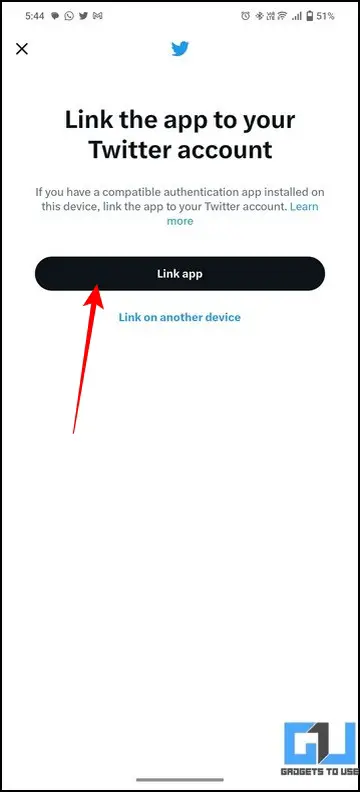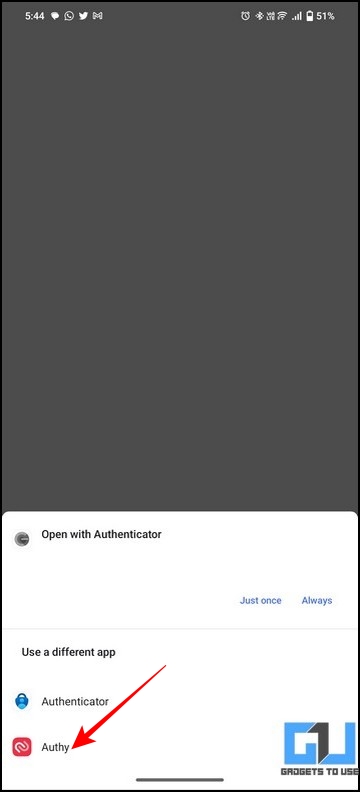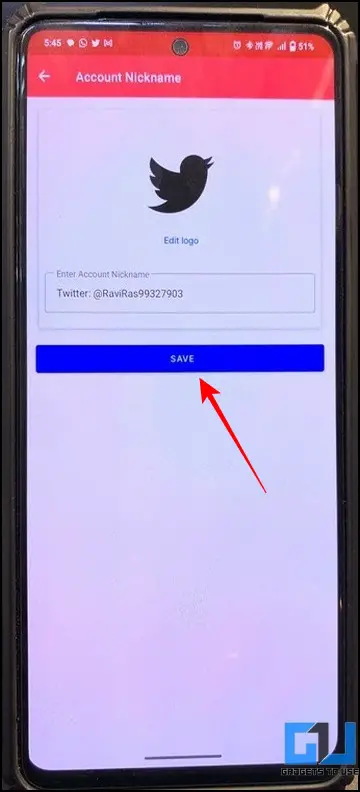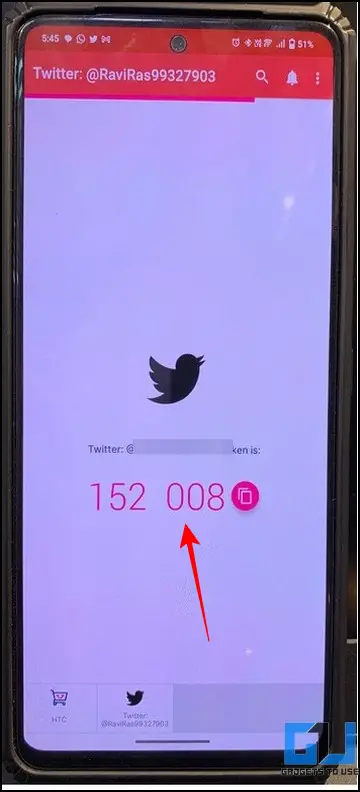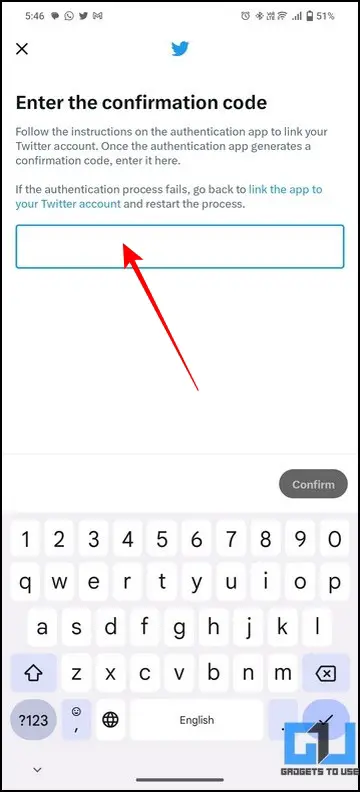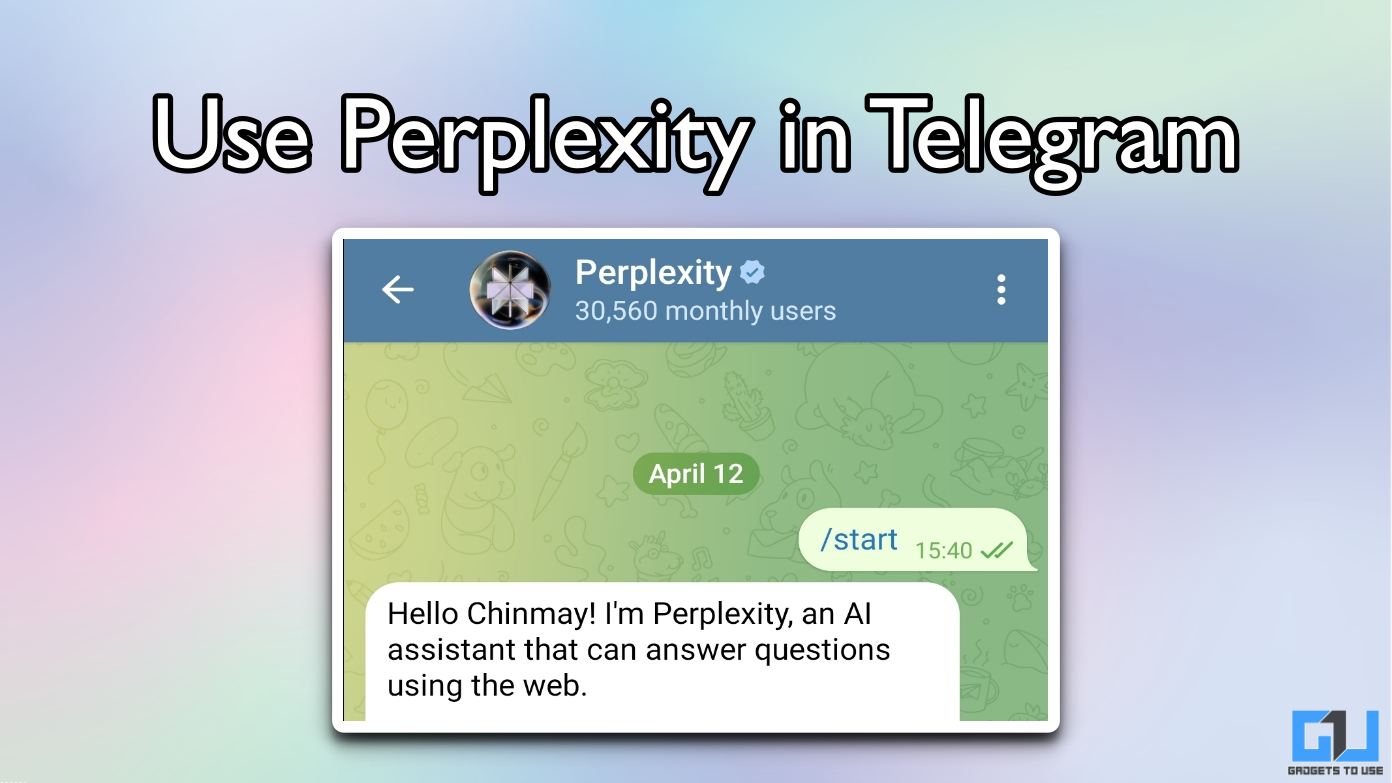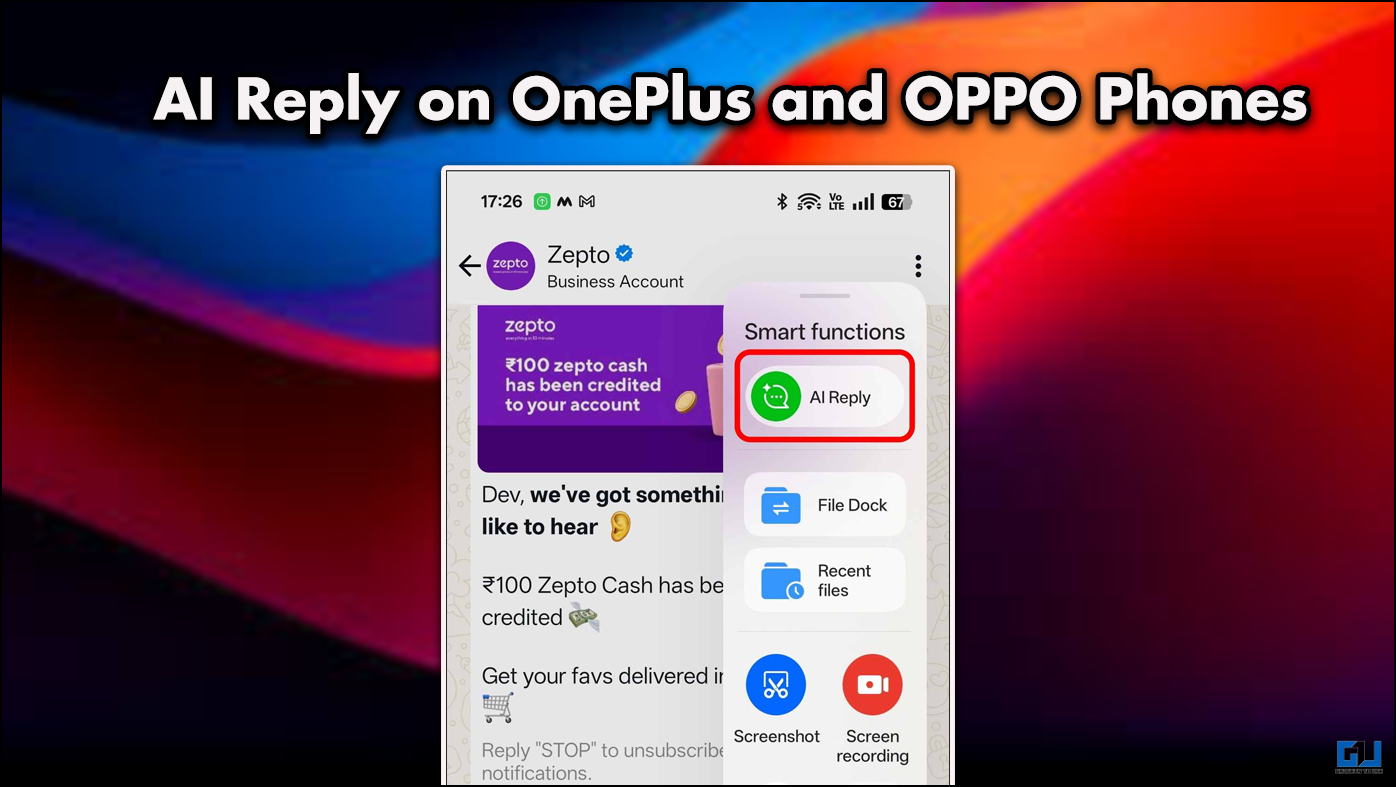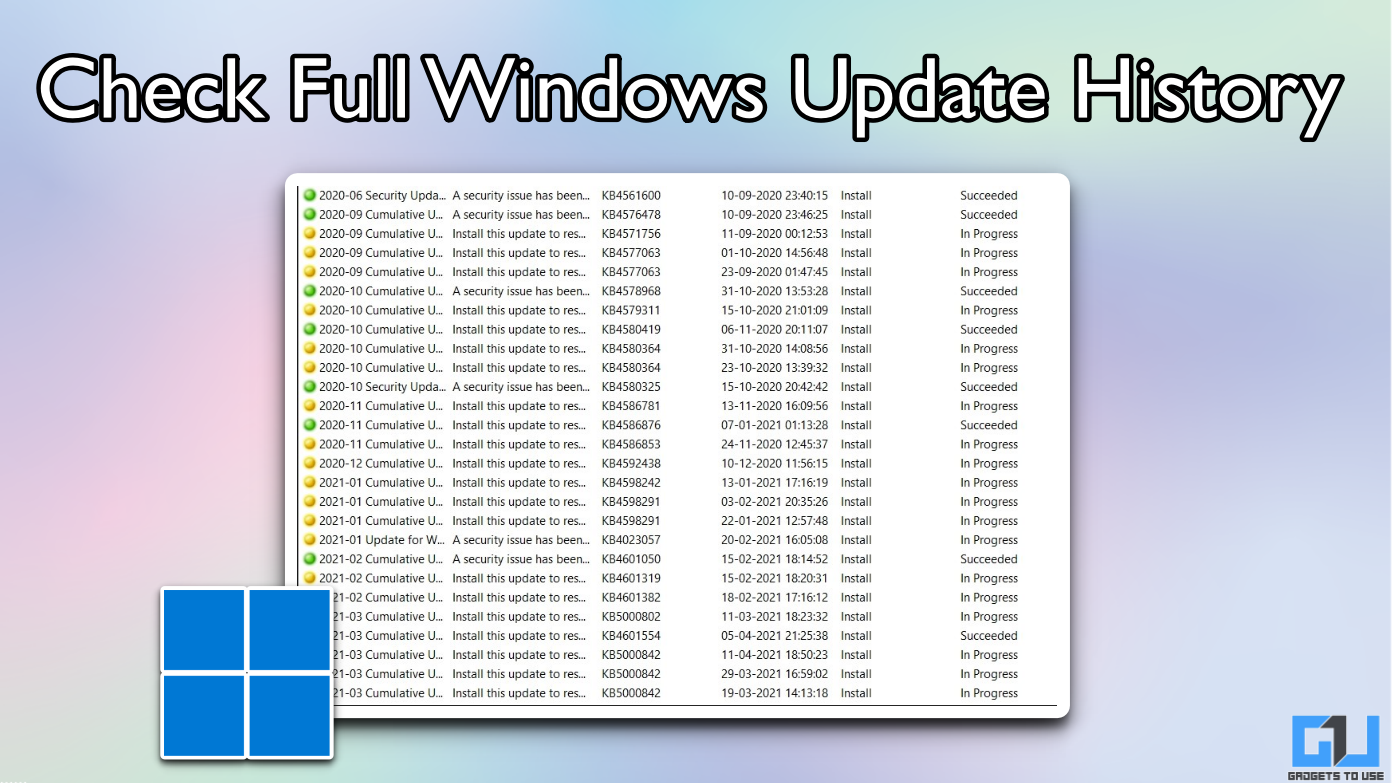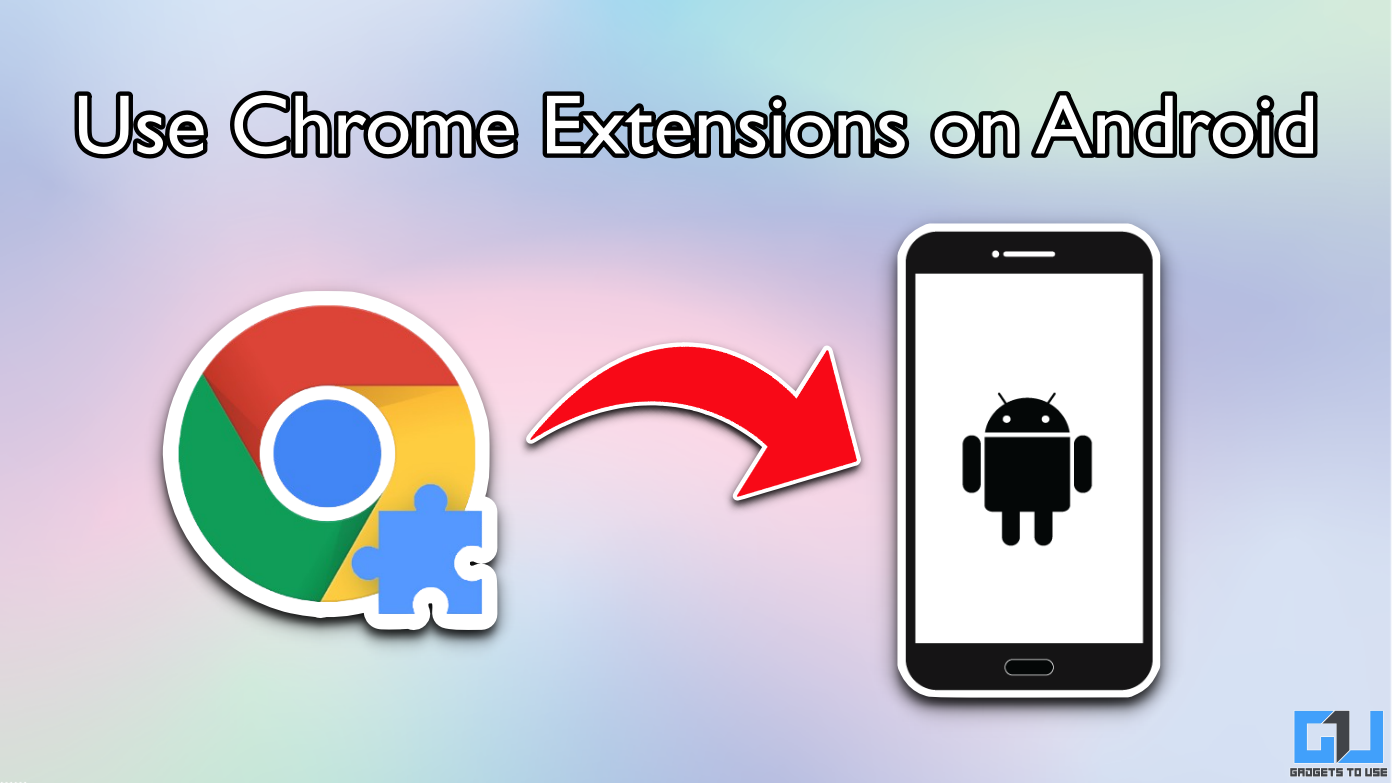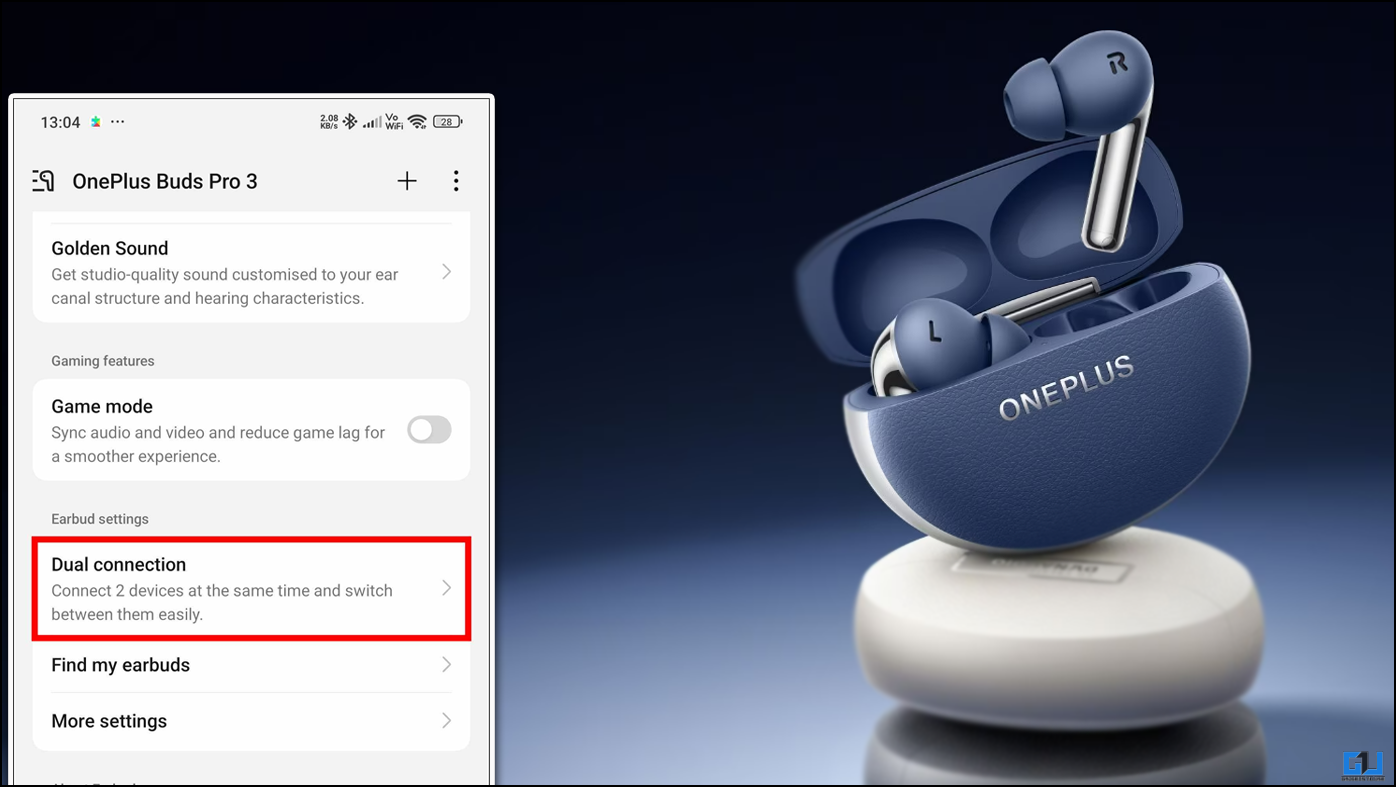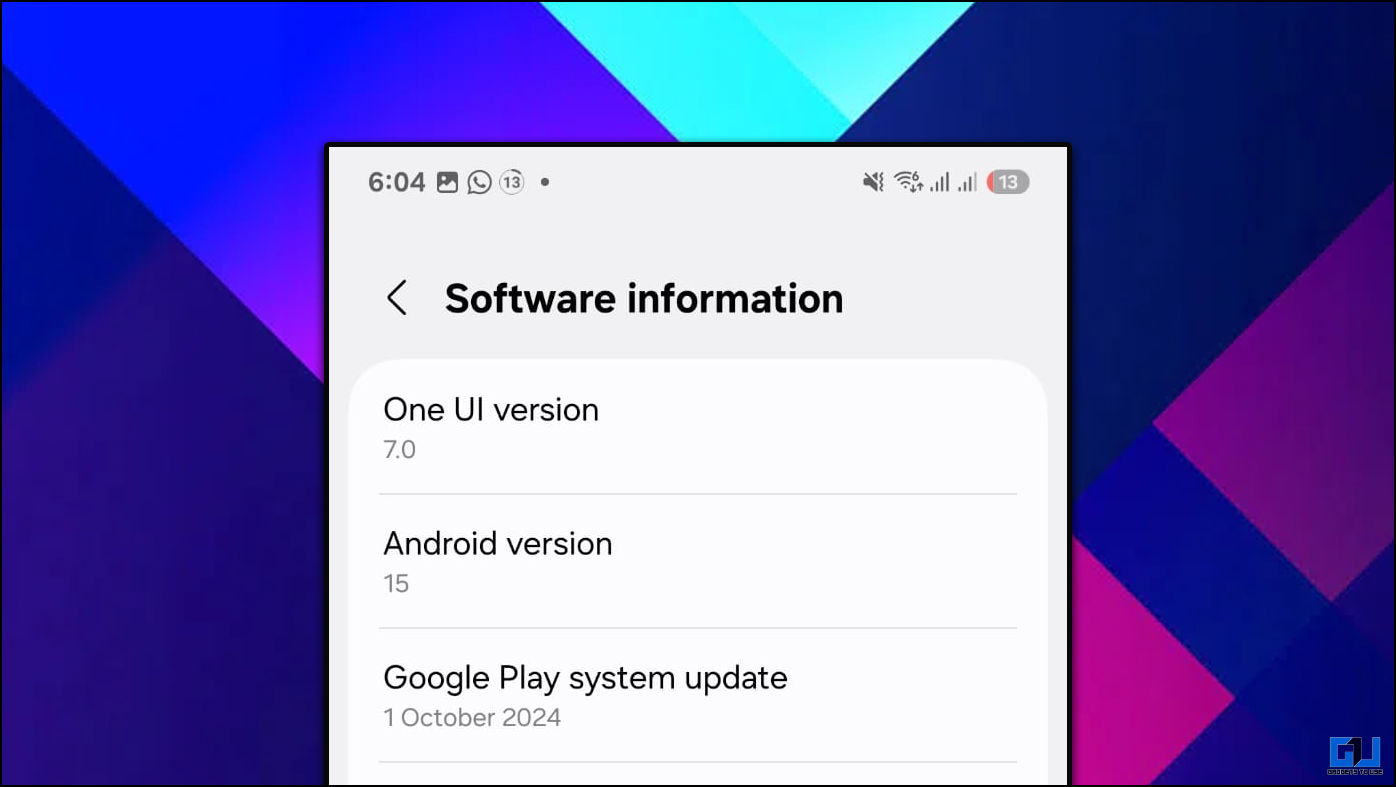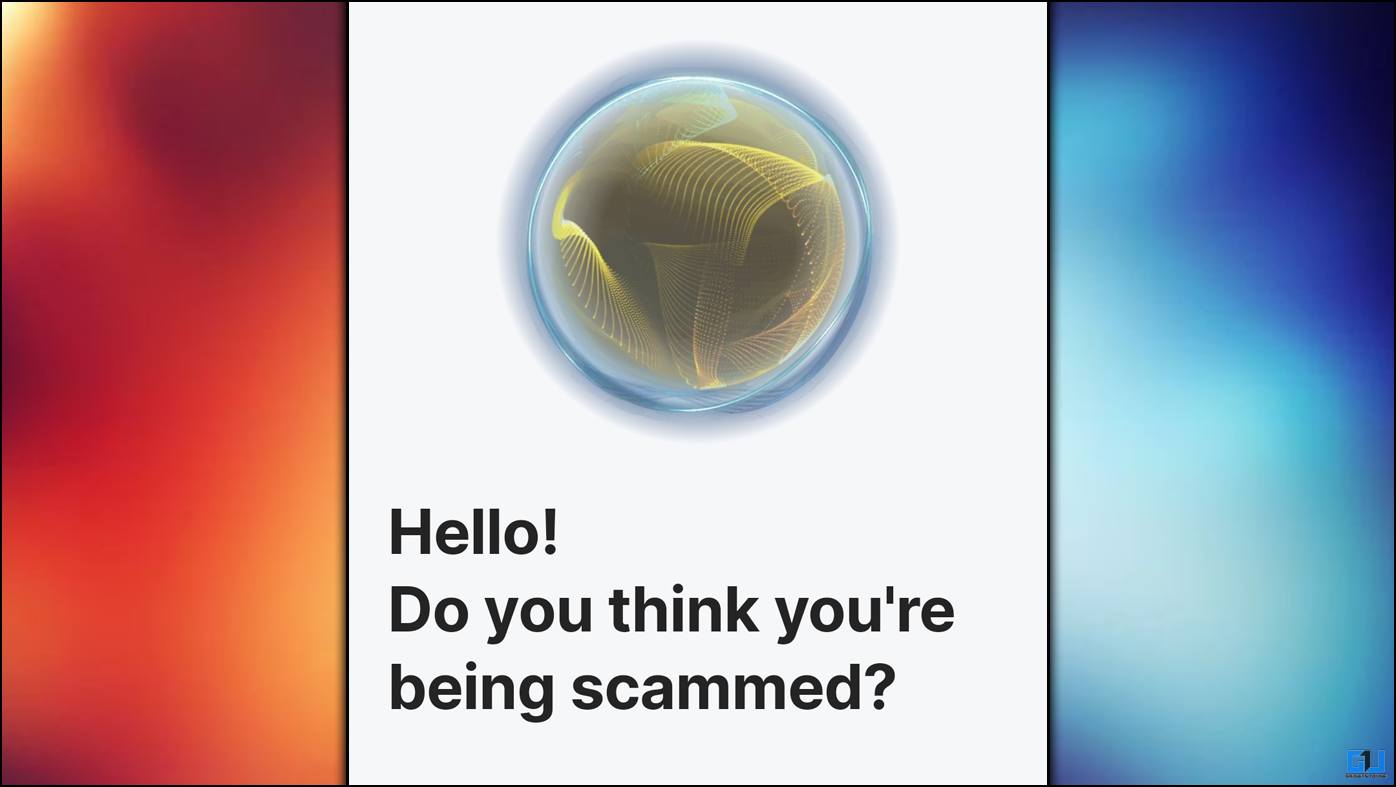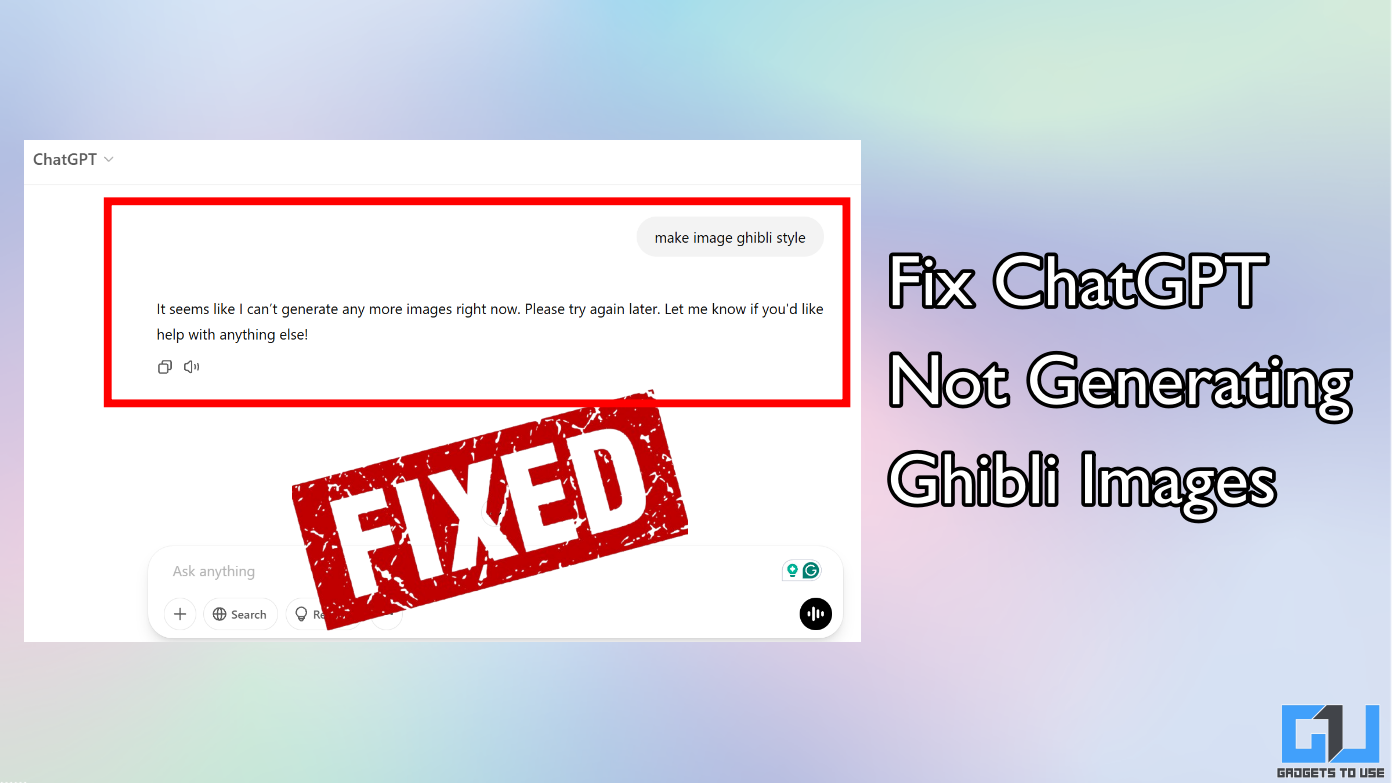Quick Answer
- That said, if you are searching for a way to secure your Twitter account without paying for the Twitter Blue subscription, in this reads we will discuss several ways to set up a free app-based 2FA on Twitter.
- Next, go to the Two Factor settings inside the Twitter app, as demonstrated in the method above, and press the Link App button to pick Microsoft Authenticator.
- The Google Authenticator app is one of the most popular and reliable authentication apps you can use to enforce 2FA on your Twitter account.
Twitter’s Blue subscription offers the blue verified tick and some useful features, such as text-based 2FA to the subscribers. This endangered the security of the existing ‘Tweeples’ as they are being compelled to turn off text 2FA failing which they might lose access to their account. That said, if you are searching for a way to secure your Twitter account without paying for the Twitter Blue subscription, in this reads we will discuss several ways to set up a free app-based 2FA on Twitter.
Why Do You Need 2FA on Twitter?
Enabling Two Factor Authentication (2FA) on Twitter ensures that even if someone has your account password, only you can access and log into it. Now, since the text-based 2FA is now available exclusively for Twitter Blue subscribers, the app-based 2FA is the next most reliable feature to secure your ‘non-blue’ Twitter accounts. In fact, the app-based 2FA is more secure than the text version, as it becomes near-impossible for hackers to intercept codes from secure authentication apps instead of text messages.
Steps to Set up App-Based Free 2FA on Twitter
Setting up app-based 2FA on Twitter is pretty straightforward. All you need to do is install a trustworthy Authenticator app (such as Google Authenticator, Microsoft Authenticator, Authy, LastPass, etc.) on your device and link it to your Twitter account for 2-Factor security. Here’s what you need to follow.
Using the Google Authenticator App
The Google Authenticator app is one of the most popular and reliable authentication apps you can use to enforce 2FA on your Twitter account. Here’s how you can set it up.
1. First, install the Google Authenticator app (Android, iOS) on your phone.
2. Once installed, launch the Twitter app on your phone and tap your profile icon in the top-left corner.
3. Next, go to Settings & Support and then tap on Settings and Privacy.
4. Under Settings, tap on Security and Account Access and tap on the Security option.
5. Further, tap Two-Factor Authentication and enable the toggle for the Authentication app.
6. Next, tap on the Get Started button and tap on Link App.
7. On the next page, pick the Google Authenticator app and copy the authentication code.
8. Finally, paste the Confirmation Code on Twitter, and you’re all set to configure the 2FA. Additionally, you can press the Get Backup Code to allow logging in to Twitter in adverse scenarios.
With the Microsoft Authenticator App
Besides Google Authenticator, you can install the official authentication app from Microsoft to set up 2FA on your Twitter Account in no time. Follow these steps to achieve the same.
1. Install the Microsoft Authenticator App (Android, iOS) and sign in with your Microsoft Account.
2. Next, go to the Two Factor settings inside the Twitter app, as demonstrated in the method above, and press the Link App button to pick Microsoft Authenticator.
3. A Twitter security token will be added to the Microsoft Authenticator app instantly. Tap the added key to view the One-Time Password code for copying it.
4. Finally, paste the copied code in the 2FA confirmation code field, and that’s it! You have successfully set up 2FA on Twitter using the Microsoft Authenticator.
Using the Twilio Authy Authenticator
Another popular alternative that offers a simple yet secure method to set up 2FA on Twitter goes by the name of Twilio Authy Authenticator. You can install this app on your device to set up 2-factor authentication for various social accounts. Here’s how it can be used to secure your Twitter account.
1. Install the Twilio Authy Authenticator app (Android, iOS) on your phone and register a new account using your phone number.
2. Next, configure the 2FA Twitter settings and press the Link App button to open the Twilio Authy Authenticator.
3. Add a new nickname to your Twitter username token and copy the authentication code to the clipboard.
4. Finally, paste the copied code inside the Confirmation field in the Twitter app and tap the Confirm button to finish setting up 2FA on your Twitter account.
5. You can also use the LastPass Authenticator to achieve similar results.
Bonus: Reset your Twitter Account without Phone or Email
If you are searching for a way to reset your Twitter account without punching in your phone number or email? Follow our detailed guide on resetting your Twitter account for an easy fix.
FAQs
Q: How to set up a free app-based 2FA on Twitter without paying for the Twitter Blue subscription?
A: You can use various free authenticator apps like Google Authenticator, and Microsoft Authenticator to enable 2FA on Twitter without paying for Twitter Blue. For more details, refer to the steps above.
Q: What are some best 2FA Authentication Apps for Twitter?
A: Google Authenticator, Microsoft Authenticator, Authy, and LastPass are popular 2FA apps to secure your Twitter account. You can check the steps above to configure them on your Twitter account.
Q: Why is my Twitter 2 Factor Authentication Not Working?
A: This is because the text 2 Factor Authentication is only available for Twitter Blue subscribers. As a result, the non-subscribers are facing issues turning it on. Fortunately, you can use various authentication apps to enable 2FA on Twitter.
Q: How do I turn on 2FA on Twitter?
A: Follow the easy method of using an authenticator app, to turn on 2FA on your Twitter account.
Wrapping Up
We hope you’ve successfully learned to enable app-based 2FA on your Twitter account using various authentication apps in this explainer. If you find this helpful, share it with your friends, and check the below links for more interesting guides. As always stay tuned to GadgetsToUse for more such reads.
You might be interested in the following:
- 3 Ways to Enable 2FA on Spotify
- 6 Things to Do When your Twitter Account is Hacked
- Check If Your Social Media Account Has Been Hacked; How To Secure It
- 7 Ways to Check and Remove Shadowban on your Twitter Account
You can also follow us for instant tech news at Google News or for tips and tricks, smartphones & gadgets reviews, join GadgetsToUse Telegram Group, or for the latest review videos subscribe GadgetsToUse Youtube Channel.