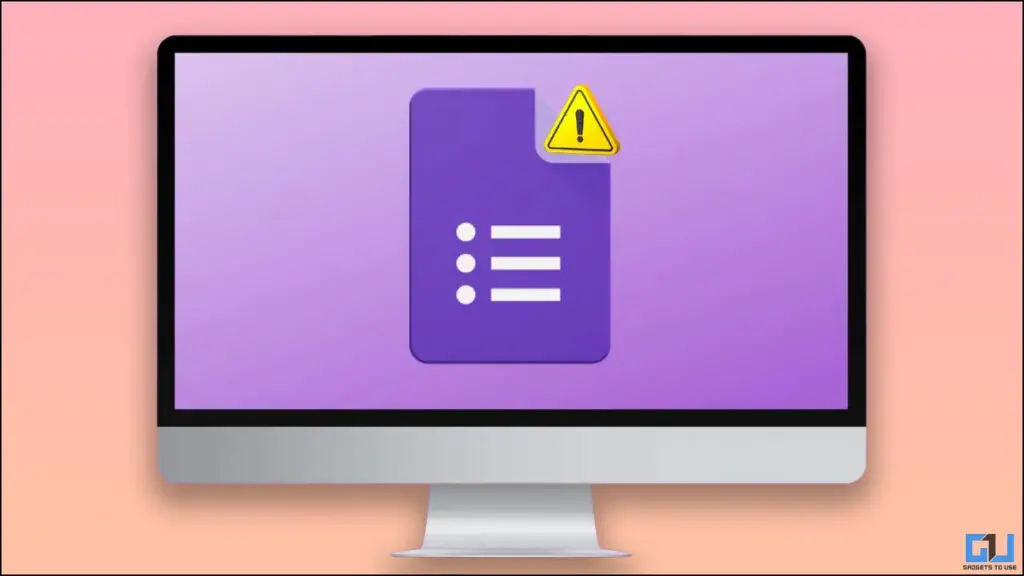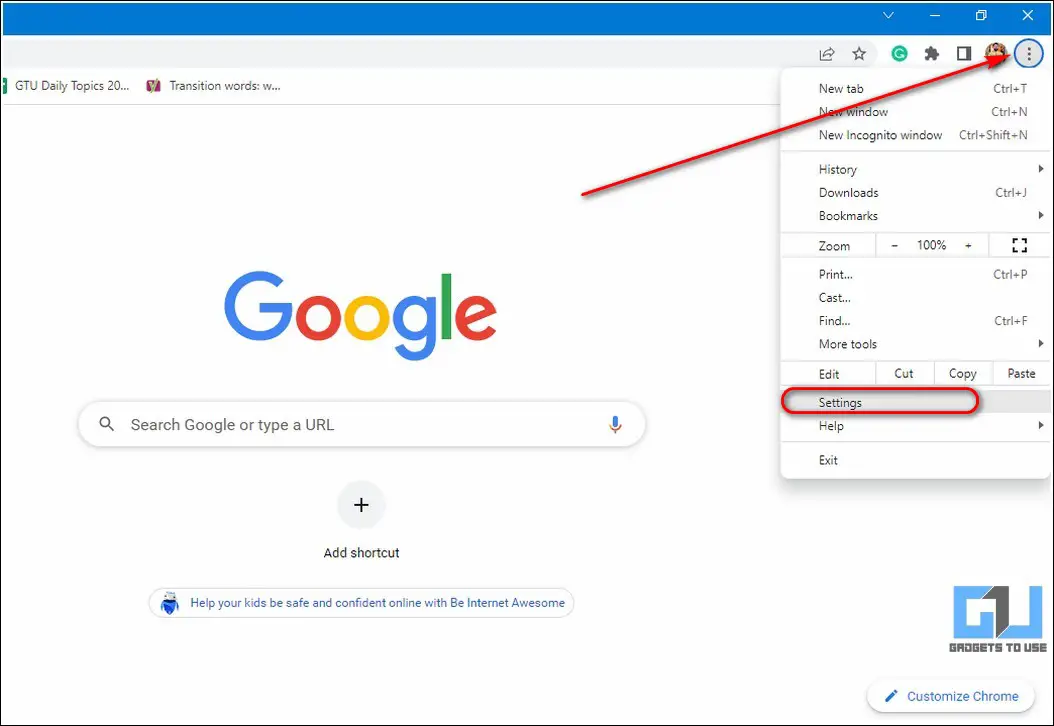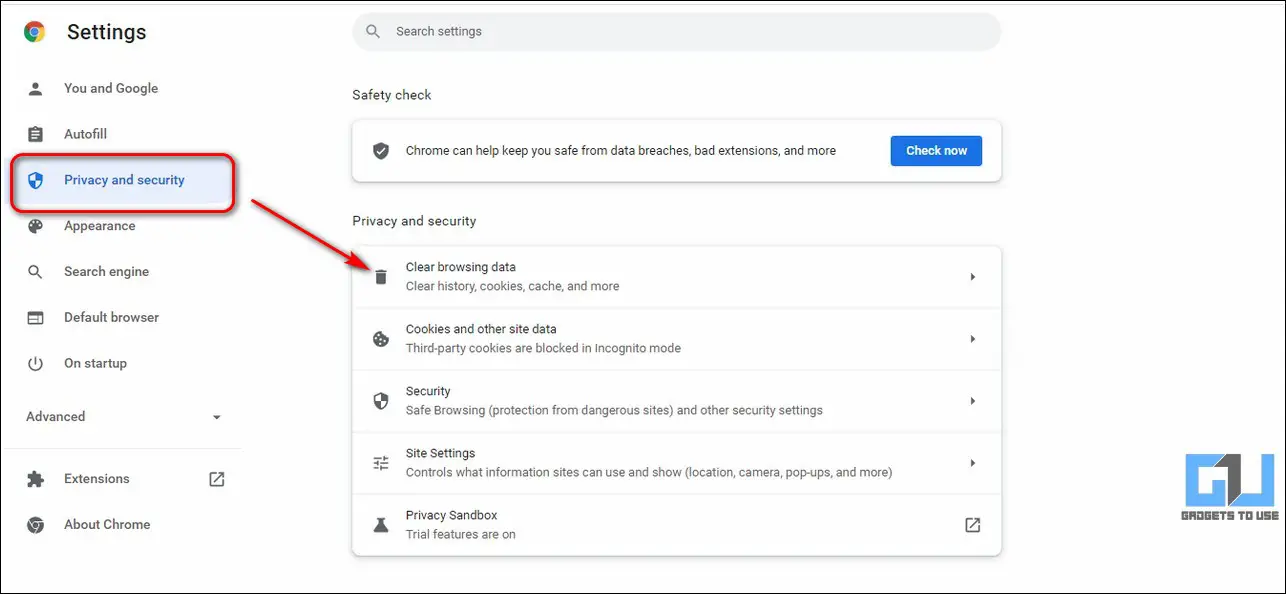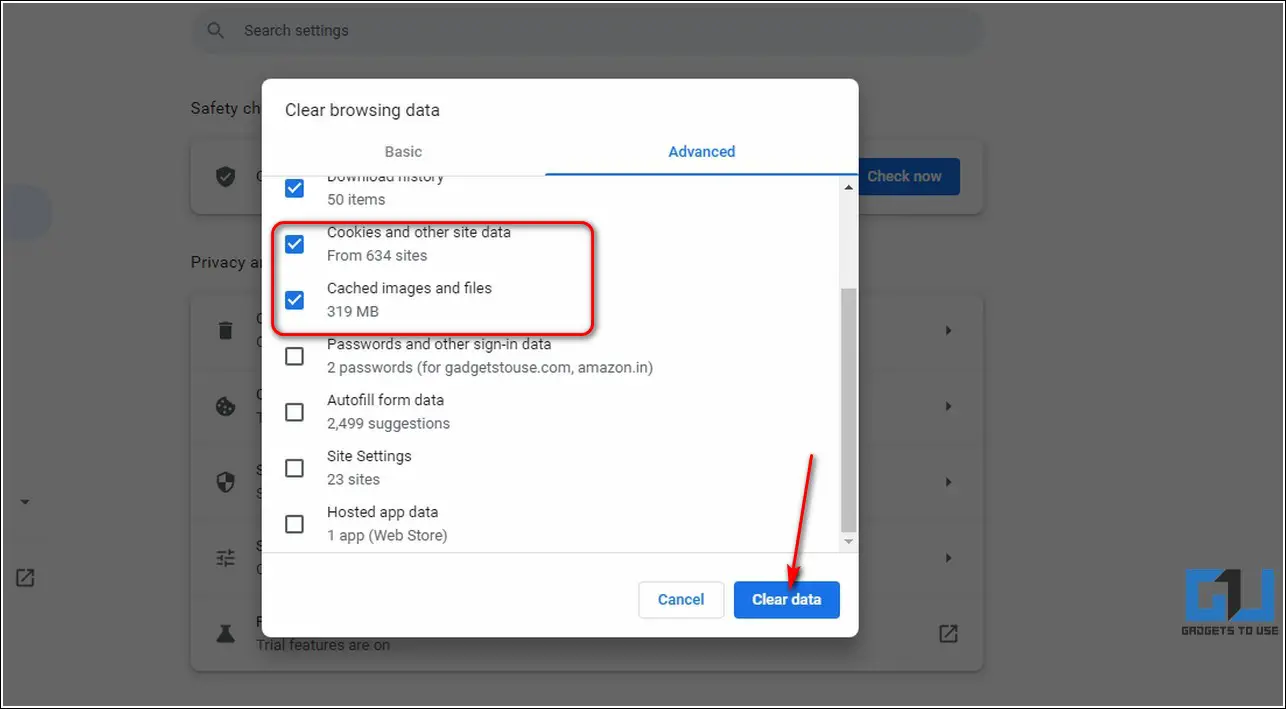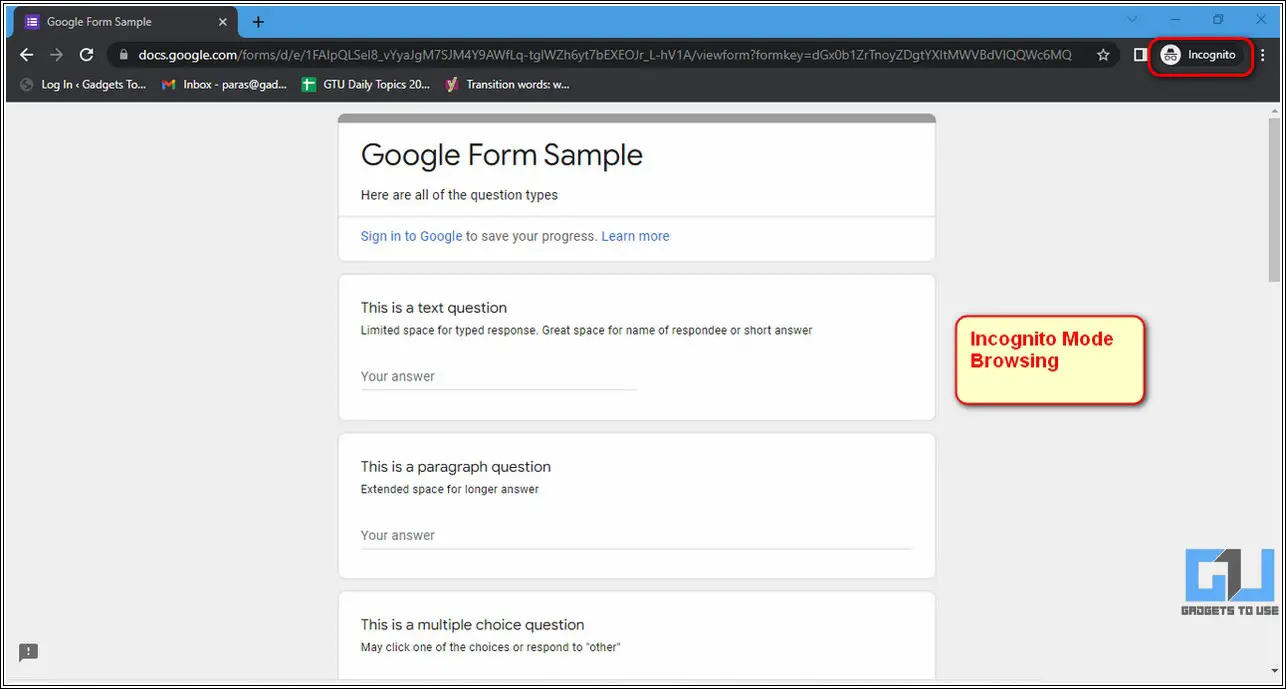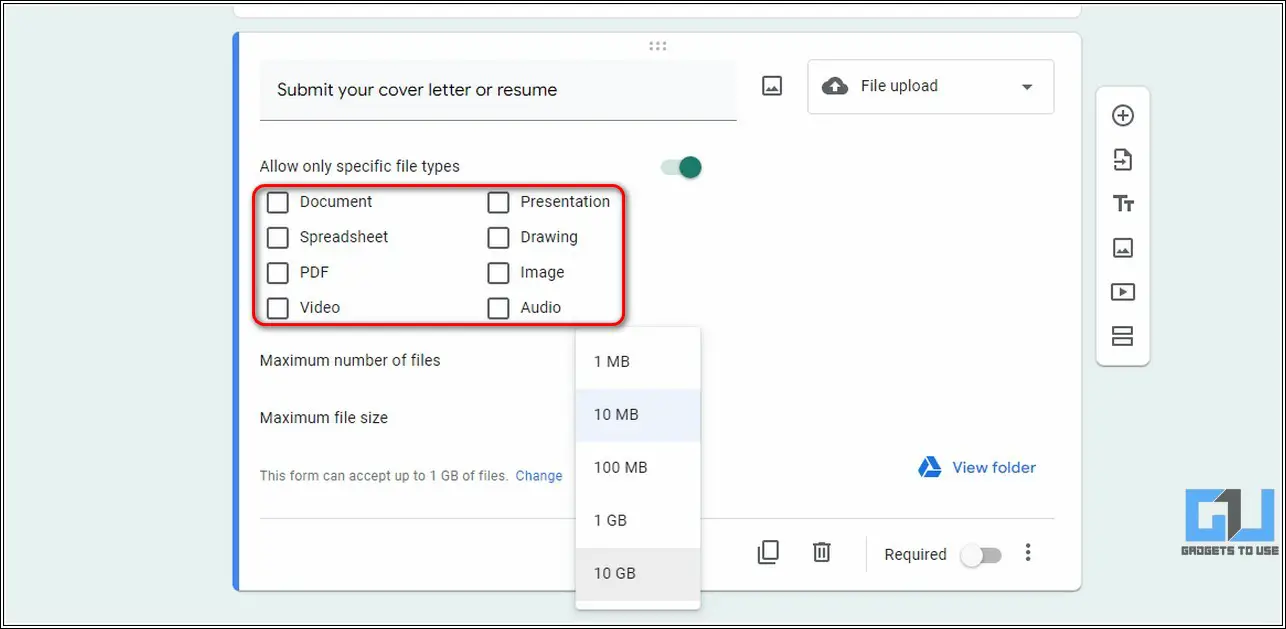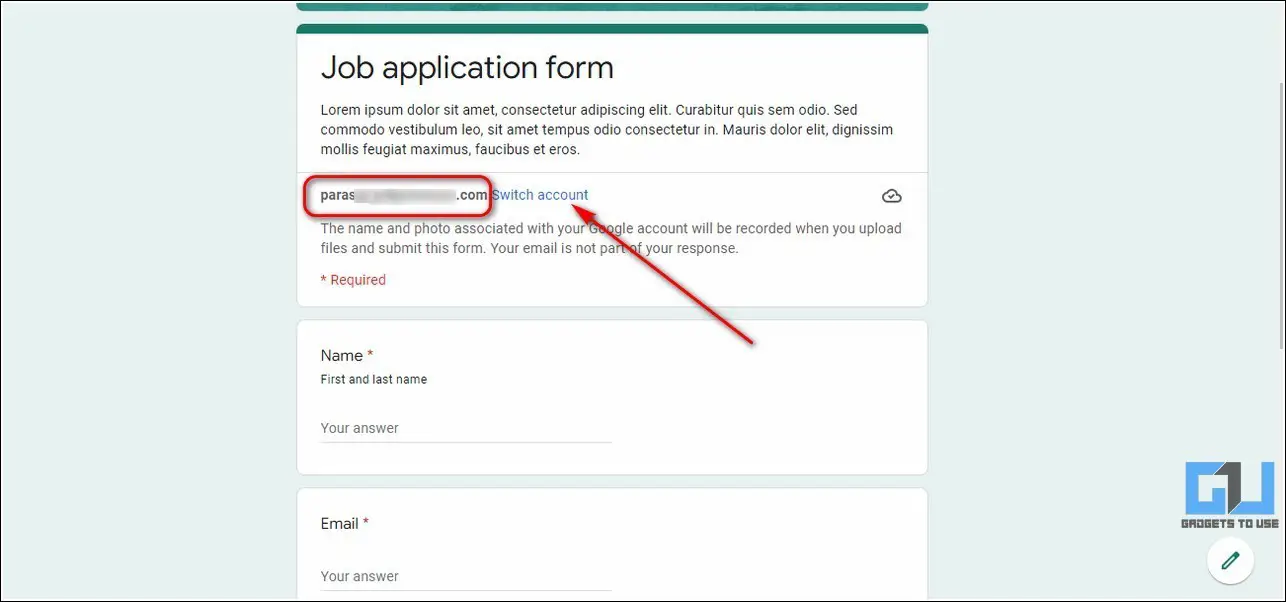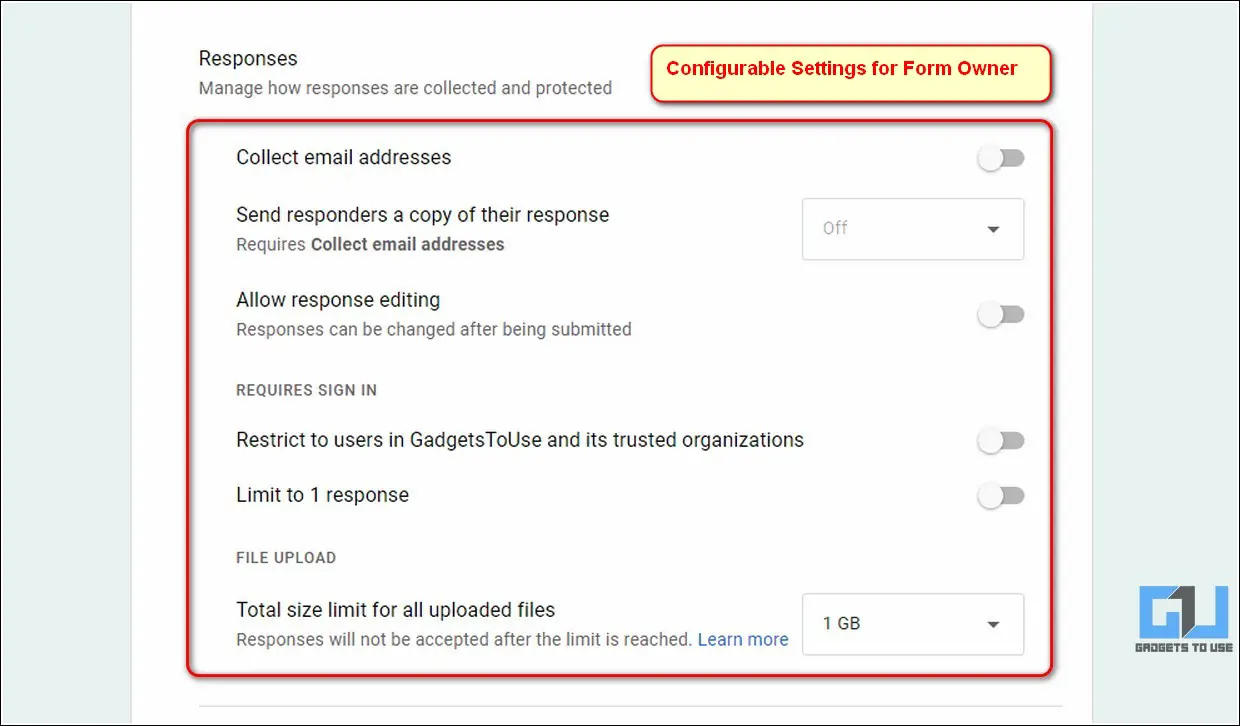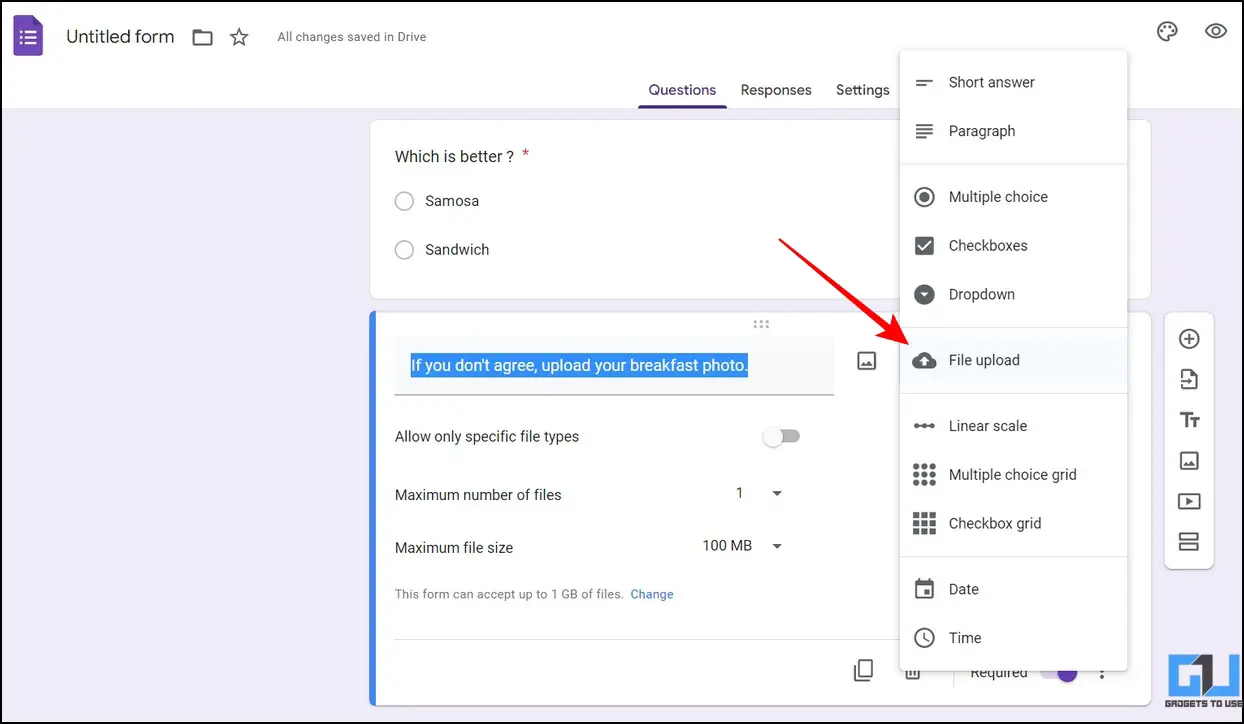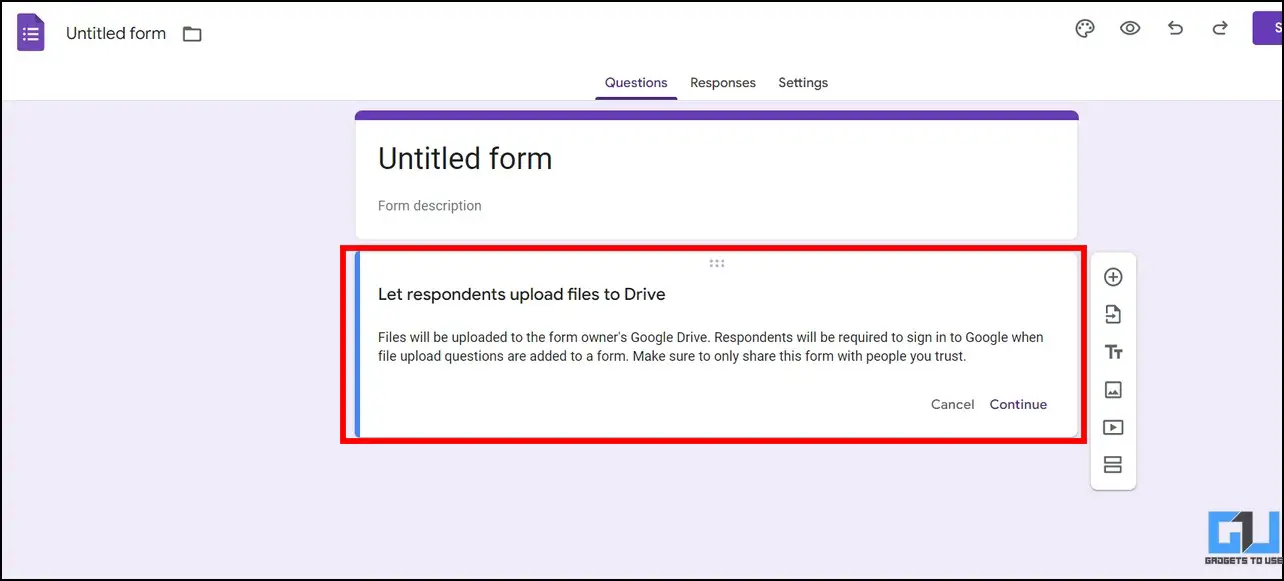Quick Answer
- If you often face file upload issues while using a particular browser, you can switch to a different web browser to upload the file in your Google form.
- If you still haven’t been able to fix the Google Forms file upload error, then you can contact the owner of the Google Form to report the issue.
- Now, that we have understood the possible reason for failed file uploads, let’s have a look at the various methods to fix the file upload issue on Google Forms.
Are you facing issues while uploading a specific file to a Google form? Is it failing constantly on retrying? Fret not; this explainer demonstrates several methods to troubleshoot the Google Forms File Upload failed issue. Additionally, you can learn to fix slow upload or download files from Google Drive.
Possible Reasons for Google Forms File Upload Issue
While there could be several reasons behind the ‘file upload failed’ issue on Google Forms, some of the prominent reasons are as follows:
- Obsolete Cache Files
- Incompatible File Format
- The file size exceeds the upload limit
- You’re accessing the Google Form from a shared account
- Your internet browser might be incompatible or obsolete for uploading the file
- The Google Form has already met the File Upload limits
How to Fix Google Forms File Upload Error
Now, that we have understood the possible reason for failed file uploads, let’s have a look at the various methods to fix the file upload issue on Google Forms.
Method 1 – Clear Browser Cache to Fix the File Upload Issue
One of the most effective methods to fix the file upload issue on Google Forms is to clear the browser caches. Often, excessive accumulation of cache files hinders basic browsing functionalities such as uploading a file. Follow these steps for an easy fix.
1. Click the three-dot icon in the browser’s top-right corner and go to Settings.
2. Next, expand Privacy and Security in the left sidebar and click the Clear Browsing Data option.
3. Further, check Cache Files and Cookies from the list and click the Clear Data button to clear all the temporary cache files from the browser.
4. Reload the Google Form page and check if the file uploading issue has been fixed.
Method 2 – Use Incognito/Private Browsing Mode
If you frequently use extensions on your Google Chrome browser, a recent installation might have triggered issues with file uploading on your Google form. To avoid this issue, you can try uploading your file using incognito/private browsing mode, which disables all installed extensions by default.
1. Launch Google Chrome and press the Ctrl + Shift + N hotkey to launch the Incognito Window instantly. Similarly, you can press the Ctrl + Shift + P hotkey to launch the Private Browsing mode on Firefox.
2. Go to your Google form in this mode and verify if the file upload issue has been fixed.
Method 3 – Check File Type and Size Before Uploading
One of the common reasons behind the file upload issue on Google Forms is the restriction of file type and size. By default, Google form supports the following file types:
- Document, spreadsheet, and presentation
- Drawing, images, and PDFs
- Video and Audio files
In addition to these file types, the form creator can restrict the upload file size from 1 MB to 10 GB. A single Google form, however, can store up to 1GB of response data by default. You should adhere to the listed file types and sizes for a successful upload on Google Forms.
Method 4 – Use Individual Google Account
It is often noticed that users filling out the form using a shared Google account are more prone to receive file upload issues. To prevent this from happening, you should always sign in with your individual Google account to fill out a Google form and upload files to it. To achieve the same, you can switch to a different Google account using the Switch Account button next to your email address.
Method 5 – Try a Different Browser to Upload the File
If you often face file upload issues while using a particular browser, you can switch to a different web browser to upload the file in your Google form. You can choose to upload the same from various web browsers, such as Firefox, Brave, Opera, Safari, etc.
Method 6 – Contact the Google Form Owner
If you still haven’t been able to fix the Google Forms file upload error, then you can contact the owner of the Google Form to report the issue. Adjusting the default settings for the Google form can help the owner fix such issues.
Method 7 – Verify Google Form Settings to Upload Files [For Owner]
If you’re the owner of the Google Form and receiving complaints from visitors for the file upload issue, you can verify the following configurations to troubleshoot the issue:
Ensure Adding a File Upload Option in Your Form
In order to allow visitors/participants to upload files to your Google form, ensure that you add a File Upload option to it. Here’s how you can do the same:
1. Add a new section to your Google Form with the + button and change the type to File Upload.
2. Next, configure file upload type, number, and size to allow file uploads in your form.
Make Sure Your Target Audience Has a Google Account
It is mandatory for visitors to use a Google account to upload files to your form, failing to which the option to upload files in the form shall remain greyed out. Therefore, you must ensure that your target audience uses a Google account for error-free uploads on your form.
Turn off Data Loss Prevention
The Data Loss Prevention (DLP) rule in Google Workspace controls the content users can share in files outside the organization. Consequently, if your administrator enables this rule on your account, the file upload feature shall remain disabled on the form created by you. To prevent the same, you need to ask your administrator to turn it off.
FAQs
Q. How do I Enable File Upload in Google Forms?
Simply create a new section in your form and switch to File Upload from the list of available options.
Q. Why Is My File Not Supported for Upload in Google Forms/ Selected File Is Not Supported for Upload in Google Forms? How Do I Fix It?
Ensure the file you’re trying to upload meets the appropriate type and size compatibility. For more details, refer to the method mentioned above.
Q. How to Fix Server Rejection While Uploading Files in Google Forms?
It usually happens when the administrator enables a data loss prevention rule on the Google Account. To resolve the same, you can contact your workspace administrator to disable the same.
Wrapping Up: Fixing Google Form Issues
We hope you’ve successfully fixed the file upload issue on Google Forms with the help of the methods listed above. If this quick read has turned useful, share this read with your loved ones so they can never face such issues while filling out Google Forms. Subscribe to GadgetsToUse, and check the below links for more quality reads.
You might be interested in:
- Google Reading Mode App Review: How to Use, Tips and Tricks
- 11 Ways to Fix Google Messages for Web Not Working Issue
- Google Docs Pageless Format: How to turn it on, Features, Pros and Cons
- 2 Ways to Remove Your Personal Information from Google Search
You can also follow us for instant tech news at Google News or for tips and tricks, smartphones & gadgets reviews, join GadgetsToUse Telegram Group, or for the latest review videos subscribe GadgetsToUse YouTube Channel.