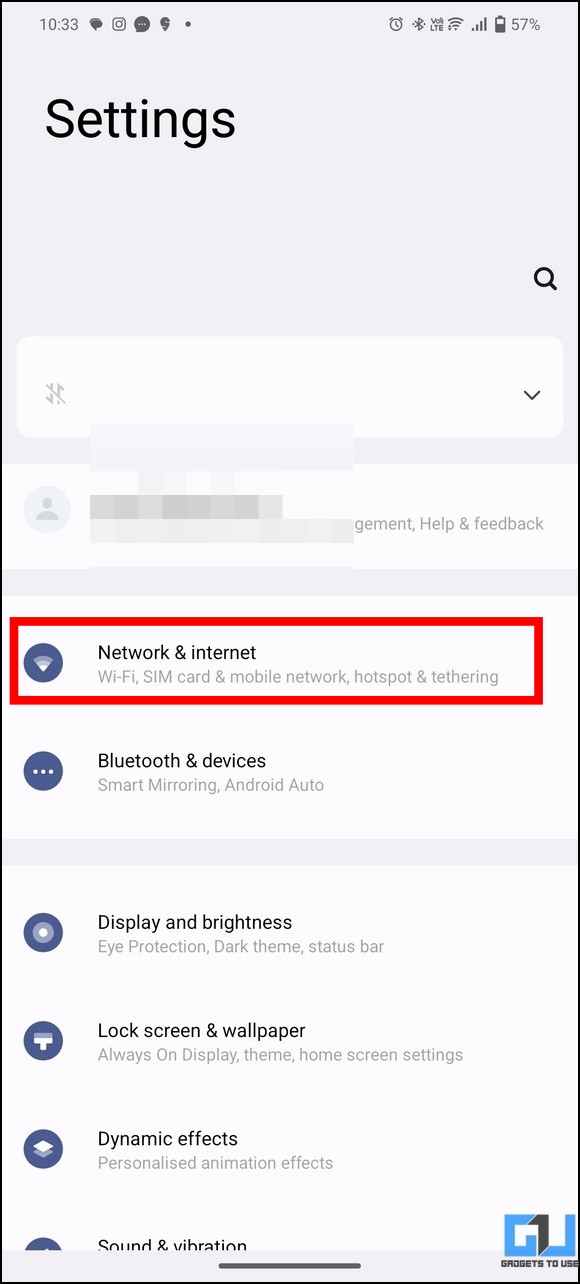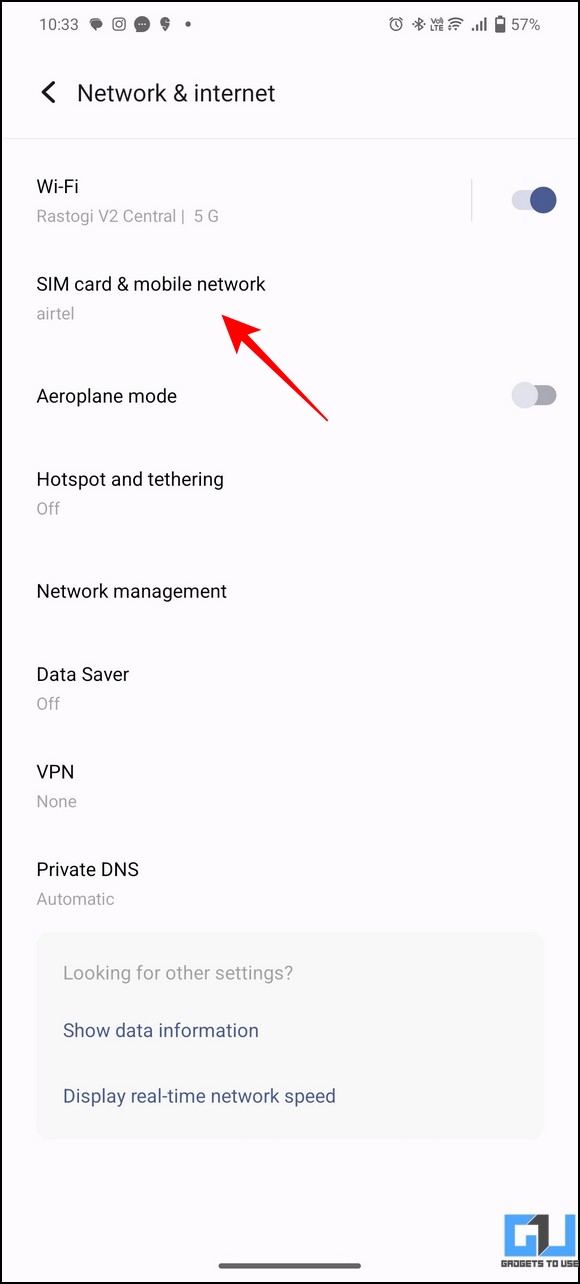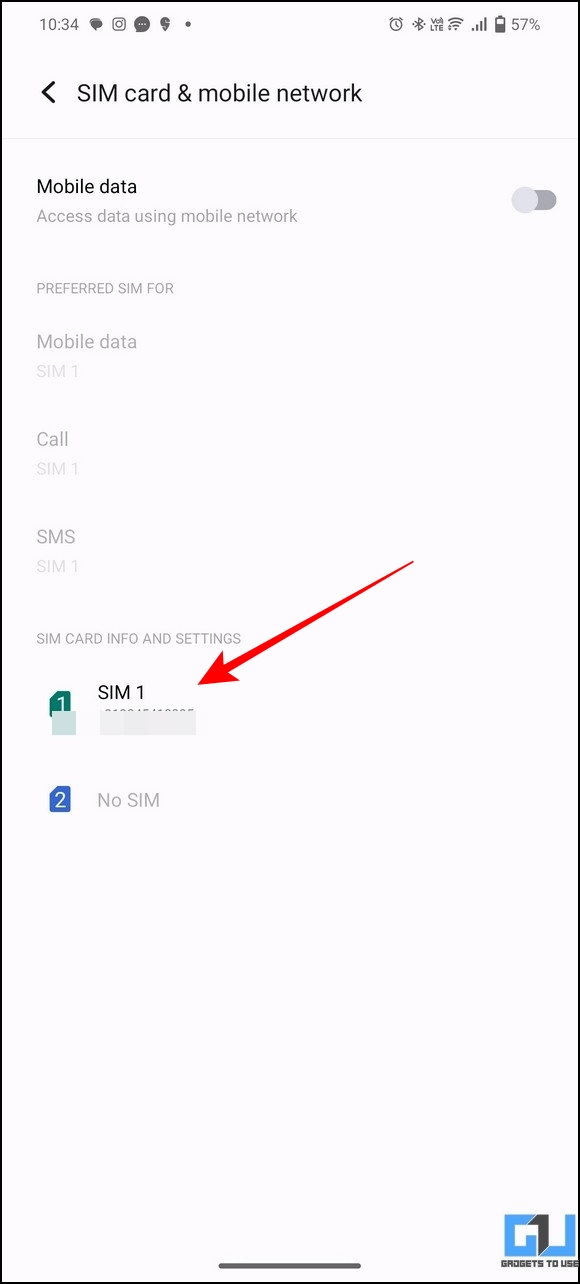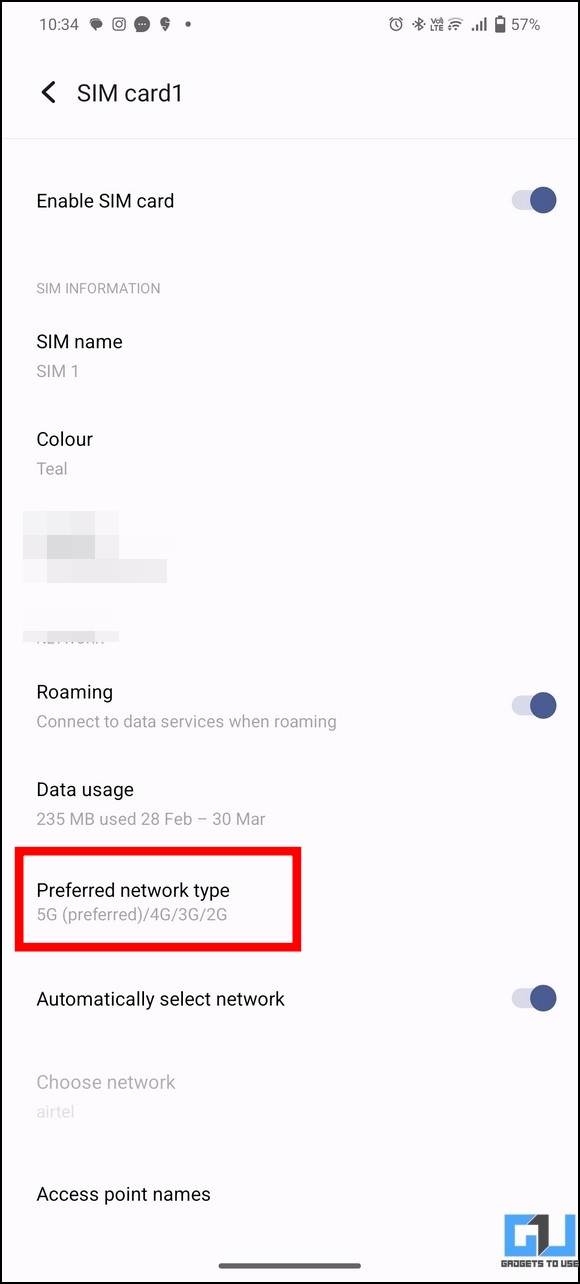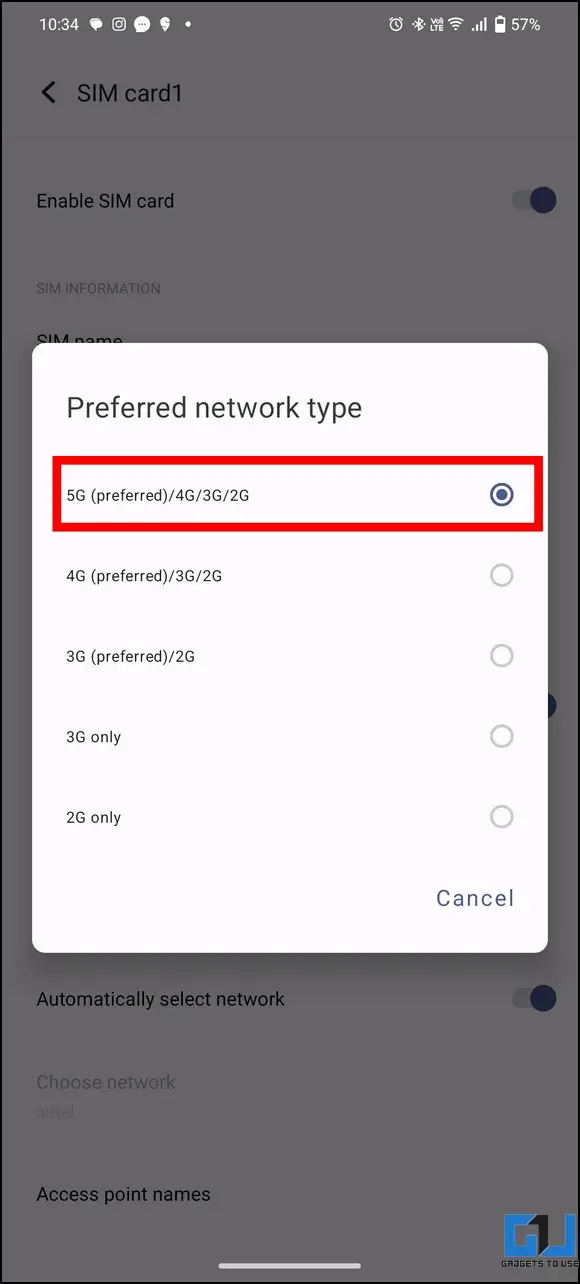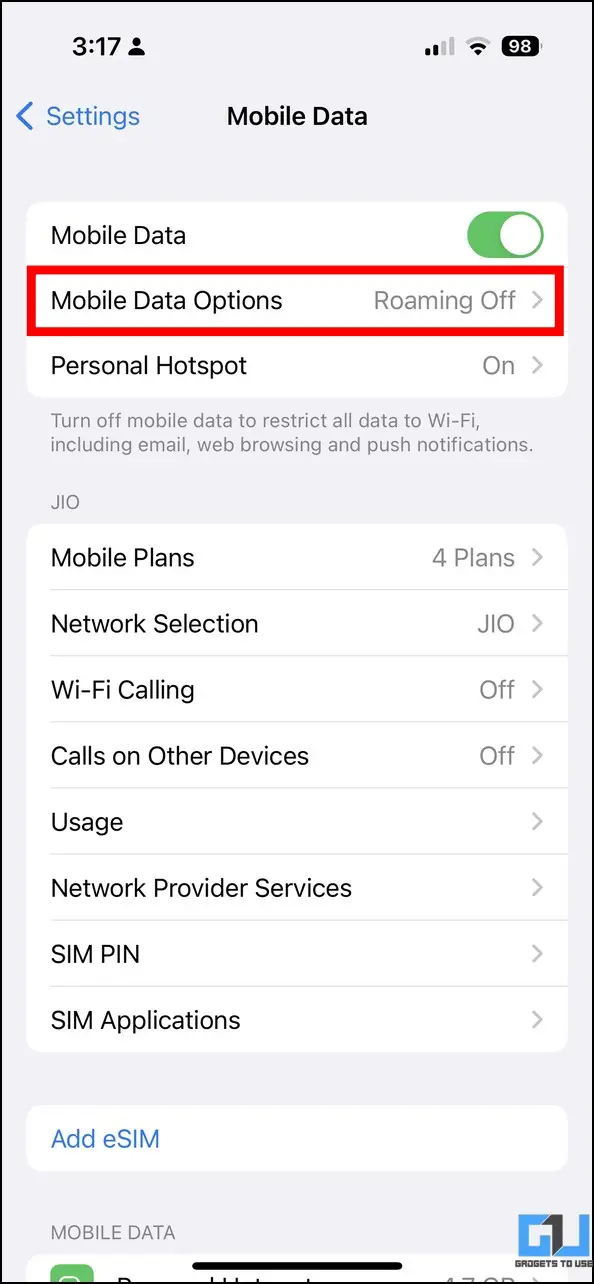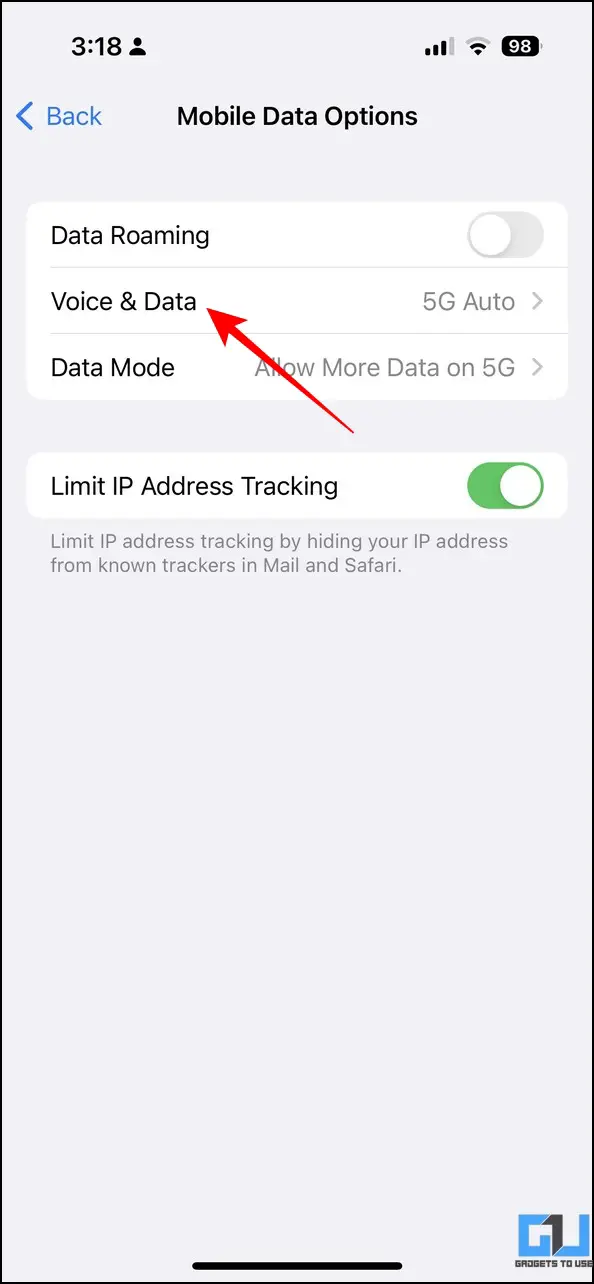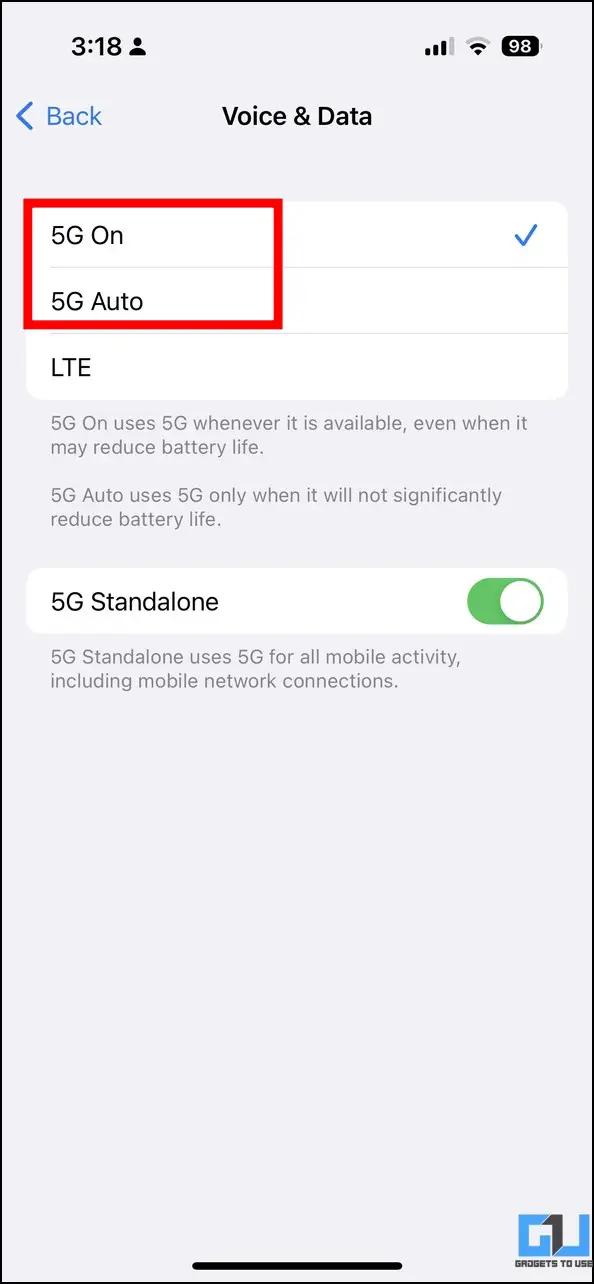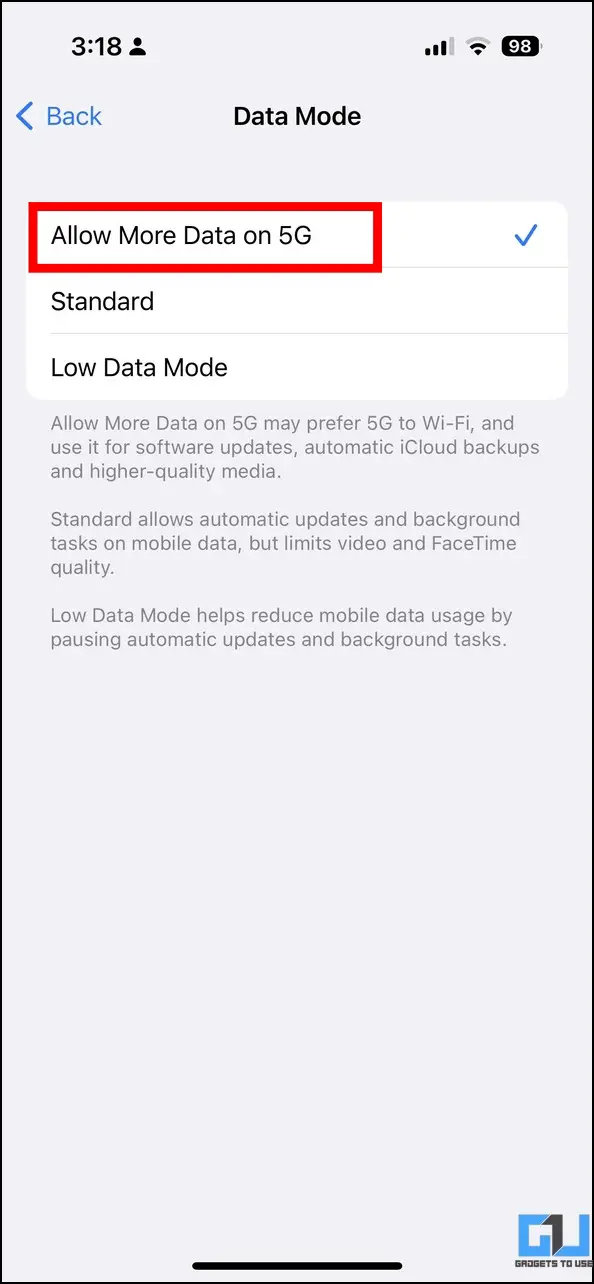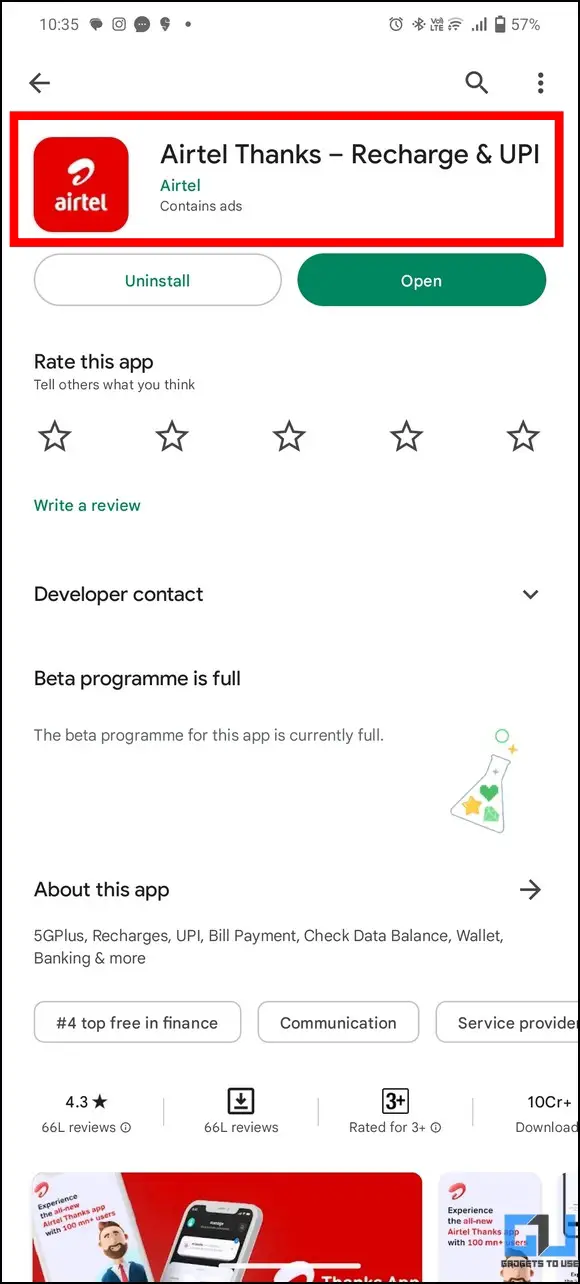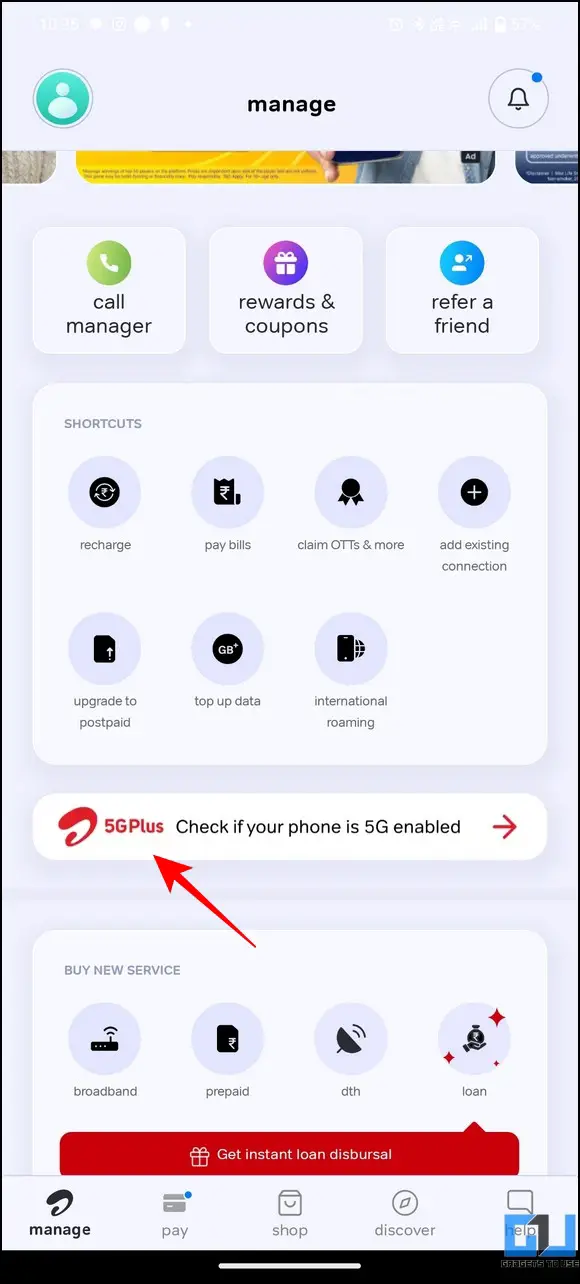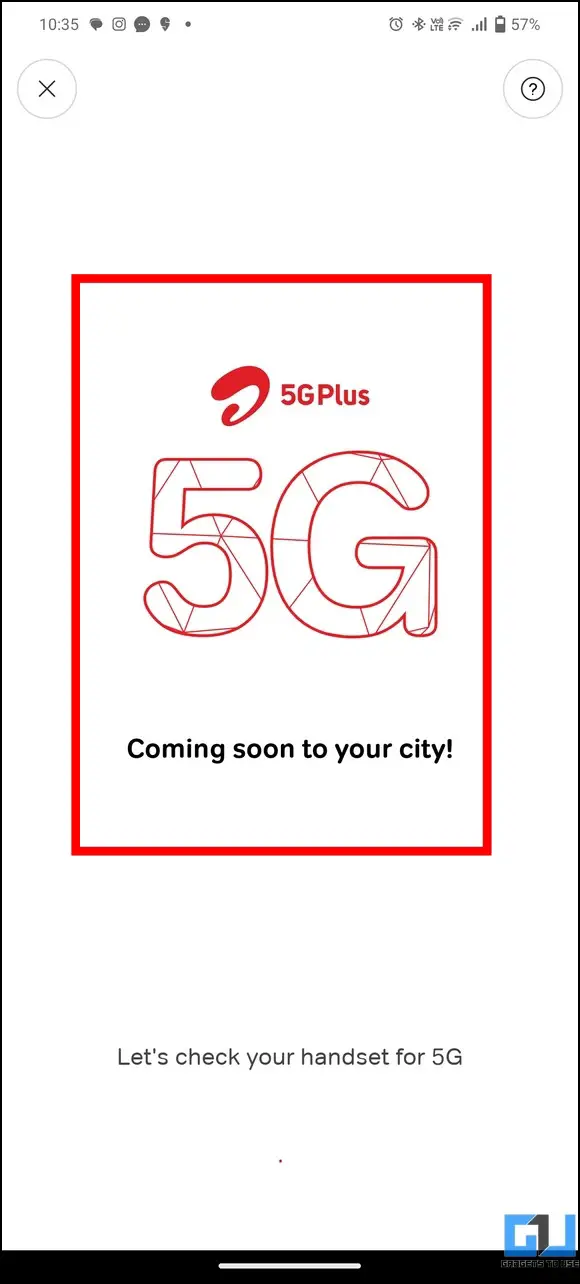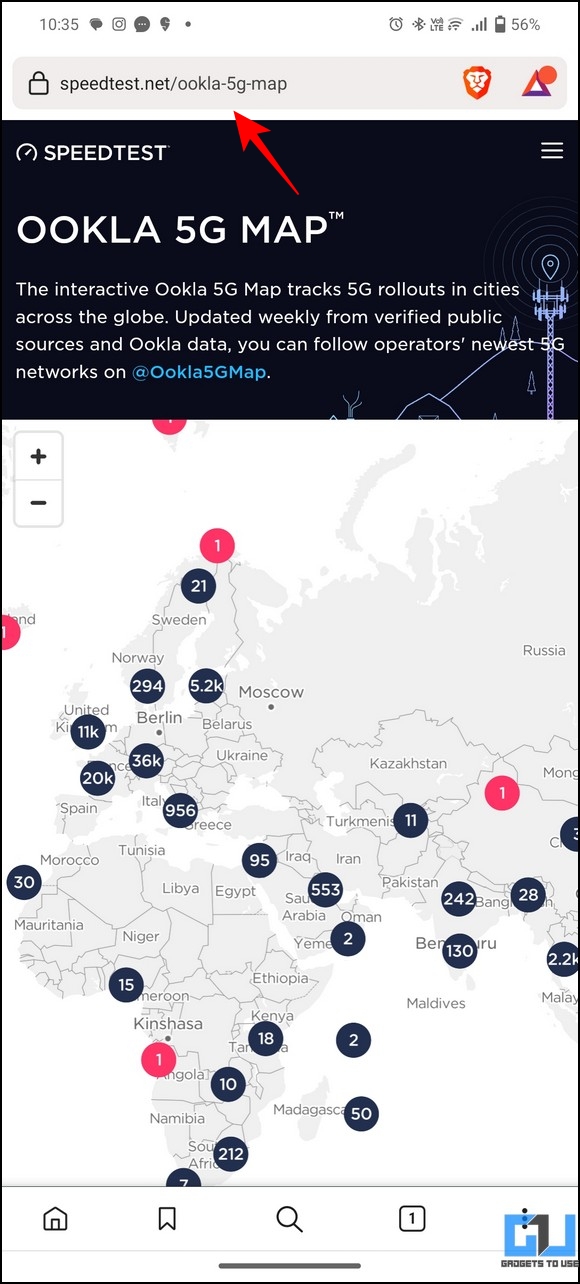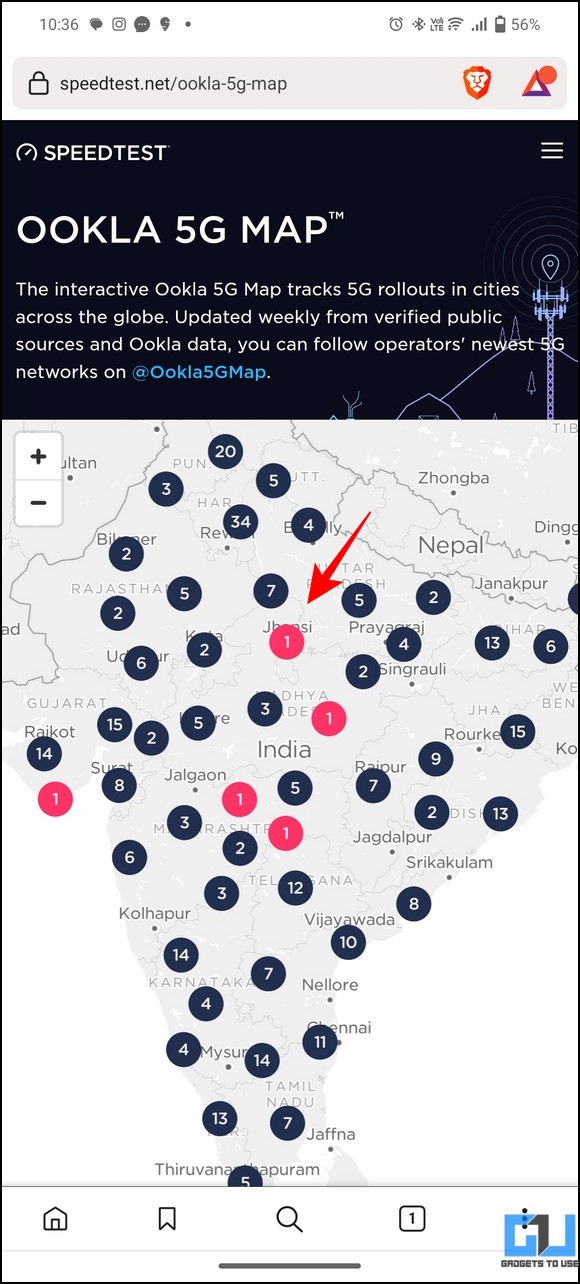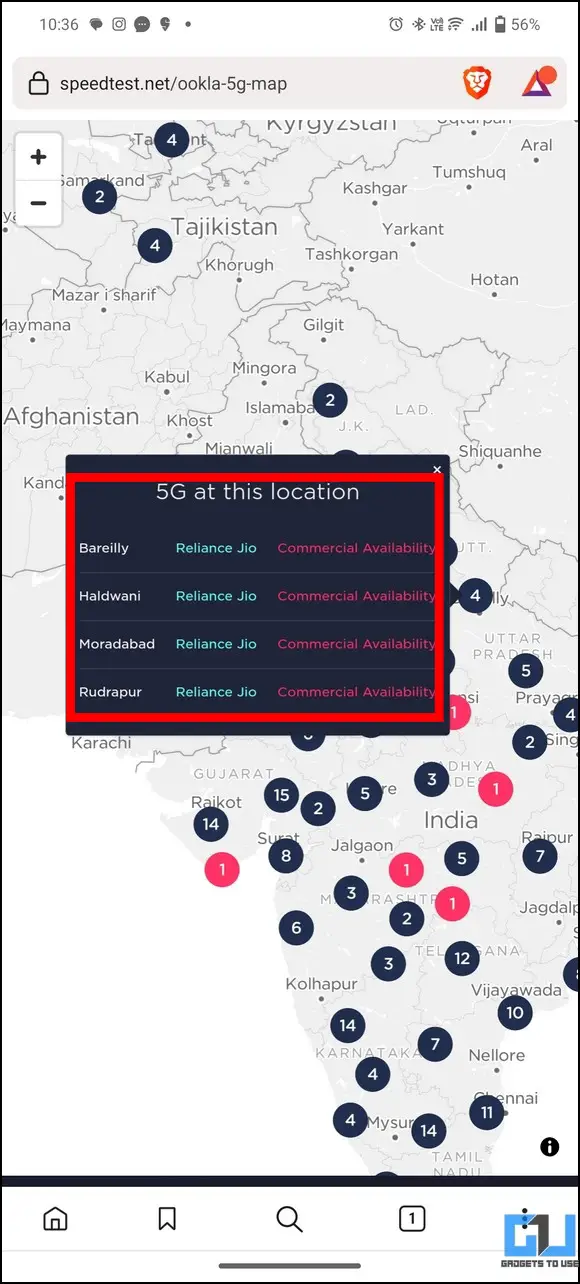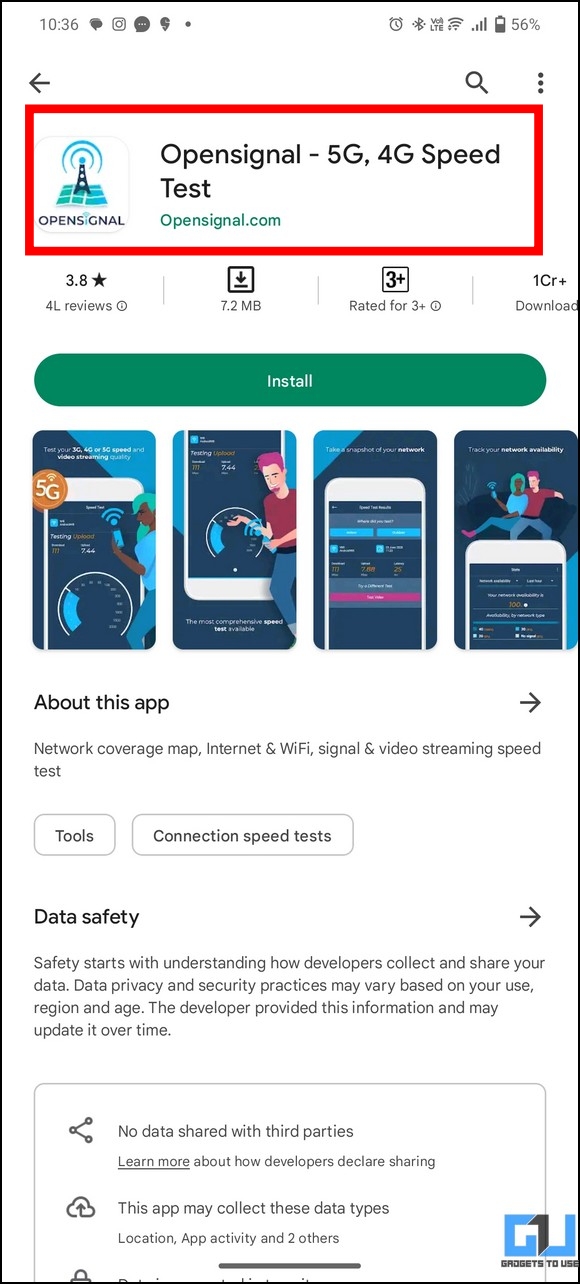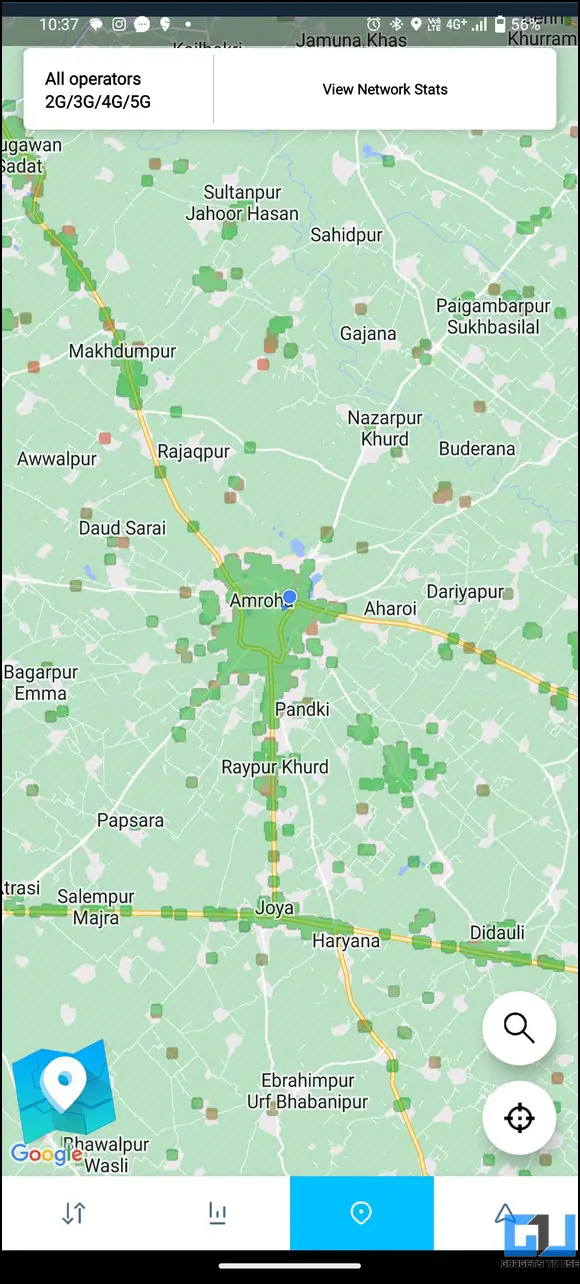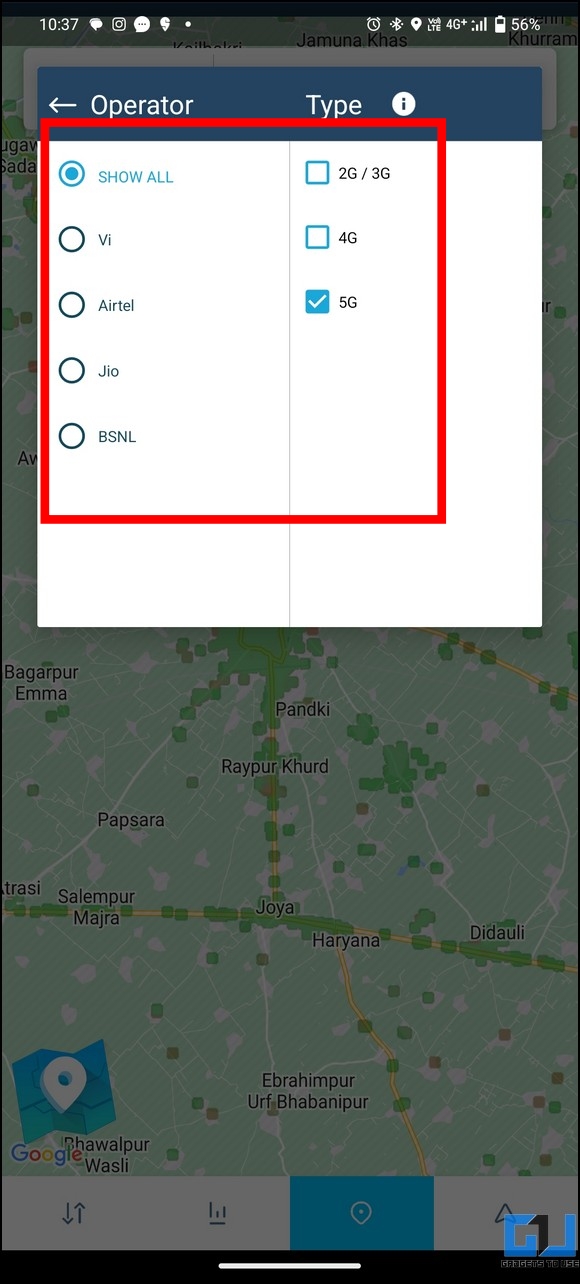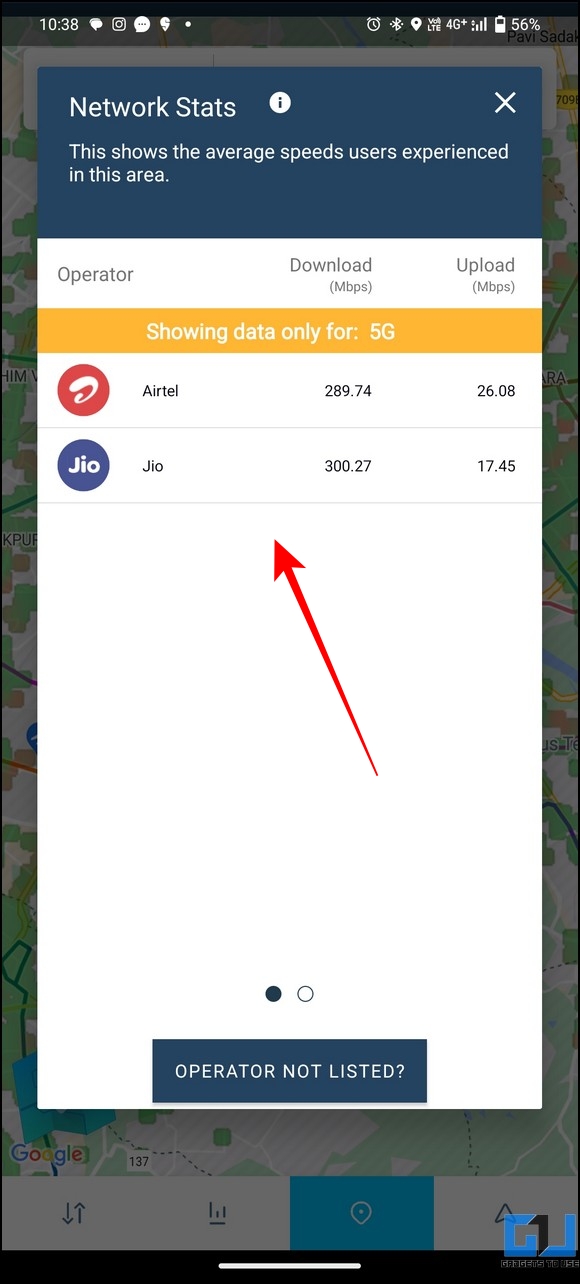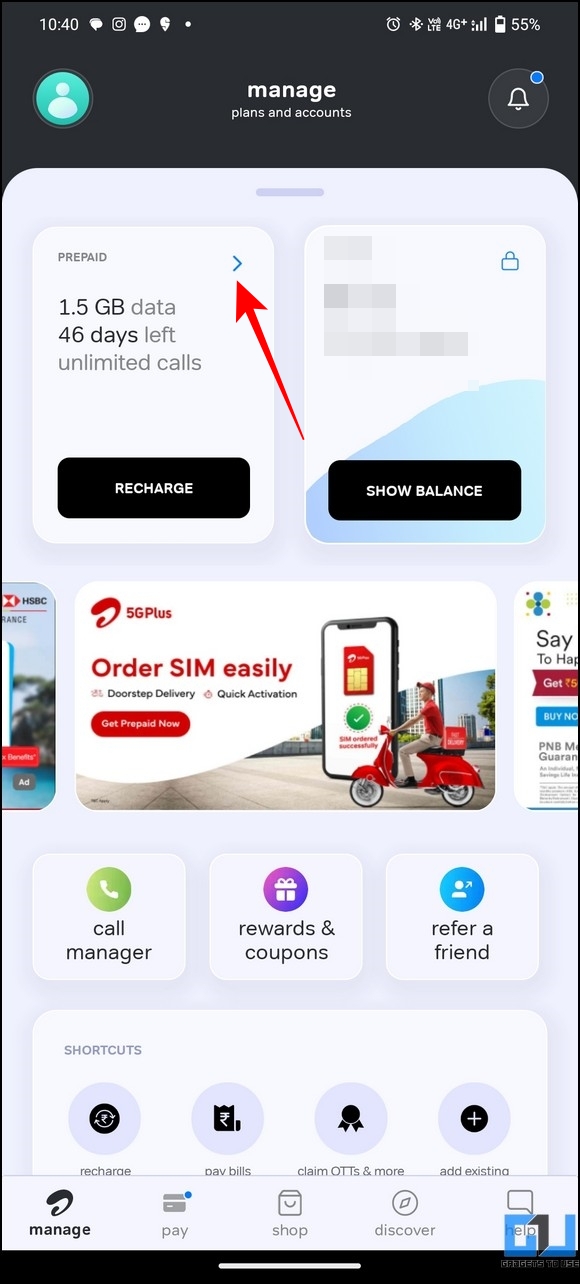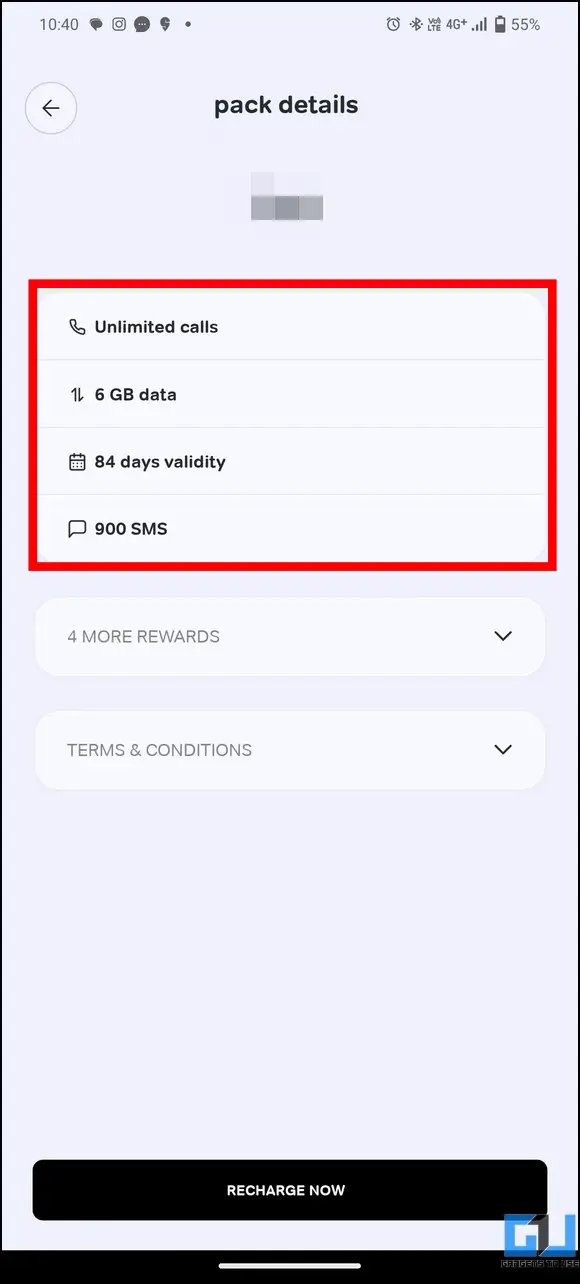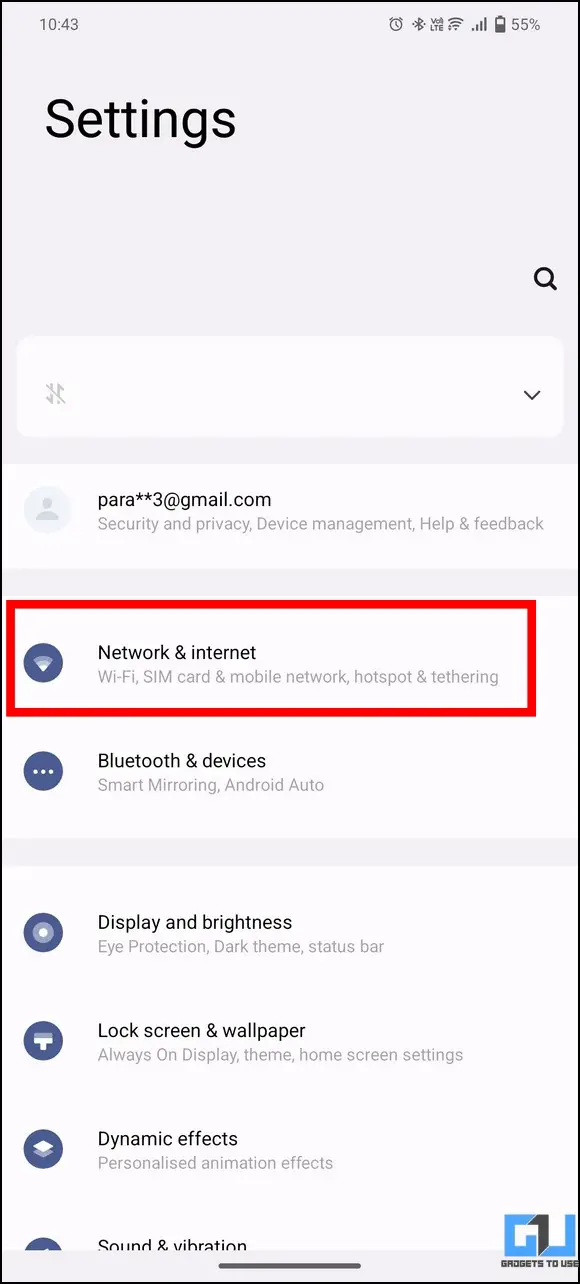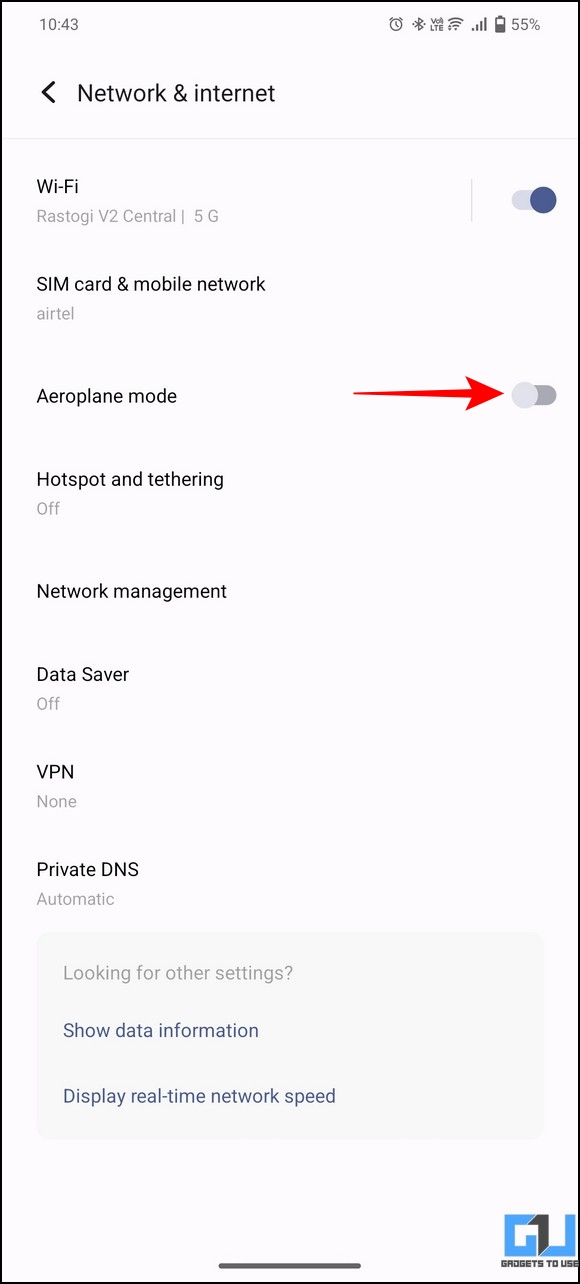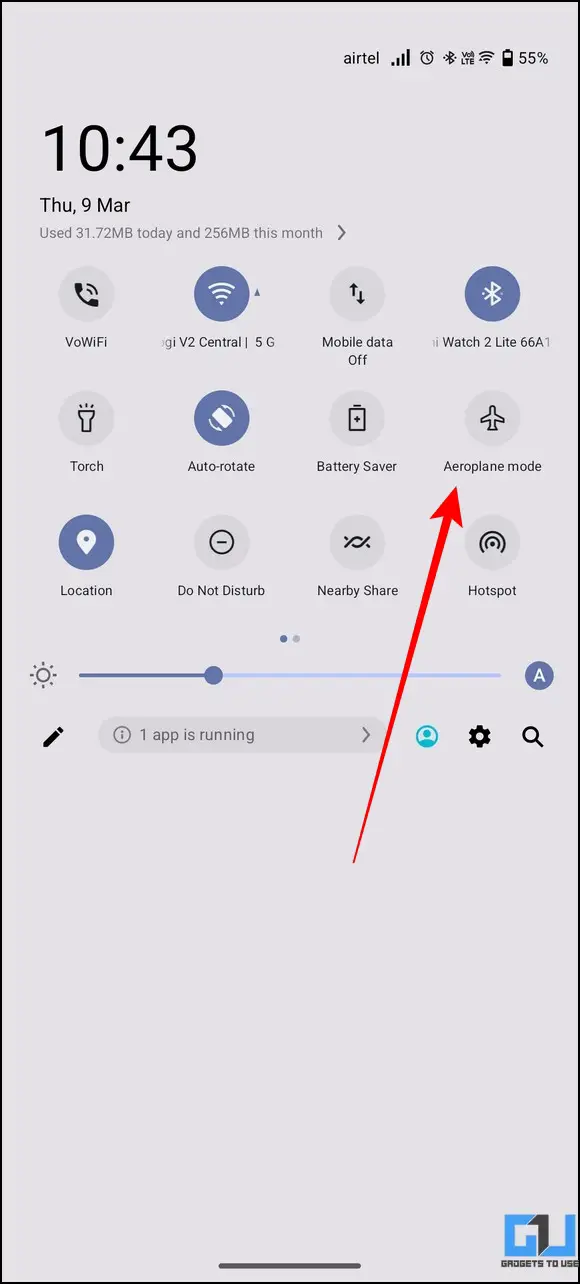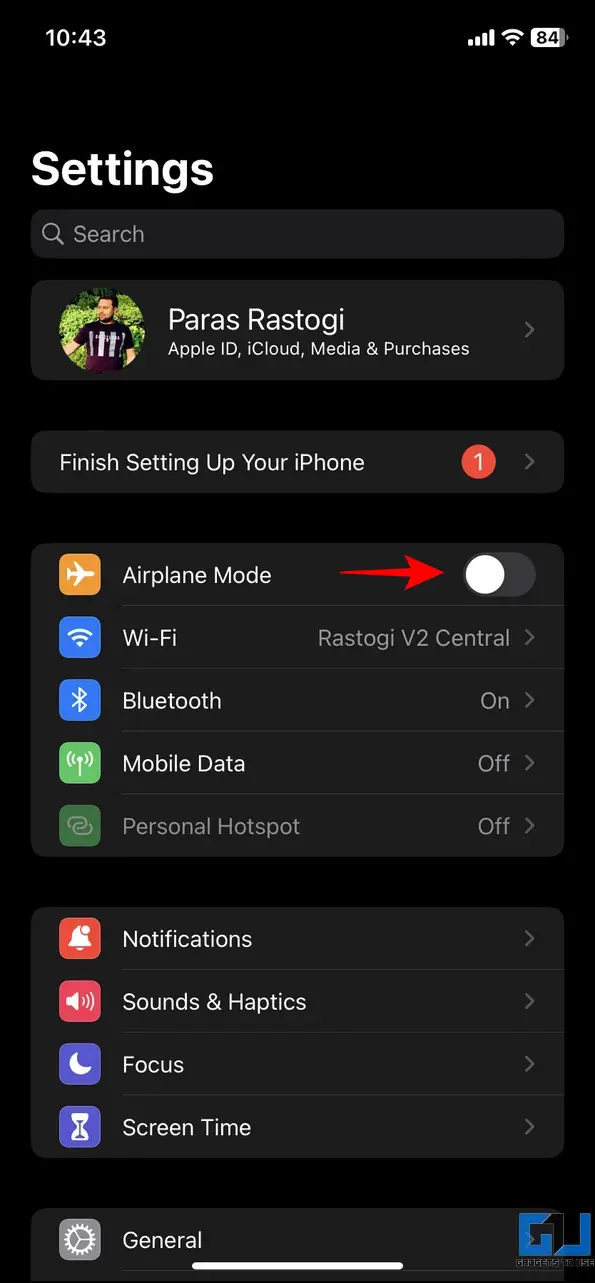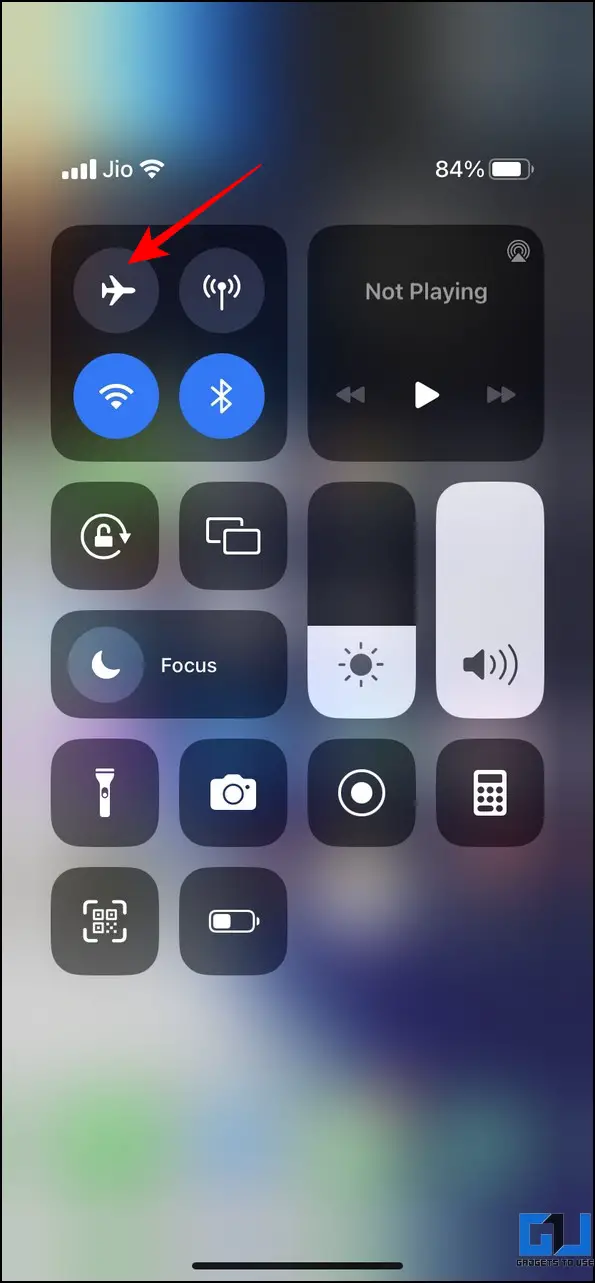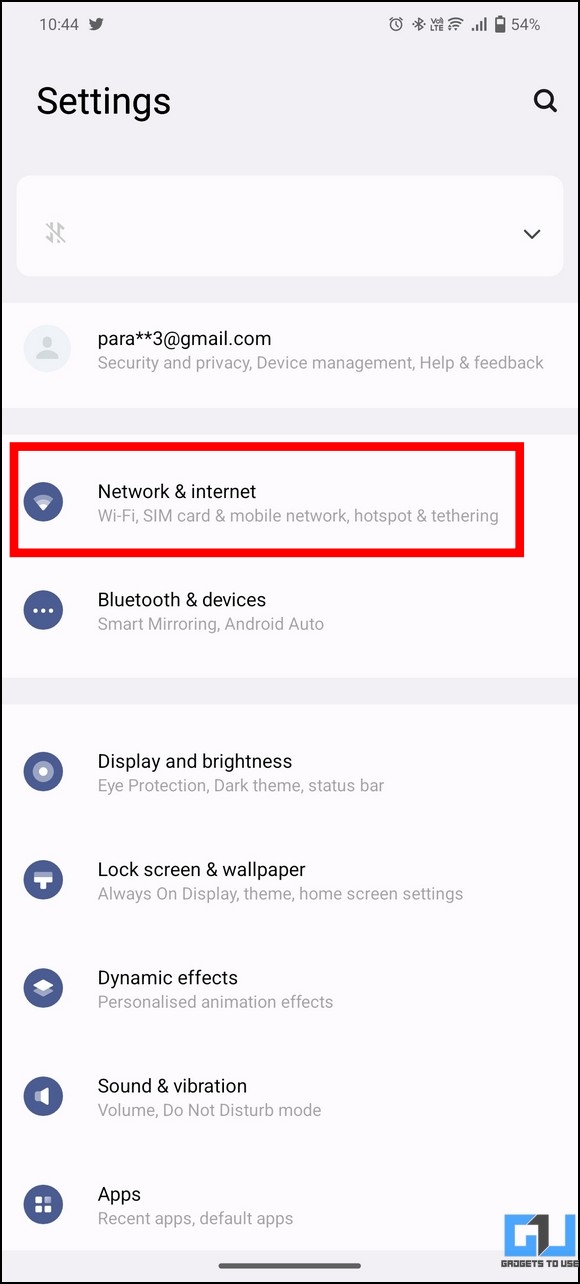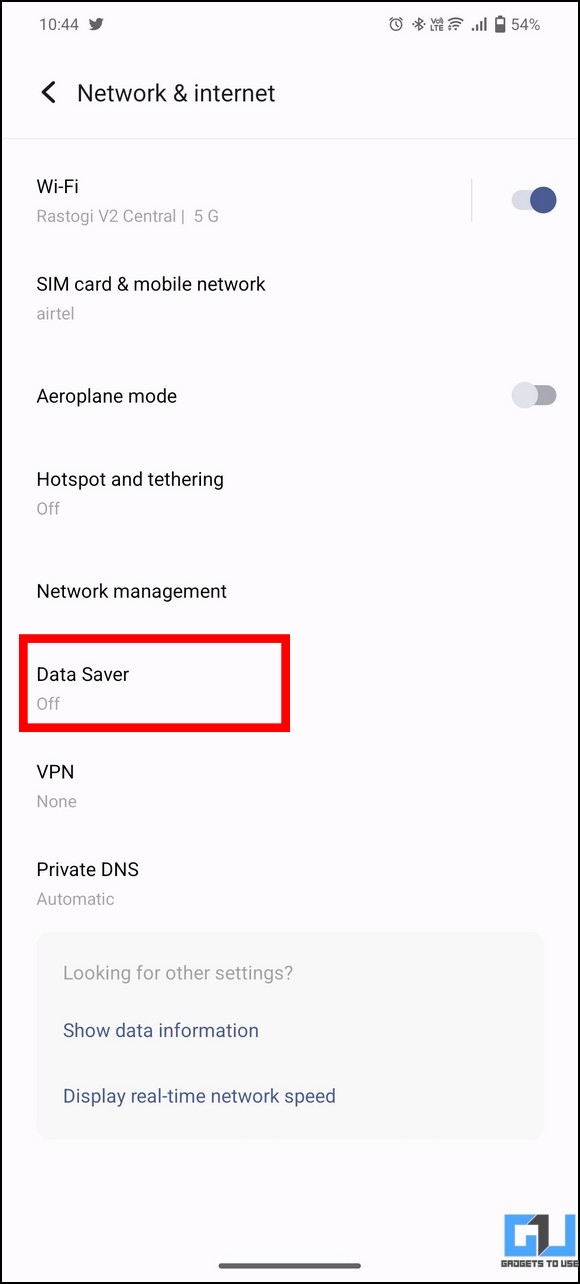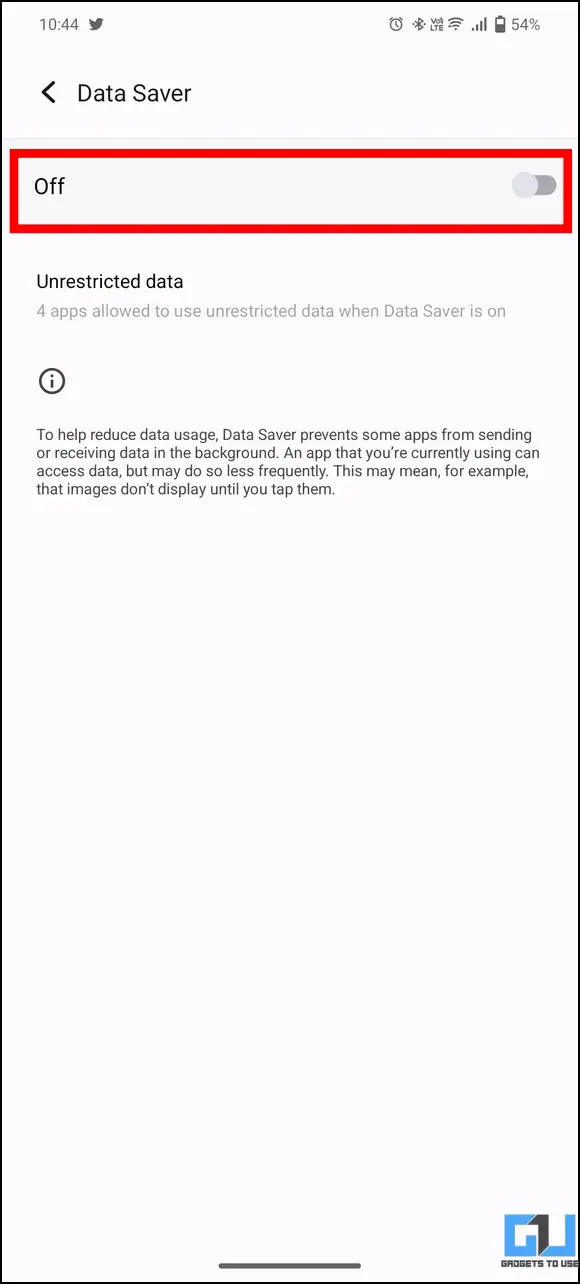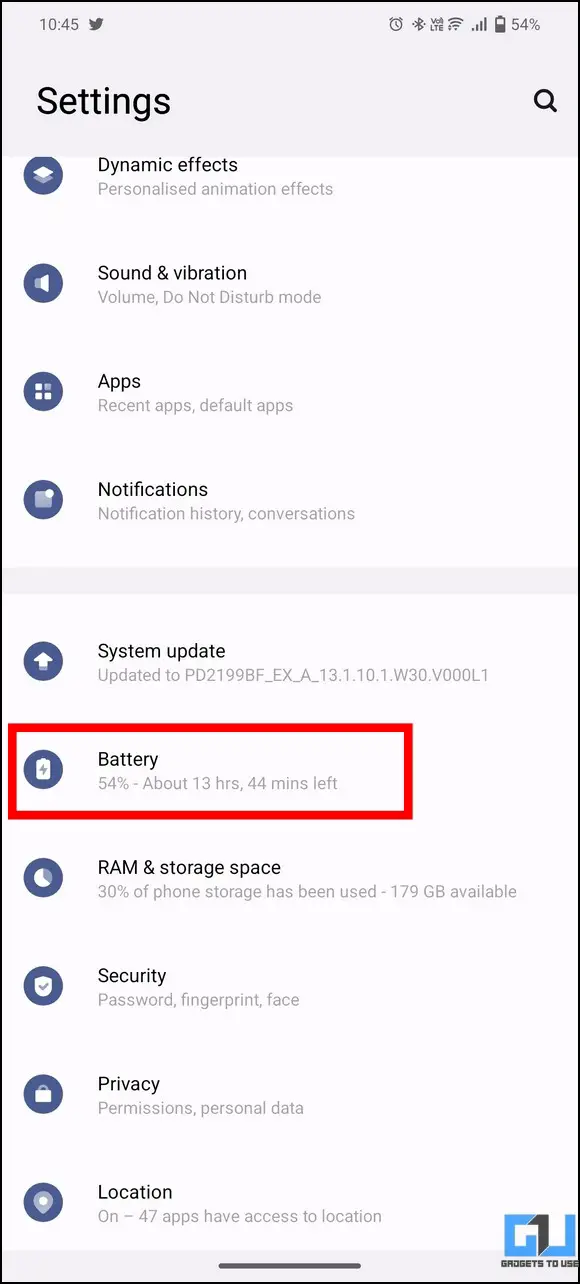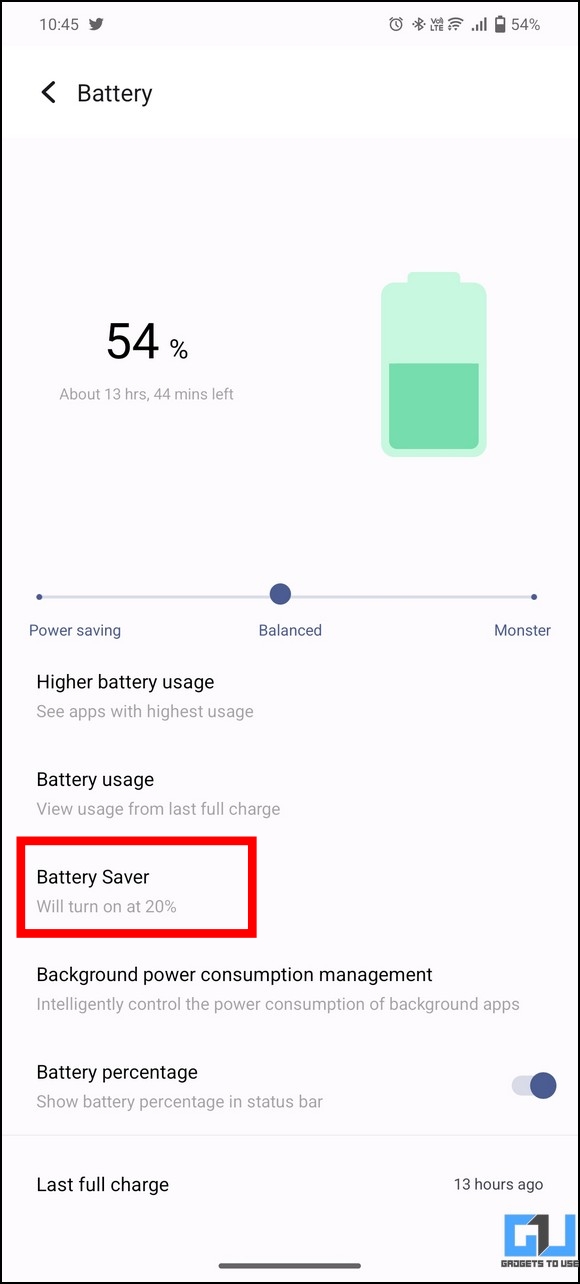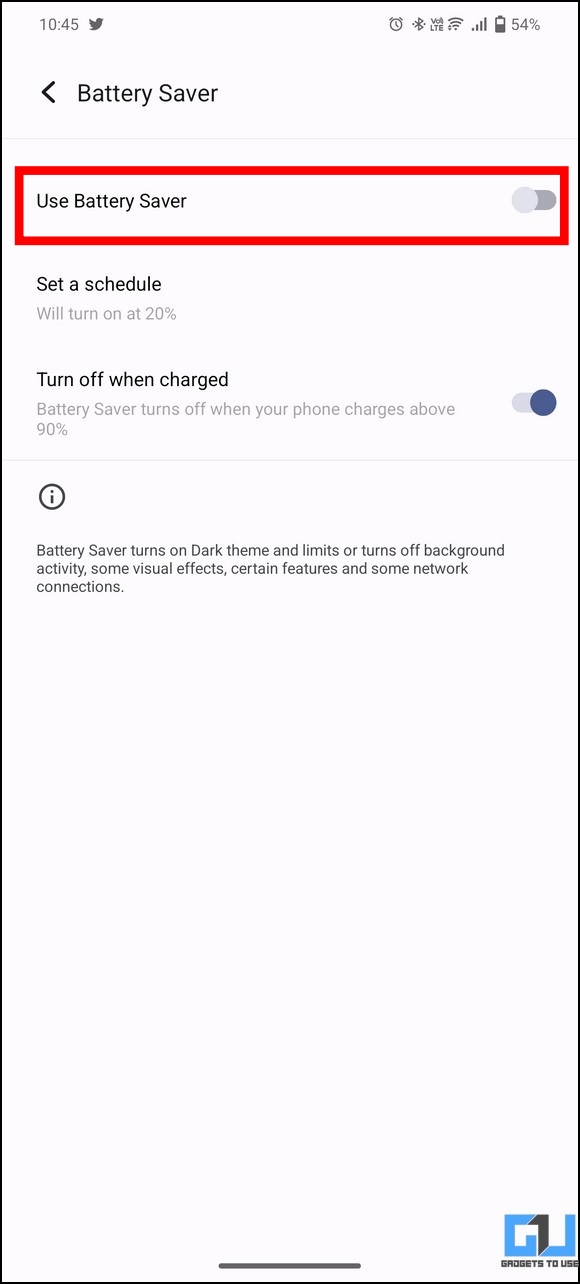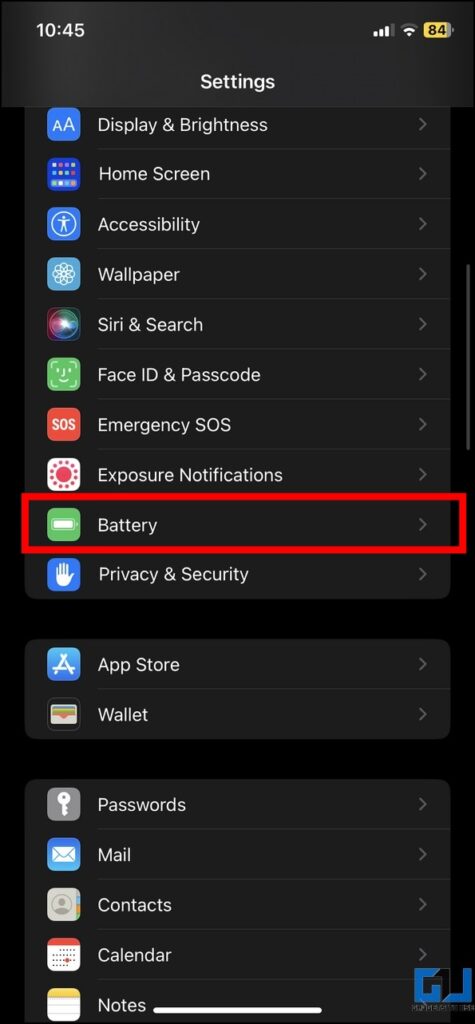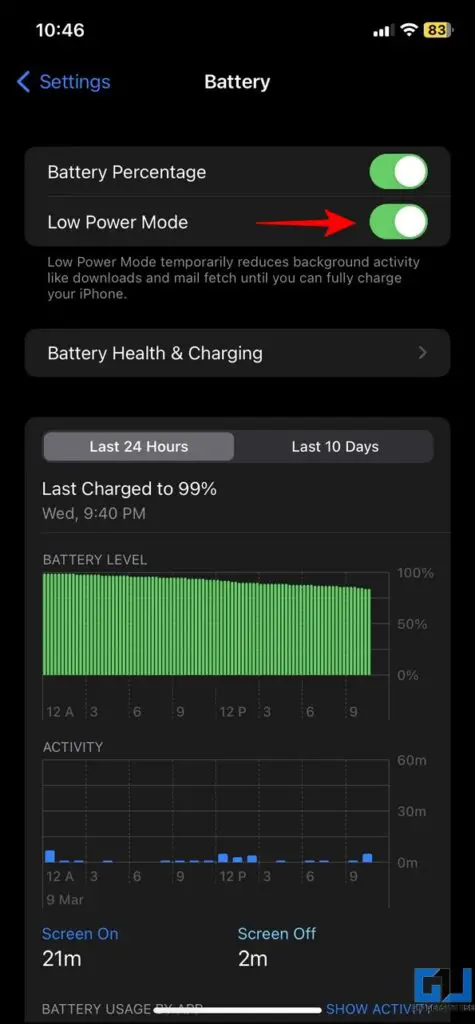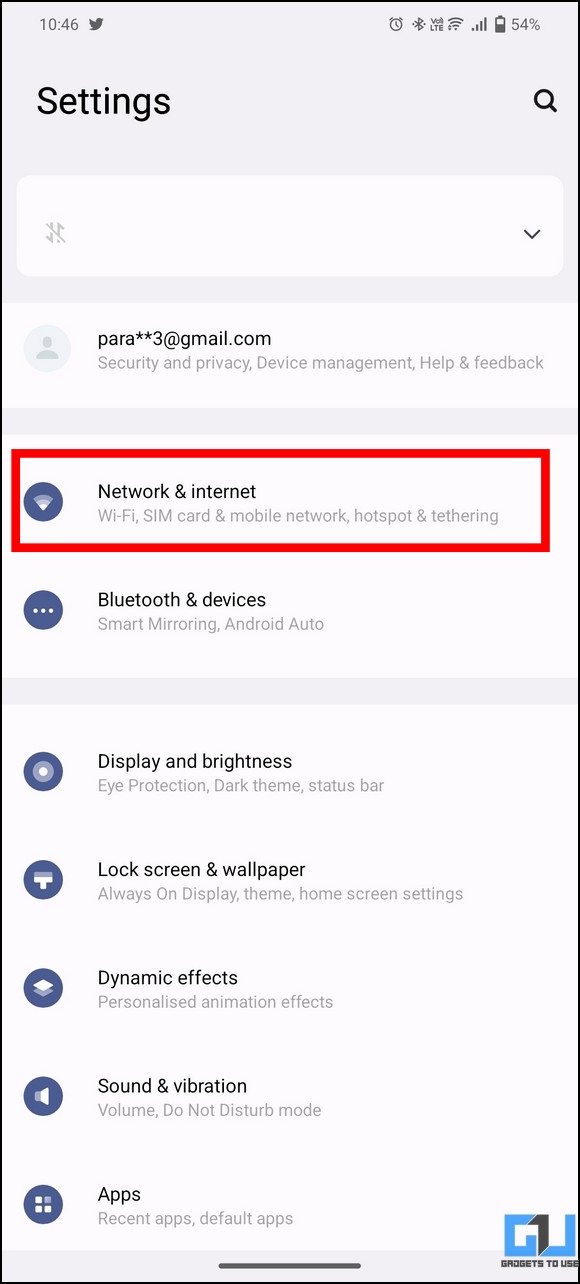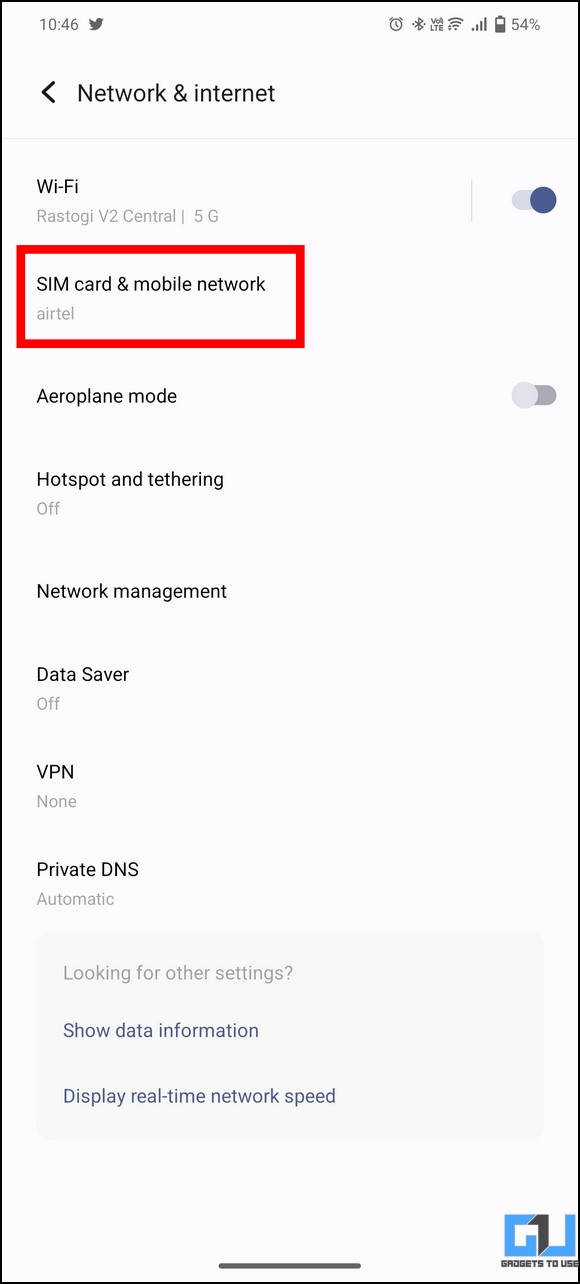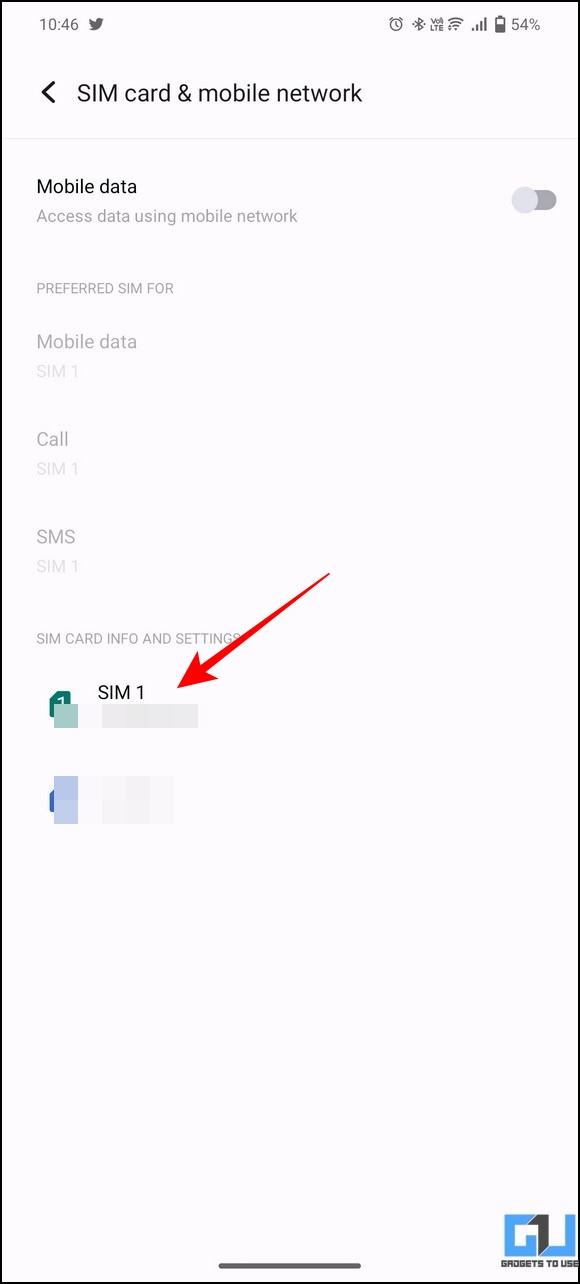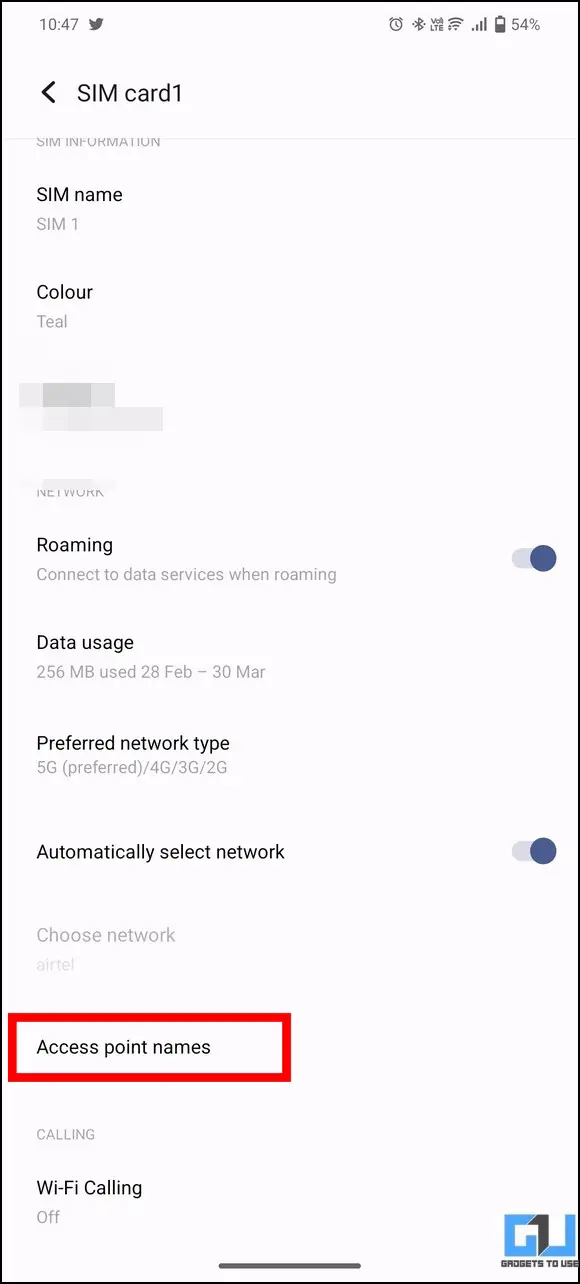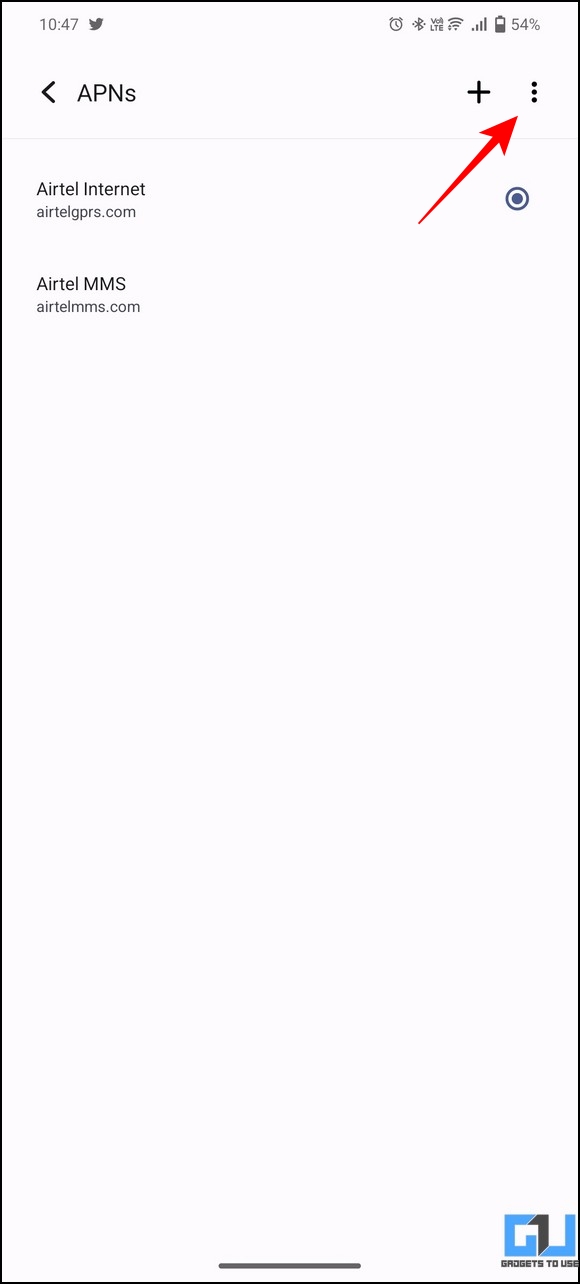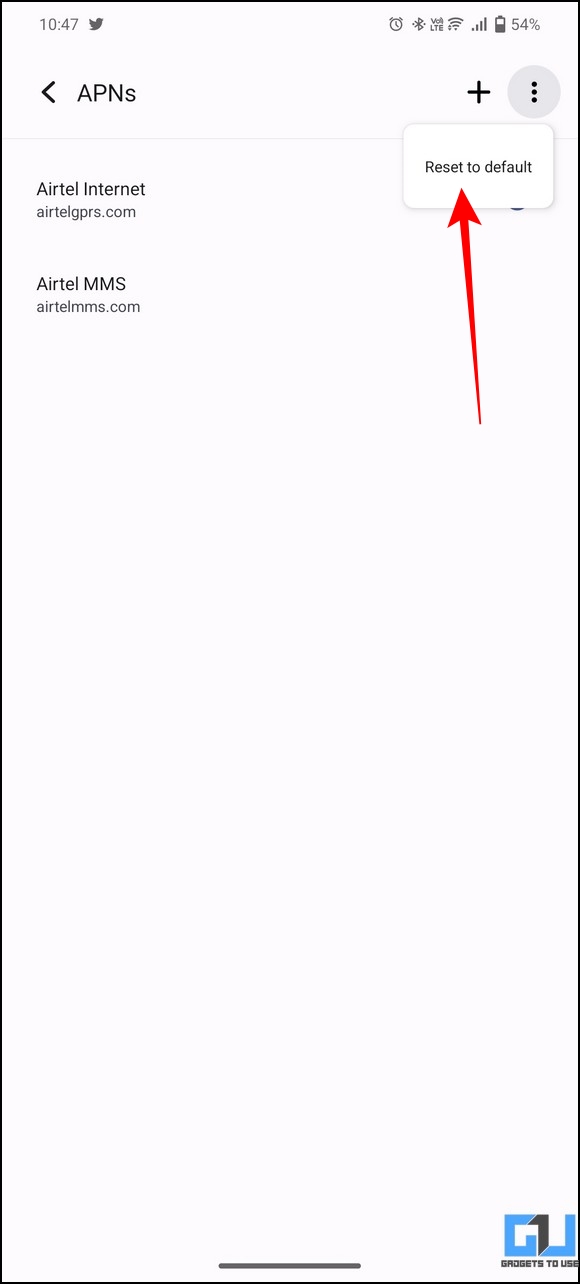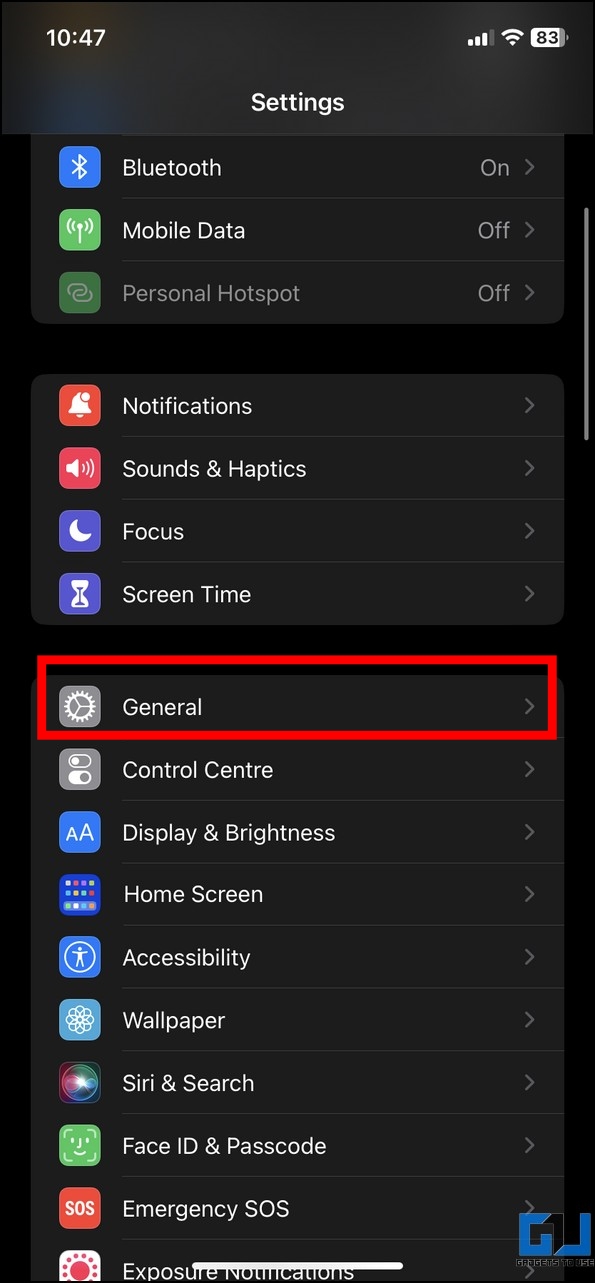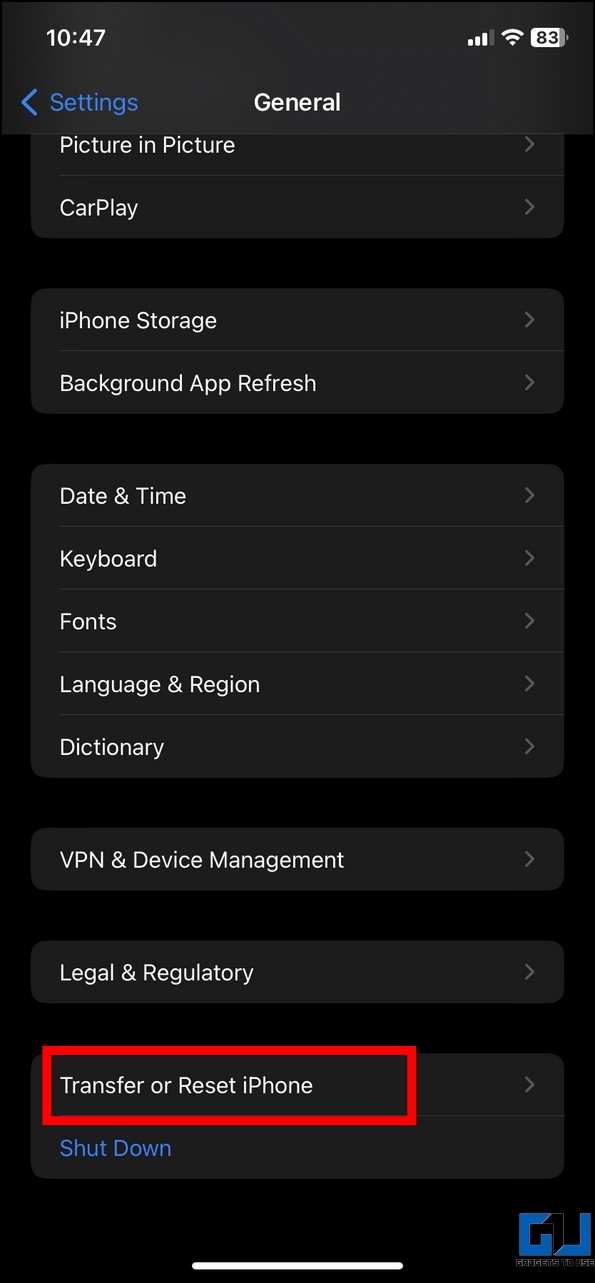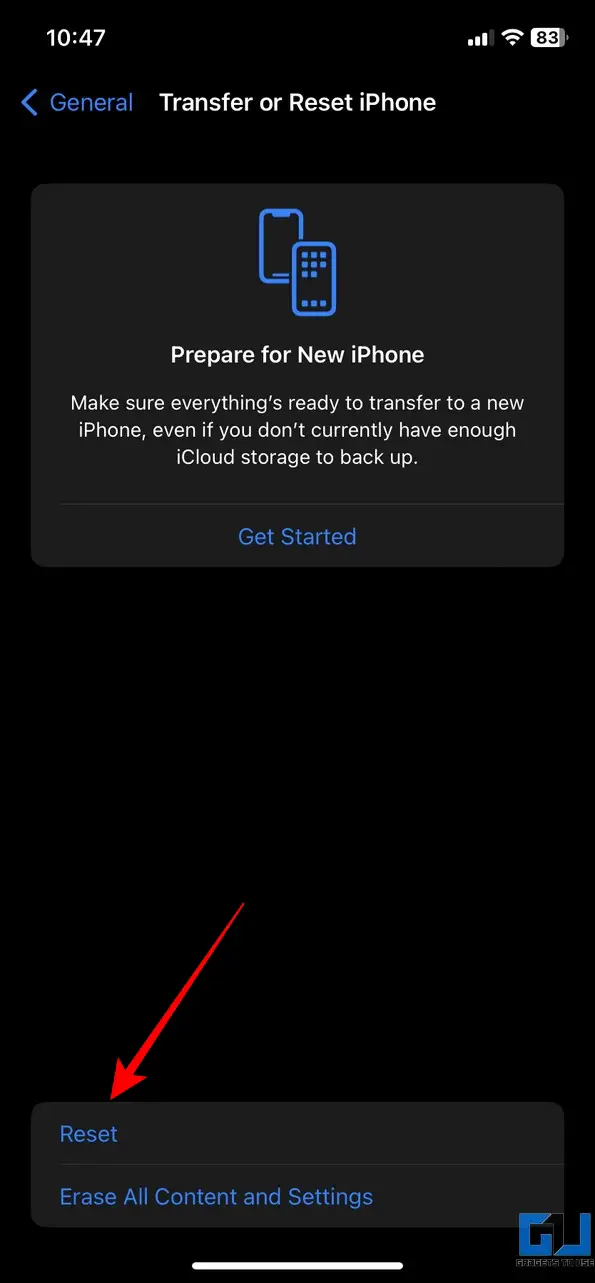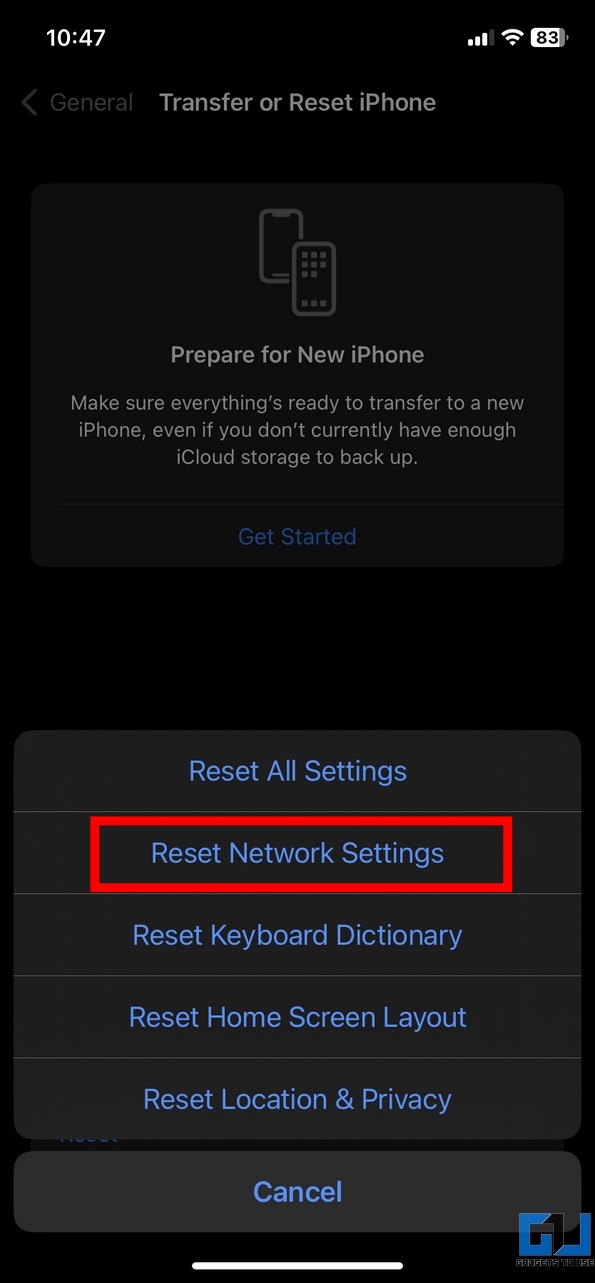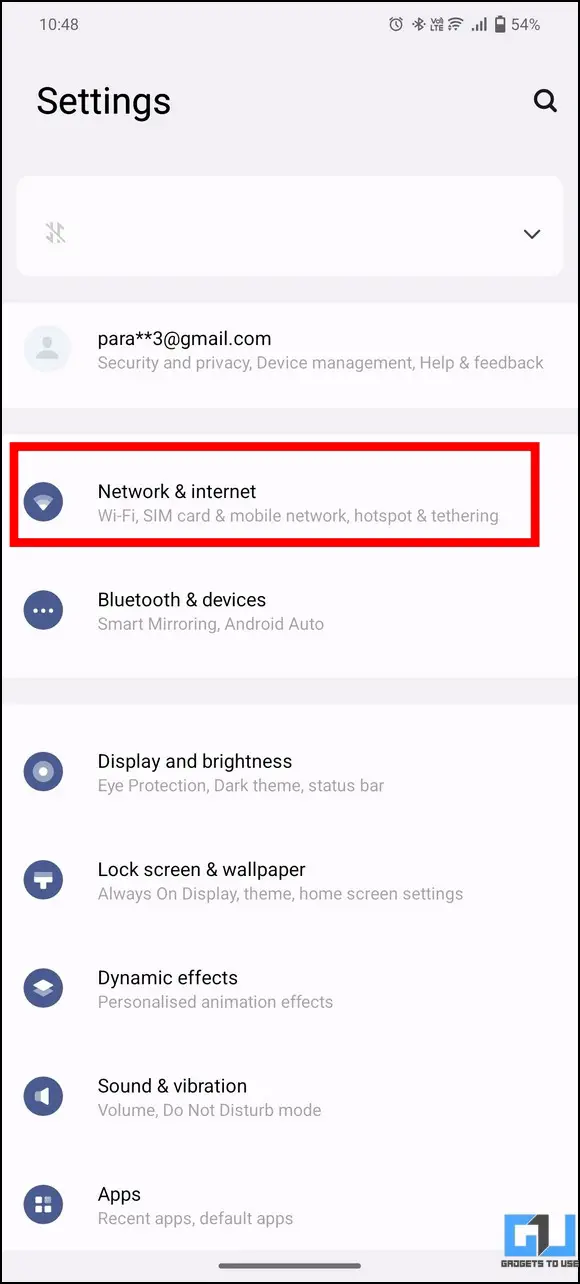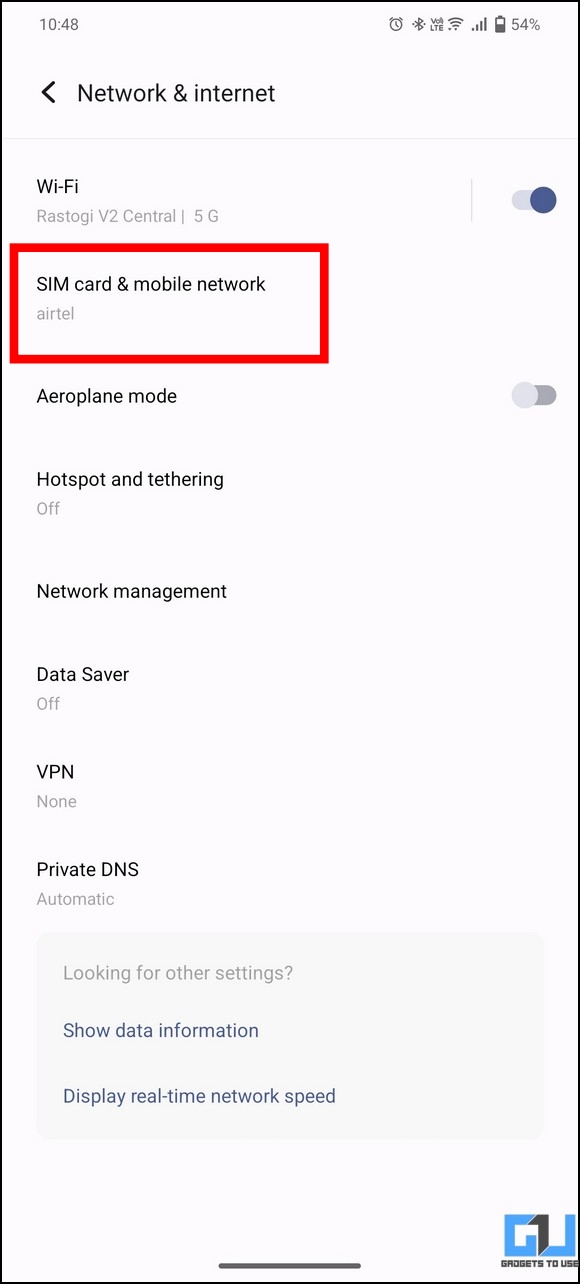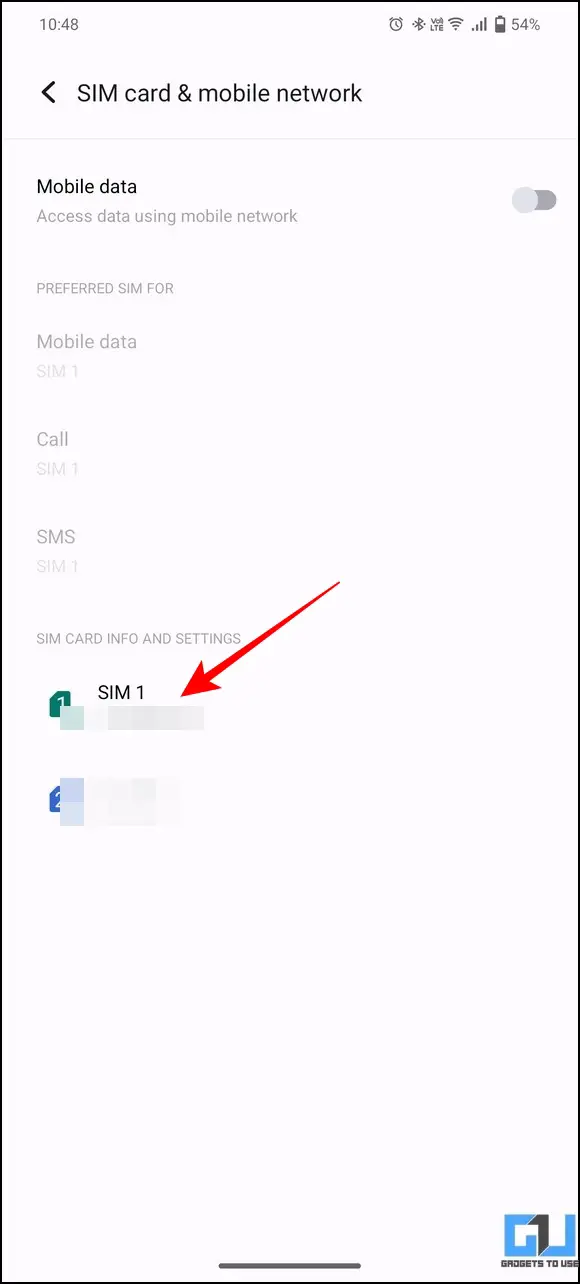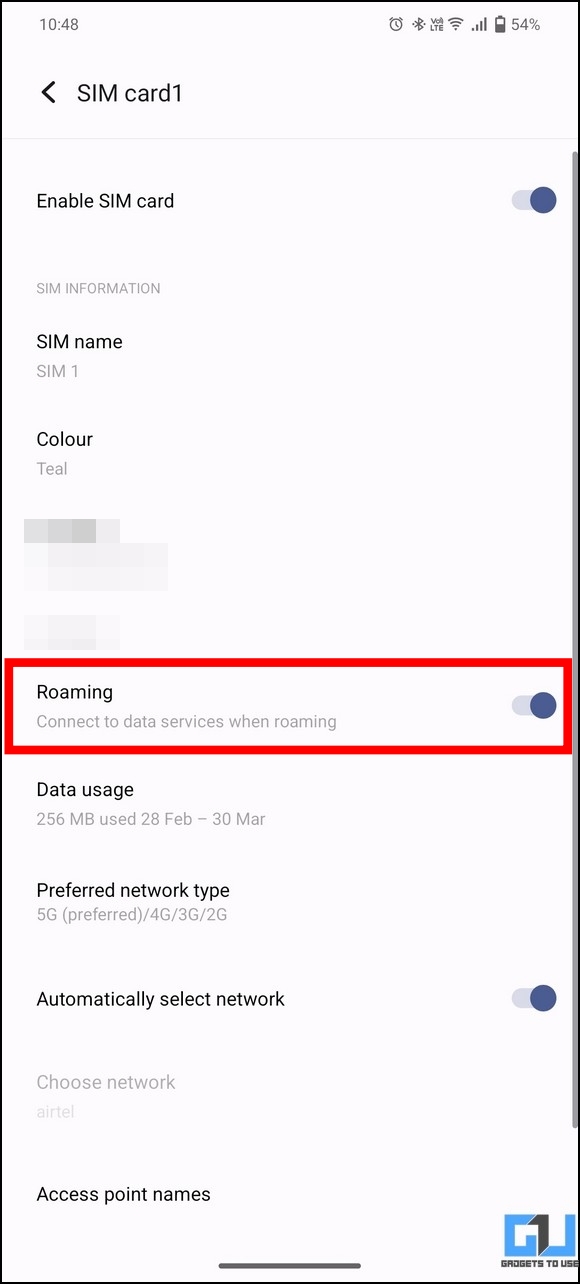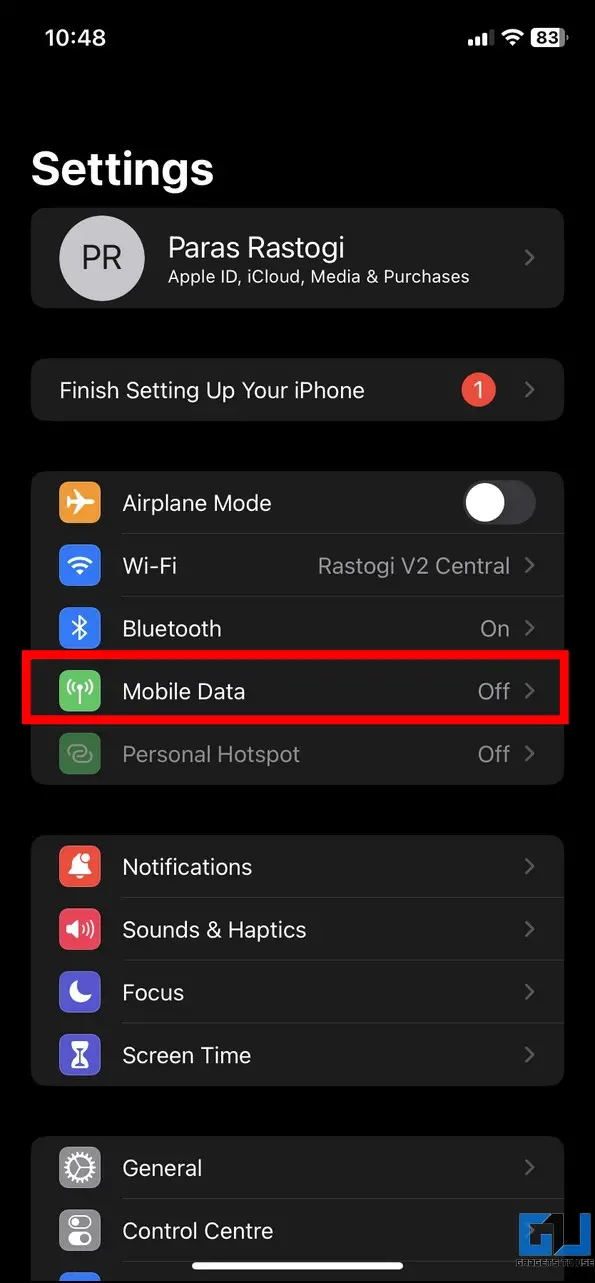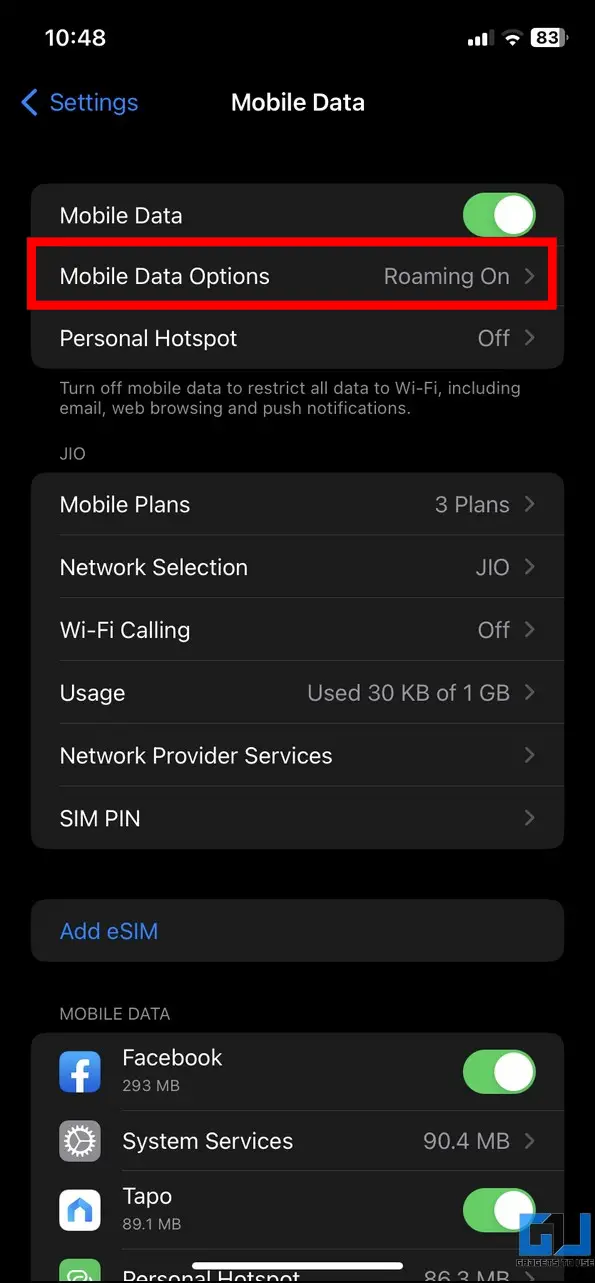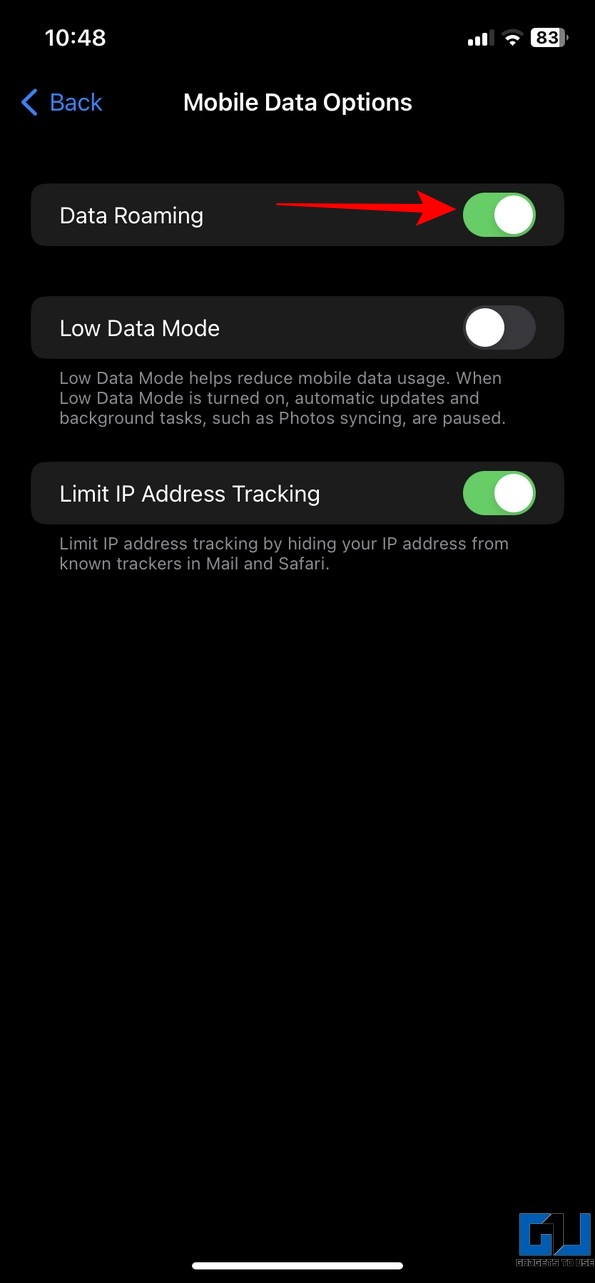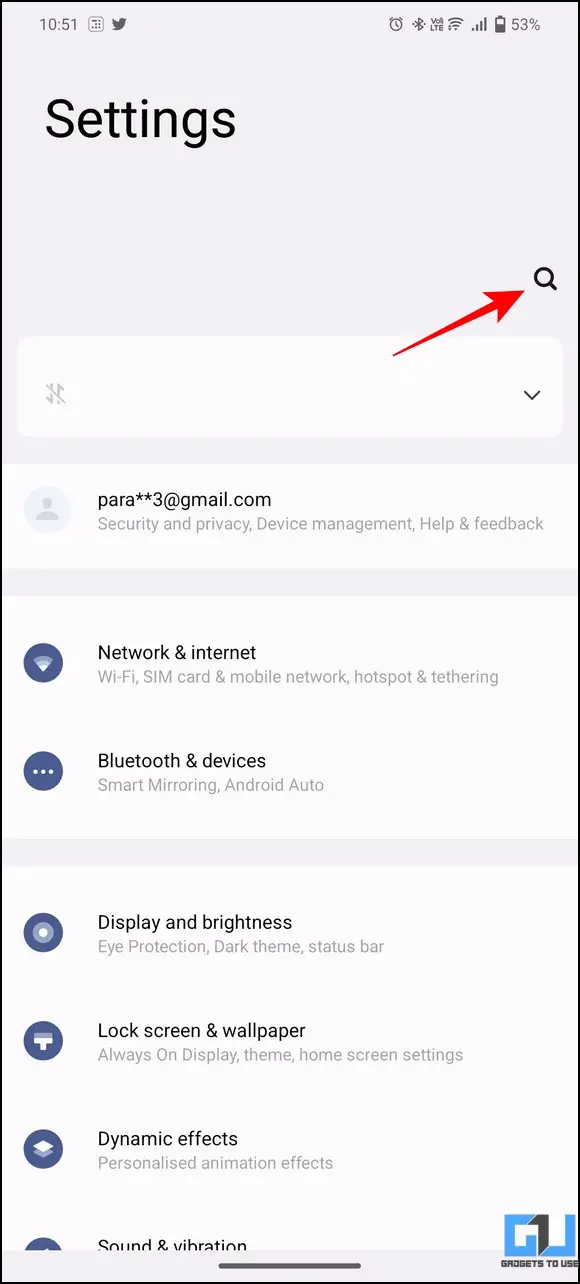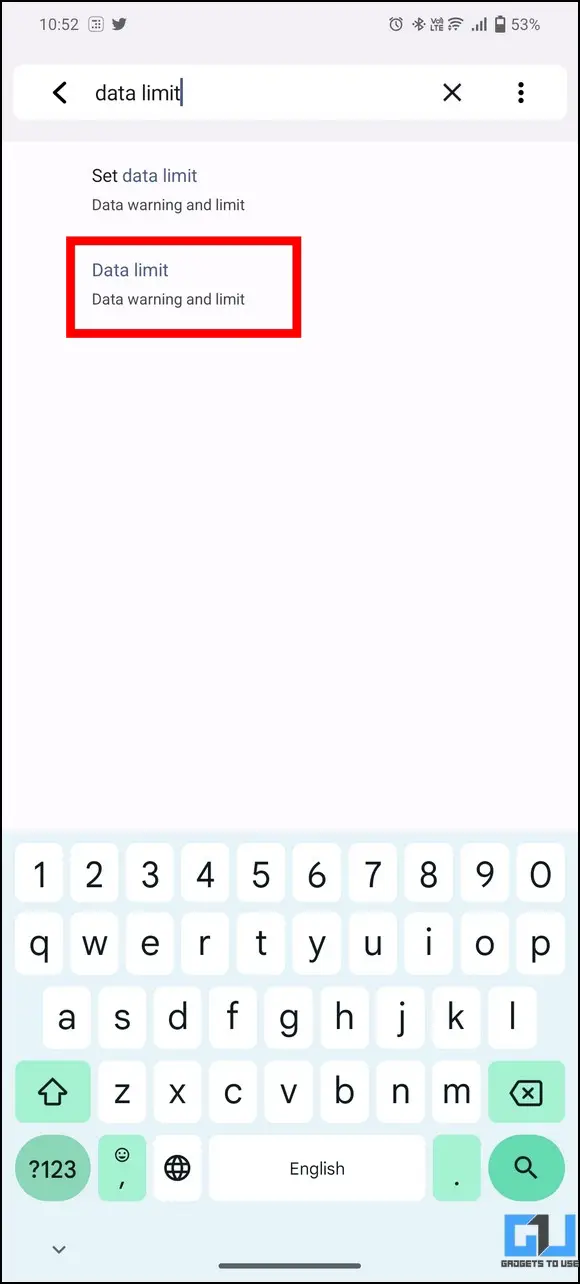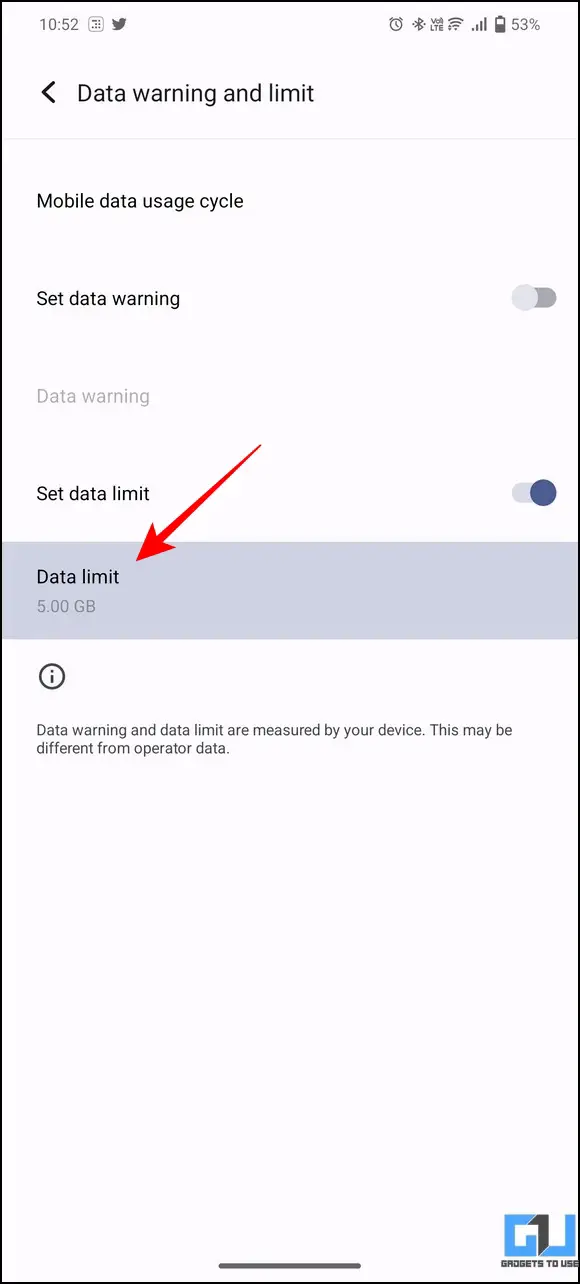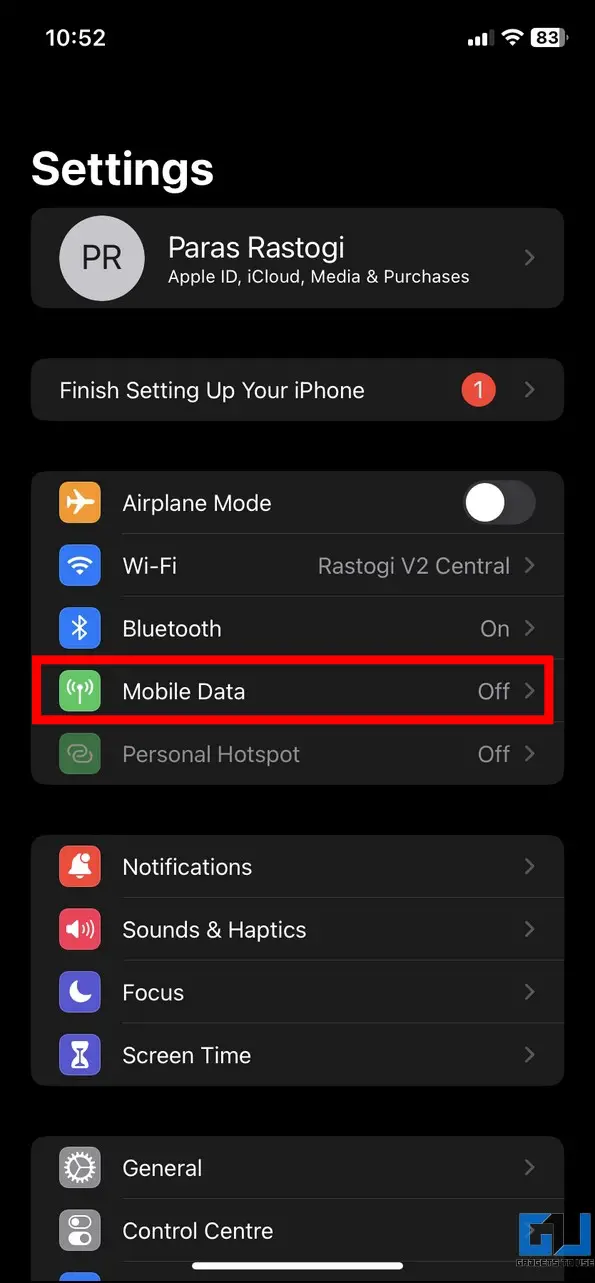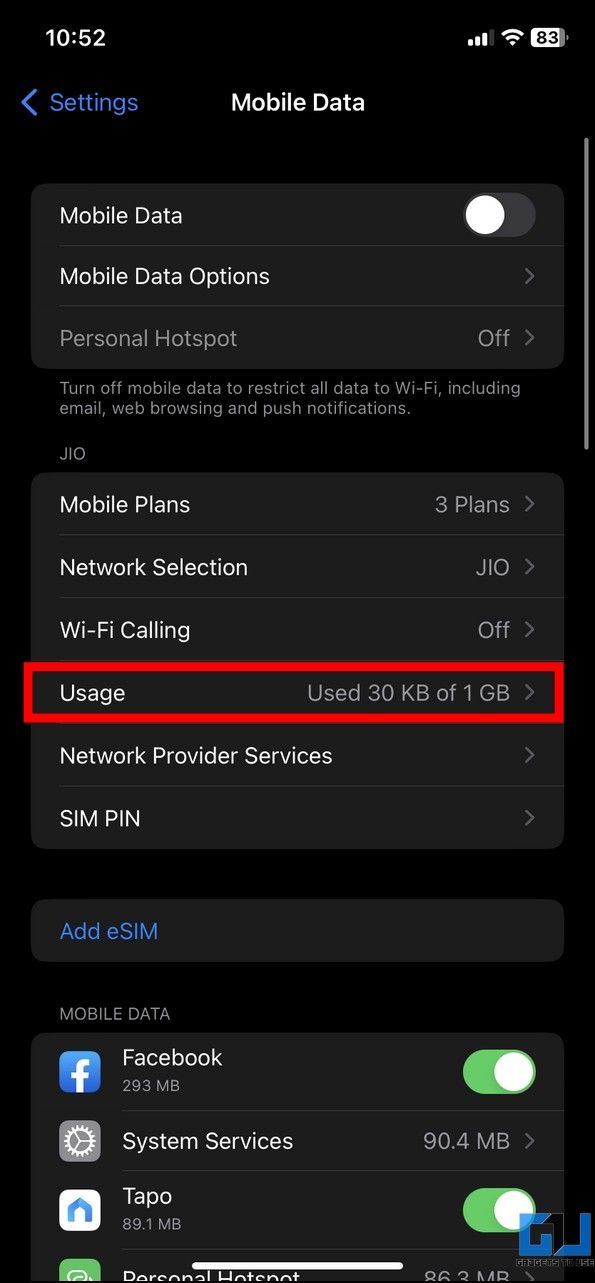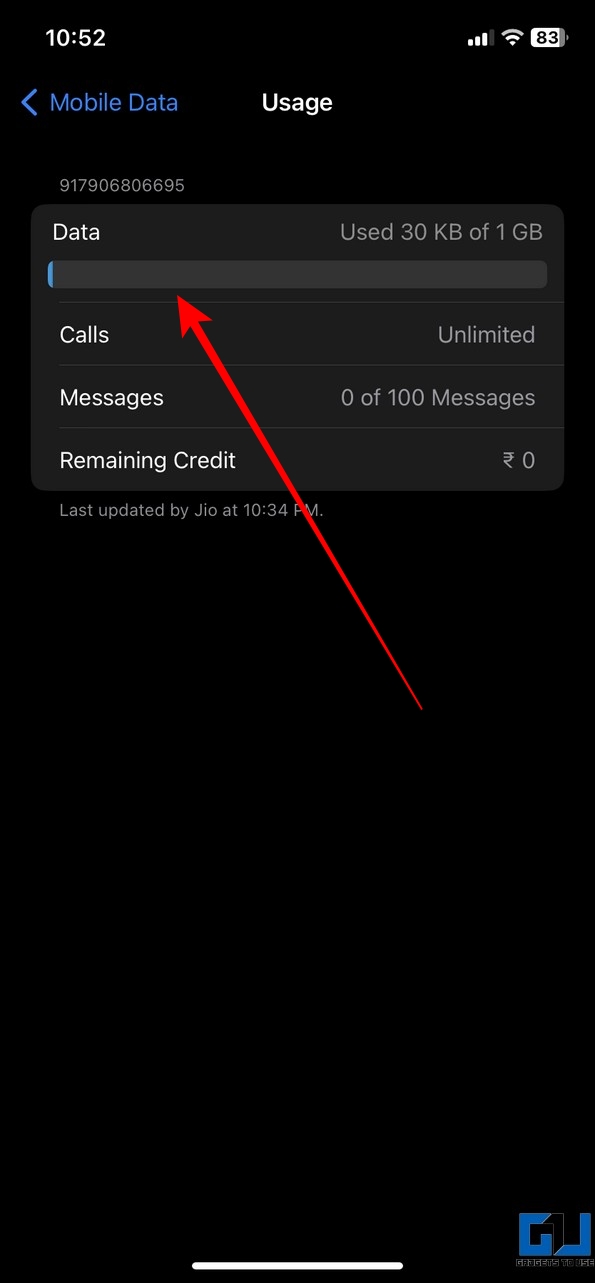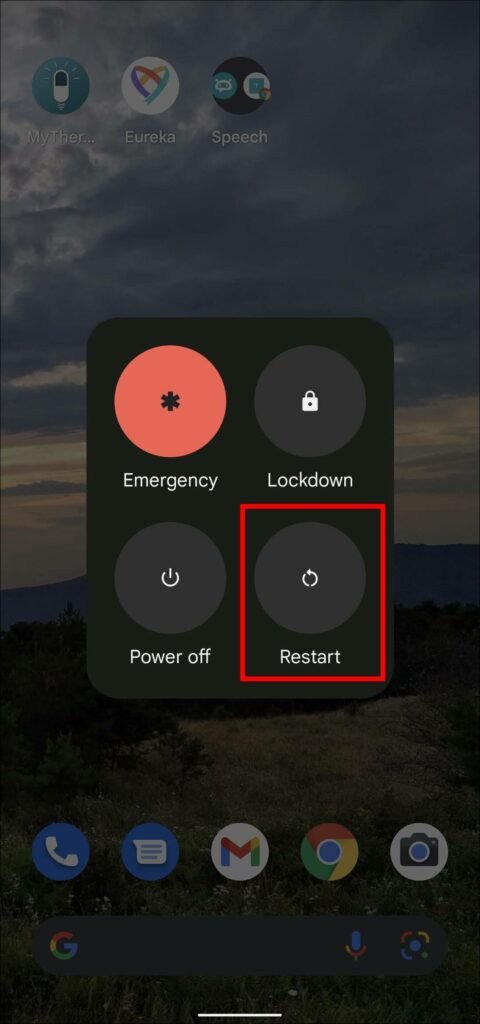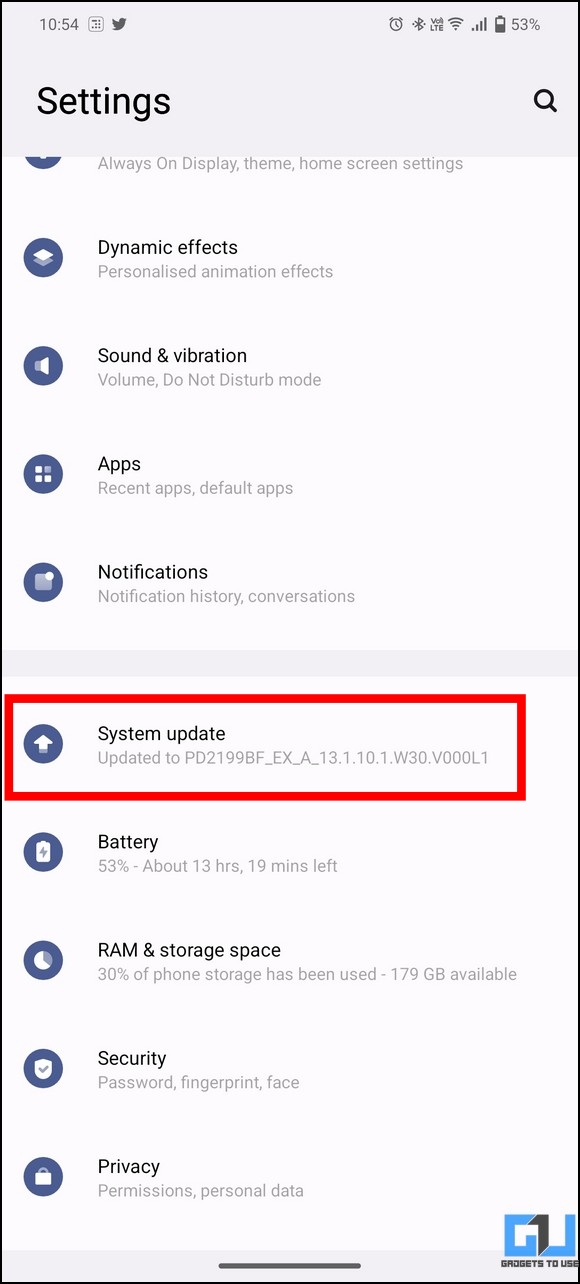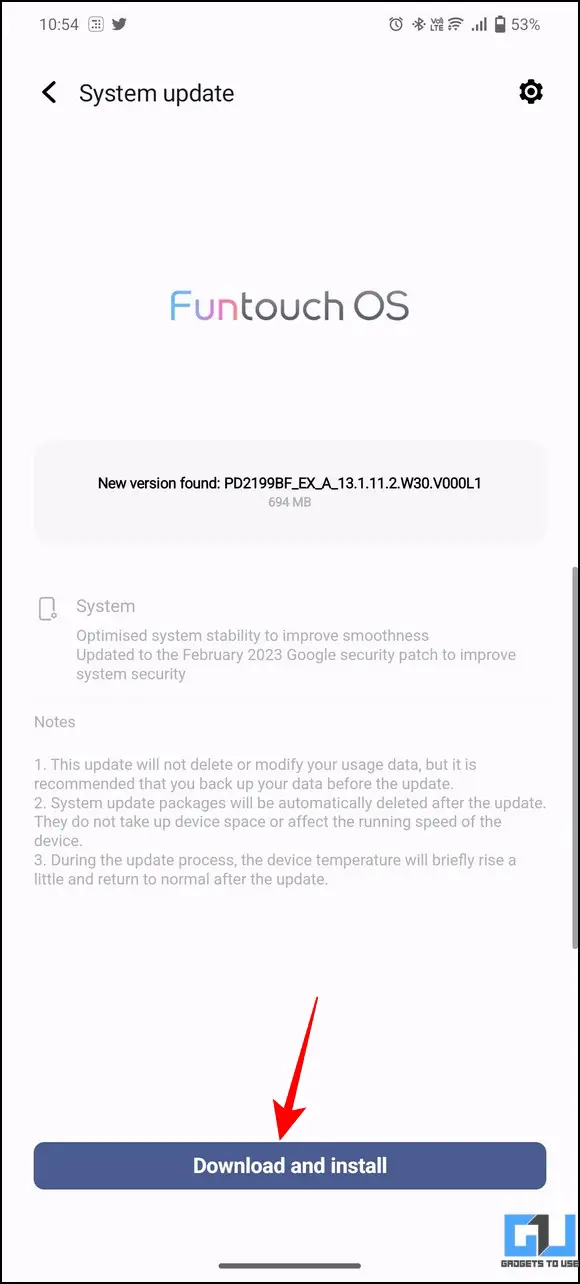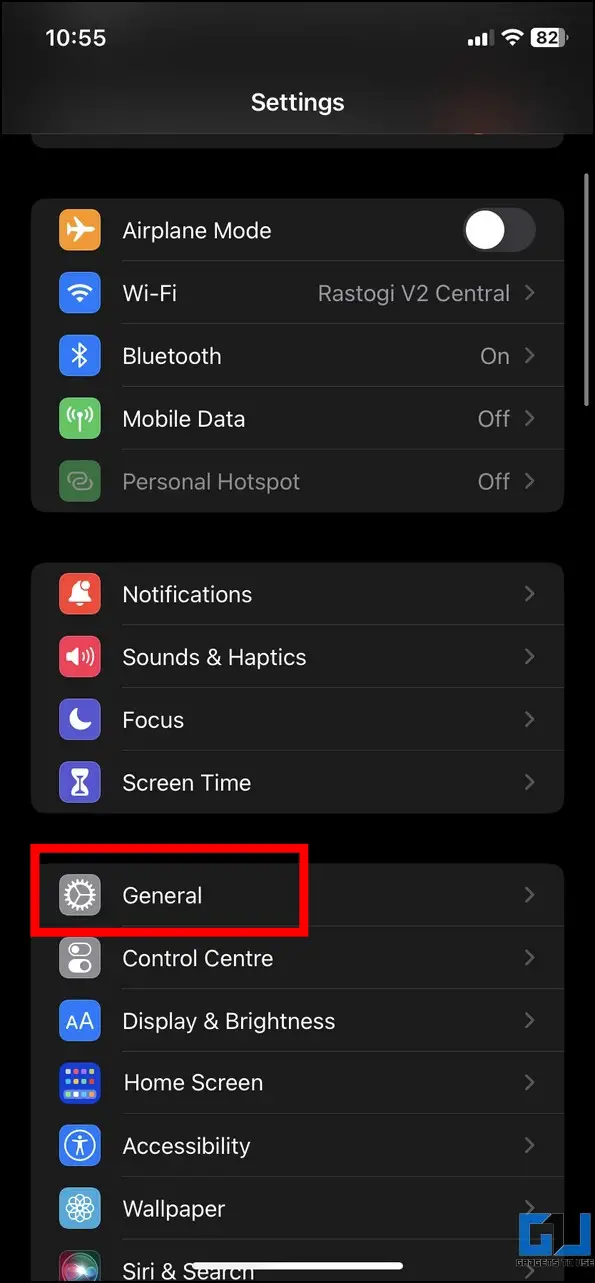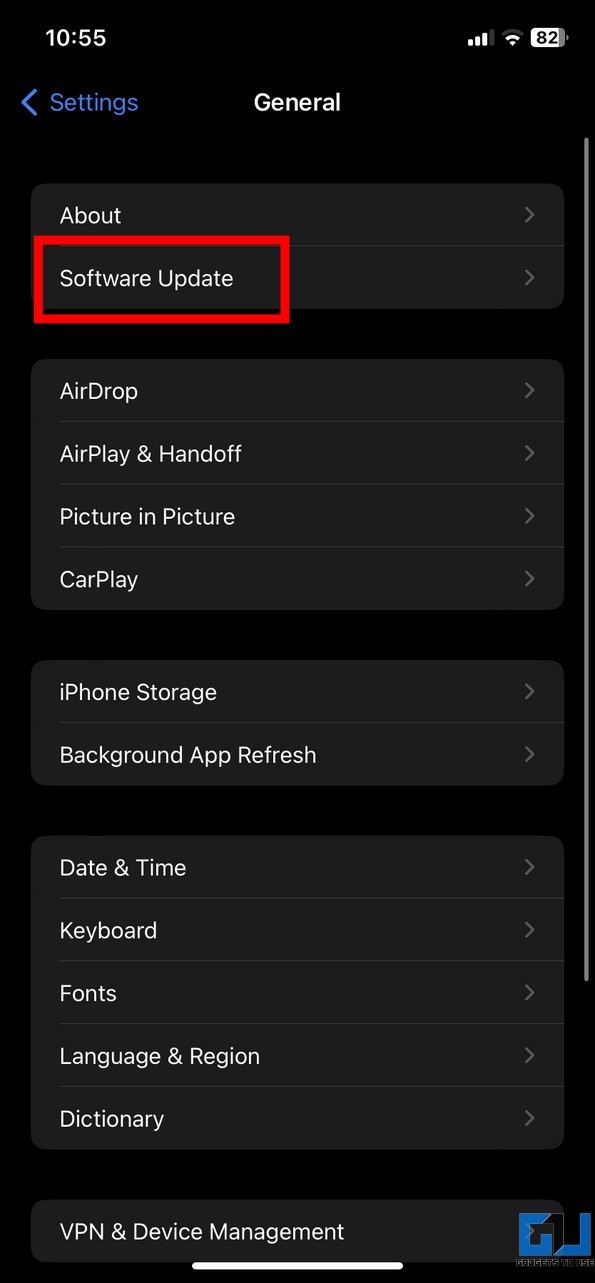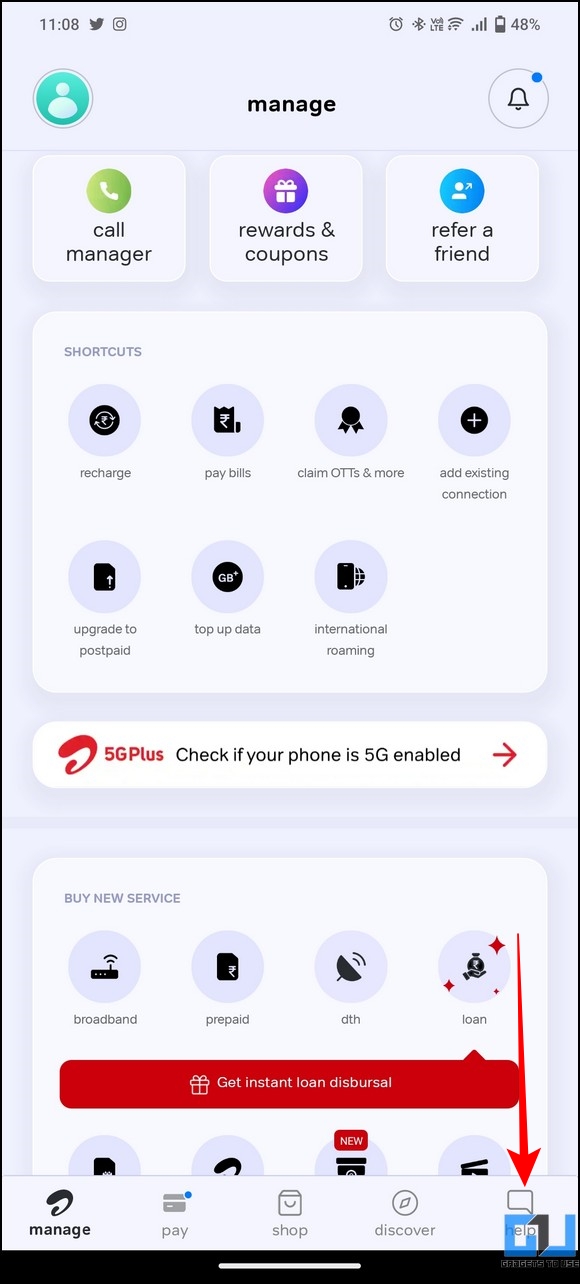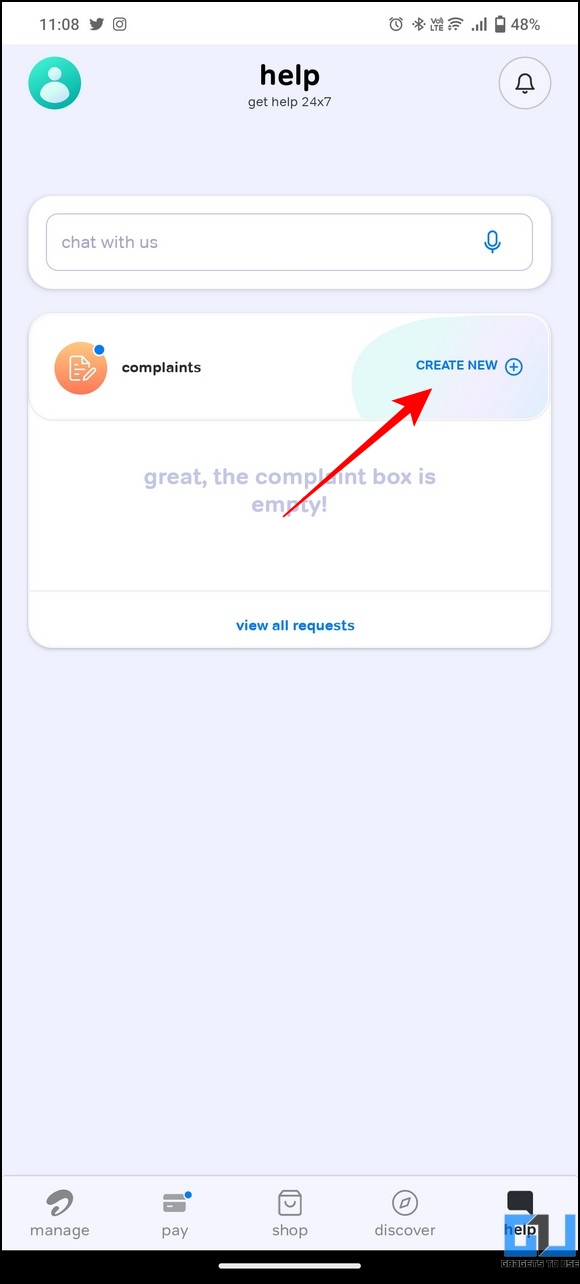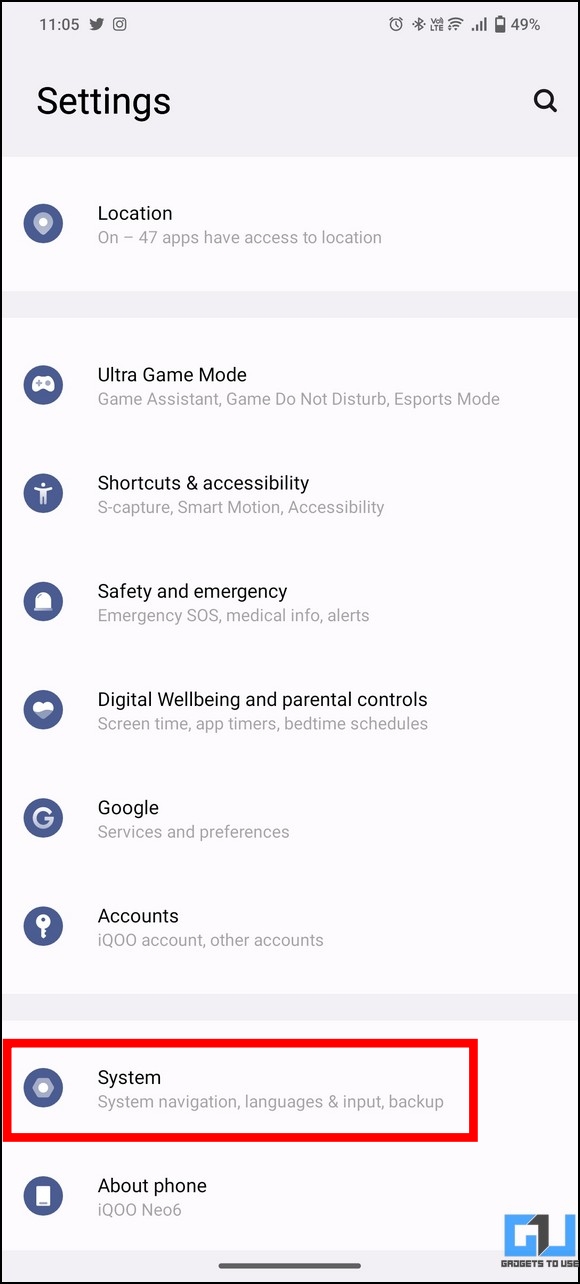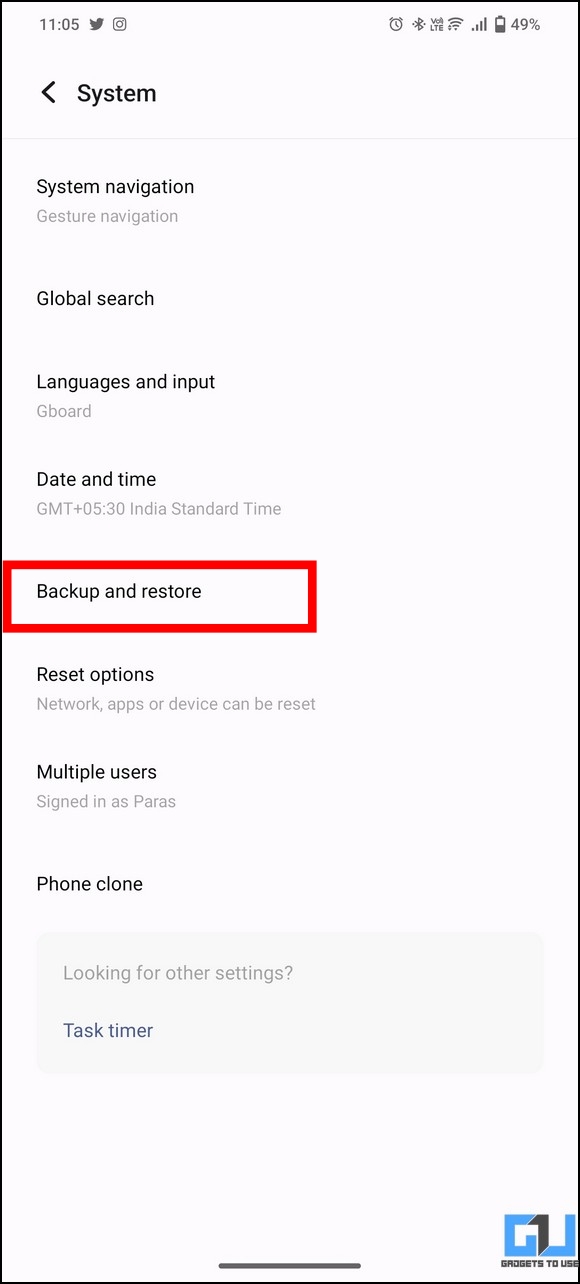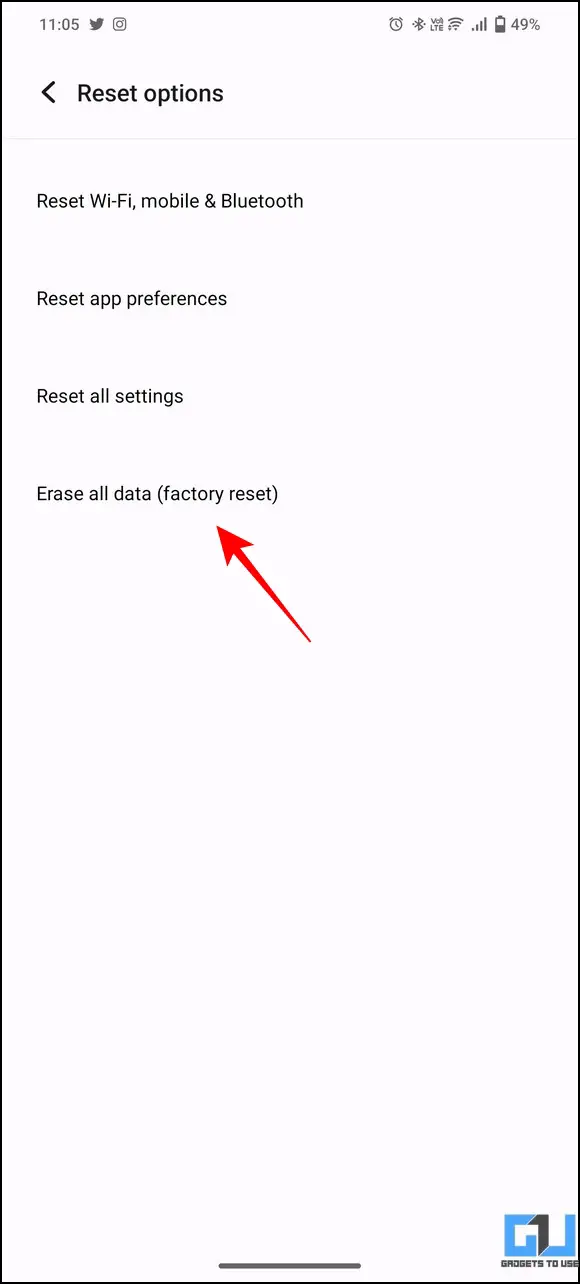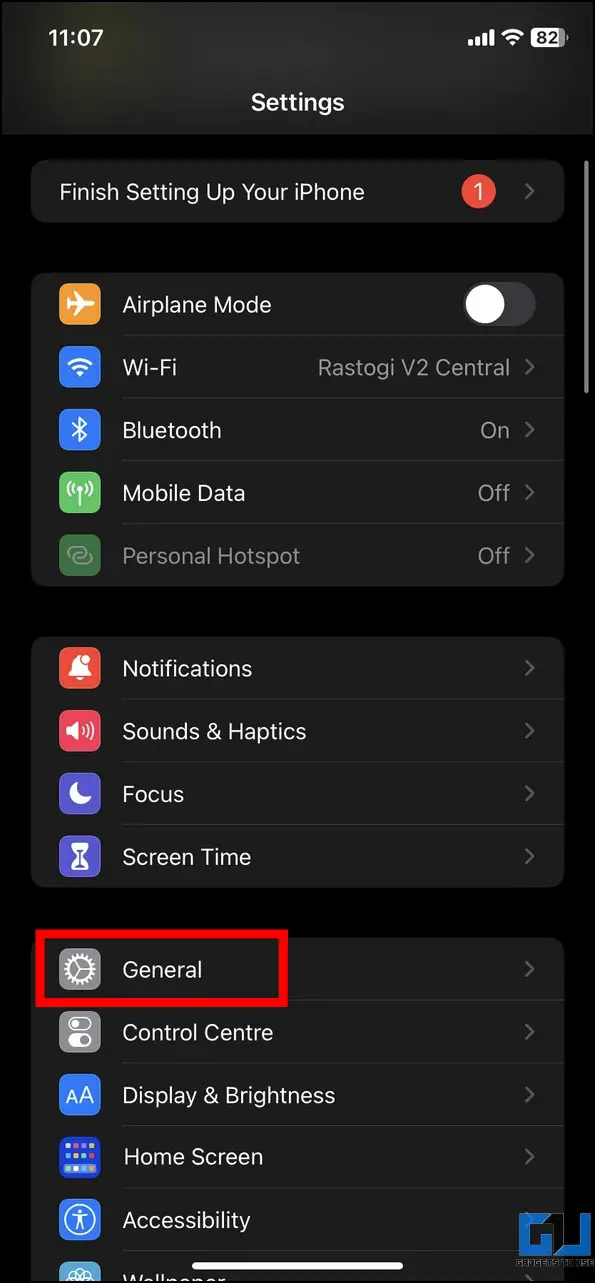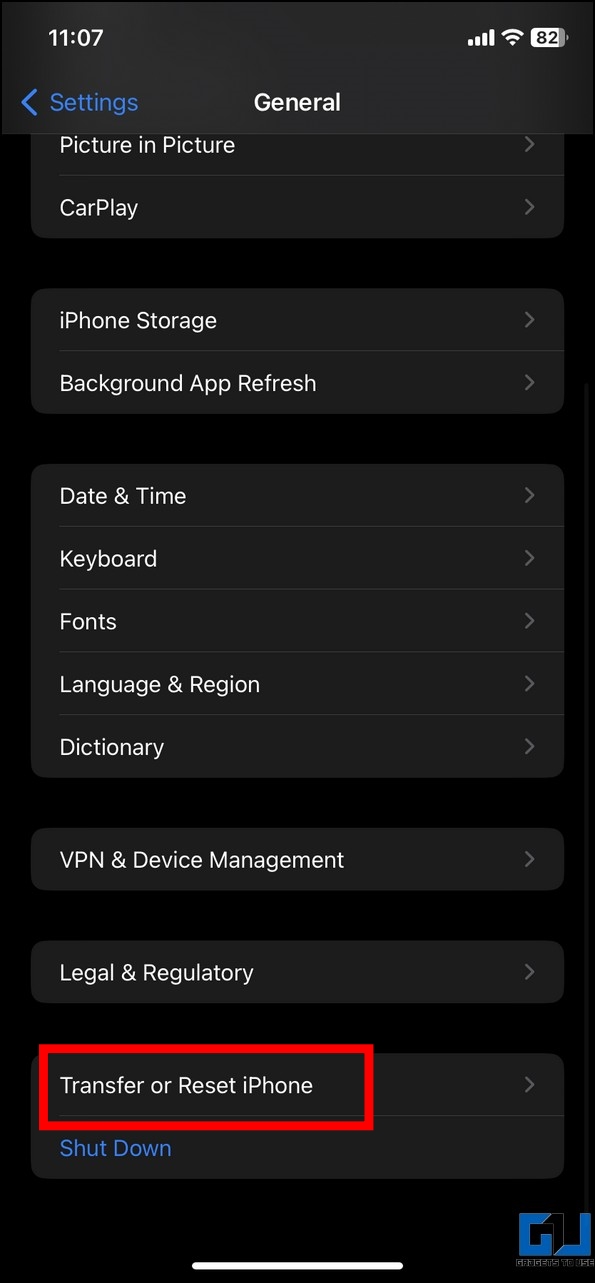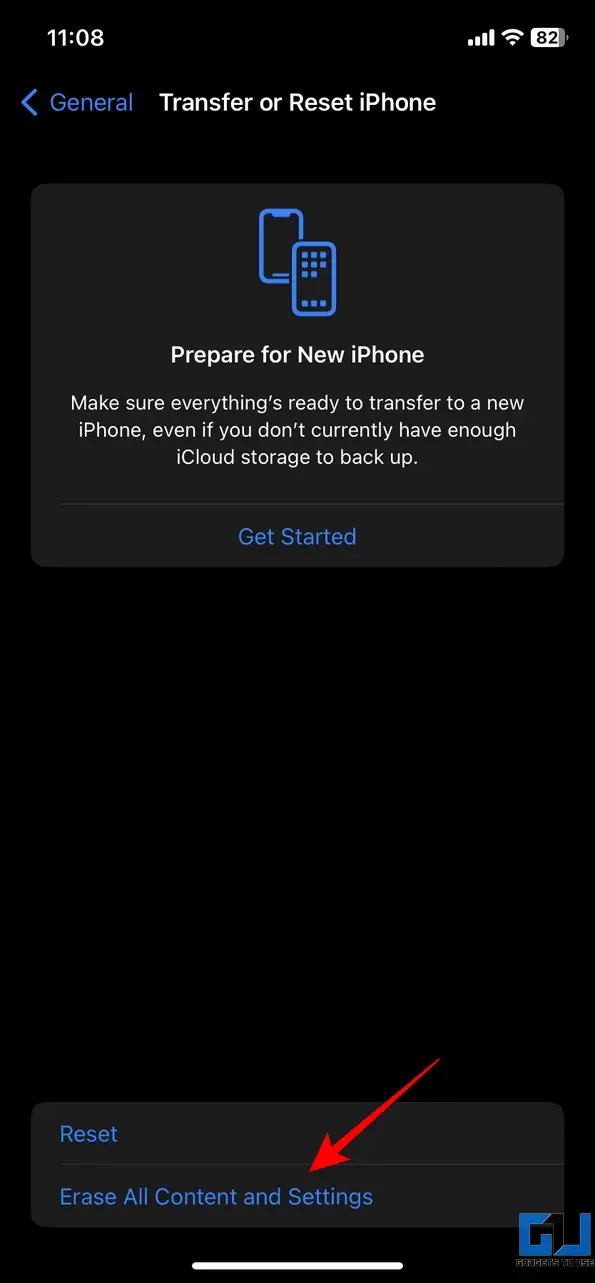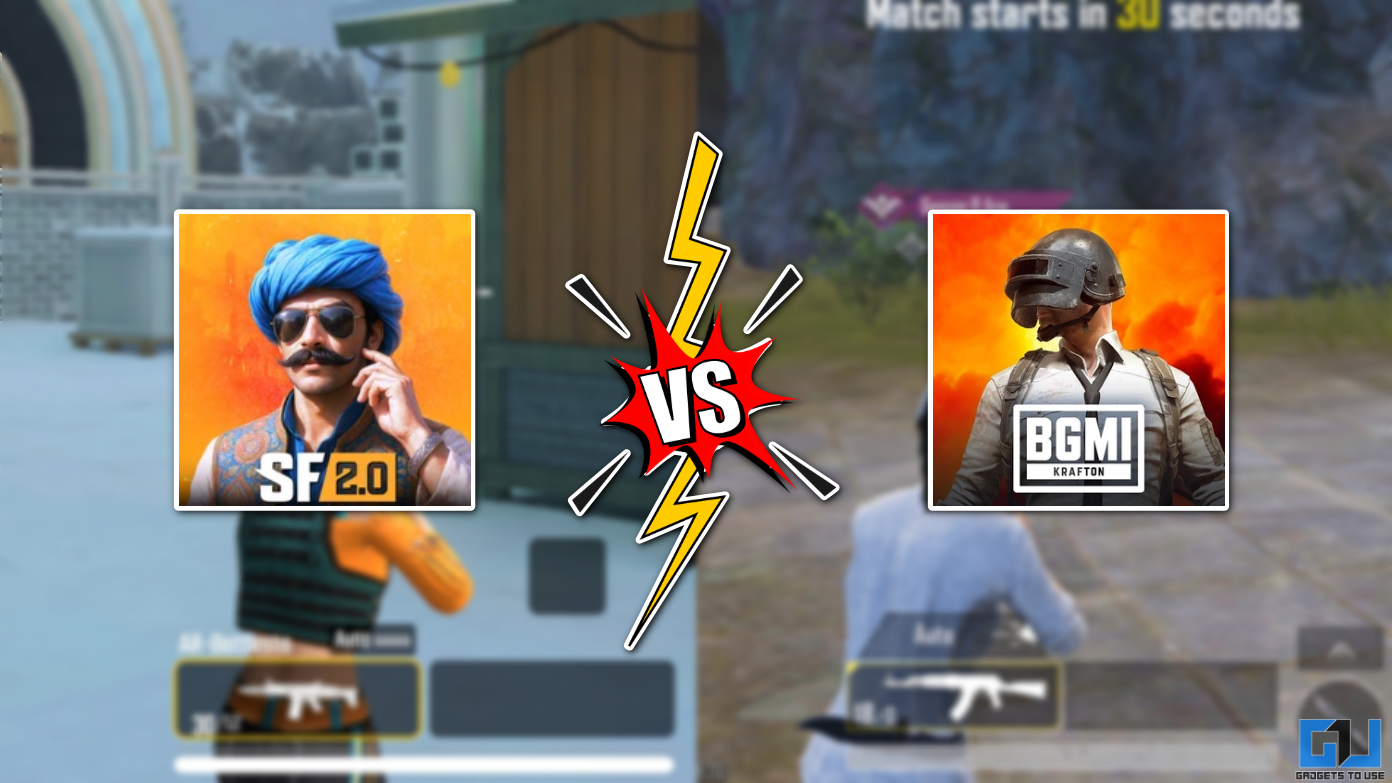Quick Answer
- The first and foremost step to fixing the 5G connectivity issues on smartphones is to check whether the 5G network profile is enabled on your phone.
- If you’re receiving 5G signals on your device but are unable to experience the same, it might be due to a missing 5G plan subscription.
- As 5G is still in the process of mass rollout, it is possible that your area hasn’t yet received the 5G network coverage.
The rapid development of 5G has created a new era of faster internet speeds, lower latency, and more bandwidth, boosting the global economy. However, despite 5G’s rapid deployment in global cities, users have often reported difficulties in using it on their smartphones. That said, this guide focuses on troubleshooting the ‘5G enabled but not showing’ error on Android phones and iPhones. Additionally, you can learn to fix the exclamation mark on the network signal.
Reasons Behind the Issue
While there could be numerous reasons for 5G not showing up on your smartphone, some of the probable ones are as follows:
- Your mobile device might be incompatible with 5G
- 5G network is not available in your area
- The smartphone is pending a system update to unlock 5G capabilities
- Your SIM card might be missing the required 5G settings
- Your smartphone might be too old (especially if it is manufactured before 2019)
- Your phone doesn’t support the available 5G band, and many more
Methods to Fix 5G Enabled but not Showing Issue
Now that you’re aware of the possible reasons, let’s quickly look at various methods to troubleshoot the ‘5G enabled but not showing’ issue on smartphones.
Method 1 – Ensure 5G Networking Is Enabled
The first and foremost step to fixing the 5G connectivity issues on smartphones is to check whether the 5G network profile is enabled on your phone. Follow these steps to verify the same.
On Android Phones
1. Open the Settings app and tap on Network and Internet.
2. Next, tap on Sim Card and Mobile Network.
3. Pick your preferred SIM (if your Android phone supports Dual SIM Cards) and tap on Preferred Network Type.
4. Finally, select 5G from the list and save changes to enable it.
On iPhones
1. Open the Settings app and tap Mobile Data.
2. Next, go to the Mobile Data Options and tap on Voice and Data.
3. Finally, switch to either 5G On or 5G Auto to enable it on your iPhone.
4. Additionally, you can configure the Data Mode to Allow More Data on 5G.
Method 2 – Check Carrier Coverage of your 5G Network
As 5G is still in the process of mass rollout, it is possible that your area hasn’t yet received the 5G network coverage. To check the same, you can use various carriers and free third-party apps.
1. Install and open your dedicated carrier app (such as Airtel Thanks, My Jio in India) and locate the 5G search option inside it.
2. Wait a few seconds to let the app determine if 5G is available at your location.
3. Alternatively, you can access the Ookla 5G Map to check the 5G network availability anywhere in the world.
4. Tap the identified spots in the map to learn more details about the available 5G providers.
5. Similarly, you can install the OpenSignal app (Android or iOS) to check 5G network availability in your area.
6. Further, you can customize your results by selecting your preferred operator and network type to know the network stats with the OpenSignal app.
Method 3 – Ensure that 5G is included in your Cellular Plan
If you’re receiving 5G signals on your device but are unable to experience the same, it might be due to a missing 5G plan subscription. To resolve the issue, you should check the carrier app to view plan details.
1. Open the dedicated carrier app on your device and expand your plan details.
2. If 5G is available in your area, it will be reflected in your cellular data plan.
Method 4 – Use Airplane Mode to Fix 5G Network Issue
Another nifty method to fix the ‘5G enabled but not showing’ issue on smartphones is to use Airplane mode. Simply, toggle it on to disable all wireless connections temporarily and turn off the same to fix existing 5G network issues. Here’s what you need to follow.
On Android Phones
1. Open the Settings app and go on Network and Internet.
2. Next, tap on the toggle to turn on the Aeroplane/Airplane mode.
3. Alternatively, you can enable it by tapping the Airplane toggle in the Quick Settings panel.
On iPhones
1. Open the Settings app and tap on Airplane Mode to turn it on.
2. Alternatively, swipe to access the Control Center and press the Airplane Mode button to activate it.
Method 5 – Disable Data Saver, Battery Saver, or Low-Power Mode
An existing Data Saver/Battery Saver mode on Android phones and the Low-Power Mode on iPhones can hamper 5G network connectivity. To prevent the same, you should disable them using the Settings app. Follow these steps for an easy fix.
On Android Phones
1. Open the Settings app and tap on Network and Internet.
2. Scroll down to locate the Data Saver option.
3. Turn off the Data Saver mode to avoid interruptions while using 5G.
4. Next, go to the Battery option inside the Settings app.
5. Tap on Battery Saver and disable it by turning off its toggle.
On iPhones
1. Open the Settings app and go to Battery.
2. Tap on the Low Power Mode button to turn it off. Alternatively, you can achieve the same through the iOS control center.
Method 6 -Reset 5G Network Settings
An obsolete or missing 5G network configuration can also trigger the ‘5G enabled but not showing’ issue on smartphones. To fix it, you must reset the existing network settings on your device. Here’s how it can be done.
On Android Phones
1. Go to the Settings app and tap Network and Internet.
2. Next, go to the SIM card & Mobile Network option.
3. Pick your preferred SIM and scroll down to open its Access Point Names list.
4. Tap the three-dot icon in the top-right corner and press the Reset to Default button to reset the 5G network settings.
On iPhones
1. Open the Settings app and tap on General.
2. Scroll down to the bottom and press Transfer or Reset iPhone.
3. Finally, tap on Reset and pick the Reset Network Settings option to wipe out and return to default network settings, including the 5G network.
Method 7 – Turn on Data Roaming
If you frequently travel outside your hometown and are unable to use 5G even when the coverage is available, your Data Roaming setting might be the culprit. Ideally, the data roaming setting is turned off on the device to prevent users from incurring extra data charges, making it difficult to access 5G outside the home network. To fix the problem, you can turn on the Data Roaming service on your device.
On Android Phones
1. Open the Settings app and tap on Network and Internet.
2. Next, press Sim Card & Mobile Network option.
3. Pick your desired SIM card and activate Roaming by enabling its toggle button.
On iPhones
1. Open the Settings app and tap on Mobile Data.
2. Next, press Mobile Data Options and enable the toggle for Data Roaming to turn it on.
Tip: Enable Mobile Data on your iPhone to see the Data Roaming option.
Method 8 – Check Your Cellular Data Limit
If you have an existing data limit or your cellular subscription offers a limited daily quota for high-speed internet access, breaching the limit might create issues accessing 5G on your device. Here’s how you can disable or check the same.
On Android Phones
1. Open the Settings app and search for the Data Limit.
2. Tap on the Set Data Limit toggle button to turn off existing device data consumption limits. You can also check the dedicated carrier app for more details about your cellular plan data limits.
On iPhones
1. Open the Settings app and tap on Mobile Data.
2. Next, press Usage to view all details of device data consumption.
Method 9 – Restart your Smartphone
Restarting your smartphone is the panacea for most problems, and the 5G connectivity issue is no exception. That said, you can learn different ways to restart your smartphone to fix the ‘5G enabled but not showing’ issue.
Method 10 – Eject and Re-Insert Your SIM Card
Basic services, such as 5G connectivity, can sometimes be hampered by SIM card malfunctions. To resolve the issue, you can use the SIM card tool to eject and re-insert your SIM card to restore connectivity. Make sure that you thoroughly clean the SIM card before re-inserting back into your device.
Method 11 – Update Your Smartphone
If your smartphone is 5G capable, but you aren’t able to access it, installing a pending system update may unlock it. Follow these easy steps to upgrade your smartphone to enjoy 5G services.
On Android Phones
1. Open the Settings app and tap on System Updates.
2. Wait a few seconds to receive new system updates and press the Download and Install button to apply them.
On iPhones
1. Open the Settings app and tap General.
2. Next, press the Software Update button and install available ones to upgrade your iPhone.
Method 12 – Contact Your Carrier Support
If you haven’t been able to fix the ‘5G enabled but not showing’ issue on your smartphone after trying the above fixes, you can contact your carrier support team for a solution. Here’s how:
1. Open your dedicated carrier app and search for the Help section.
2. Raise a new complaint using the Create New button or google their Customer Care helpline number to solve your concern.
Bonus: Factory Reset Your Phone
Factory Reset is another sure-shot method to fix smartphone issues if they have persisted for a long time. That said, you can reset your smartphone to the factory defaults to fix the 5G connectivity issues. Here’s what you need to follow.
Note: You must take a backup of your important files before resetting your phone.
On Android Phones
1. Open the Settings app and tap on System.
2. Scroll down to open Backup and Restore.
3. Finally, press the Erase All Data option to factory reset your phone.
On iPhones
1. Open the Settings app and tap on General.
2. Scroll down to locate the Transfer or Reset iPhone option.
3. Finally, press the Erase All Content and Settings to factory reset the device.
FAQs
Q. Why Is 5G Not Working On My Android Phone?
There can be different reasons behind 5G not working on your Android phone, such as device incompatibility, obsolete SIM settings, and many more. Nonetheless, we have compiled the list of best methods in this guide to help you troubleshoot the same.
Q. My Smartphone Shows 5G With No Internet. How to Fix It?
It often happens when you reach the data consumption or cellular plan data limit. To fix the same, you can disable the data limit with the easy steps listed above.
Q. Why Is 5G Not Showing Up on My iPhone?
If you’re using an iPhone below the iPhone 12 series, your iOS device is incompatible with 5G. On the other hand, if your iOS device is 5G ready but unable to receive the 5G signals, you can check the above methods for a quick fix.
Q. I Have a 5G Phone, but It Says 4G in the Signal Bar. How Do I Fix It?
In case your smartphone is 5G compatible but showing 4G in the signal bar, your device is either lacking the required signal strength or the configurations to experience 5G properly. You can check out the easy troubleshooting methods in this guide to fix the same.
Q. Why Is 5G Not Working On My iPhone 13?
In India, you must update your iPhone to iOS 16.2 or above to use 5G Services in the country. Check method 11 to update your iPhone. In case you are still not able to access 5G, follow the other solutions mentioned above,
Wrapping Up: Embrace 5G without Interruptions
We hope this troubleshooting guide has helped you fix 5G interruptions on your device. If you find it useful, share it with your friends, and check the below links for more valuable explainers. Stay tuned to GadgetsToUse for more such reads.
You might be searching for the following:
- 5 Ways to Force “5G Only” on Your Android Phone
- JIO 5G Launched: Supported Bands, Plans, Speed, and Roll out Cities
- Top 3 Ways to View and Limit Internet Usage on Windows 11
- 9 Ways to Fix Android Connected to WiFi but No Internet
You can also follow us for instant tech news at Google News or for tips and tricks, smartphones & gadgets reviews, join GadgetsToUse Telegram Group, or for the latest review videos subscribe GadgetsToUse Youtube Channel.