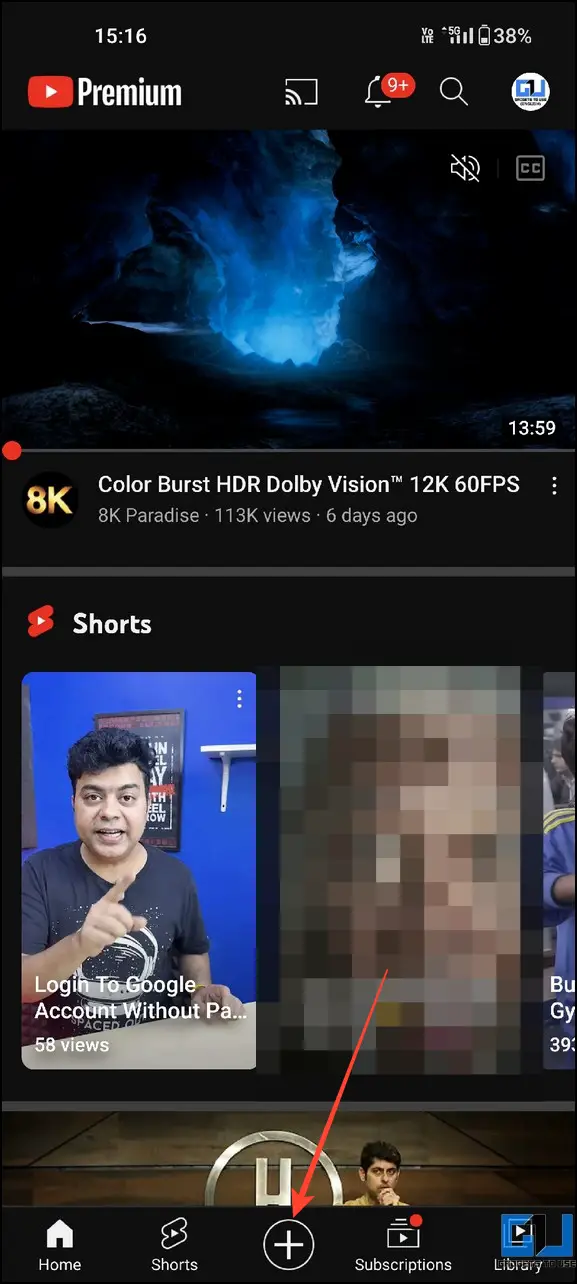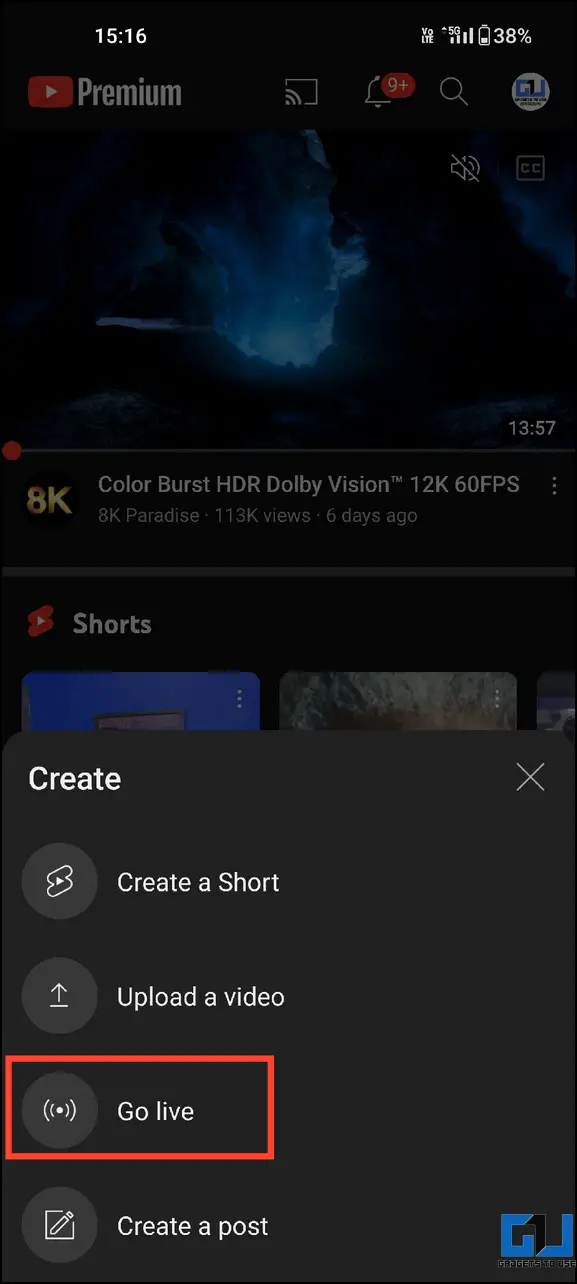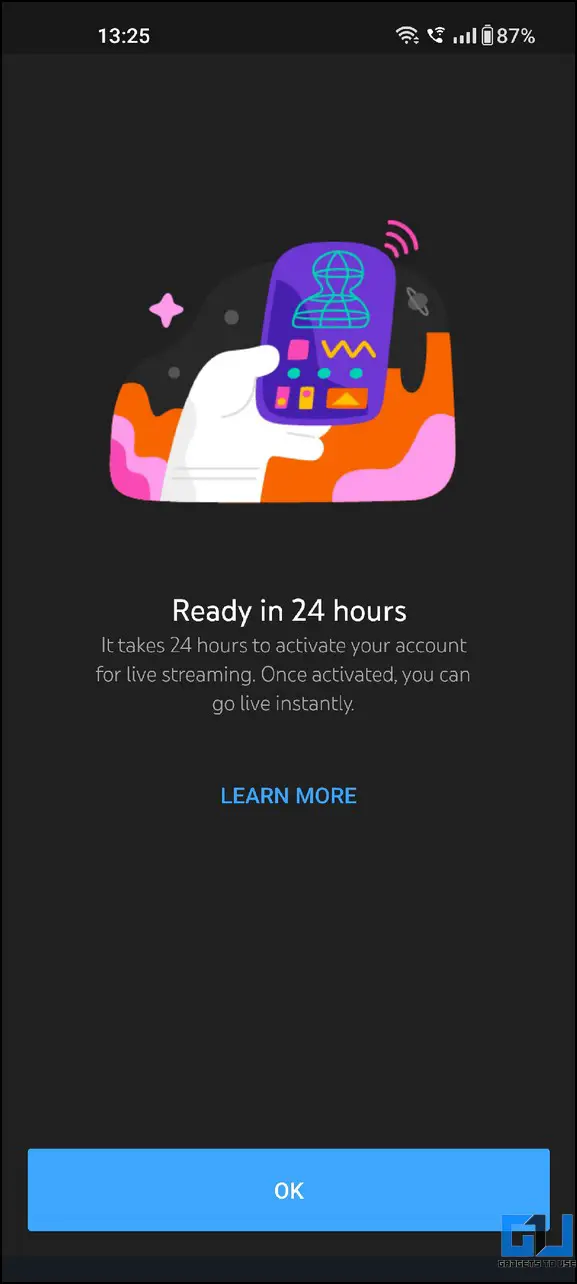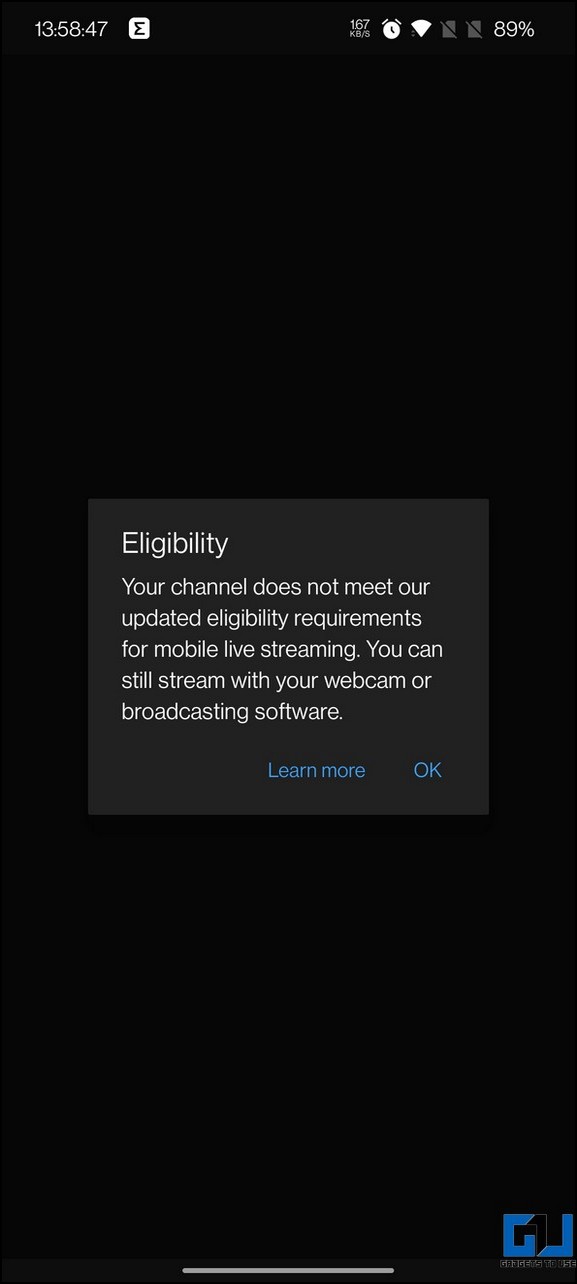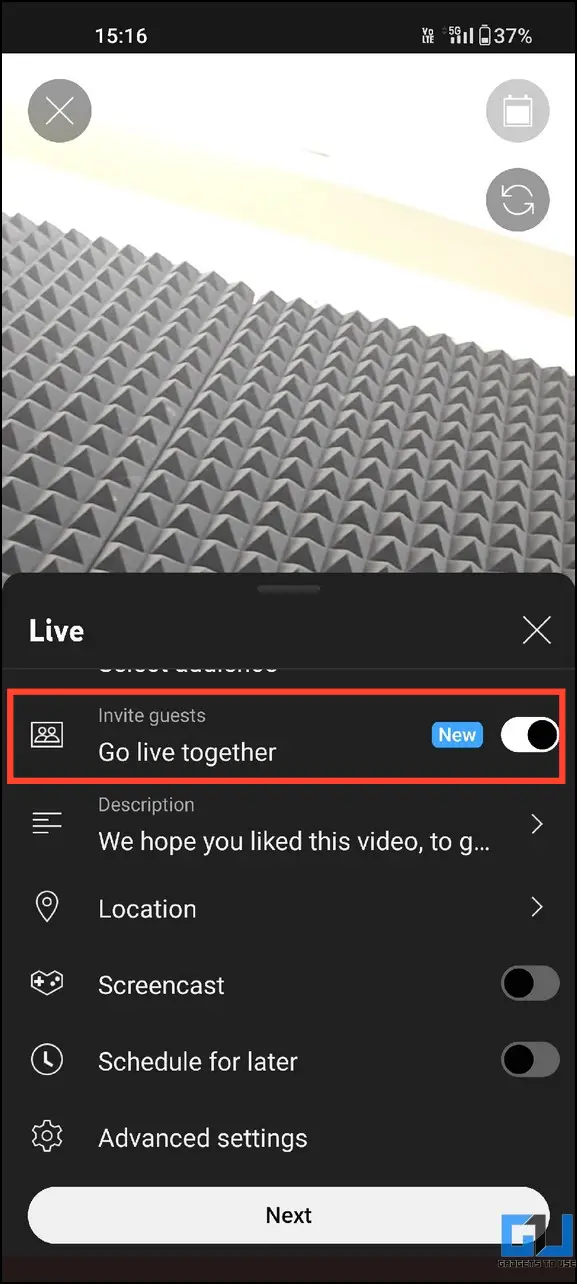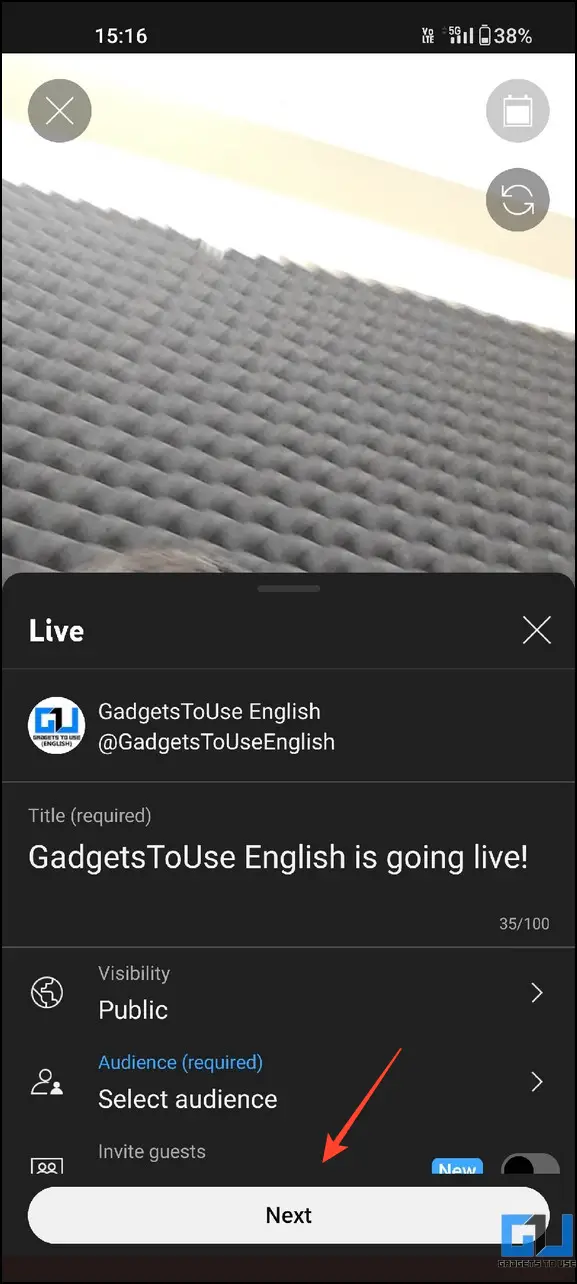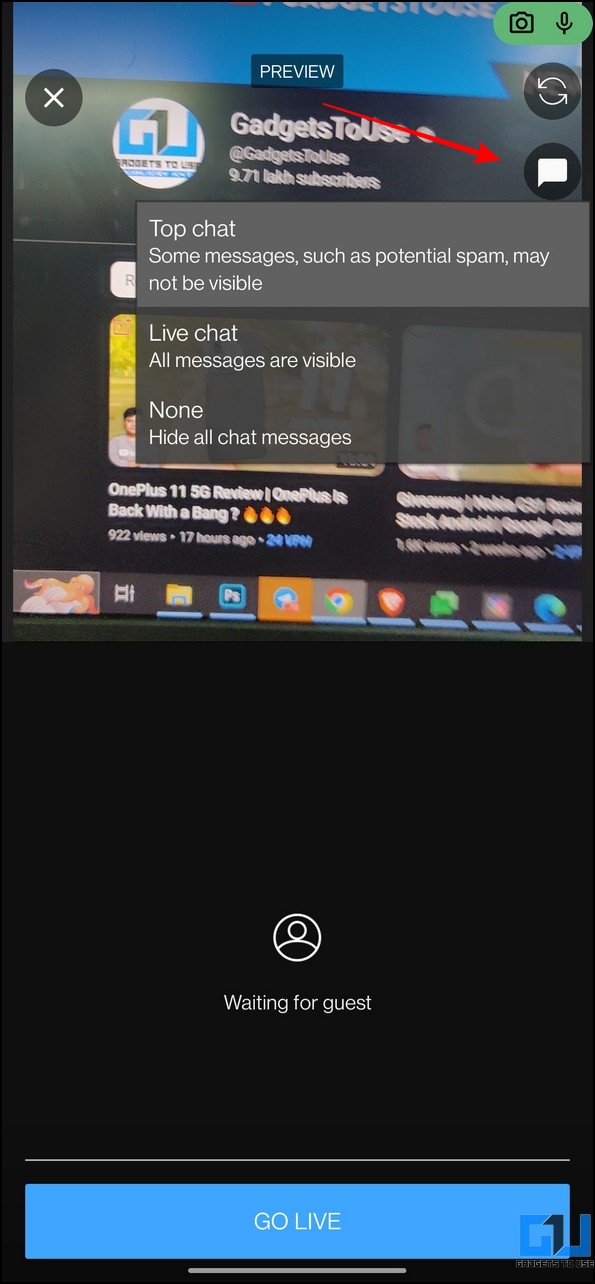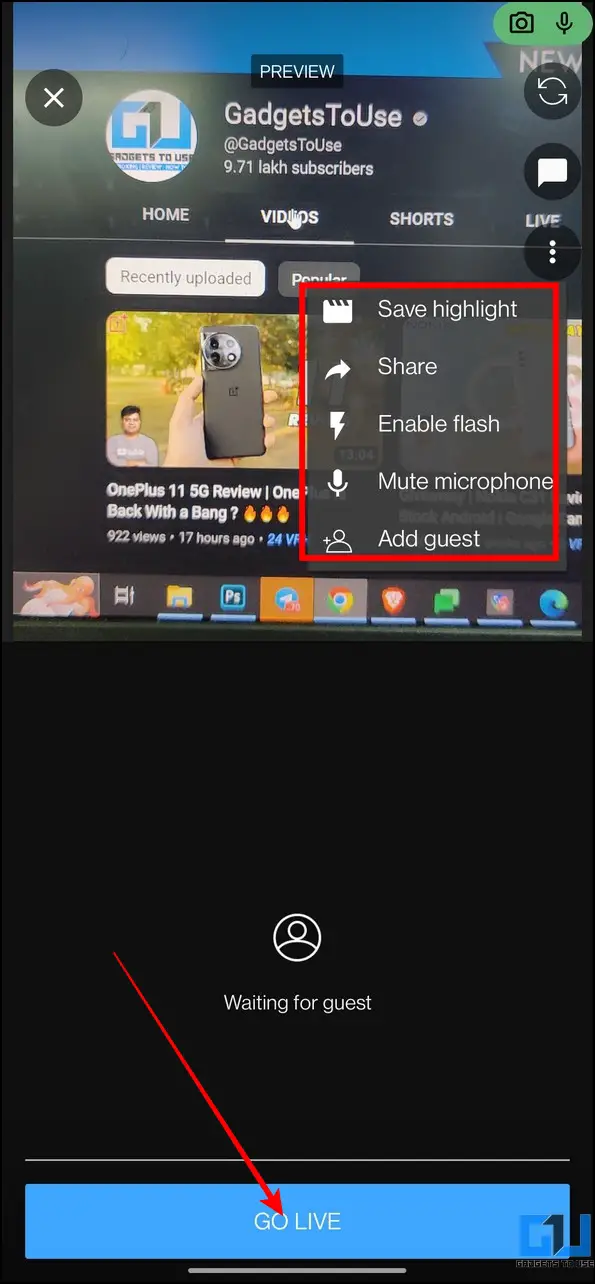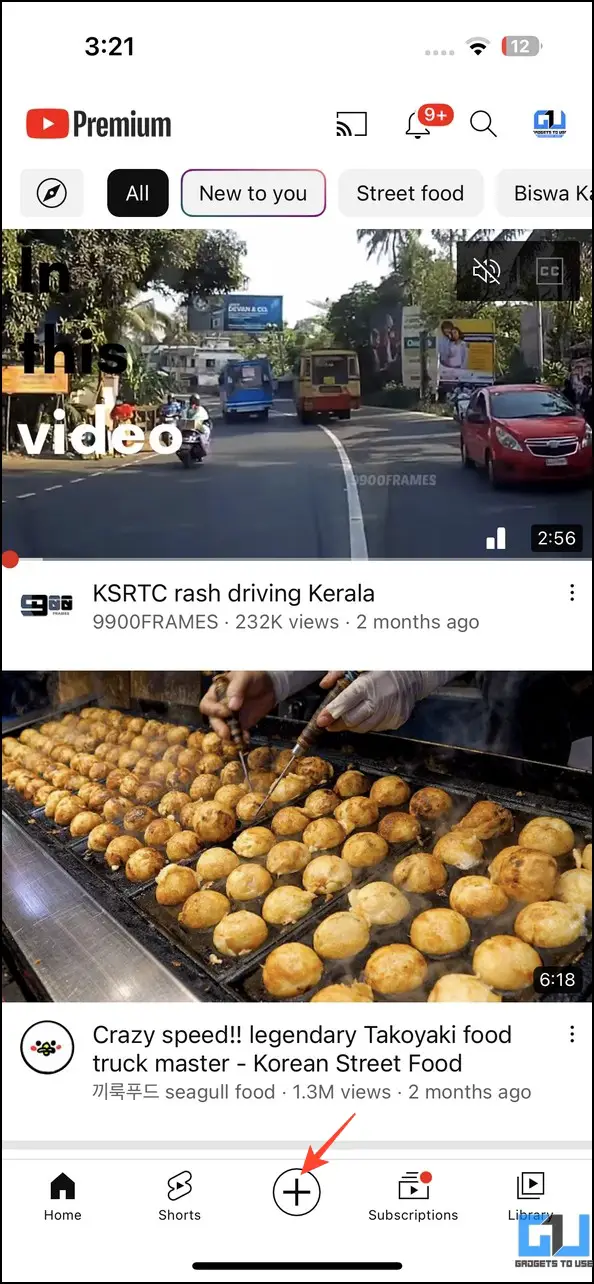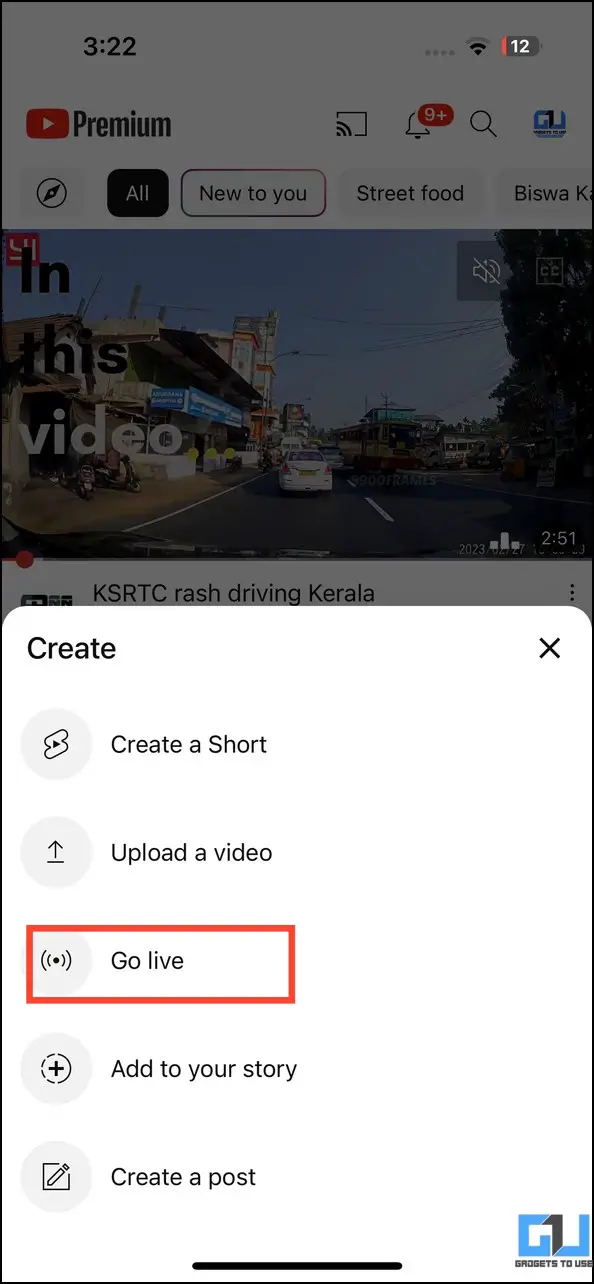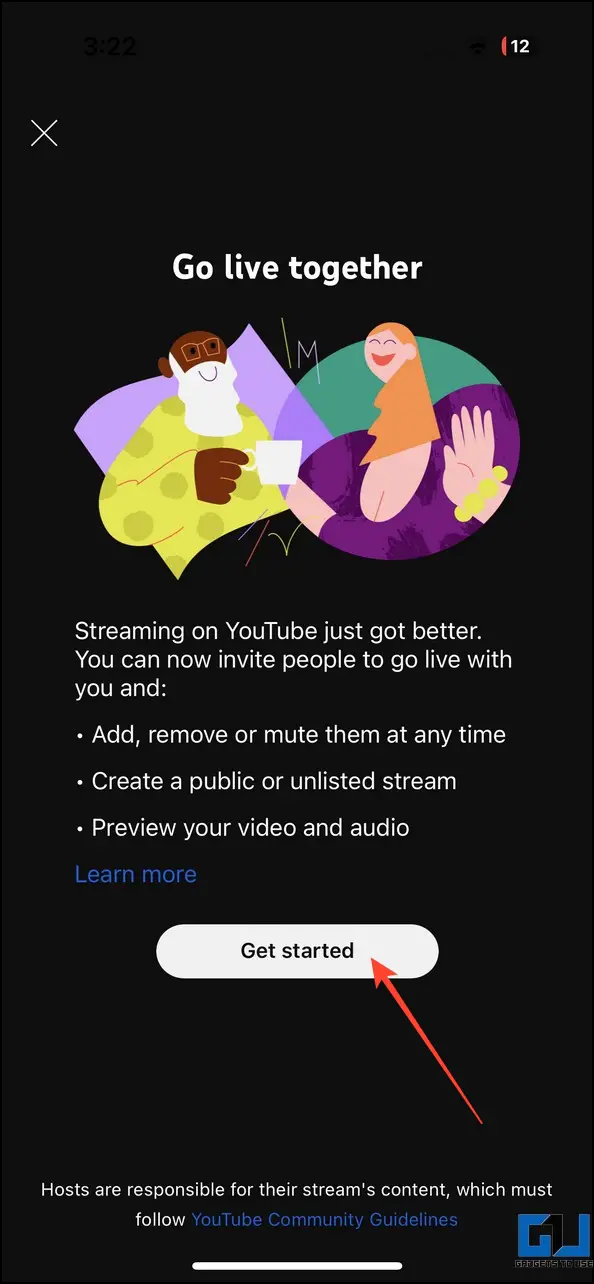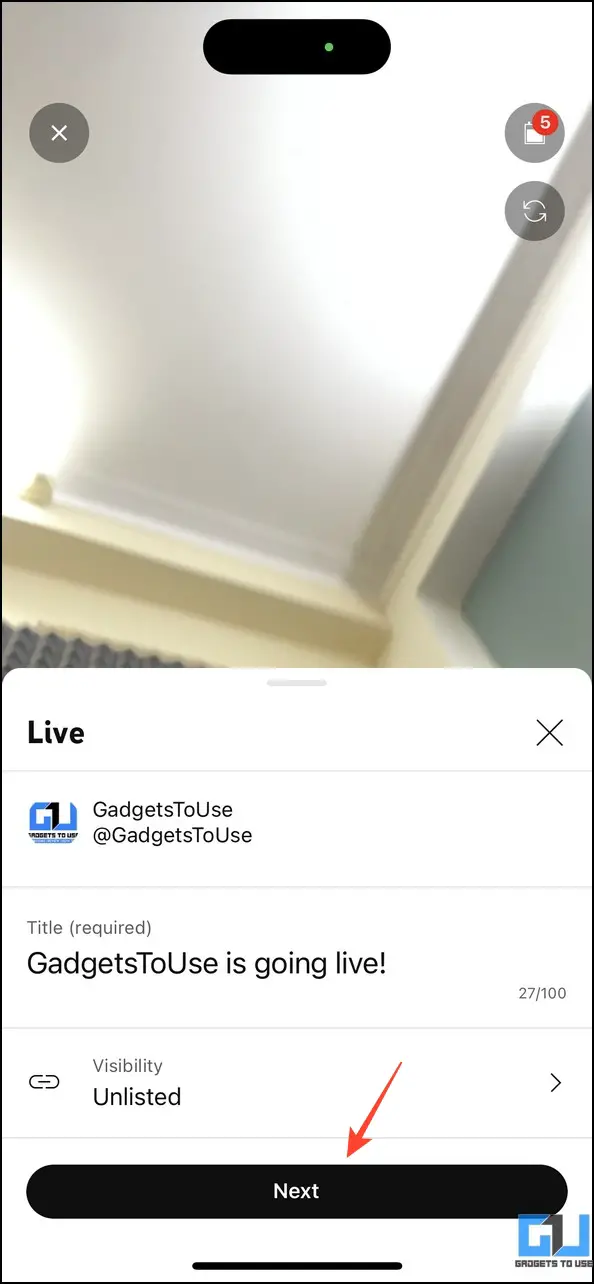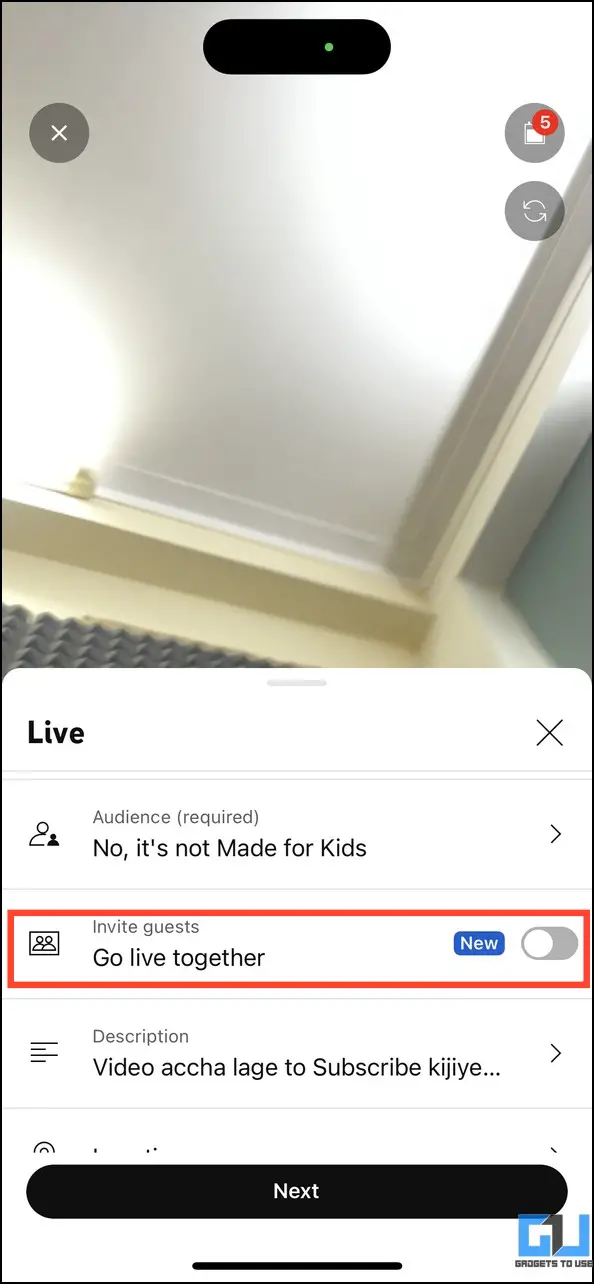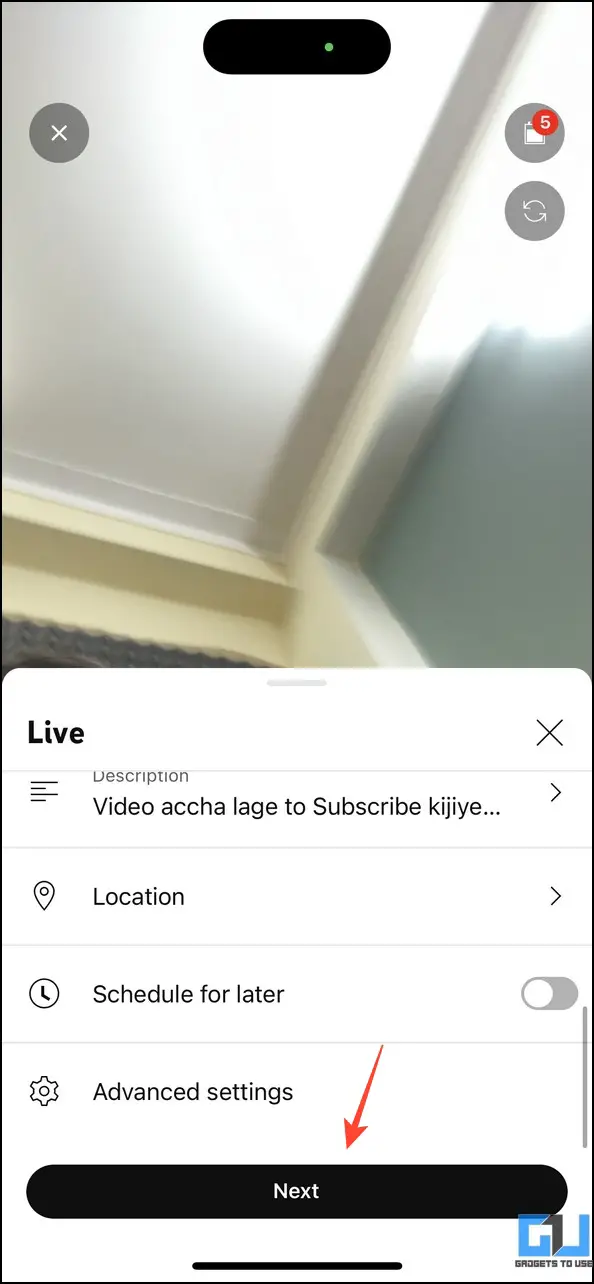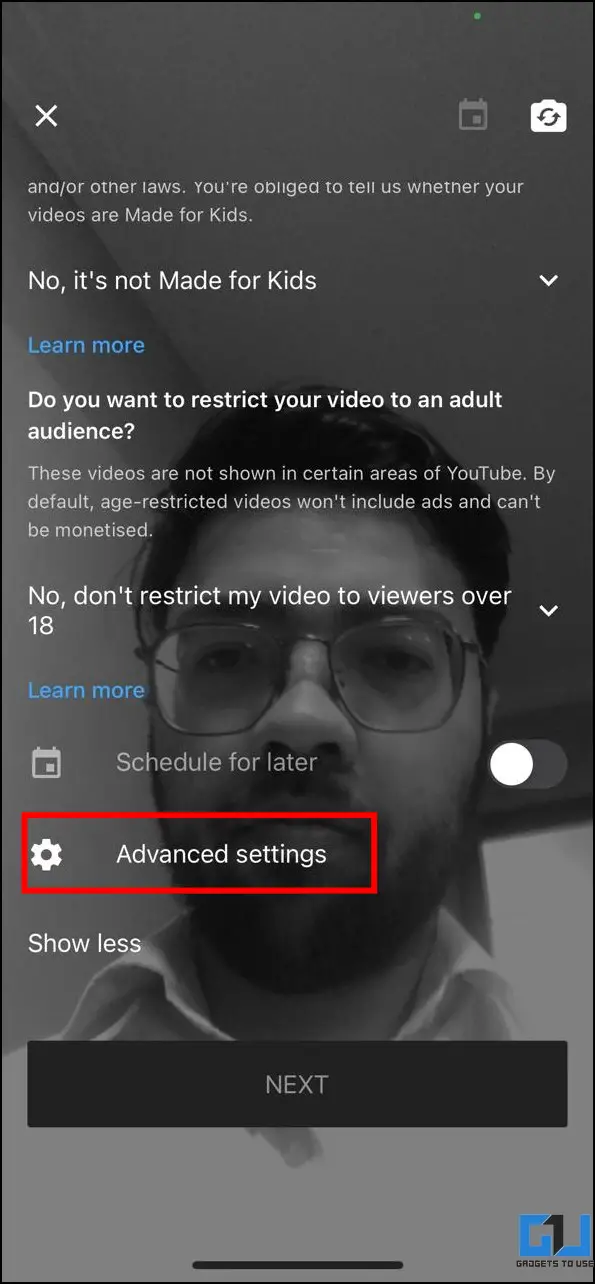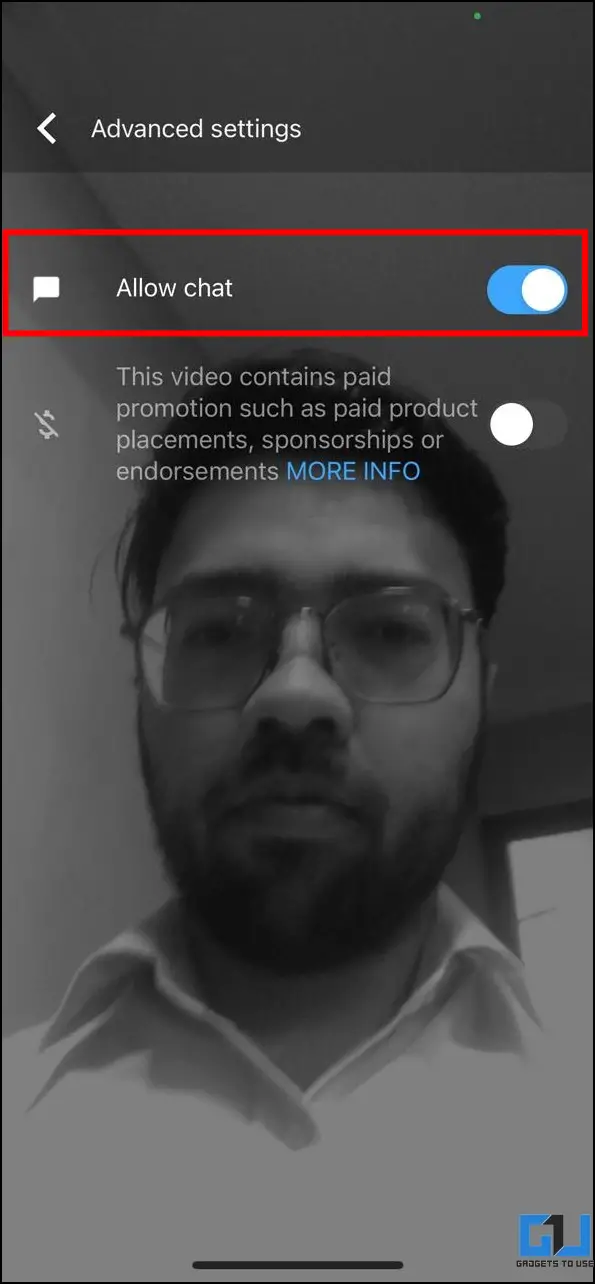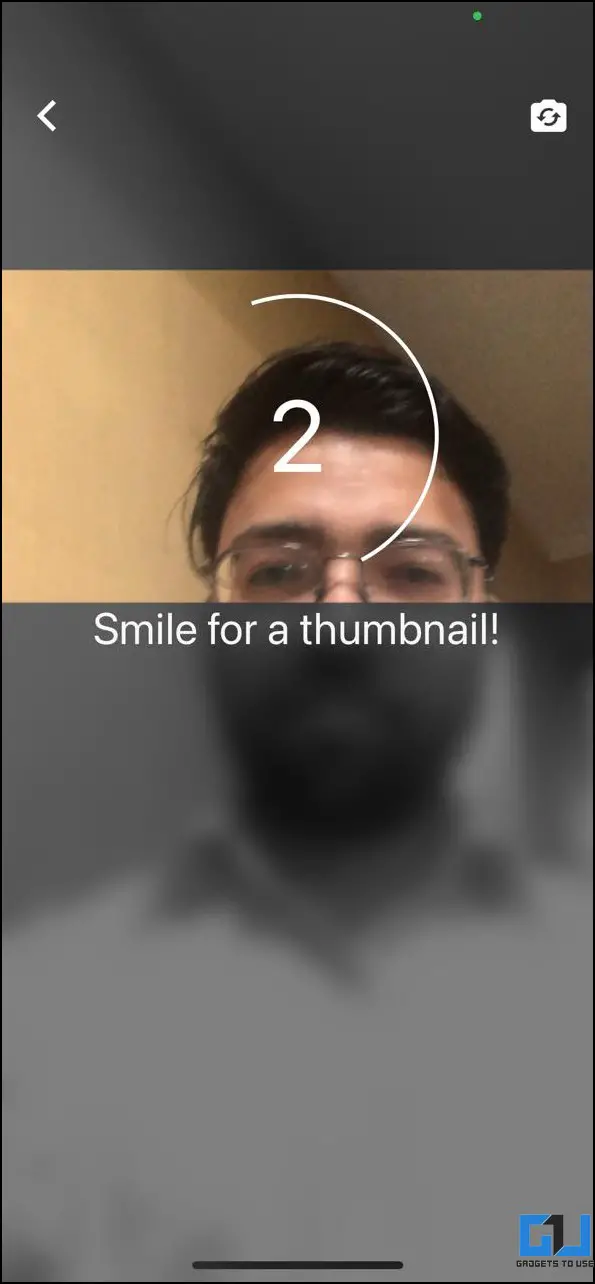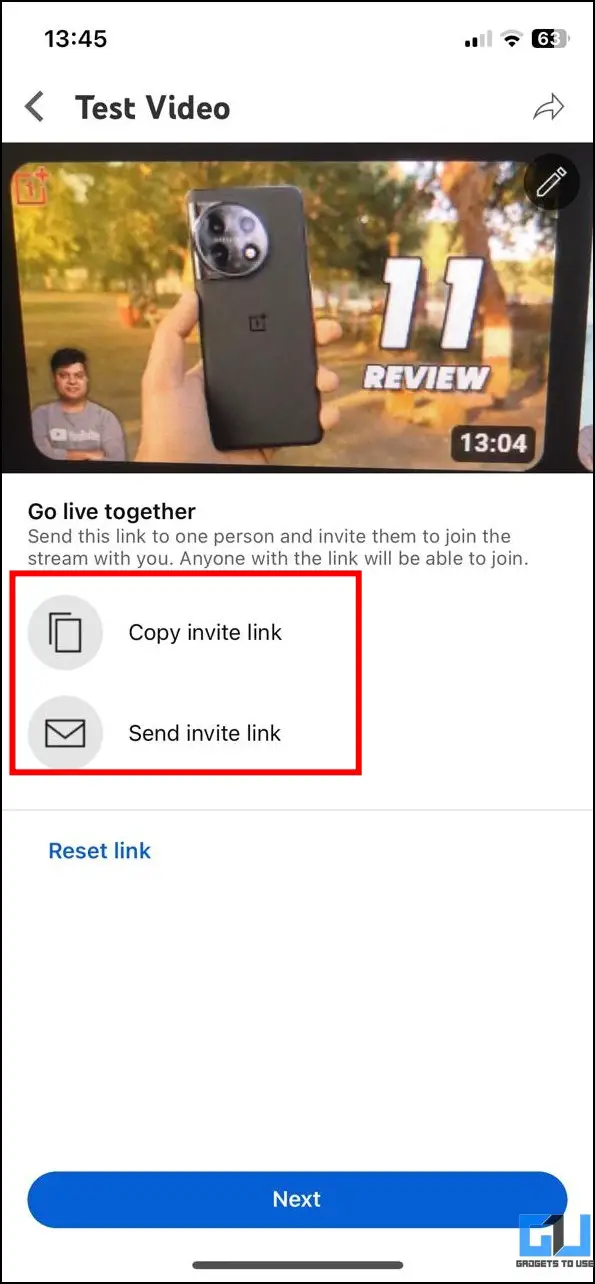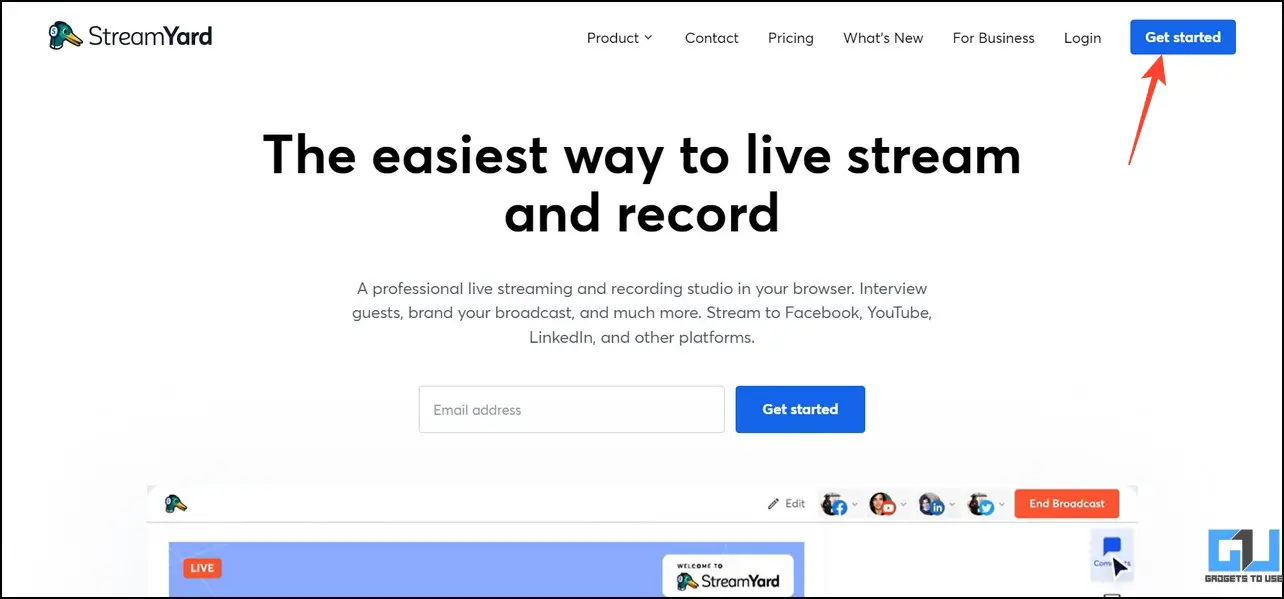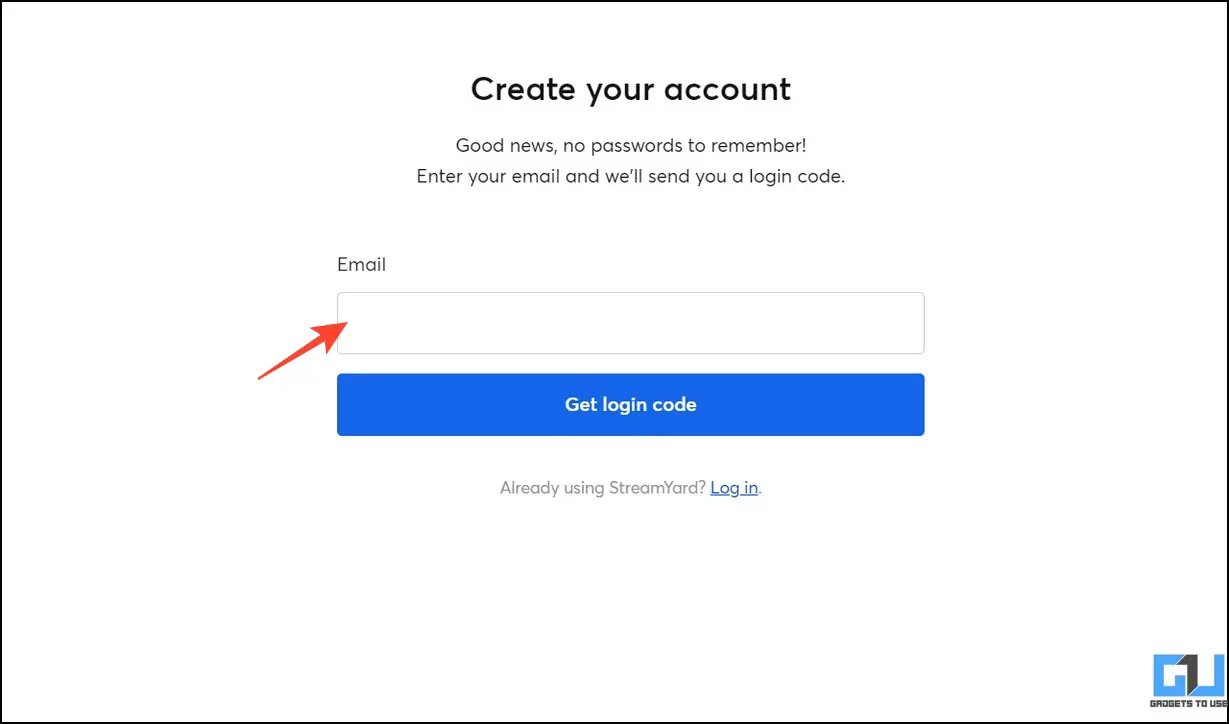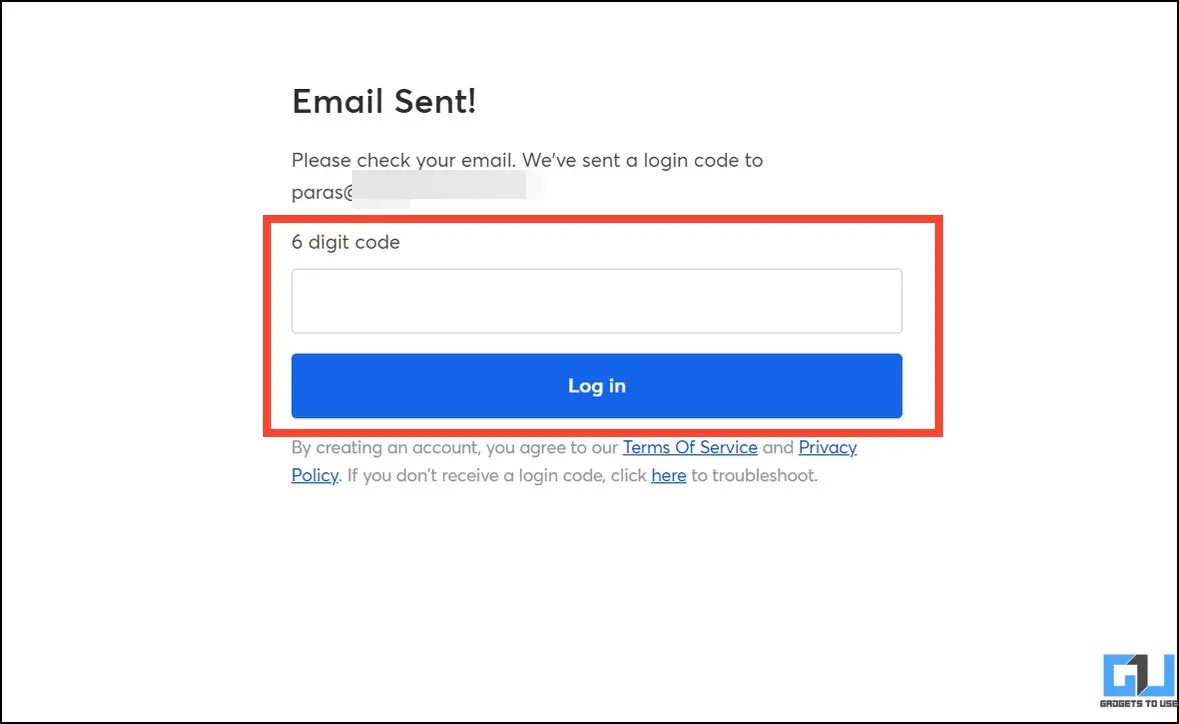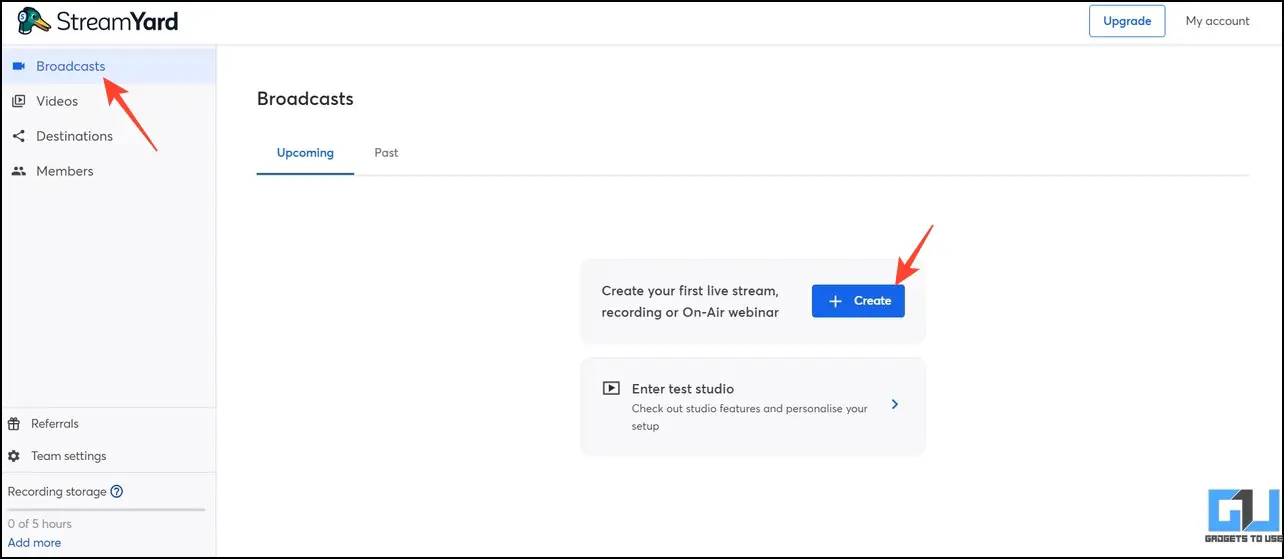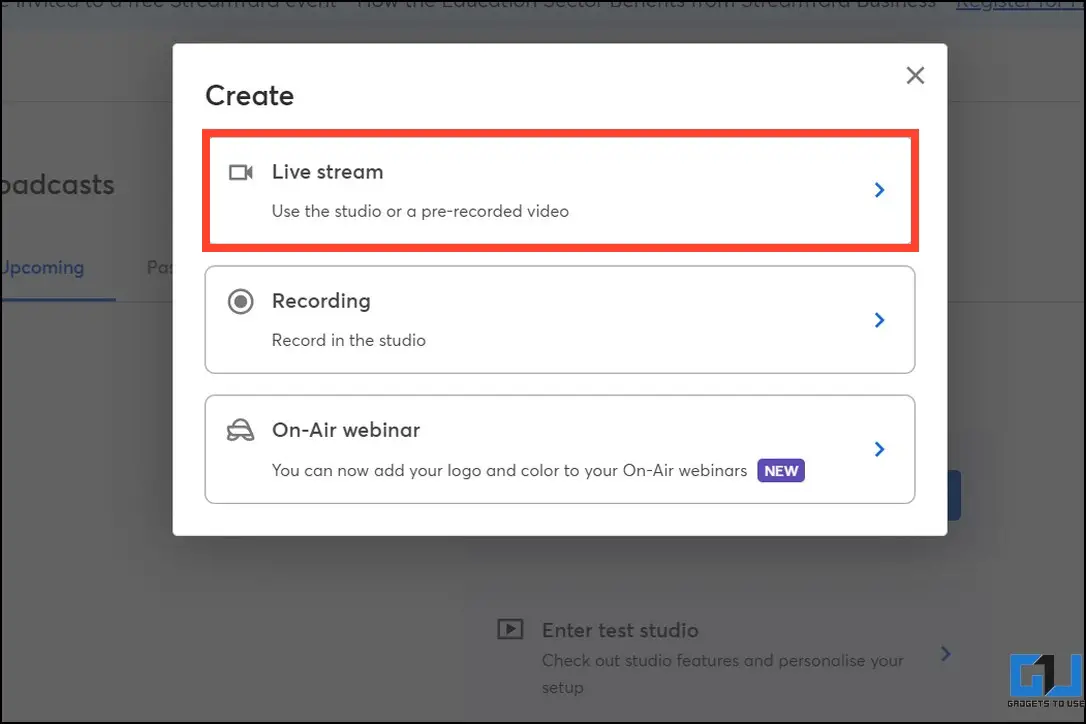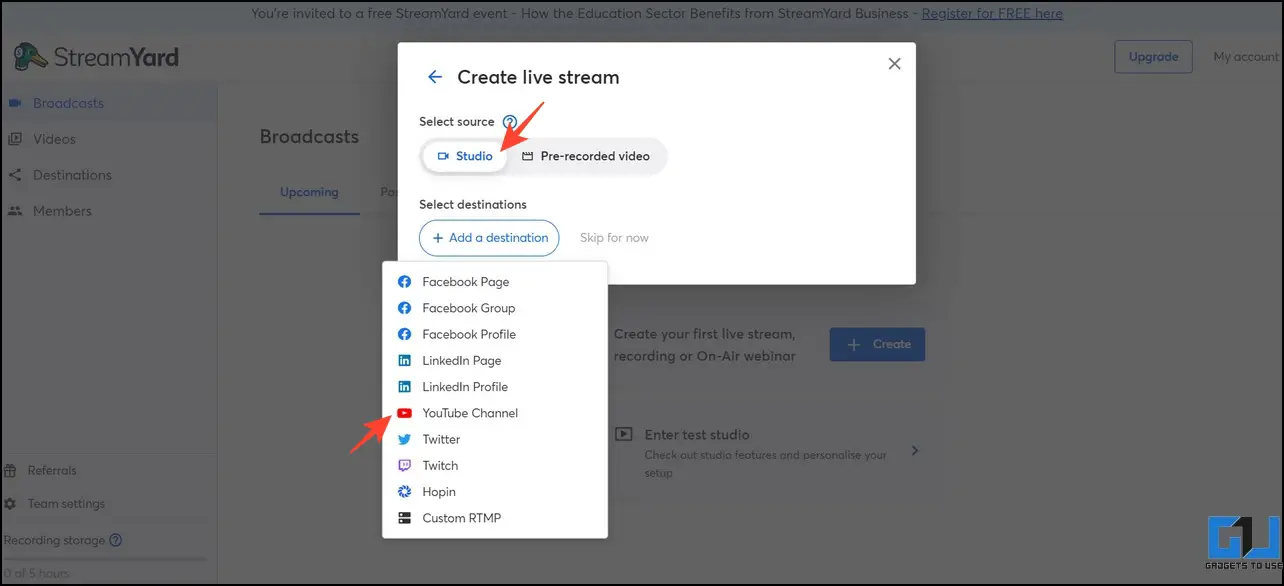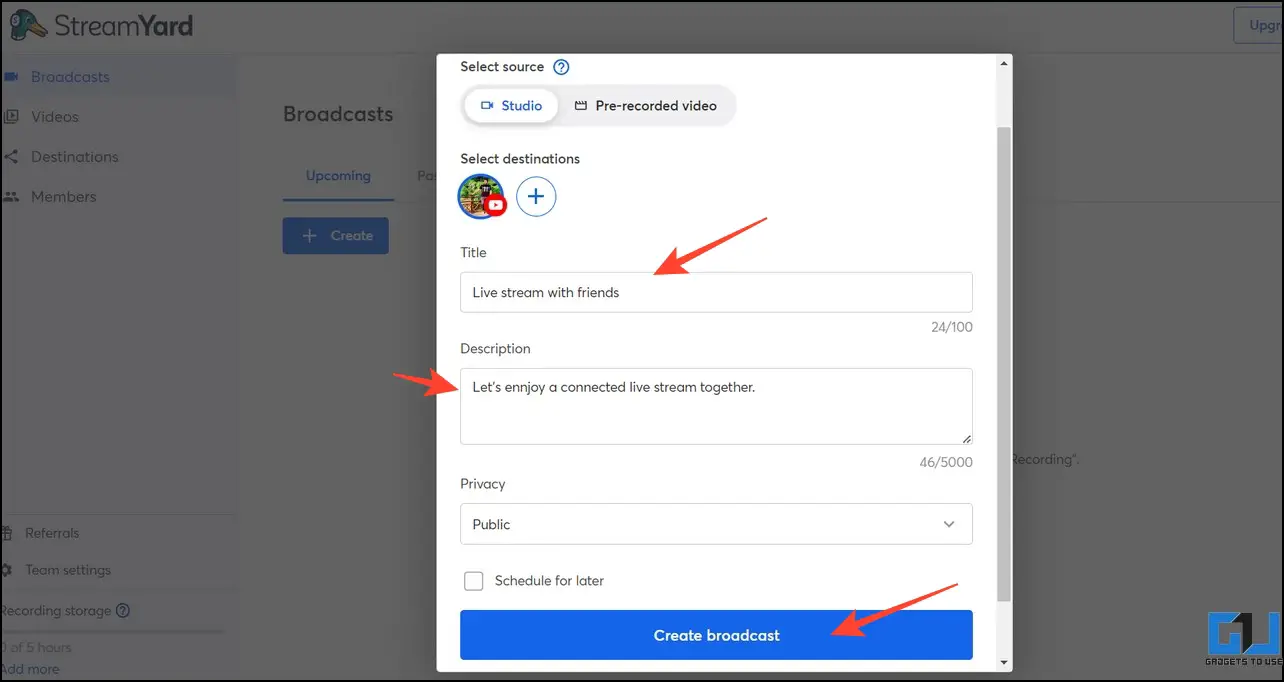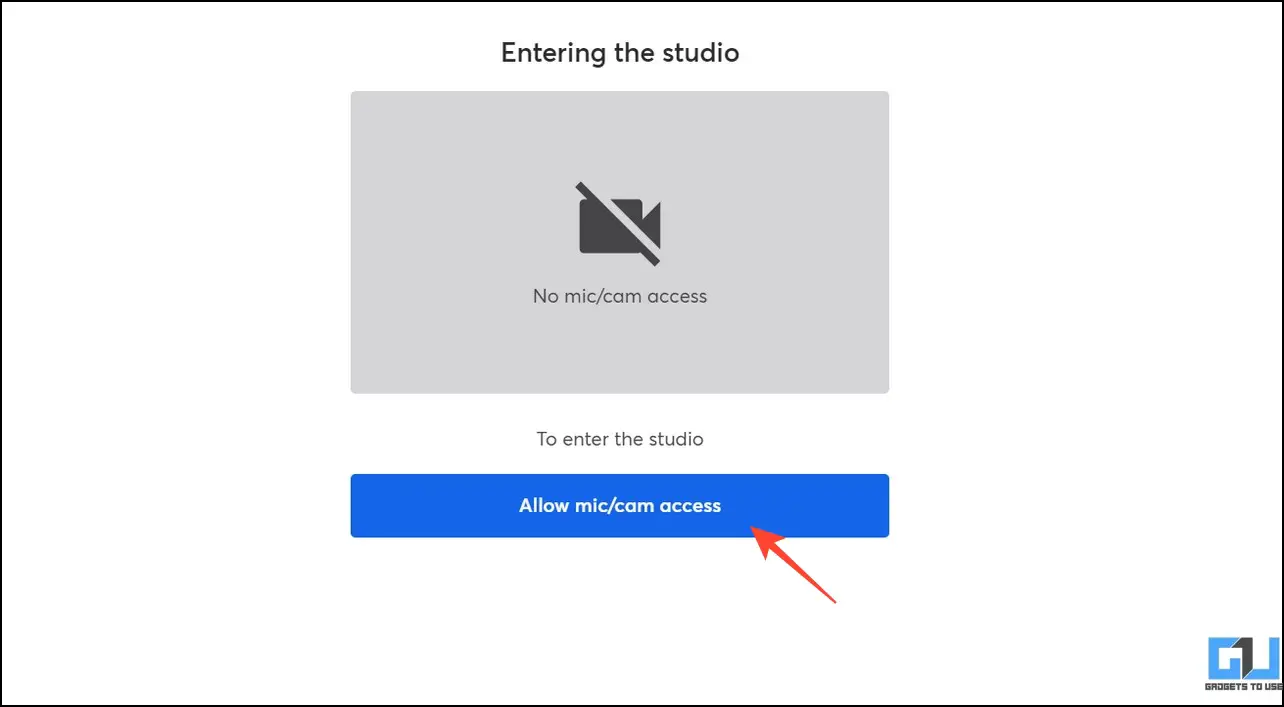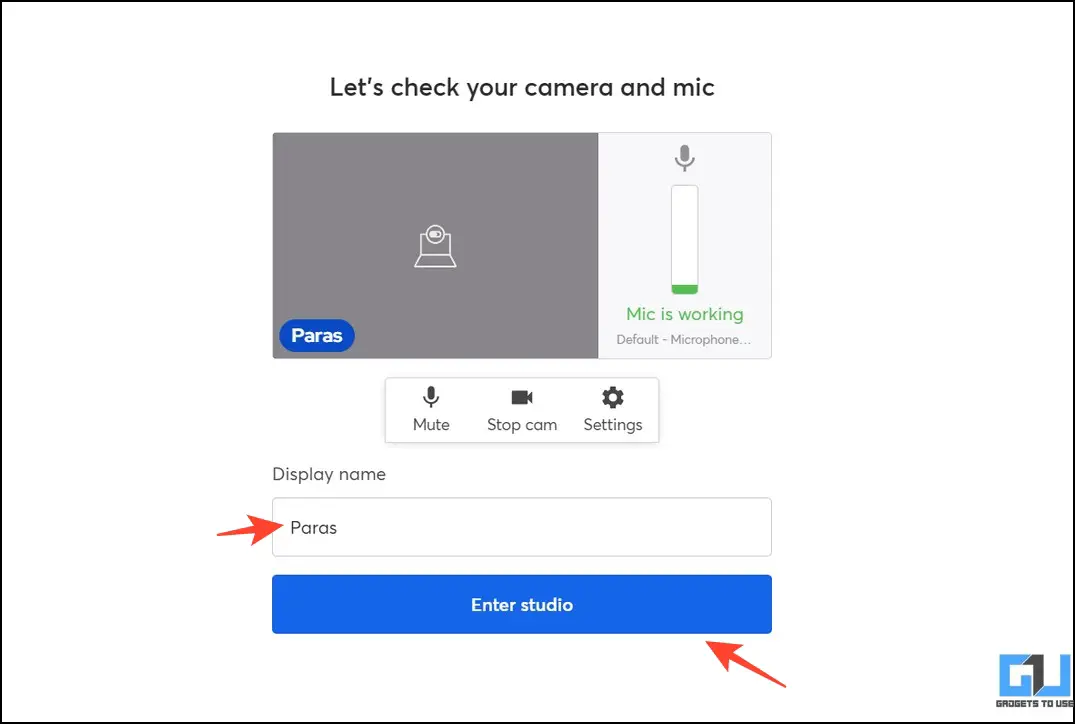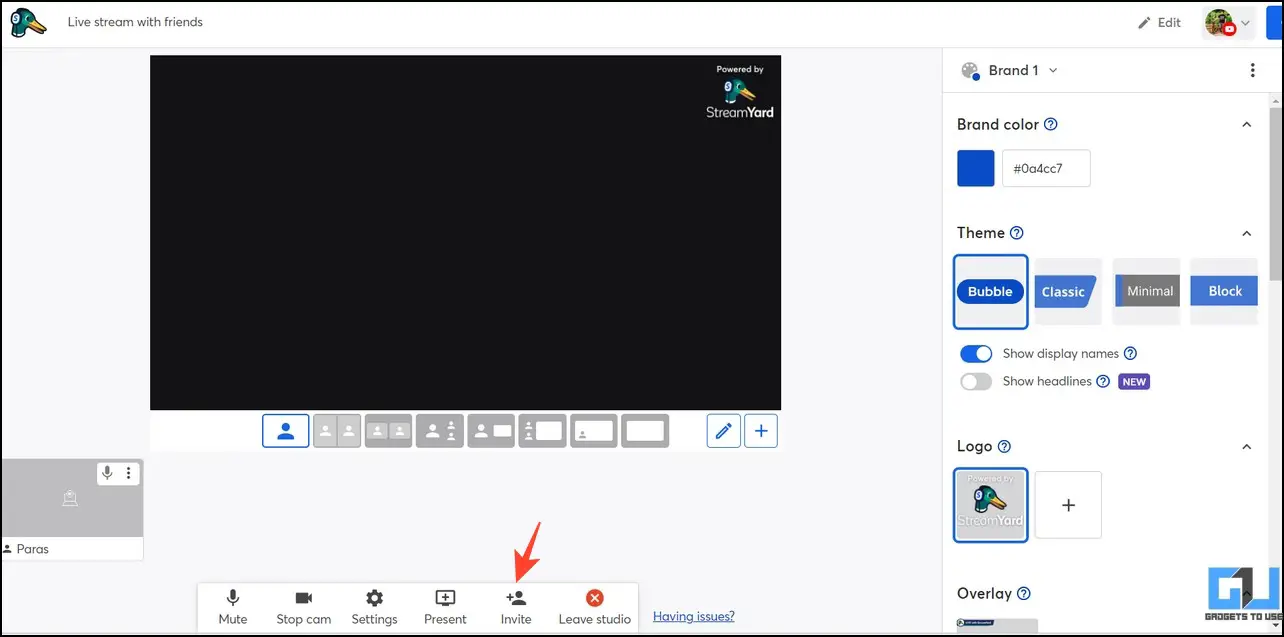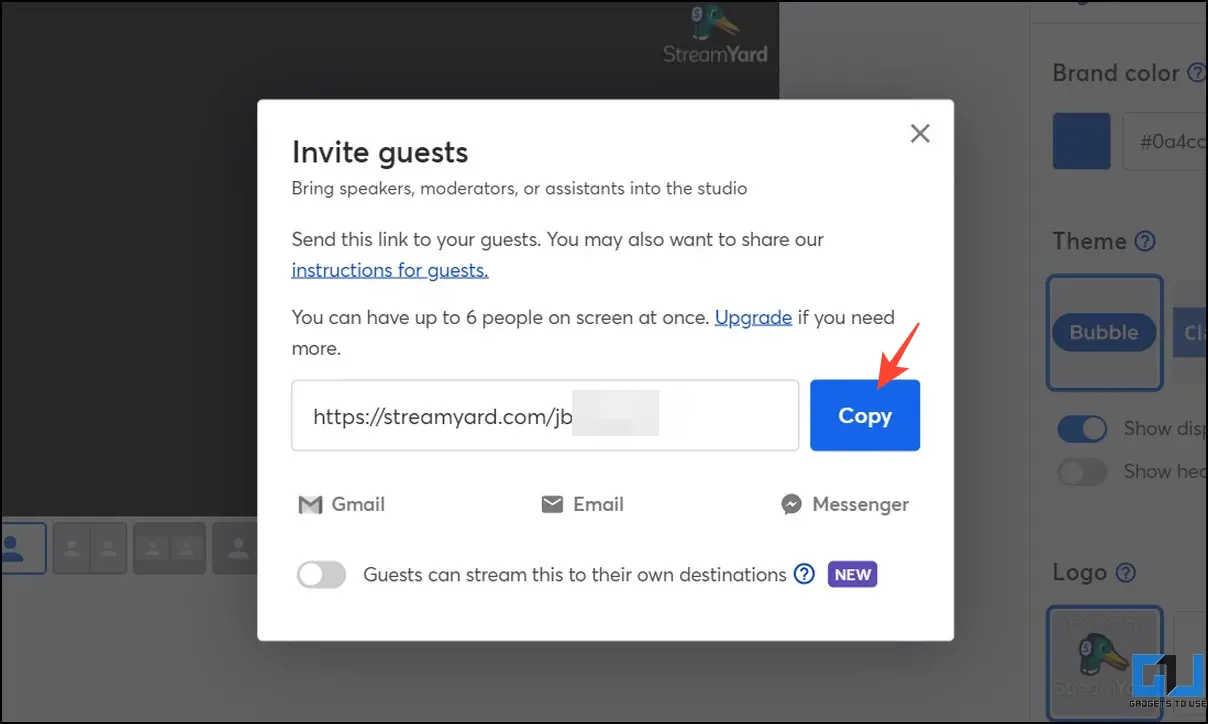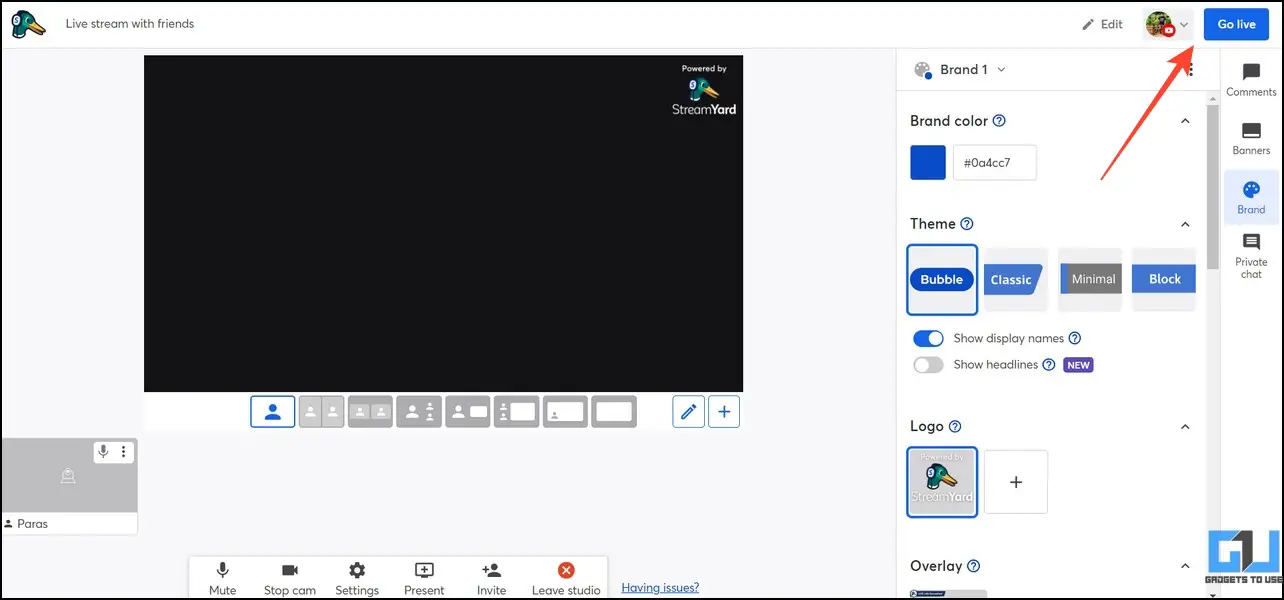Quick Answer
- Similar to Android phones, you can access the Go Live Together feature inside the YouTube app for iOS to start a collaborative live stream with two different YouTube channels.
- Once you have met the requirements, toggle on the Go Live Together feature to add a guest/YouTube channel to your live stream and click Next.
- A creator with 50 subscribers or more on YouTube can invite a guest using the new ‘Go Live Together’ feature, available on both Android and iOS platforms.
Whether gaming or catching up with your followers, live streaming quickly helps build real-time engagement on the channel. But wouldn’t inviting a guest or a friend to go live together on YouTube be even more fun? With its new update, creators can simultaneously go live from two different YouTube channels. That said, let’s look at all the features, requirements, and methods of it in this explainer. Additionally, you can learn to watch YouTube videos without ads or saved history.
Going Live on YouTube Channel: What’s New?
Thanks to the recent update, the new co-host feature allows two YouTube creators to start a live stream together. A creator with 50 subscribers or more on YouTube can invite a guest using the new ‘Go Live Together‘ feature, available on both Android and iOS platforms.
grab a friend & start a co-stream 🤝
🤩 introducing Go Live Together, a new way to easily start a co-stream & invite a guest, all from your phone! 📱
creators need 50+ subs to host co-streams, but anyone can be a guest!
more info here: https://t.co/g6PdxJY7ux pic.twitter.com/lmDDogXQ5t
— TeamYouTube (@TeamYouTube) February 2, 2023
With no subscriber restriction on the invited guest in the co-hosted live stream, its main highlights are as follows:
- Eligible creators can invite a guest to their live stream using YouTube mobile app.
- You can schedule a co-hosted live stream using a Desktop and use your phones to go live.
- The 50-subscriber restriction only applies to the creator starting the live stream; hence anyone can join as a guest.
- Only one guest is allowed at any time, but the host can switch to new guests in a single live stream.
- In case of community violations in the co-hosted live stream with a guest, the host will be held responsible.
- Like other forms of YouTube videos, hosts can earn revenue for ads that might appear during the live stream.
Requirements for Going Live from Two YouTube Channels Simultaneously
For YouTube creators, co-streaming demands the same requirements as live streaming, which are as follows:
- At least 50 subscribers on the YouTube channel.
- No live streaming restrictions within the last 90 days on your channel.
- Channel must be verified.
- If you’re going live for the first time, you must wait at least 24 hours to get started.
- Have the latest YouTube app on your phone to access the ‘Go Live Together’ feature.
Steps to Go Live from Two YouTube Channels At The Same Time
Starting a live stream from two different YouTube channels simultaneously is a fairly easy process. All you have to do is create a new live stream using the ‘Go Live Together’ feature and invite your desired collaborator. Here’s how you can use it on Android and iOS devices.
On Android Phones
1. Open the YouTube app and press the “+ icon” at the bottom of the home screen.
2. Next, tap the Go Live option to create a new live stream.
3. If you’re creating a live stream for the first time, you’ll get the message to wait 24 hours. On the contrary, you will be greeted by the ineligibility popup if your channel has less than 50 subscribers, to host a new live session.
4. Once you have met the requirements, toggle on the Go Live Together feature to add a guest/YouTube channel to your live stream and click Next.
5. Enter the title and description of your live stream and configure associated settings such as searchability, restrictions, and advanced settings.
6. Once configured, tap the Share Invite Link button and forward it to the guest you wish to collaborate with. Alternatively, you can Copy the Invite Link and send it directly to the desired collaborator.
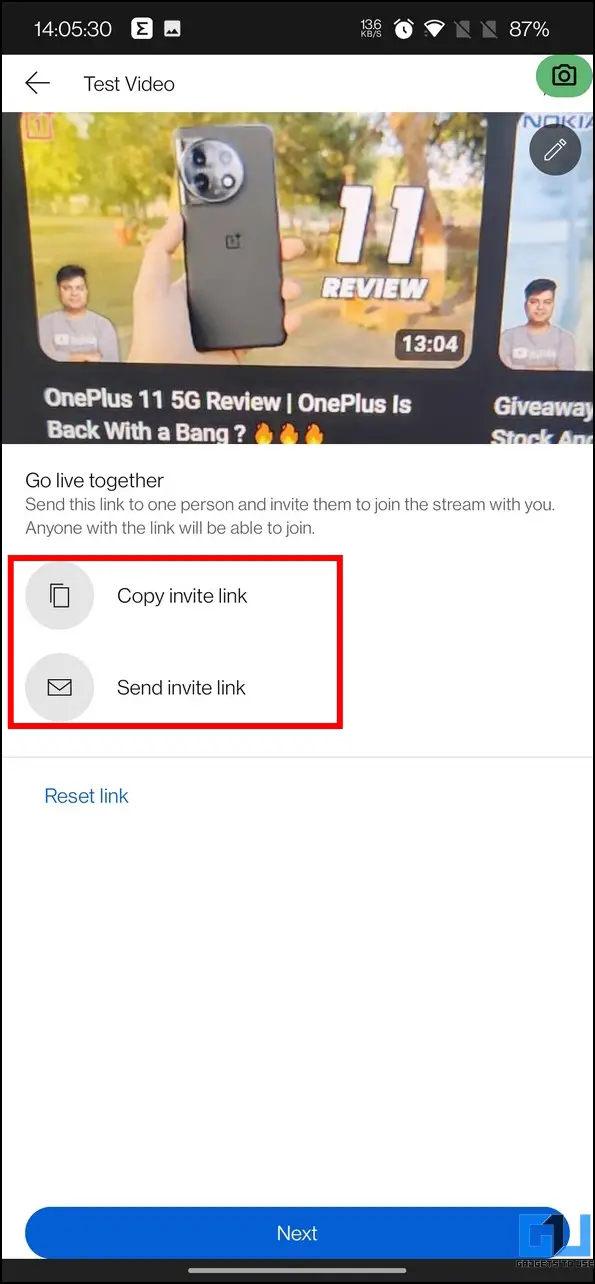
6. Finally, configure additional settings for the live streaming, such as Chat settings, flashlight, etc., and press the Go Live button to launch your collaborated YouTube live stream.
On iPhones
Similar to Android phones, you can access the Go Live Together feature inside the YouTube app for iOS to start a collaborative live stream with two different YouTube channels. Here’s what you need to follow:
1. Open the YouTube app on your iPhone and press the “+ button” to access the Go Live feature.
2. Next, tap the Get Started button and enter the title for your collaborated YouTube live stream.
3. Further, enable the toggle for Go Live Together feature and click Next.
4. Configure advanced settings such as enabling chat and paid promotions.
4. On the next page, capture a thumbnail for your live stream and share the invite link with your desired collaborator.
5. Finally, press the Go Live button to start co-streaming your YouTube live video.
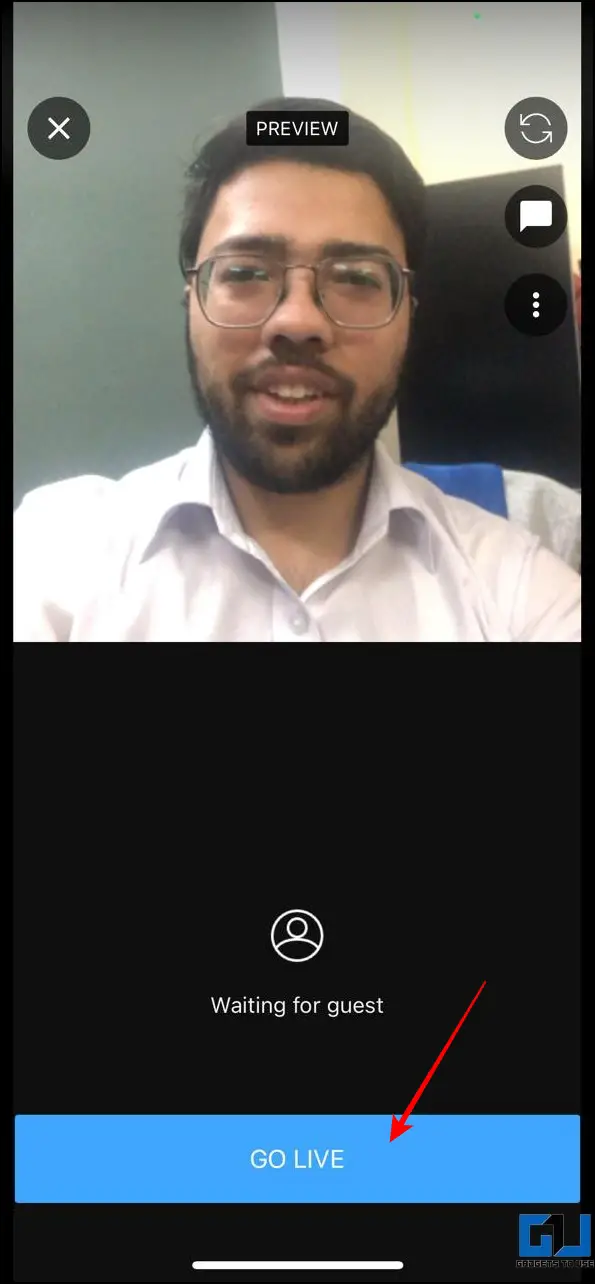
Using Free Third-Party Alternatives
Besides native app features, you can pair your YouTube account with free third-party services like StreamYard to simultaneously do a YouTube live from two YouTube Channels. It works flawlessly on both desktops and smartphones, enabling you to add up to six guests in its free plan. In addition, you can broadcast your live stream to multiple platforms instead of using it single-handedly for YouTube. Here’s how you can use it to your advantage:
1. Visit the StreamYard website on a web browser and click the Get Started button.
2. Enter your Email to create a new account.
3. Next, type the verification code received on the provided email and click the Login button.
4. After signing in, click Broadcasts in the left sidebar and press the Create button.
5. Now, pick the Live stream option.
6. On the next page, select Studio and click the Add a Destination button to connect your YouTube channel with StreamYard. You can also link multiple platforms to broadcast to them simultaneously.
7. Once you’ve connected your YouTube channel, provide an appropriate title and description and set your desired visibility.
8. Click the Create Broadcast button.
9. Provide microphone and camera access to use it for live streaming.
10. Further, type your Display Name for viewers and click the Enter Studio button.
11. Click the Invite button inside the broadcast studio to add new guests for live streaming on YouTube.
12. Copy the invitation link and send it to your guests.
Note: The free plan allows you to add up to 6 guests for a collaborated live stream on YouTube. However, you can add more and unlock new features by purchasing its subscription.
13. Finally, click the Go Live button in the top-right corner when all your guests have joined the broadcast.
14. Your live stream will be instantly broadcasted on YouTube with a watermark of StreamYard in the top-right position.
FAQs
Q. What Is the Eligibility to Go Live Together on YouTube?
You need to meet the basic requirements of at least 50 subscribers, for more details check out our eligibility section in this explainer to learn all the details for going live on YouTube from Two Channels at the same time.
Q. How to Go Live Together on YouTube Using a Desktop?
Unfortunately, the ‘Go Live Together’ feature is only accessible on the YouTube app for Android and iOS. However, you can pair up your YouTube account to third-party services like StreamYard for easy live streaming with other guests. For more details, check the steps above.
Q. How to Add a Guest to YouTube Live?
For adding a new guest, press the ‘Go Live Together’ feature inside the YouTube app to invite a second channel to go live. For more details, read the steps listed above.
Q. How Do I Co-host a Livestream With Someone on YouTube?
Simply tap the + button at the bottom of the YouTube app home screen and press the Go Live option to host a live stream.
Q. Can I Live Stream on YouTube Without 50 Subscribers?
Unfortunately, no; we tried launching a live stream on a channel with less than 50 subscribers but were greeted with the ineligibility criteria popup on the account.
Wrapping Up: Collab to Make Livestreams More Engaging!
We hope this explainer has provided you with all the details to co-host a live stream on YouTube with two YouTube channels. If you find it helpful, forward it to your creator friends, and check the below links for more productive reads. Stay tuned to GadgetsToUse for more interesting walkthroughs.
You might be interested:
- 6 Ways to View and Delete YouTube Watch History
- FreeTube Review: The Best Free YouTube Client
- 3 Ways to Check the Uploaded Resolution of YouTube Shorts
- 3 Ways to Turn Off YouTube Restricted Mode on TV or Phone
You can also follow us for instant tech news at Google News or for tips and tricks, smartphones & gadgets reviews, join GadgetsToUse Telegram Group or for the latest review videos subscribe GadgetsToUse Youtube Channel.