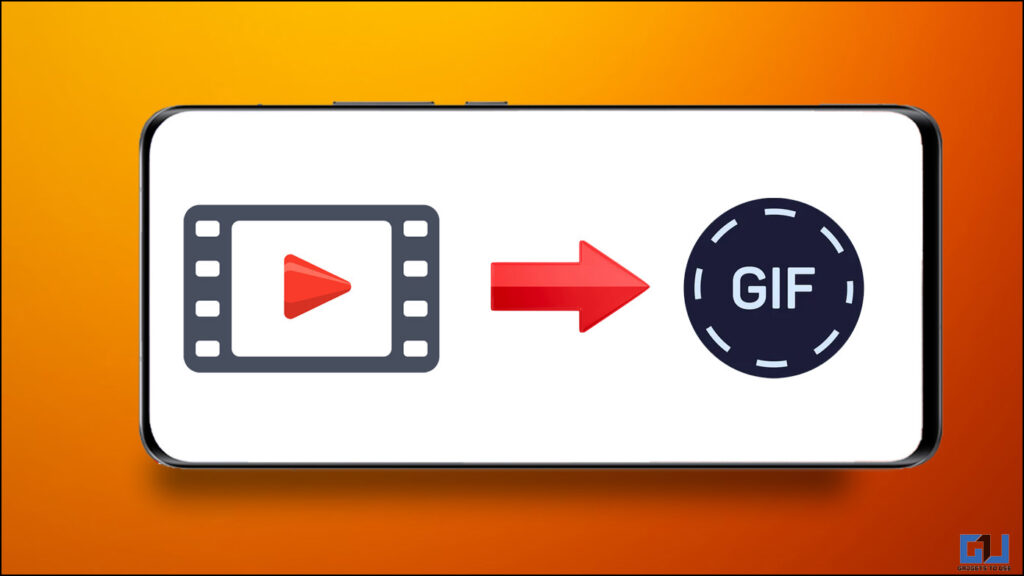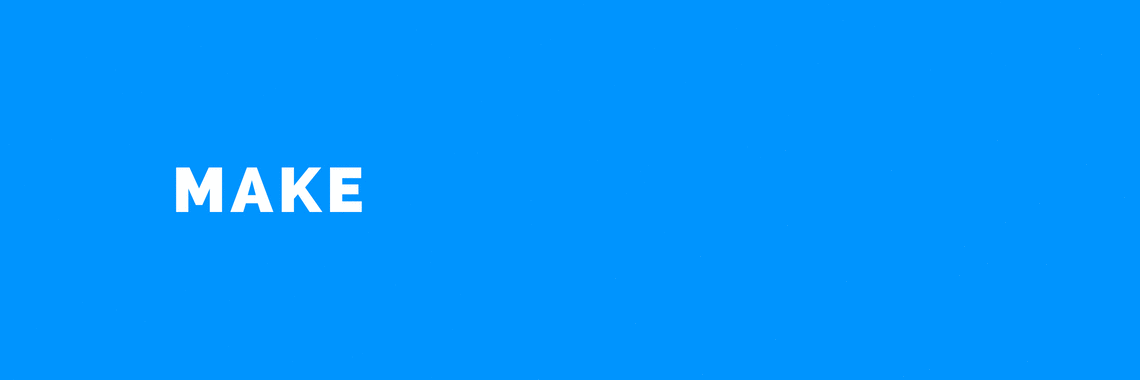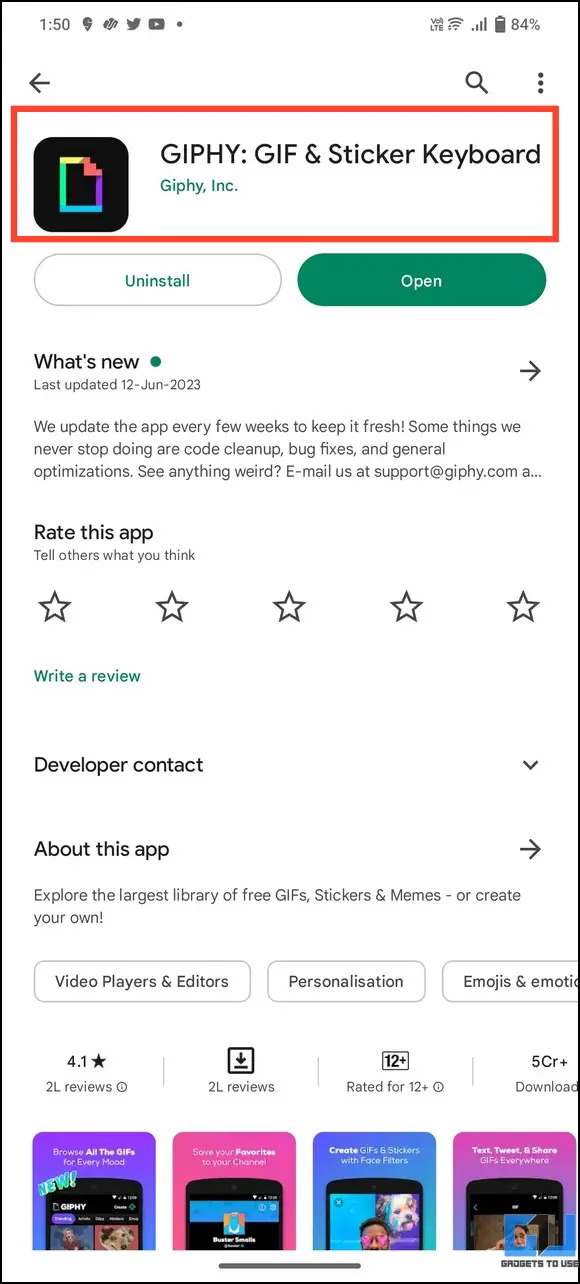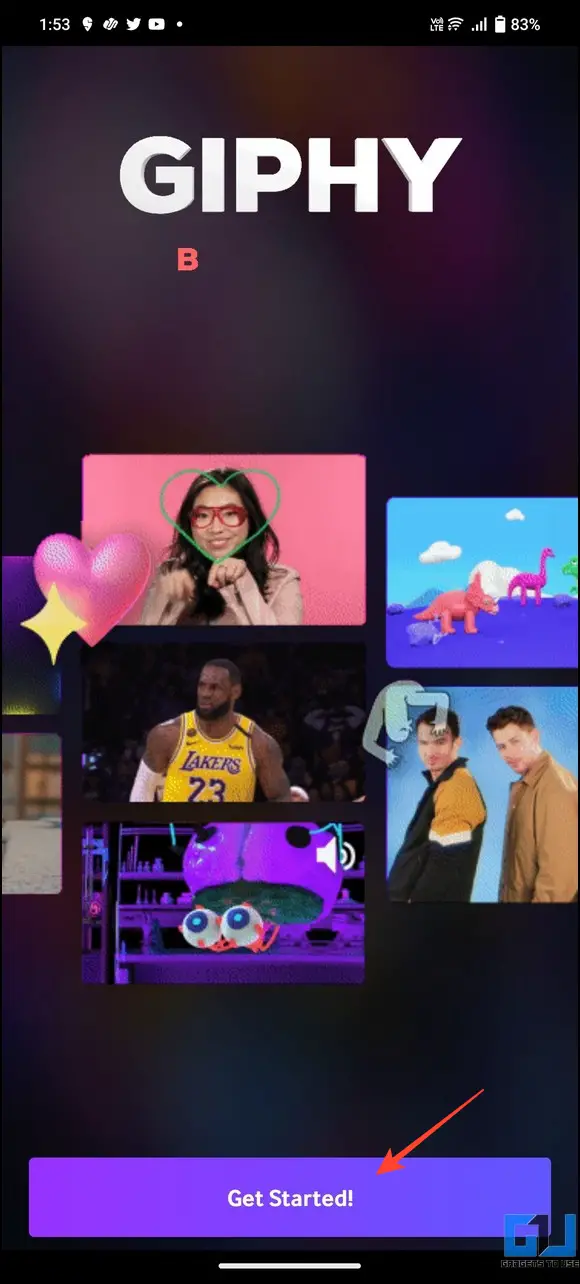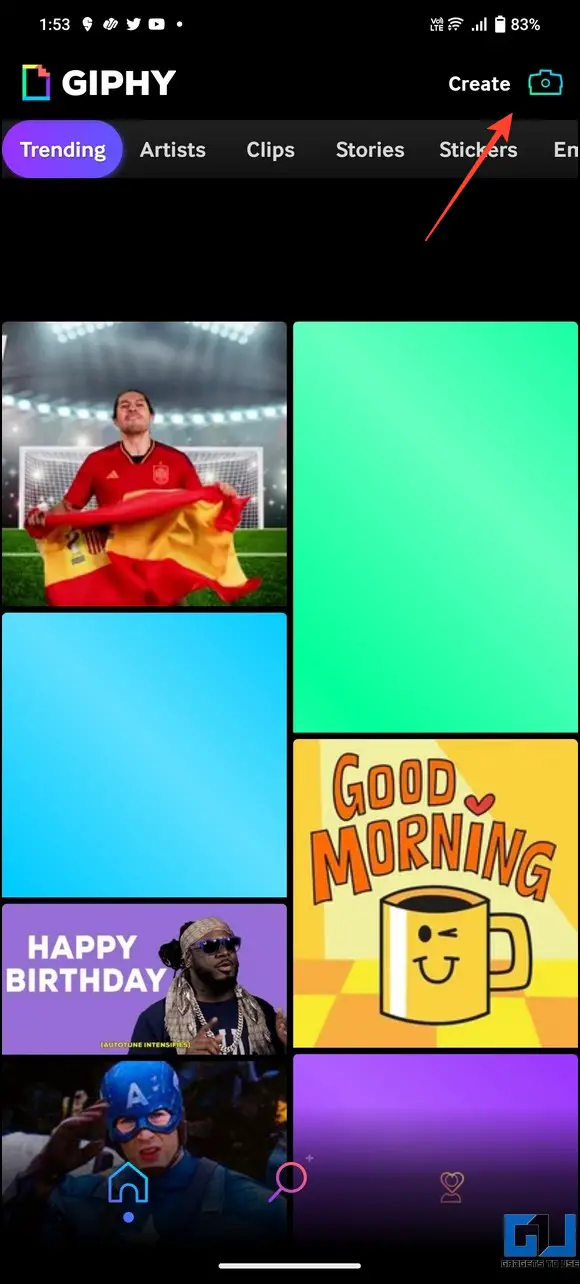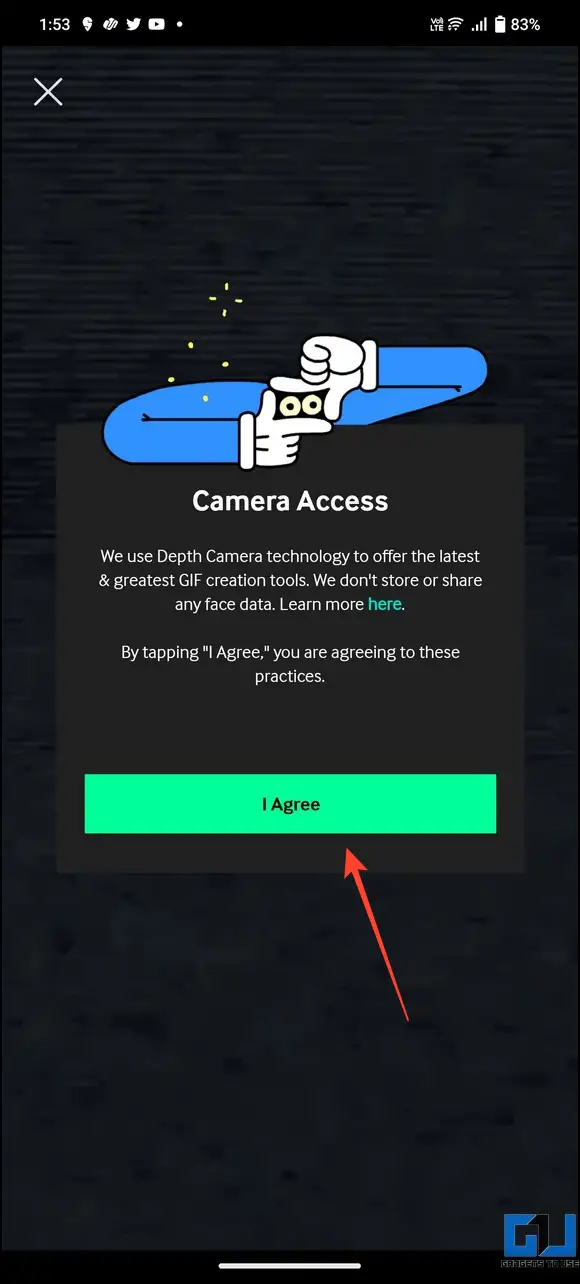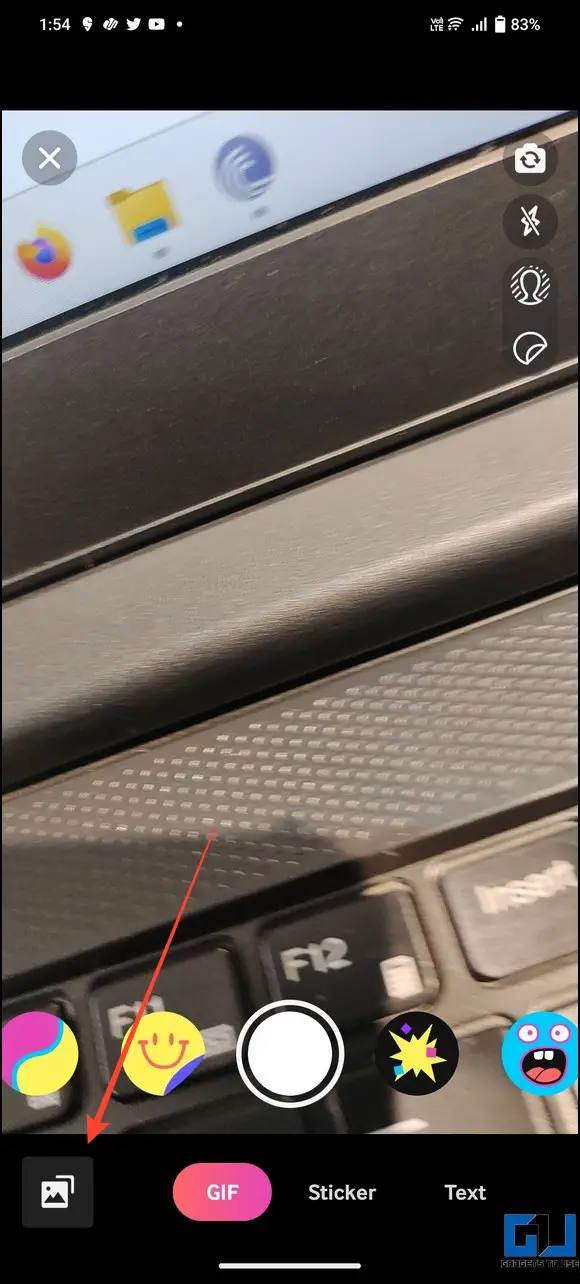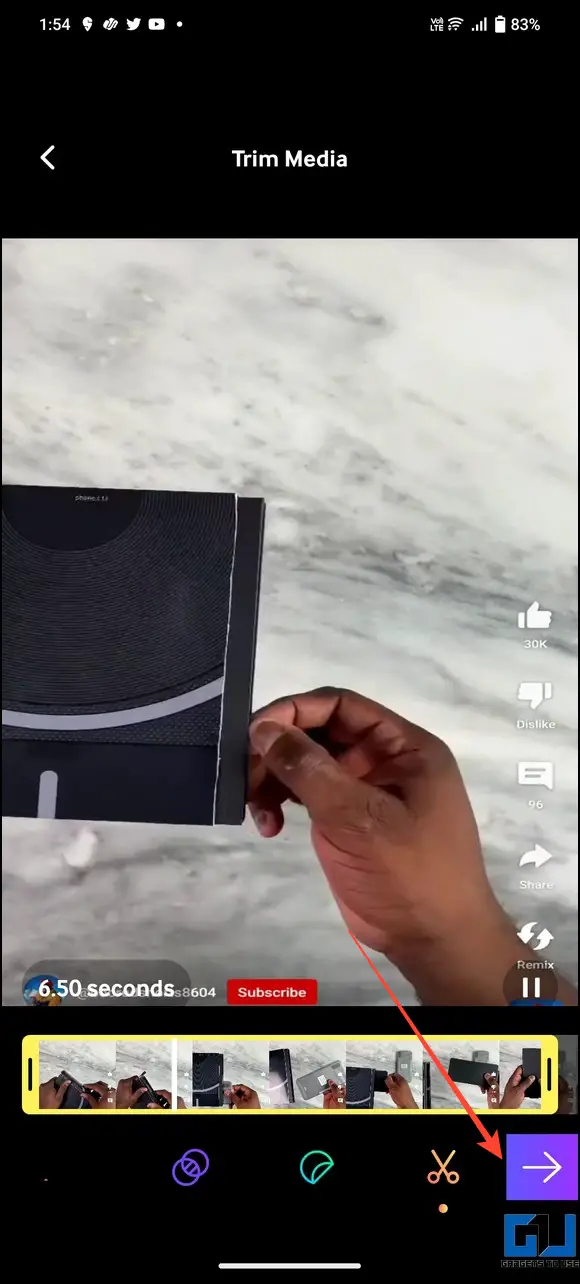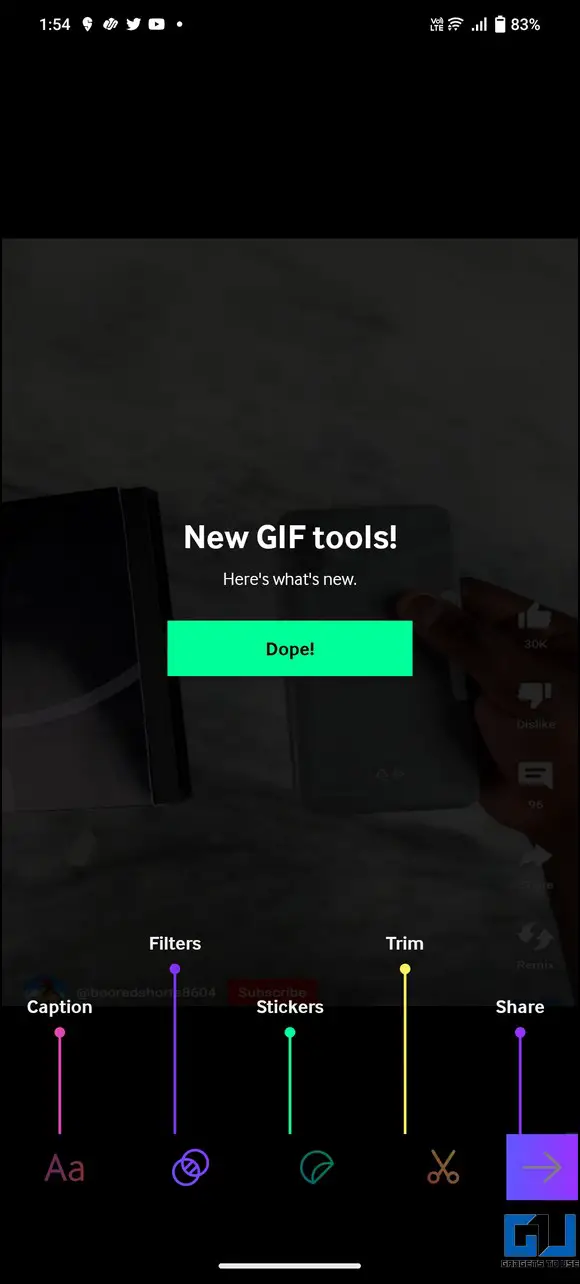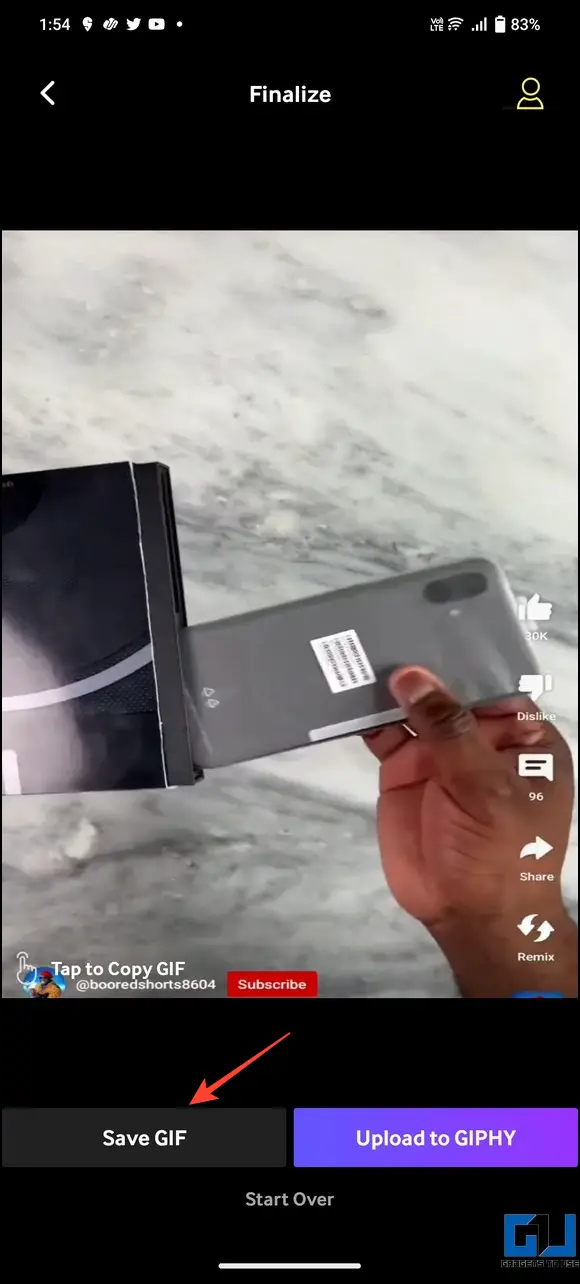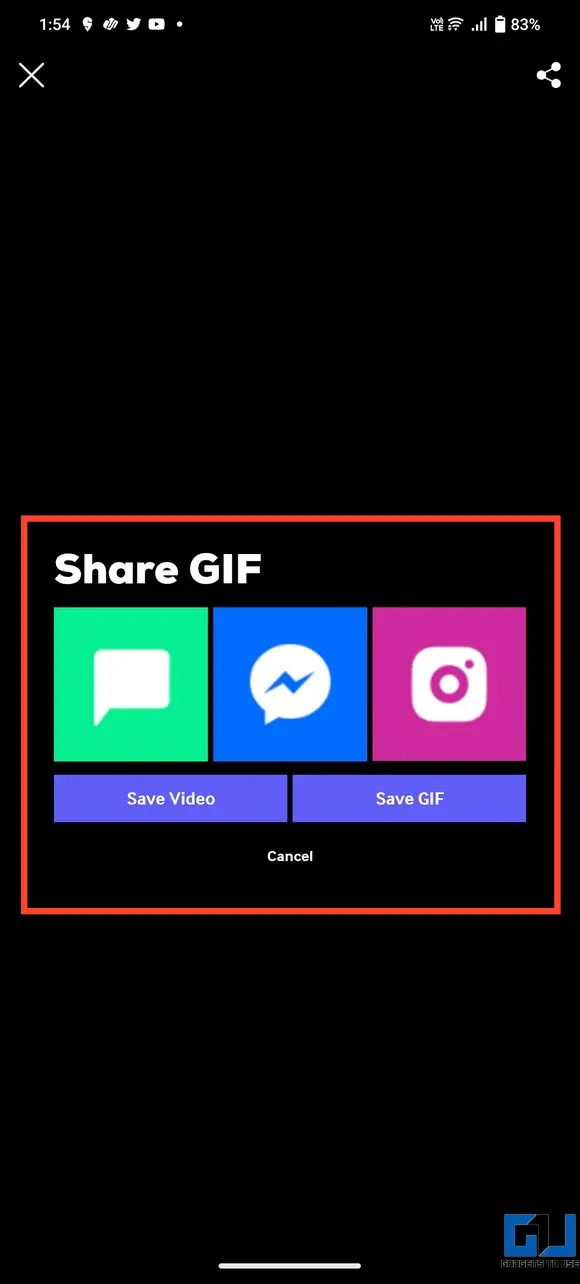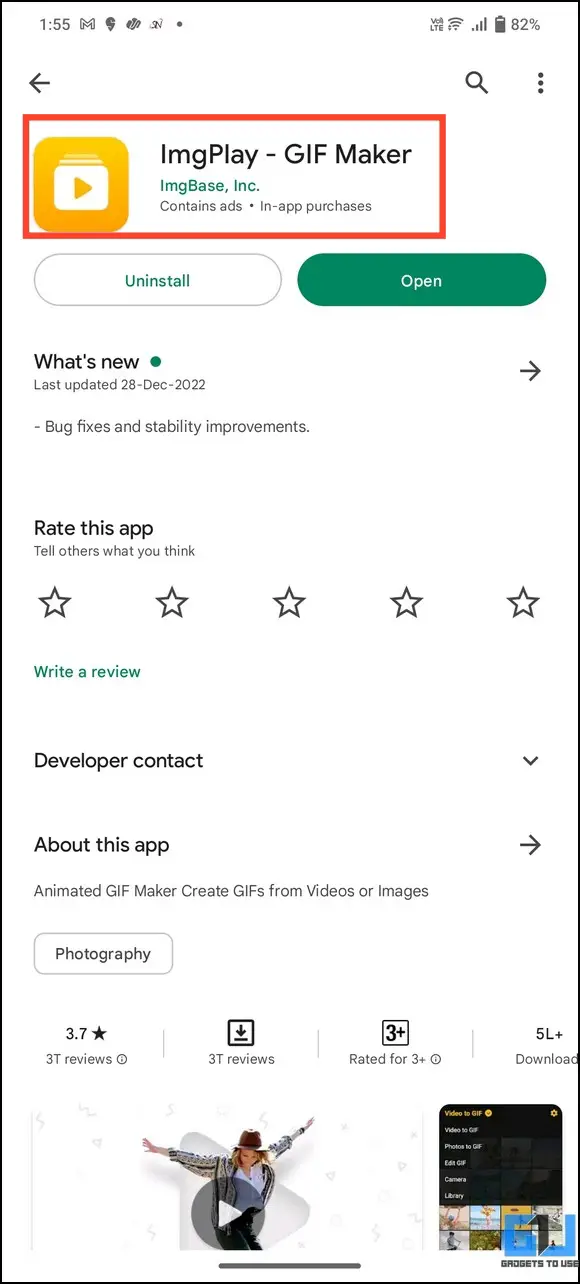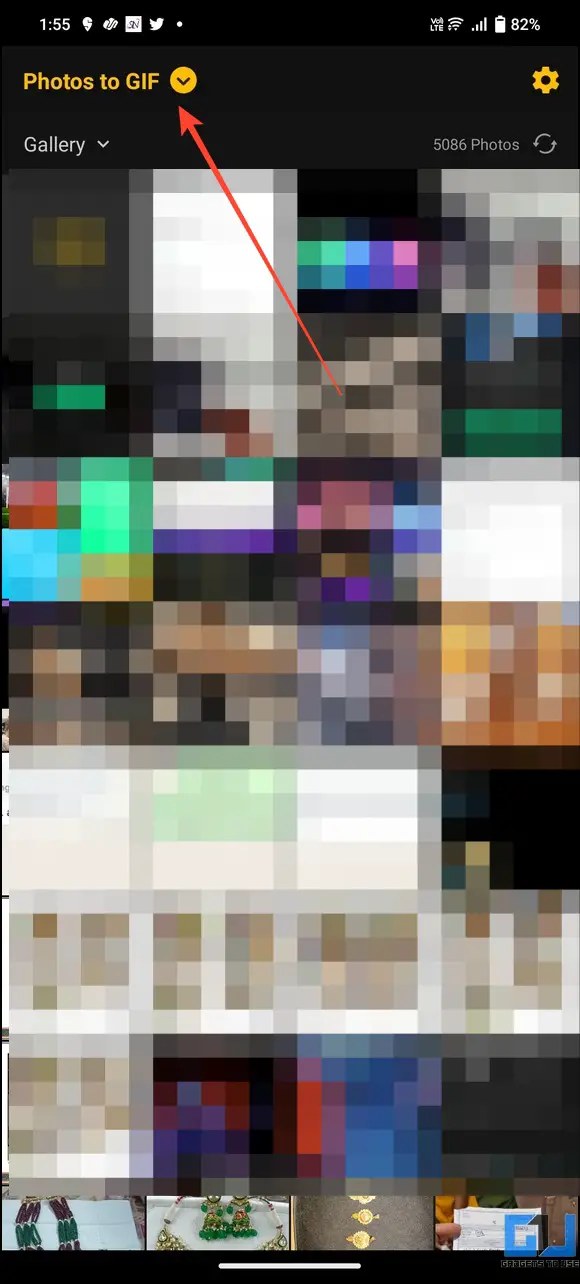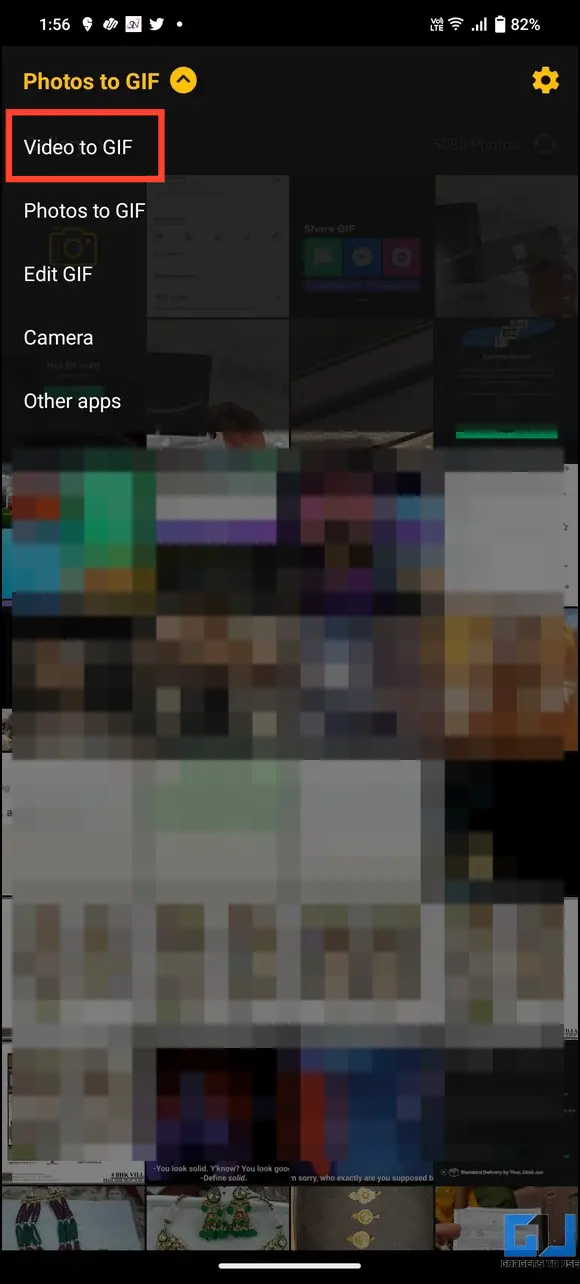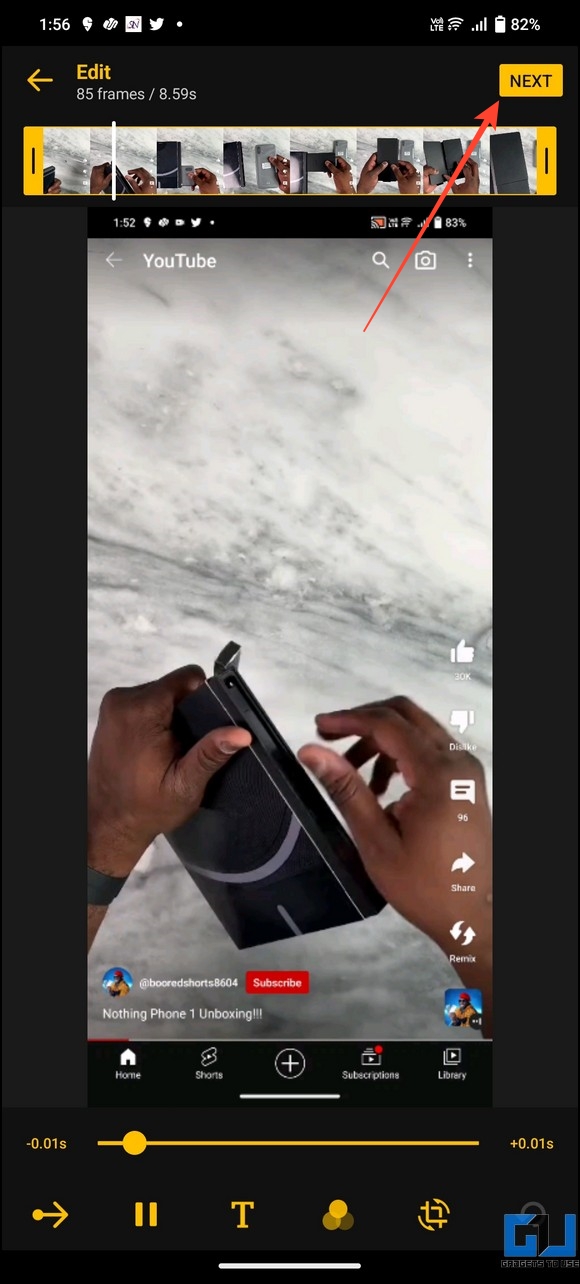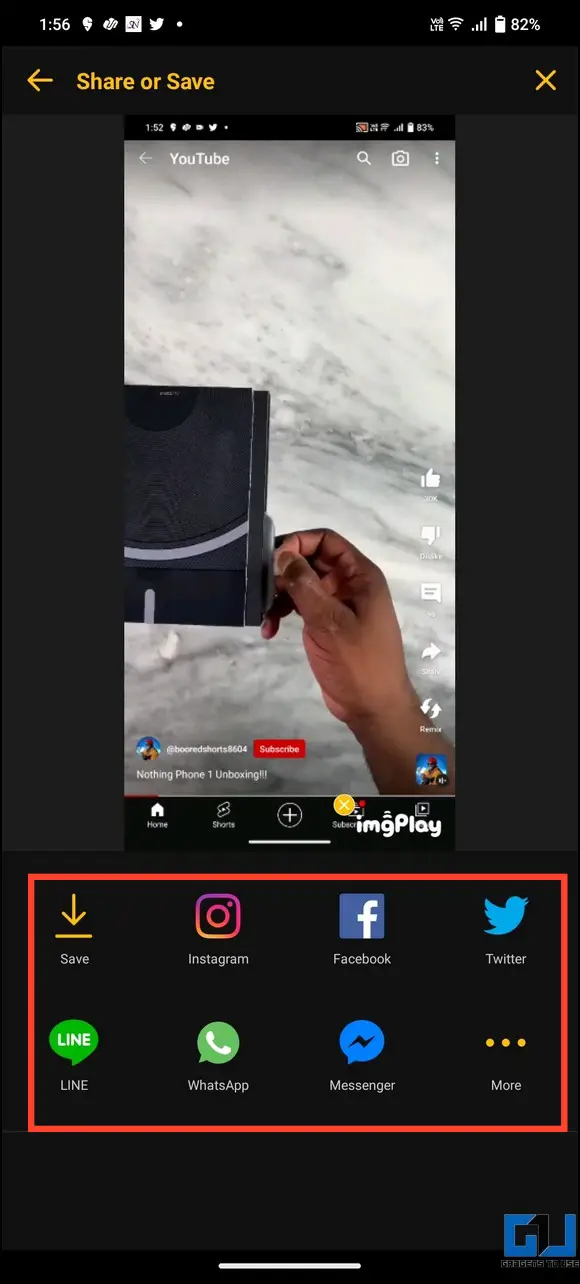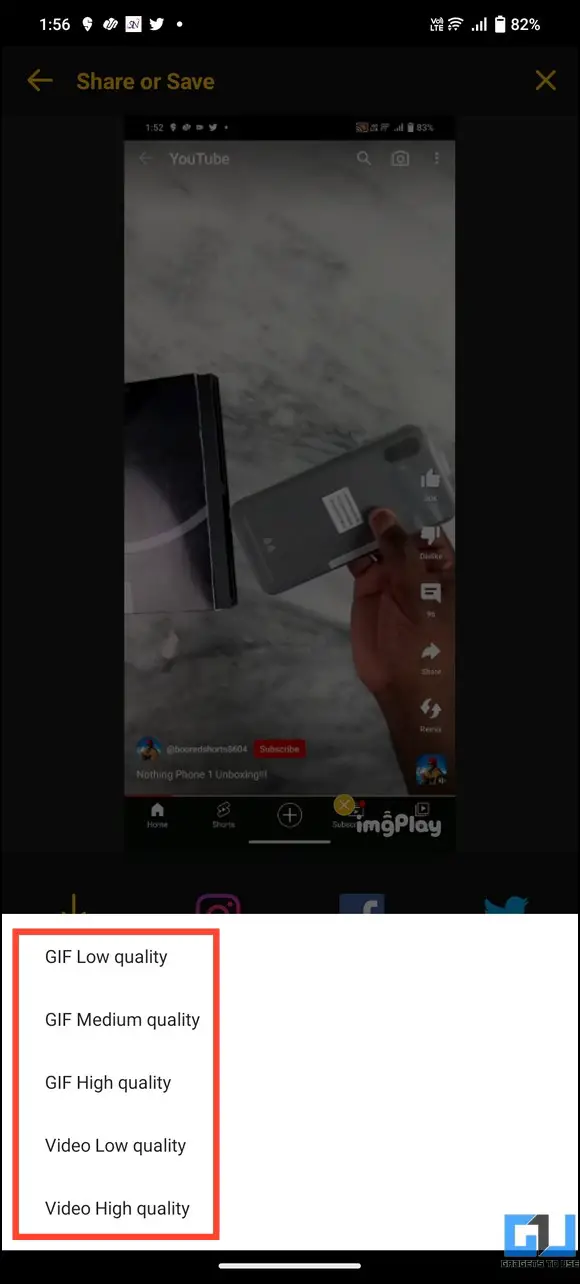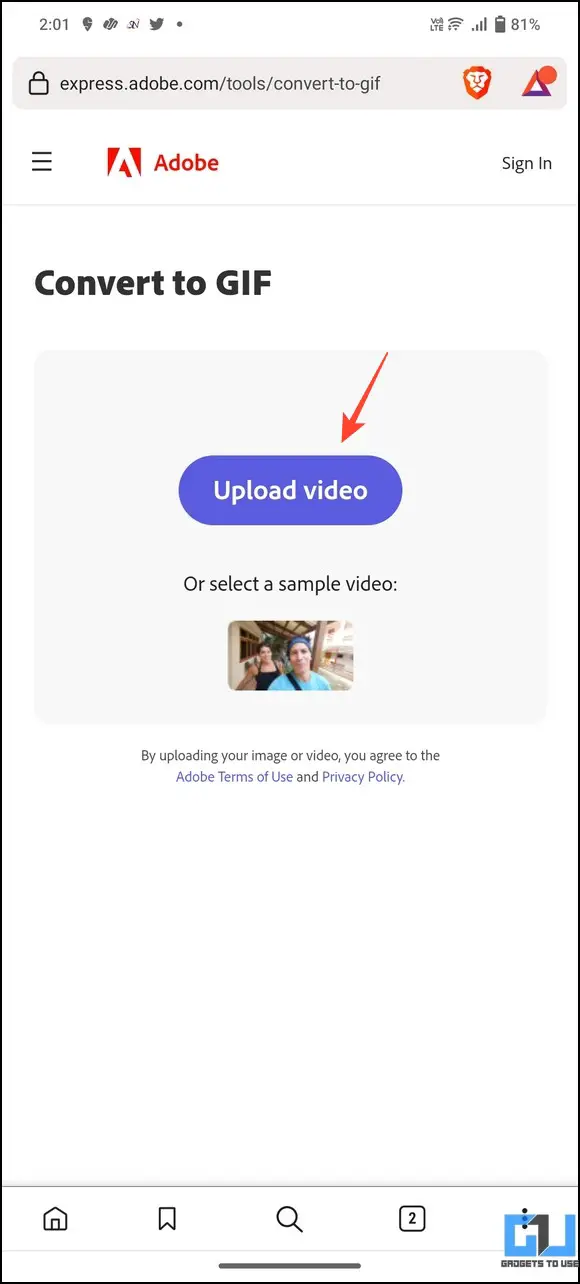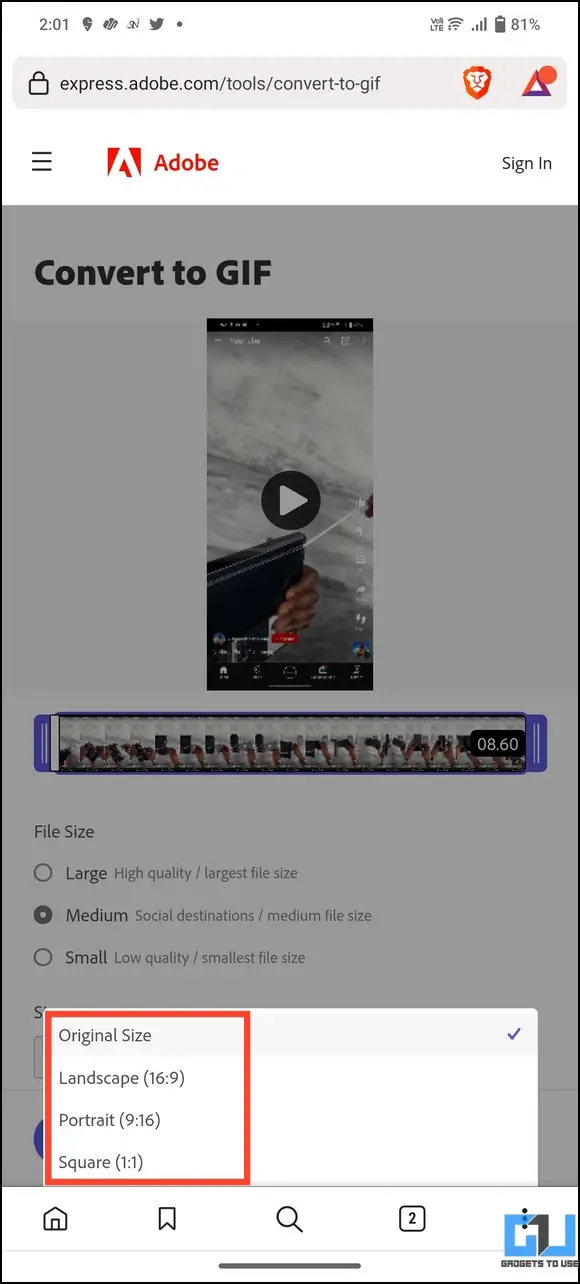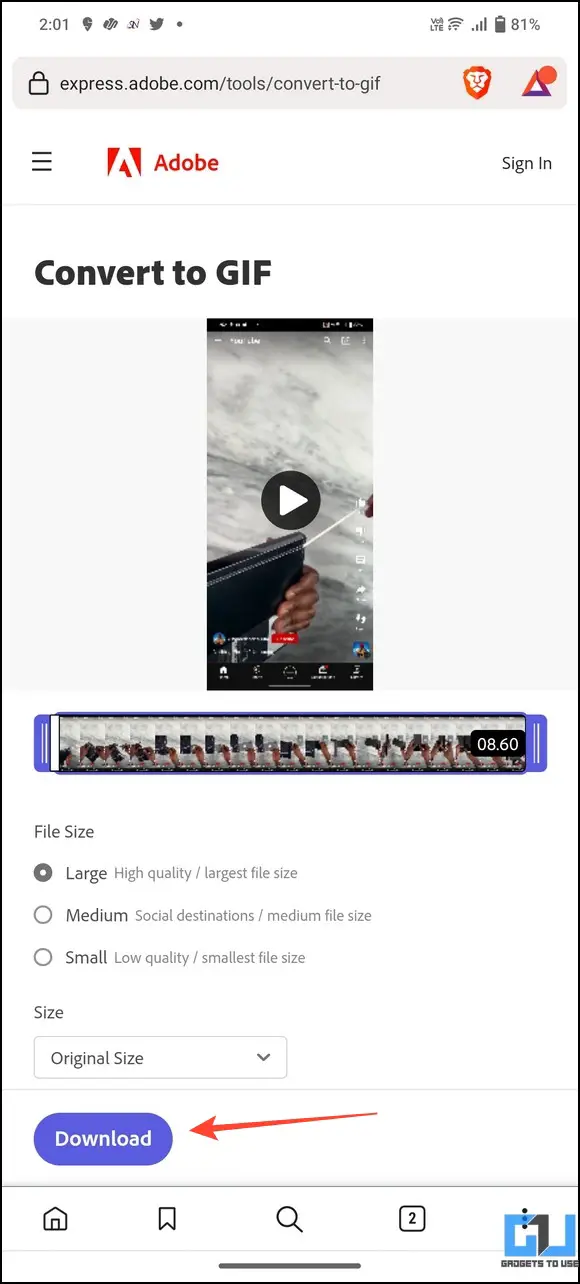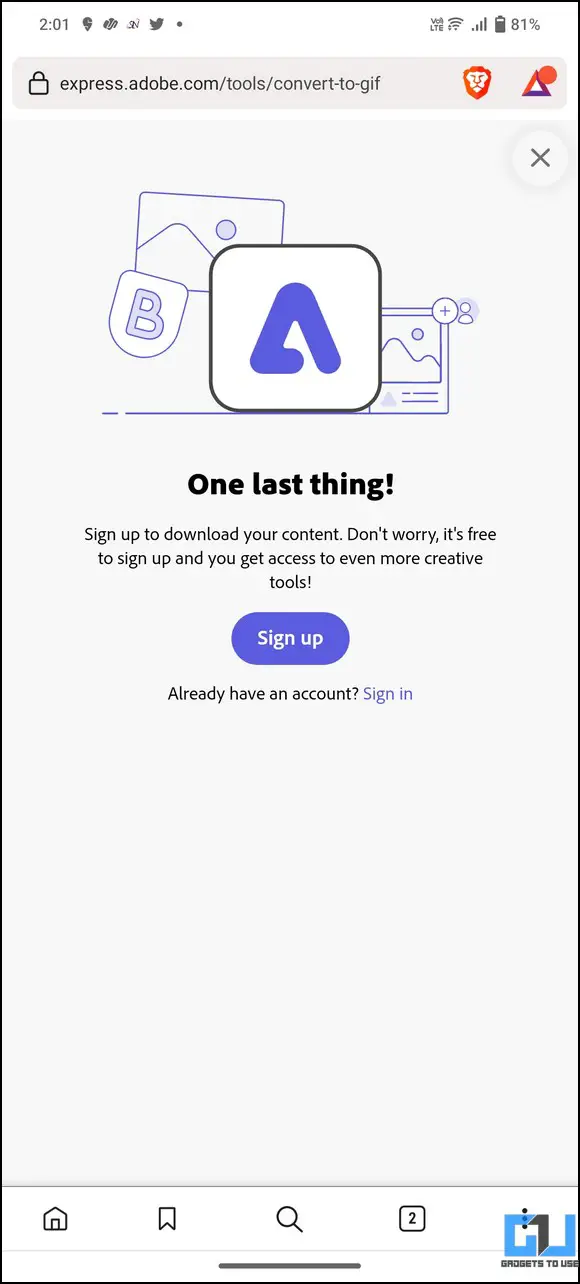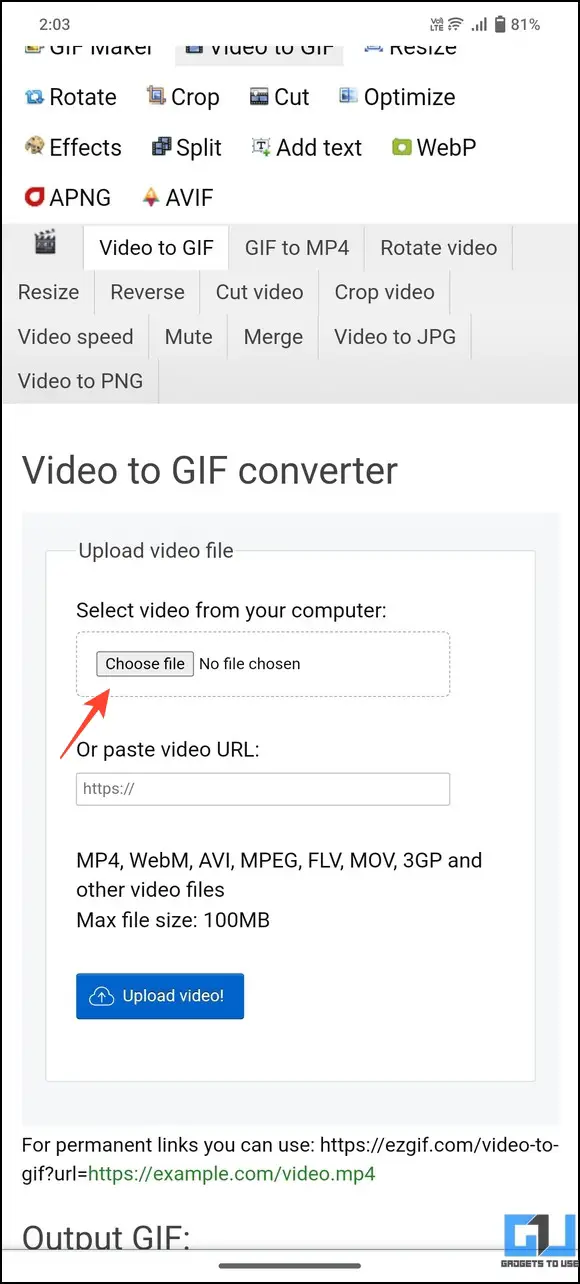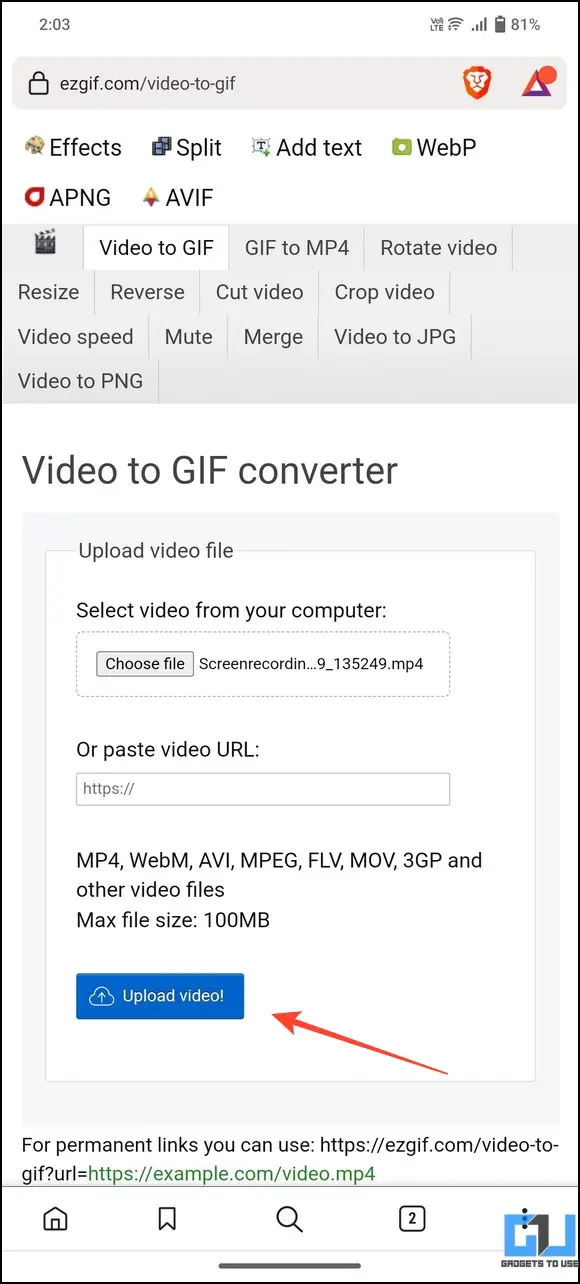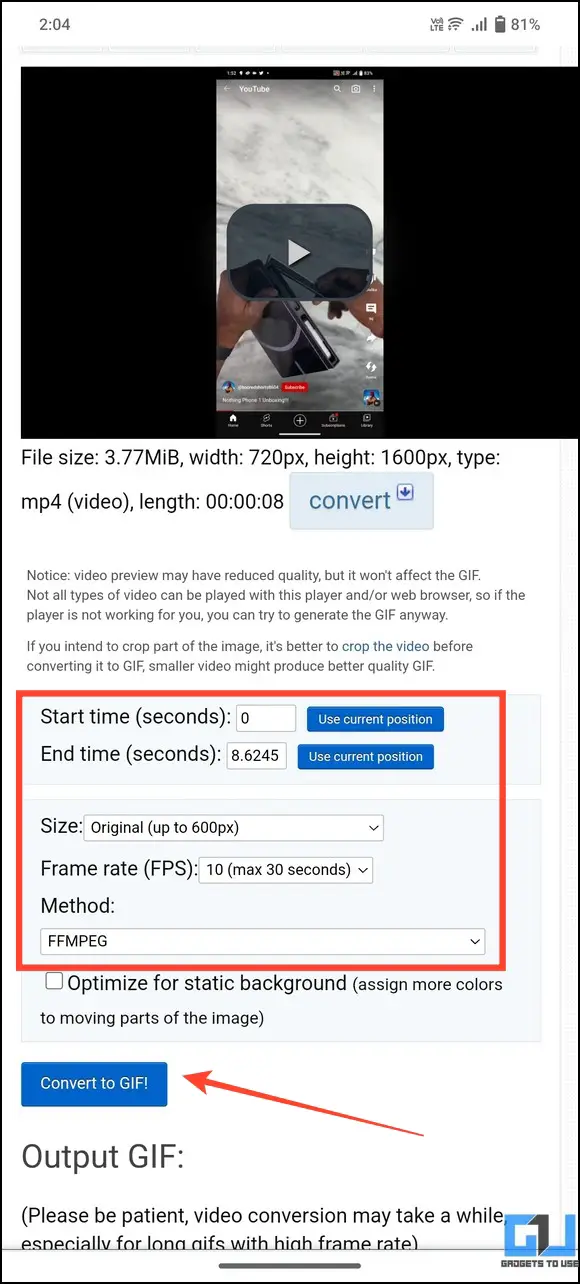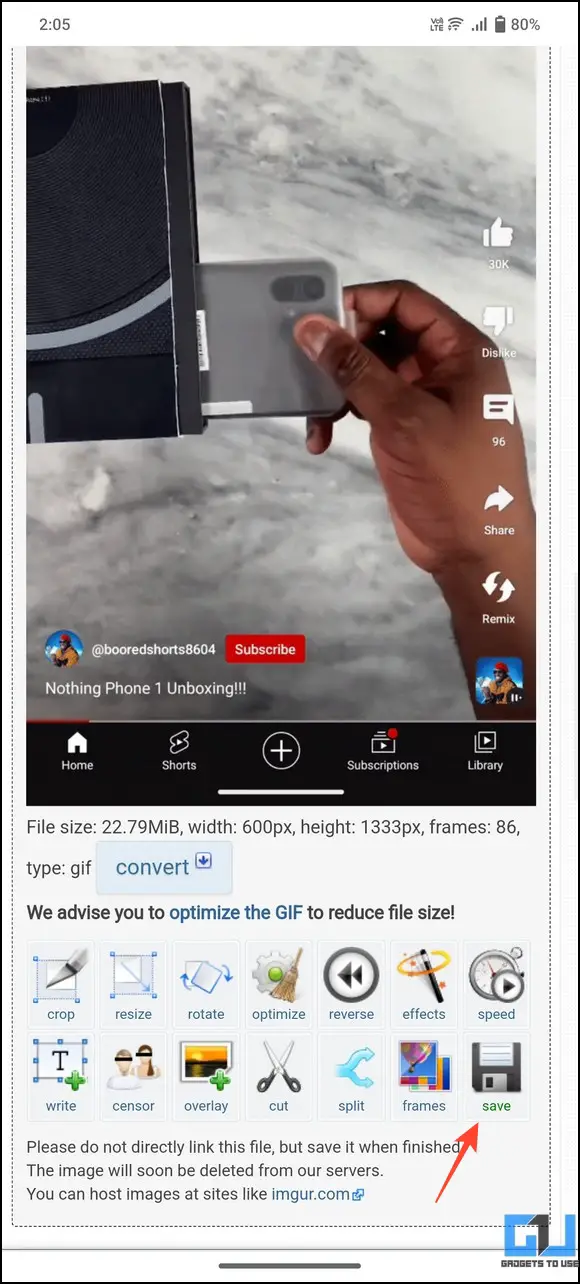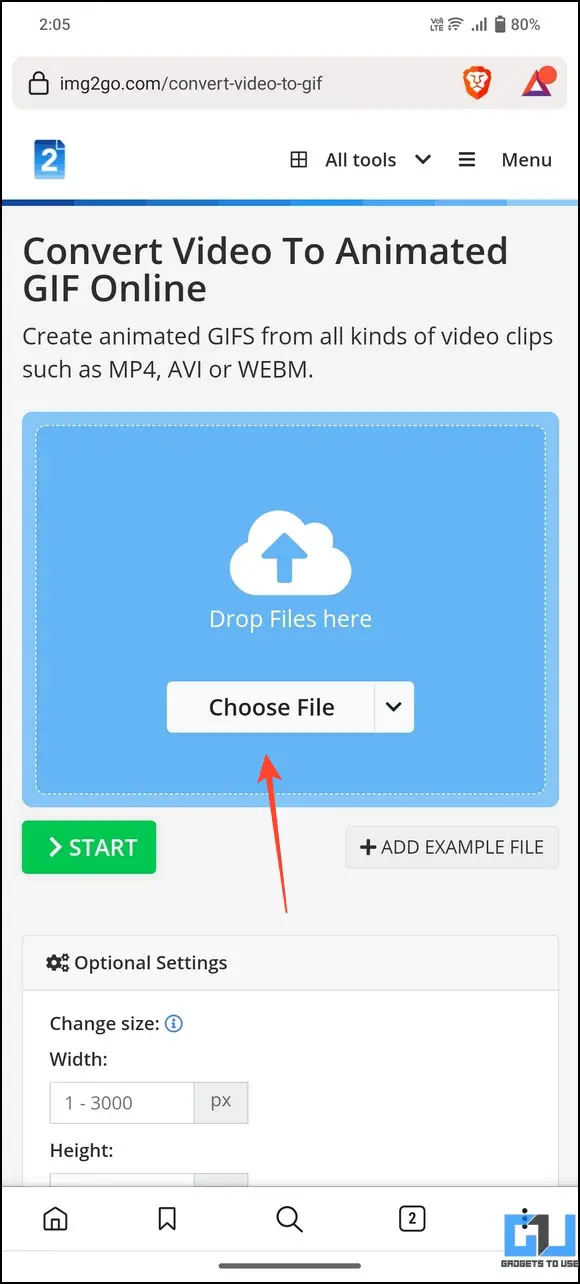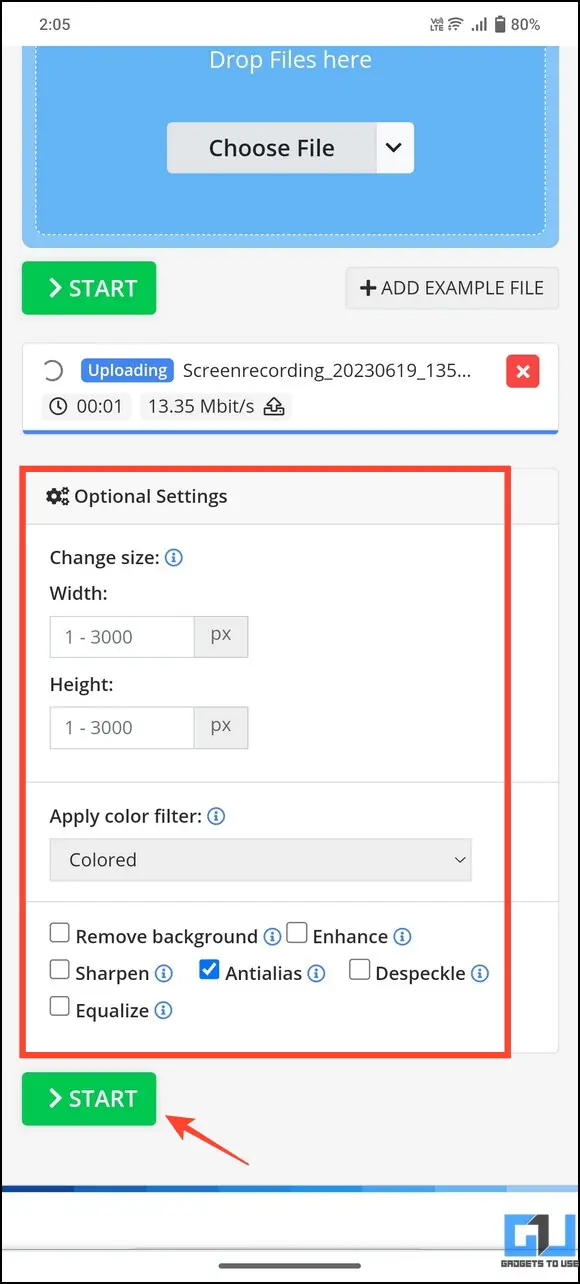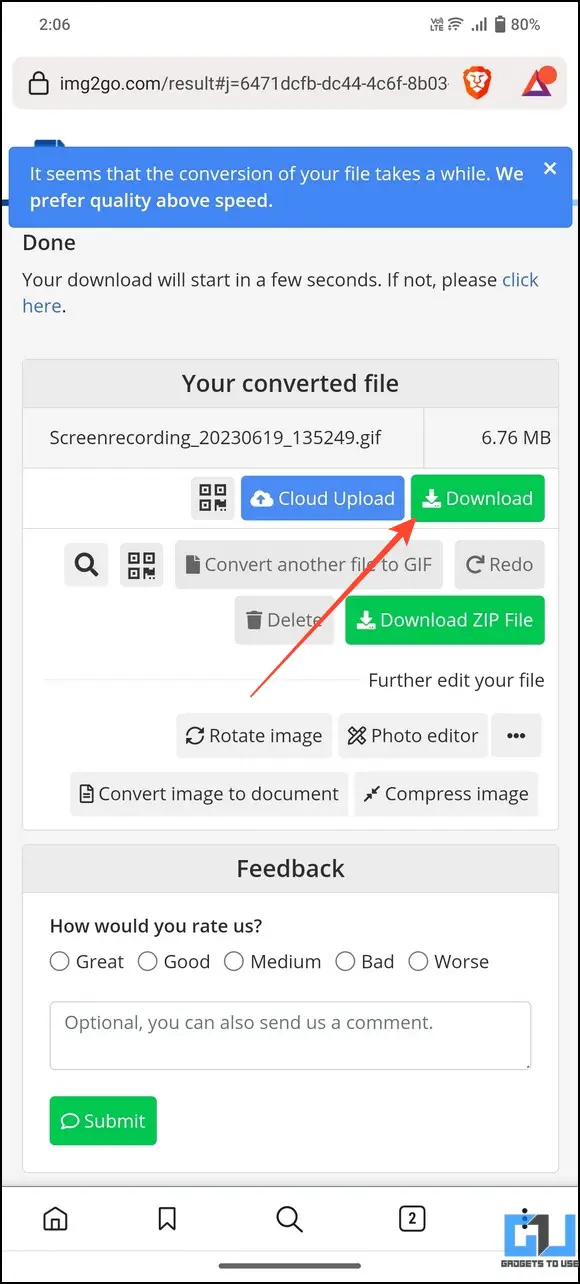Quick Answer
- Next, pick your desired video using the Upload Video button and wait a few seconds to view the created GIF.
- Using various apps and free cloud services, you can easily make a GIF on your iPhone or Android device in no time.
- Adobe Express is a renowned photo/video editing tool that lets you create GIFs from any video using its Video to GIF online converter.
GIFs are quite popular on social media sites, including Facebook, Twitter, Threads App, and messaging apps like WhatsApp and Telegram. People use these short animated images to express their moods and sense of humor. But wouldn’t it get more interesting if you could create your own GIF? This explainer demonstrates several methods to make GIFs from any video on your smartphone. Additionally, you can learn to upscale GIF quality if it appears blurred or distorted.
How to Make Gifs From Any Video on a Smartphone
GIFs are 10-15 seconds long animated images. They usually comprise people doing funny, wild, and embarrassing things or scenes from movies, shows, and games. They are quite popular on social media as they load quickly and can be shared easily compared to videos.
Thankfully, it’s a piece of cake to make GIFs these days. Using various apps and free cloud services, you can easily make a GIF on your iPhone or Android device in no time. So, whether you want to make an animated image of your baby dancing or a quick tutorial out of screen recording, check the methods below.
Method 1- Using GIPHY- GIF Maker App
GIPHY offers a huge library of free animated GIFs, allowing you to create interesting GIFs on your phone. In addition, you can record a custom & personalized GIF or convert any picture or video into GIF using the app. Here’s how it can be done.
Tip: You can also use GIPHY GIF Maker online studio to create personalized GIFs from any video.
1. Install the GIPHY-GIF maker app (Android, iOS) on your phone.
2. Tap Get Started and press Create to make a new GIF.
3. Provide necessary file access permission and press the Gallery button to pick your video. You can also hold the shutter button to record a new video.
4. Trim the selected/recorded video and tap Next.
5. The app will instantly transform your selected video into GIF. You can further enhance or beautify it using various editing tools at the bottom.
6. Finally, press the Save GIF button to save it to your smartphone. You can also share it directly on various social media platforms.
Method 2 – Try ImgPlay to Make Gifs From Any Video
ImgPlay is another great alternative to creating GIFs from the comfort of your smartphone. Simply upload your desired video and edit the created GIF to share it anywhere. Follow these steps to create it:
1. Install ImgPlay- GIF Maker app (Android/iOS) on your phone.
2. Tap the conversion tab in the top-left and switch to Video to GIF conversion mode.
3. Select your video and trim it to the desired length for GIF creation. Tap Next to convert it.
4. Finally, tap Save and pick your preferred quality to download the created GIF on your smartphone. You can also share it directly using various social media platforms.
Note: GIFs created with ImgPlay will have a small watermark at the bottom right. To remove the watermark, you’ll have to subscribe to ImgPlay Pro.
Method 3 – Using Adobe Express
Adobe Express is a renowned photo/video editing tool that lets you create GIFs from any video using its Video to GIF online converter. Using this tool, you can transform your videos into stunning GIFs without spending a penny. Here’s how it works.
1. Open Adobe Express in your phone’s browser and tap the Upload Your Video button.
2. Next, pick your desired video using the Upload Video button and wait a few seconds to view the created GIF.
3. Finally, choose your desired file size/orientation, and press the Download button to save it to your phone.
4. Sign in to Adobe Express when prompted to download the GIF created from the uploaded video.
Method 4 – Make GIFs from any Video with EZGIF
EZGIF is our favorite online tool for creating GIFs from a video. Its simple interface makes it unique, providing various options to enhance or edit the animated image with a few clicks. Follow these steps to create a GIF from a video using this tool.
1. Open EZGIF’s Video to GIF converter on your phone’s browser and tap Choose File.
2. Press Upload Video to upload your selected video or screen recording.
3. Set your required GIF duration, size, FPS, and press Convert to GIF.
4. Once the GIF is created, you can fine-tune or optimize it with other options, such as crop, resize, rotate, optimize, and more.
5. Finally, tap Save to download the created GIF to your smartphone.
Method 5 – Using Img2Go
Img2Go is another remarkable online tool for creating GIFs from any video. It supports multiple video file formats, such as MP4, AVI, and WEBM, making it a desirable tool for online GIF creation. Here’s how you can use it.
1. Access Img2Go Video to GIF converter on your phone’s browser.
2. Upload your desired video file using Choose File and configure optional settings. Tap Start to transform the selected video into a GIF.
3. Finally, press Download to save the created GIF to your smartphone.
FAQs
Q. How to Convert Video to a High-Quality GIF?
You can use free mobile apps such as GIPHY and ImgPlay or use free online tools such as Adobe Express, EZGIF, and Img2GO to convert any video to high-quality GIF. Check the steps listed above to learn to use them.
Q. How to Use EZGIF to Create GIF From Videos?
EZGIF offers a simple interface where you can upload your videos to create high-quality GIFs with a few clicks. In addition, the tool provides several editing options to enhance and optimize the created GIF.
Q. Can You Make a GIF From a Video on Android/iPhone?
Follow the easy steps in this explainer to make a GIF from a video on your Android phone or iPhone. We got the best results from the GIPHY app for GIF creation.
Wrapping Up: Make GIFs on the Go!
So, this wraps up different ways to make GIFs from any video on your smartphone. If you found it useful, forward it to your friends and subscribe to GadgetsToUse for more informative articles. Meanwhile, check the links below for more helpful reads on image editing.
You might be interested in:
- 5 Ways to Add a Smile to Your Images Using AI
- 5 Ways to Create GIF Using AI With Text for Free
- 5 Ways to Add Arrows, Text, and Scribbe on Images in Google Docs
- 3 Ways to Put Two Images Together in Google Docs
You can also follow us for instant tech news at Google News or for tips and tricks, smartphones & gadgets reviews, join GadgetsToUse Telegram Group or for the latest review videos subscribe GadgetsToUse Youtube Channel.