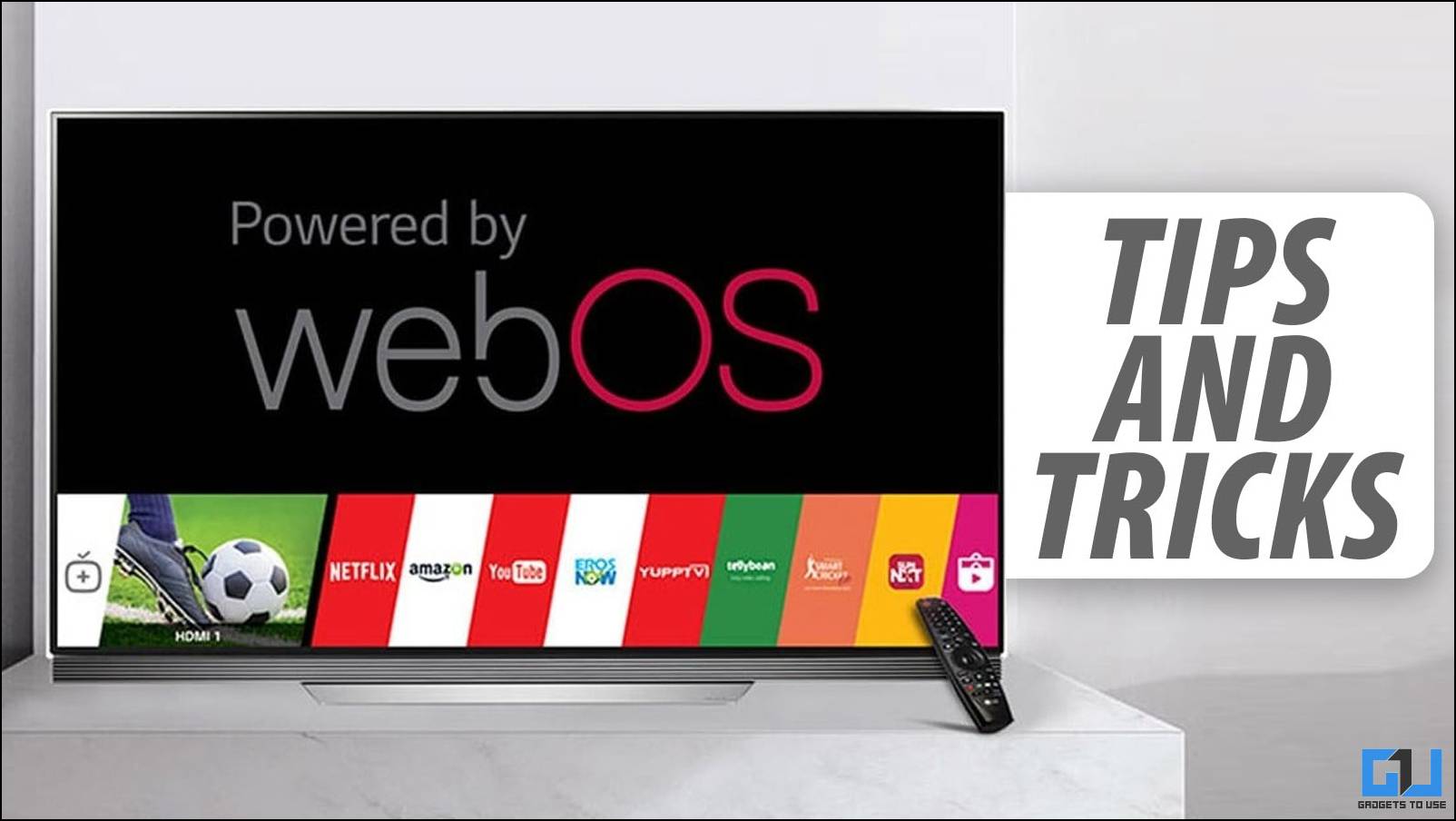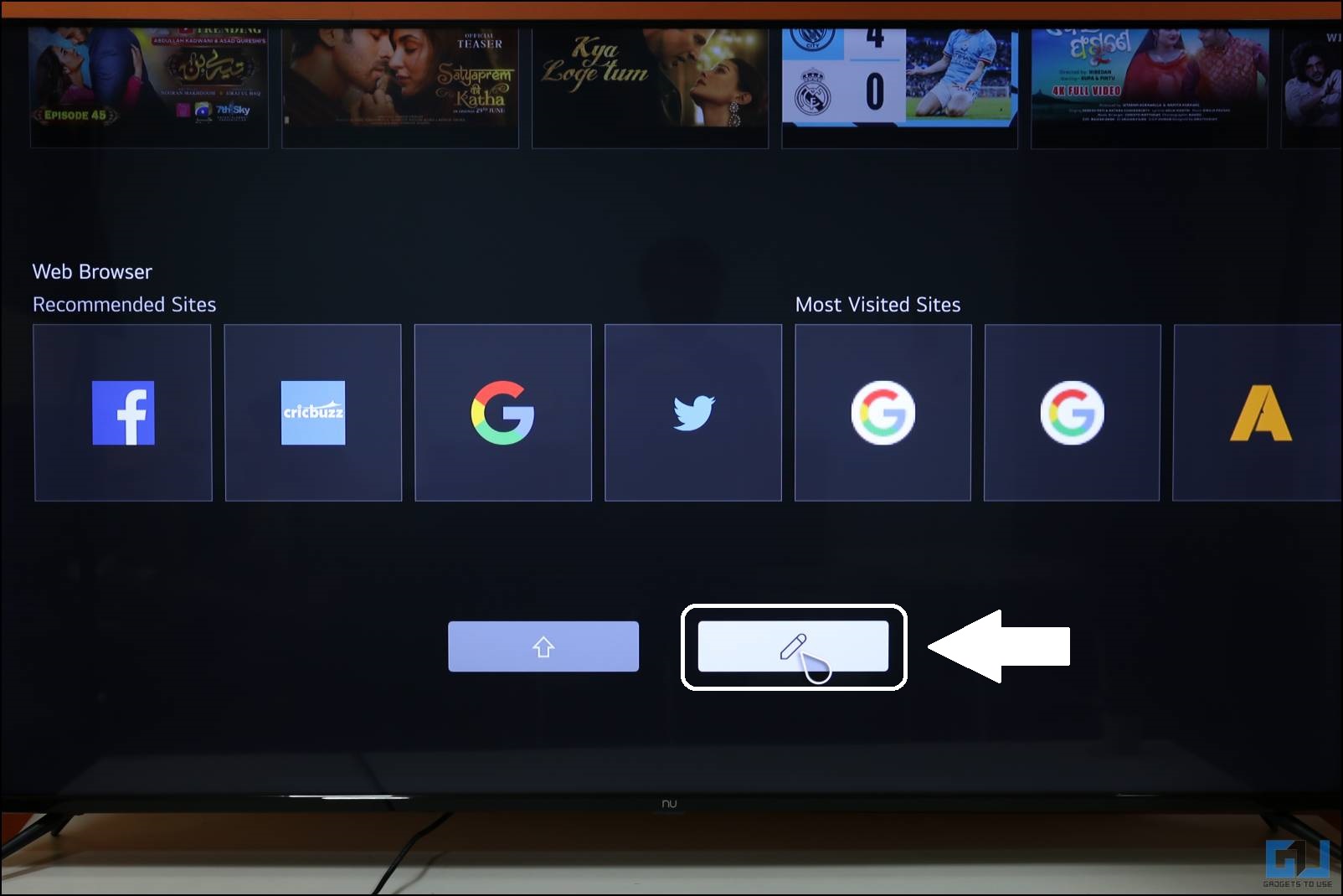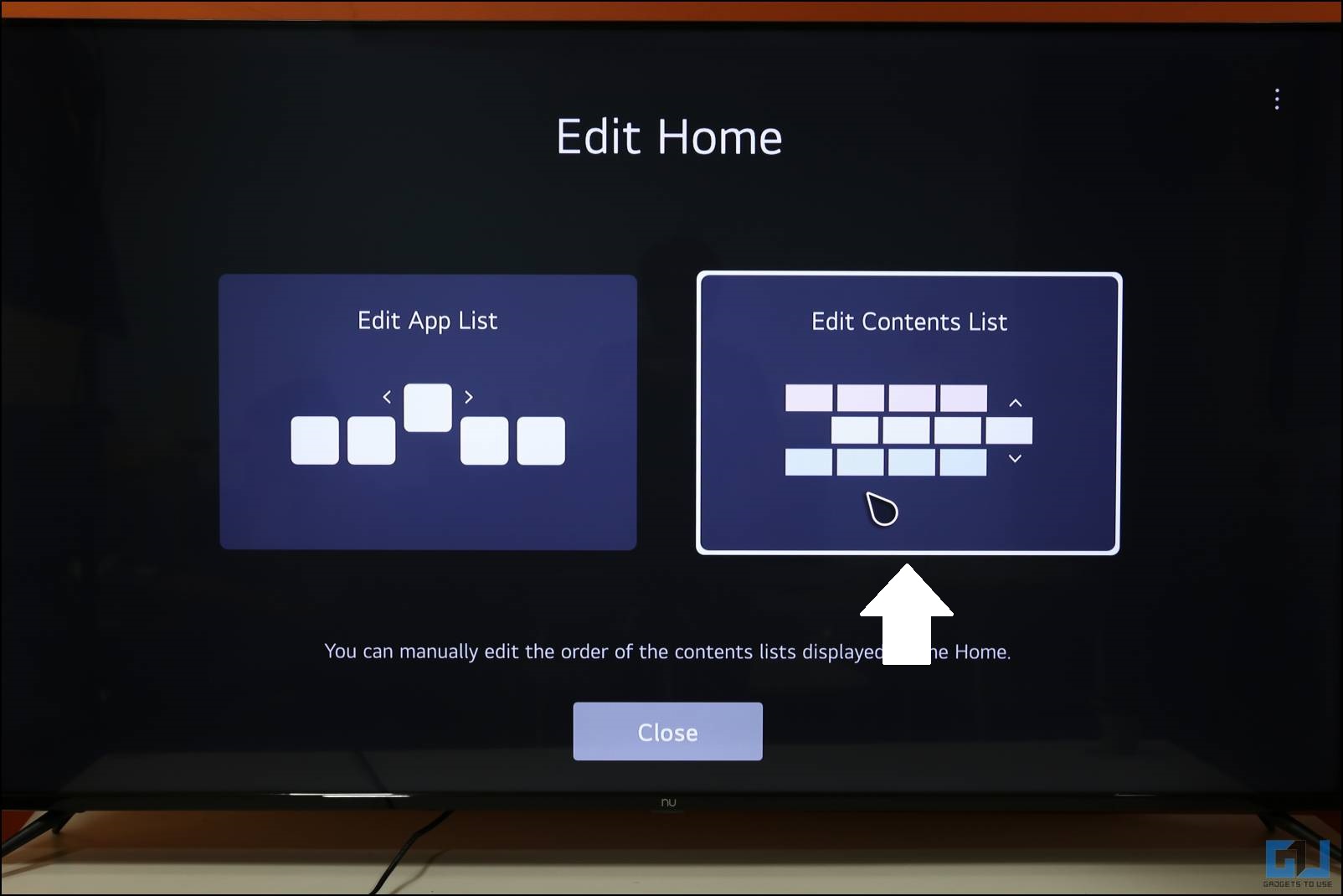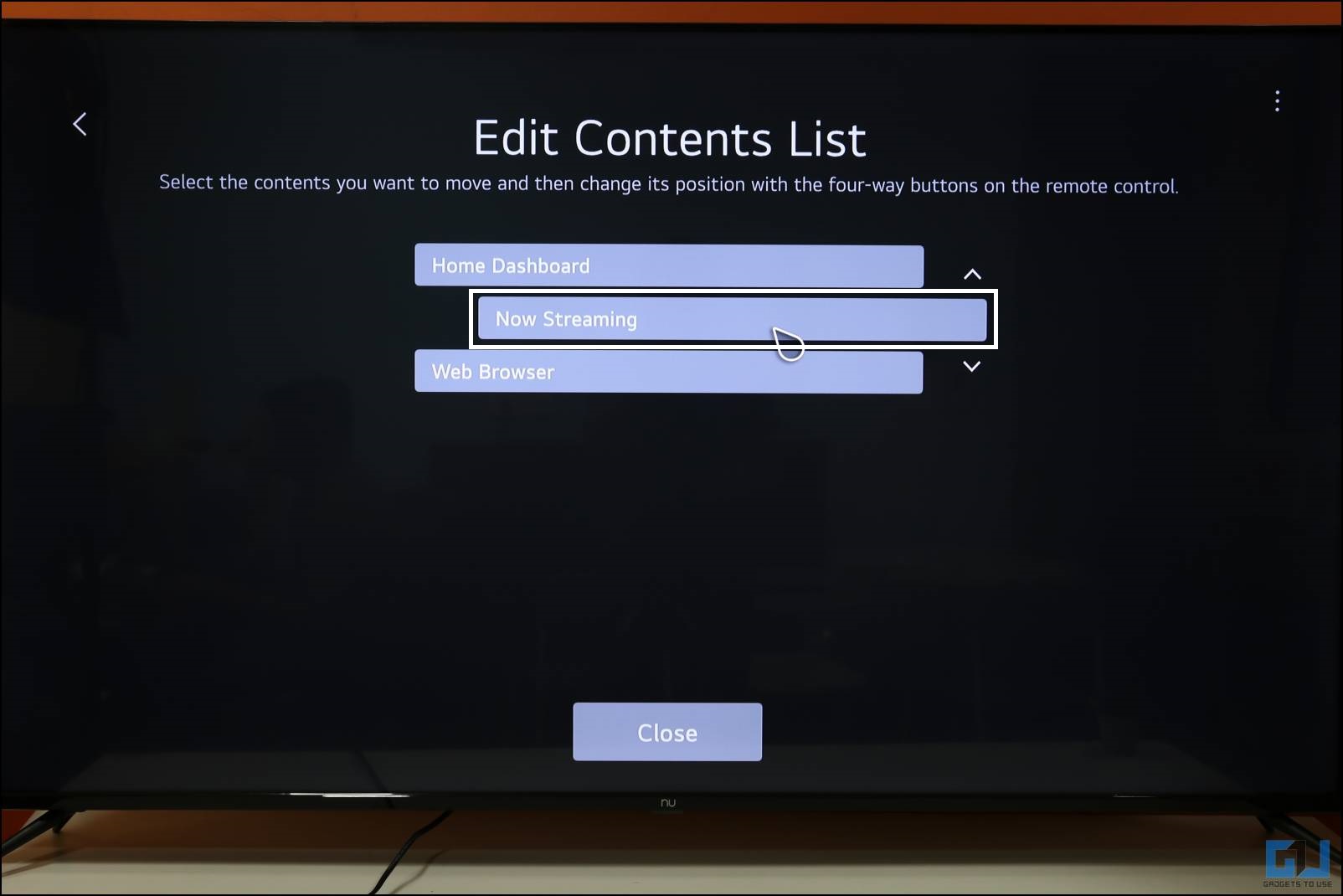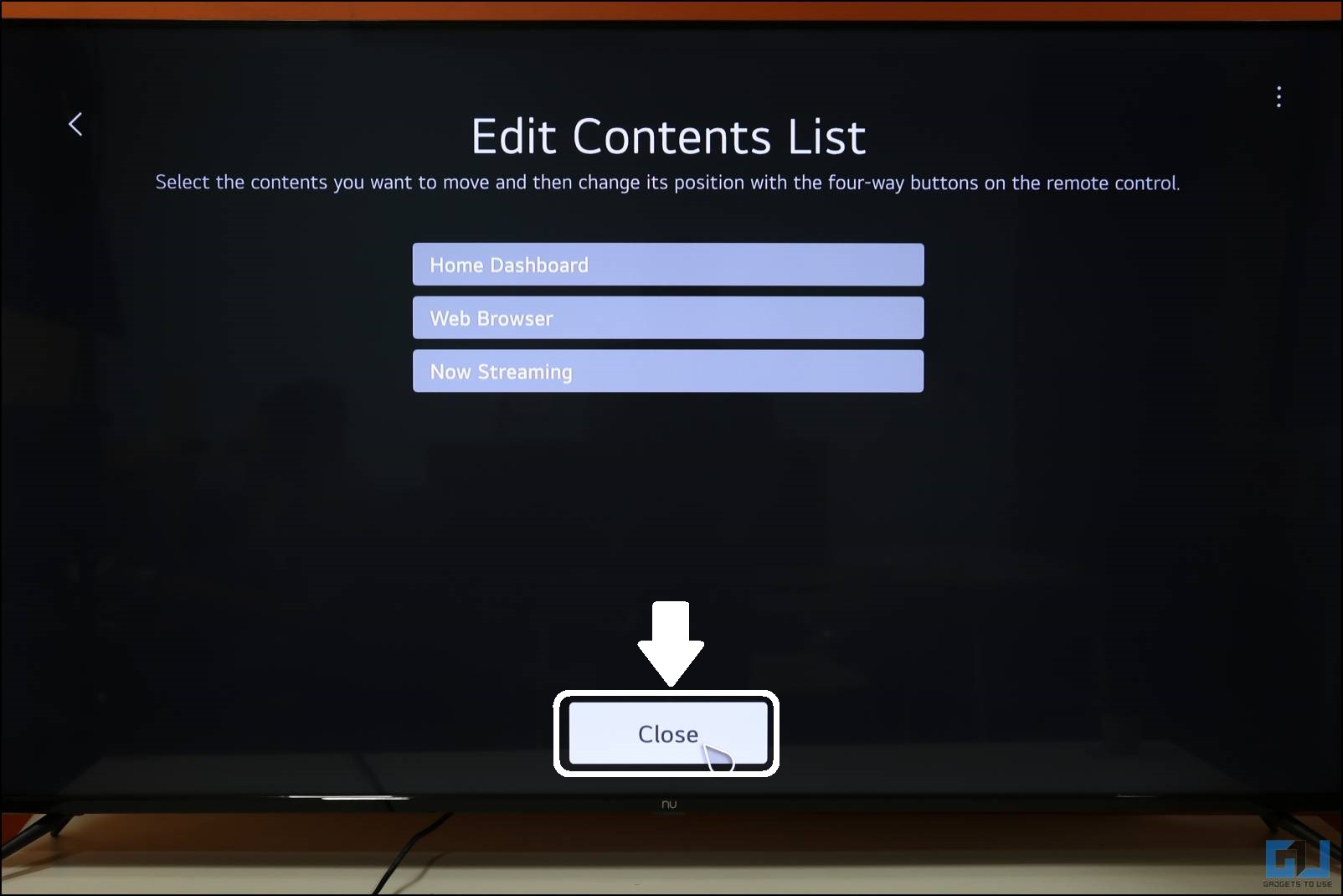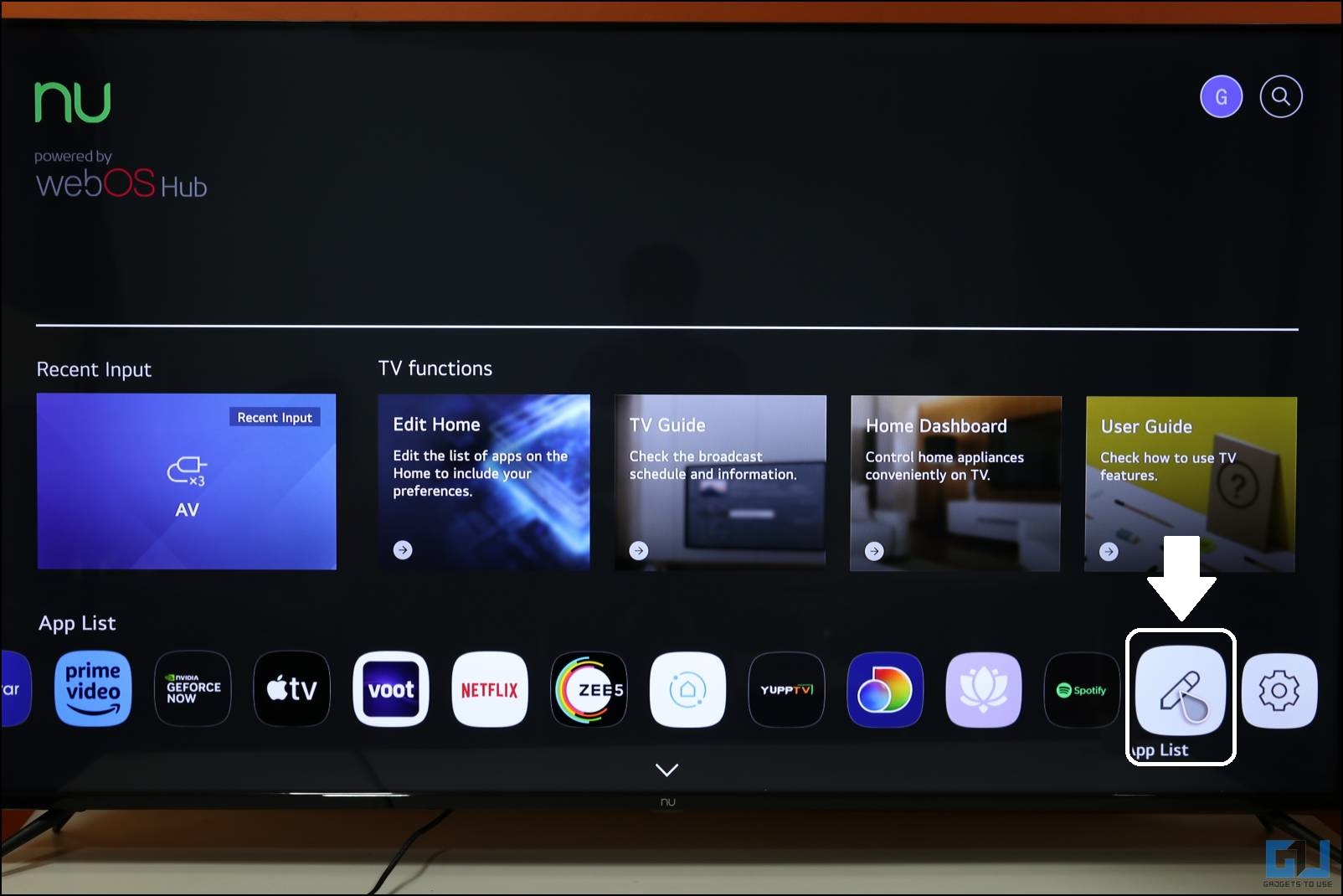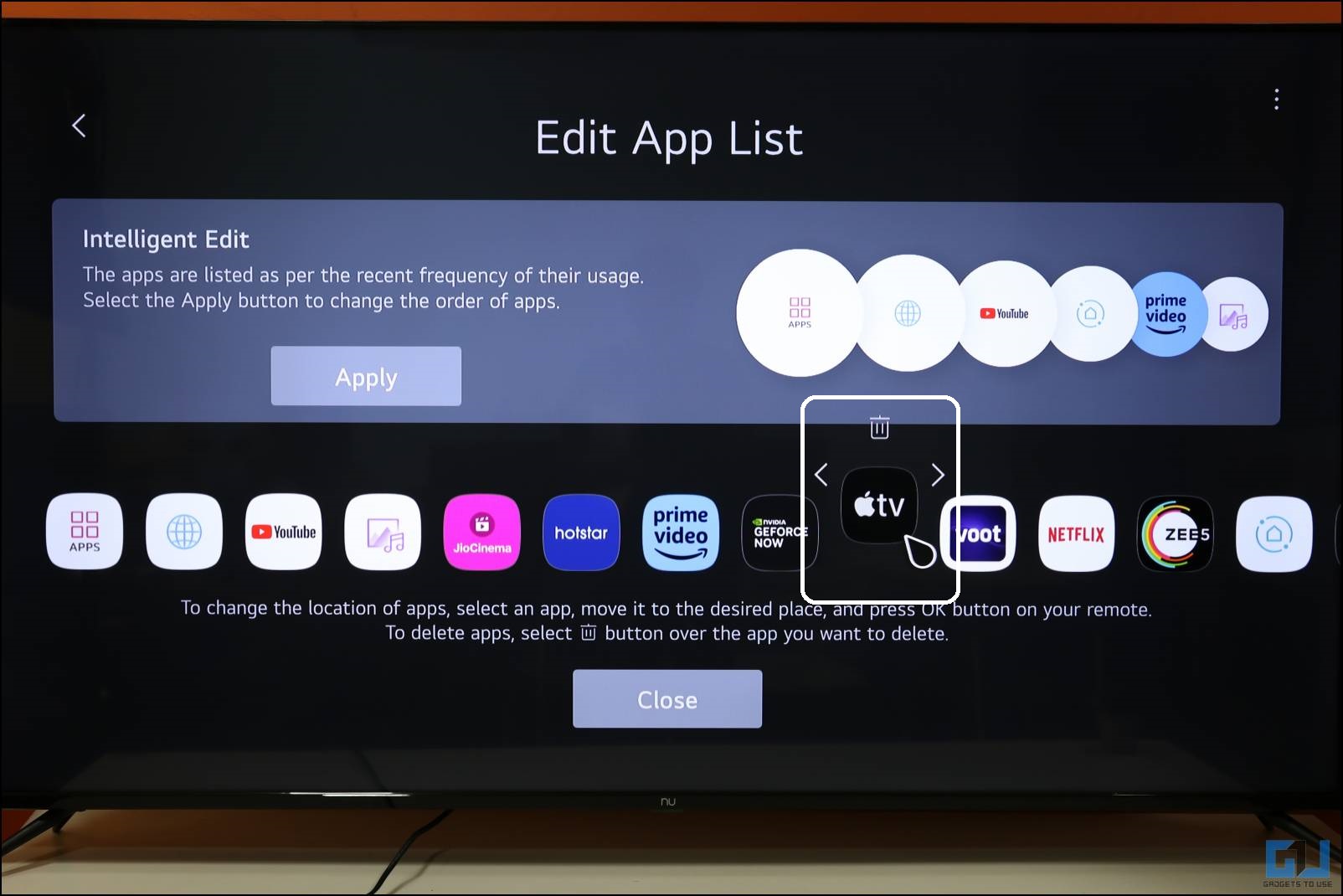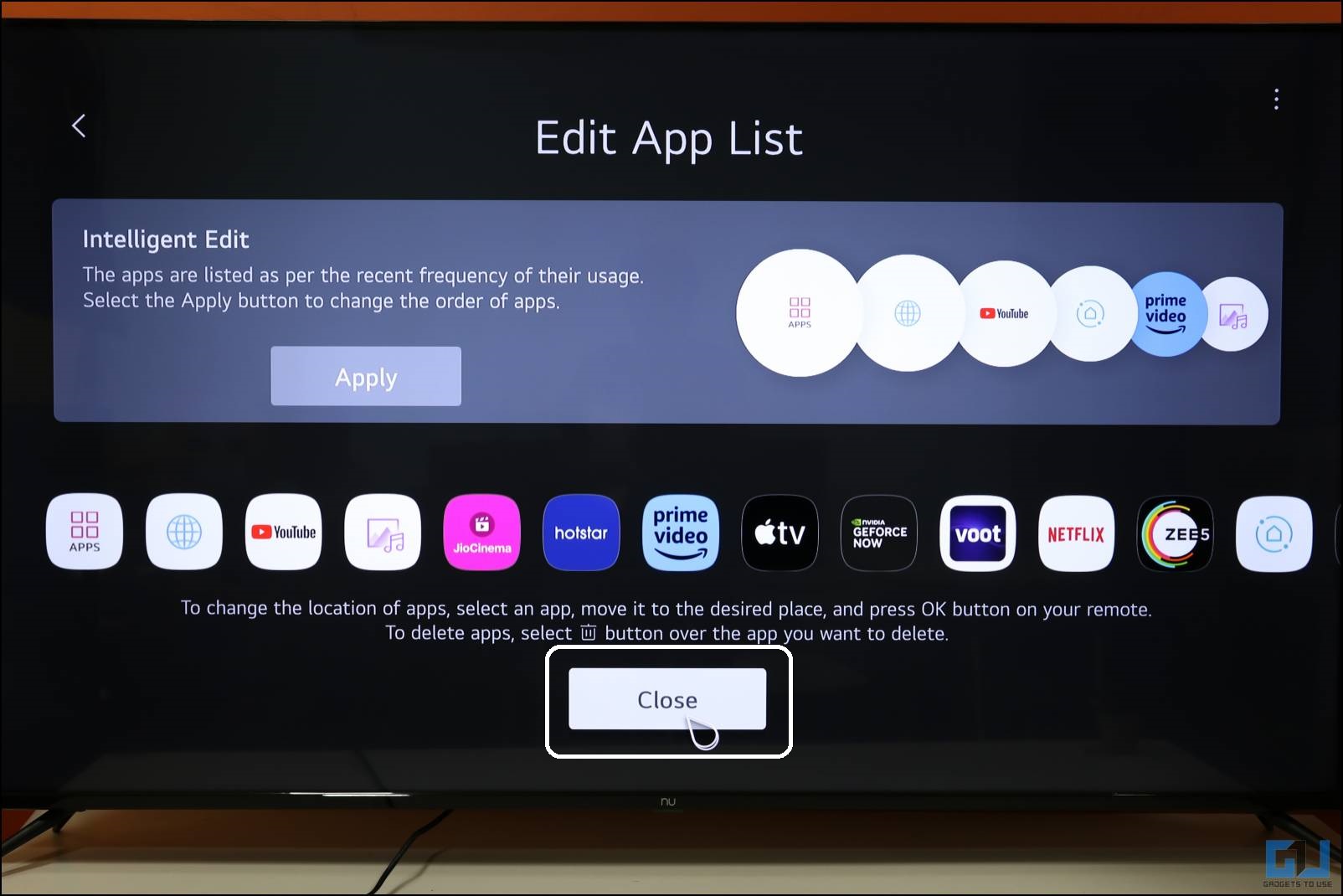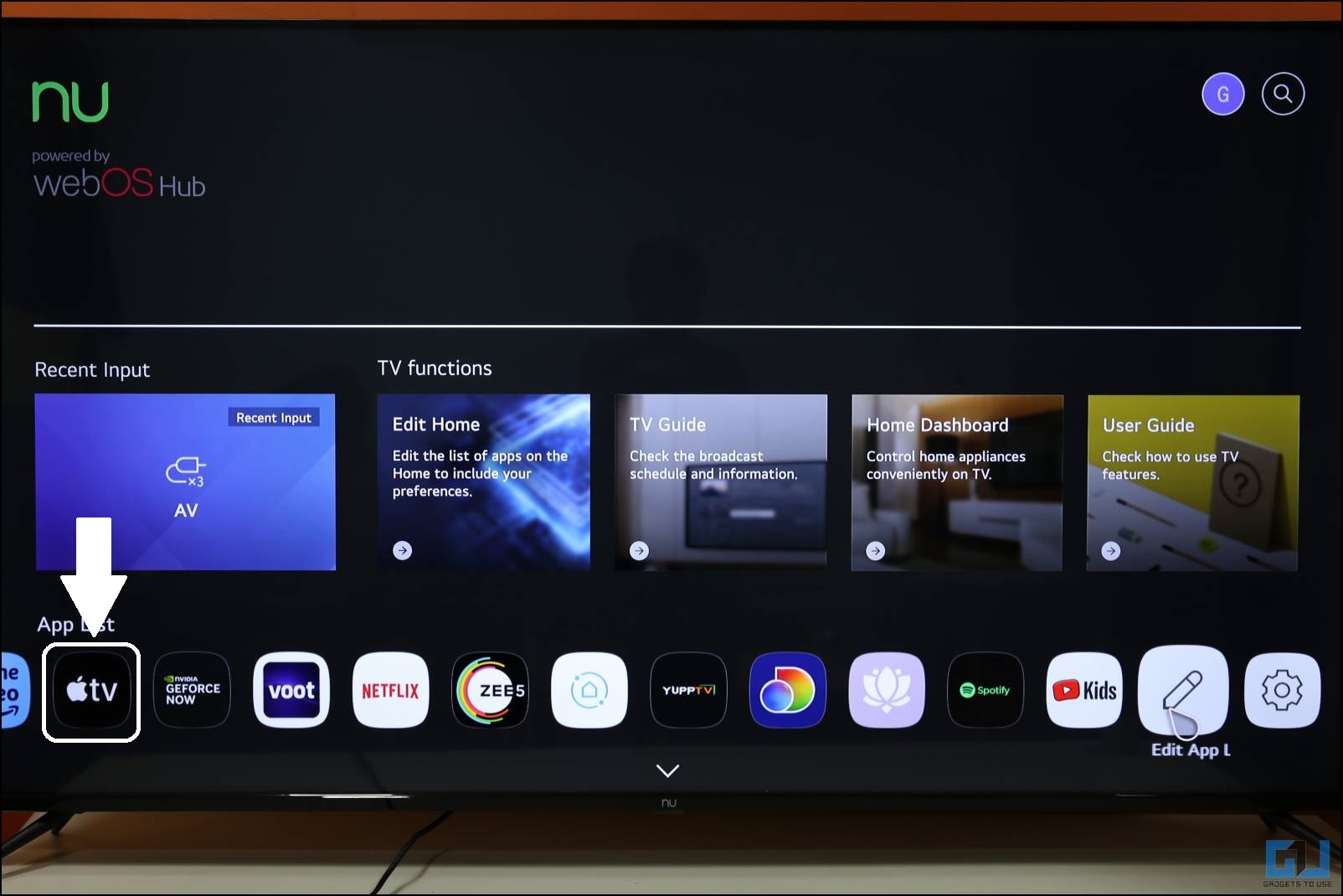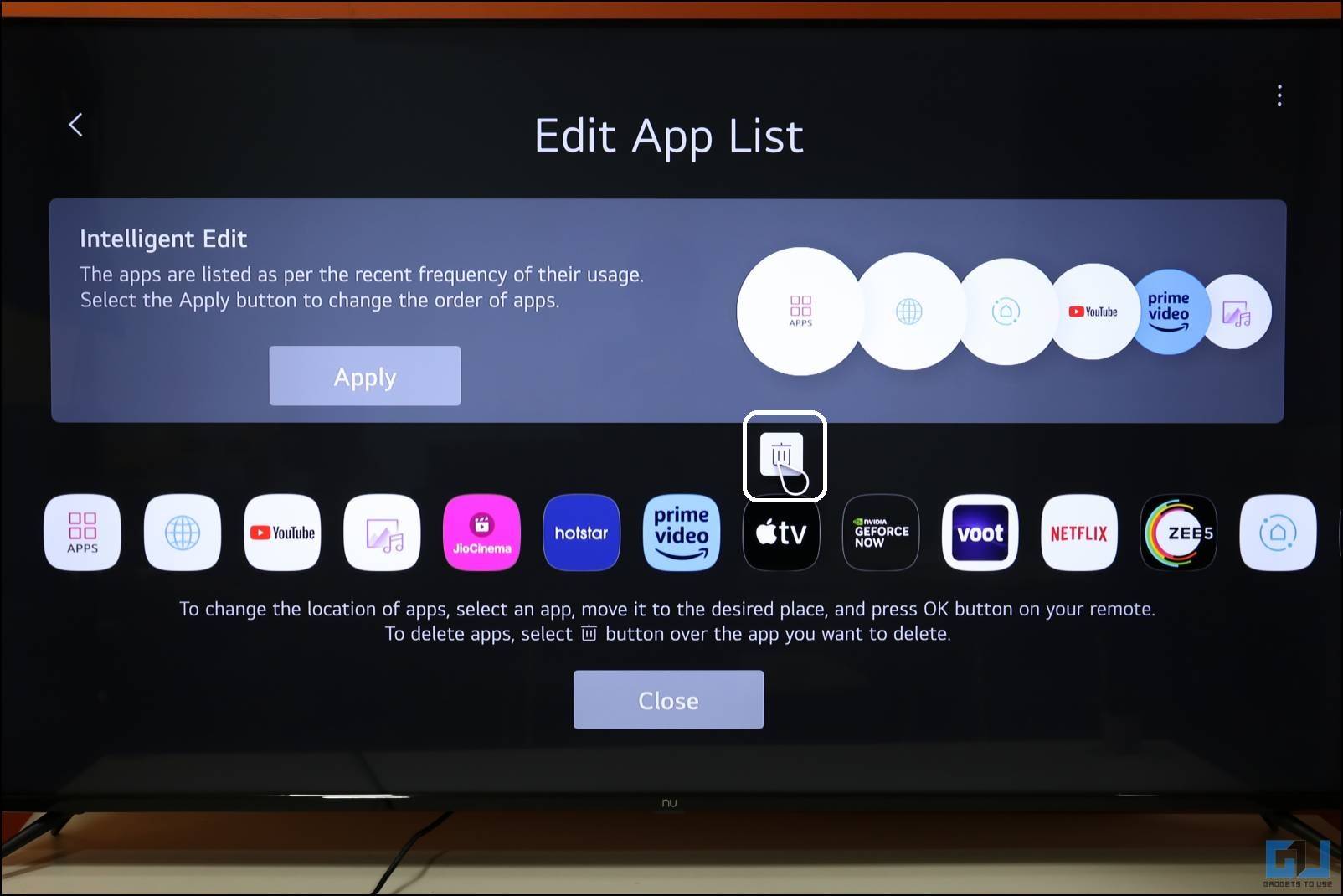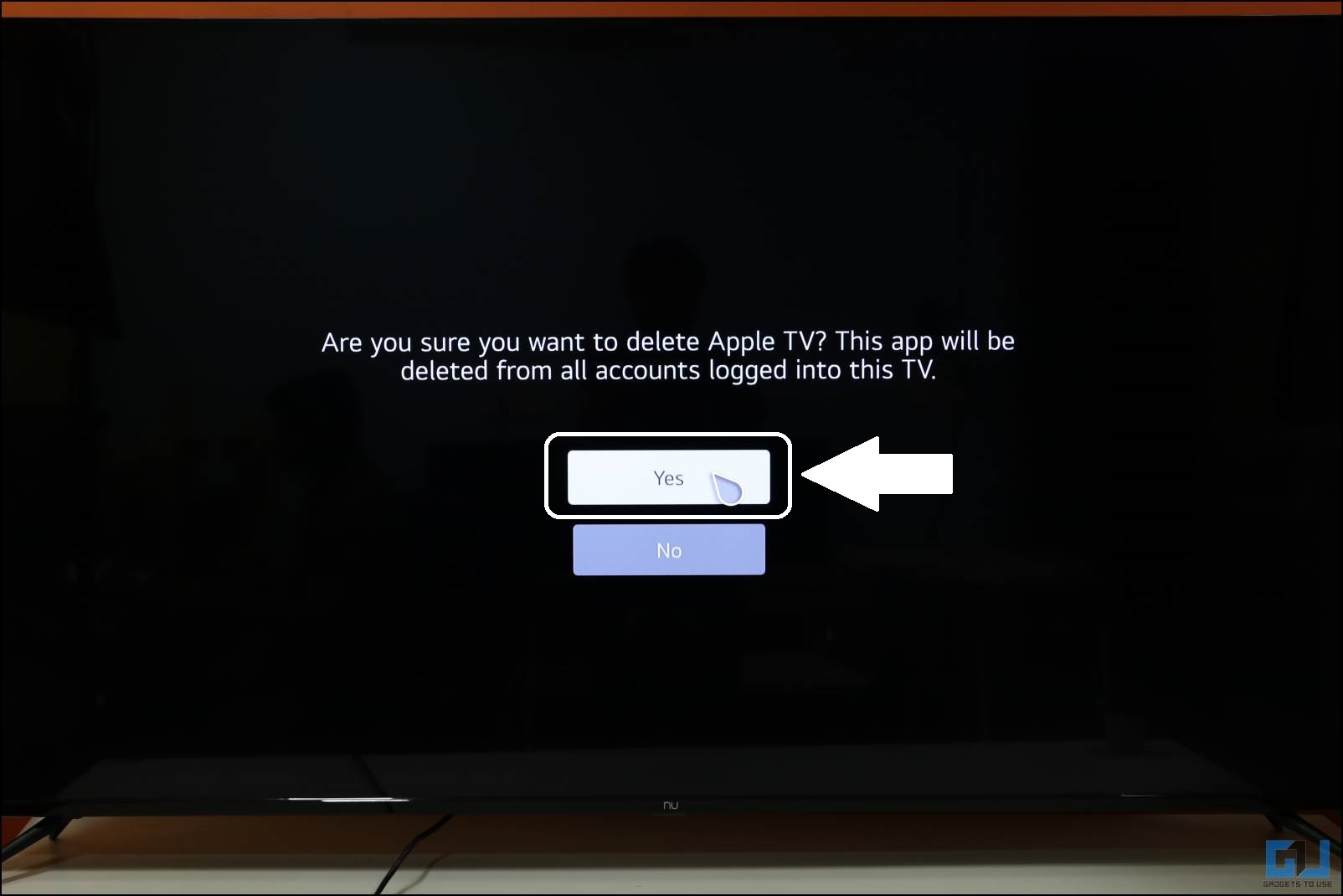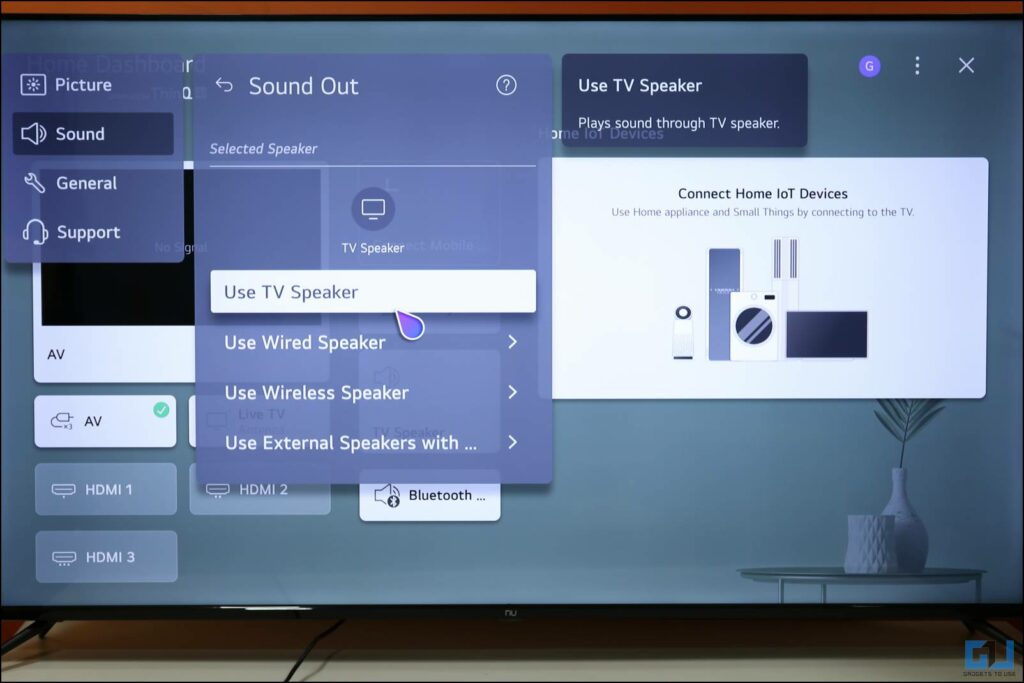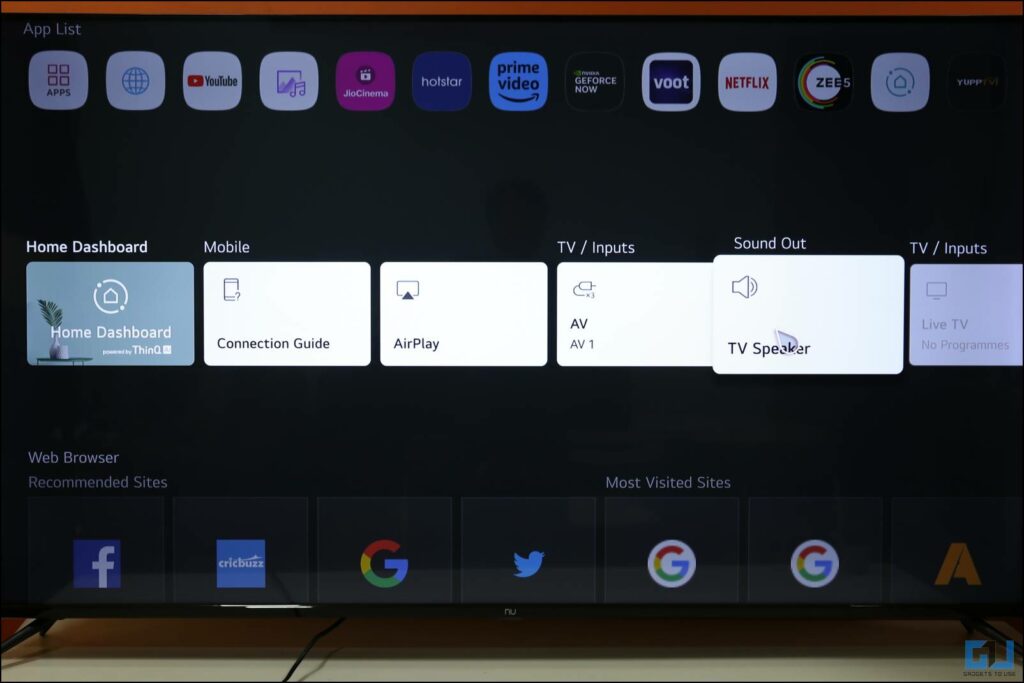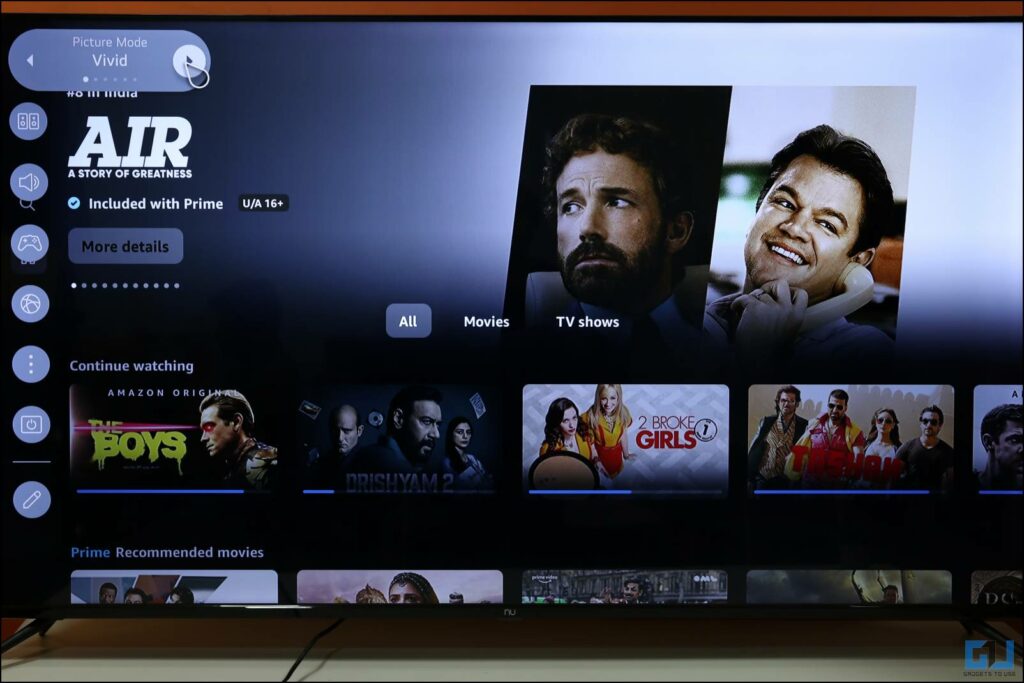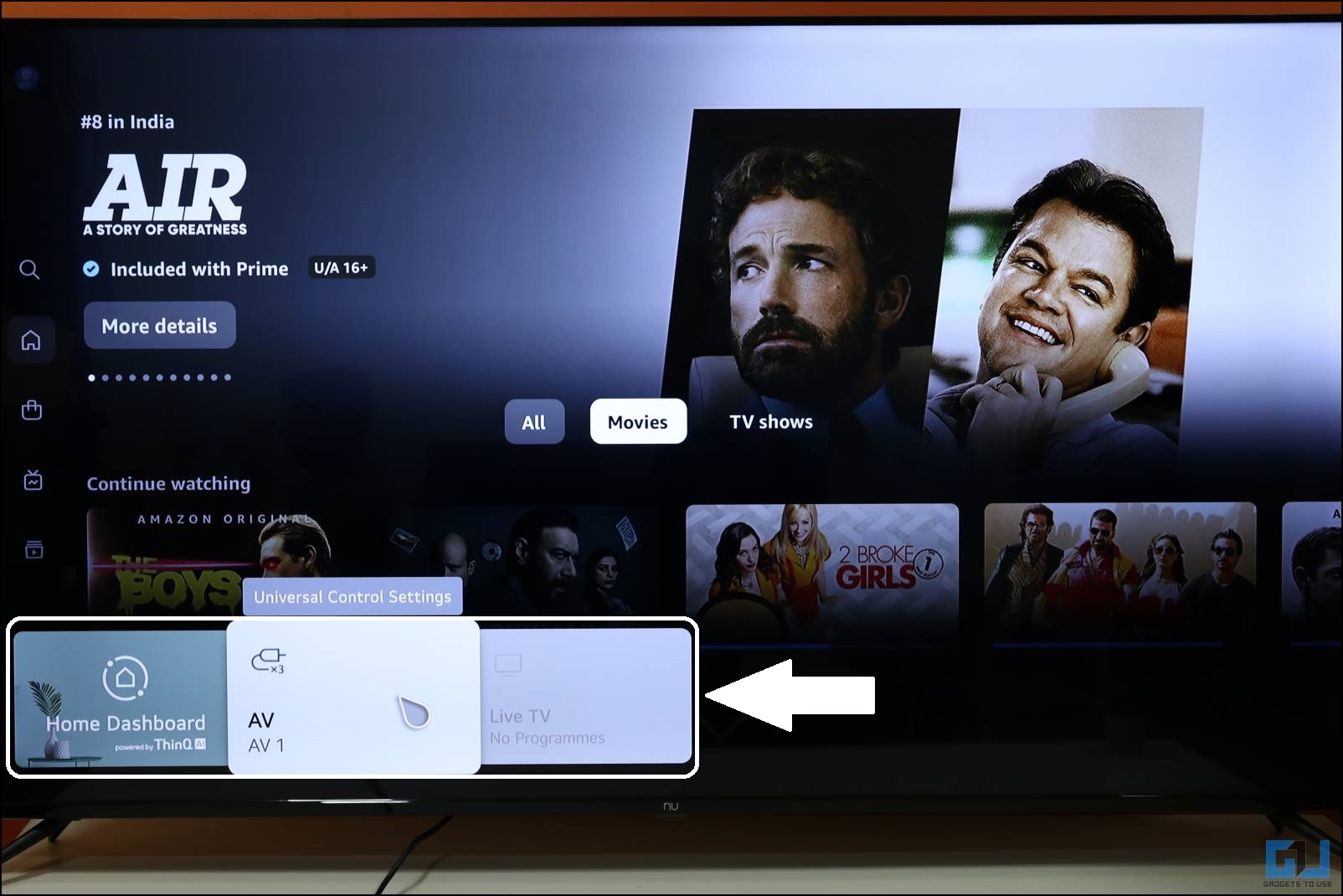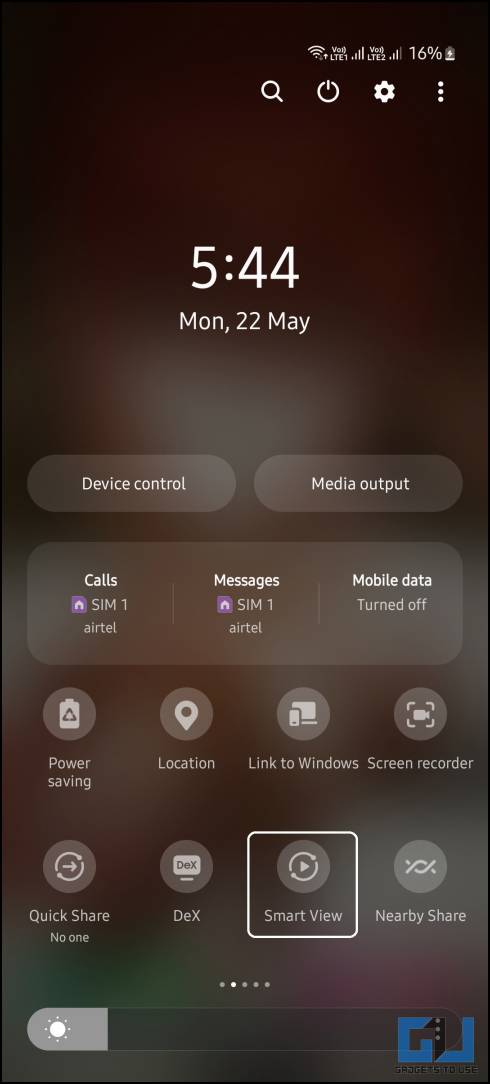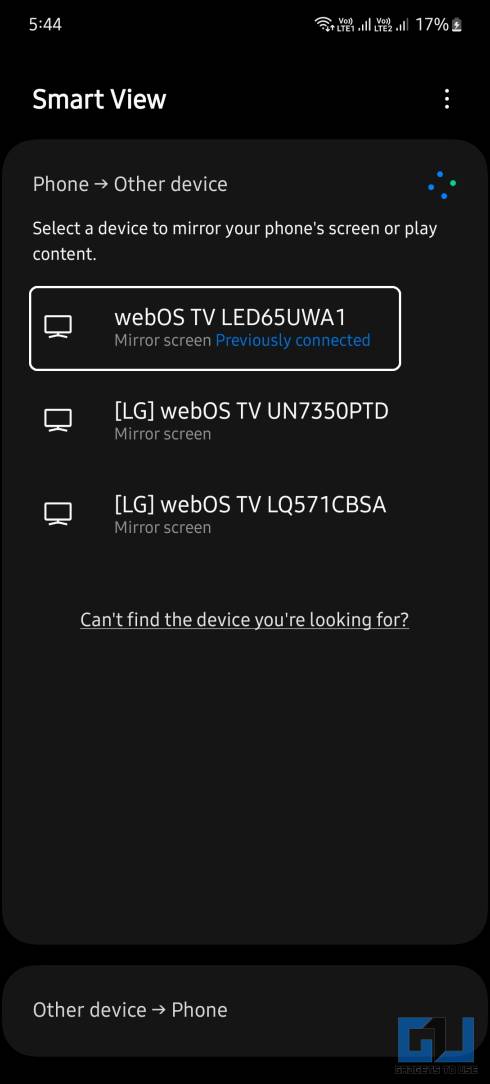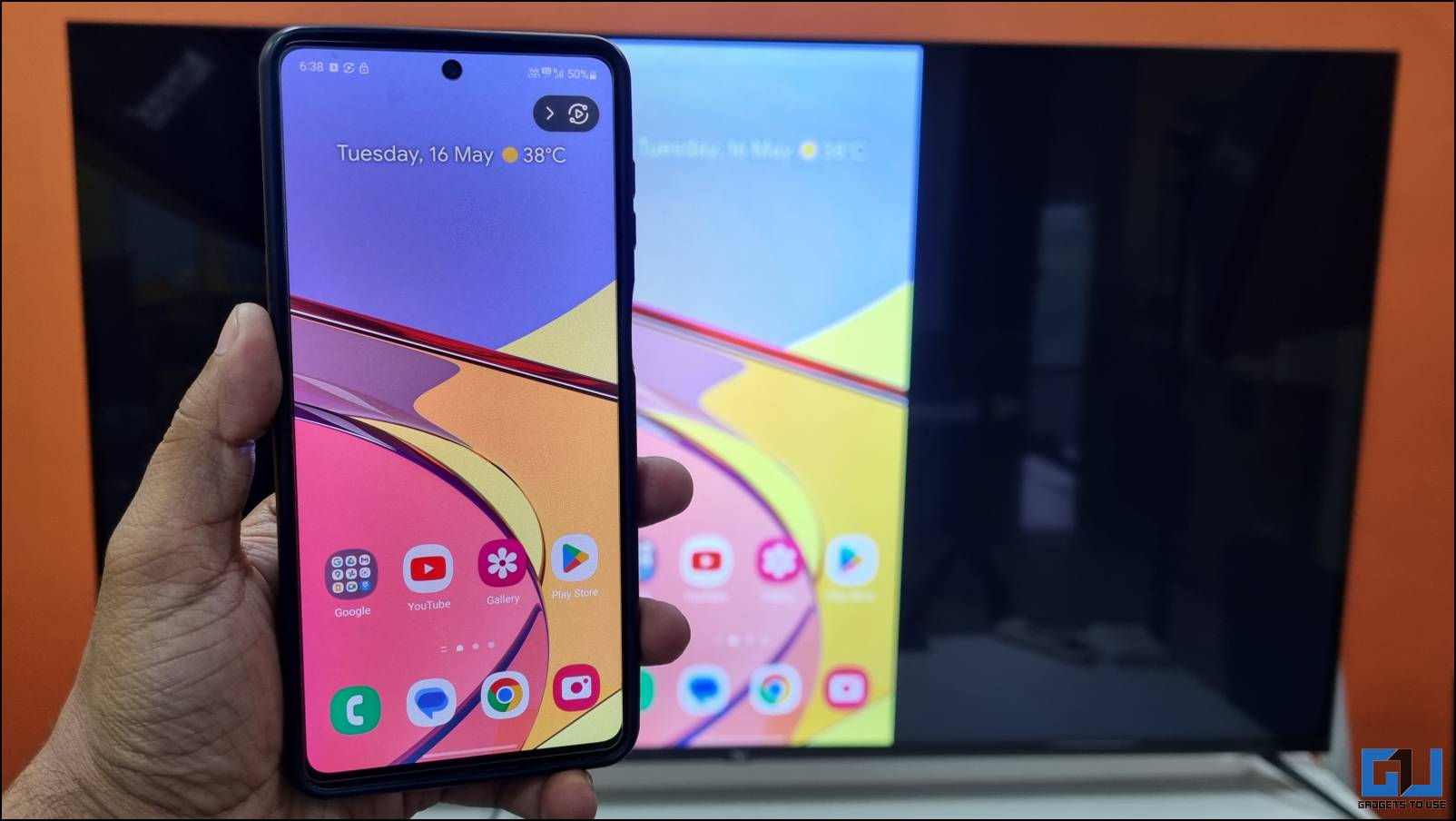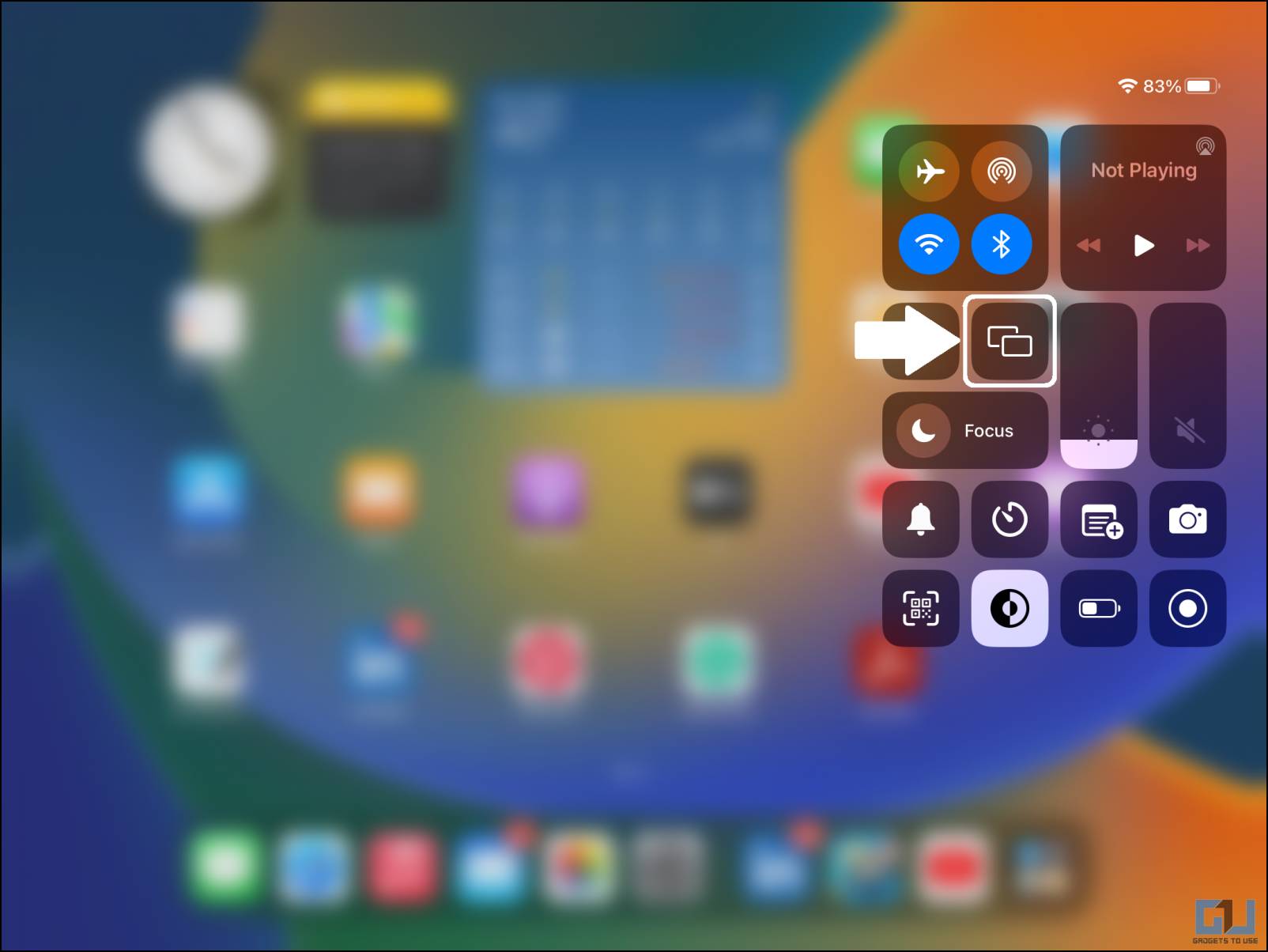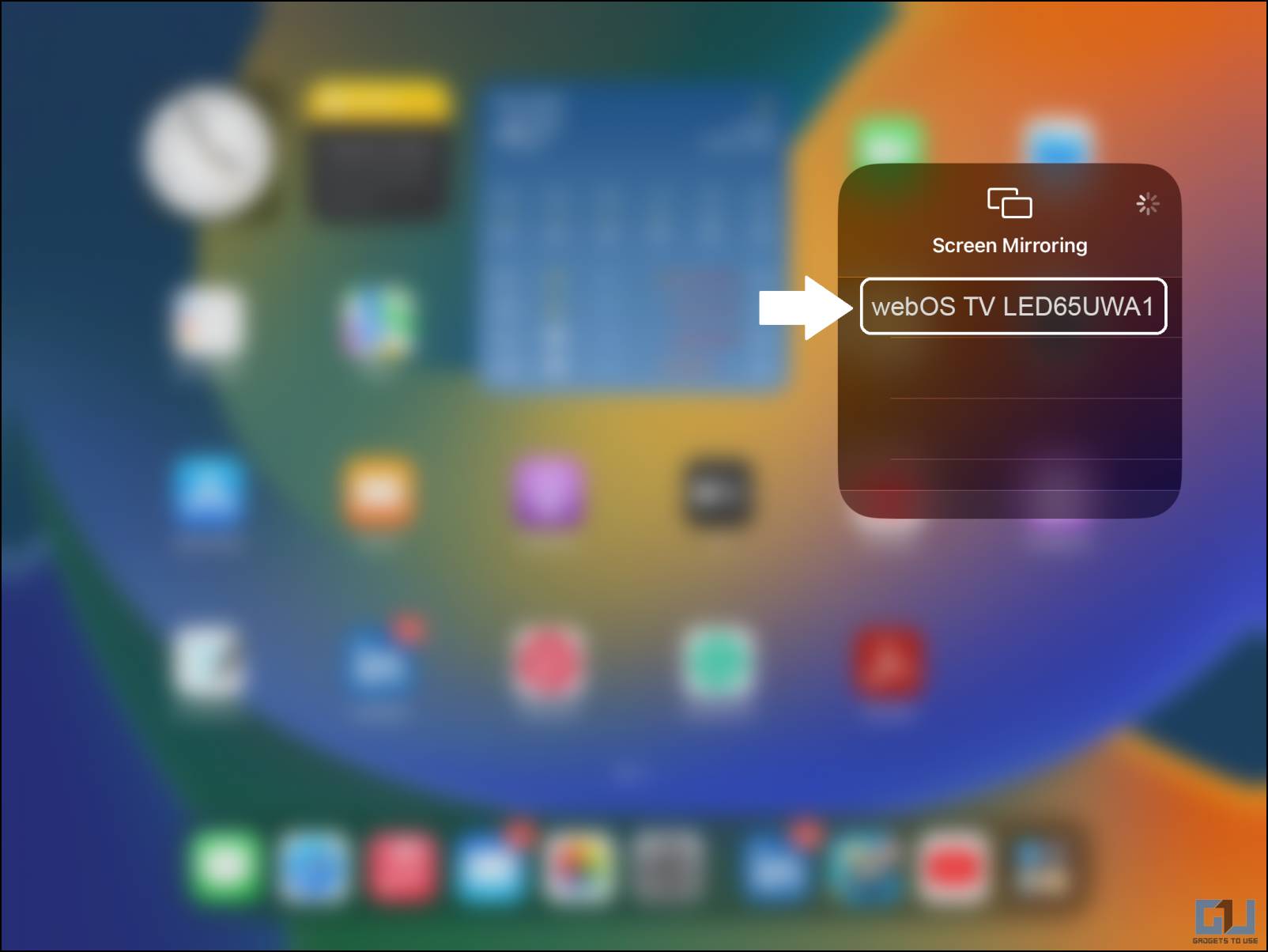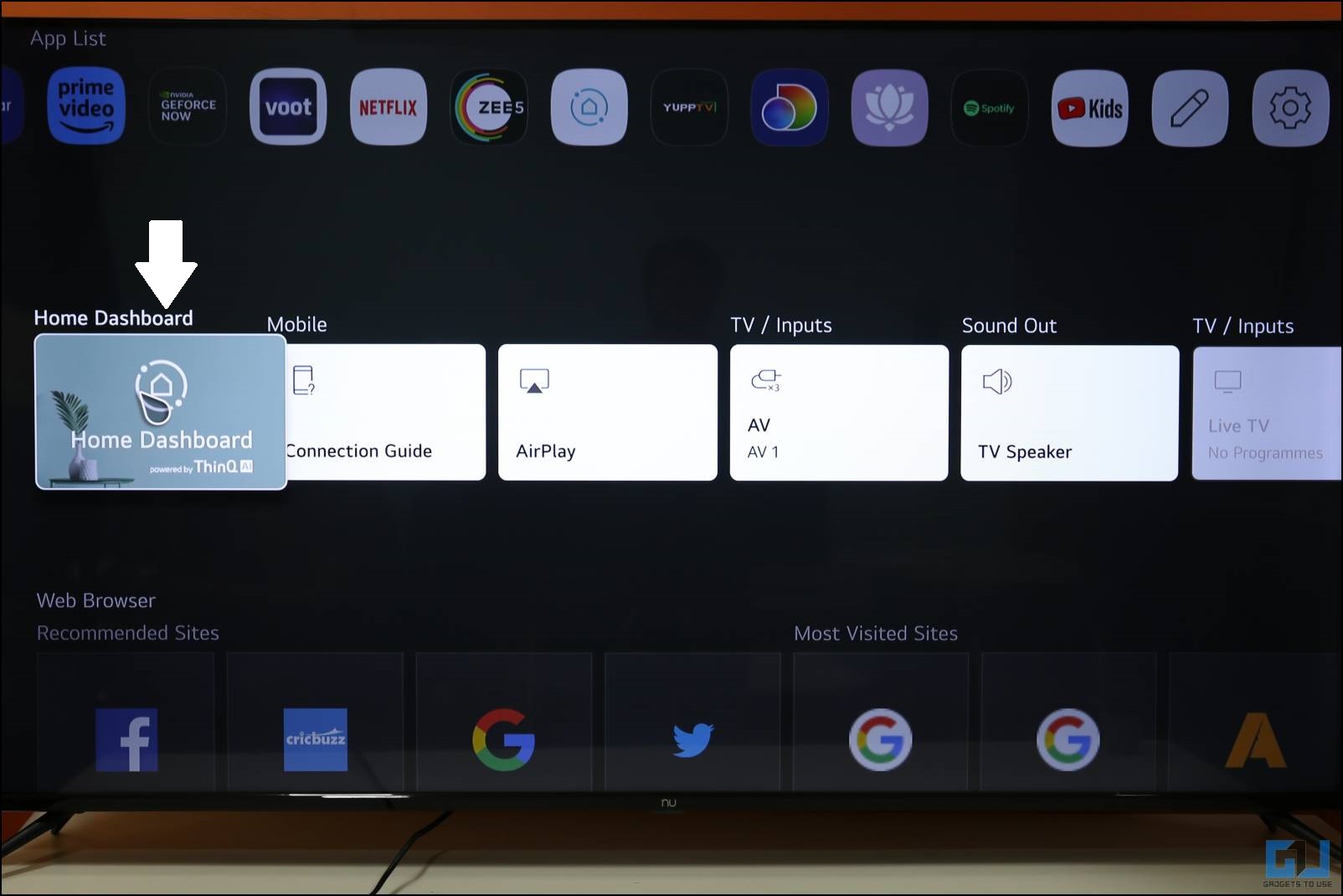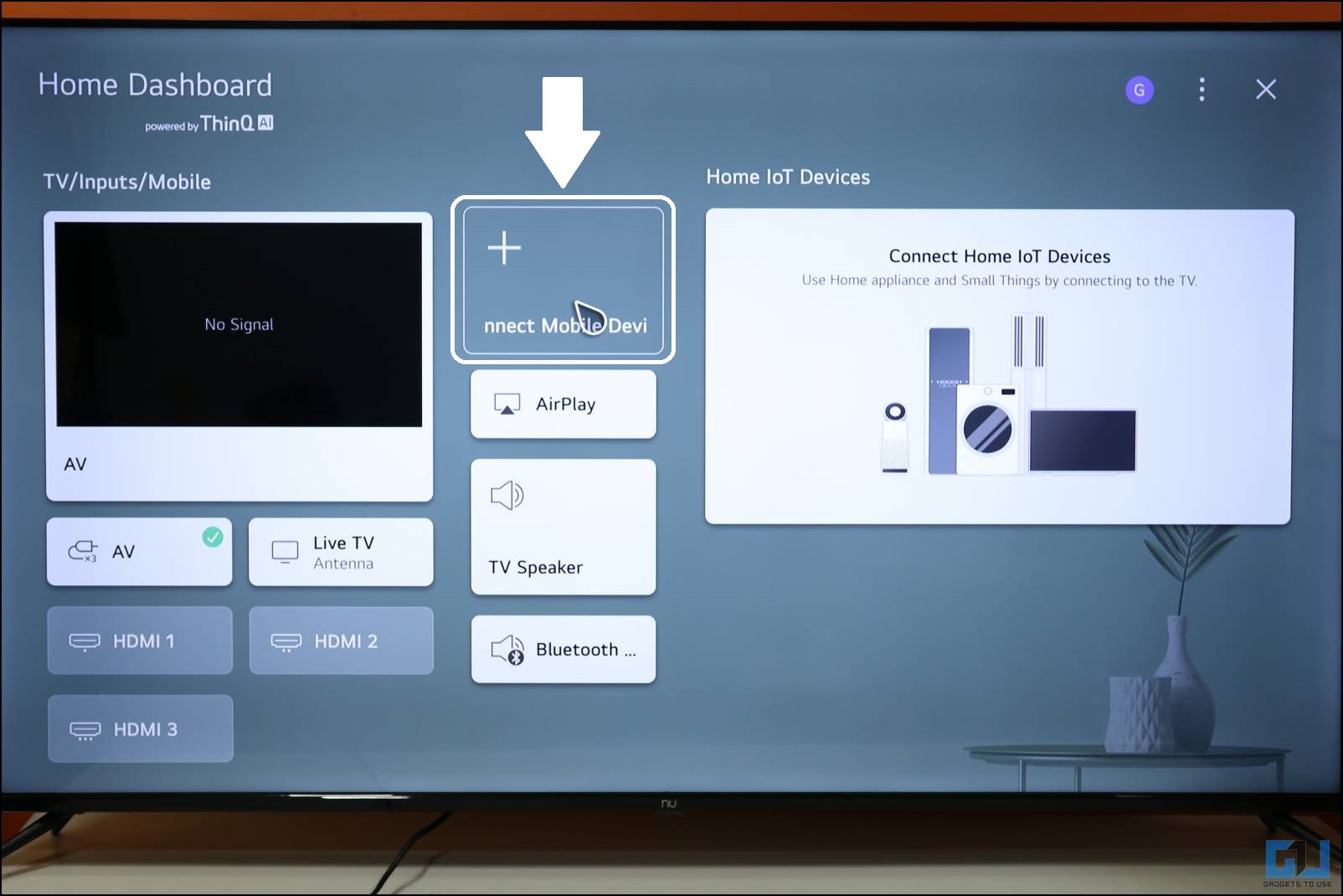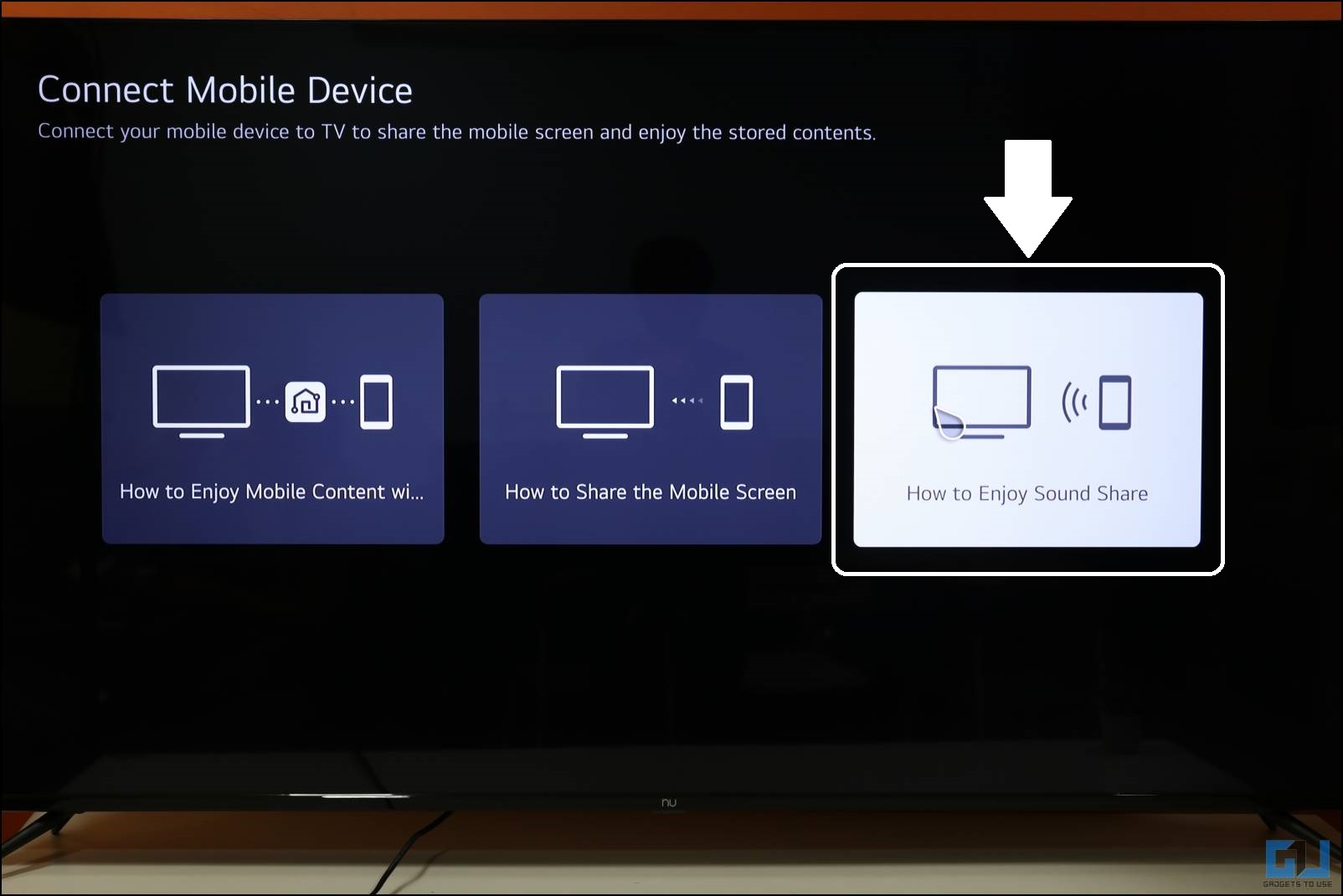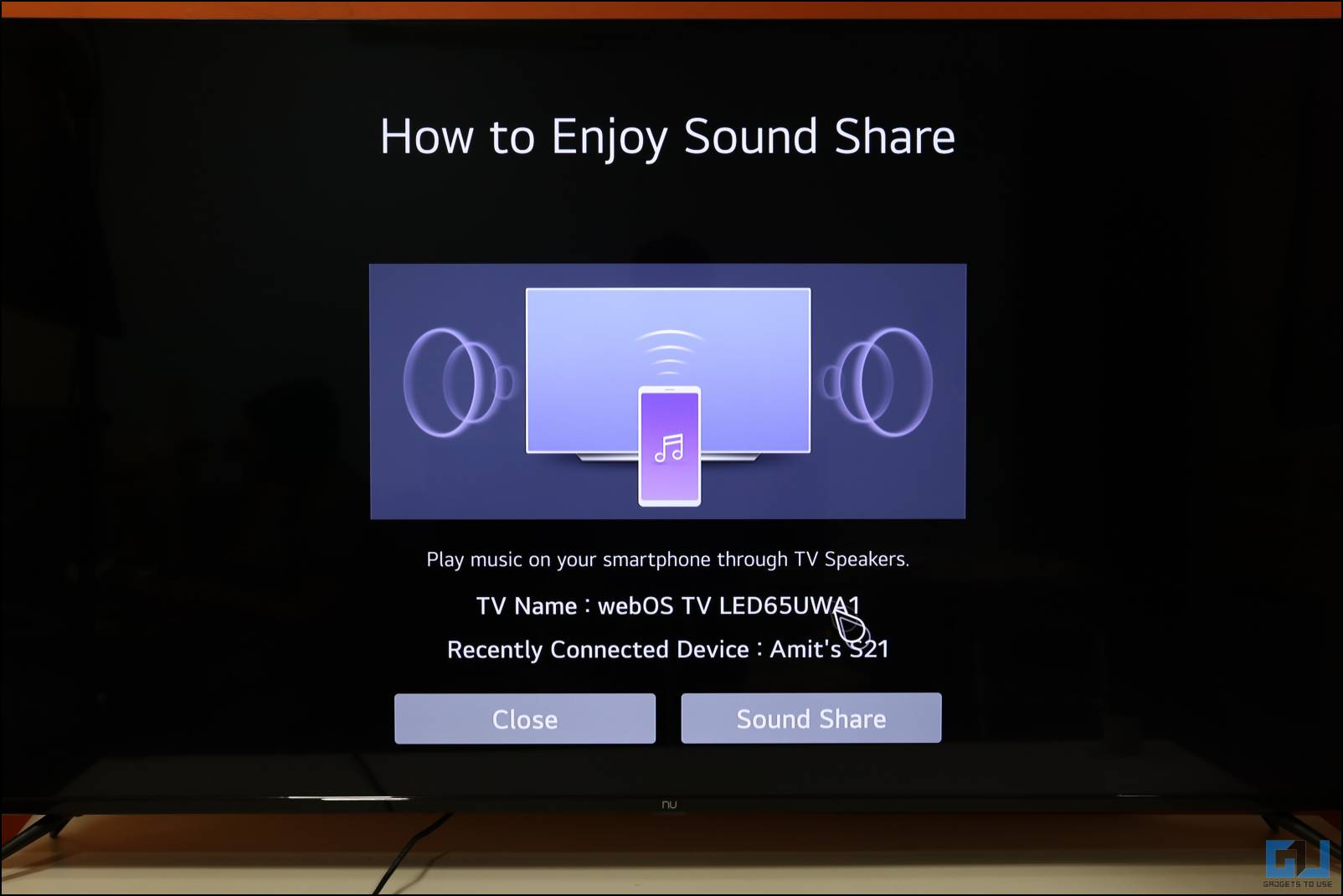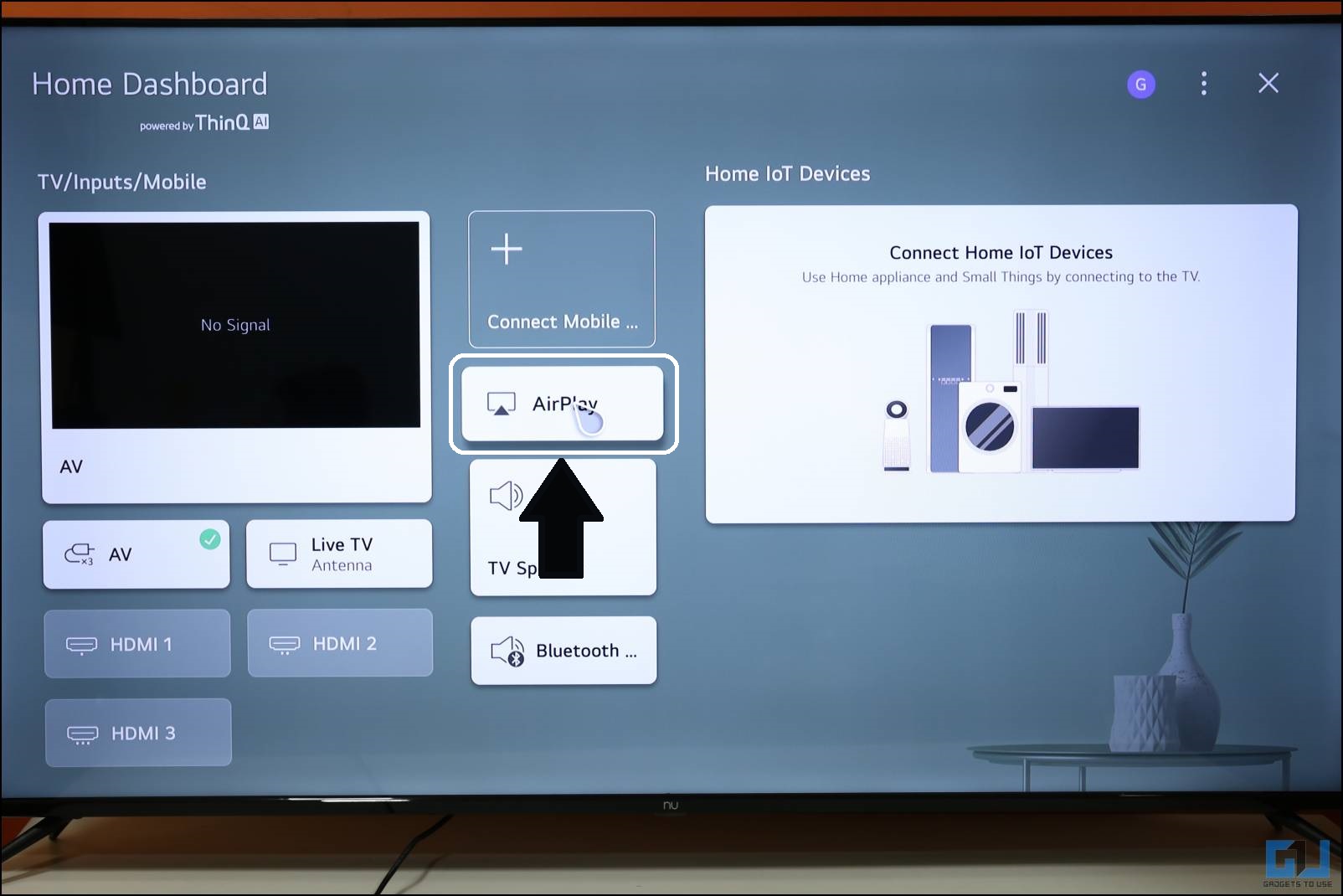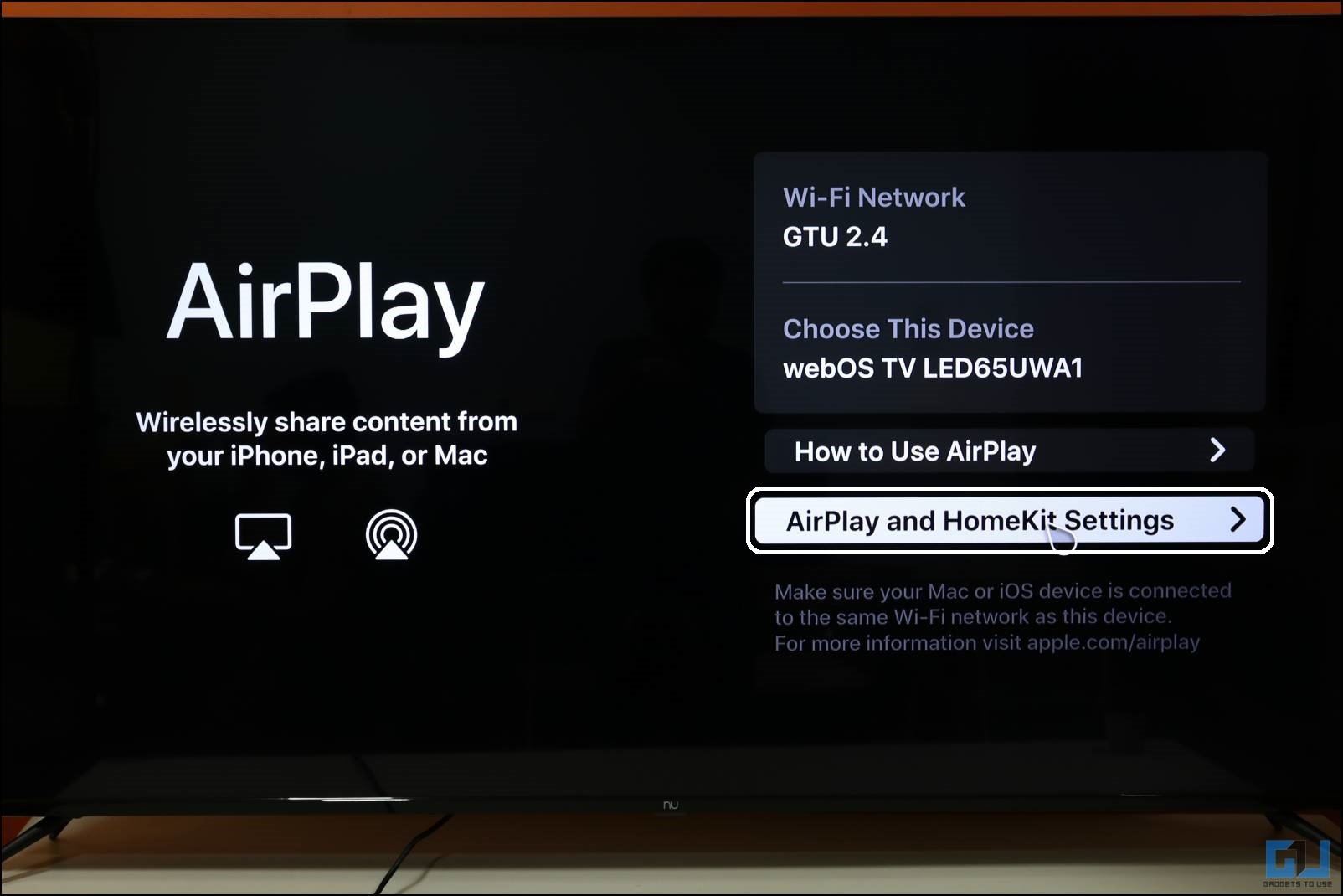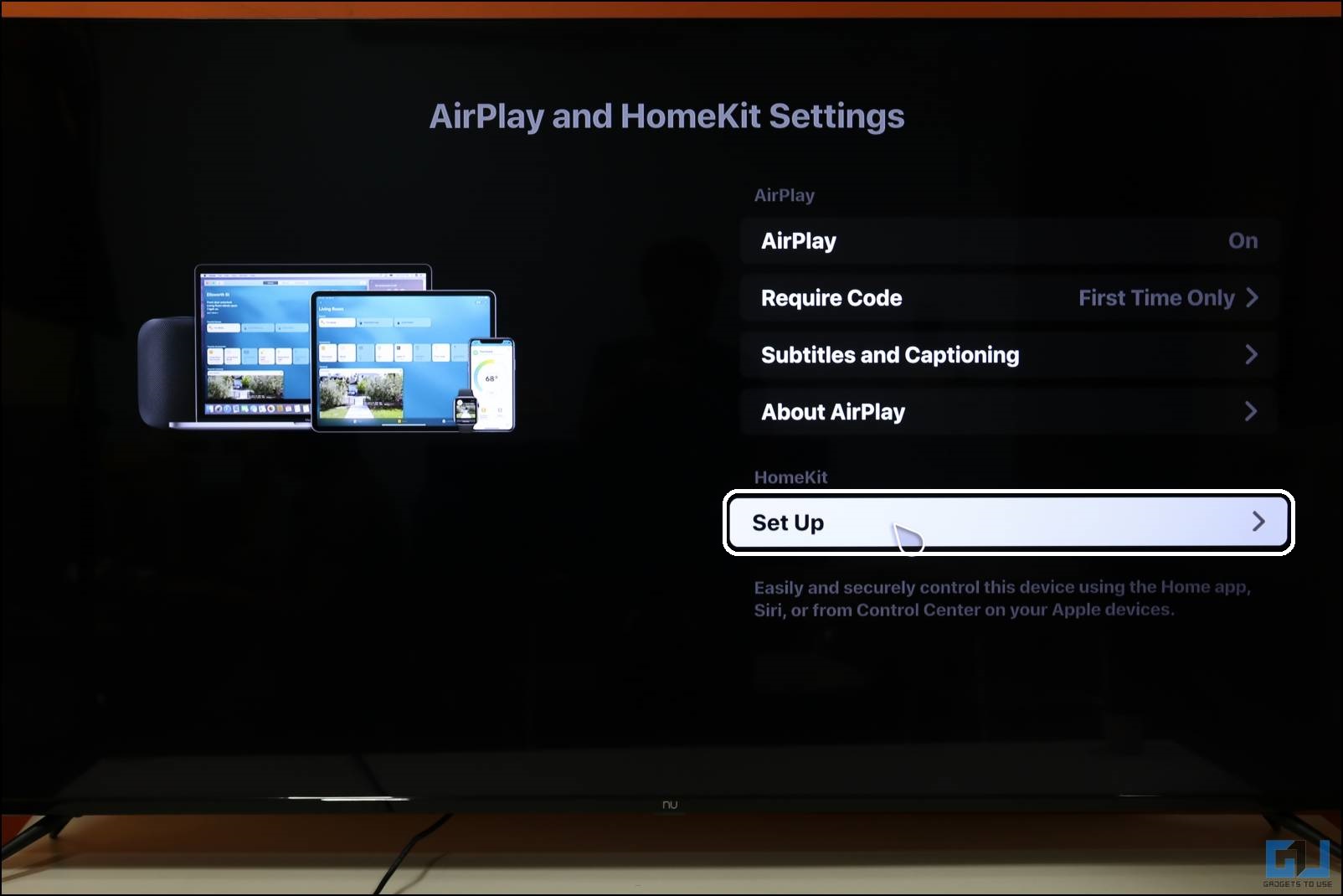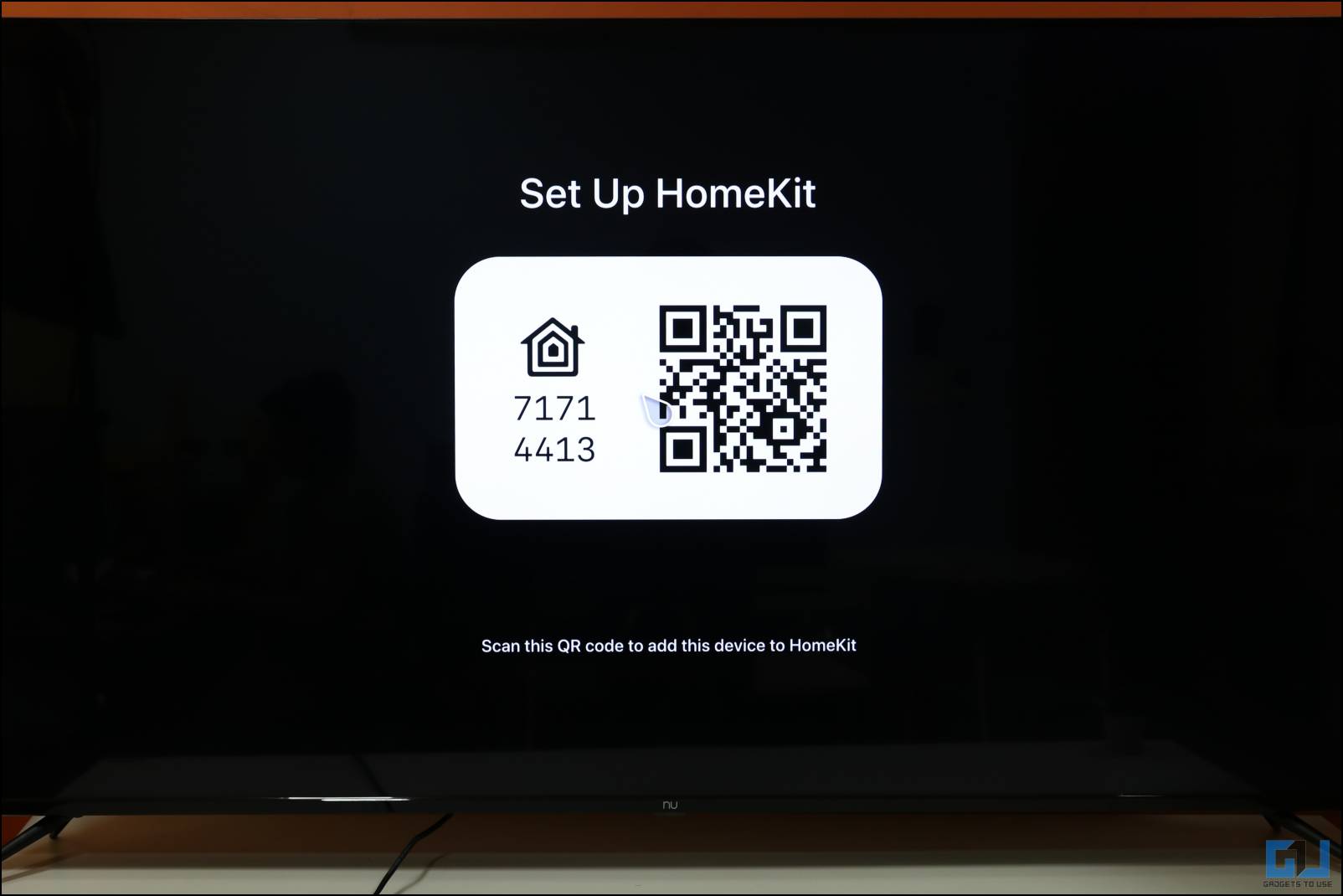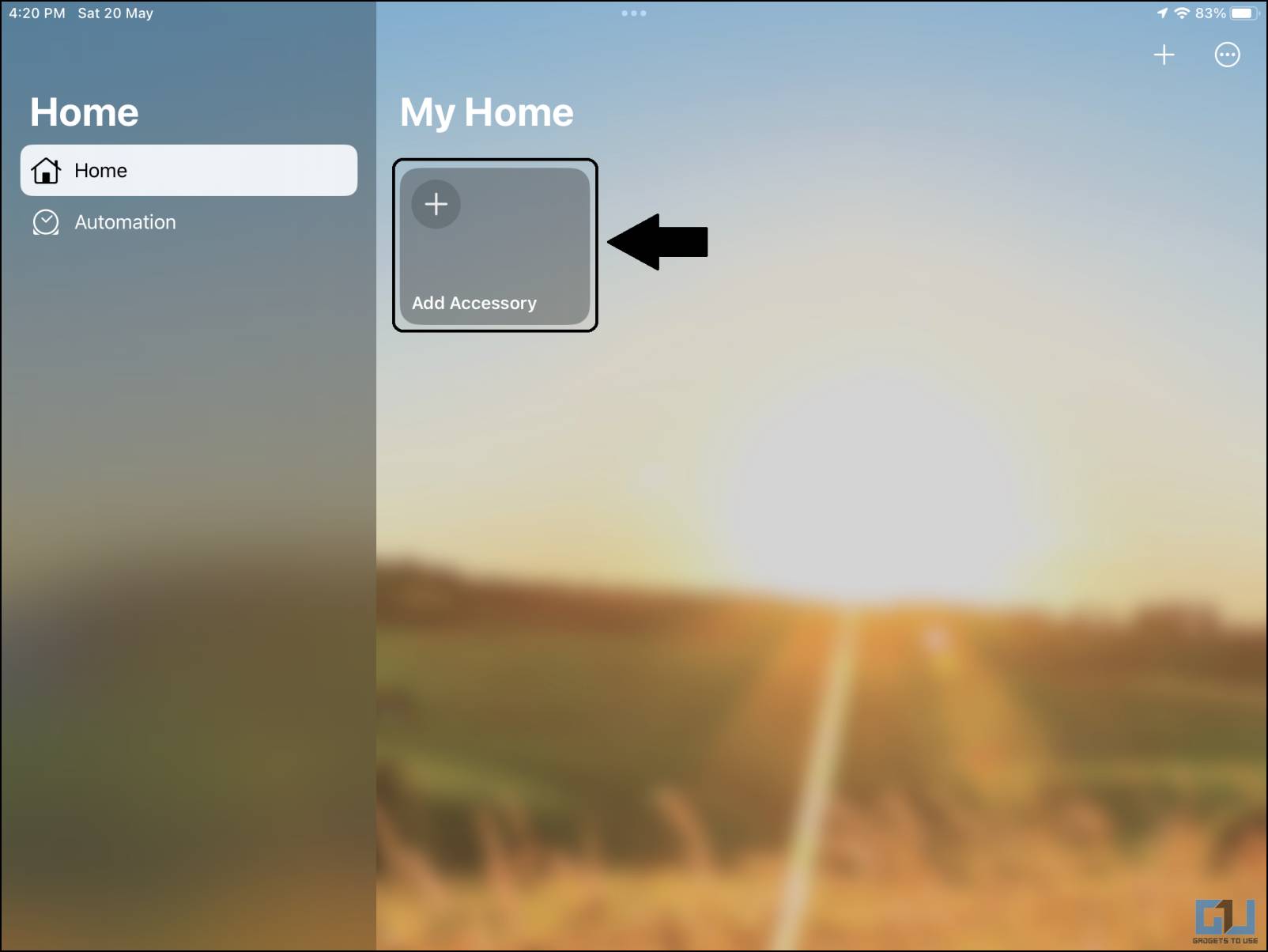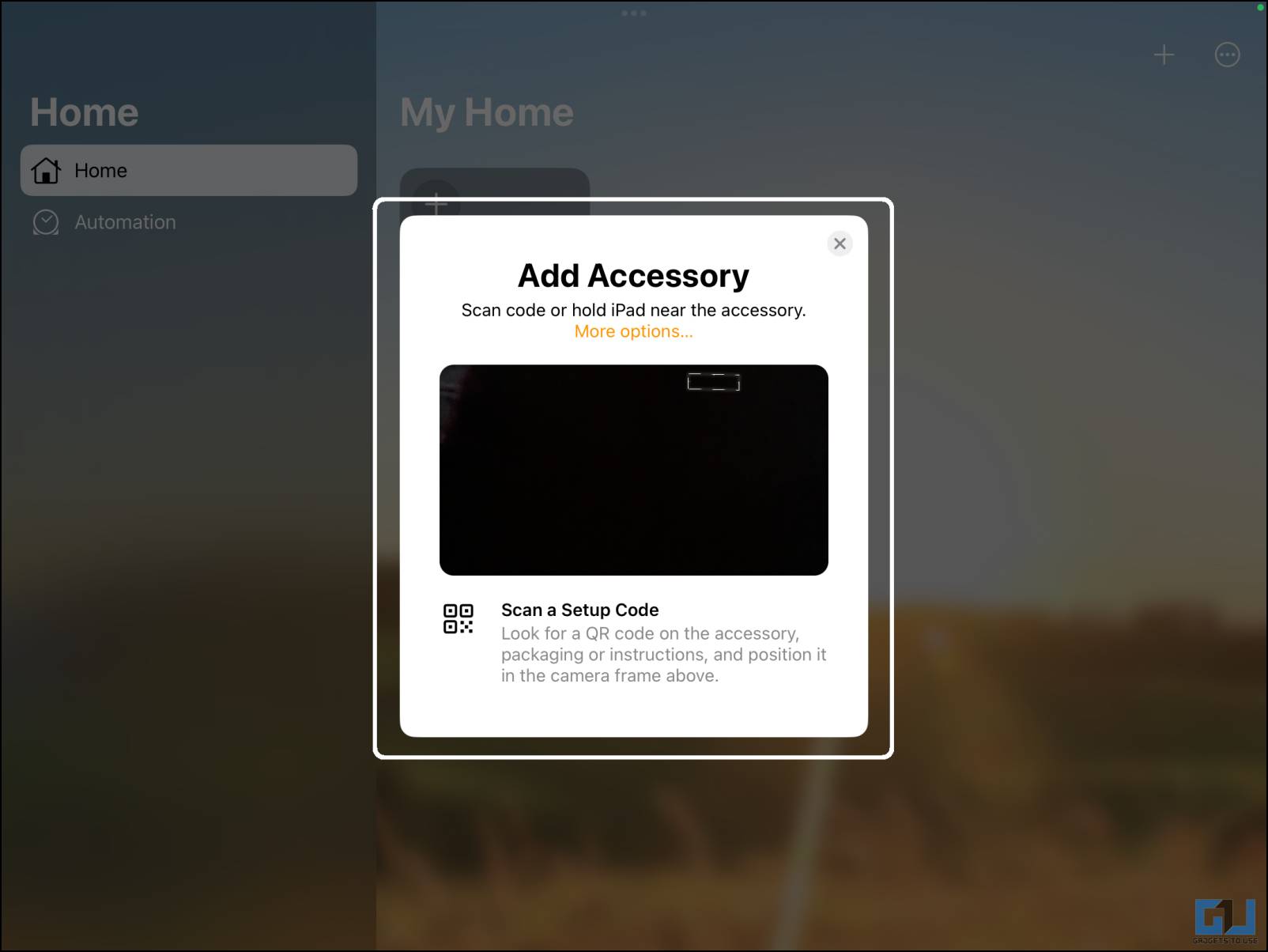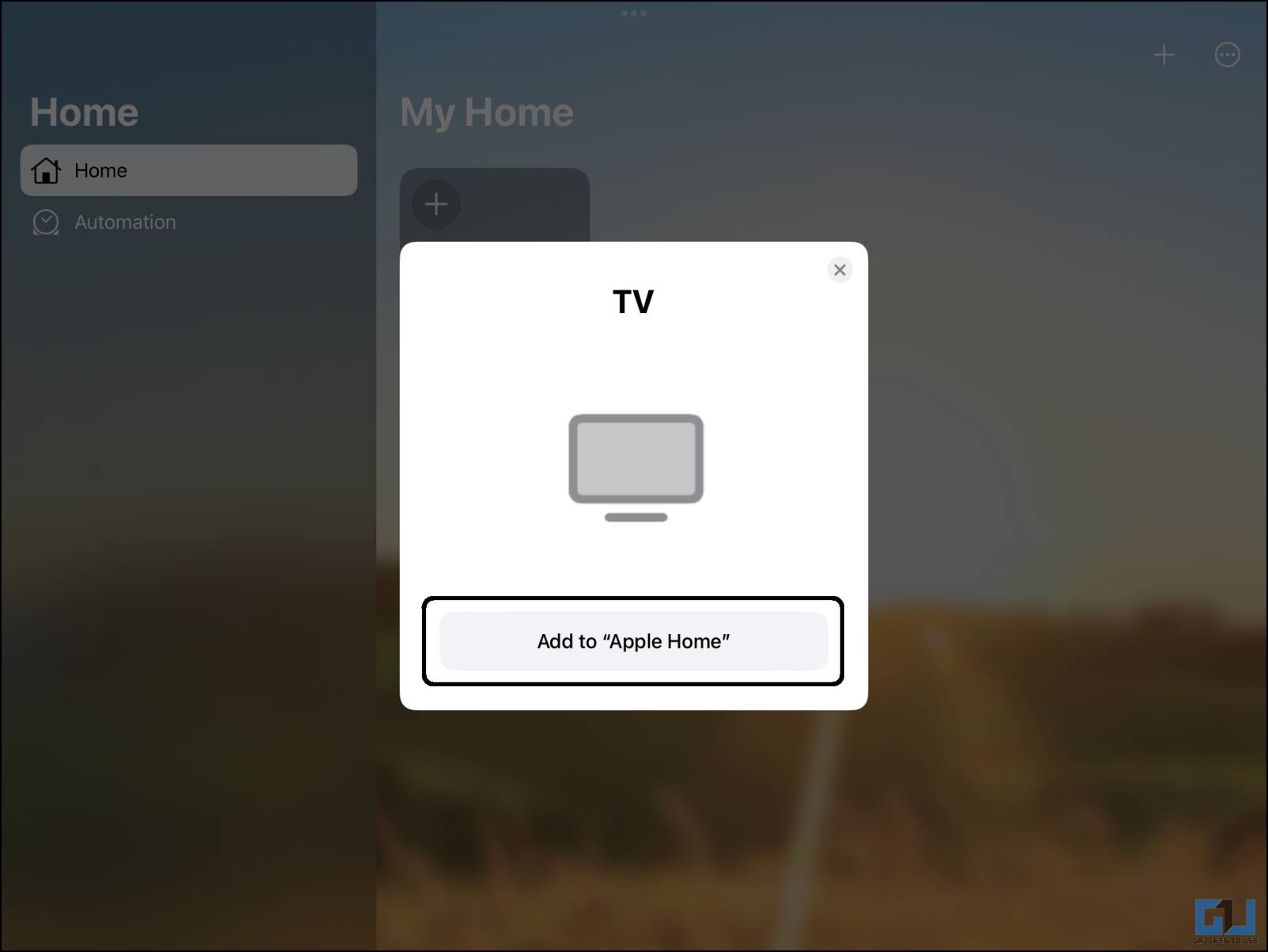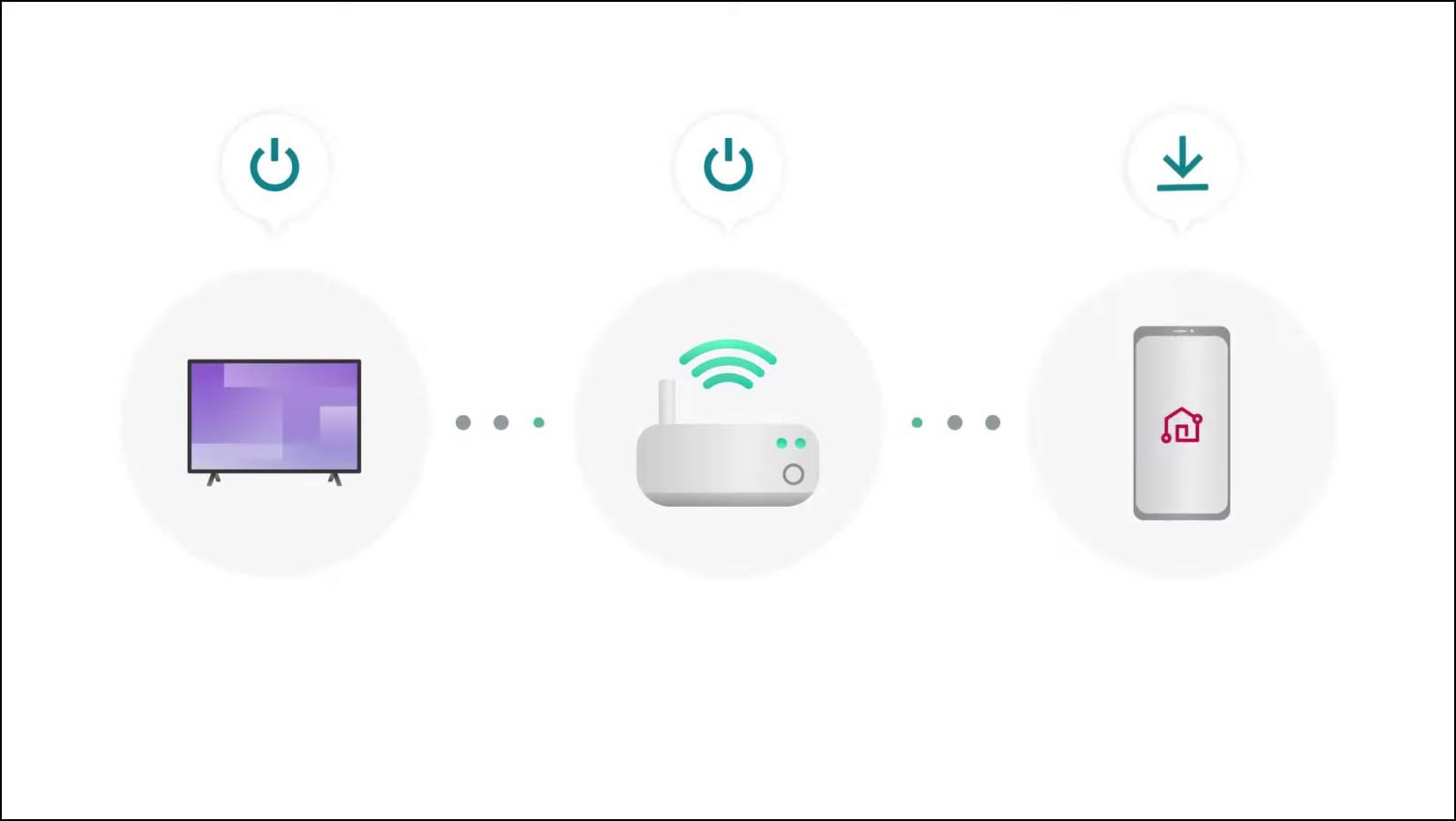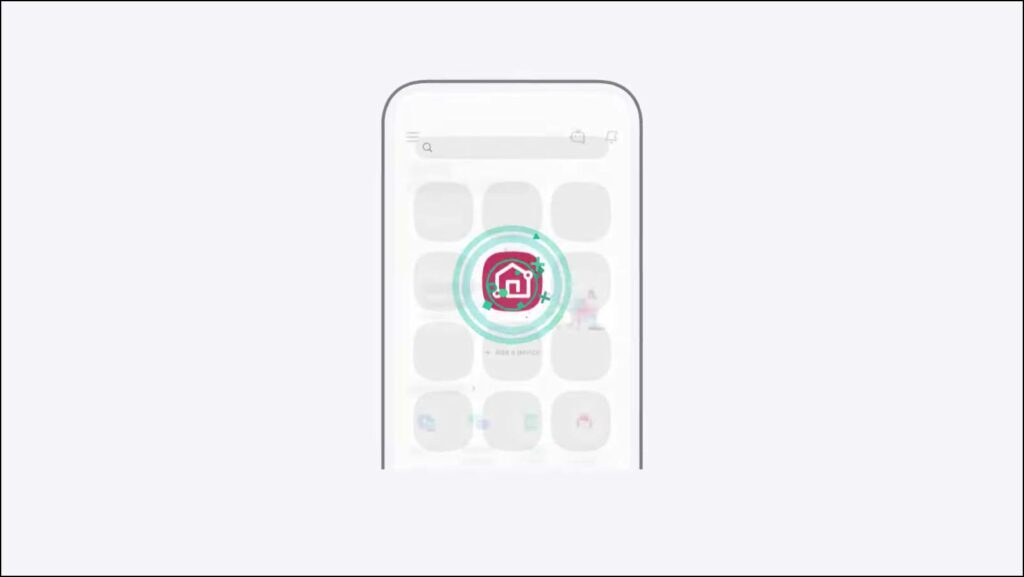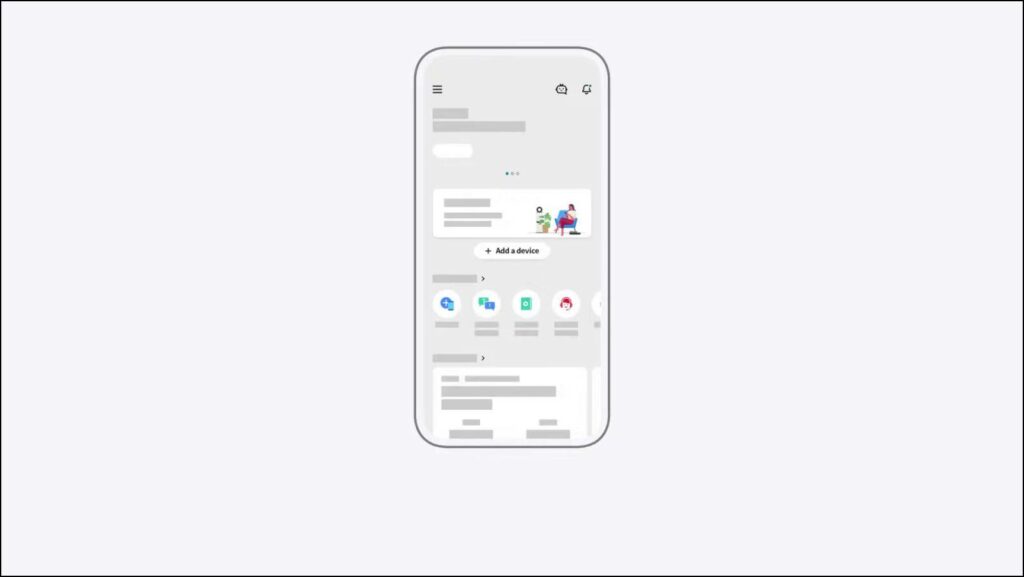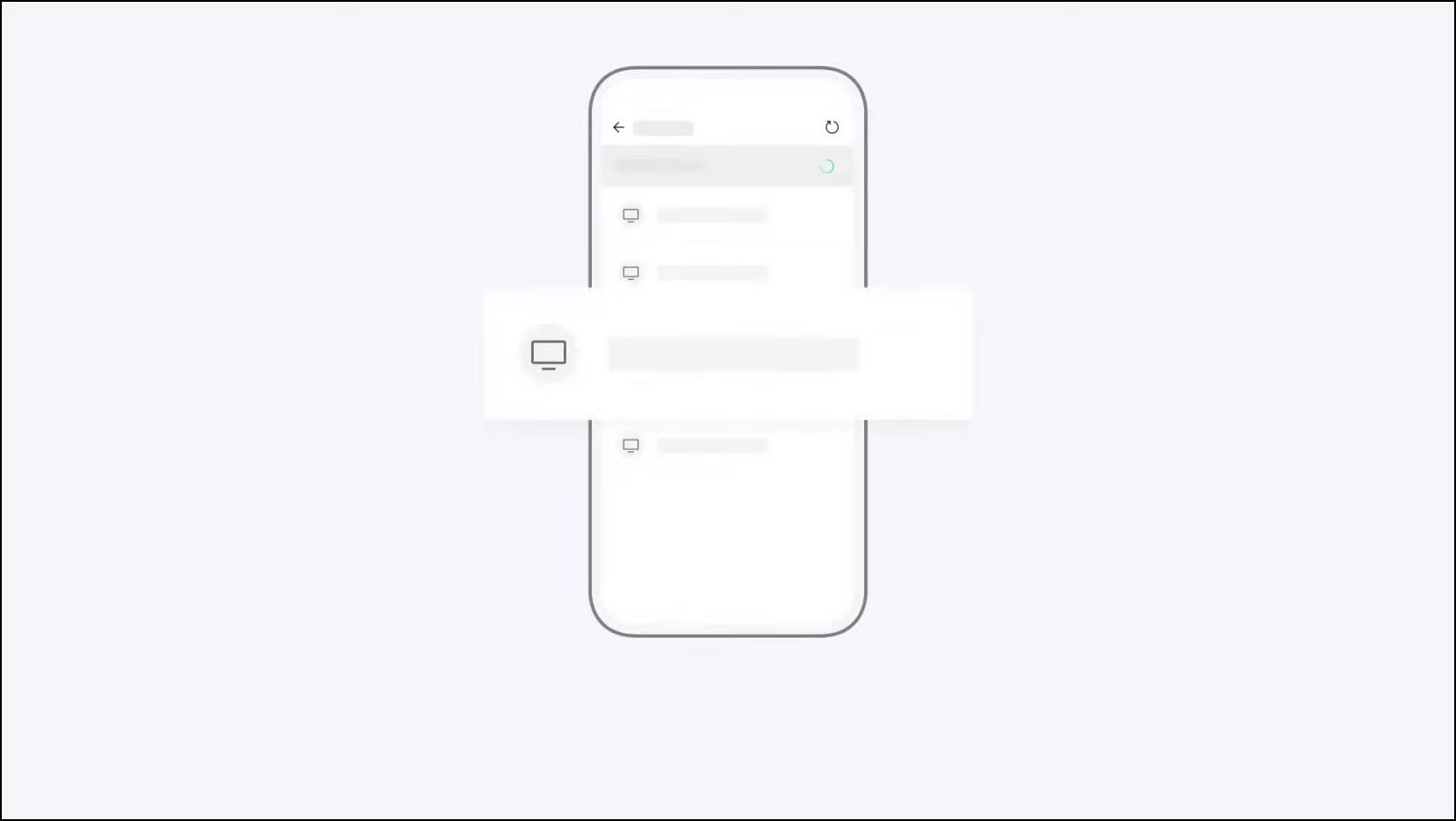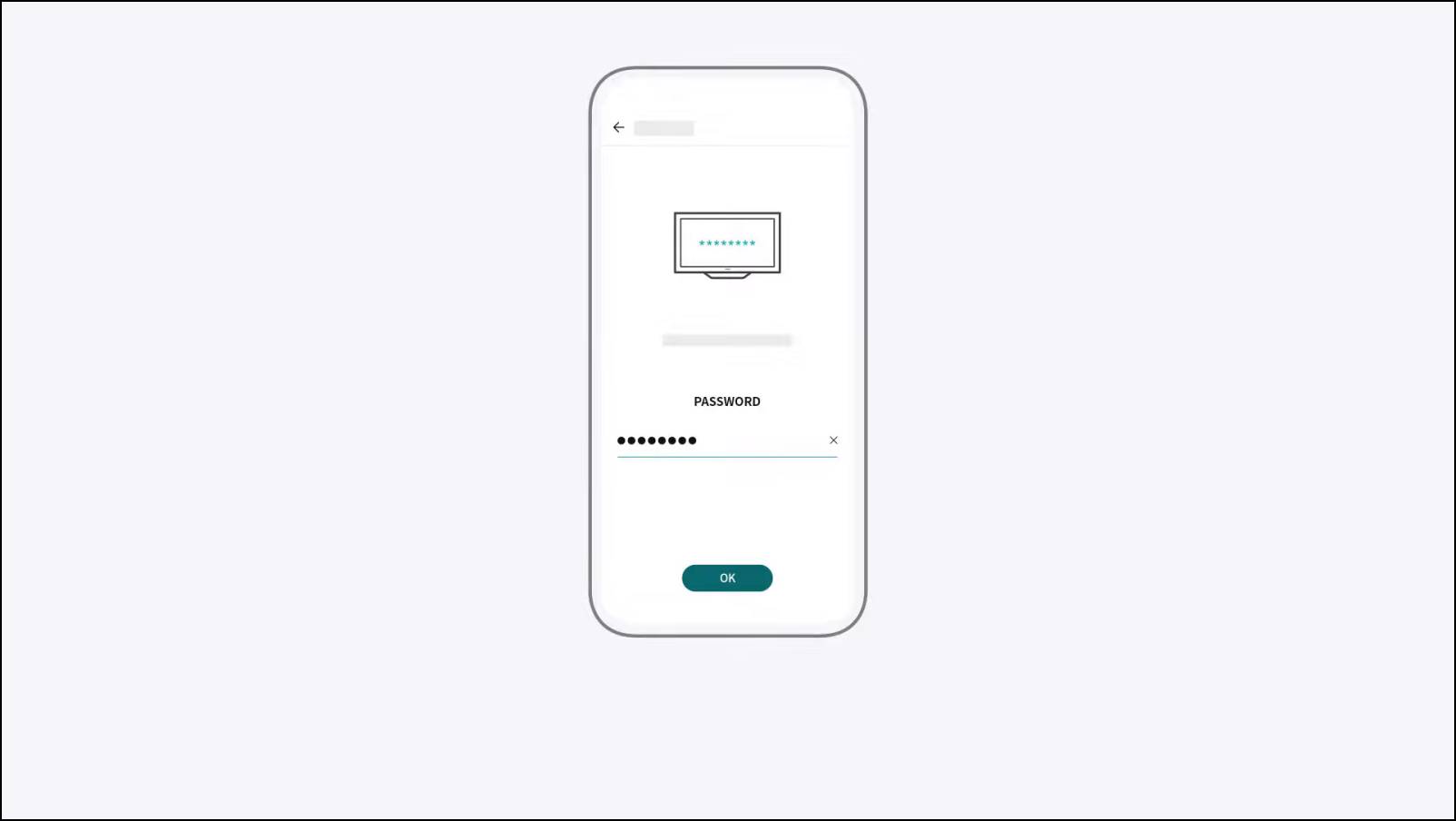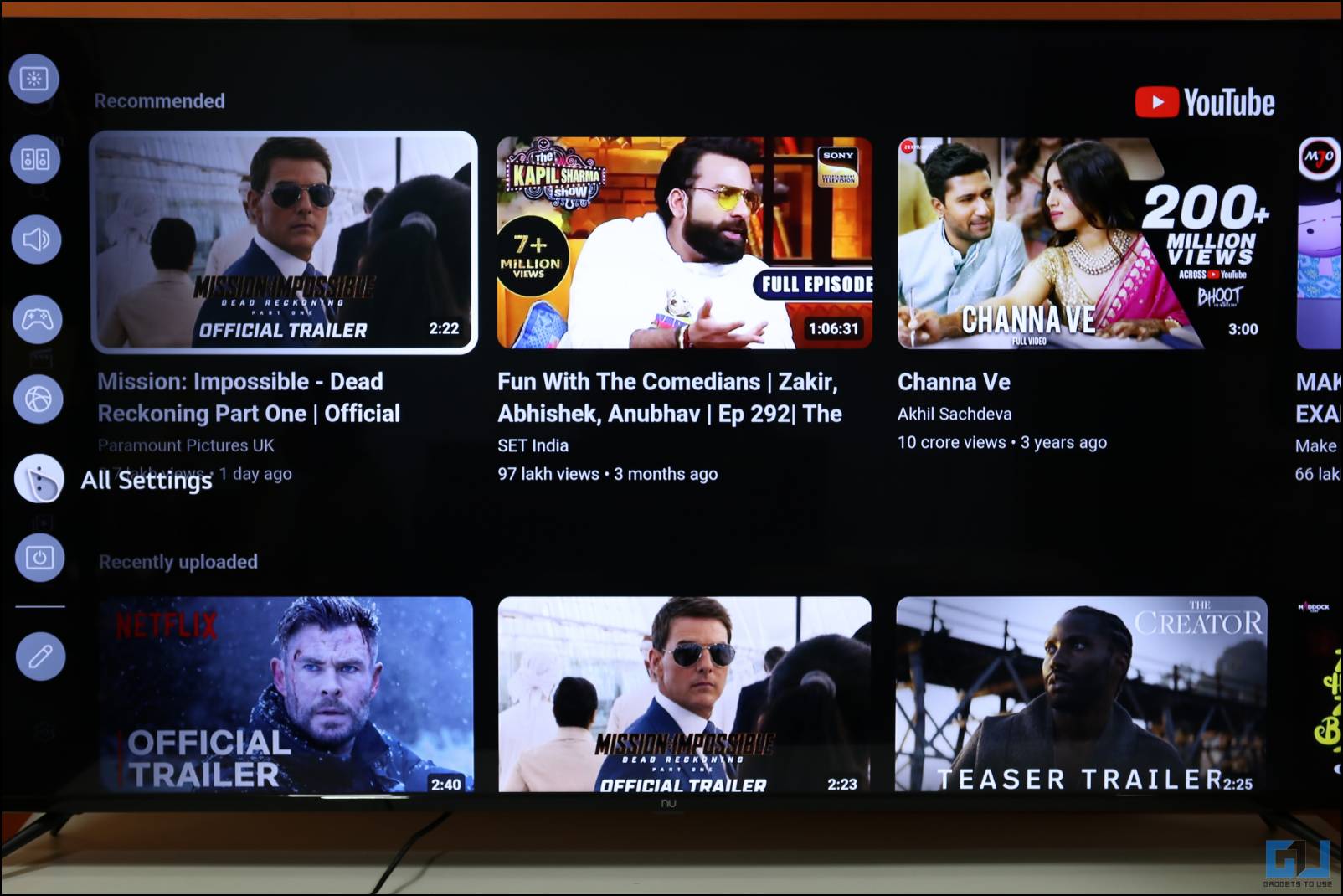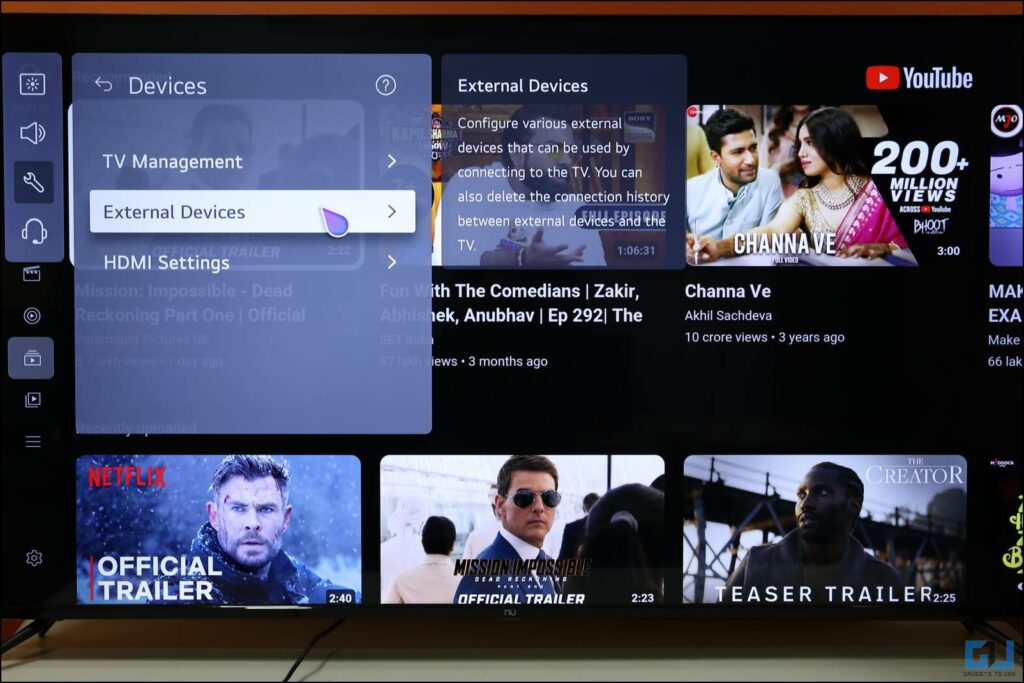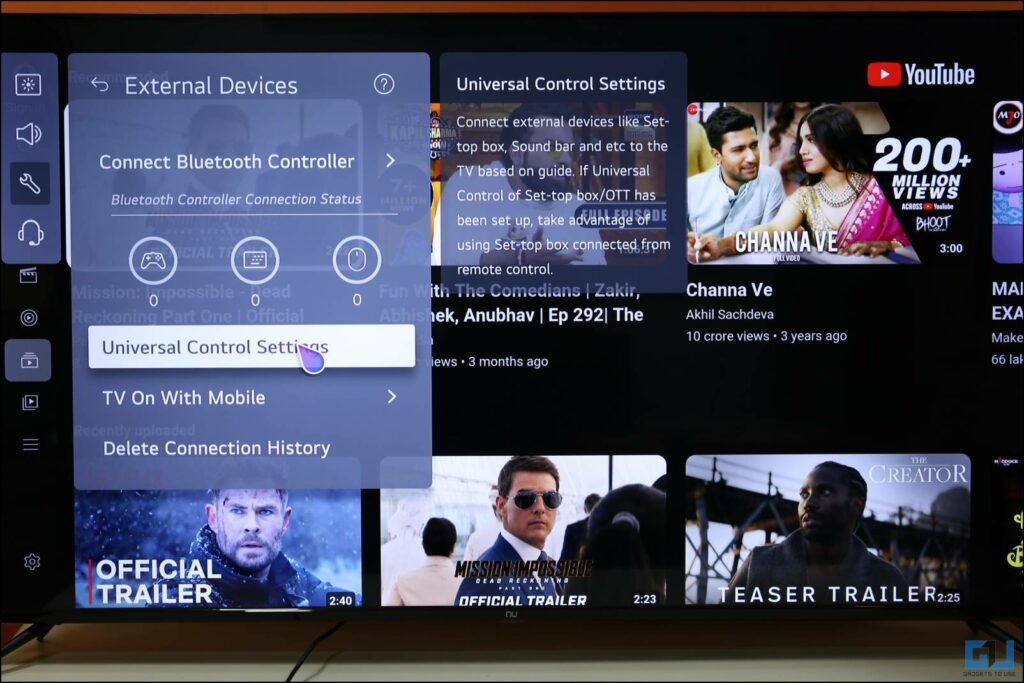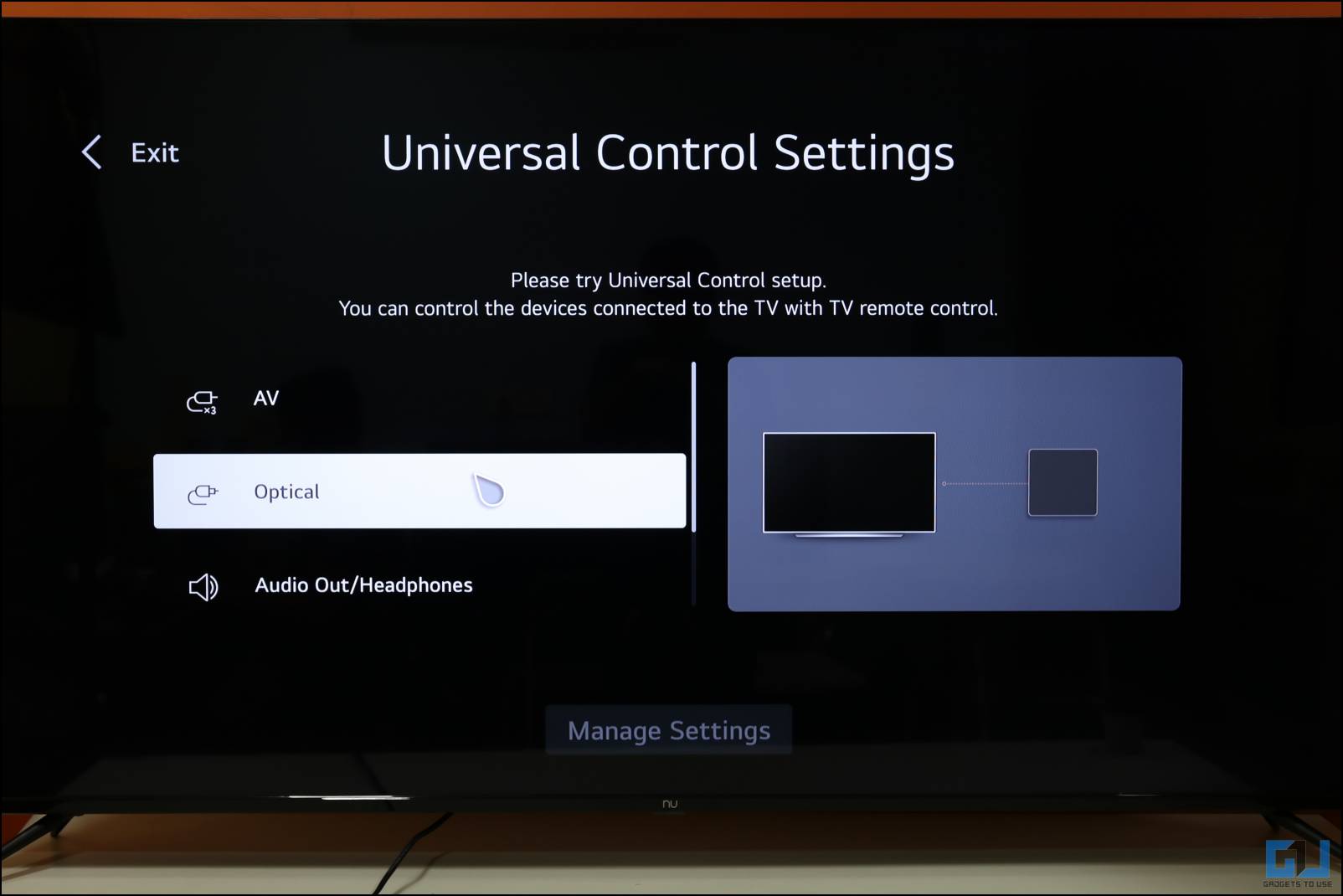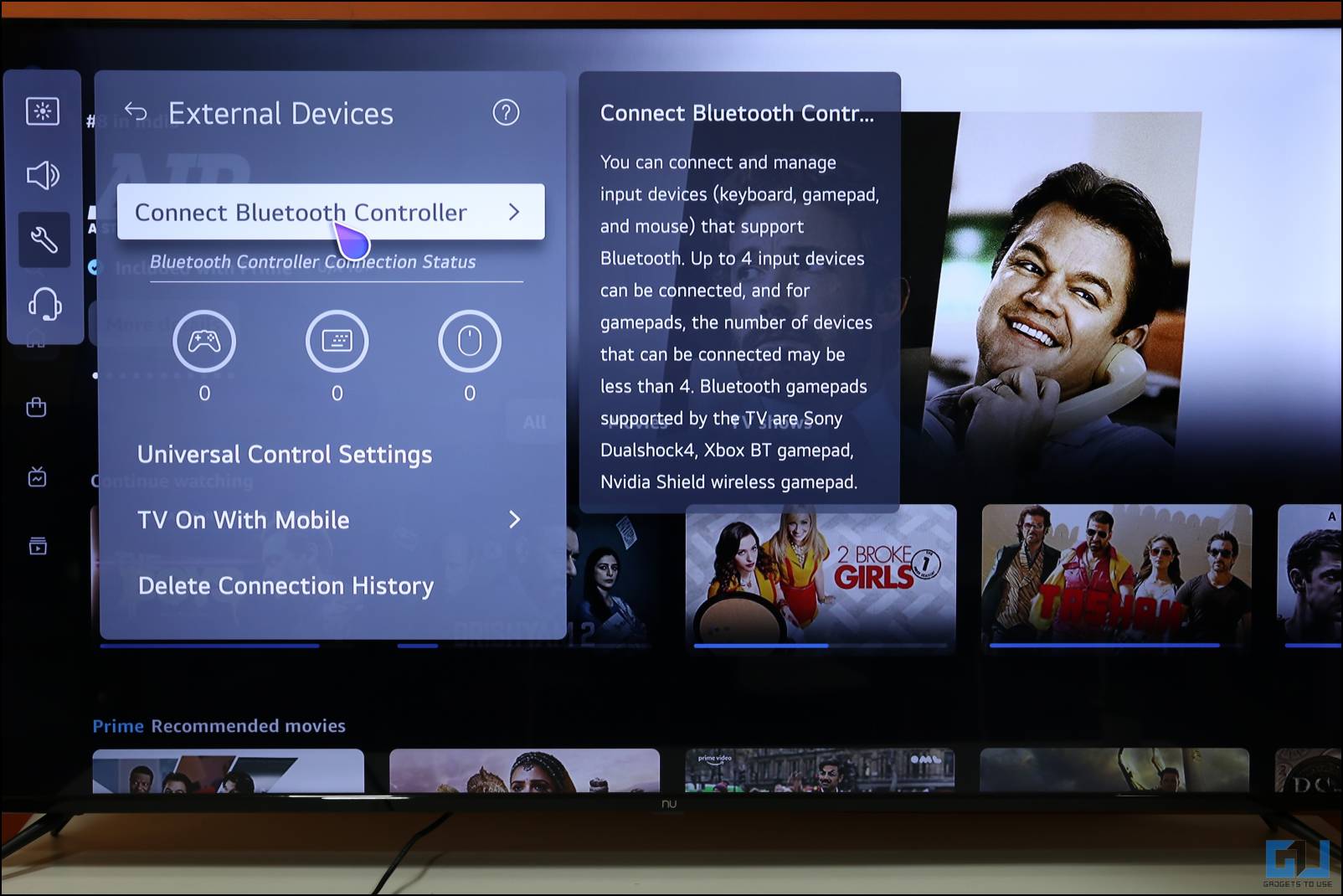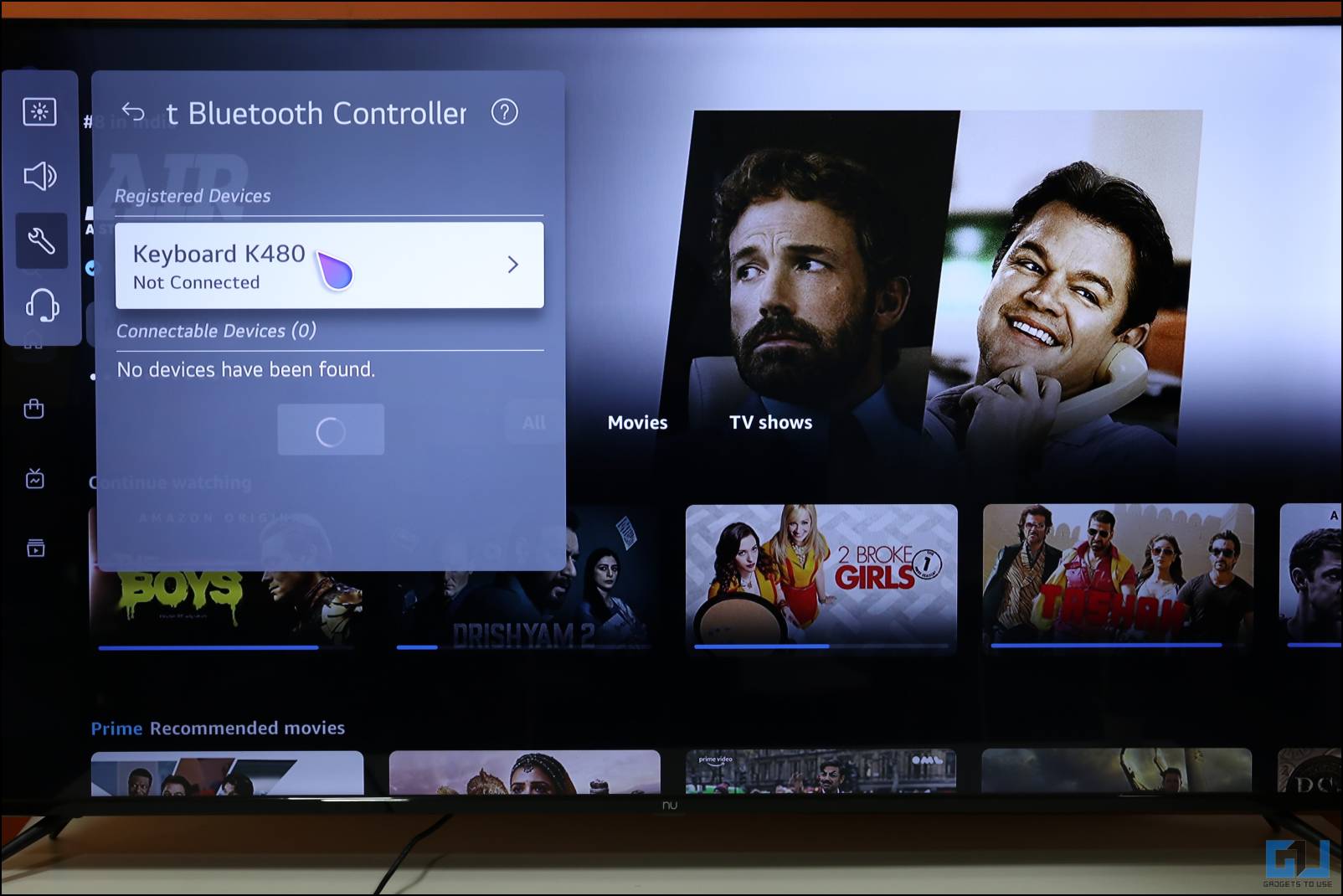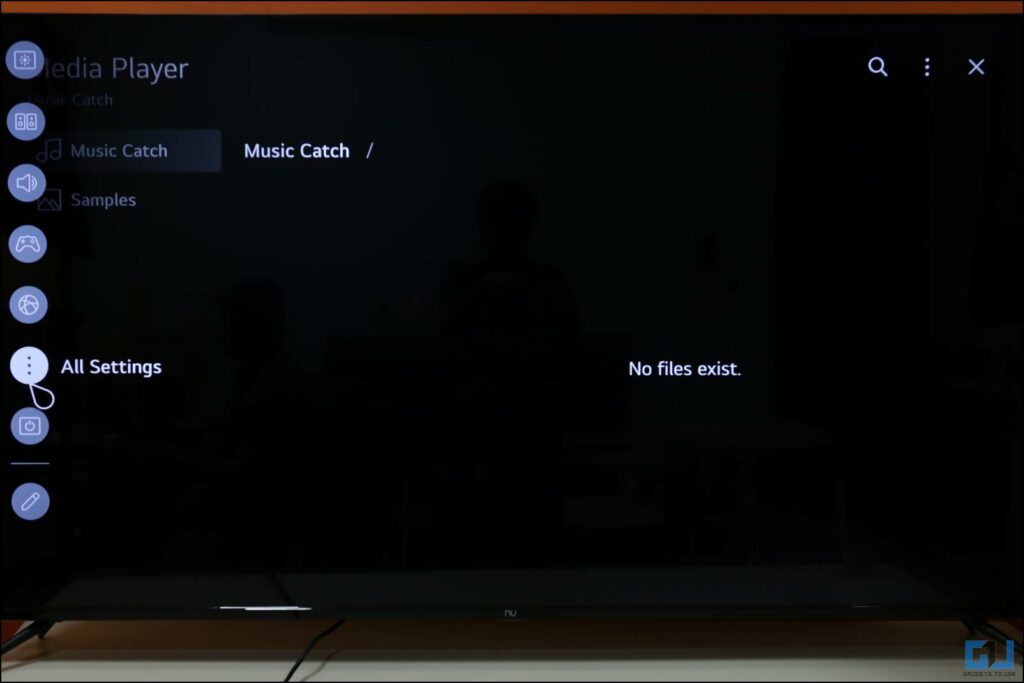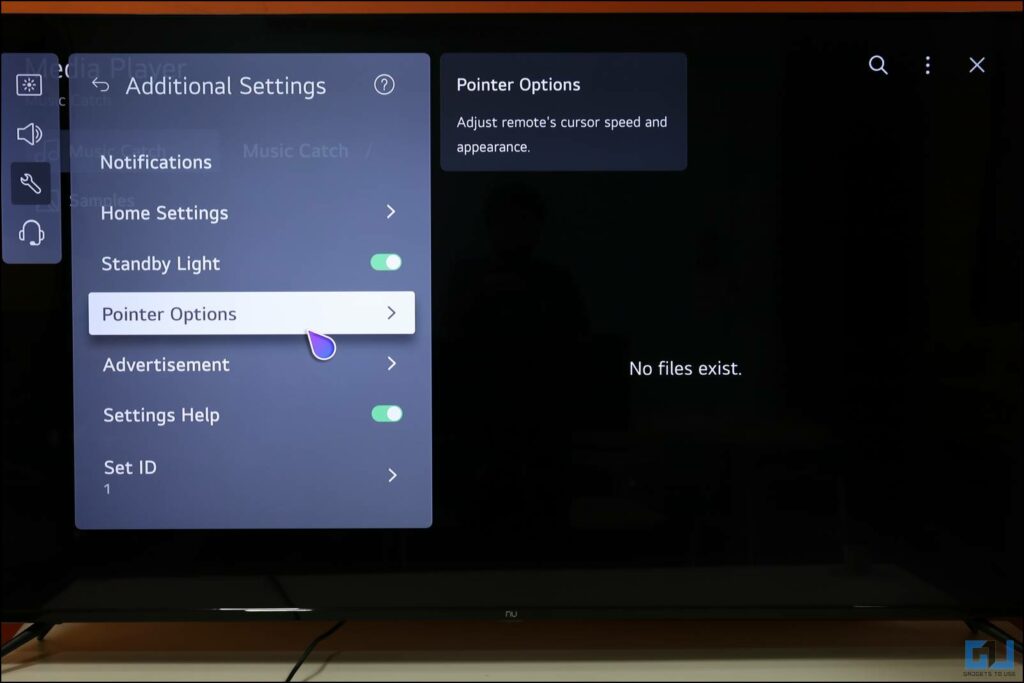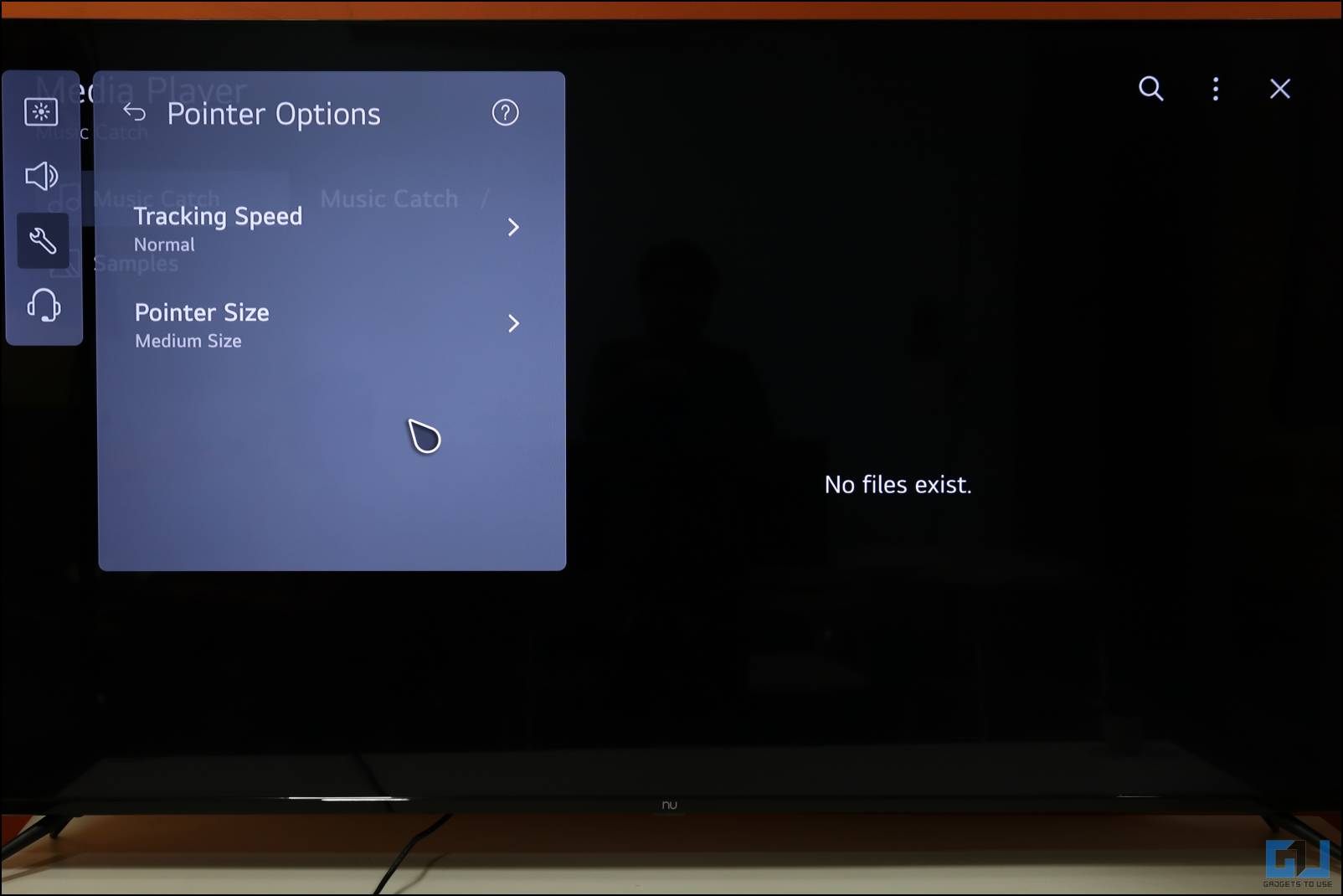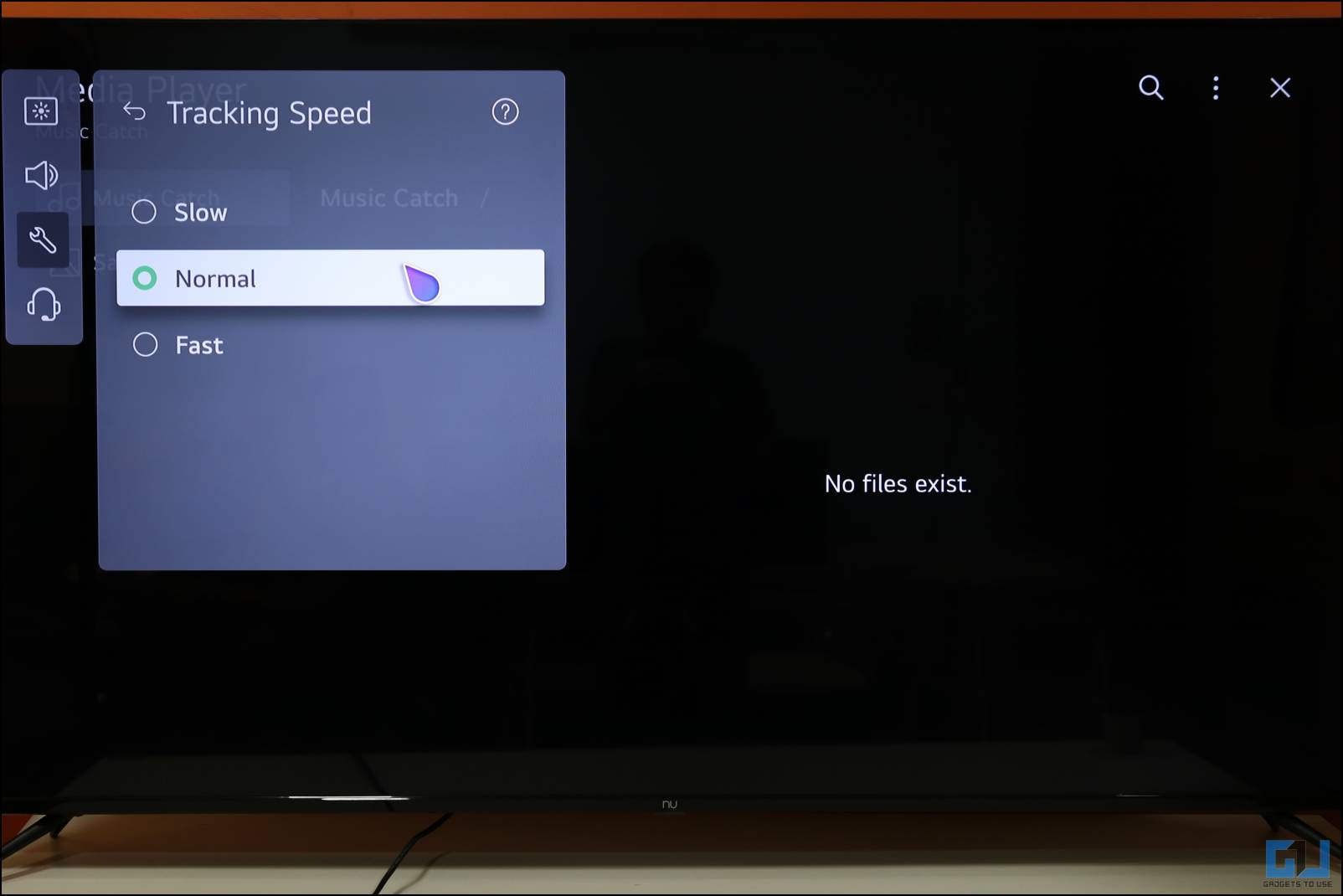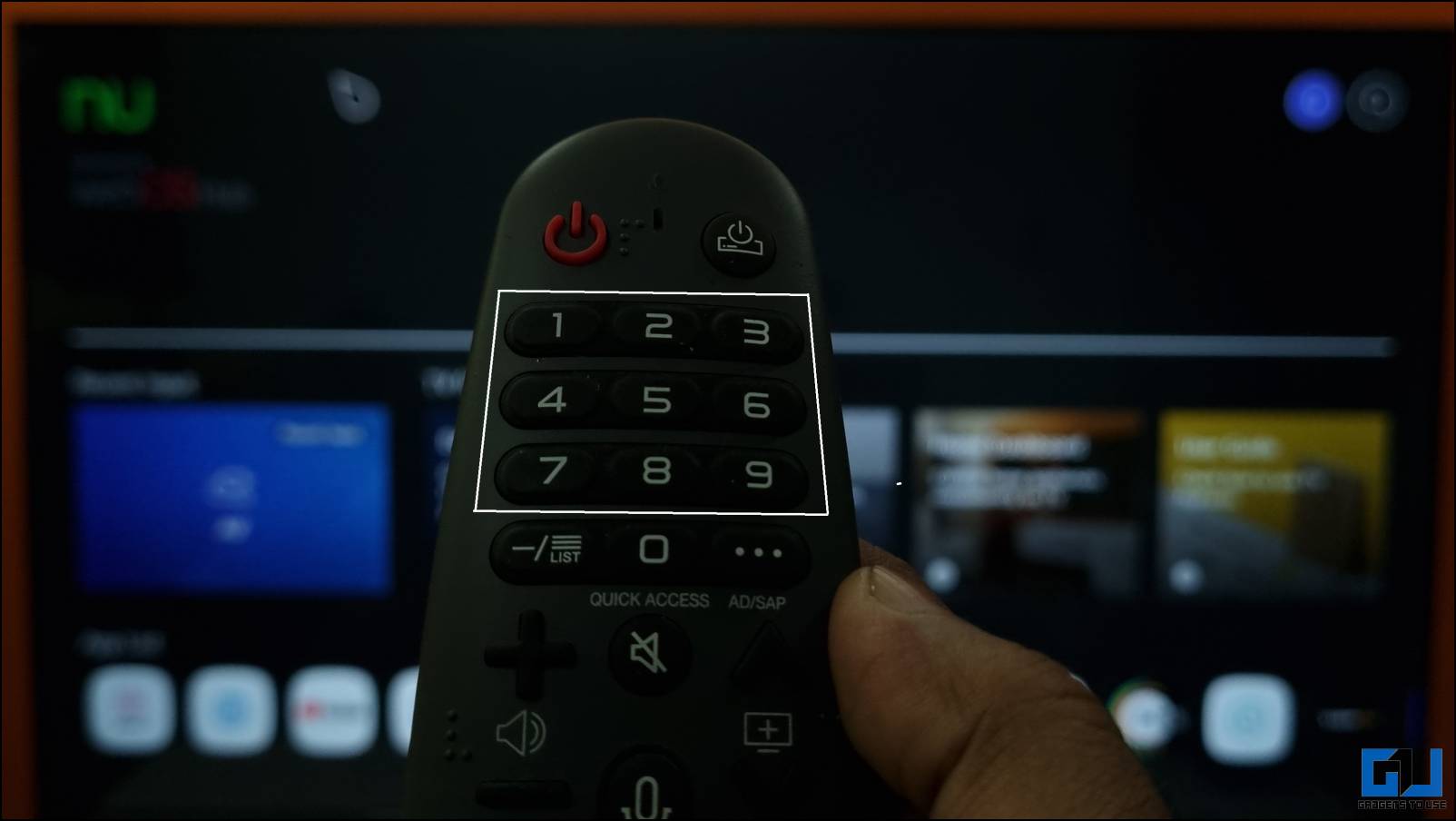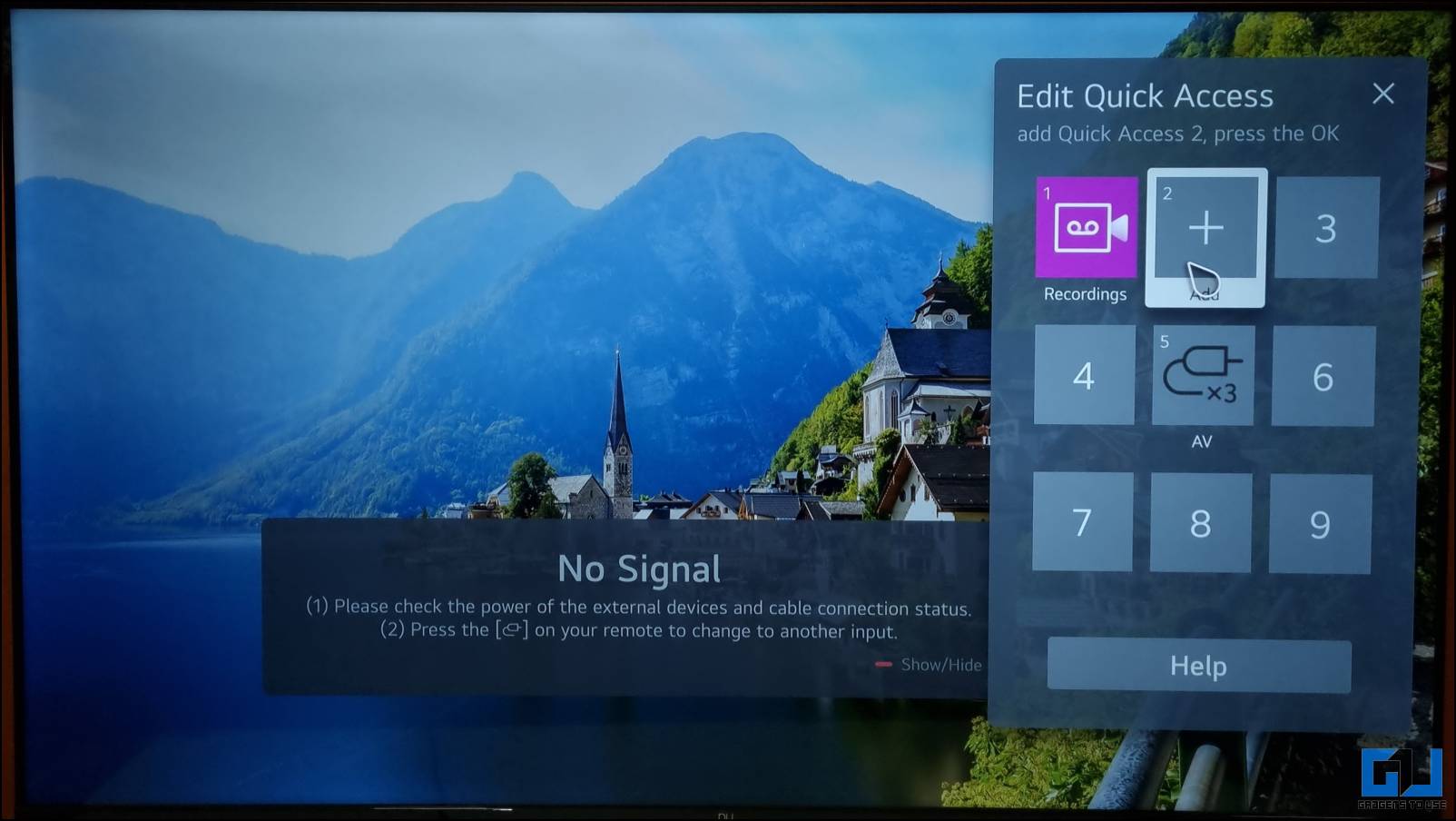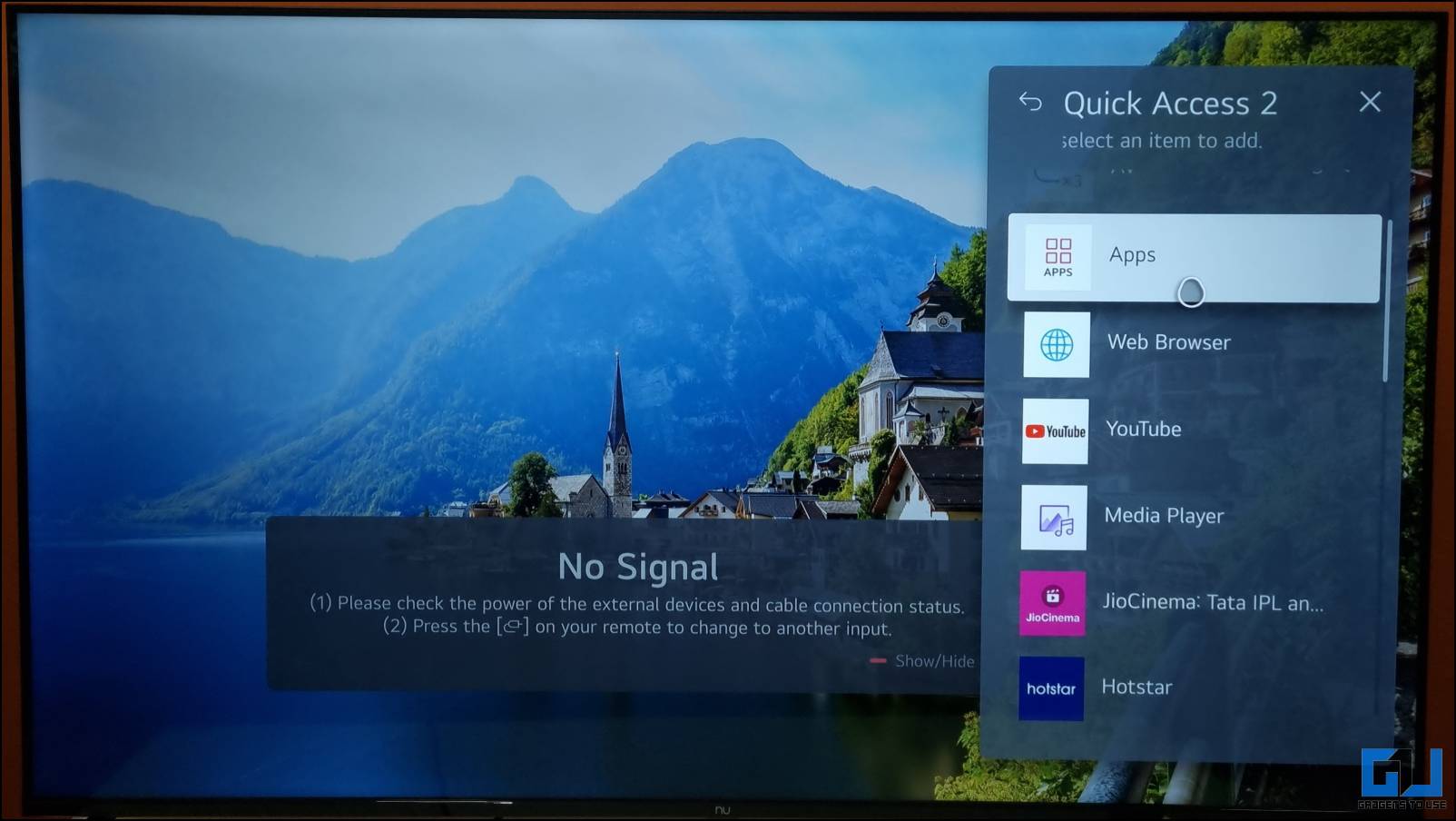Quick Answer
- The app list is available on the home screen, but new app installations are not shown on the home screen, and go to the app list.
- You can now move all the apps you use the most to the front of the list to access them on the home screen quickly.
- Whether you are playing games on your TV or watching a movie, the color profile of your TV brings a big change to the experience.
LG’s WebOS is an open-source SmartTV OS based on Linux and is very lightweight compared to AndroidTV OS. It has a web-based interface and apps for a smooth experience without eating up storage space. If you recently switched to a Web OS TV from an Android TV, it may be challenging to find its features at once. That is why we have this list of the best tips and tricks for LG WebOS TV. Meanwhile, you can learn about the differences between Android TV and WebOS.
Best LG WebOS TV Tips & Tricks You Should Know
The WebOS has a straightforward and basic UI with little going on. It shows time, search, help links, and app list; if you scroll a little more, you see the media recommendation list. Here we have listed some of the best tips and tricks to customize your WebOS TV experience how you like it.
Customize Content Placement on the Home Screen
The home screen is segmented into help links, apps list, and recommendations, but all these are vaguely placed. This can be rearranged according to your usage, or try the arrangement we used in this step-by-step guide.
1. On the home screen, scroll to the bottom and click the Edit (pencil icon) button.
2. Select Edit Content List from the two options on the screen.
3. A list will open with three options: Home Dashboard, Apps List, and Streaming.
4. Select one of the sections and move it above or below in the list using your magic remote.
5. Press the scroll wheel on the remote once to save the position, then select the Close option.
LG WebOS TV comes with only three sections, which can be rearranged as above to get a better view of the home screen. This will unclutter your LG WebOS TV Home Screen for a better experience.
Reorder Apps List on Home Screen
The app list is available on the home screen, but new app installations are not shown on the home screen, and go to the app list. Here is a step-by-step guide to reordering the apps in the list.
1. Move the pointer to the Apps List.
2. Select the Edit App List (pencil icon) from the list.
3. Select an app by clicking it once, then move around the list to place it.
4. Click the scroll wheel again to save the position and select Close.
You can now move all the apps you use the most to the front of the list to access them on the home screen quickly.
Uninstall Apps from the WebOS TV
Smart TVs come with limited storage, and with app installations, it fills up quickly. You can uninstall unused apps from the TV to recover the storage back, as follows:
1. Click and hold the app you want to uninstall using the remote.
2. A new page will open with the selected app raised above other apps.
3. Select the Trash icon appearing above the app.
4. Select Yes to confirm uninstalling the app.
Uninstalling unwanted apps also ensures that the smart TV runs smoothly for longer.
Switch Sound Output on WebOS TV
If you have an external speaker compatible with your TV, you can switch the sound output of the TV to that speaker system. To do so:
1. Connect the speaker system to the TV via HDMI, S/PDIF, or Optical connection.
2. Select the Sound Out tile on the home screen to access the respective settings menu.
3. Select the speakers connected to the TV according to the connection.
You can also connect Bluetooth Speakers or a soundbar to the TV for better wireless sound quality.
Quick Switch Picture Mode on WebOS TV
Whether you are playing games on your TV or watching a movie, the color profile of your TV brings a big change to the experience. LG WebOS TV comes with a bunch of color profiles preset to switch to. To switch the color profile on LG WebOS TV, follow these steps:
1. Press the Setting button on the remote to open the quick settings on the TV.
2. Select the first option on the setting pane to access the profile switcher.
3. Click the arrows to switch the color profile to the next one.
4. Once you’ve selected the desired profile, press the Back button on the remote to close the setting pane.
Quickly Switch TV Source on WebOS TV
Few WebOS-based TVs have a dedicated Gaming mode to enhance the gaming experience by changing the color tone and other important settings. When you want to game on the TV, you can quickly switch the input source to the console and jump into your games. Follow these steps to do so:
1. Press the Input source button on the remote (check the image.)
2. All the connected sources to the TV will appear on the screen.
3. Select the Source you want to switch the TV to.
This is how you can quickly jump from watching YouTube to playing your favorite games on the console.
Cast Android Smartphone to WebOS TV
WebOS TV app library is not rich, unlike Android TV OS, but if you have the app installed on your smartphone, you can cast the phone screen to the TV. This way, you can use that app on TV using the Magic remote. It works for casting any video content on the TV to experience it on a bigger TV. Here is a step-by-step guide to help you with that.
1. On your phone, bring down the quick settings and select the Screen Cast option.
2. Select the LG WebOS TV from the list.
3. Accept the connection on the TV using a remote, and once done, the smartphone screen will be mirrored to the TV screen.
On Samsung phones, this screencast feature is called Smart View and works exactly like on any other smartphone. Just open Smart View and select the display to cast the screen.
Cast Apple Devices to WebOS TV
Almost all smart TVs, whether Android or WebOS, have a media casting feature. But not every smart TV comes with AirPlay, though you can sideload APK files to Android TV to get this feature. WebOS TVs come with the AirPlay feature built-in, so you don’t need to install an app for it. This works with all Apple devices compatible with AirPlay, like iPhone, iPad, Apple Watch, and Mac. Here is a step-by-step guide to mirroring Apple devices to a WebOS TV.
1. Ensure your TV and Apple device are connected to the same internet network.
2. Open the Control Center on your Apple device and select the Screen Mirror option.
3. Select the LG WebOS TV from the list.
This will mirror your Apple device screen to the LG WebOS TV. However, you won’t be able to control the interface using the magic remote like when casting an Android device.
Use WebOS TV as a Bluetooth Speaker
WebOS TVs can also act as Bluetooth speakers to connect your smartphone and play your music. You also get a beautiful user interface when the music plays on the TV. Follow this simple guide to use this feature on your WebOS TV.
1. Select the Home Dashboard tile on the home screen.
2. Select Connect Mobile Device option.
3. On the next screen with three options, select How to Enjoy Sound Share.
4. Now, on your phone, go to Bluetooth settings and connect to the TV’s Bluetooth connection.
This will connect your LG WebOS TV to the smartphone, like Bluetooth speakers or headphones. Any media you play on your phone will use the TV’s speakers for sound output.
Add WebOS TV to Apple Homekit
Apple Homekit is Apple’s IoT devices management app, available on all their devices. You can ask Siri to trigger certain tasks using the devices connected to the HomeKit. Few WebOS TVs have a feature that lets you connect it to the HomeKit. Once added, you can quickly initiate the supported commands from your iOS devices via the HomeKit app. Follow the steps below to add your WebOS TV to the Apple HomeKit.
1. Open Home Dashboard on LG WebOS TV.
2. Select the AirPlay option to open the AirPlay settings.
3. Here, select the AirPlay and HomeKit Settings options.
4. On the next screen, click the Set Up button.
5. A QR Code will appear on the TV screen.
6. Pickup your Apple device and open the Home app on it.
7. Tap Add Accessory option on the home screen.
8. A pop-up will open with a little camera window on it. Align the QR code on the TV with the little camera window, to scan it.
9. Once scanned, the LG WebOS TV will be registered. Tap the Add to Apple Home button to add the TV to Apple Homekit.
Once the TV is connected to the Homekit, you can control it from any Apple device using the same Apple account.
Control WebOS TV From a Smartphone
All Android smart TVs come with a dedicated mobile app to control some of its features from the smartphone. Android has its own remote app; you can also control it from Google Home. WebOS TVs come with the LG ThinQ App, which can control most of the features of the TV.
1. Connect the TV and smartphone to the same WI-Fi network.
2. Download and Install the LG ThinQ app (Android/iOS), and launch it.
3. Tap Add a Device option.
4. The app will search for the TV and select your WebOS TV from the list.
5. Enter the code from the TV screen in the ThinQ app and confirm.
This is how you can connect the WebOS TV with your smartphone and control its features from your couch. The app also includes a virtual remote to control the TV without the magic remote.
Control Set Top Box Using WebOS TV Remote
LG WebOS TVs have a feature that lets you only control your TV’s Set Top Box with the TV’s remote. Here is a quick guide for setting up your TV to control Set Top Box with TV’s remote.
1. Press the Setting button on the remote, and select All Settings from the setting pane.
2. Go to General > Devices > External Devices and select the Universal Control Settings options.
3. Select AV from the list of devices and follow the setup process.
This way, you don’t have to jump from one remote to another to switch TV channels or control volume. The LG WebOS TV also has a dedicated power button on the remote for the Set Top box.
Connect Bluetooth Controller or Keyboard
There are a couple of games on the LG WebOS App Store, but you will need a controller to play those games. Here is a step-by-step guide to connecting a Bluetooth Controller or Keyboard with your WebOS TV to get the best out of it.
1. On your LG WebOS TV, go to Settings > System > Devices > Connect Bluetooth Controller.
2. Select your device from the list of available Bluetooth devices.
3. Accept the Pairing request on the device to connect it to the TV.
Once connected, it will work as intended, and you can now control games using a gaming controller. Now you can sit back, relax and play your favorite games on TV.
Change Pointer Size and Speed in WebOS TV
The magic remote on LG WebOS TV comes with an on-screen pointer that can be controlled by the remote. This pointer can be customized from the TV settings following these steps.
1. Press the Setting button on the remote and go to General > System > Additional settings > Pointer options.
2. This will show you Tracking Speed and Pointer Size options.
3. To change the speed, go to Tracking Speed and choose from Slow, Medium, and Fast.
Similarly, you can change the Magic Remote’s pointer size to get the best control over your LG WebOS TV.
Add Quick Shortcuts to the Number Keys on WebOS TV’s Remote
The number keys on the magic remote can be configured with a custom shortcut to open a specific app or trigger an action on the TV. Here are the steps to enable this feature on your LG WebOS TV.
1. Press and hold one of the number keys on the remote.
2. A new interface with a number pad will open on the TV.
3. Select the number key to assign an action to it.
4. Select the app or action from the list you want to trigger using that key.
Once set up, you can press and hold one of the number keys to launch the app or trigger a particular action without going through the TV interface or settings menu.
Wrapping Up
LG WebOS differs significantly from Android TV OS found in most smart TVs. Still, the WebOS TV is smart enough to give you most or even more features than an Android TV. So, these are useful tips and tricks for your LG WebOS TV to get the best experience. Stay tuned to GadgetsToUse for more such reads, and check our other coverage on WebOS TVs.
You might be interested in the following:
- 7 Ways to Fix YouTube App Not Working On LG WebOS TV
- 4 Ways to Screen Mirror to Your LG WebOS TV
- How to Control Smart Devices Using LG WebOS TV
- 2 Ways to Run Third-Party Apps on WebOS TV
You can also follow us for instant tech news at Google News or for tips and tricks, smartphones & gadgets reviews, join GadgetsToUse Telegram Group or for the latest review videos subscribe GadgetsToUse Youtube Channel.