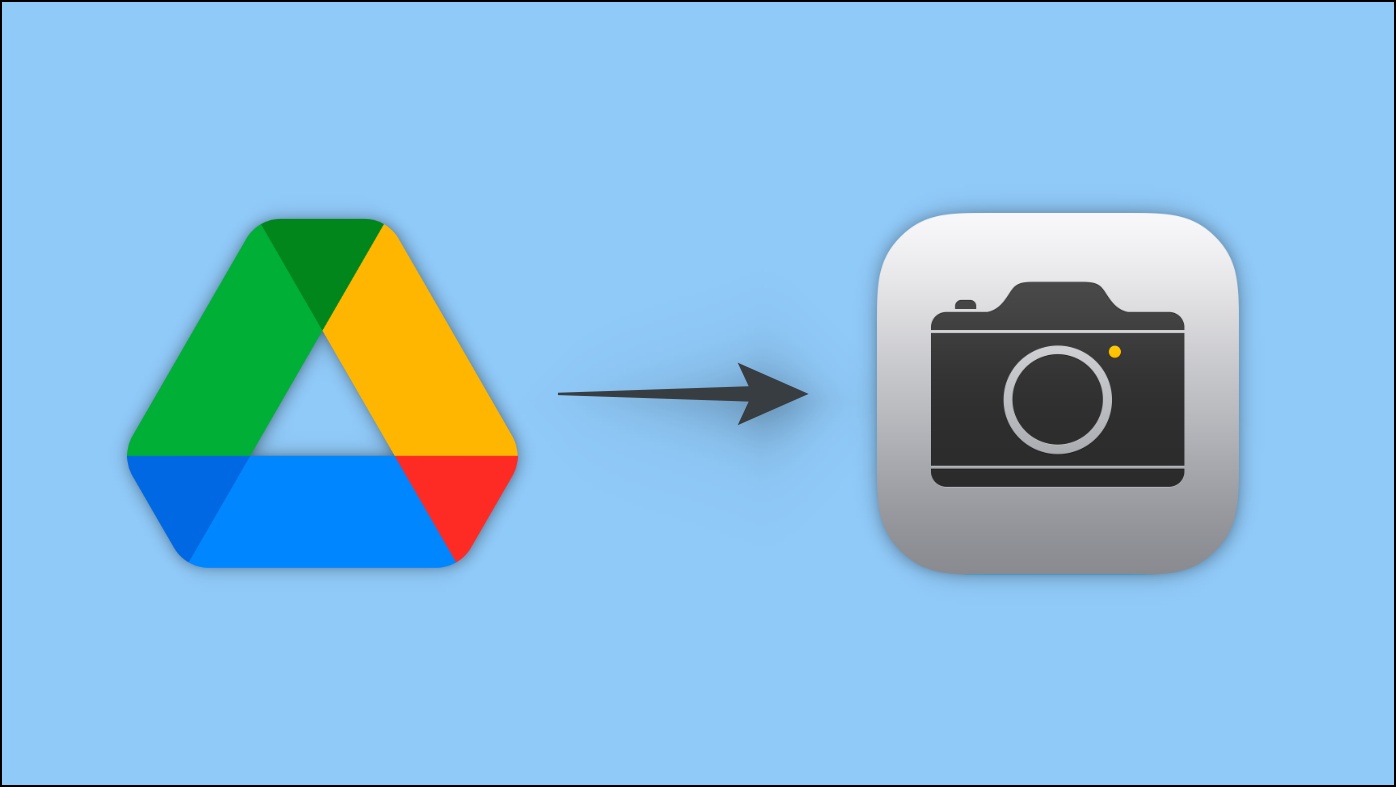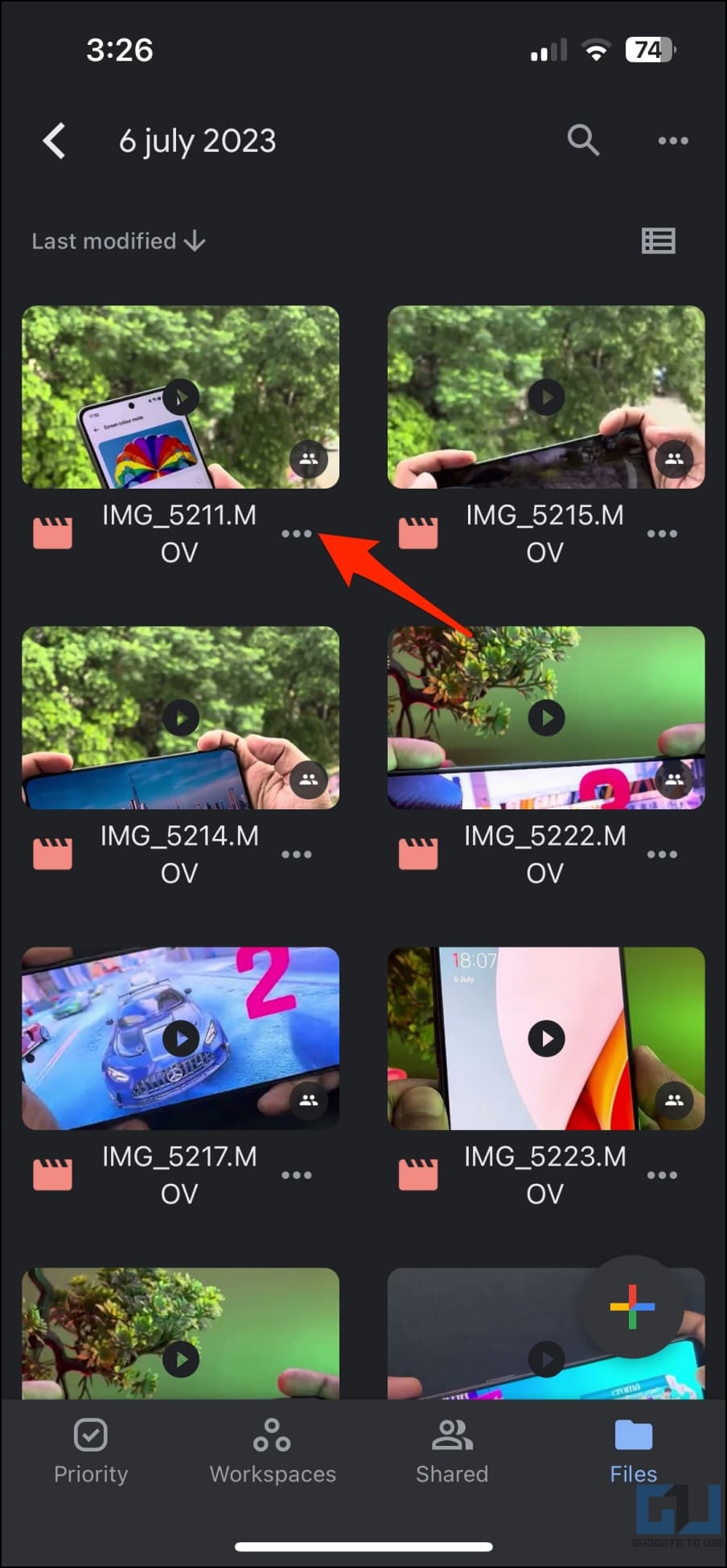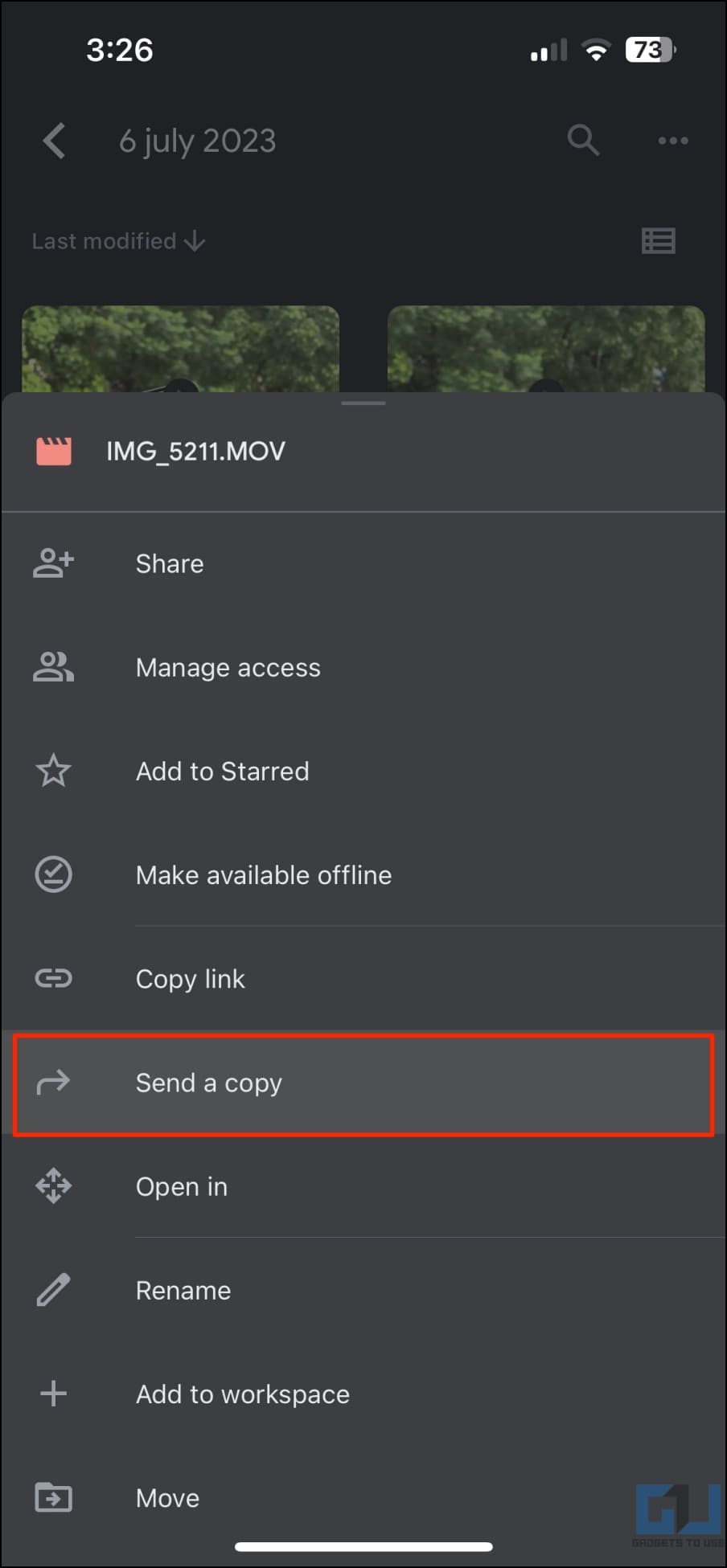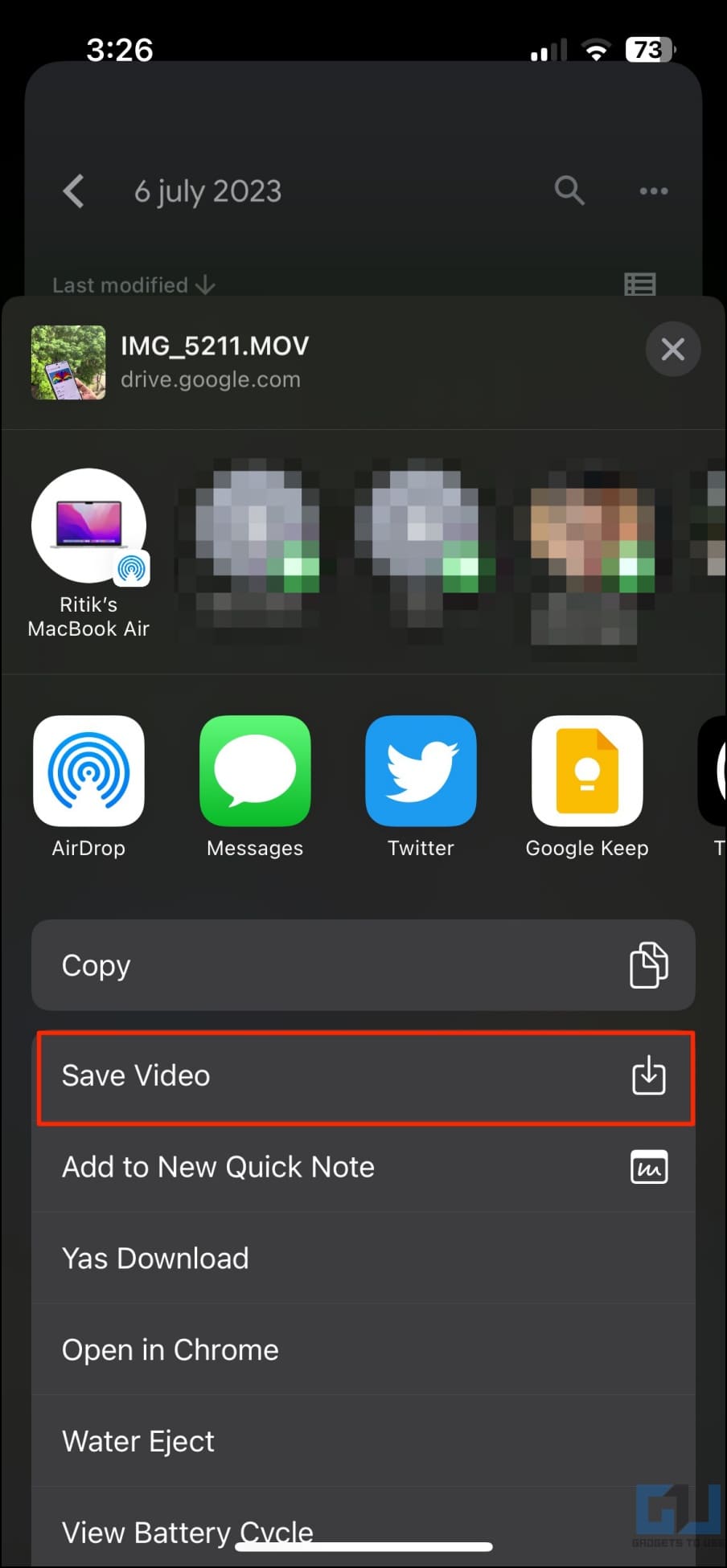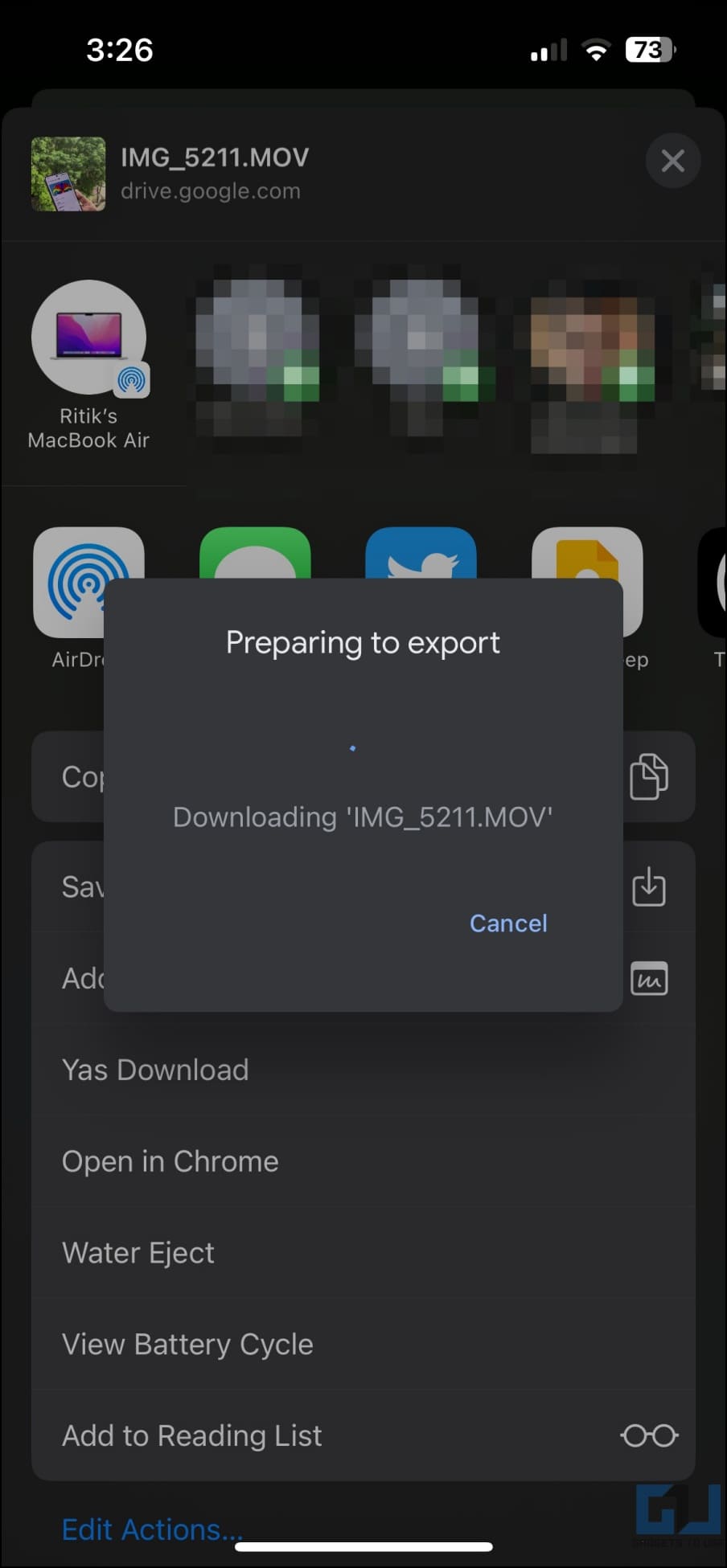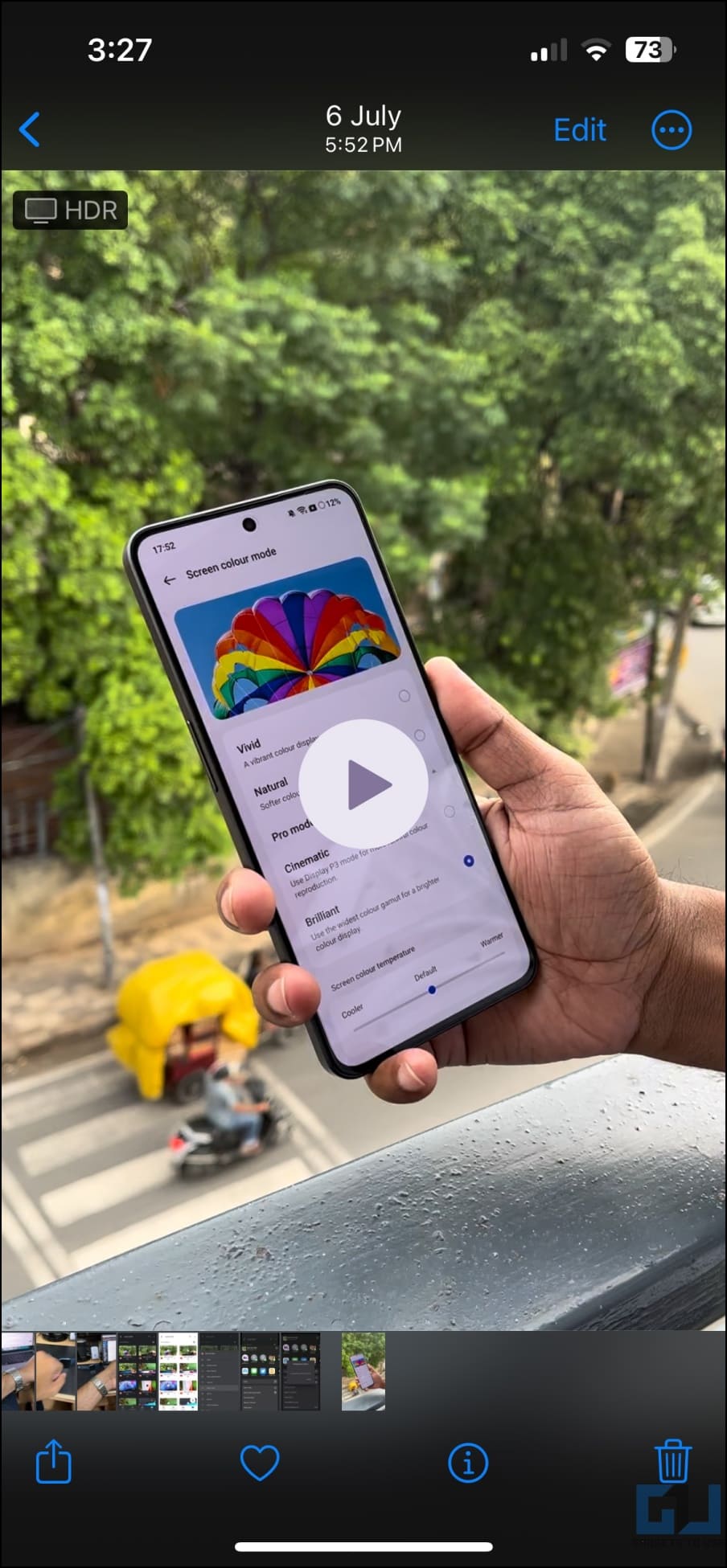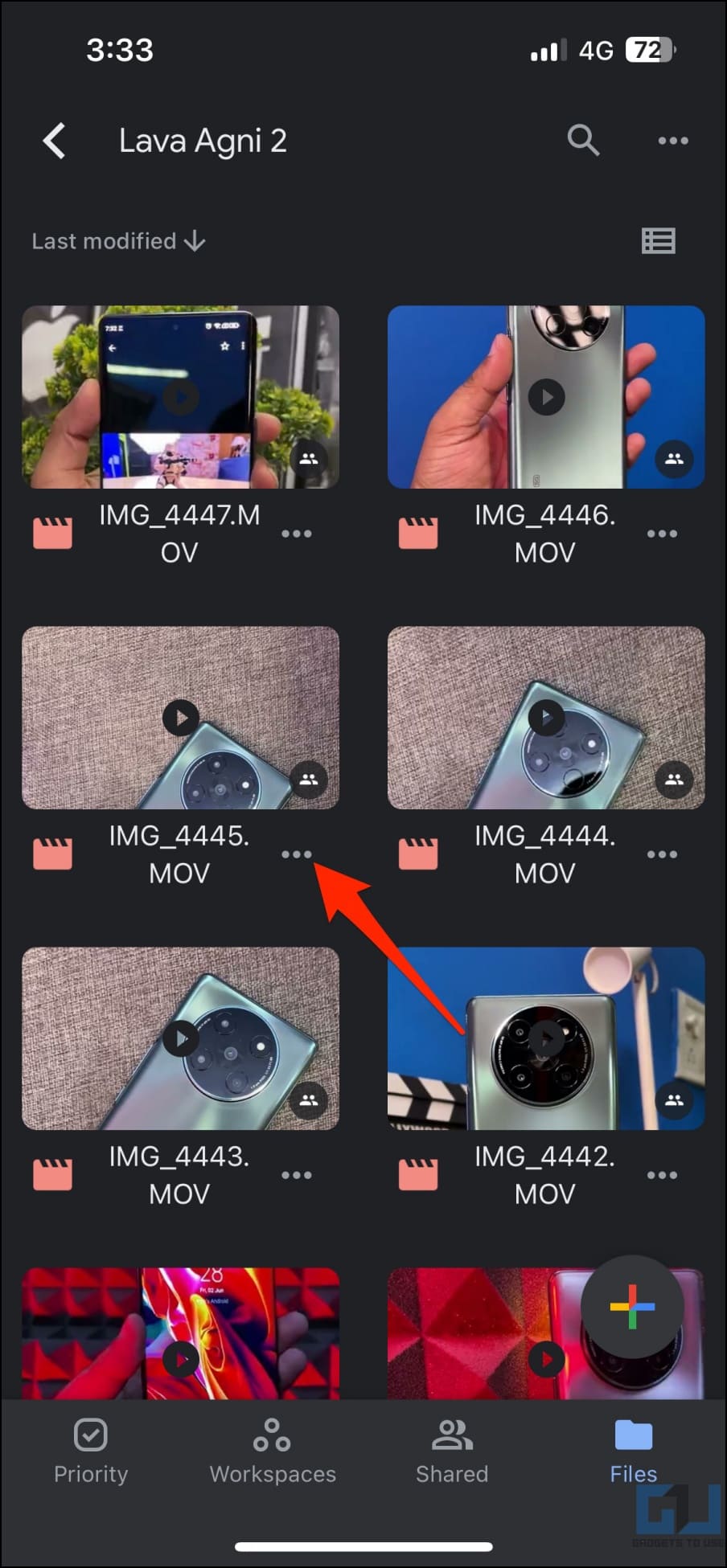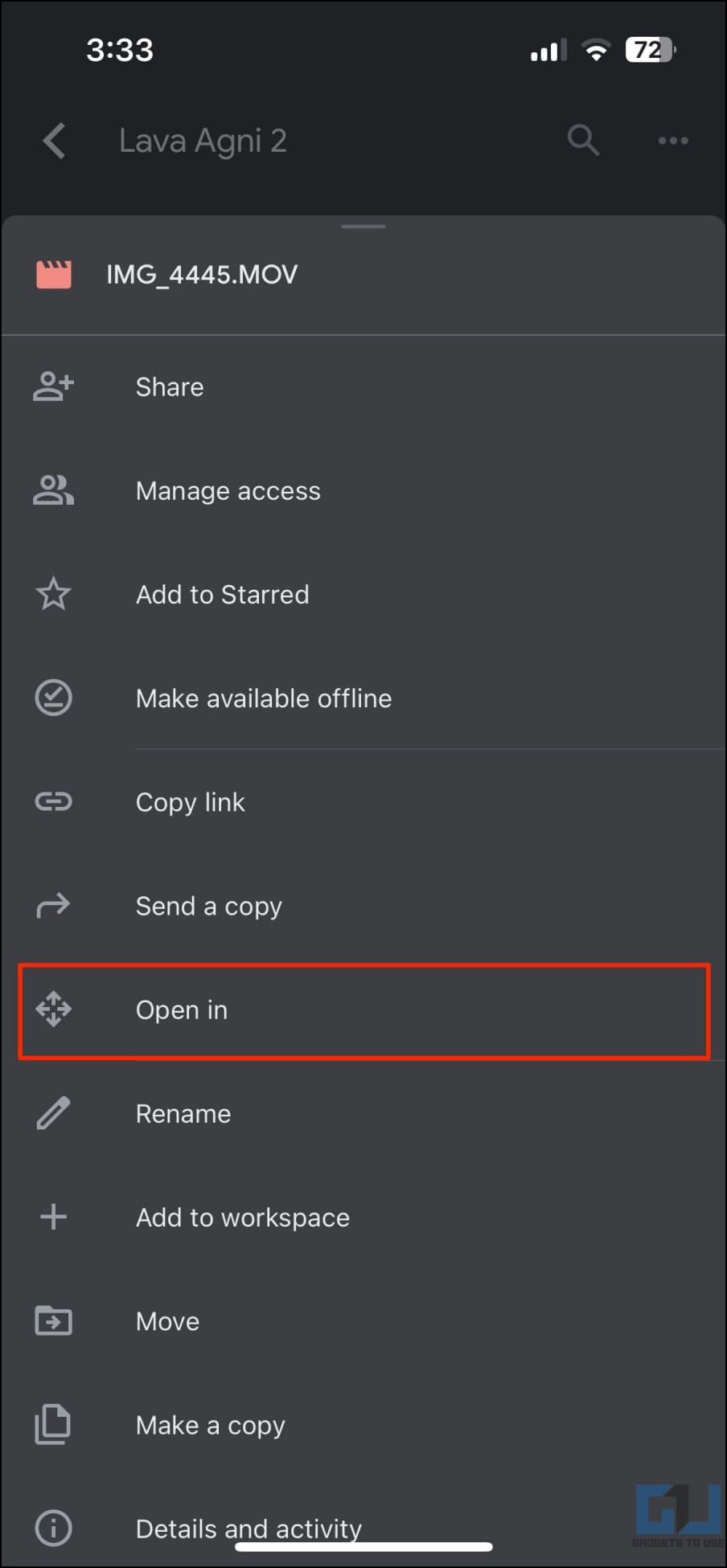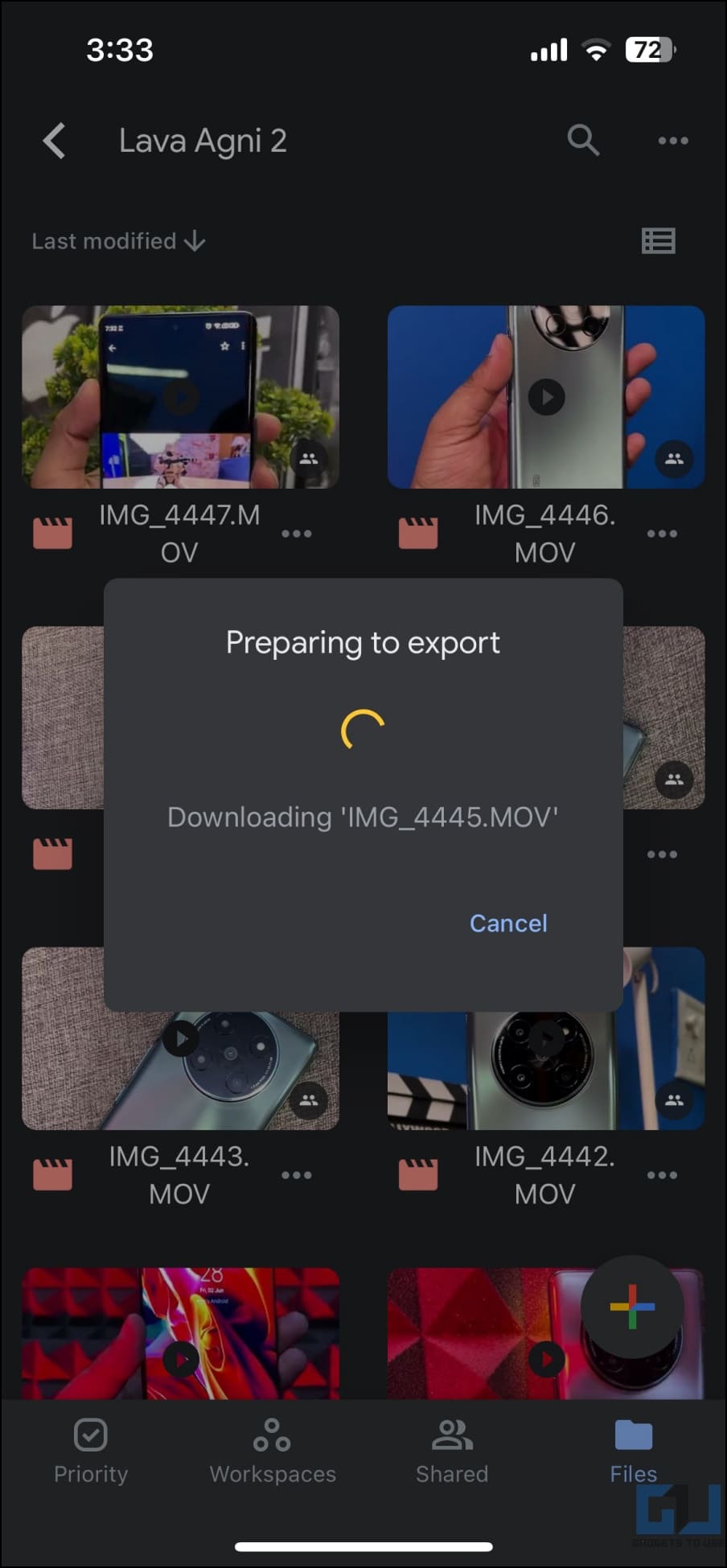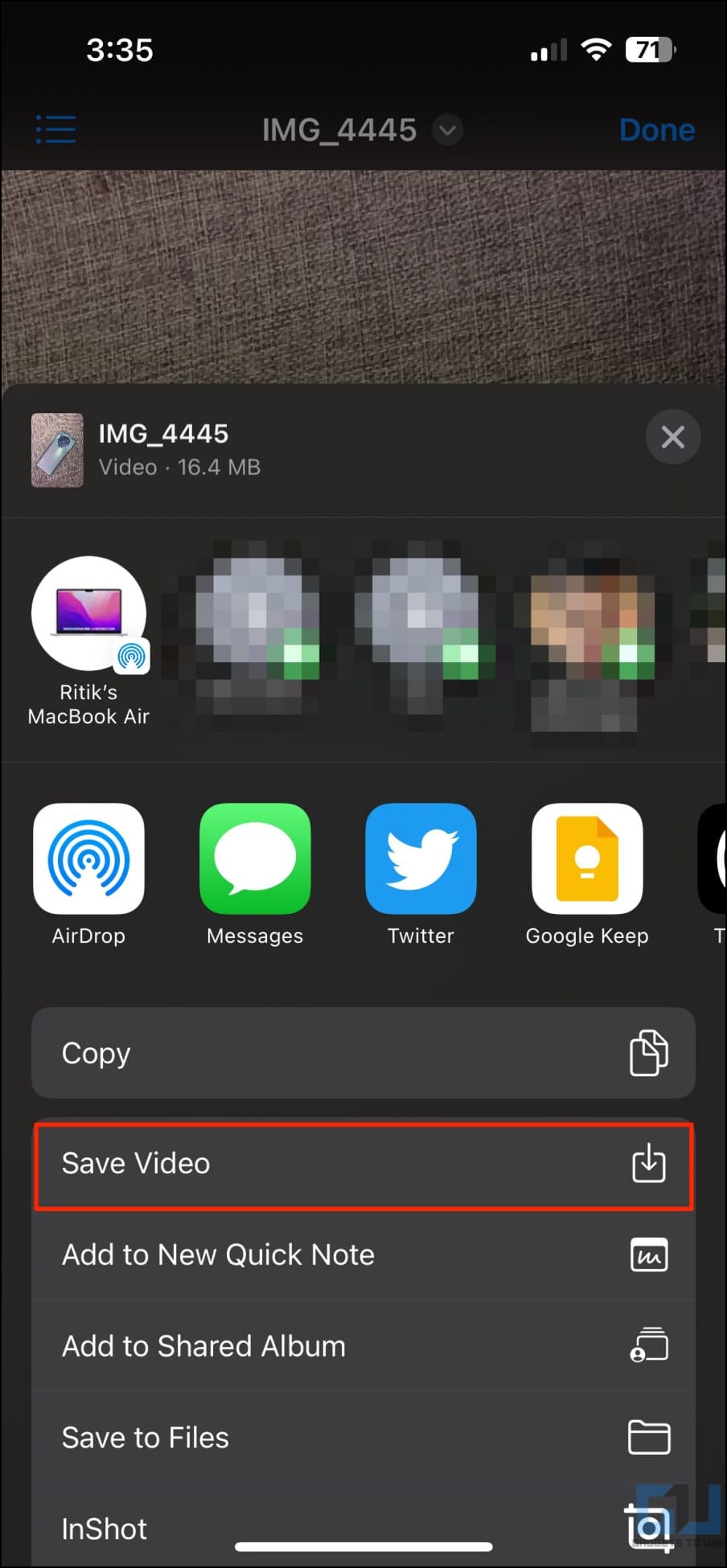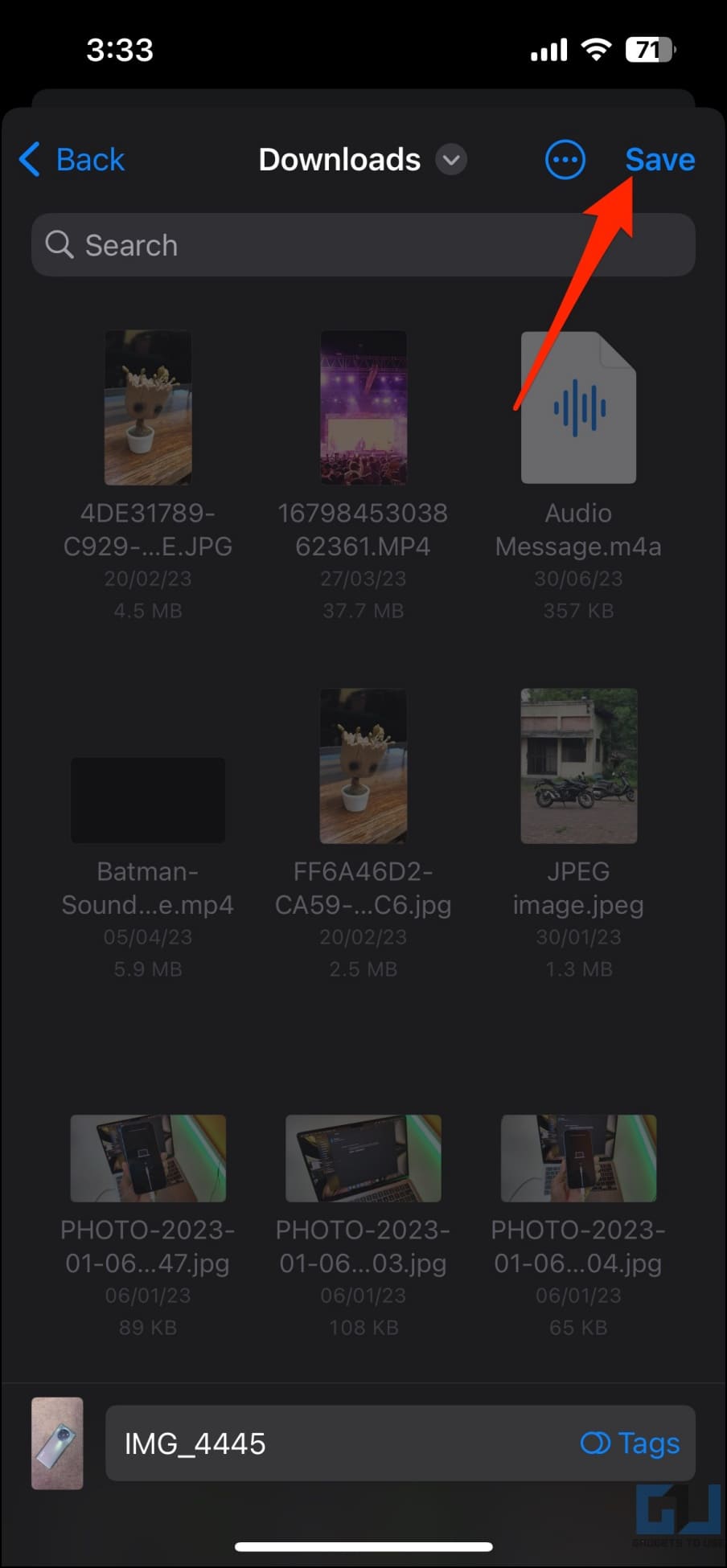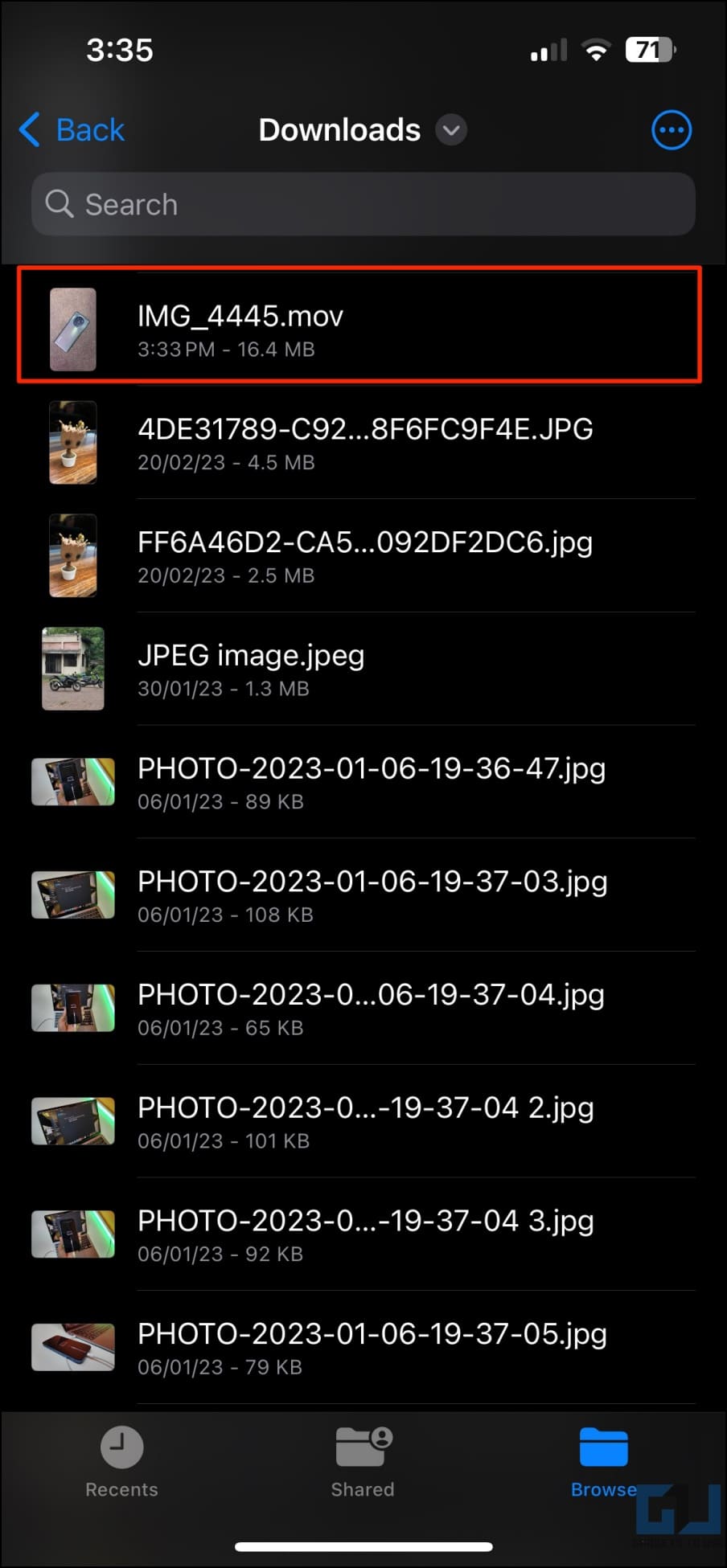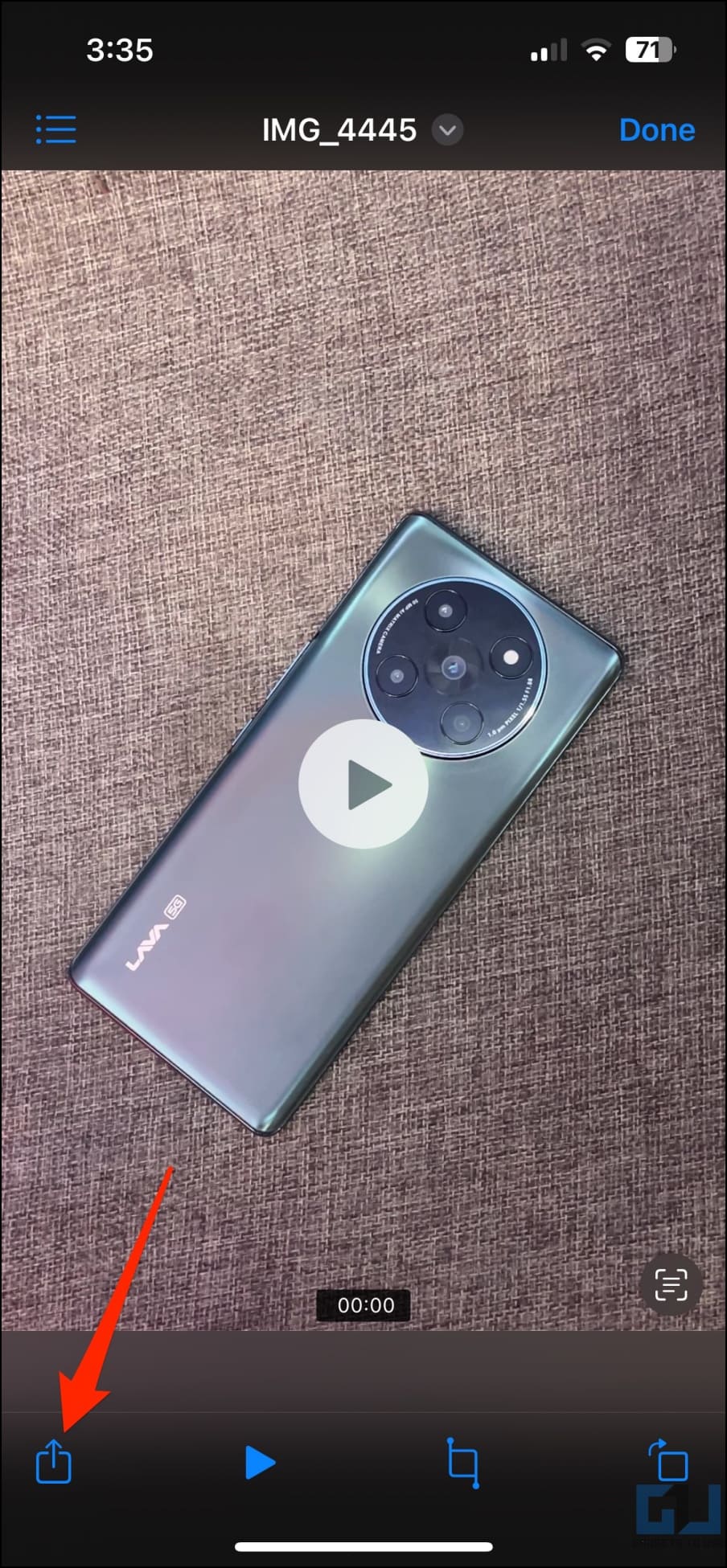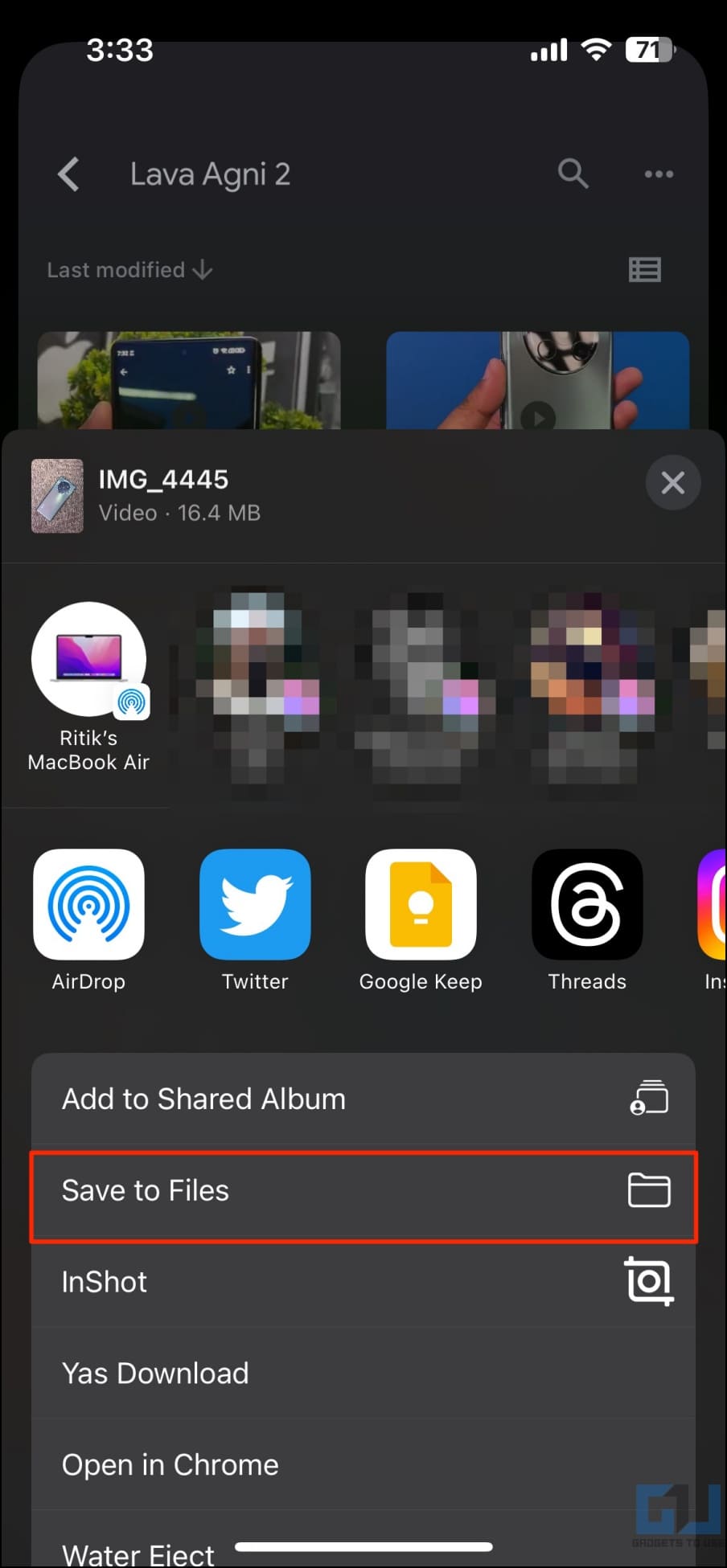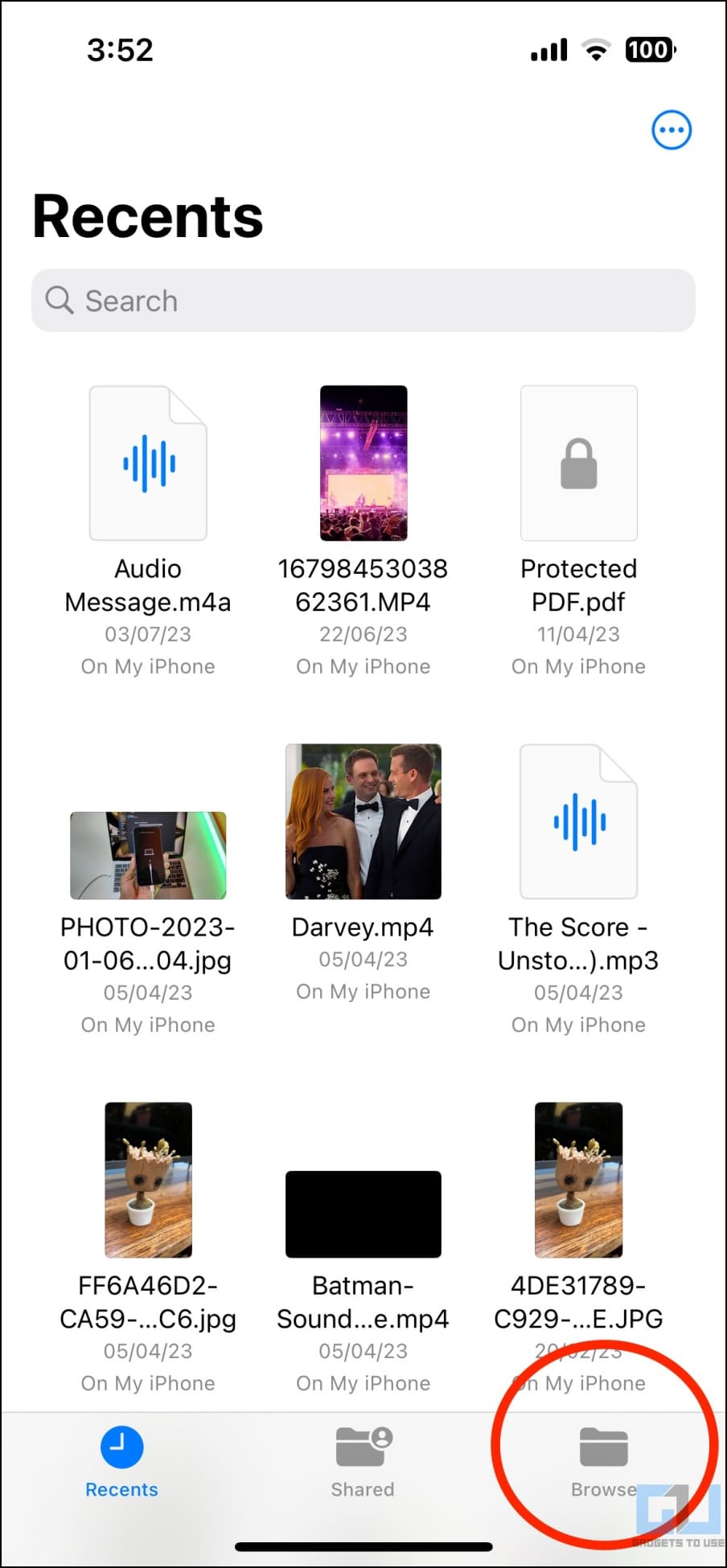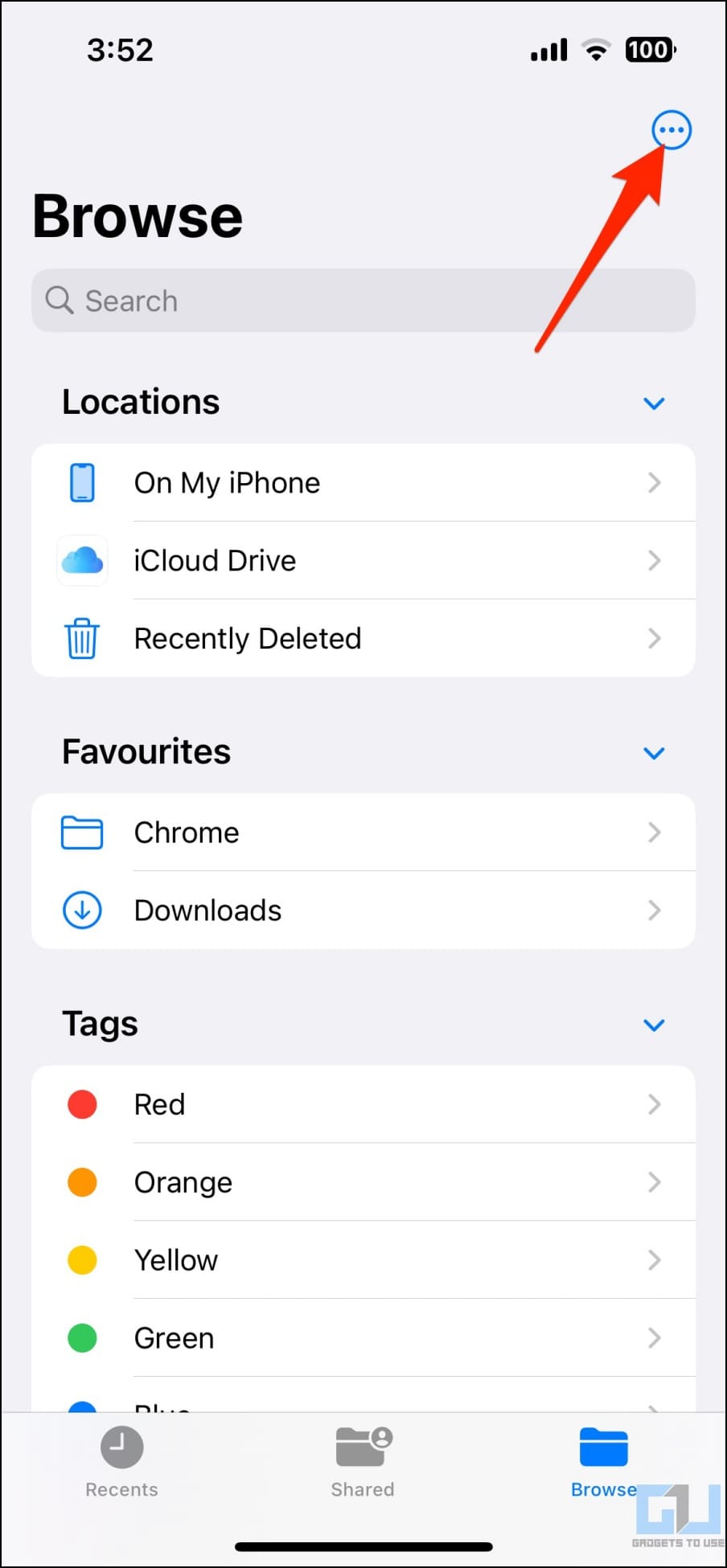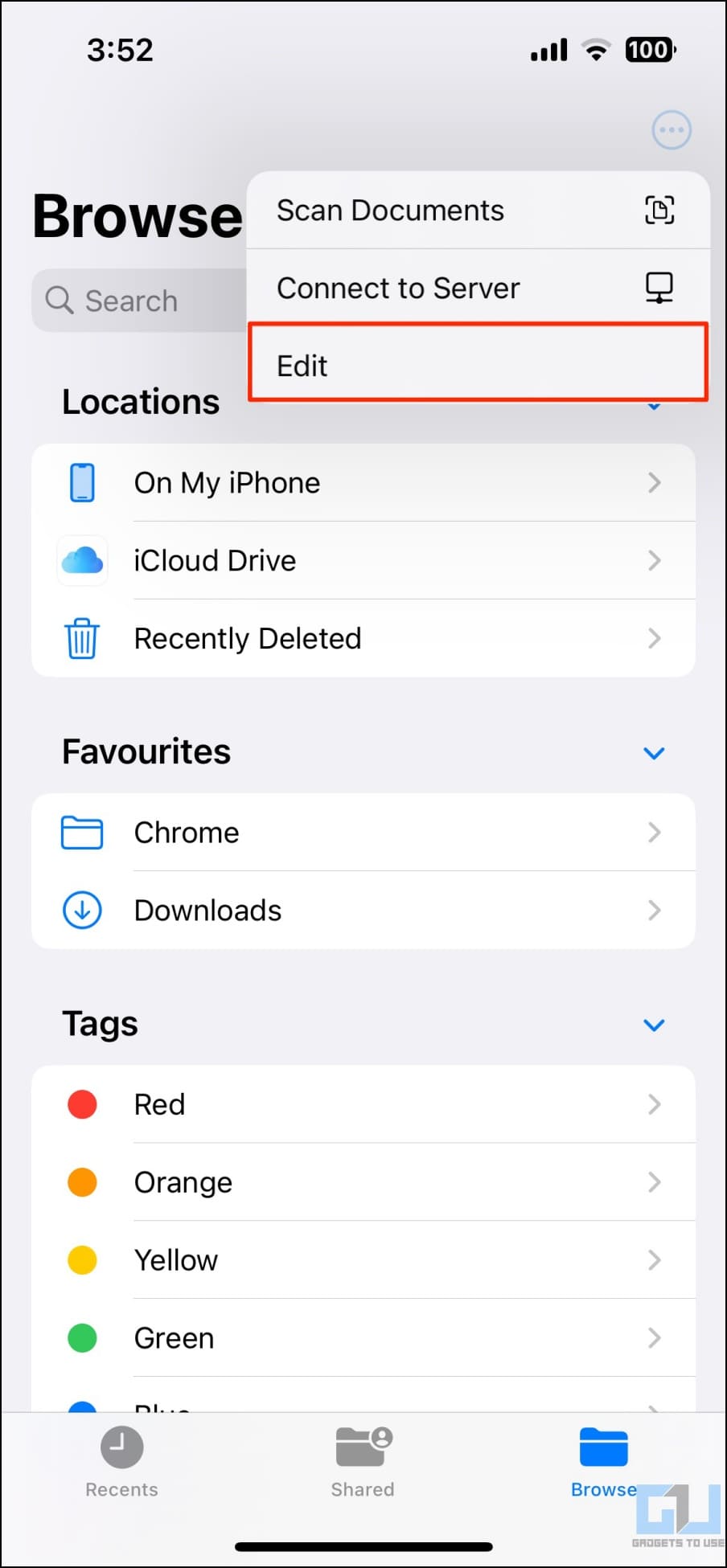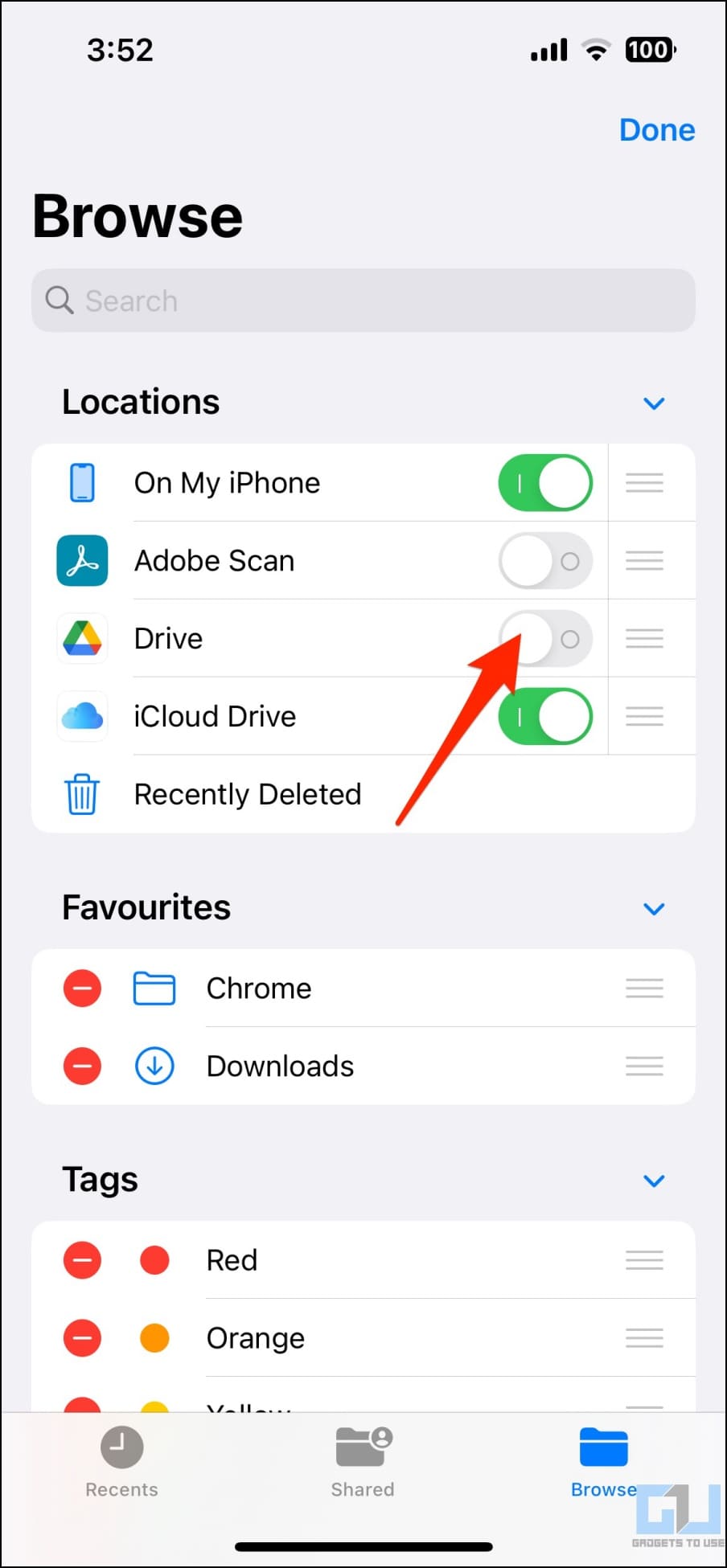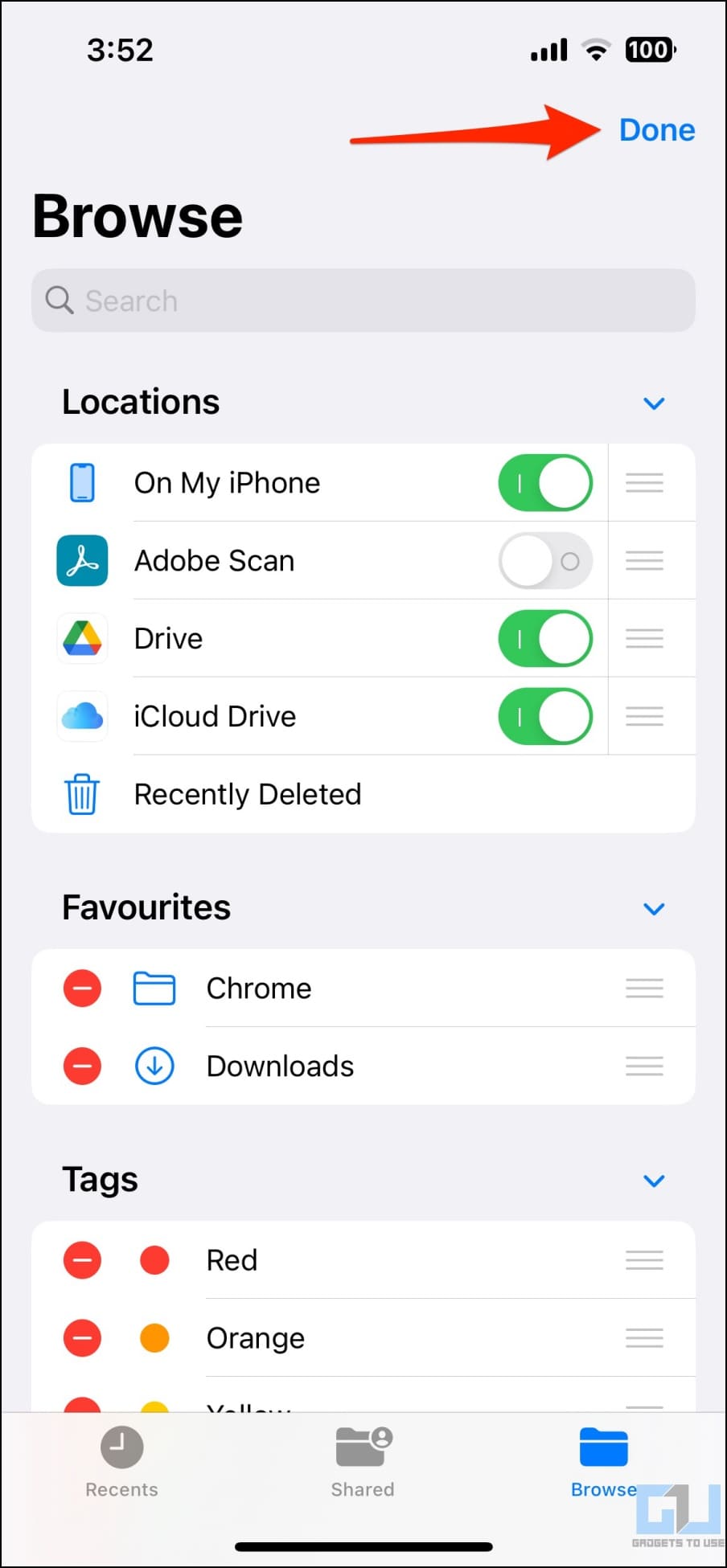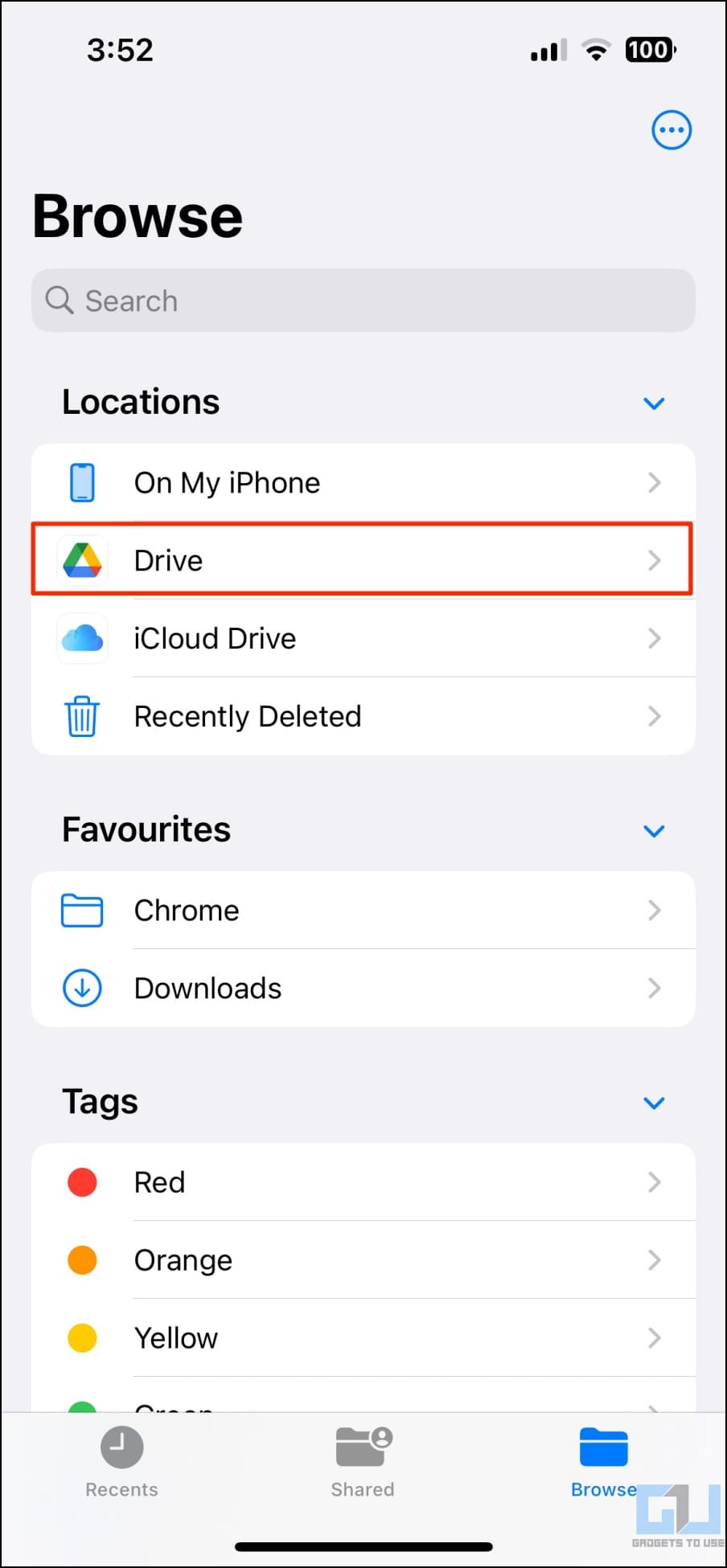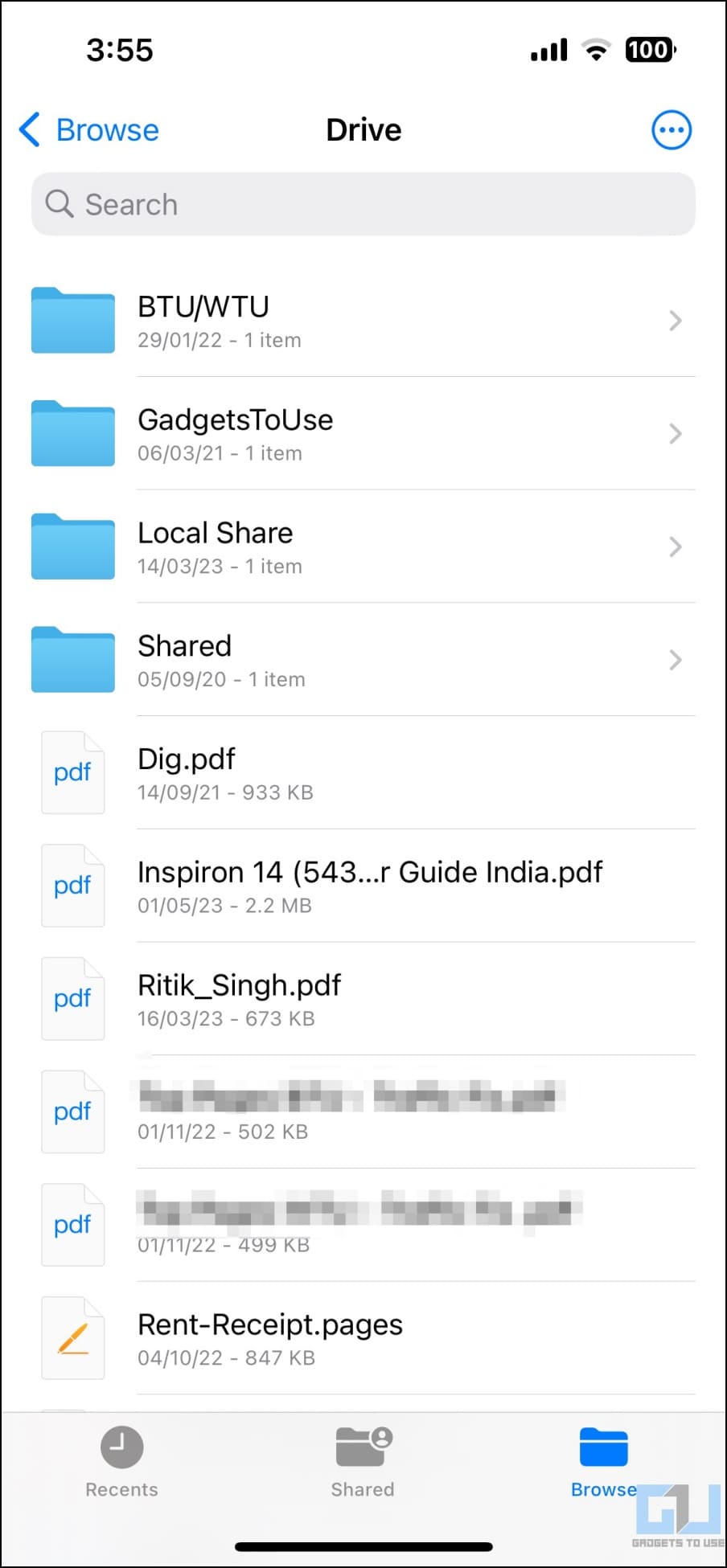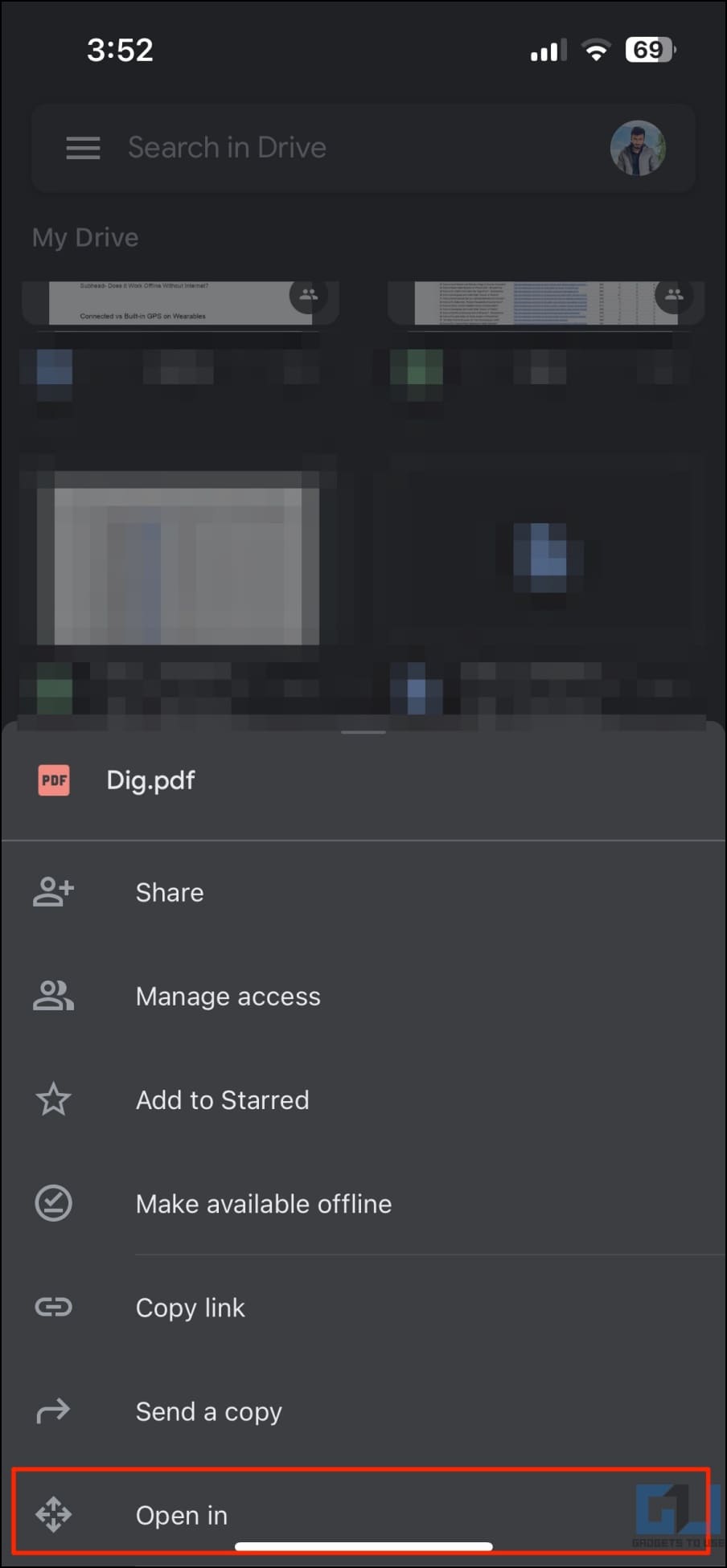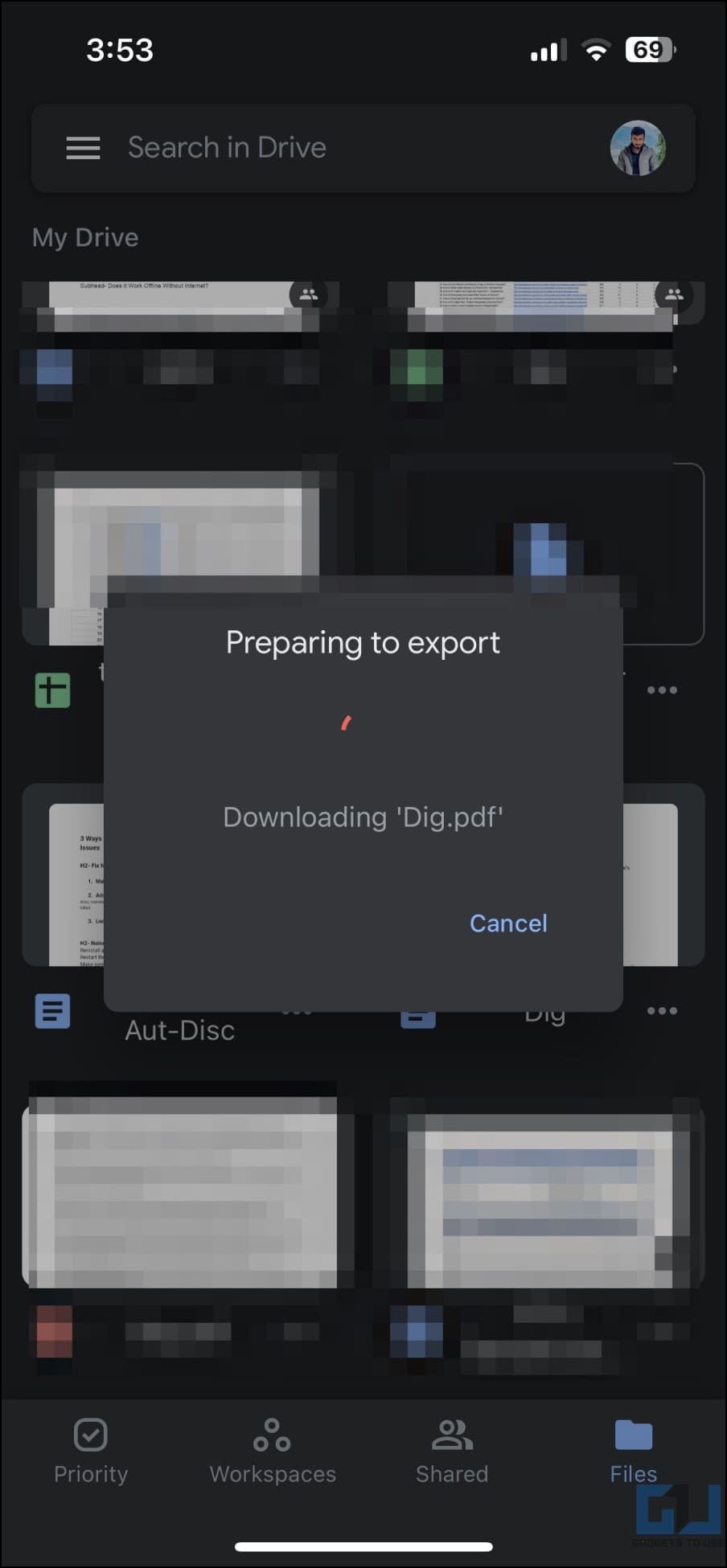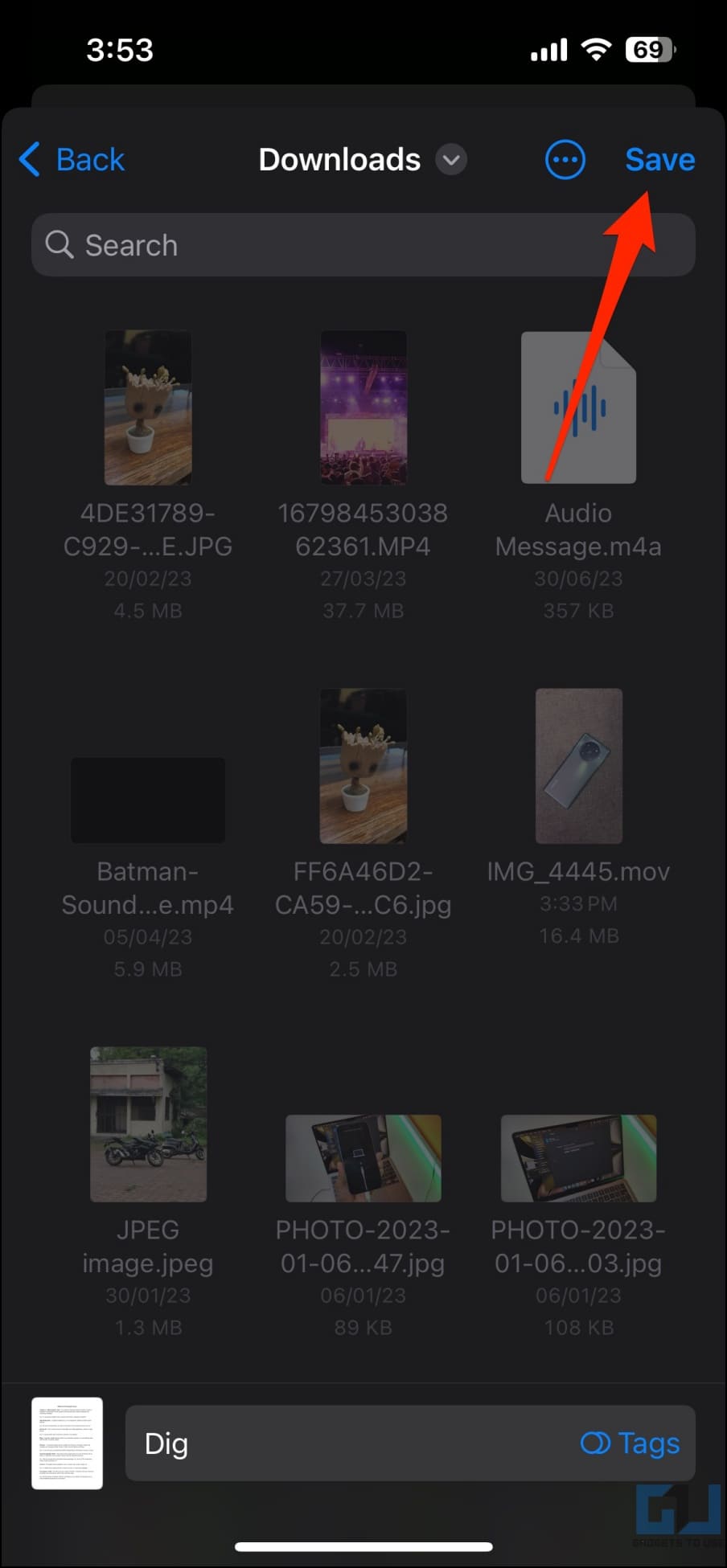Quick Answer
- The Drive app for iOS doesn’t offer a direct button to save the file, which can often confuse people who want to save images and videos to the Photos app on their iPhones.
- The Drive app for iOS has a “Send a Copy” option which you can use to export photos and videos to your iPhone camera roll, as shown below.
- And therefore, we are here with a detailed guide to download and save Google Drive files or videos to iPhone Camera Roll or Photos app.
Downloading files from Google Drive can be a pain if you have an iPhone. The Drive app for iOS doesn’t offer a direct button to save the file, which can often confuse people who want to save images and videos to the Photos app on their iPhones. And therefore, we are here with a detailed guide to download and save Google Drive files or videos to iPhone Camera Roll or Photos app.
How to Download Google Drive Photos or Videos to iPhone Camera Roll?
Unlike Android, the Google Drive app on iOS doesn’t give you a direct “Download” button due to differences in file systems. This makes it difficult for people to save photos, videos, documents, and other files from Drive to their iPhone storage.
Below, we have given several workarounds to easily save files from Google Drive to your iPhone camera roll or offline storage. Keep reading.
Method 1- Save Google Drive Photos / Videos Directly to iPhone Camera Roll
The Drive app for iOS has a “Send a Copy” option which you can use to export photos and videos to your iPhone camera roll, as shown below:
1. Open Google Drive and tap three dots for the photo or video you want to save.
2. Here, click on Send a Copy.
3. Once the share sheet opens, scroll down and select Save Video or Save Image.
That’s it. The photo or video in Google Drive will be downloaded and saved to the Photos app on your iPhone. Large videos may take time to download depending upon your internet connection- do not close the app or turn off the iPhone screen during the process.
Method 2- Save Google Drive Videos to Photos App Using Files App
Alternatively, you can first copy Google Drive videos to Files on your iPhone/ iPad and then save them back to the Photos app. Here’s how to do it:
1. Open Google Drive and tap three dots for the photo or video you want to save.
2. Here, click on Open in. Wait for it to export the file.
3. Once the share menu opens, tap Save to Files.
4. Select the desired folder you want to save the file. Hit Save in the top right corner.
Furthermore, to save the video or photo to the iPhone Photos app (i.e., Camera Roll), continue with the steps below:
5. Open the Files app and head to the folder where you saved the image or video.
6. Select the files and tap the Share button.
7. Next, click Save Video or Save Image to make them visible in your iPhone Photos app.
Method 3- Connect Google Drive to Files App
The Files app on iOS allows you to add Google Drive as a storage location on your iPhone.
1. Before starting, ensure you have downloaded and set up the Google Drive app on your iPhone.
2. Now, open the Files app on your iPhone. Tap the Browse icon at the bottom right corner.
3. You will now see three locations on this page- iCloud Drive, On My iPhone, and Recently Deleted. Click the three-dot icon on the top right corner and select Edit.
4. Here, enable the toggle next to Drive.
5. Tap Done in the top right corner.
6. Google Drive shall now appear in the Browse menu. Tap it to access the files on your Drive.
7. You can now directly save Drive photos and videos to your iPhone camera.
8. To do so, open a video or photo, hit the Share button, and select Save Video or Save Photo as applicable.
Note: If you see the “Authentication Required” message, turn off the Privacy Screen feature in Google Drive > Settings > Privacy Screen.
Bonus- Save Any File from Google Drive to iPhone Storage
You can save PDF, doc, excel, audio, or any other file on your Drive to Files app on iPhone using the “Open in” option. Here’s how it works:
1. Tap the three dots next to any PDF, Google Docs, or other files in your Drive.
2. Select Open in from the available options. It will now make the file ready for export.
3. Once the share menu opens, tap Save to Files.
4. Choose the desired destination and hit Save.
Wrapping Up
This is how you can download photos and videos from Google Drive to your iPhone Camera Roll. We also talked about saving other files from Google Drive to your iPhone storage. I hope you’re now able to download Drive files to your iPhone without any issues. Stay tuned for more such tips, tricks, and how-tos.
You might be interested in:
- How to Get Email Alerts for New Google Drive Uploads
- 9 Effective Ways To Fix Slow Upload or Download Files from Google Drive
- 9 Ways to Fix Google Drive Not Uploading Files From iPhone
- 7 Ways to Fix iPhone Footage Overexposed in Premiere Pro