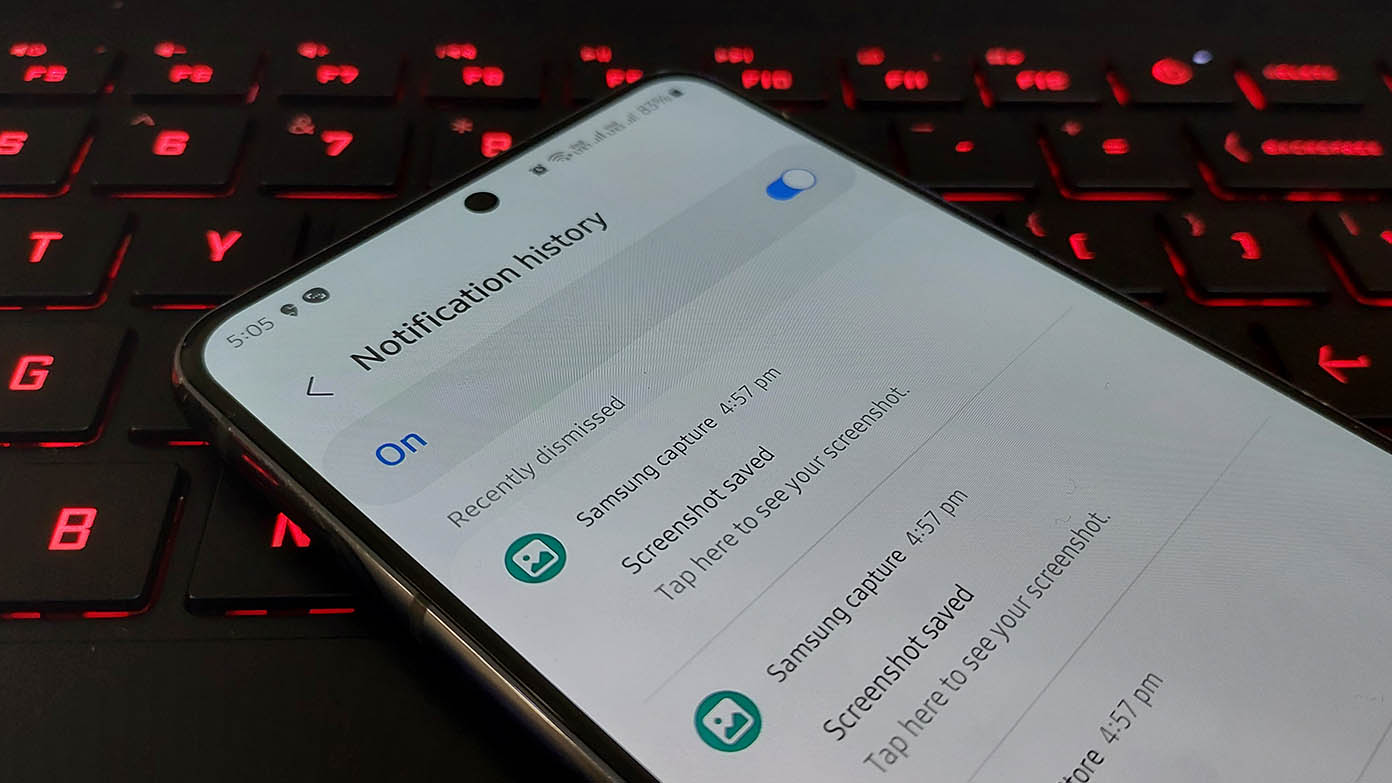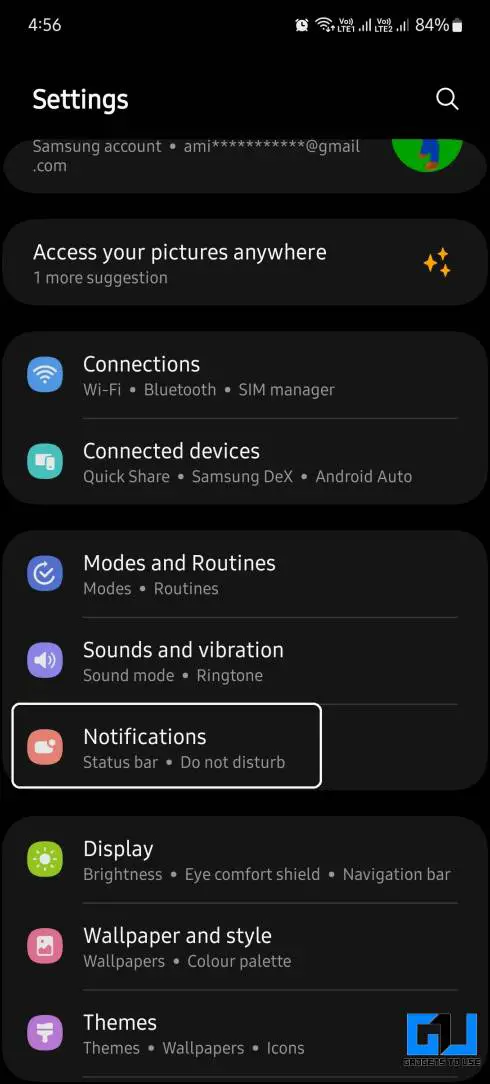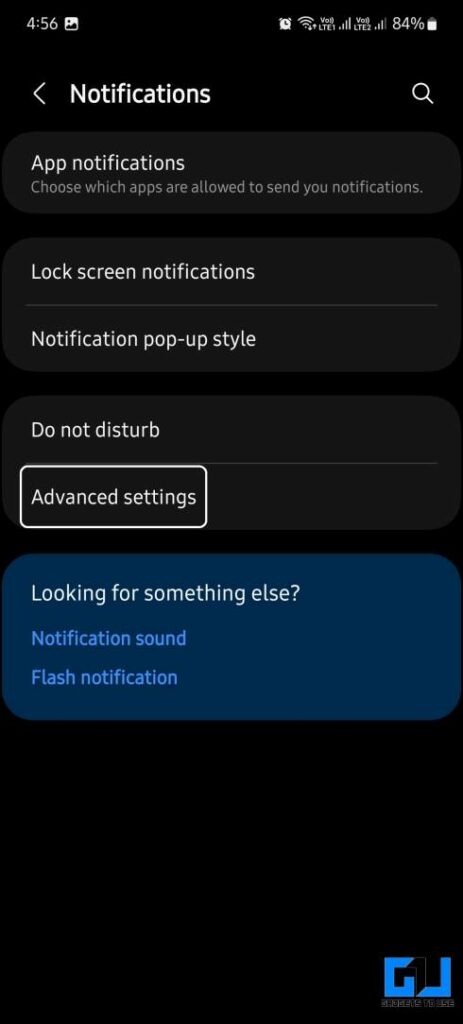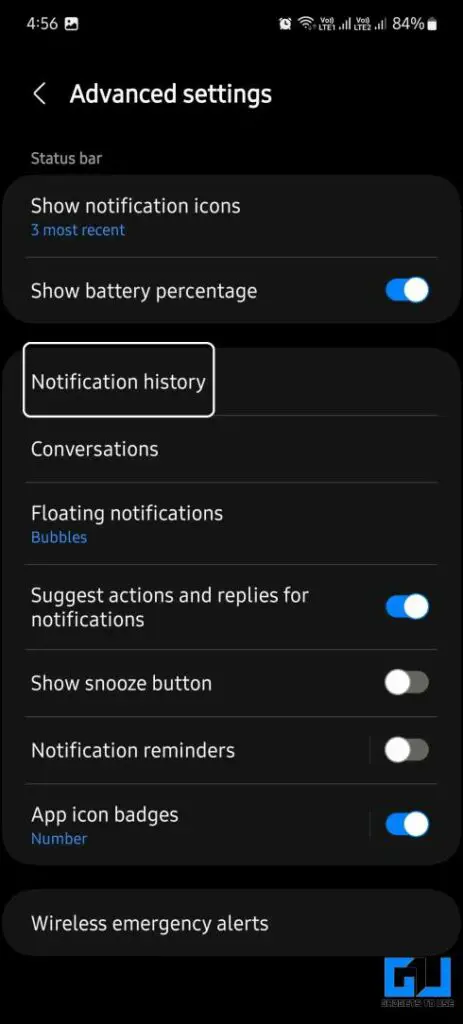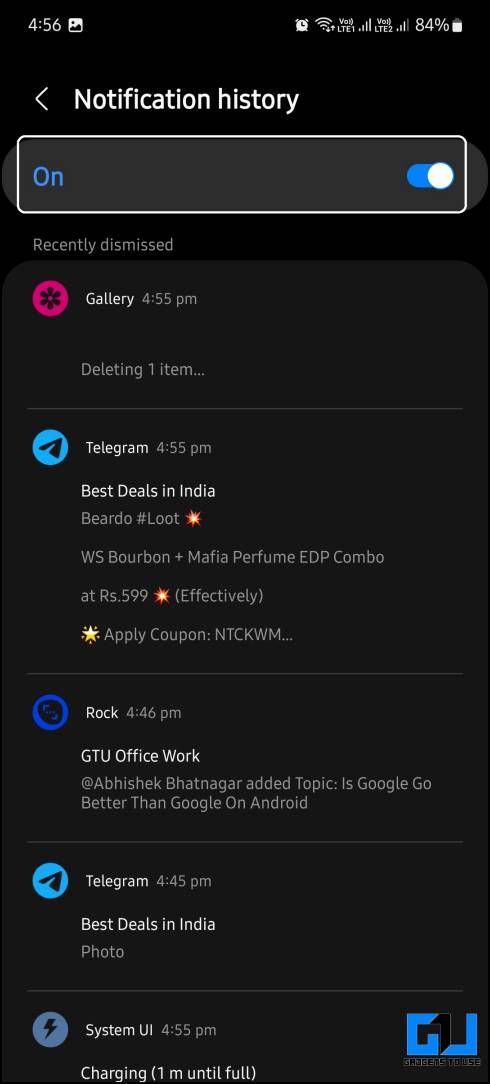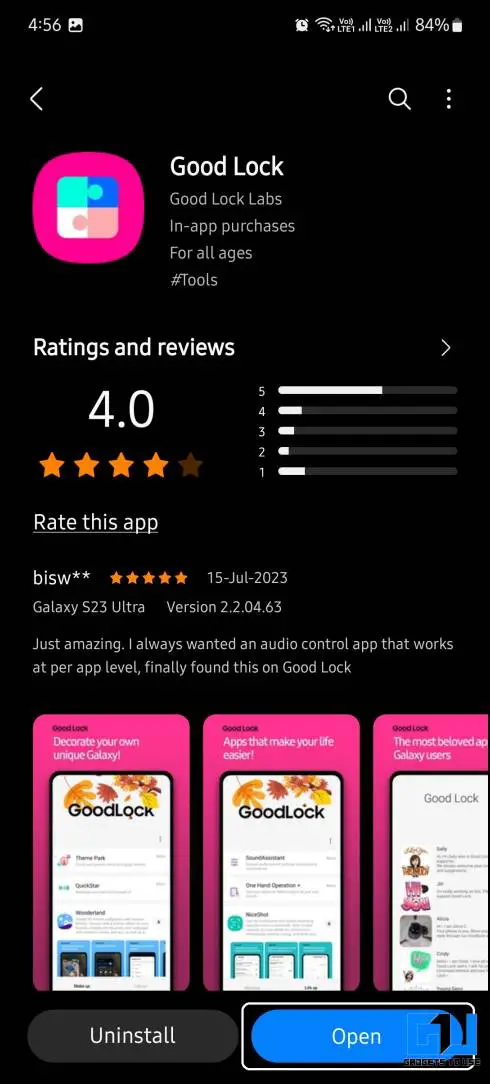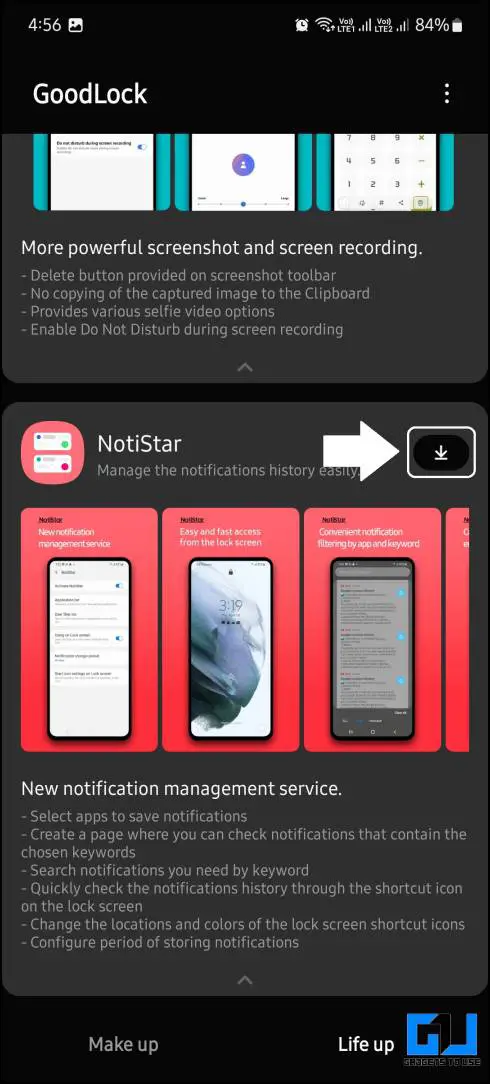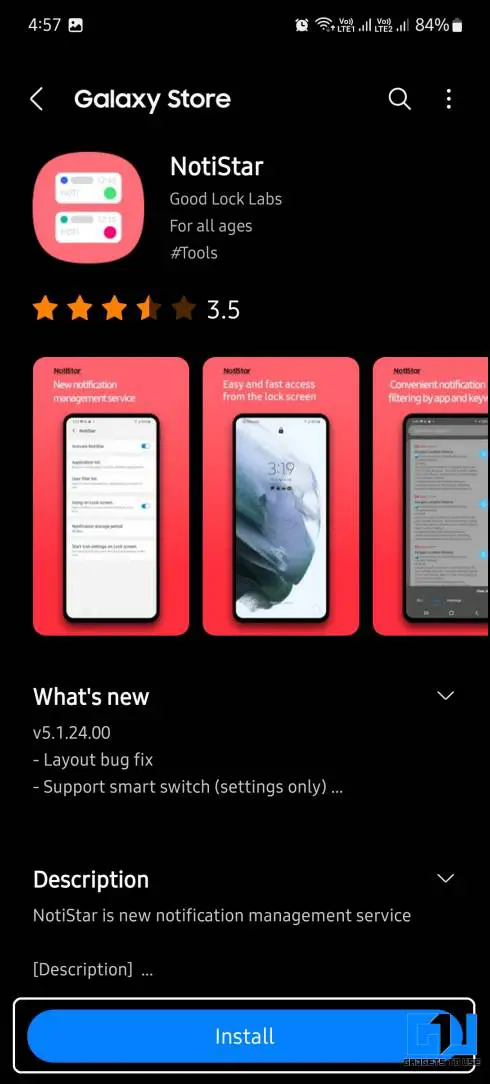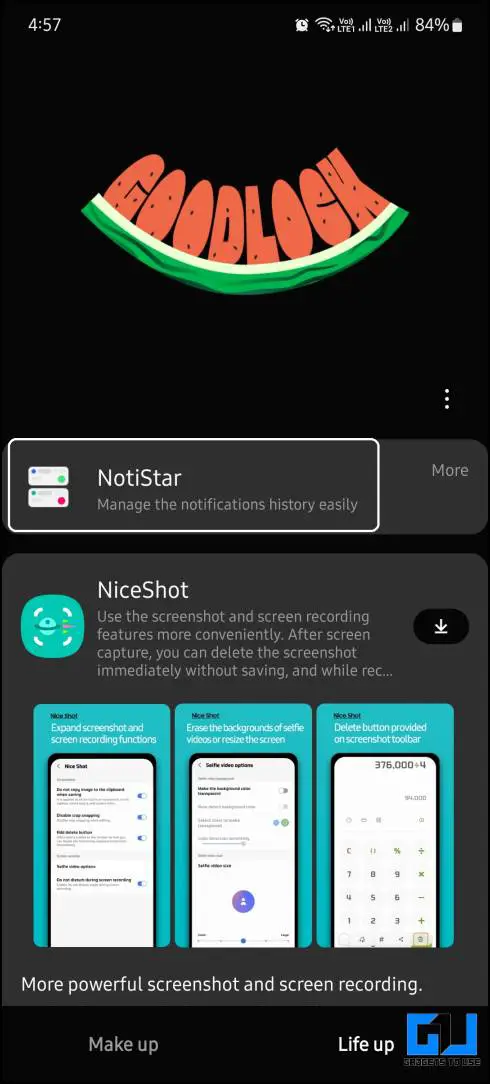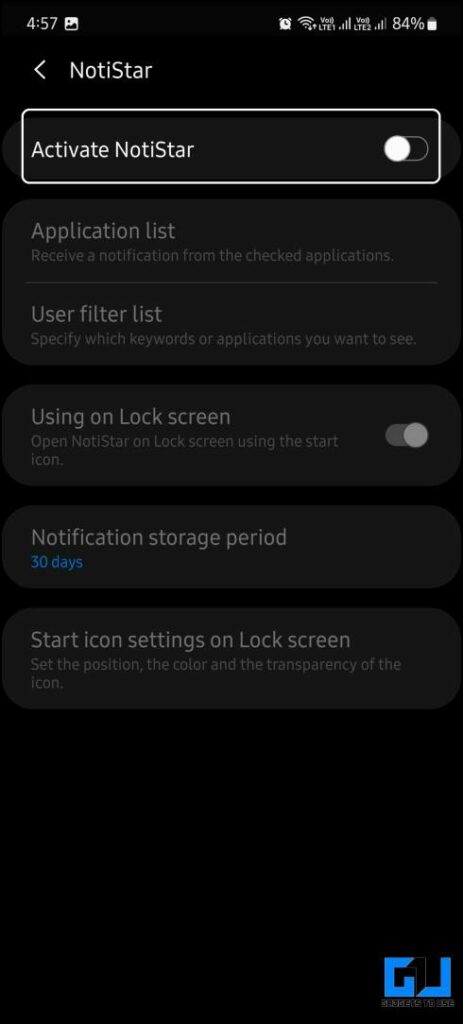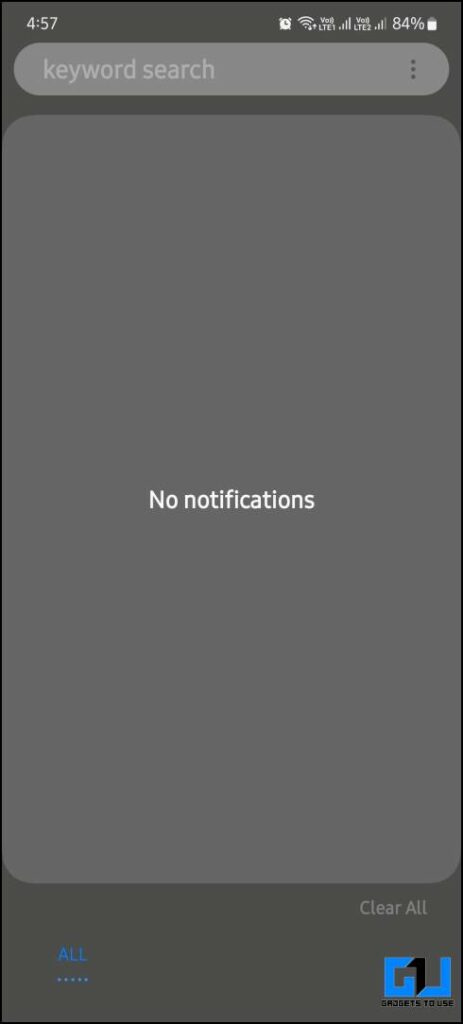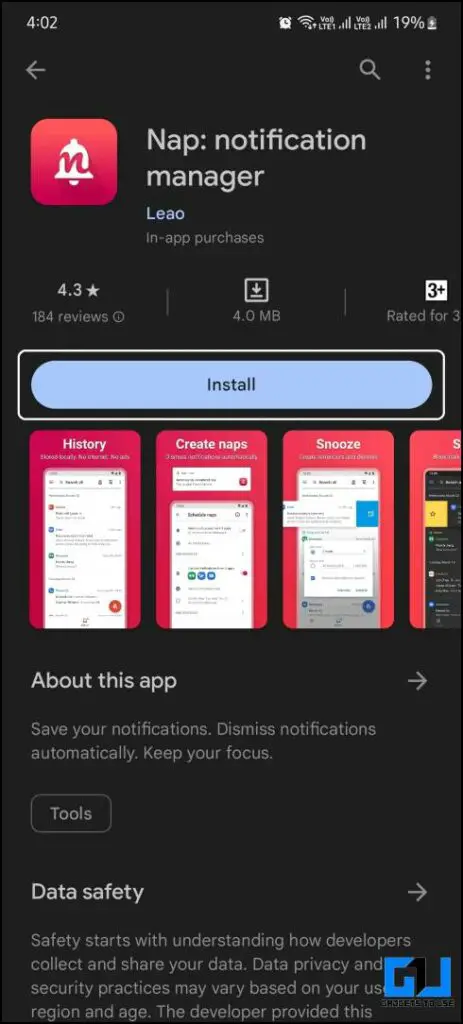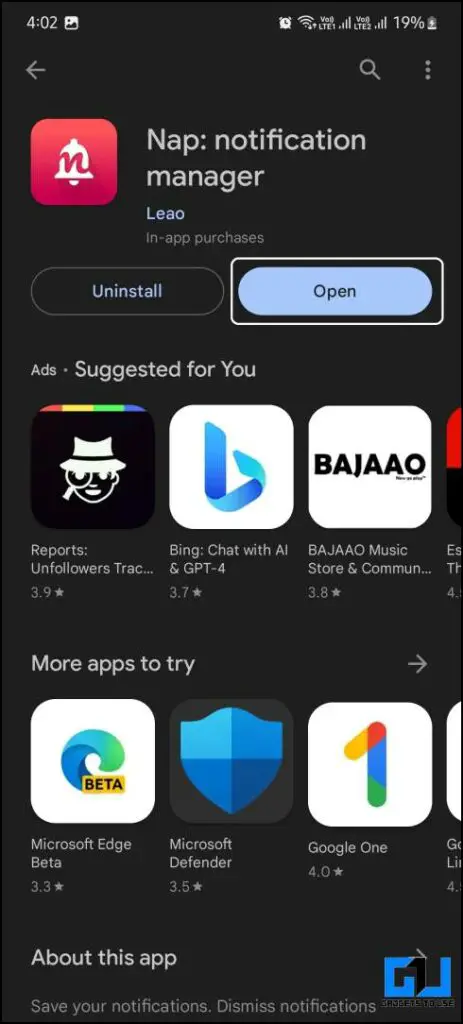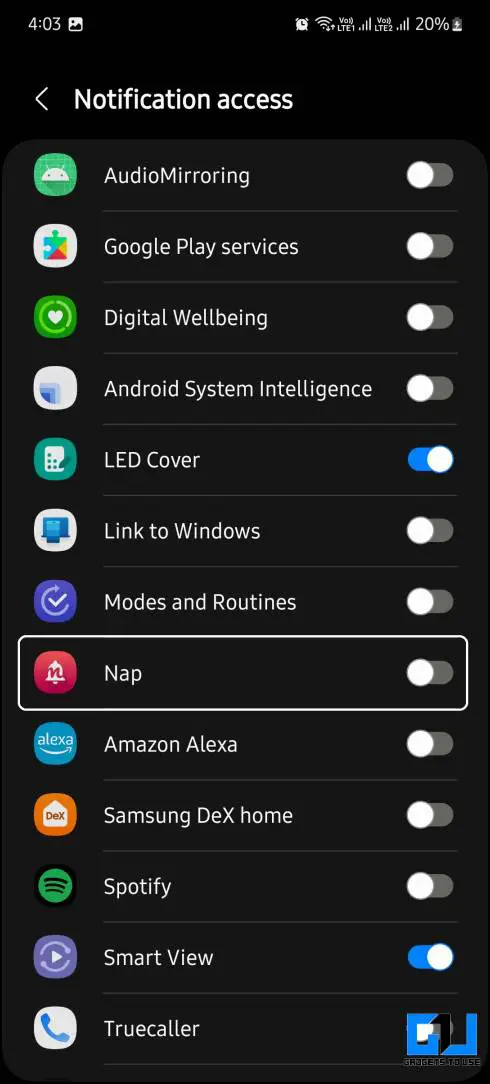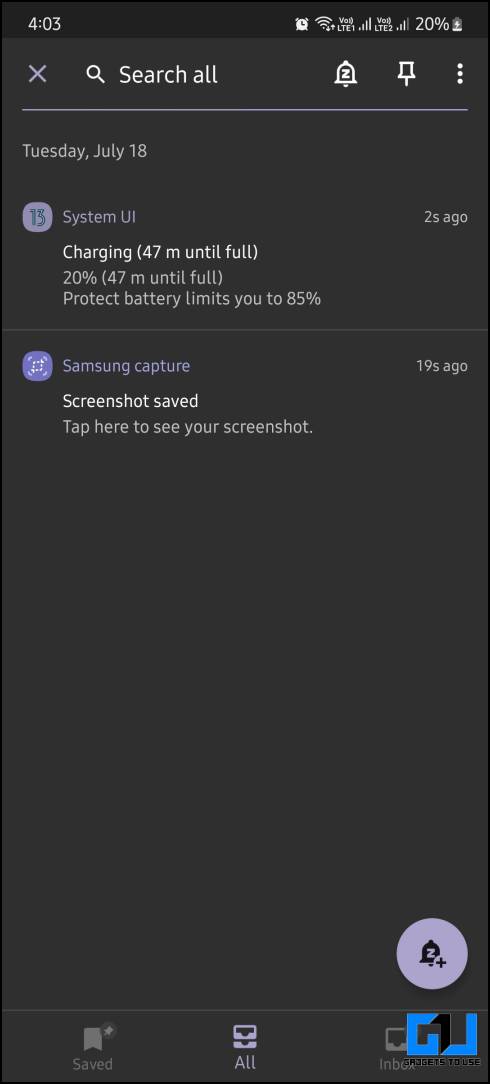Quick Answer
- Or you can create a shortcut to the module on the home screen to directly open the Notistar module and check the history.
- If this happens to you often, let me tell you how to save and see the history of those old notifications on your Samsung smartphone and read them later.
- Now, to check the notifications you have dismissed on your phone, follow the same steps to open the Notification history page.
There are many instances when you dismiss a notification on your phone without a second thought. But right after removing it, you realized that was a mistake. If this happens to you often, let me tell you how to save and see the history of those old notifications on your Samsung smartphone and read them later. Android has a notification history feature, but it must be enabled from the settings first. We’ll also talk about third-party apps to get better control over these notifications.
How to See Old Notifications on Samsung Phones
Accessing Notification history will help you read messages without alerting the sender that you have read their messages. And can even help track which app sends the maximum spam messages, so you can uninstall it to get rid of the spam notifications. Below we have mentioned the three ways to see old notifications history on your Samsung Galaxy Phones
Method 1 – Enable Notification History From Settings
Notification History is available on all Android smartphones running Android 11 and above but comes disabled by default. Once enabled from the settings, it will keep your notifications in the history even if you dismiss them.
1. Open Settings on your Samsung smartphone and go to Notifications.
2. Select Advanced Settings and then go to Notification History.
3. Heree enable the toggle for notification history.
4. Once enabled the phone will begin to keep your notification history.
Now, to check the notifications you have dismissed on your phone, follow the same steps to open the Notification history page. Here you will find all the notifications that have been dismissed.
Method 2 – Check Notification History Using Good Lock
‘Good Lock’ is an official tool from Samsung exclusively for Galaxy smartphones to customize the look and feel of your smartphone. But it also has a few modules that can help you enhance the functionality of your phone, one of those modules is called ‘NotiStar’. It gives you more control over your notification history. Follow the steps to install it on your phone and set it up.
1. Install Good Lock app on your Samsung smartphone from Galaxy Store.
2. Open the Good Lock app and switch to the Life Up tab.
3. Scroll to locate the NotiStar module and tap Install.
4. This will open the Galaxy store page for the NotiStar module. Install it on your phone.
5. Once installed, reopen the Good Lock app and select NotiStar.
6. Tap the toggle in the app to enable the module.
7. Once enabled, you can customize it to save your notifications on your phone using the settings below.
To check the notifications, you must go to the Good Lock app to open the NotiStar module. Or you can create a shortcut to the module on the home screen to directly open the Notistar module and check the history.
Method 3 – Use Third Party App To See Old Notifications on Samsung
Nap is a third-party app that saves your notifications on the phone and lets you check them later on. This app is best suited if you get a lot of notifications; you can filter out the notifications by apps and search for a particular notification. Here’s how to use it.
1. Install the Nap app from Google Play Store on your smartphone.
2. Launch the app and set it up by giving it the necessary permissions.
3. Once set up, the app will start to keep the notification history.
The app has a couple of presets and options to create more such tabs. This filters out the notifications that you need the most in one section. You can selectively snooze notifications which will be dismissed automatically when received on the smartphone.
FAQs
Q. How to Check My Notifications After Dismissing Them?
You can check your notifications after dismissing them using one of the above-mentioned methods. These apps or settings must be installed or enabled beforehand so the notifications will be saved, and you can check them afterward. The notifications you have dismissed before setting up the app or enabling the setting cannot be accessed.
Q. Can I Trust the Good Lock App With My Notifications?
Yes. You can trust the Notistar app if you’re concerned about your privacy. Samsung itself has developed this app for Galaxy smartphone owners.
Q. How Can I See Old Notification History on Non-Samsung Smartphones?
Even if you do not own a Samsung smartphone, two of the three methods mentioned above will work flawlessly. I recommend you use the Nap app on your smartphone to check old notifications history on your phone.
Wrapping Up
This is how you can enable and see old notifications history on your Samsung smartphone and check it even after dismissing them. With this, you can now read all the old WhatsApp messages without sending read receipts. It can also be used to find a culprit app that always sends you spam notifications. Stay tuned to GadgetsToUse for more such tech tips.
You might be interested in the following:
- 5 Ways to Get Rid of Targeted Ads on Android, iOS, Facebook, Twitter, Instagram
- 2 Ways Apply Video Wallpaper on a Samsung Smartphone
- How to Create a Bixby for Kids Account on Samsung Phones
- 3 Ways to Install and Use Samsung Camera Assistant
You can also follow us for instant tech news at Google News or for tips and tricks, smartphones & gadgets reviews, join GadgetsToUse Telegram Group or for the latest review videos subscribe GadgetsToUse YouTube Channel.