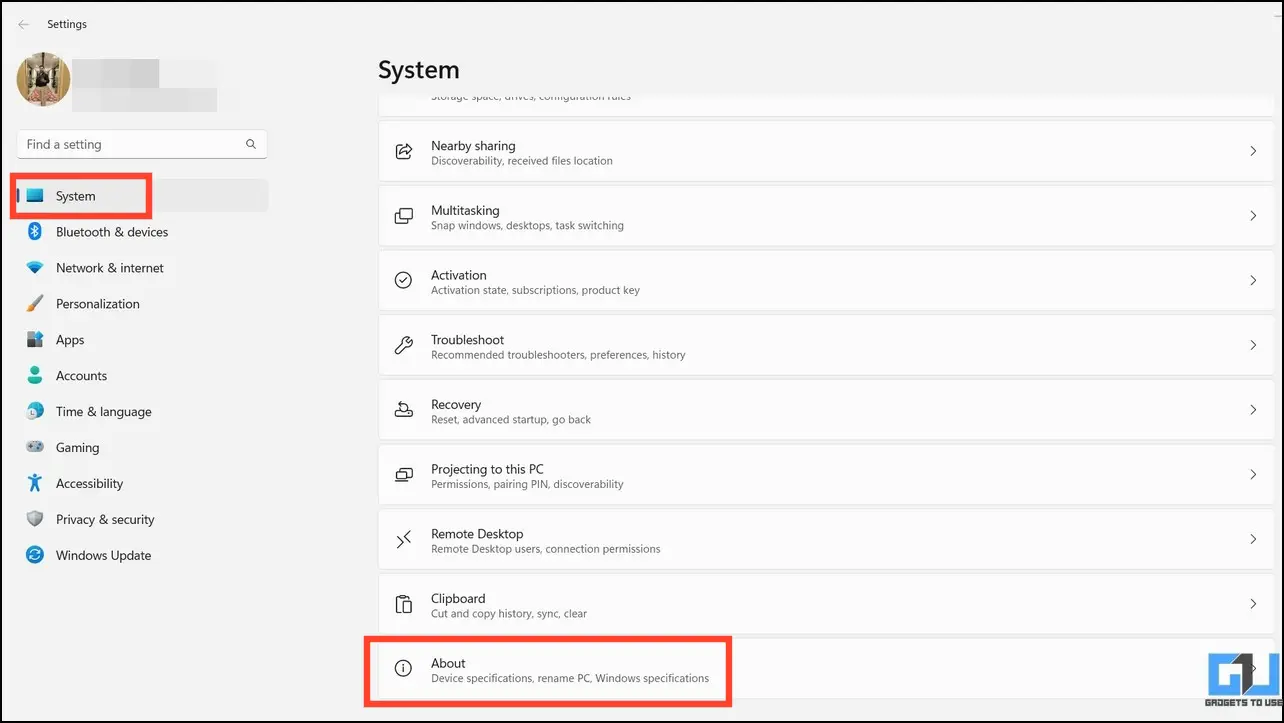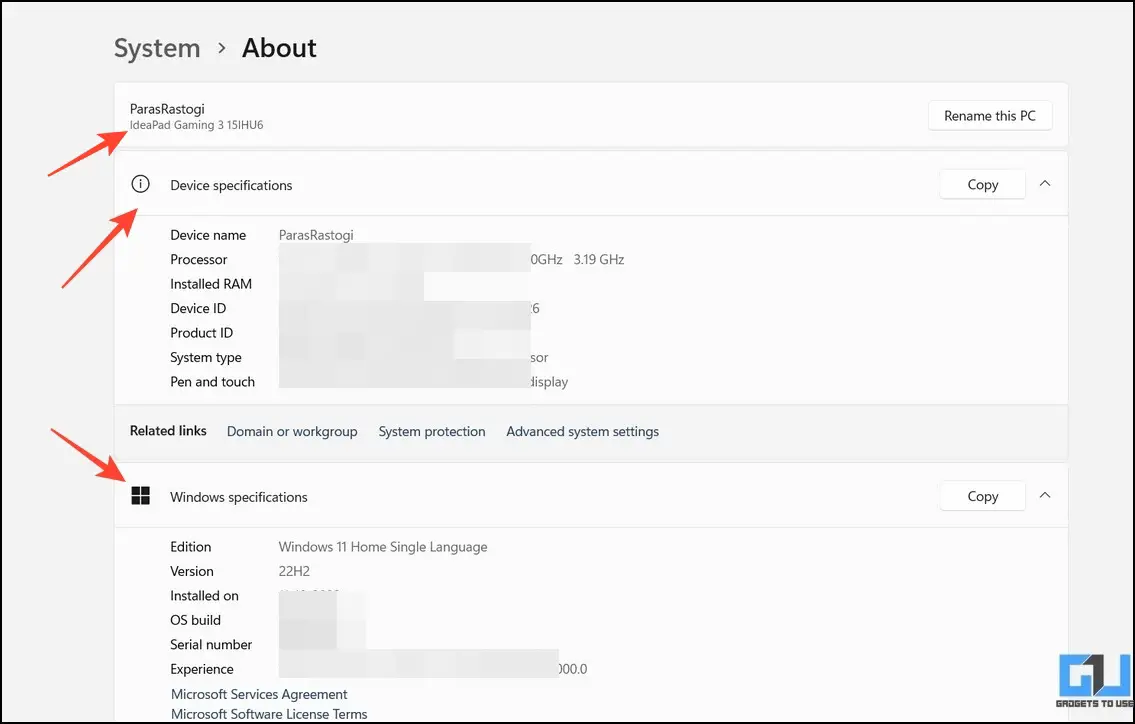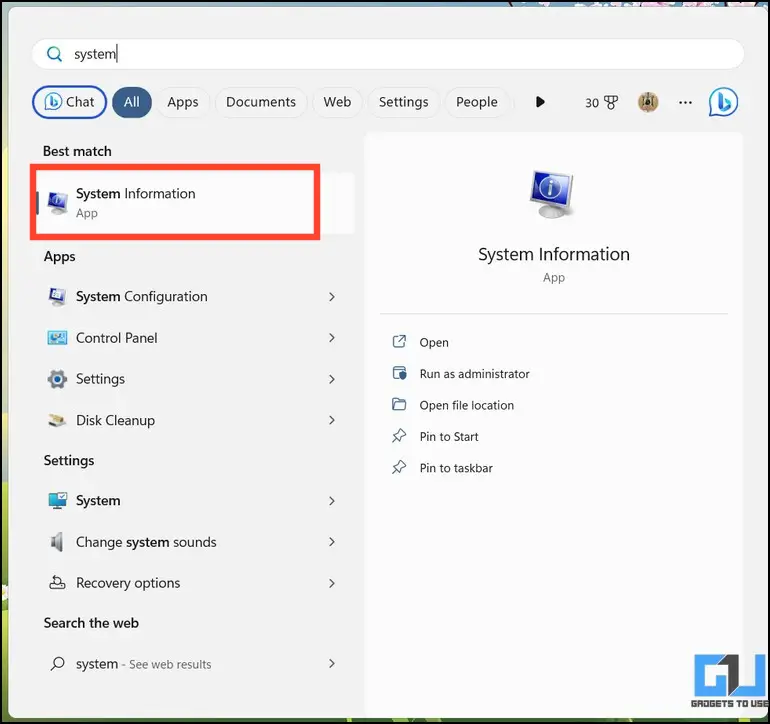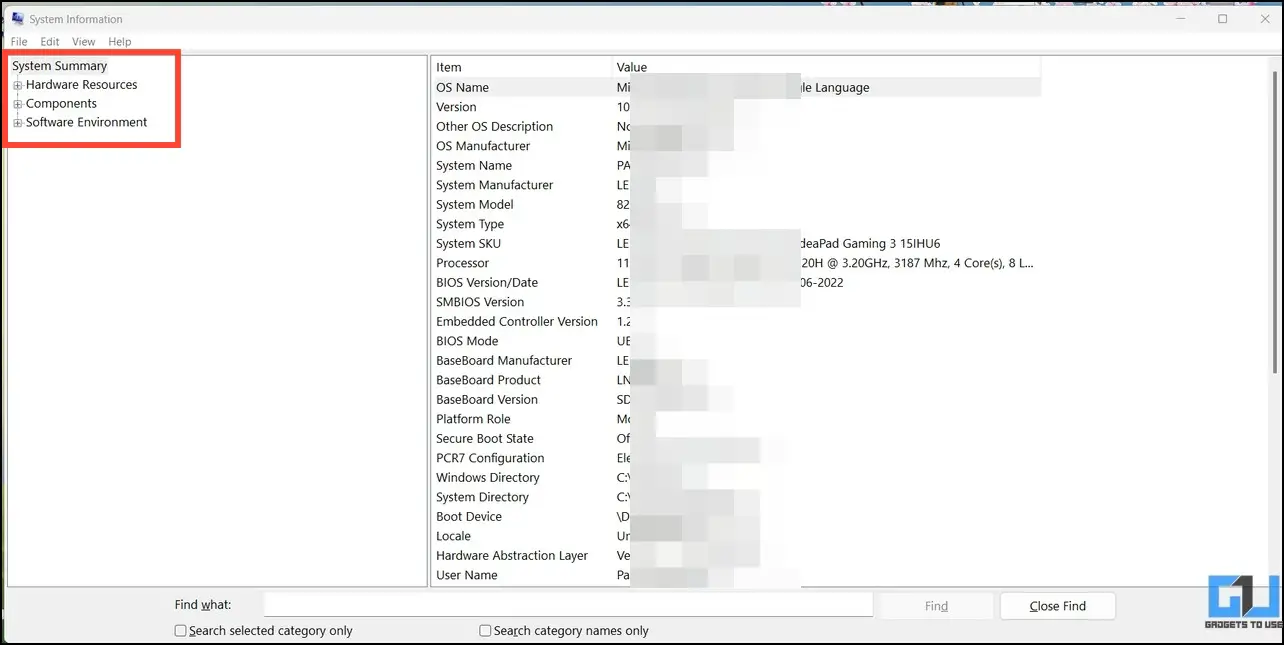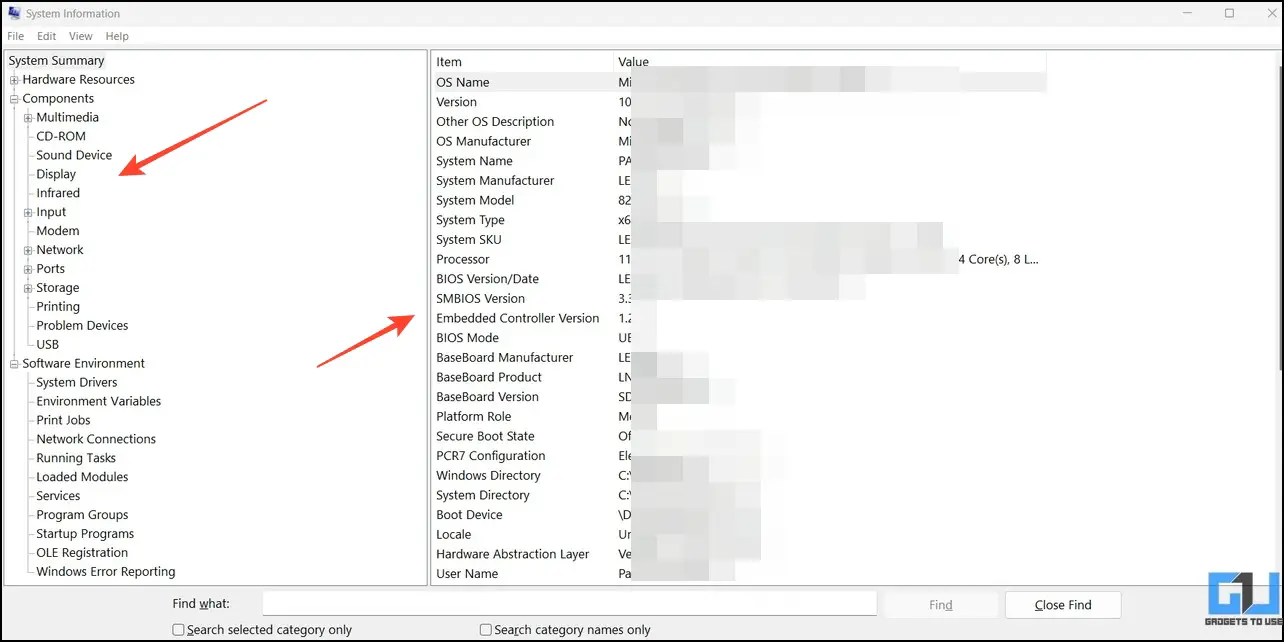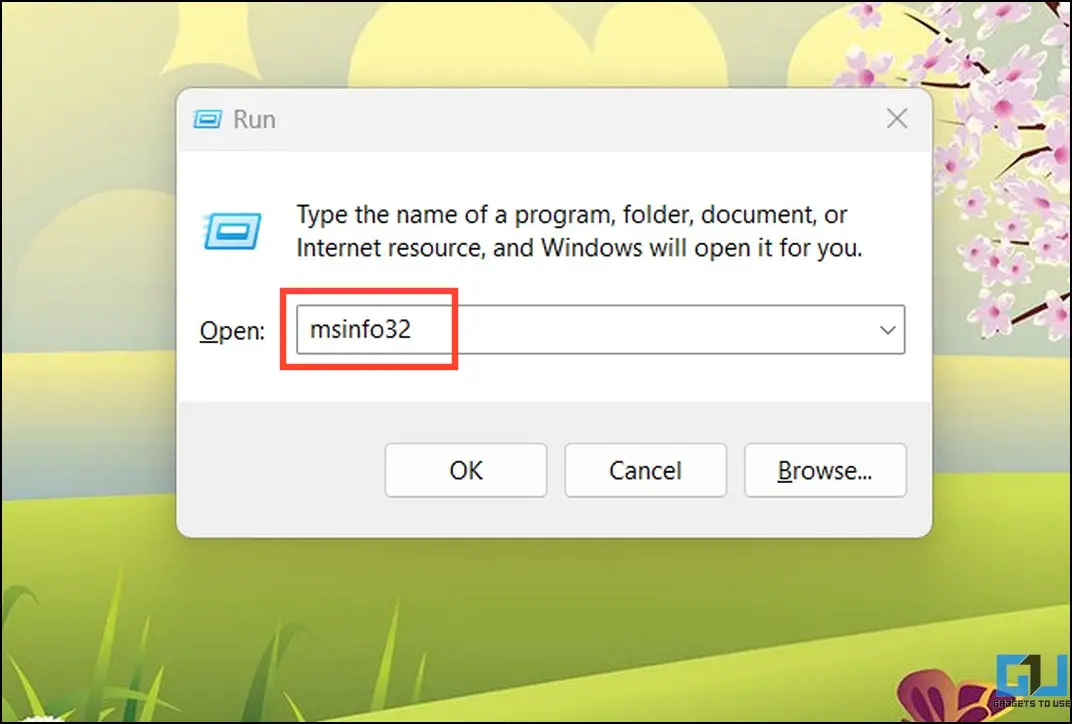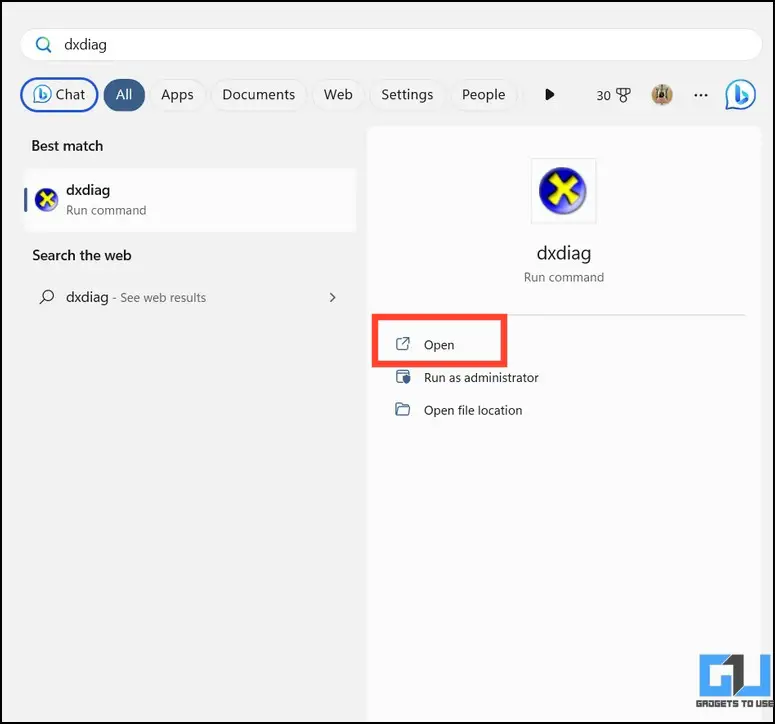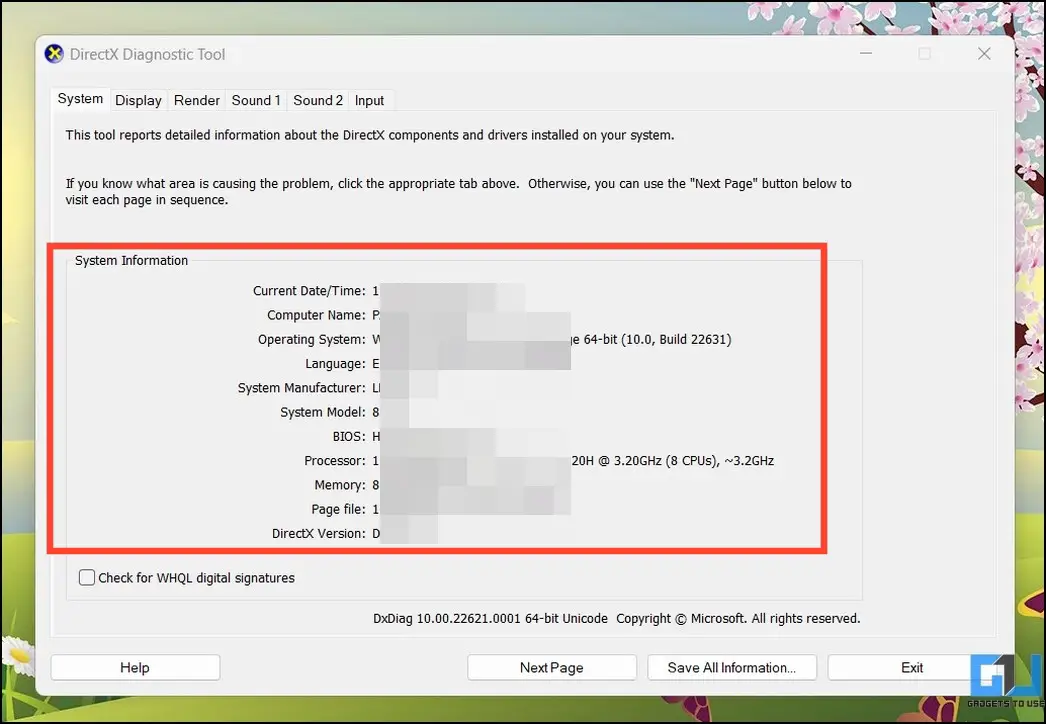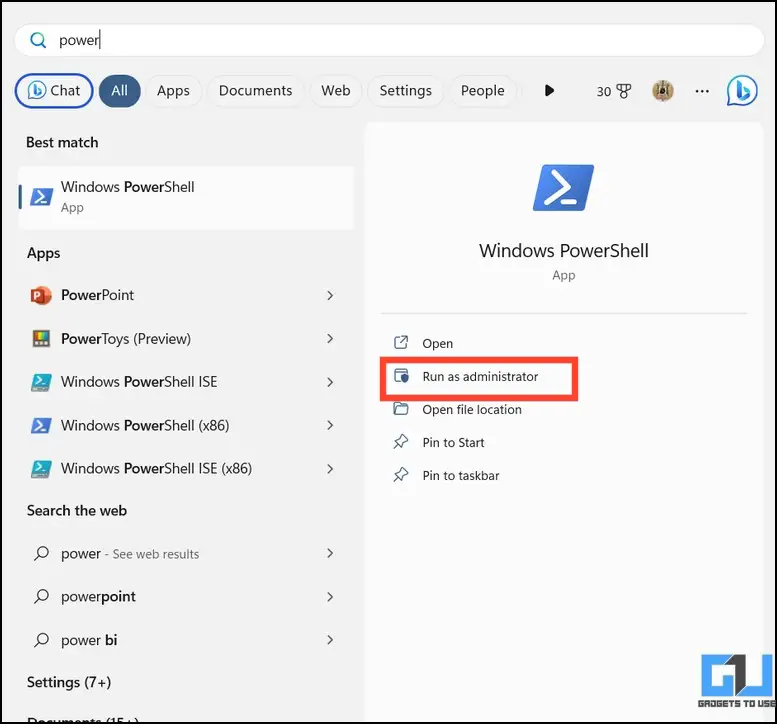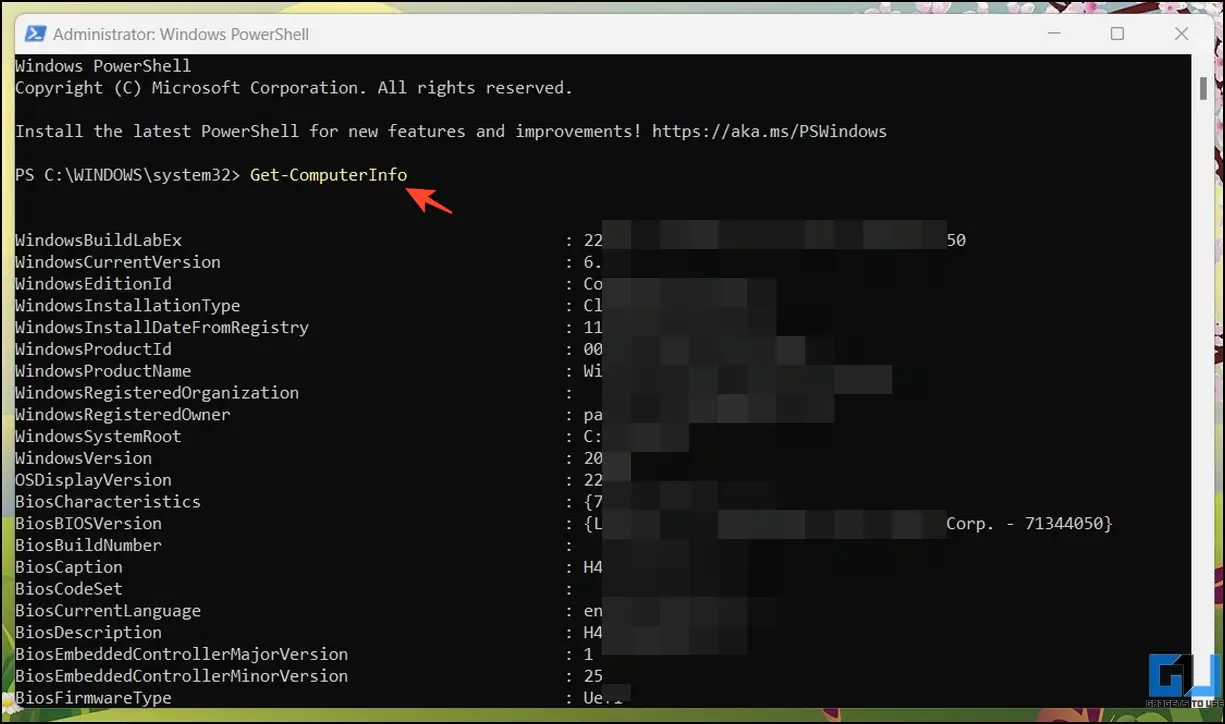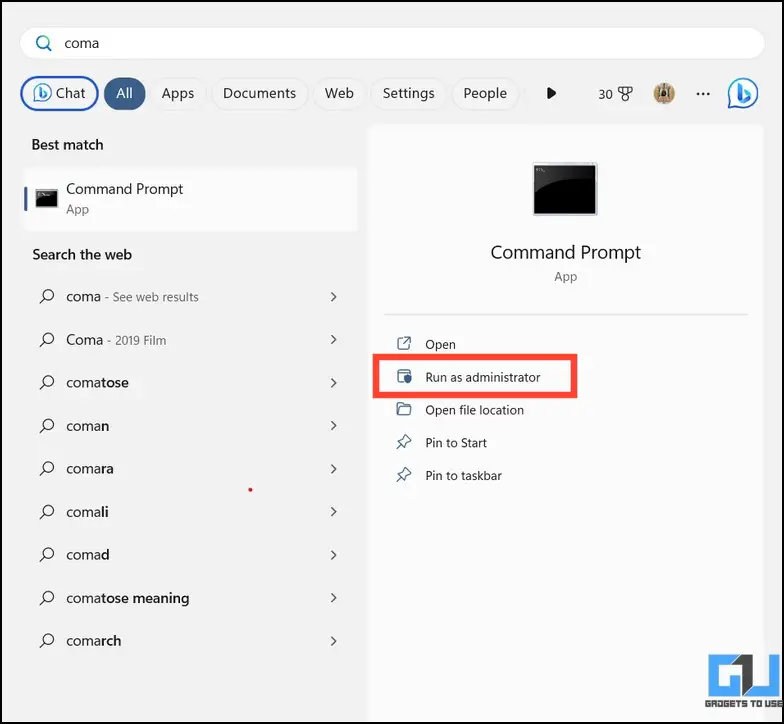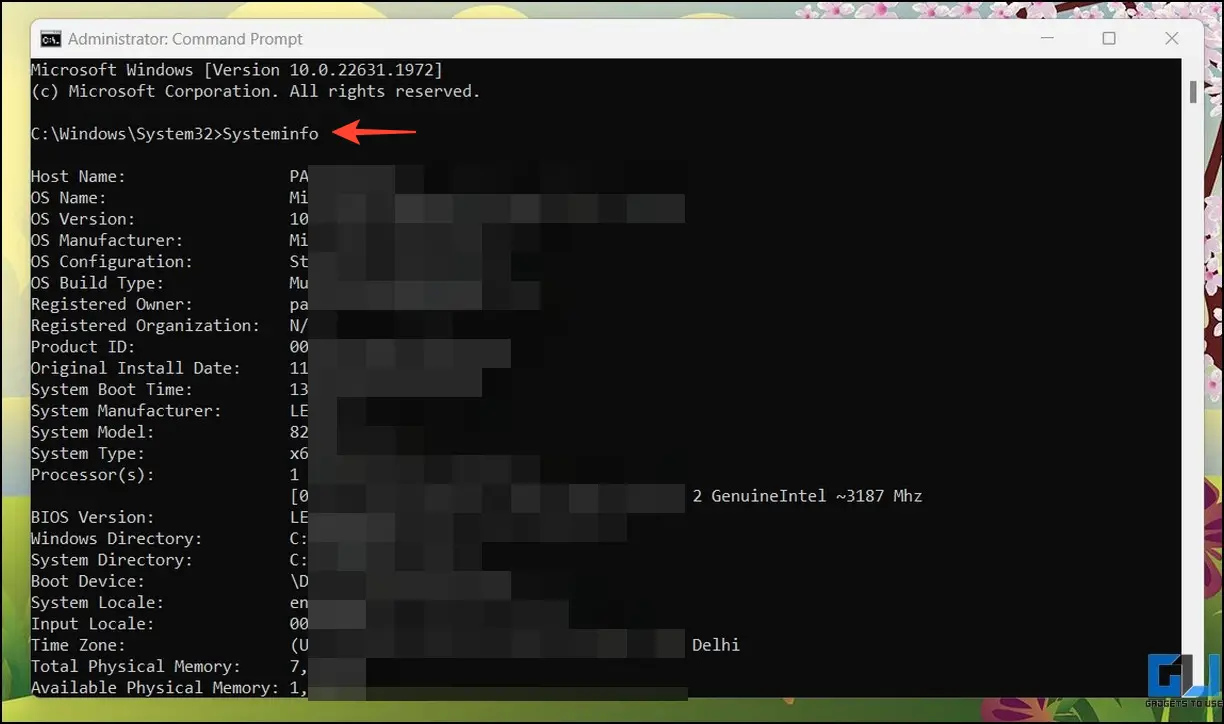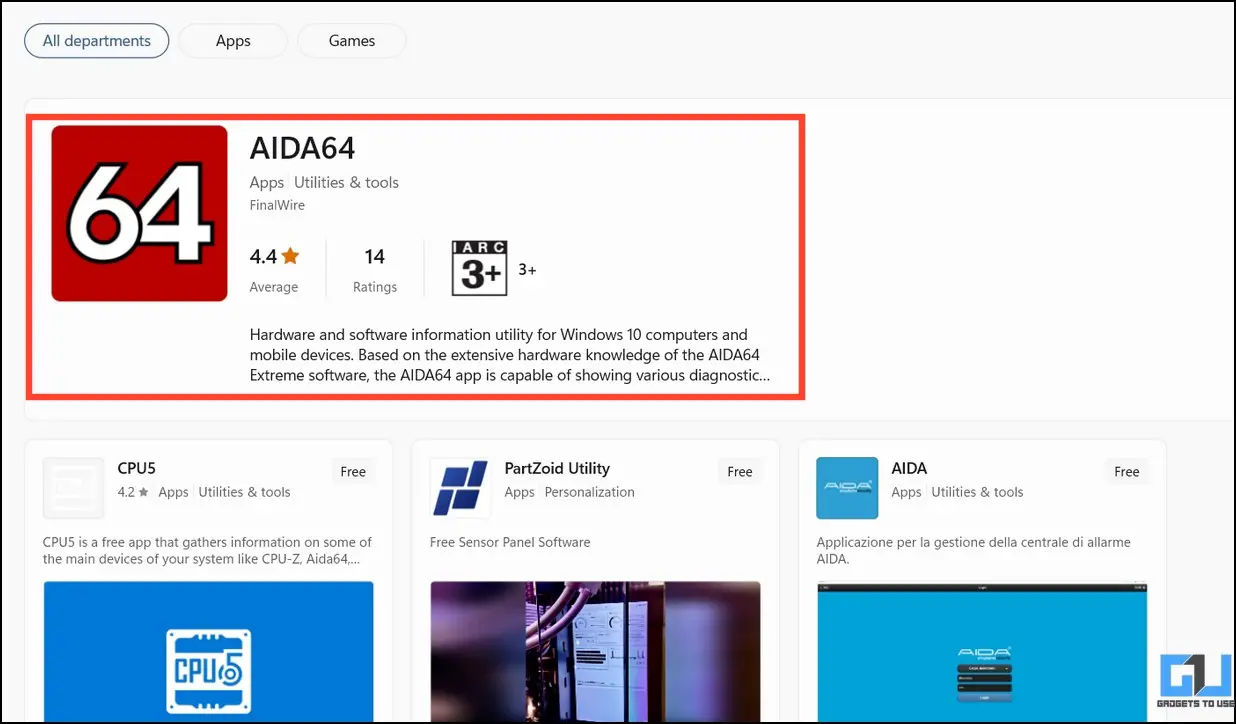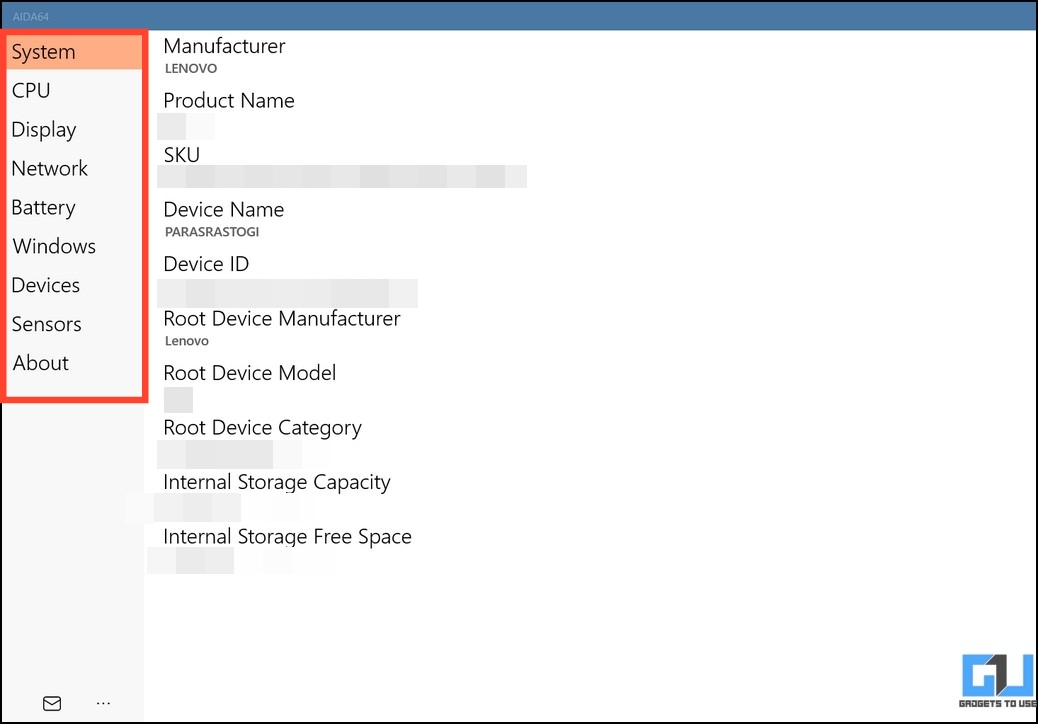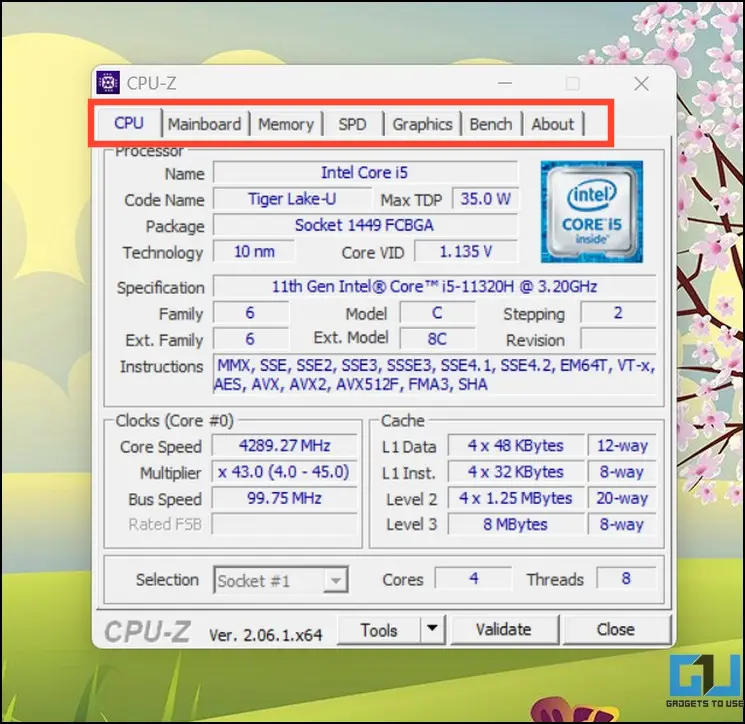Quick Answer
- In addition to pre-installed system apps, you can use Windows PowerShell to extract and view your Windows laptop model and specs by executing a single command.
- While not all specifications are listed in the Settings app, you can use the System Information tool to grab even the granular details of your Windows machine.
- DirectX Diagnostic is a system tool that comes pre-installed on Windows to find and troubleshoot issues related to the video and sound card.
Knowing a laptop’s model and specifications becomes essential when selling or upgrading your Windows device. You can utilize several Windows features and free third-party apps to quickly check any Windows laptop’s model number and specs. Let’s have a detailed look at these methods in this explainer. Additionally, you can keep track of the charging history to ensure good battery health of your Windows laptop.
How to Check Your Windows Laptop Model and Specifications
The model number and specs on a Windows laptop come in handy in the following situations:
- Verifying compatibility while installing a new app or software
- Finding suitable drivers to update your system manually
- Troubleshooting an existing Windows issue/bug
- Listing device specifications at the time of selling your old laptop and many more
Now that you know various use cases, let’s look at different methods to discover all the minute details about a Windows laptop.
Method 1 – Using the Settings App
The Settings app allows users to view, configure, or adjust system properties. Consequently, you can check your Windows laptop model and specs with a few clicks. Here’s how.
1. Open the Windows settings app by pressing the Windows + I hotkeys and expand System to find the About section.
2. The About section contains detailed information related to the Device and Windows specifications, which is helpful for checking system compatibilities.
3. For quick access, you can copy it to your device’s clipboard using the Copy button.
Method 2 – Use the System Information App
While not all specifications are listed in the Settings app, you can use the System Information tool to grab even the granular details of your Windows machine. Follow these steps to view them.
1. Press the Windows key and search for the System Information app to open it. Alternatively, you can also type msinfo32 to get the same result.
2. The System Information tool provides a comprehensive look at your system’s hardware, components, and software environment, which can be used to troubleshoot existing issues.
3. You can expand them to find detailed information about various system components organized in their respective categories.
Pro-Tip: Type msinfo32 in the Run Window (Windows Key+R) to open the System Information app quickly.
Method 3 – Use the Directx Diagnostic Tool
DirectX Diagnostic is a system tool that comes pre-installed on Windows to find and troubleshoot issues related to the video and sound card. It provides a tabbed window interface, displaying several specifications related to your system, display, sound, and input. Here’s how you can access it to view your laptop’s specifications.
1. Press Windows and search for ‘ dxdiag ‘ to run the DirectX Diagnostic tool.
2. The tool will scan and provide a detailed visual report of all the DirectX components and drivers related to System, Display, Sound, and Input.
3. Browse each tab to view the respective system details.
Method 4 – Use Powershell to Check Windows Laptop Specifications
In addition to pre-installed system apps, you can use Windows PowerShell to extract and view your Windows laptop model and specs by executing a single command. Follow these easy steps to do so.
1. Open Windows PowerShell with elevated permissions.
2. Next, copy-paste the following command and hit the enter key.
Get-ComputerInfo
3. The above command will fetch and display all system and operating system properties in the terminal. You can scroll down the list to find the specification you’re looking for.
Method 5 – Use Command Prompt to Check the Specs of the Windows Laptop
Like Windows PowerShell, you can use Command Prompt with administrative permissions to grab each minute detail about your laptop’s model and specifications. Here’s what you need to follow.
1. Launch the Command Prompt with Administrative privileges.
2. Copy-paste the following command and hit enter to execute it.
Systeminfo
3. This will display the entire system specifications of the Windows PC on your screen. Scroll down, locate the value you’re searching for, and copy it to your clipboard.
Method 6 – Use AIDA64 App
If you don’t wish to deal with the hassle of running system apps or manually typing commands, you can install AIDA64 to fetch all the details about a Windows PC.
1. Install the AIDA64 app from the Microsoft Store and launch it.
2. The app instantly scans and shows various diagnostic information related to the System, CPU, Display, Network, Battery, Windows, etc.
3. You can browse each category to see the specifications related to various categories.
Method 7 – Use CPU Z App
Similar to AIDA64, the CPU Z app is another popular tool to concise all the specifications of any Windows PC and present it concisely.
1. Install the CPU-Z app on your Windows PC.
2. Launch it to see the real-time measurements of various system components, such as processor, memory type, internal core frequencies, etc.
FAQs
Q. How to Know the Model Number and Name of My Windows Laptop?
You can use various system apps such as Settings, System Information tool, and DirectX Diagnostic tool, or run single commands on Windows PowerShell and Command Prompt to learn about your laptop’s model number and name. Additionally, you can flip your laptop to locate the sticker pasted on the bottom of your machine to know the model number.
Q. How to Check Laptop Specs on Windows 11/10?
The easiest way to view your laptop specs in an organized manner is to use free third-party tools like AIDA64 and CPU-Z that categorizes the laptop details for effective viewing. For more details, read the respective method in this explainer.
Q. How Do I Find My Laptop Model and Specs?
There are several ways in-built ways like the System Settings, System Information tool, DirectX Diagnostic tool, CMD, and Powershell commands. You can also use easy-to-use software tools like AIDA64 and CPU Z to do the job for you. Refer to the methods listed above to learn more.
Wrapping Up
This brings us to the end of this article, where we discussed all the nits and grits to easily check the model number and specs of your Windows laptop. If you found it useful, spread the word with your friends. Also, subscribe to GadgetsToUse and check the links below for more informative Windows 11 and 10 reads.
You might be looking for:
- 7 Ways to Resize Icons on Windows 11/10
- 11 Ways to Disable Add Ads in Windows 11
- The Complete Guide to Install macOS on Windows 11/10
- 11 Ways to Fix Internal SSD Not Showing Up on Windows
You can also follow us for instant tech news at Google News or for tips and tricks, smartphones & gadgets reviews, join GadgetsToUse Telegram Group, or for the latest review videos subscribe GadgetsToUse Youtube Channel.