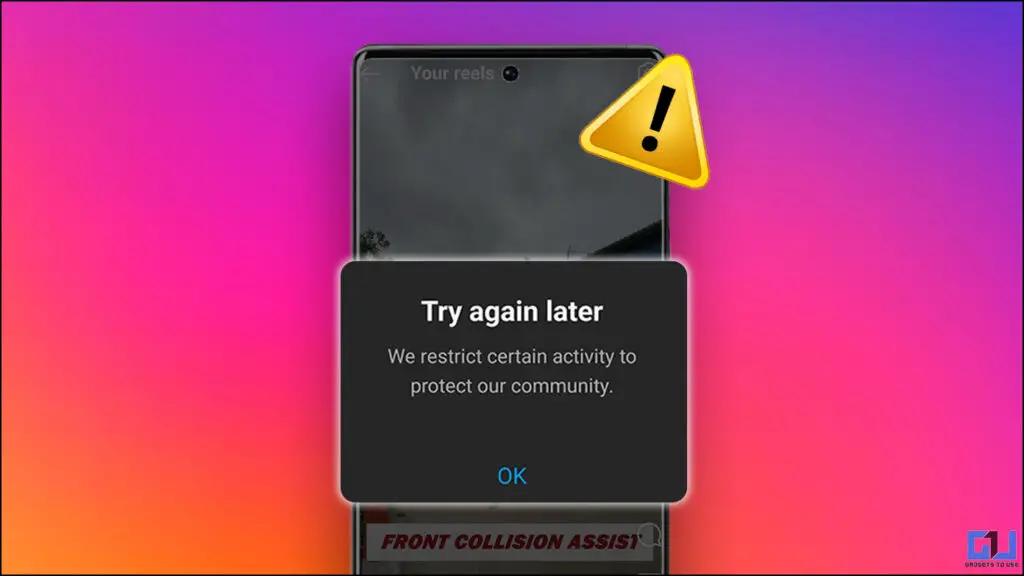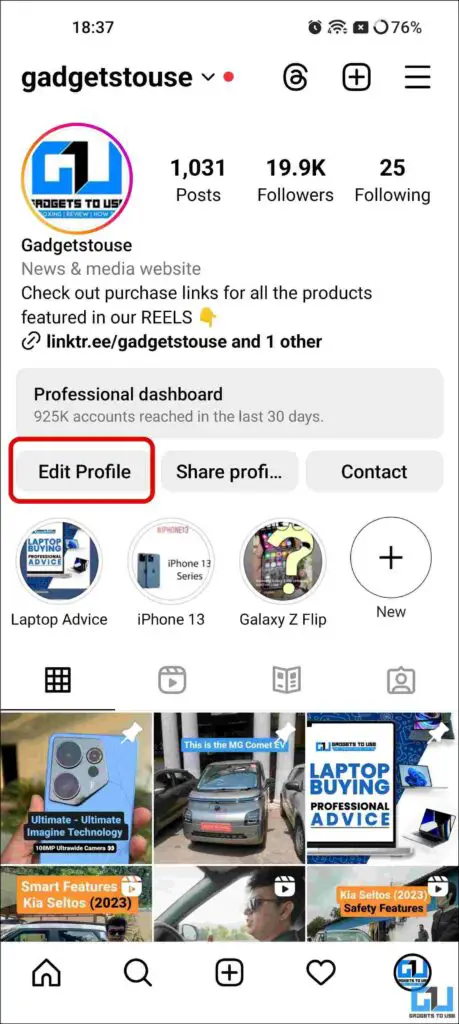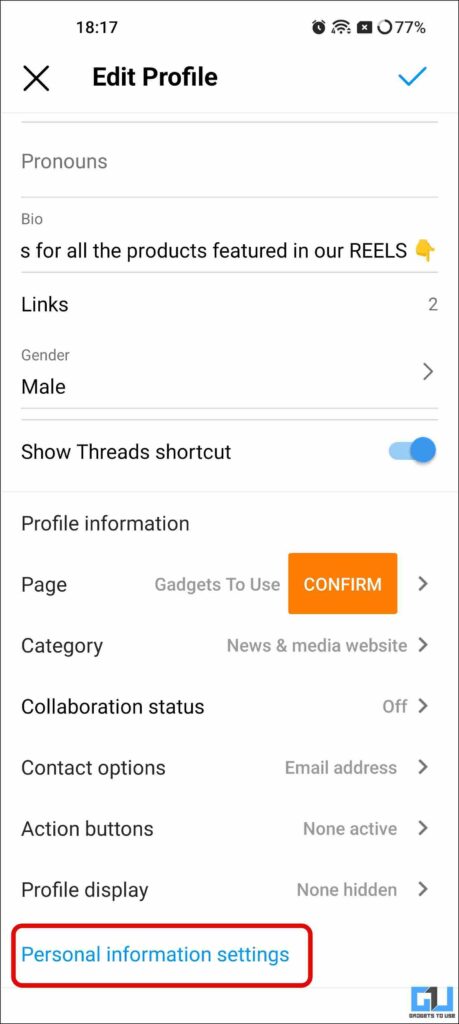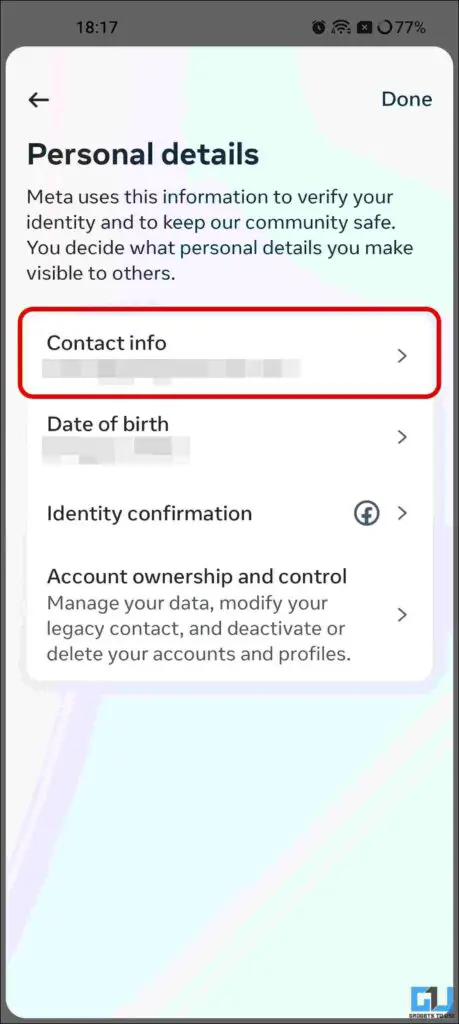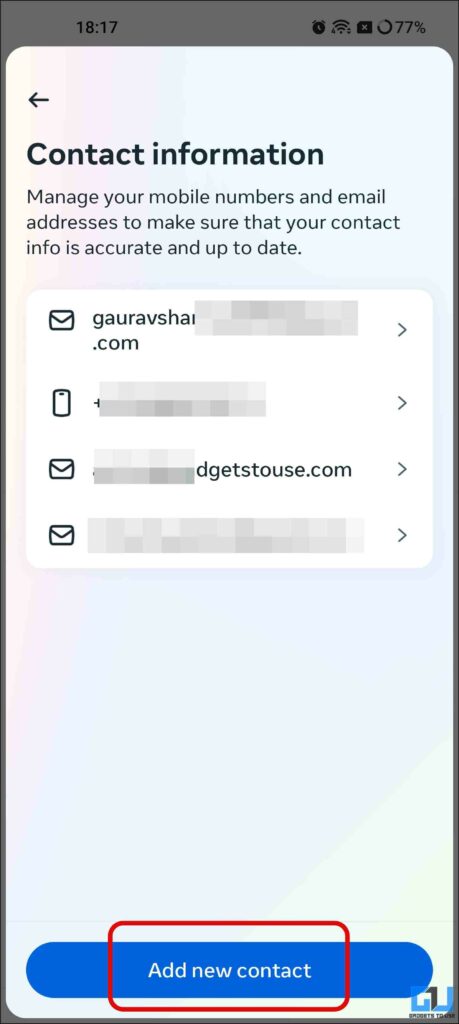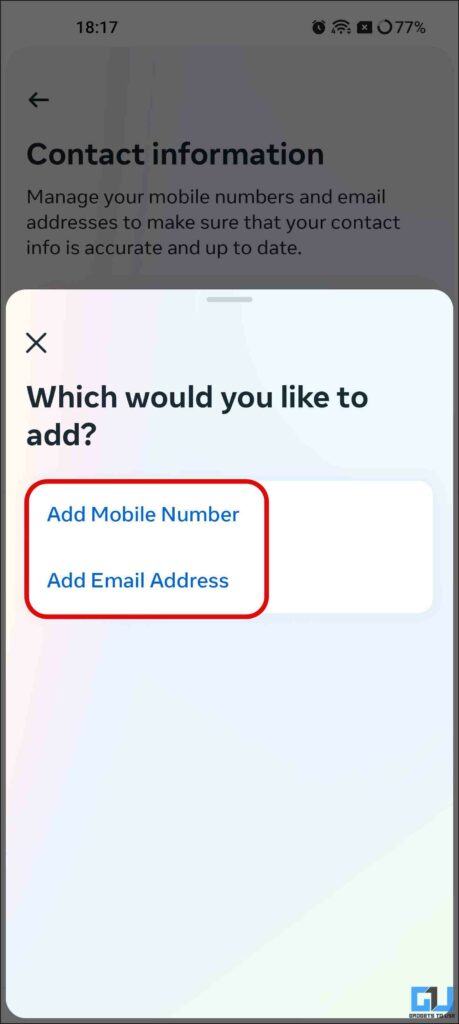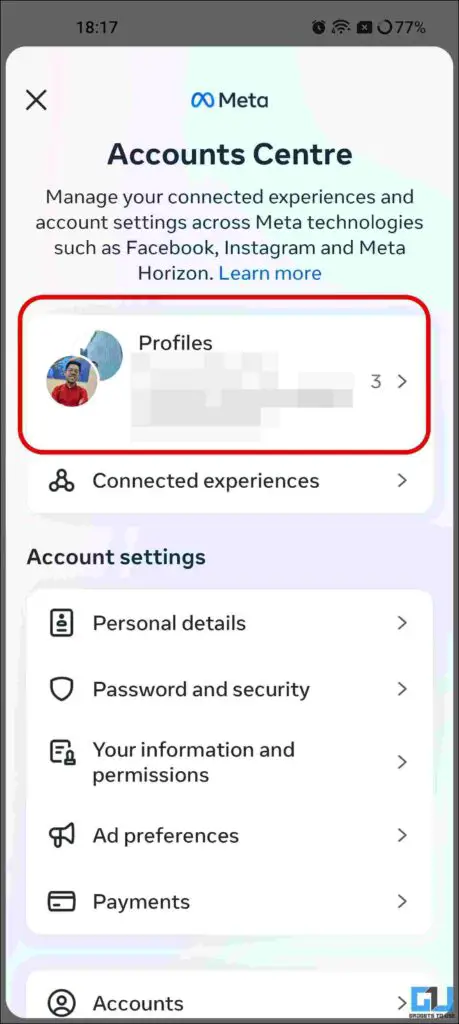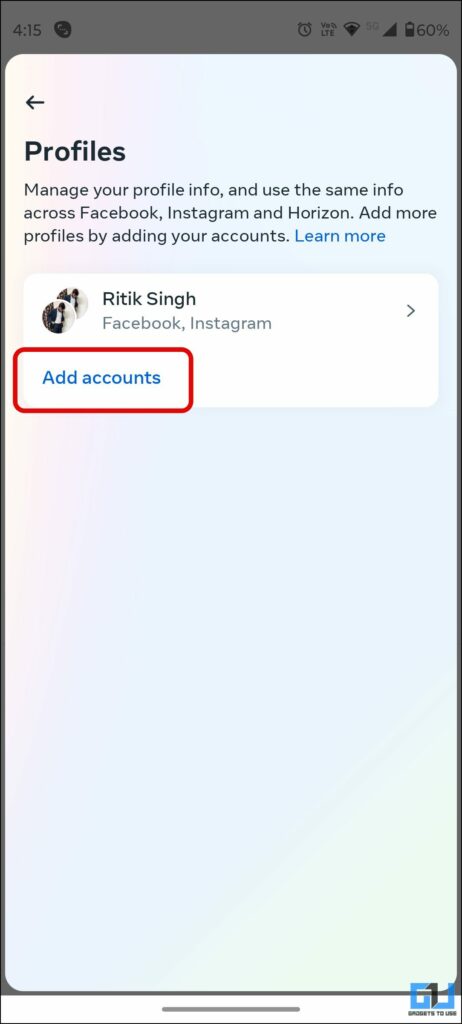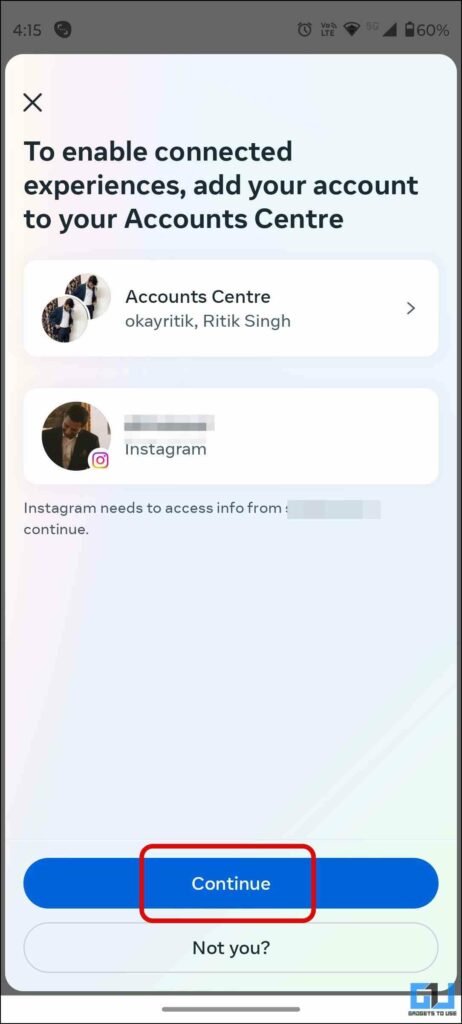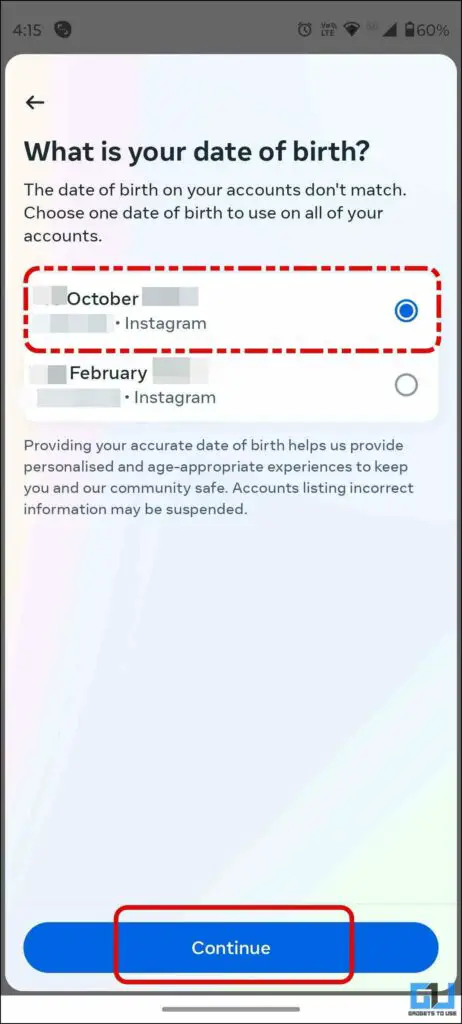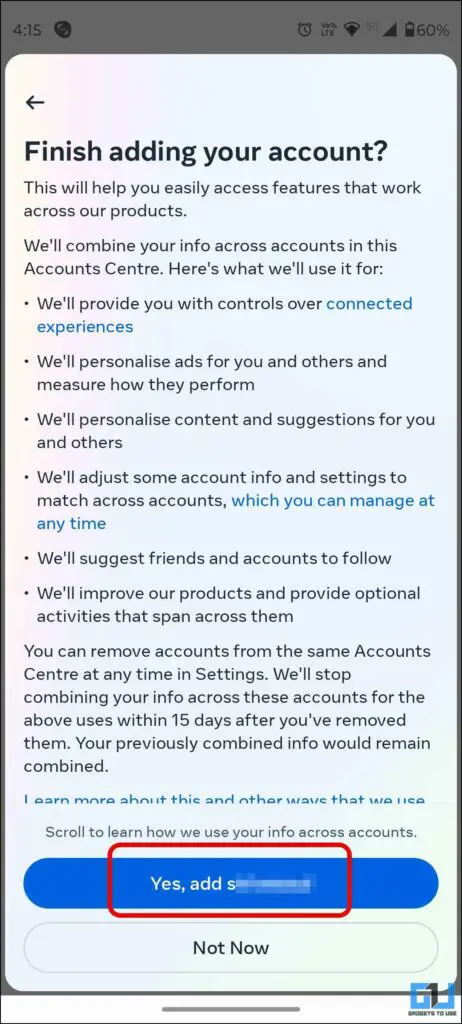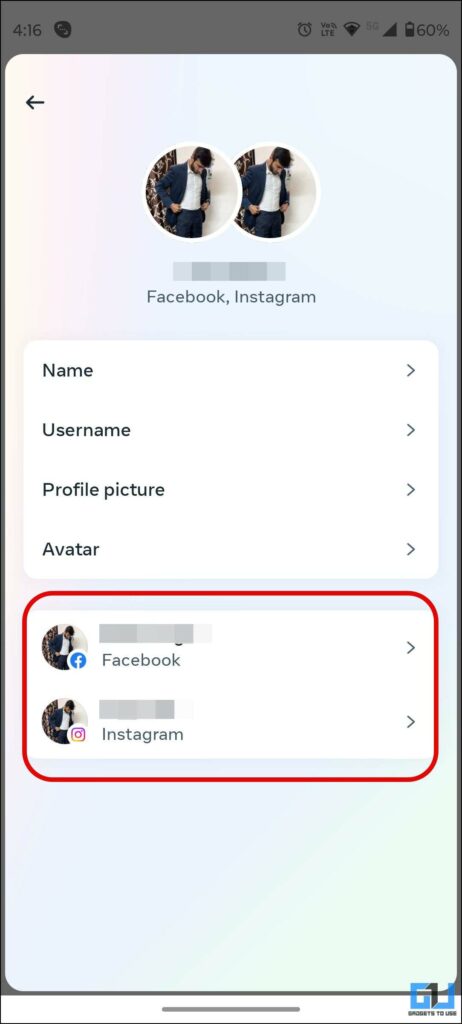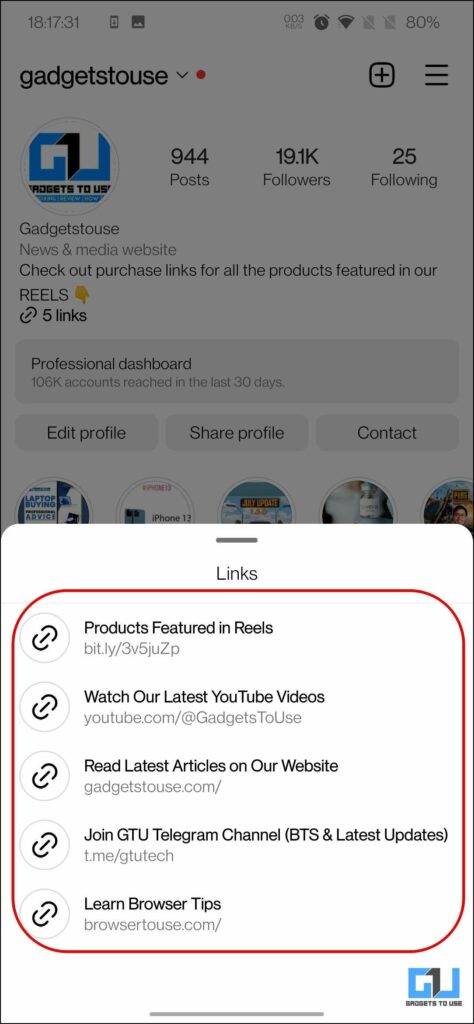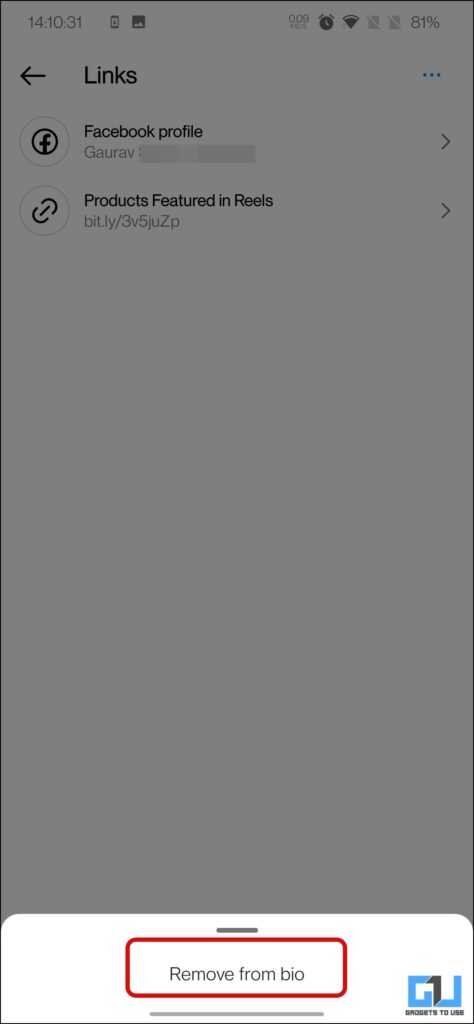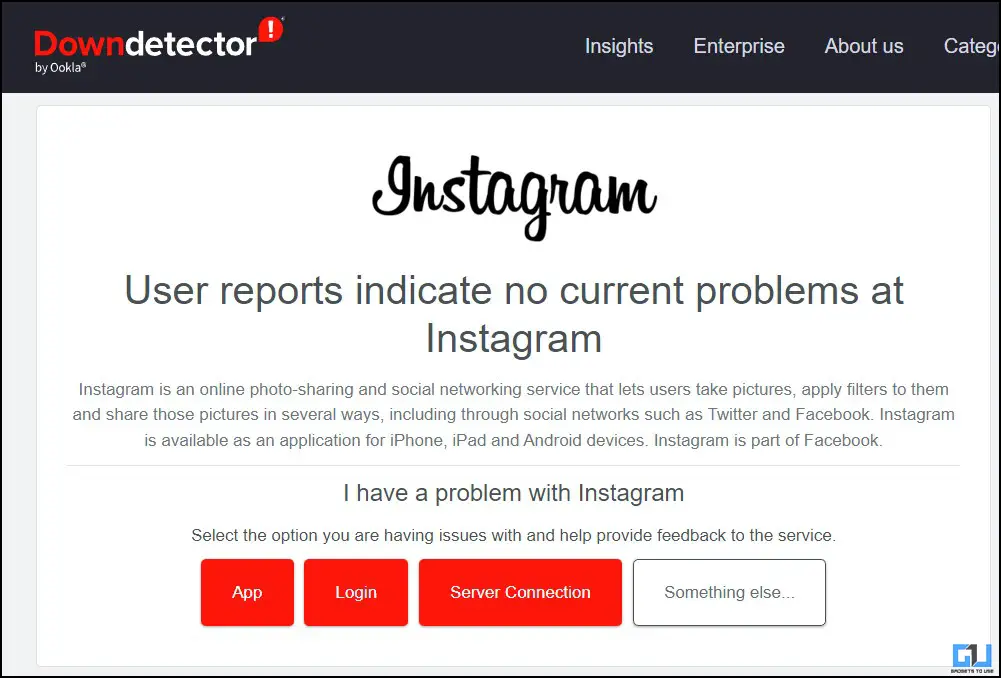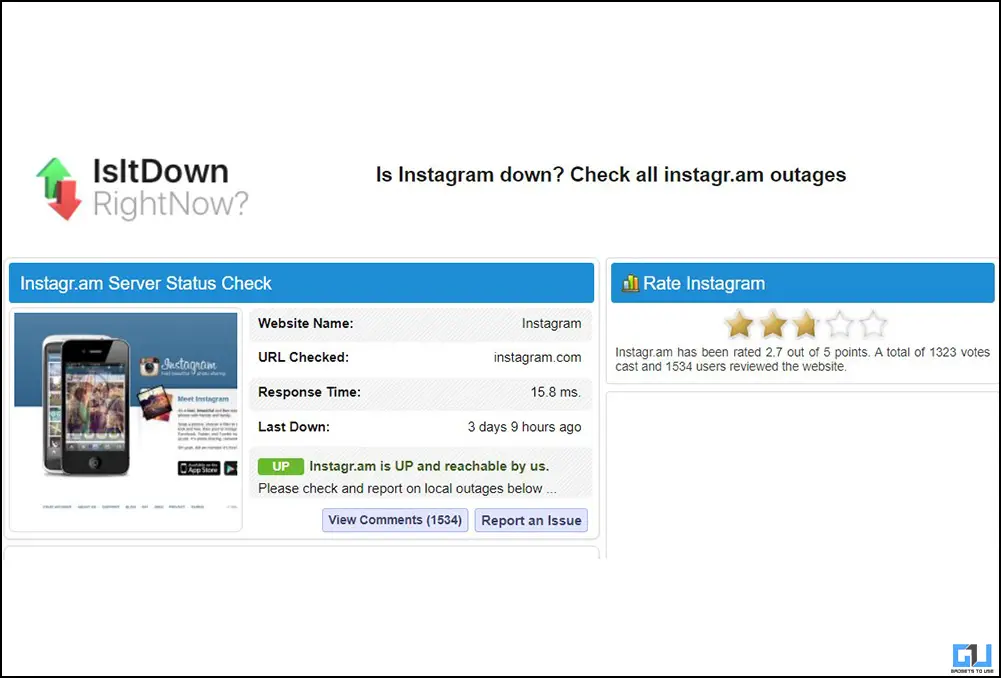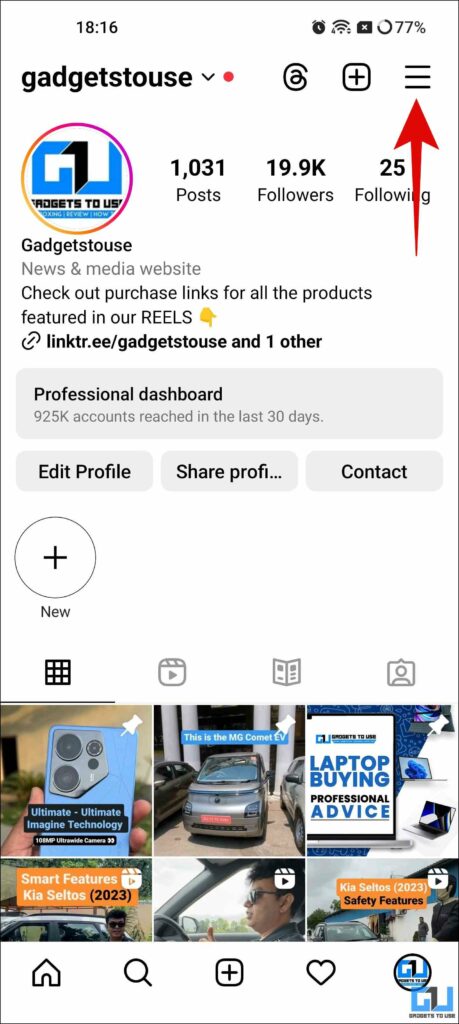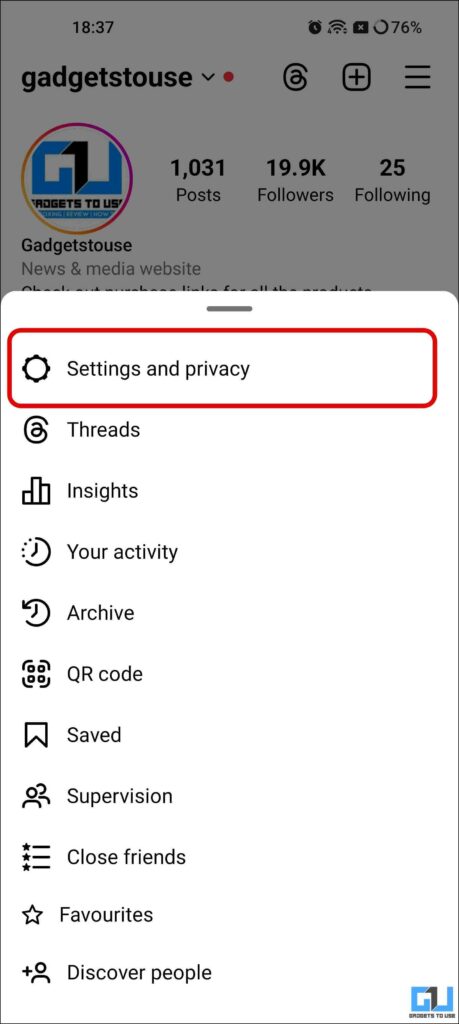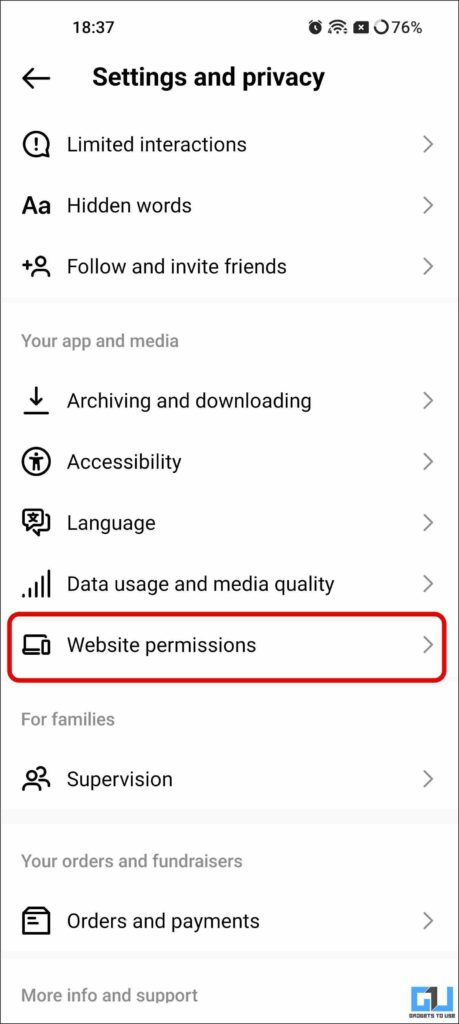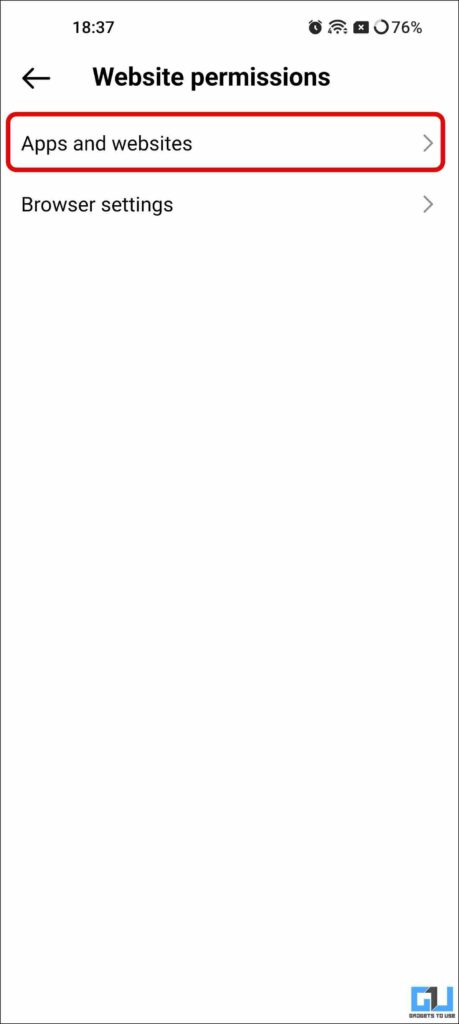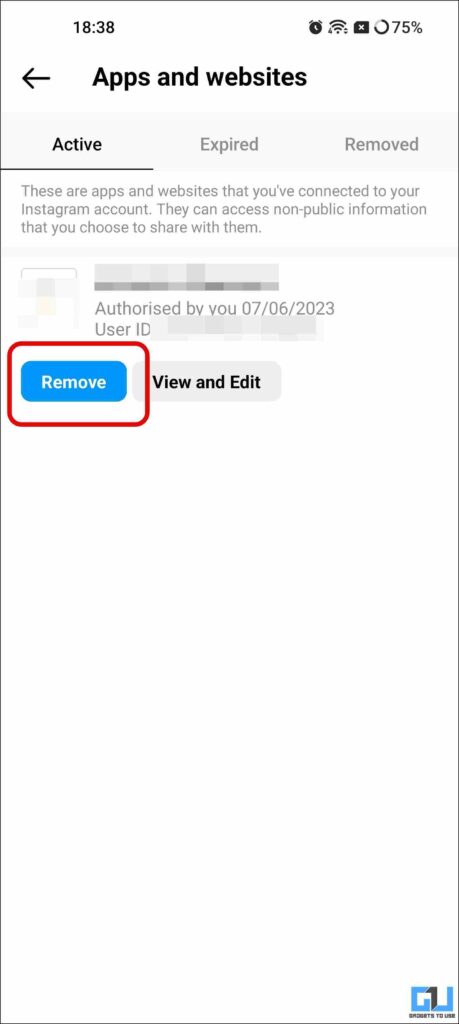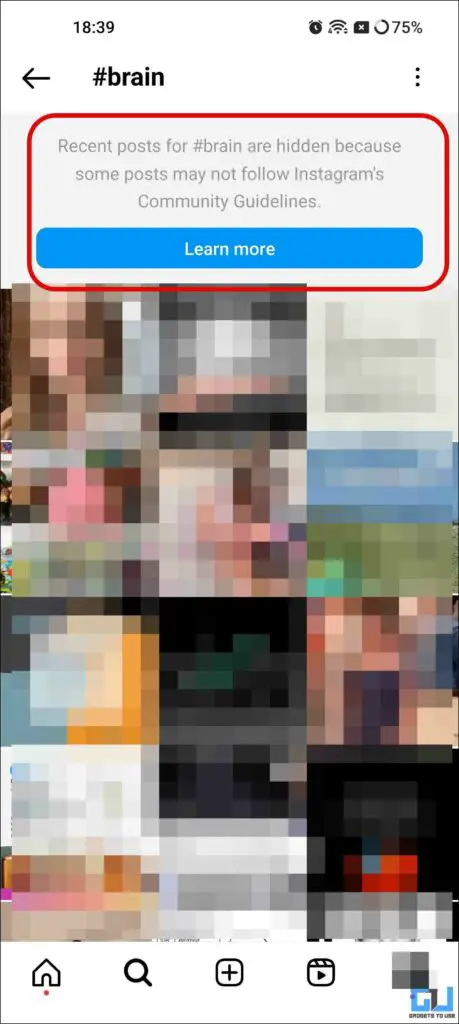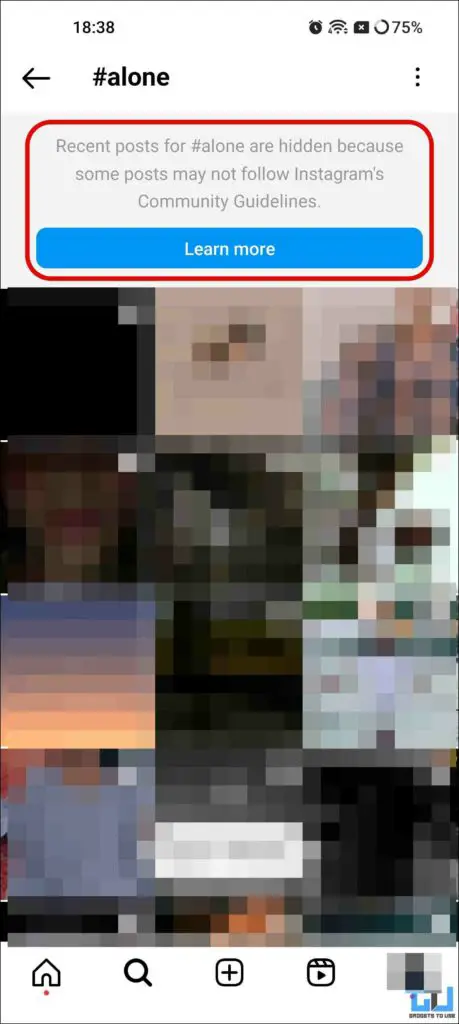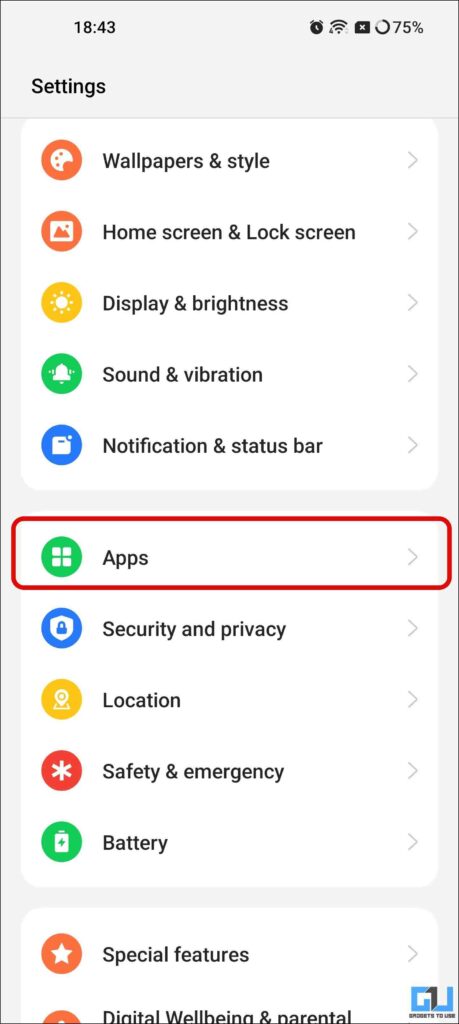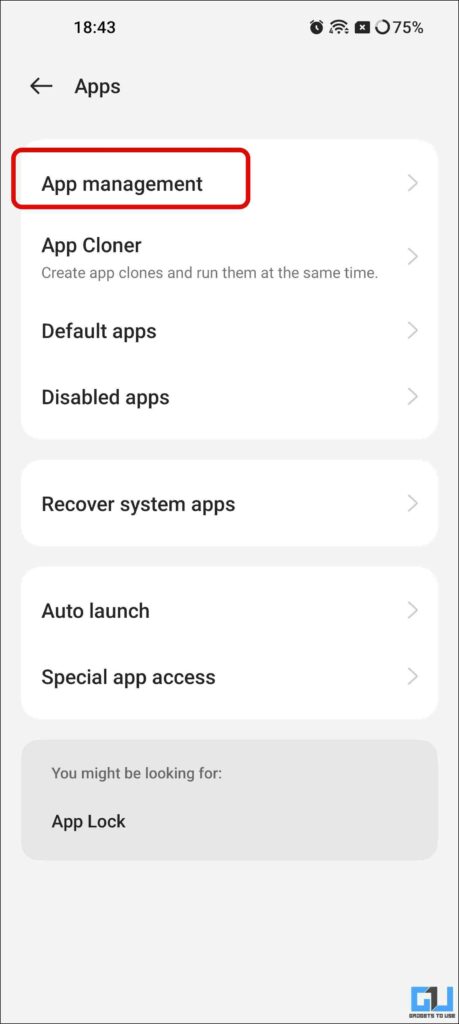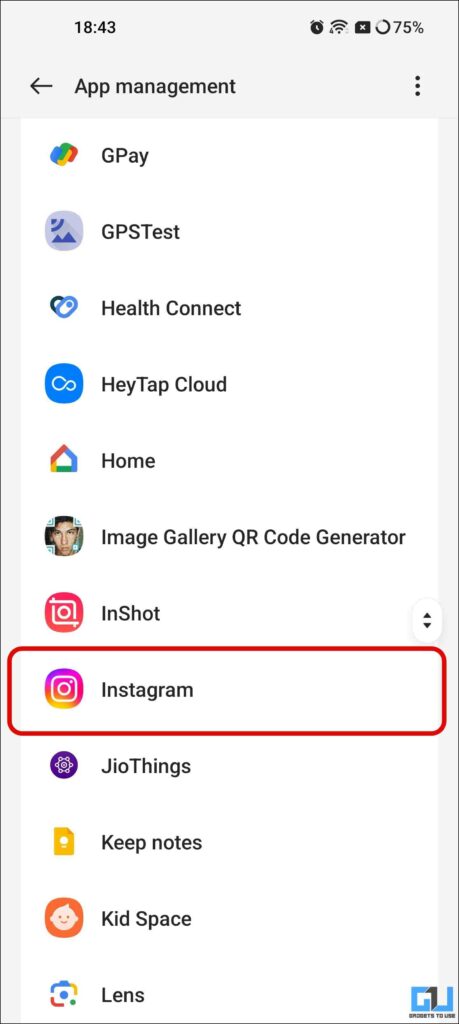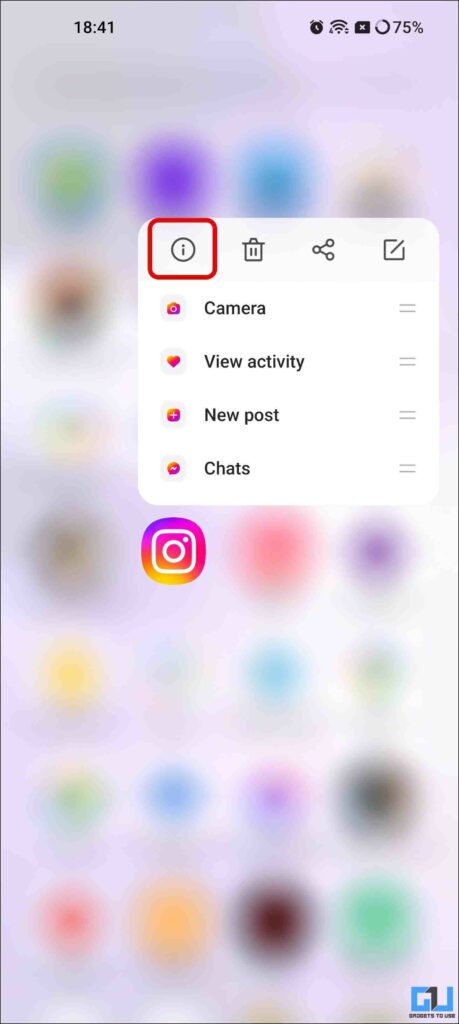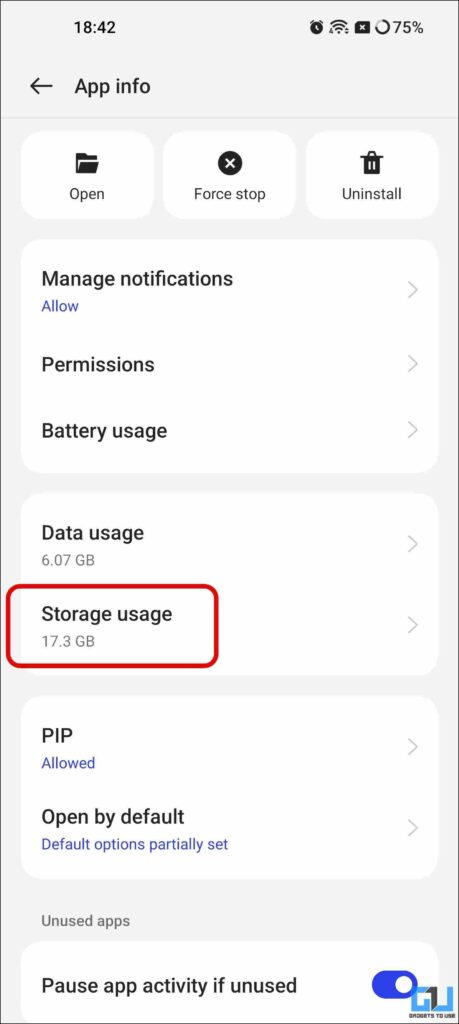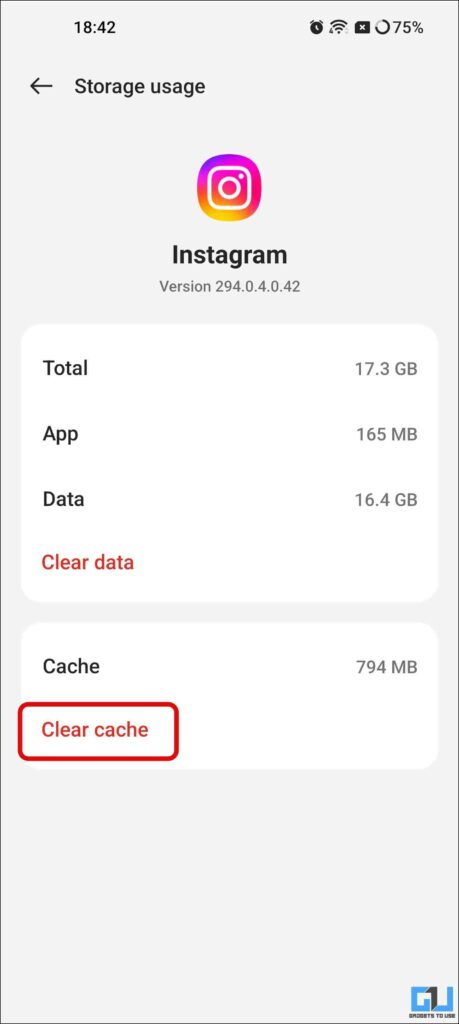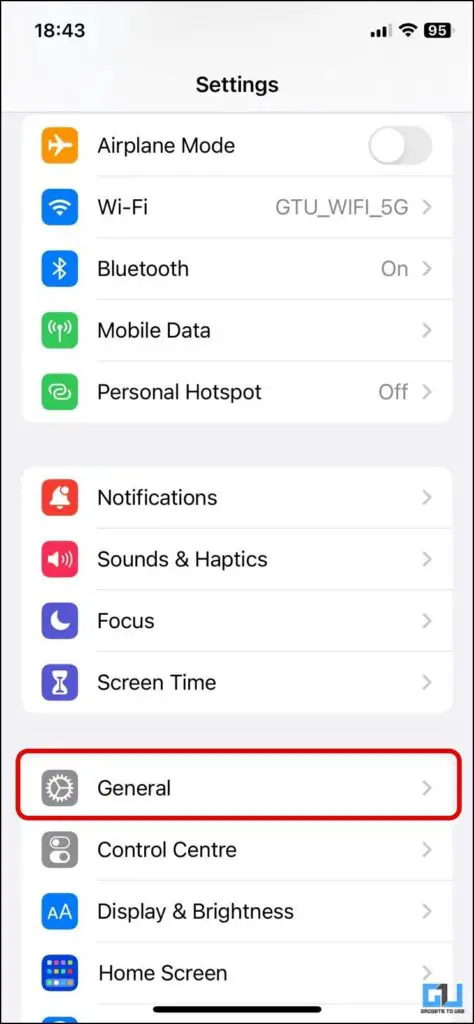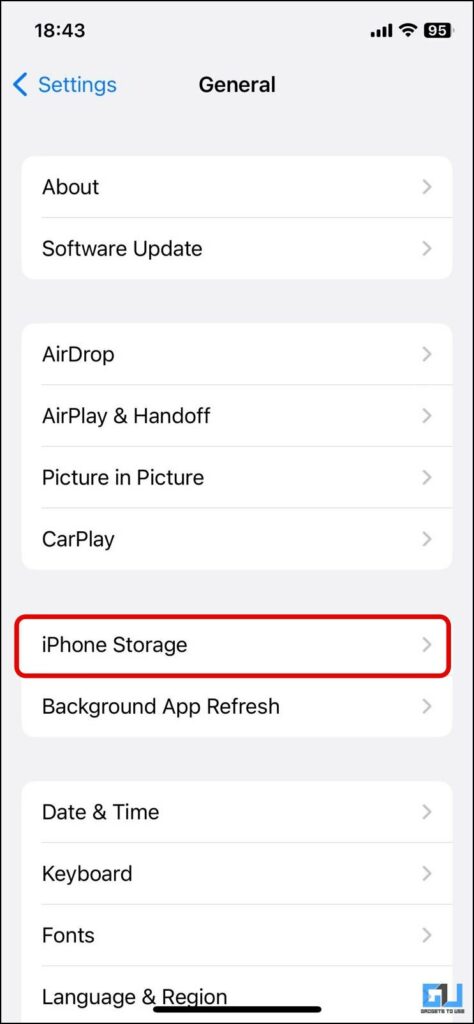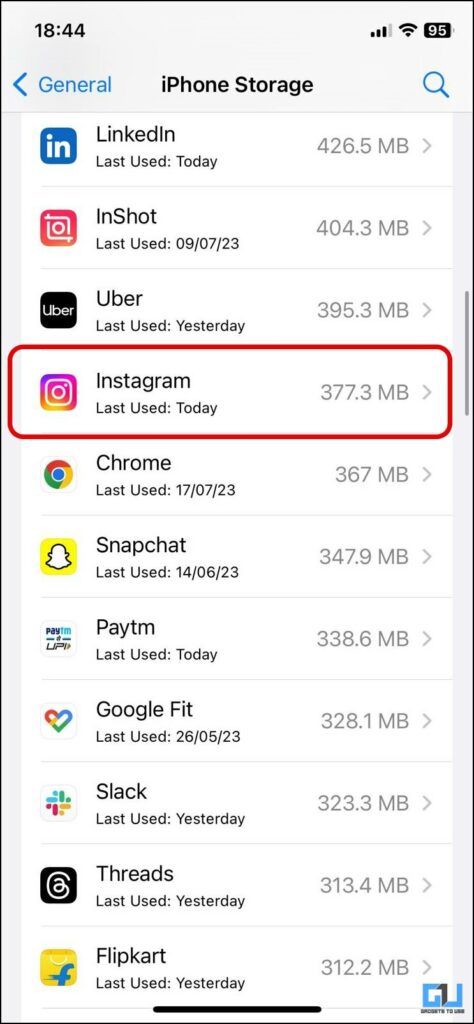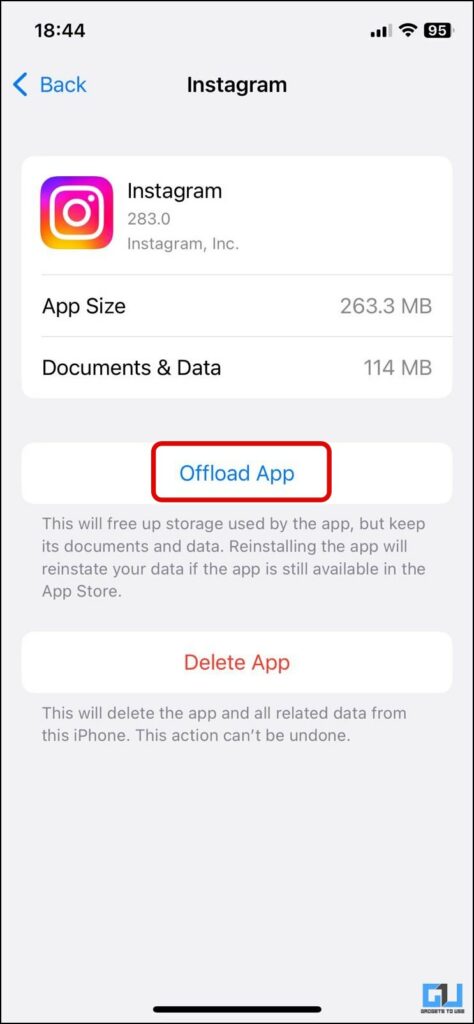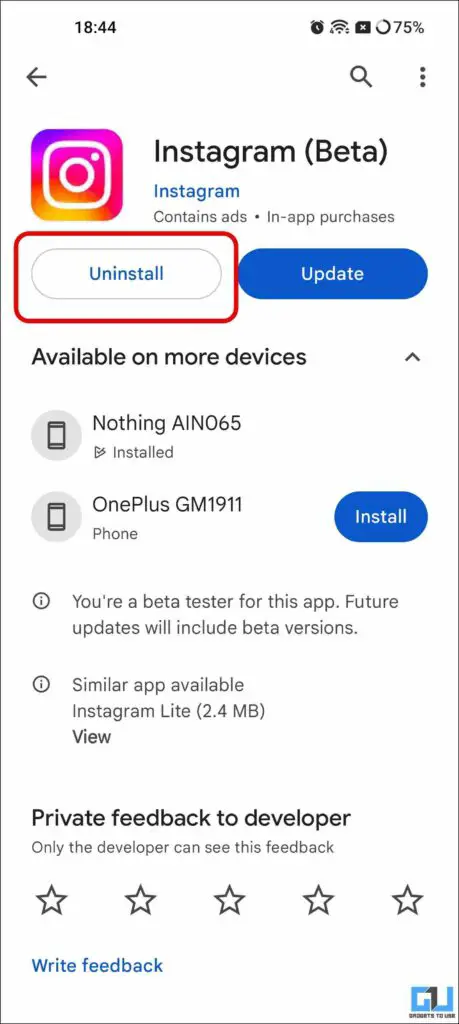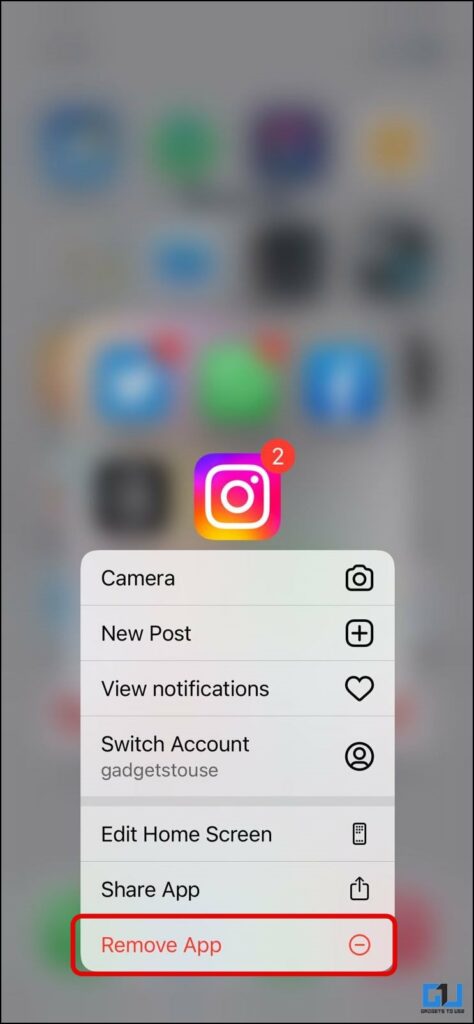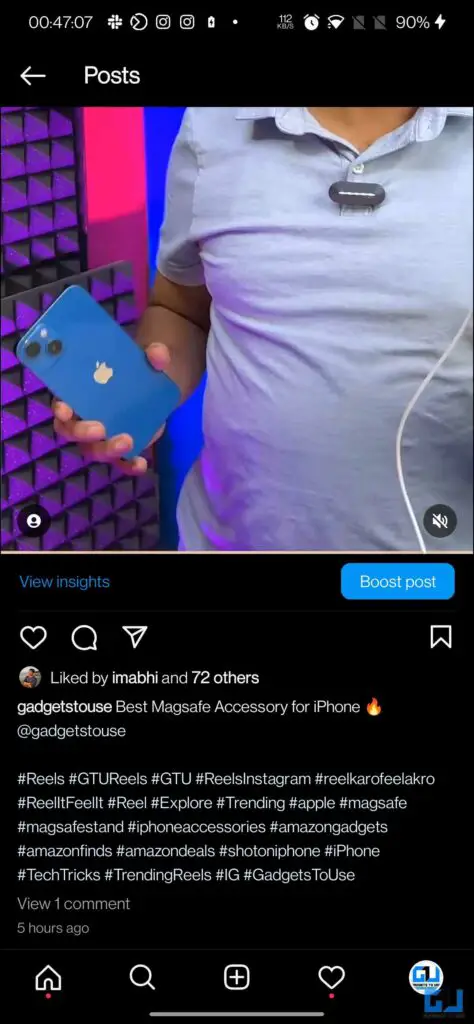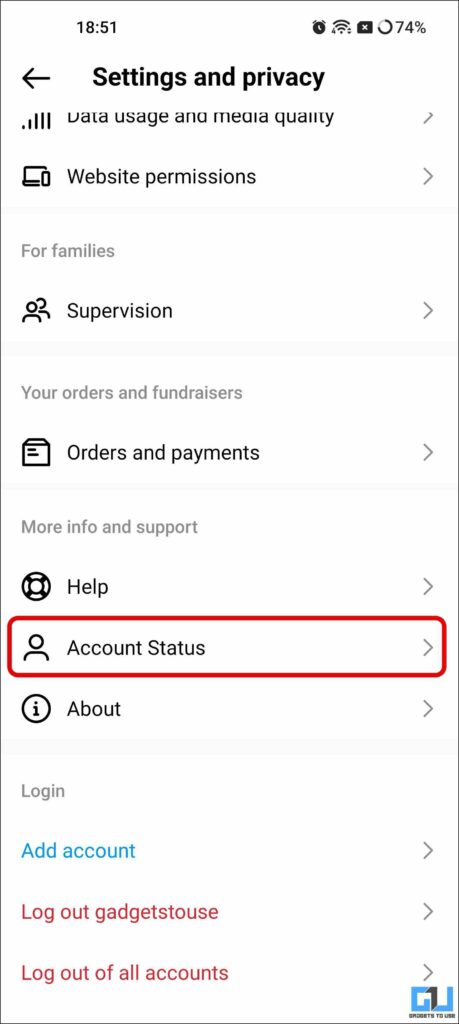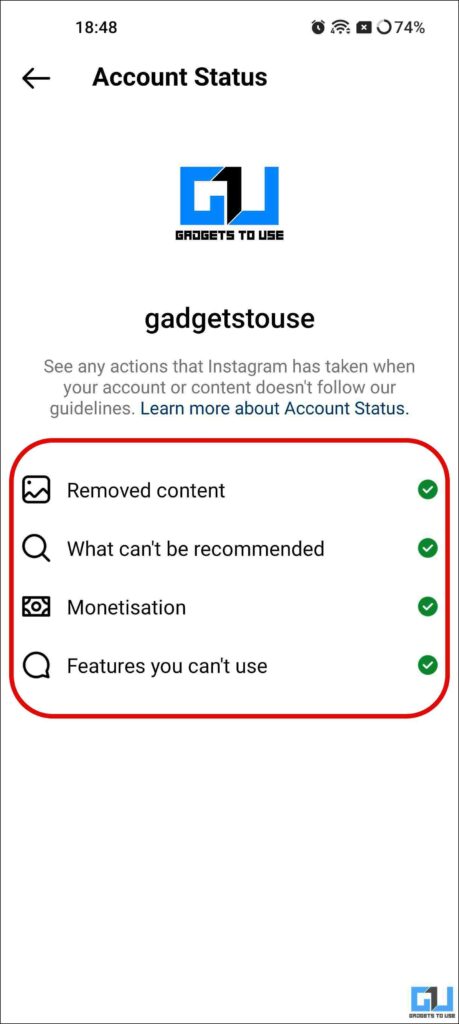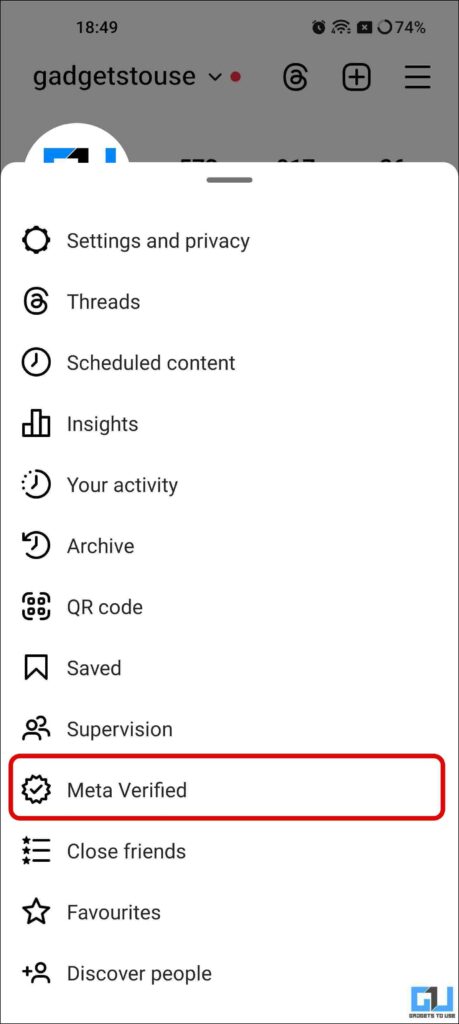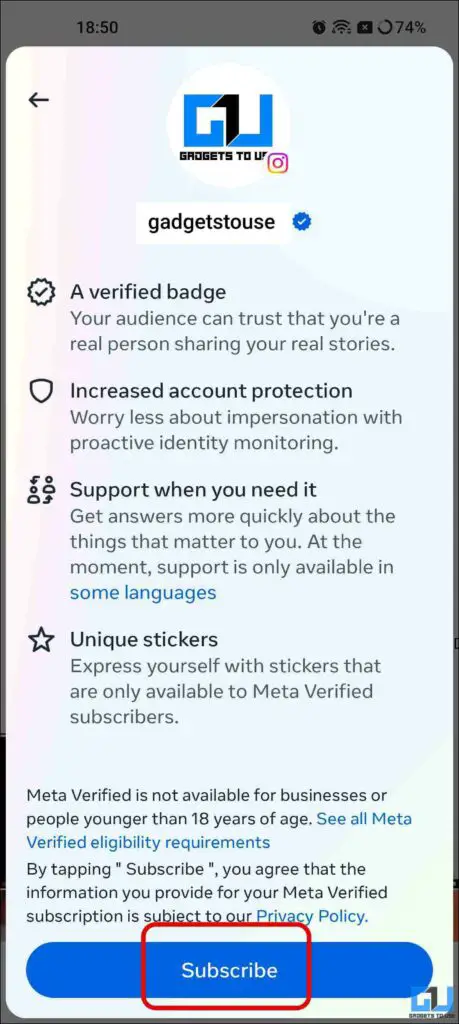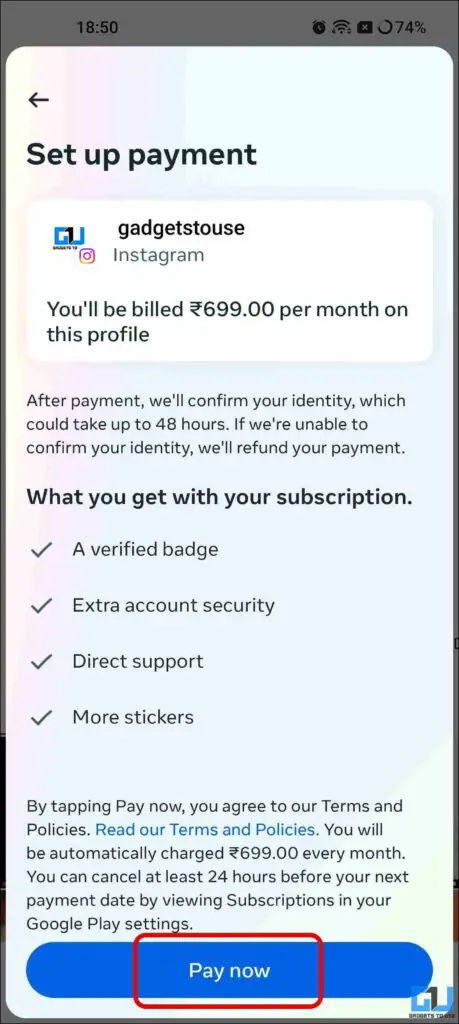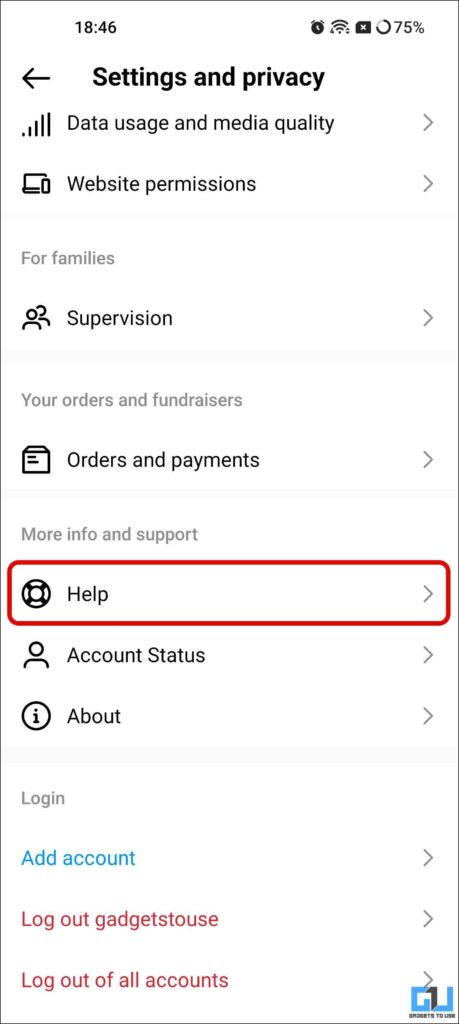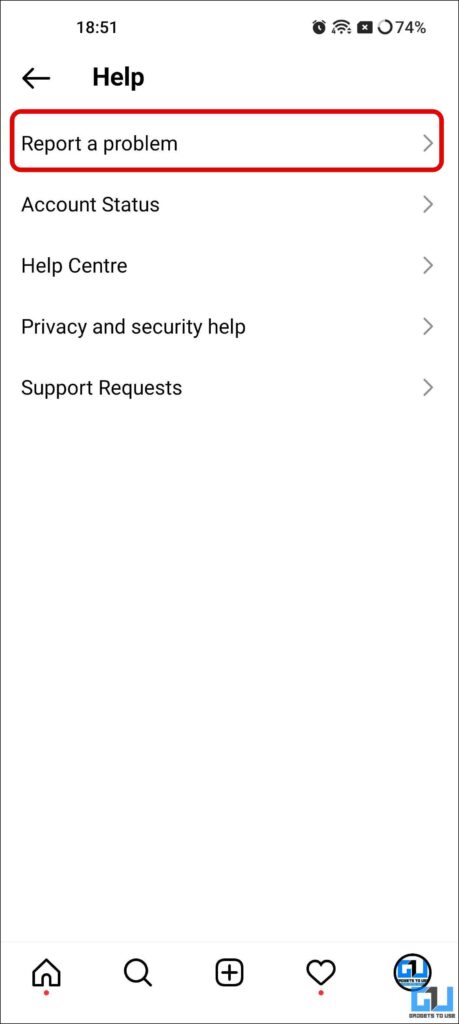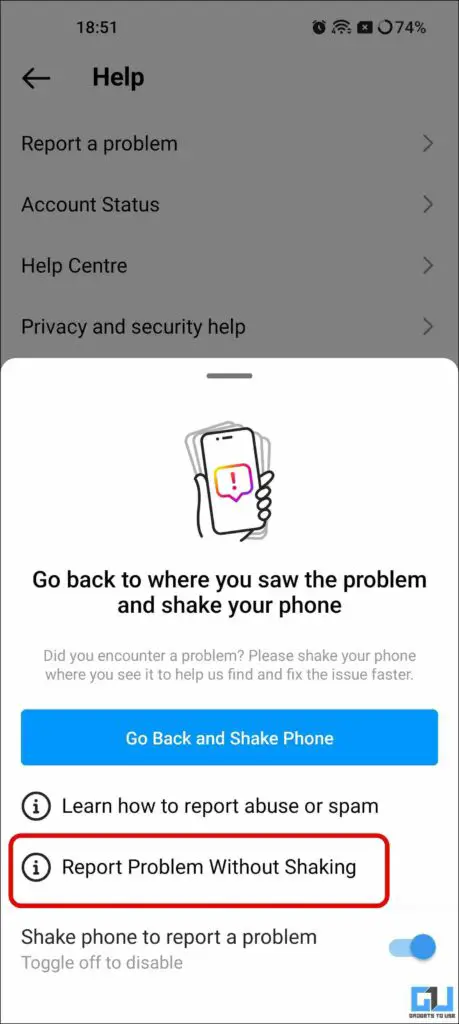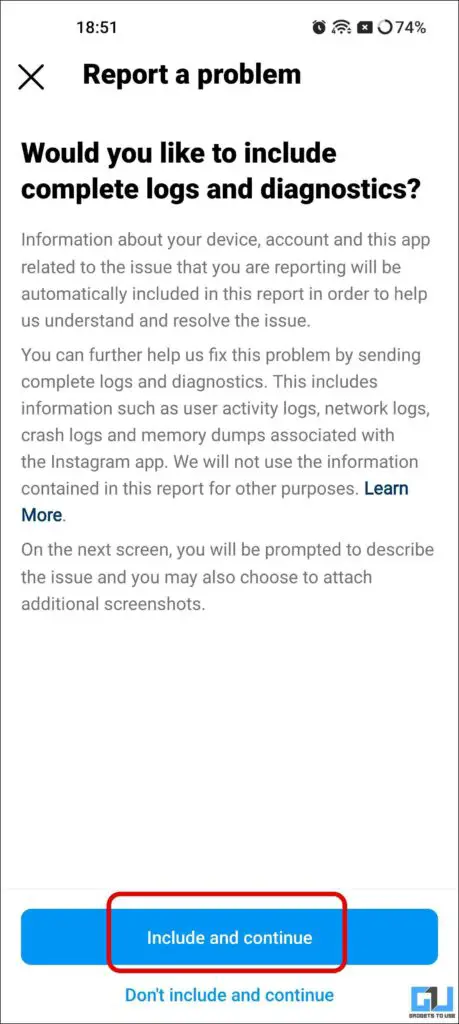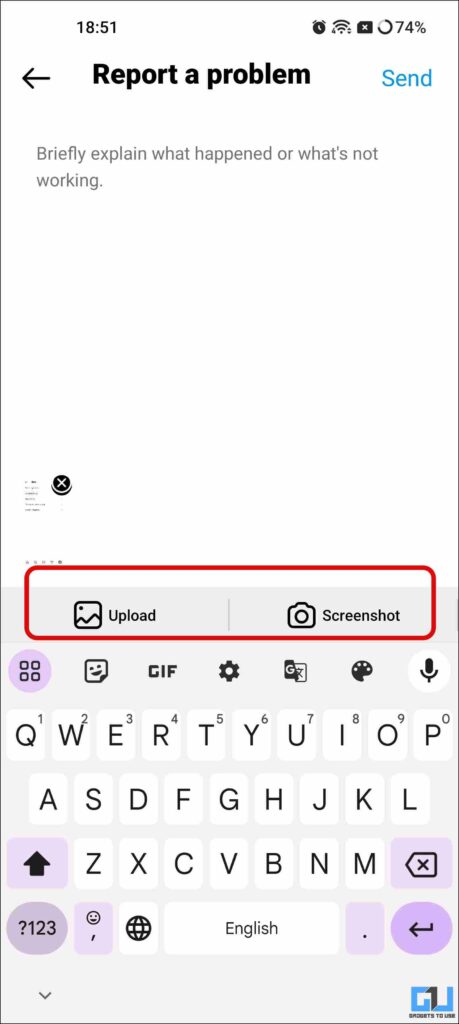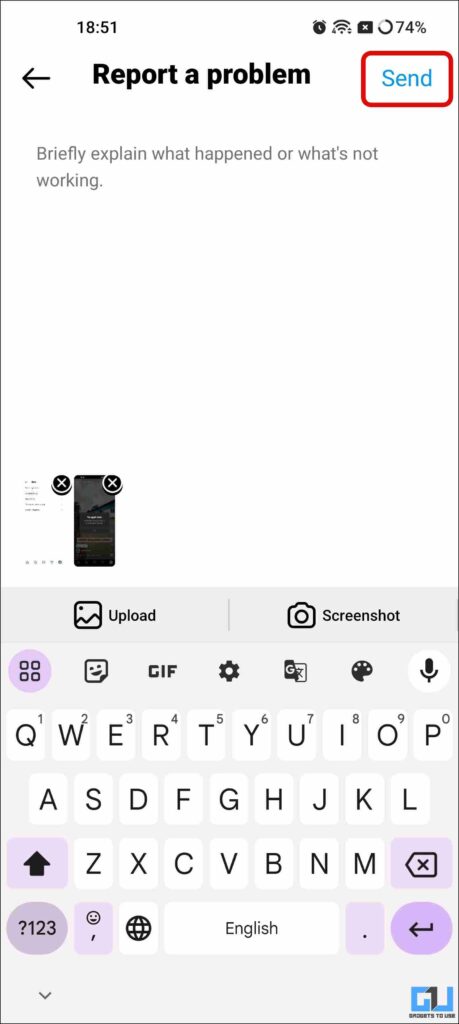Quick Answer
- To further complete your account details and to help Instagram verify a human is using the Instagram account, you must link your Facebook account to your Instagram Profile.
- To fix this, you should fill in your account details, especially the phone number, so Instagram can verify it is a human operating the account.
- Having links prohibited by Instagram can also impose a temporary ban on your account, leading to the “We restrict certain Activity to Protect Our Community” error.
Instagram bugs and errors are equally famous as the platform; now and then, users face a new kind of error, be it unable to accept collab invites, DM videos not playing, blurry Instagram stories, and more. We also encountered “We restrict certain activity to protect our community” on Instagram. If you are also facing this error, this guide will help you fix it. So without any further ado, let’s get started.
Reasons for the “We Restrict Certain Activity to Protect Our Community” Error on Instagram
First, let’s look at the possible reasons for the “We restrict certain activity to protect our community” error to arise.
- In case of a new account, your account information is incomplete, like a phone number
- You were caught using bots on your Instagram Account for growth and engagement
- Very high engagement activity from your account
- Sudden high over-activity from a long-time inactive account
- Instagram users have reported your content or account
- Other unusual activity noticed by Instagram: liking too many posts, following too many accounts, etc.
How to Fix the “We restrict certain Activity to Protect Our Community” error on Instagram
Now that we have a fair understanding of possible reasons for the “We restrict certain activity to protect our community,” error appears. Lets’s discuss the solutions to fix the error on your account.
Method 1 – Complete Your Account Details
One of the common reasons for the “We restrict certain Activity to Protect Our Community” error to arrive is the lack of complete information. Many users newly joining the platform is facing this issue. To fix this, you should fill in your account details, especially the phone number, so Instagram can verify it is a human operating the account. Here’s how it can be done:
1. Go to your Instagram Profile Page, and tap the Edit Profile button under your Account Bio.
2. Tap on Personal Information Settings to see your details.
3. Tap Contact Info, then Add New Contact to add your phone number and email address.
Likewise, you can add your birth date as well.
Method 2 – Link Your Facebook Account
To further complete your account details and to help Instagram verify a human is using the Instagram account, you must link your Facebook account to your Instagram Profile. This not only assures Instagram about your human identity but also helps to post cross-platform. Here’s how to link your Facebook account to Instagram.
1. Go to your Instagram Profile Page, and tap the Edit profile button under your Account Bio.
2. Tap on Personal Information Settings to see your account details.
3. Tap the back arrow, and go to Profiles.
4. On the next page, tap Add Accounts.
5. Tap Continue to connect your Facebook account to your Instagram account.
6. Choose your Date of Birth, and tap Continue.
7. Tap Yes, Add the (Account) to connect your Facebook profile to your Instagram account.
Method 3 – Remove Links From Your Bio
Having links prohibited by Instagram can also impose a temporary ban on your account, leading to the “We restrict certain Activity to Protect Our Community” error. You can add up to five links in the Instagram Bio, like your website, social media accounts, Facebook profile, and even recognized link aggregators. You should avoid linking to any content or page which is against Instagram’s policy or promotes terrorism, nudity, and other unethical practices.
Method 4 – Check if Instagram Has Issues
If you cannot upload content, add or react to Instagram stories, like posts, post a comment, etc., there is a high probability of Instagram experiencing issues at the backend servers. Such downtime can be checked using websites like Down Detector, or is it down right now?
Method 5 – Switch to a Different Internet Source
Poor network connectivity can also lead to the “We restrict certain Activity to Protect Our Community” error while interacting on Instagram. If you are facing the issue, connect to a different mobile network or a WiFi network to see if the issue persists. If you also notice the same error on other networks, move to the next solution.
Method 6 – Stop Any Unusual Activity
If Instagram detects any unusual activity on your Account, there is a sudden increase in engagement, or you have followed random accounts in abundance in a very short period, spam posts from your accounts, unusual DM’s sent from your account, etc. Your account will be temporarily restricted to perform certain actions.
To fix the “We restrict certain Activity to Protect Our Community” error, immediately stop such unusual activity from your account to remove this temporary restriction and regain access to all the Instagram features.
Method 7 – Stop Using Bots for Unnatural Growth
Using third-party tools or bots to gain artificial followers on Instagram can also impose a temporary ban, leading to the “We restrict certain Activity to Protect Our Community” error. You should not use such tools for artificial growth to avoid this temporary ban and losing access to Instagram features.
Method 8 – Remove Third Party-Connected Apps
The third-party apps connected to your Instagram account can also interfere with your profile; any suspicious app can temporarily ban your Account. So you should remove any such unwanted app from your Instagram account by following these steps:
1. Go to your Instagram Profile, and tap the three horizontal lines to navigate to Settings & Privacy.
2. Scroll down, tap Website Permissions, and go to App and Websites.
3. Tap the Remove button under the app you want to disconnect from your Instagram profile.
Method 9 – Avoid Using Banned Hashtags
Using hashtags banned by Instagram in your posts and stories can also lead to a temporary ban on your account. So you should avoid using such hashtags to avoid a ban on your account.
Here’s a list of Hashtags banned on Instagram:
- #Adulting
- #Alone
- #Always
- #beautyblogger
- #brain
- #dm
The best way to find out if Instagram has banned a hashtag is to search for it on the Explore page, and you will see this notice on the hashtag page.
Method 10 – Clear App Cache
A bug or bad cache can cause the app to misbehave and throw the “We restrict certain Activity to Protect Our Community” error. So it is advisable to clear the refresh the app cache to fix such issues. Here’s how to clear the app cache of Instagram.
Android
1. Go to Settings on your phone and navigation to Apps.
2. Under Apps, tap on See All Apps (App Management), scroll, and tap on Instagram.
Alternatively, you can long press Instagram app icon on home screen and press app info.
3. On the Instagram app info page, tap Storage and Cache.
4. Tap on Clear Cache.
iPhone
iOS does not allow clearing the app cache. However, you can offload the app from your iPhone to fix any temporary issue while retaining your data. Here’s how to offload the app on Apple devices.
1. Go to iOS settings, and navigate to General.
2. Under General Settings, go to iPhone Storage.
3. Scroll down and select Instagram from the list.
4. Tap on Offload App to remove the app without losing the app data. You can re-install the app from the App store.
Method 11 – Re-Install the Instagram App
If the issue persists, installing fresh apps will fix corrupted files and re-write them on your phone’s storage.
- Android – Uninstall the app from Google Play Store, and install it again after restarting your phone.
- iPhone – Long-press the Instagram app icon to remove it and install it again from the App Store.
Method 12 – Login to Your Account on another phone
If clearing the cache and resetting the app didn’t fix the error, you should try logging your Instagram account on another phone. It worked in our case, as we could successfully post along with a caption from another phone where the account was logged in.
Method 13 – Check Your Account Status for Violations
To make sure you have not violated any of the policy guidelines or Instagram terms, check the Account status of your Instagram Profile. Here’s how to check it.
1. Go to your Instagram Profile, and tap the three horizontal lines to navigate to Settings & Privacy.
2. Scroll down and go to Account Status.
3. Here, you can get details about any community violations resulting in:
- Any content removal by Instagram
- Features you can’t use
- Monetization status, and
- Any of your content not recommended by Instagram
Method 14 – Get Meta Verified
Instagram offers some extra privileges to verified users, like increased account protection, prompt support from the team, better exposure to the content, and more. The newly introduced Meta Verification offers the same benefits, which should help you fix the “We restrict certain Activity to Protect Our Community” error. Here’s how to get Meta Verified on Instagram:
1. Go to your Instagram Profile, and tap the three horizontal lines to navigate to Meta Verified.
2. Tap on Subscribe, and complete the payment from the Pay Now button.
Method 15 – Contact Instagram Support
If none of the above-mentioned solutions worked for you, contact Instagram support for help. Here’s how to contact Instagram support to check and remove such restrictions from your account:
1. Go to your Instagram Profile, and tap the three horizontal lines to navigate to Settings & Privacy.
2. Scroll down and tap on Help, and select Report a Problem.
3. Select Report problem without shaking.
4. Choose to include the log report and diagnostic data.
5. Add screenshots of the error notification and briefly describe the issue.
6. Press the Send button at the top right to submit your grievances to the Instagram team.
Wrapping Up
So these are all possible solutions to fix Instagram’s “We restrict certain activity to protect our community” error. This error can arise due to negligence and violation of Instagram’s policy, bugs, and even a mistake on Instagram’s part. To avoid such temporary bans, one should adhere to Instagram’s policies and raise a support request to Instagram support in case of a mistake. Stay tuned to GadgetsToUse for more such reads, and check the ones linked below.
You might be interested in the following:
- How to Fix Instagram Reel Videos Increasing Brightness on iPhone
- 6 Ways to Fix Instagram Reels Audio Removed Automatically After Upload
- [Working] Top 7 Ways to Fix Instagram Lagging on iPhone and Android
- 5 Ways to Fix “We’re sorry, but something went wrong” Issue on Instagram Reels
You can also follow us for instant tech news at Google News or for tips and tricks, smartphones & gadgets reviews, join GadgetsToUse Telegram Group or for the latest review videos subscribe GadgetsToUse YouTube Channel.