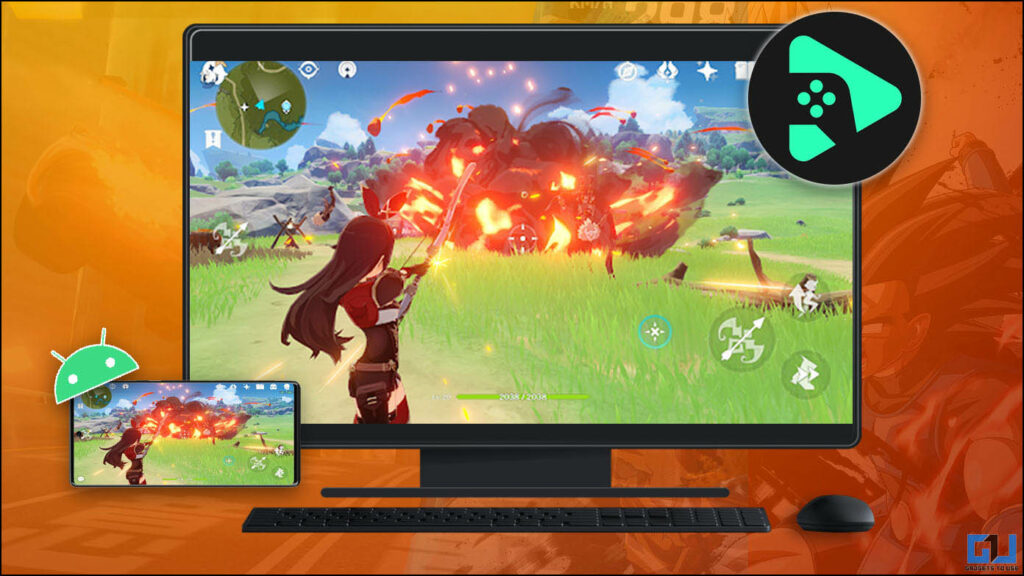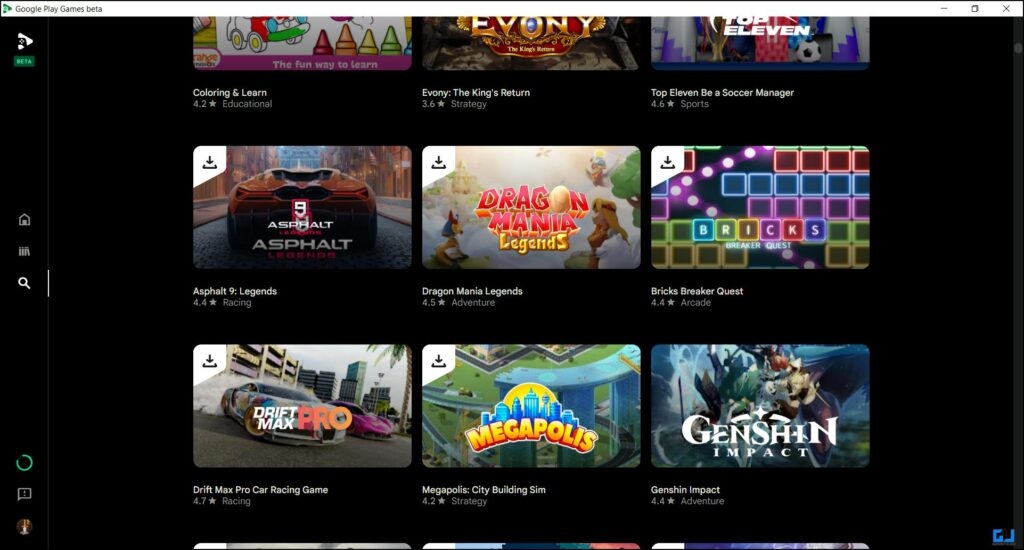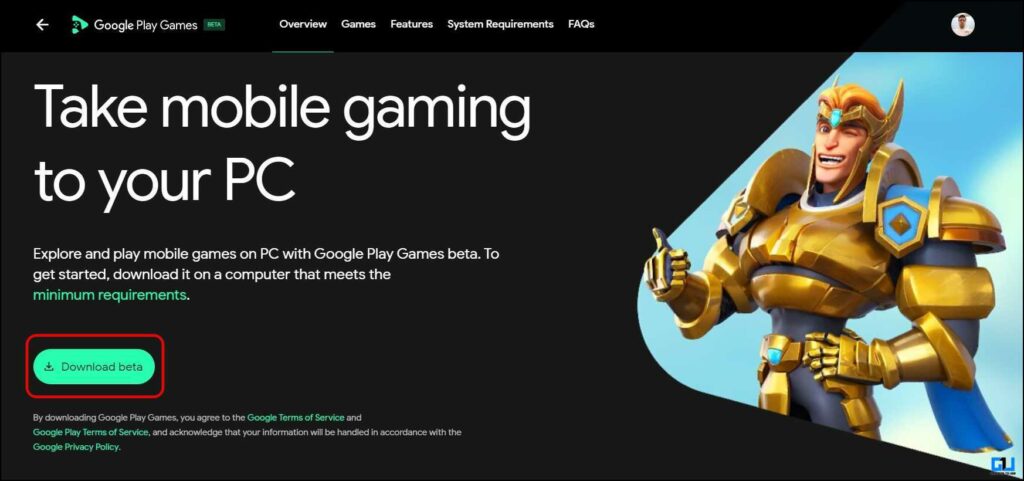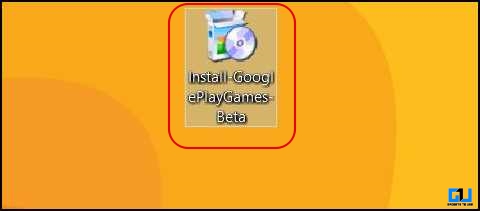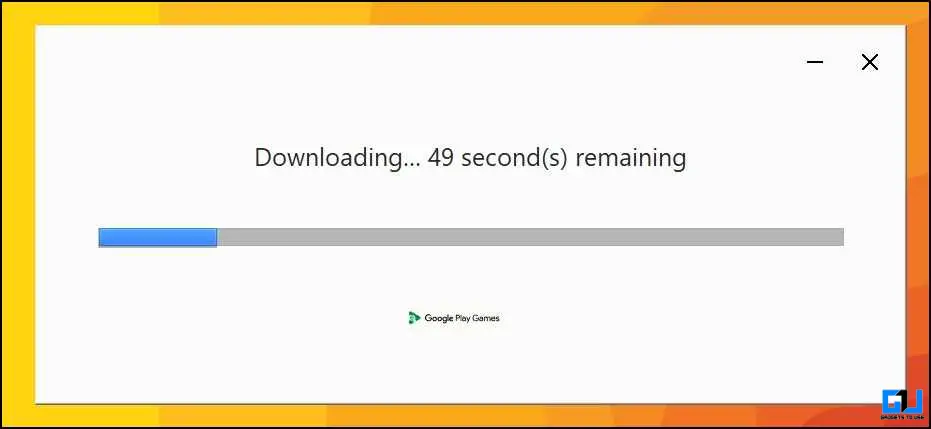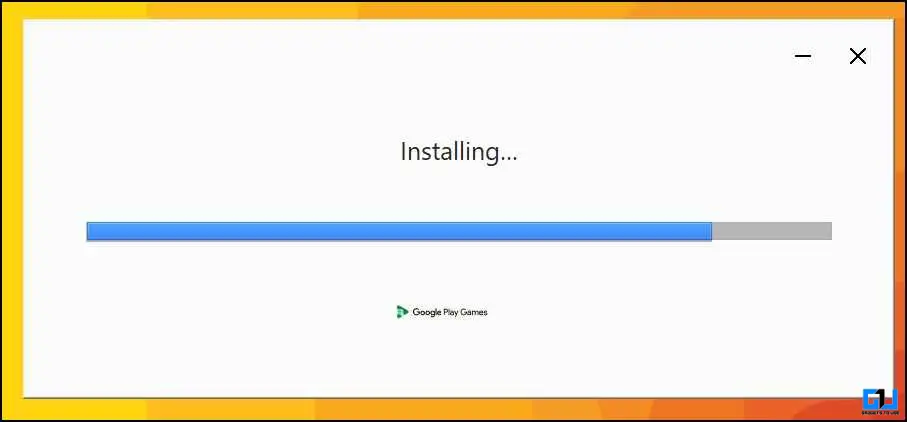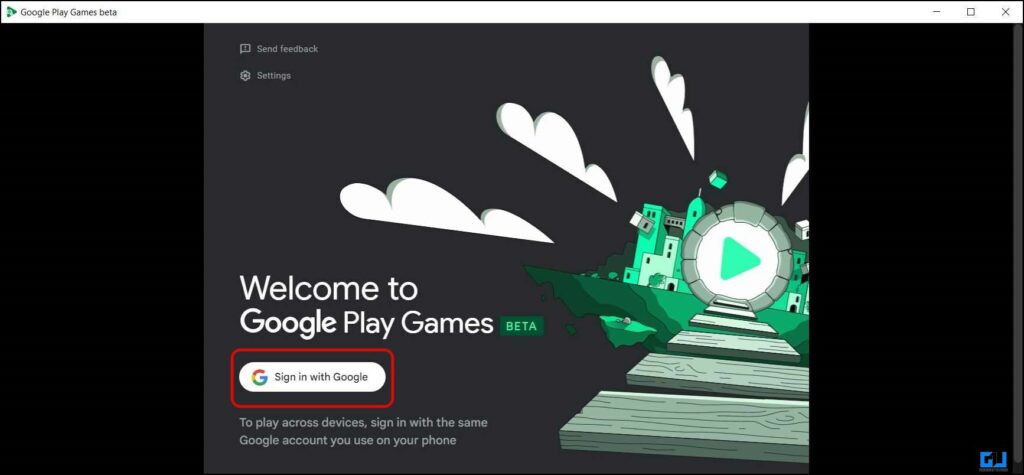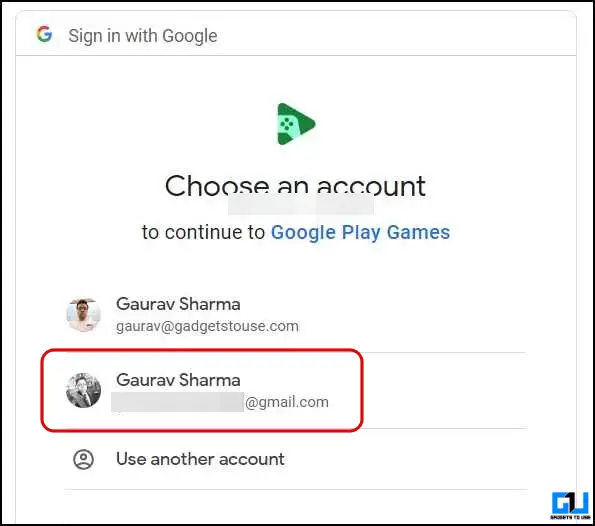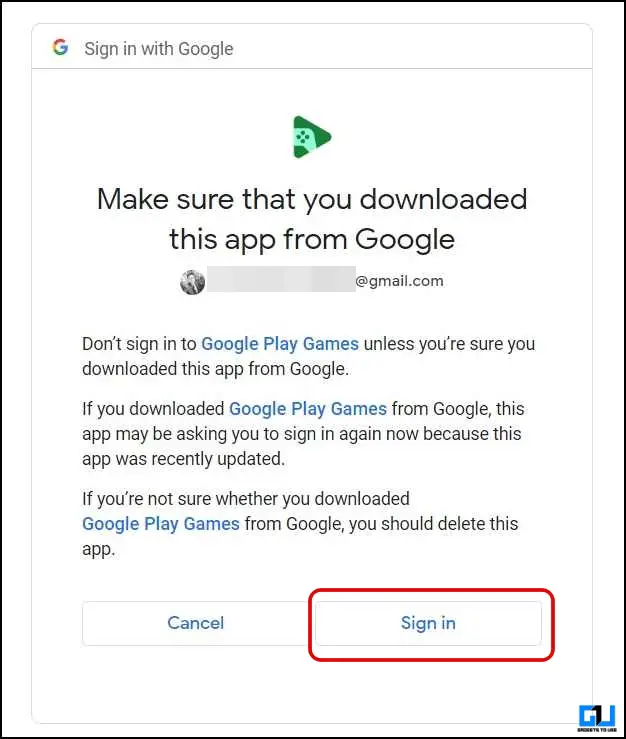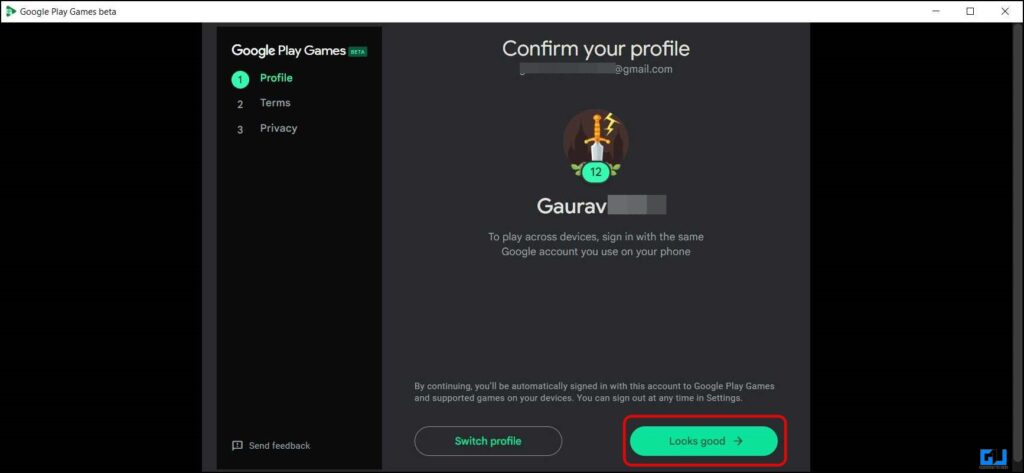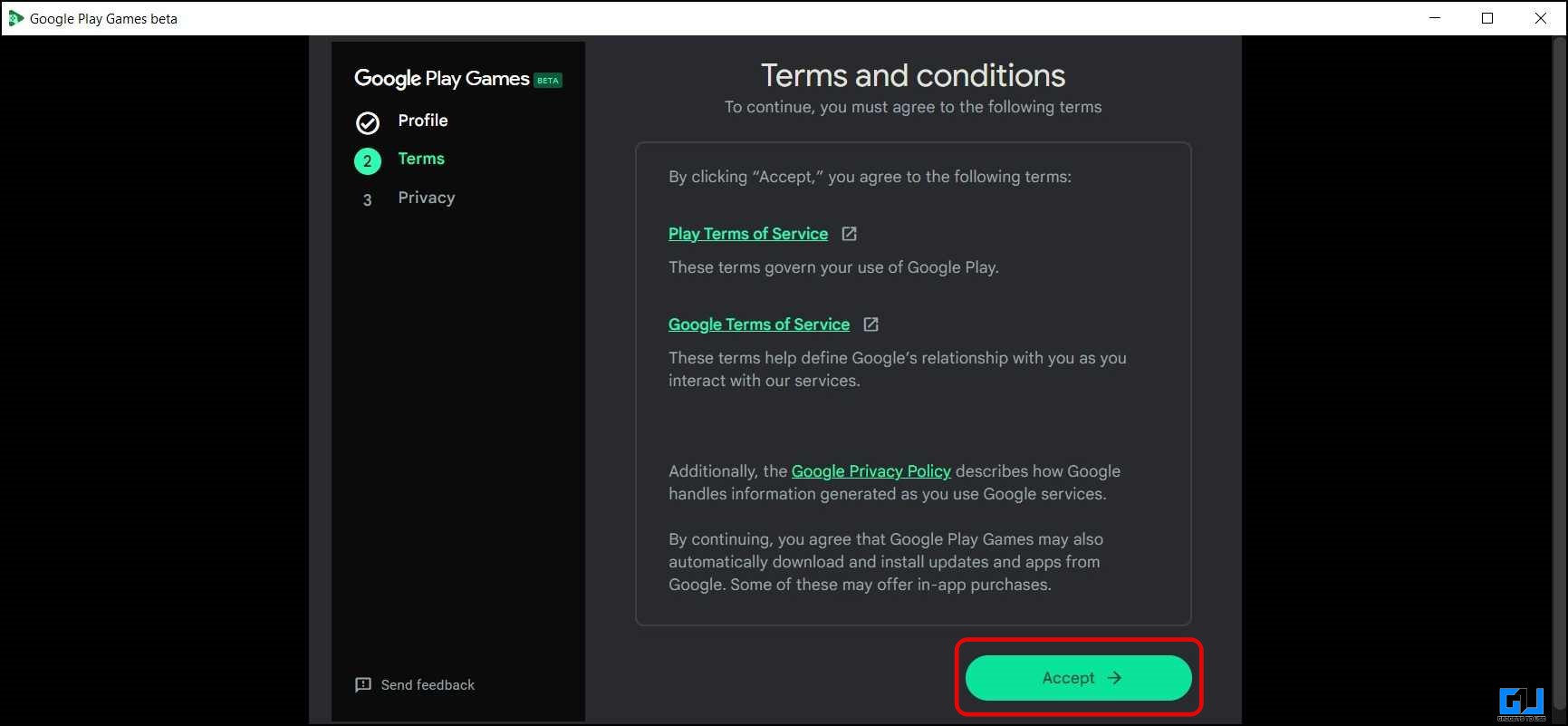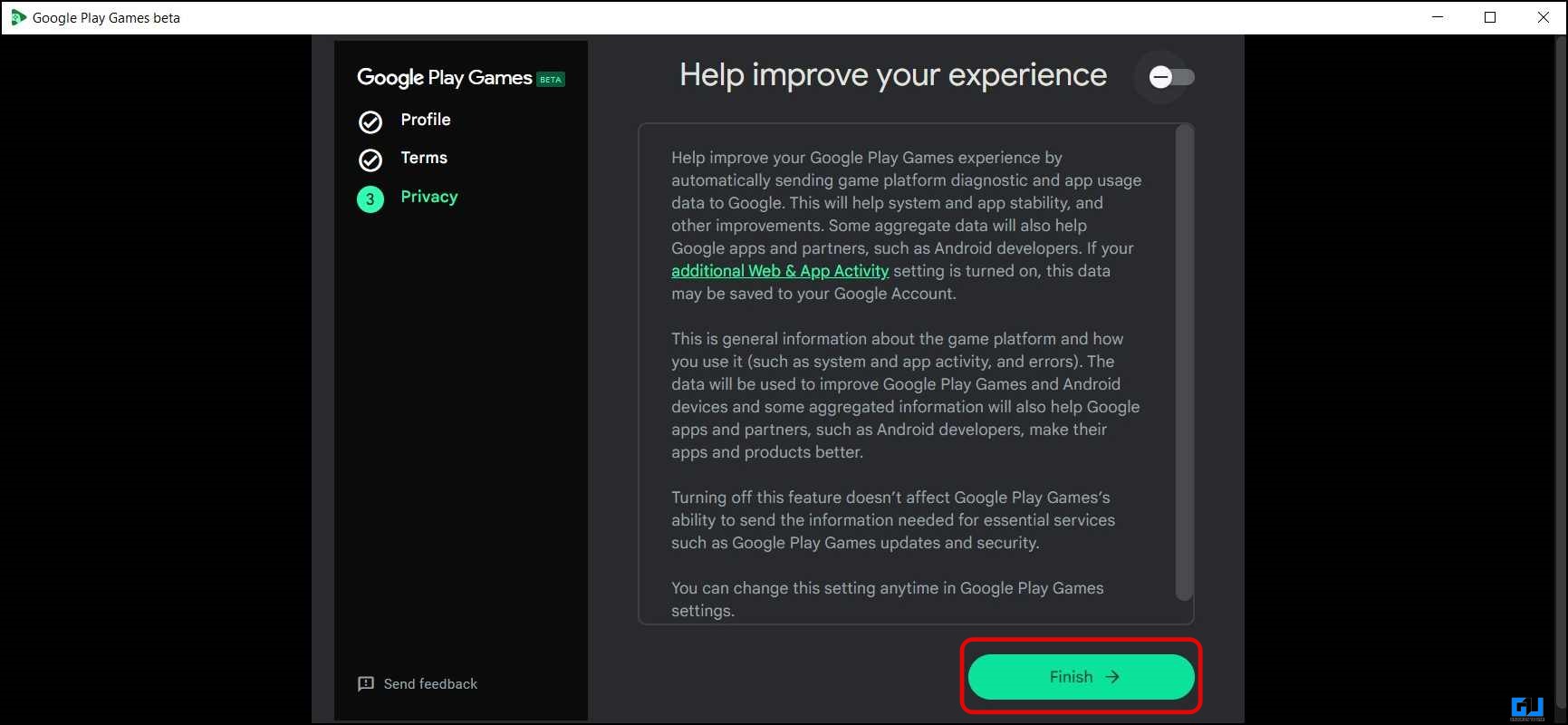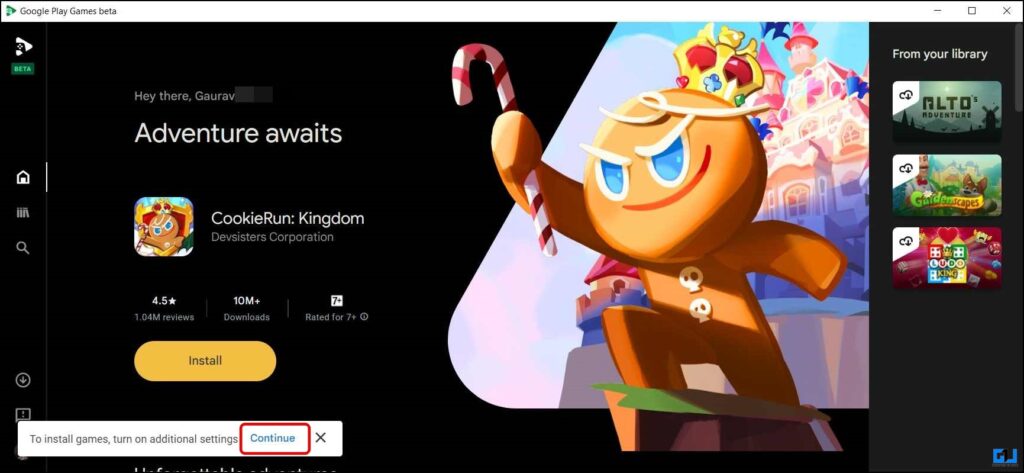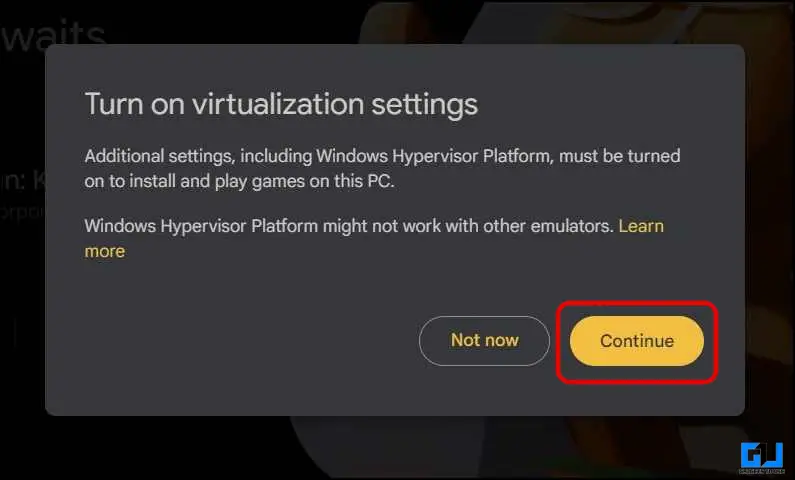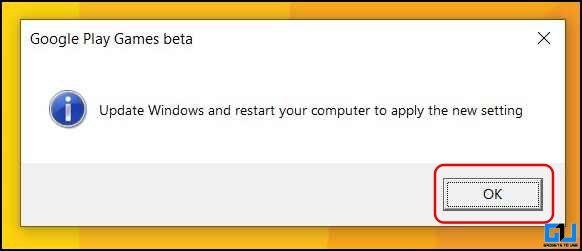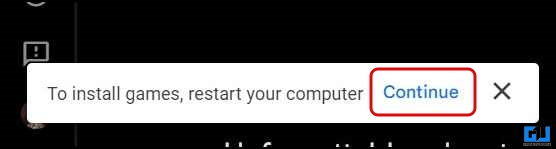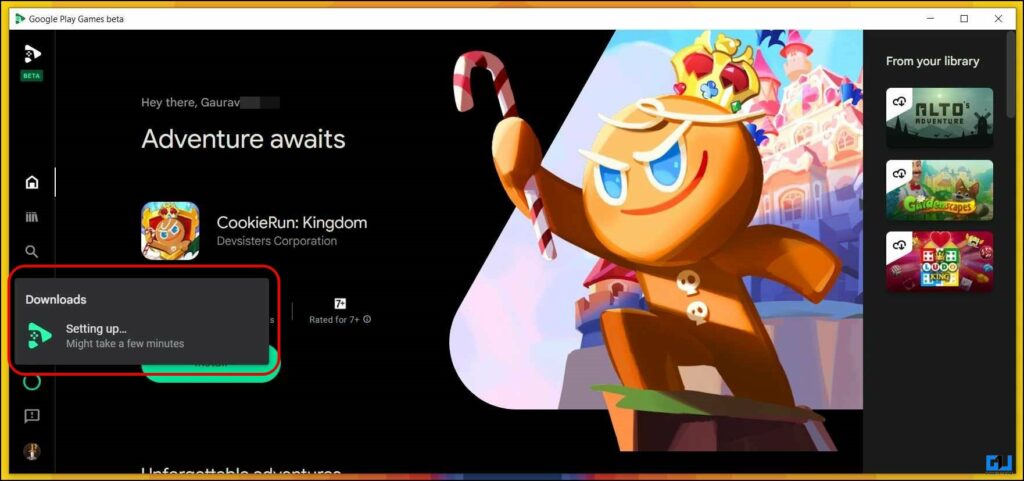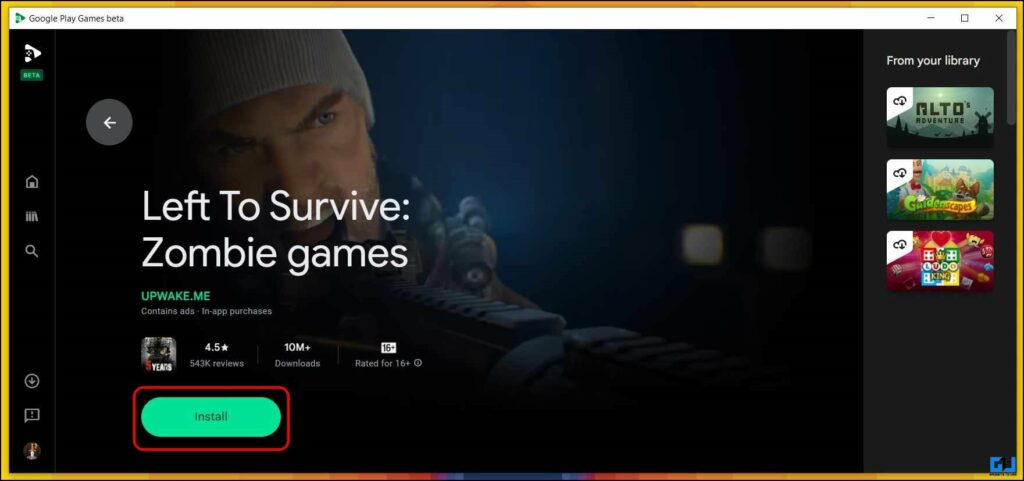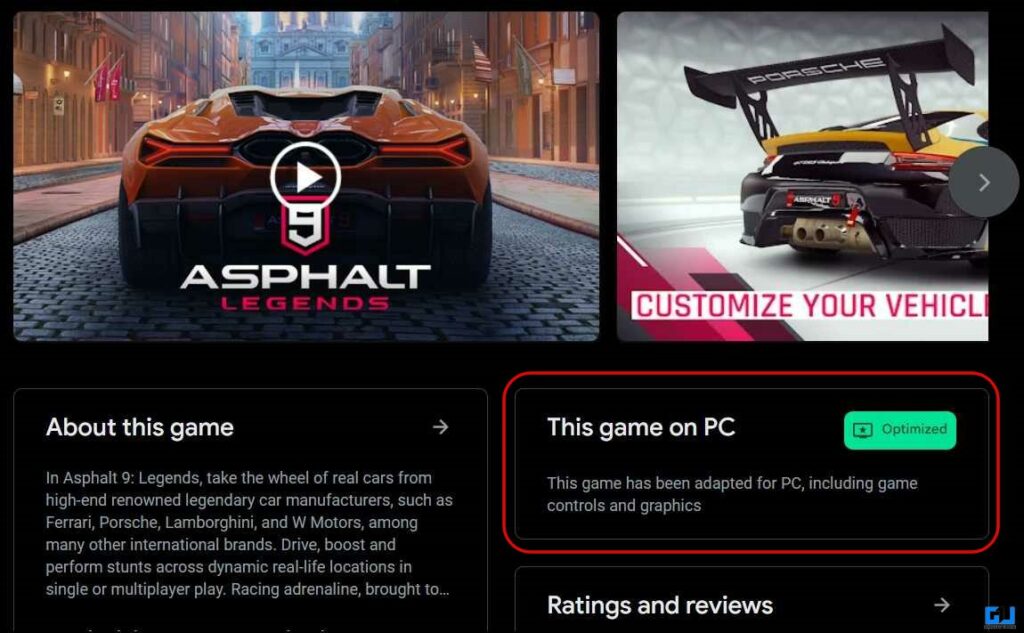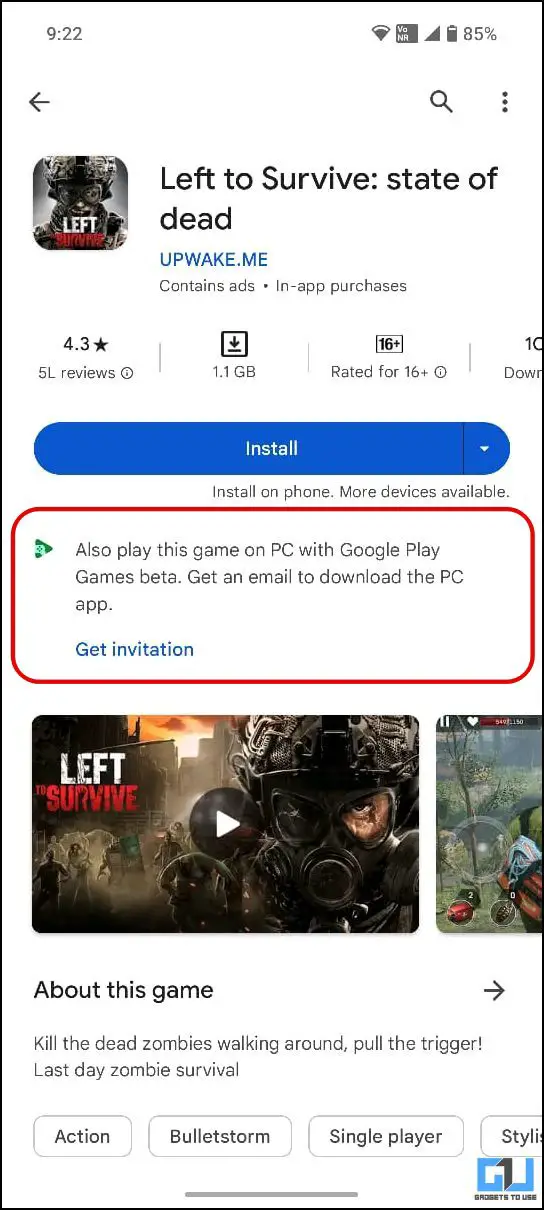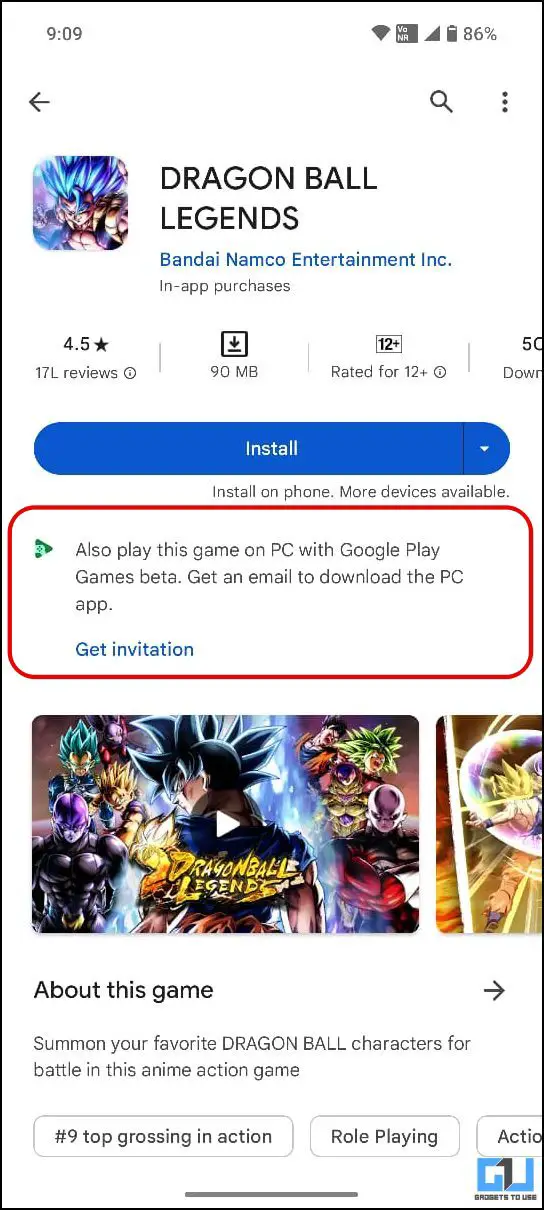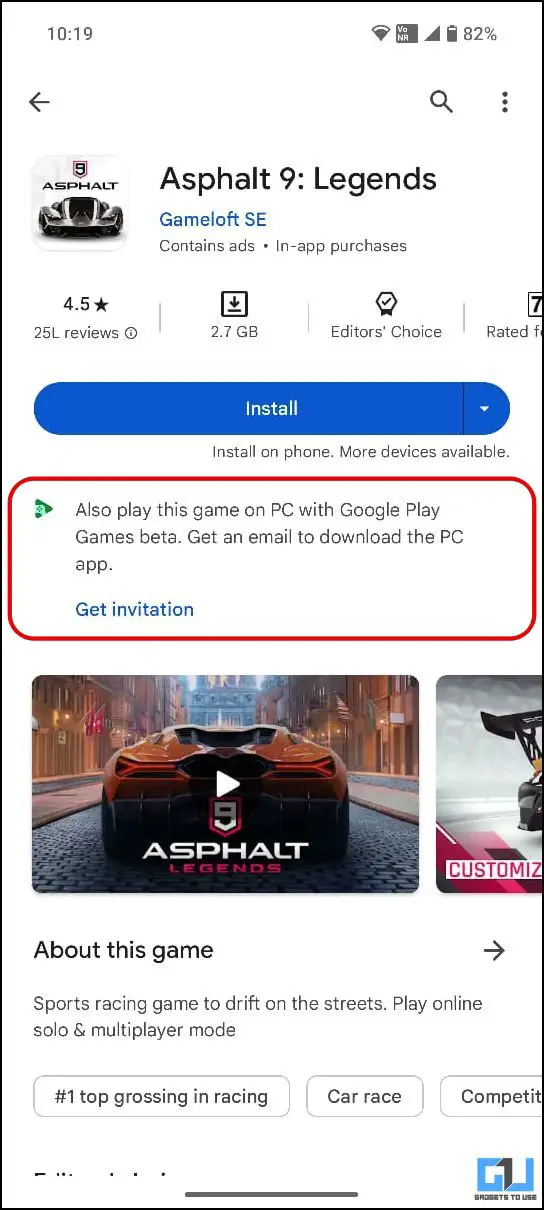Quick Answer
- Once signed in with your Google account, return to the Google Play Beta app on your Windows PC and click “Looks Good” to confirm your Play Games profile or switch to another profile.
- Google Play Games is a dedicated Windows application to let you browse, download and play selected mobile games on a Windows desktop or laptop.
- The benefit of using Google Play Games (beta) on Windows PC over any Android emulator is that, with Google Play Games, your game progress will be synced between your Android phone and Windows PC.
After the announcement made during the 2021 Game Awards to bring Android games to Windows PCs through the desktop “Google Play Games” app, the beta app is finally available in more than 100 countries. Today in this read, we will discuss installing and setting up Google Play Games (beta) to play Android games on Windows PC to enjoy them with your keyboard and mouse.
Requirements to Run Google Play Games on Windows
The benefit of using Google Play Games (beta) on Windows PC over any Android emulator is that, with Google Play Games, your game progress will be synced between your Android phone and Windows PC. You can redeem your Google Play Points on your Windows PC as well.
Before moving on to installing and setting up Google Play Games (Beta) to play Android games on your Windows PC, let’s look at easy requirements you must take care of:
- Install Google Play Games only on the Windows admin user profile
- You must enable Windows Hypervisor (we’ll help you enable it)
- Use a personal Google Account
- You must have set your Google Play Account country in the supported country or region
- Your Windows PC must meet these minimum system requirements
| Minimum System Requirement | Recommended System Requirements | |
| OS | Windows 10 (v2004) | Windows 10 (v2004) |
| Storage | Solid state drive (SSD) with 10 GB of available storage space | Solid state drive (SSD) with 10 GB of available storage space |
| Memory | 8 GB of RAM | 8 GB of RAM |
| Graphics | IntelⓇ UHD Graphics 630 GPU or comparable | Have one of these gaming-class GPUs, like the Nvidia GeForce MX450 |
| Processor | 4 CPU physical cores (some games require an Intel CPU) | 8 logical cores (some games require an Intel CPU) |
| Other requirements | Windows admin account Hardware virtualization must be turned on |
Windows admin account Hardware virtualization must be turned on |
Steps to Install and Run Google Play Games (Beta) on Windows
Now if you have met all the eligibility requirements mentioned above, let’s install and set up Google Play Games (Beta) to play Android games on your Windows PC.
1. Download the Google Play Games (Beta) on your Windows PC from the official website.
2. Run the exe file by double clicking the install the Google Play Games Beta on your Windows PC.
3. Let the installer download the required files.
4. Once Installed, the app will auto-launch; sign in with your Google account to proceed.
Allow the permission to connect to your Google account and Google Play Profile. Make sure to select your personal Google Account.
5. Once signed in with your Google account, return to the Google Play Beta app on your Windows PC and click “Looks Good” to confirm your Play Games profile or switch to another profile.
6. Now, accept the terms and conditions, and choose whether you want to send diagnostic data. Click Finish to complete the setup.
7. Click Continue on the Home page when you are asked to enable additional settings.
8. Again, Click Continue to Install and enable Windows HyperVision Platform on your Windows PC.
9. Click Yes, on the installer window and then restart your Windows PC to apply the settings.
10. After restart, relaunch the Google Play Games on your Windows PC to complete the setup process.
11. Search and Install the game from Google Play Store.
Especially optimized games will have the Optimized tag, and a similar banner can also be seen on mobile.
FAQs
Q. What is Google Play Games for Windows?
Google Play Games is a dedicated Windows application to let you browse, download and play selected mobile games on a Windows desktop or laptop. With Google Play Games for Windows, you can use a keyboard and mouse to enjoy your favorite Android games, with a seamless sync across devices and integration with Google Play Points.
Q. How Many Android Games Can You Play Using Google Play Games Beta for Windows PC?
At the time of writing this, I found 350 Android games compatible with the Google Play Games (Beta) to play on Windows PC. This includes well-known titles like Final Fantasy BE, 100 Doors, Golf King, Fallout Shelter, Asphalt 9, Alto’s Adventure, Genshin Impact, Ludo King, Gardenscapes, etc.
Q. Is Google Play Games for Windows Available in My Country?
The Google Play Games for Windows is available in more than 100 countries, with more countries adding soon to the list. You can check the complete list here.
Q. What Are the Minimum Requirements to Run Google Play Games on Windows?
To install and run the Google Play Games for Windows, your PC or laptop must meet these minimum system requirements:
- Windows 10 (v2004)
- Solid State Drive (SSD) with 10 GB of available storage space
- IntelⓇ UHD Graphics 630 GPU or comparable
- 4 CPU physical cores (some games require an Intel CPU)
- 8 GB of RAM
- Windows admin account
- Hardware virtualization must be turned on
Q. How to Play Android Games on My Windows PC?
You can continue your game progress from your Android phone on your Windows PC using the Google Play Games app for Windows, which is not possible on Android emulators. Follow the above guide to install and play Android apps on your Windows PC.
Wrapping Up
So this is how you can install and set up Google Play Games (beta) to Play Android games on your Windows PC. This offers an added advantage over regular Android emulators by synchronizing your game progress across Android and Windows. The Google Play Games for Windows is available in more than 100 countries, with more countries adding soon to the list. I hope you found this useful; stay tuned to GadgetsToUse for more such reads, and check the ones linked below.
You might be interested in the following:
- How to Play Custom Music in Forza Horizon 3/4/5 on Xbox
- How to Play Multiplayer Games on Facebook Messenger
- How to Play Free Jio Cloud Games on PC, Mobile, and Set Top Box
- 4 Ways to Play PC Games Without Alerting Discord Friends
You can also follow us for instant tech news at Google News or for tips and tricks, smartphones & gadgets reviews, join GadgetsToUse Telegram Group or for the latest review videos subscribe GadgetsToUse YouTube Channel.