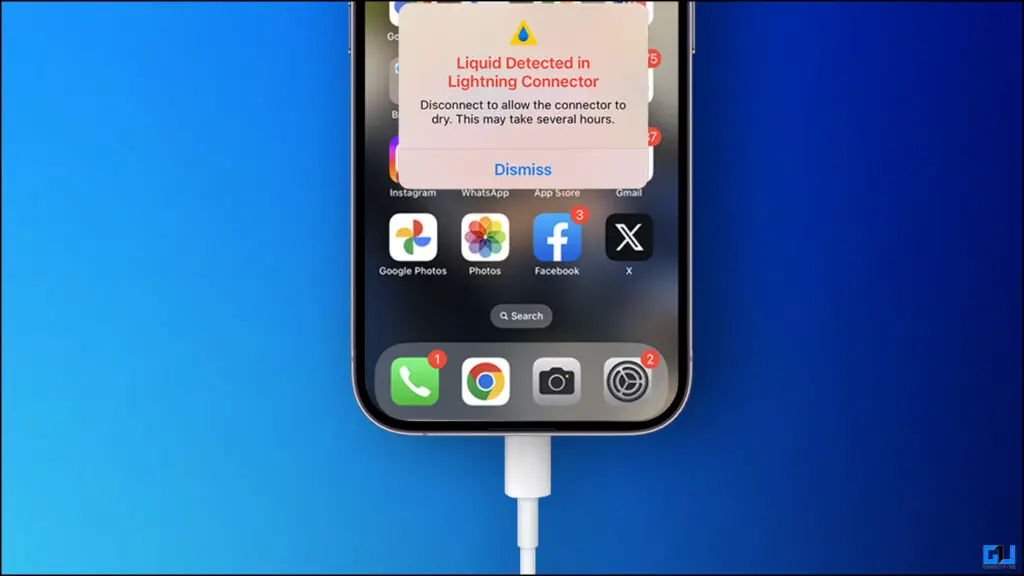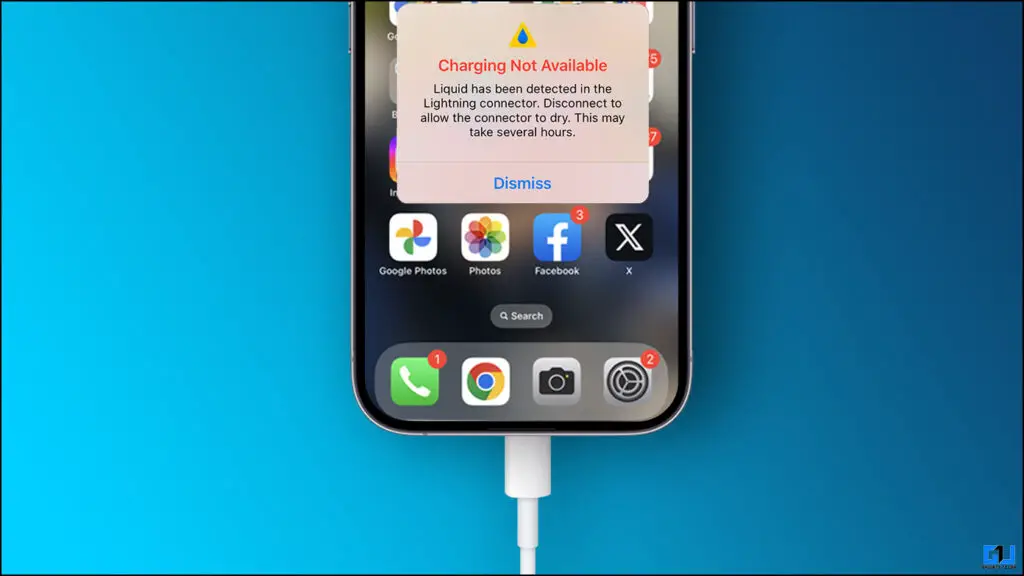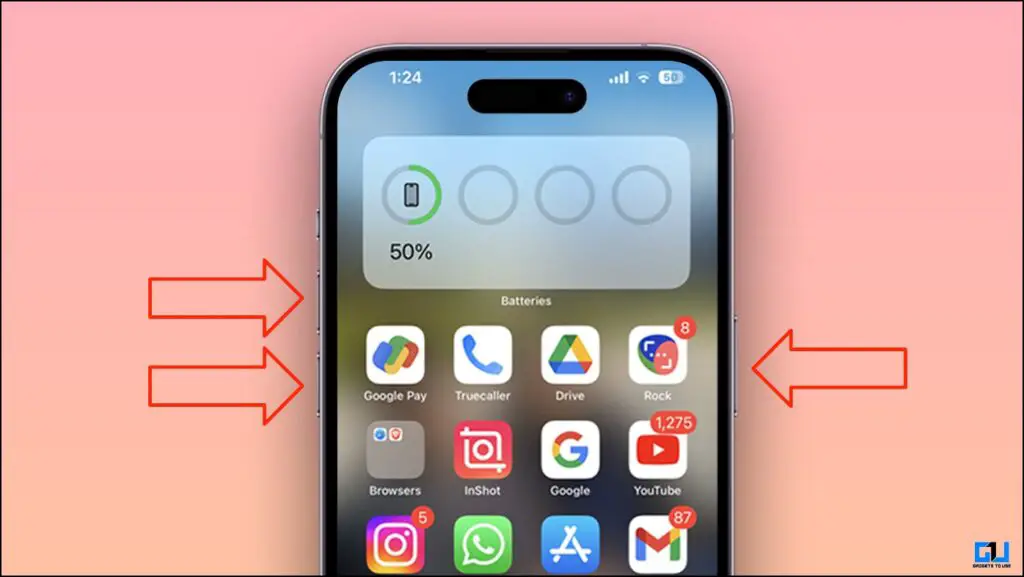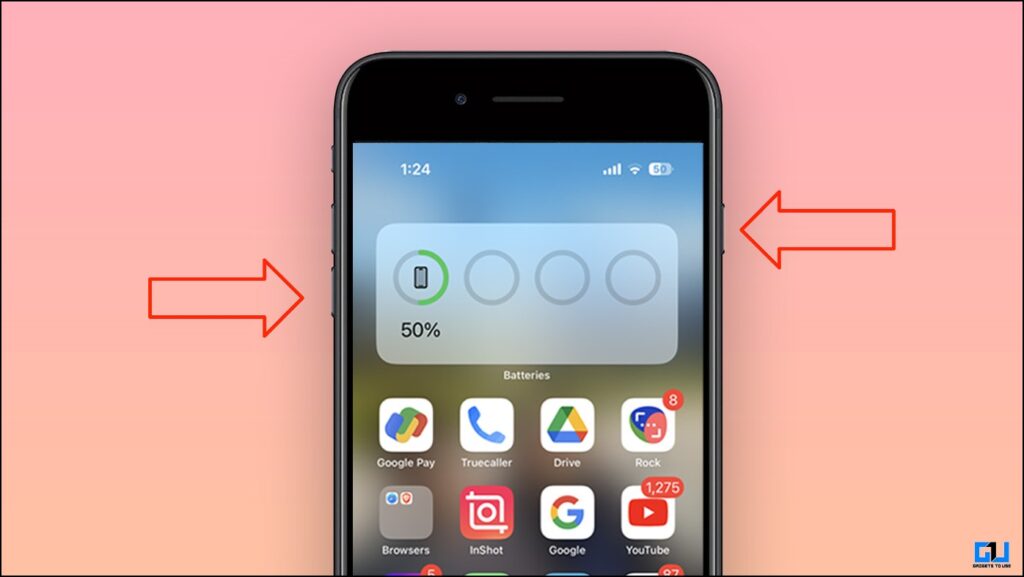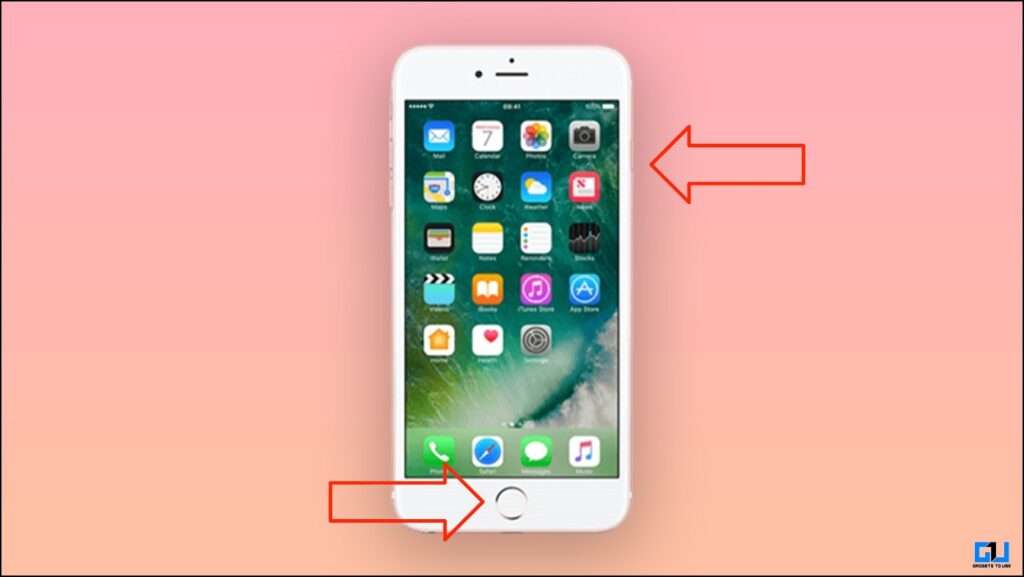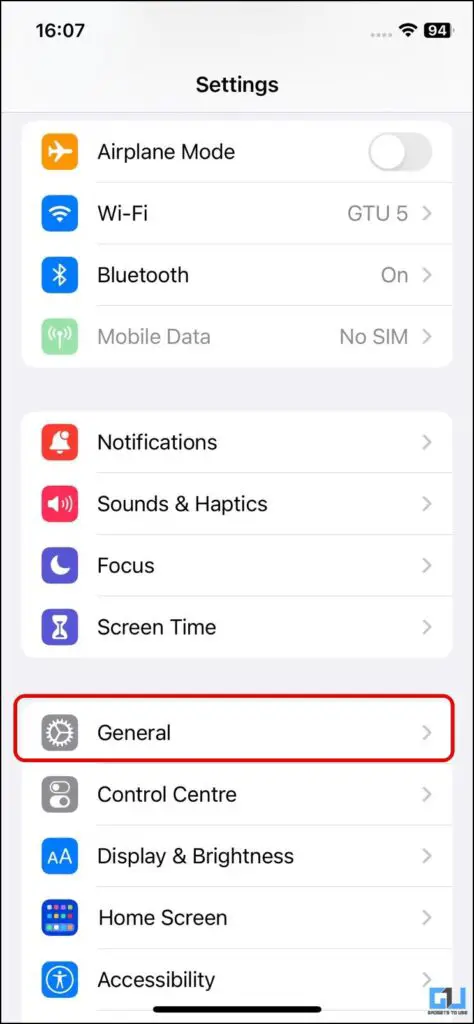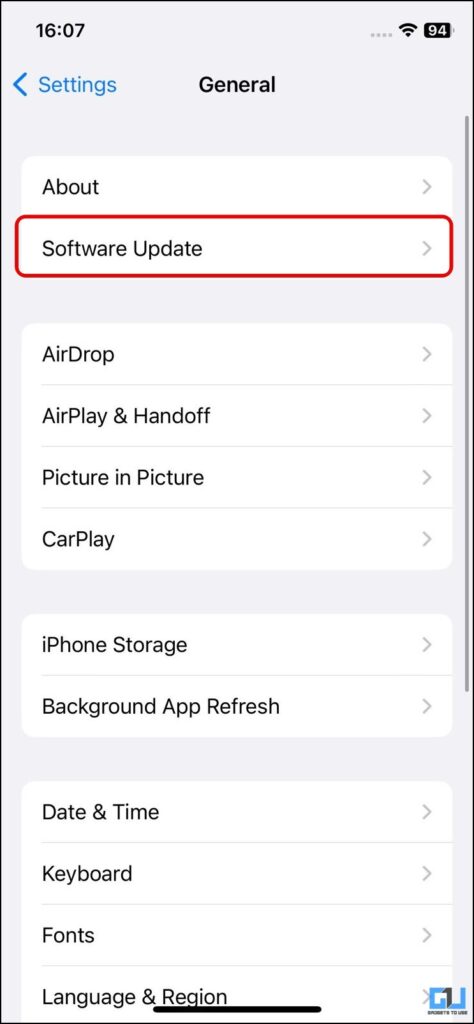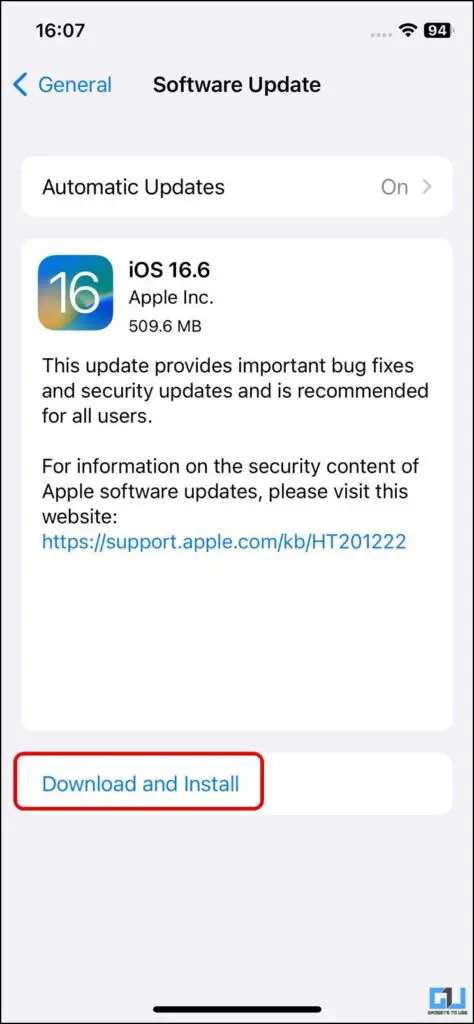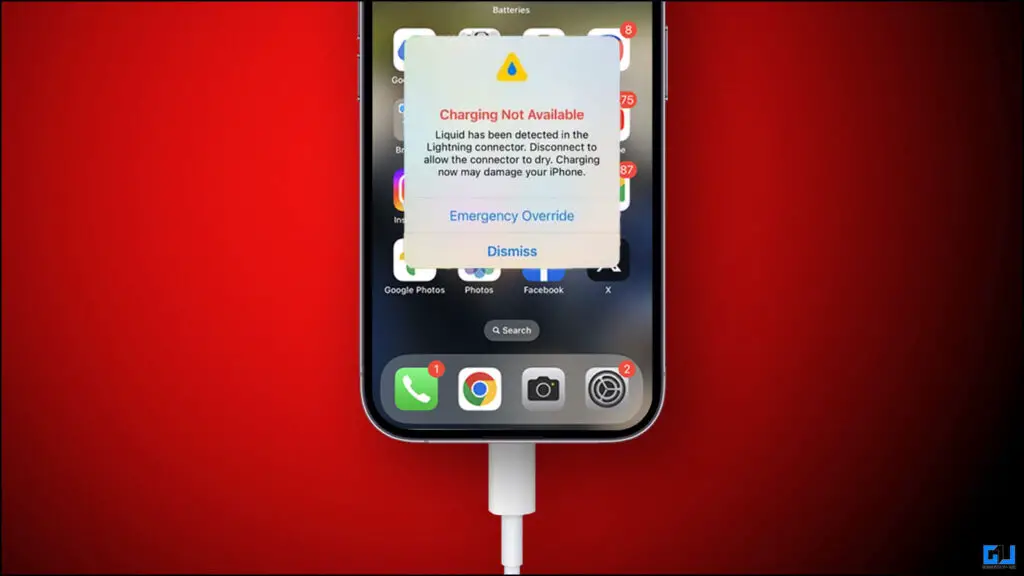Quick Answer
- The first and foremost step you must take when your iPhone shows the liquid detected in the lightning alert is to dry the liquid and moisture from your iPhone, as follows.
- To clean this, switch off your iPhone and gently clean the debris or left moisture from it with a cotton swab or a paper towel.
- Do not, use a hairdryer, or blow air in the port as it can push the water deeper inside the iPhone.
iPhones are said to be the most durable against water damage, and dozens of instances can be found online claiming the same. However, there are several Reddit posts around the “Liquid Detected in Lightning Connector” or “Charging not available” error faced by iPhone users. In this read, we will help you fix your iPhone’s Liquid Detection alert, so read on to fix the liquid detected error on your iPhone.
What to Do When Liquid is Detected in iPhone Lightning Port?
Here are some precautions you must take to prevent your iPhone from liquid damage and what not to do when it shows ‘Liquid detected in Lightning Connector’:
What to Do?
- Do not take your iPhone in the shower, pool, or rain with you.
- Get a waterproof case for your iPhone or a plastic bag to prevent water damage.
- Keep your iPhone aside if you are clumsy to avoid accidental spills.
What Not to Do?
- Do not try to switch on your iPhone to prevent any further damage.
- Don’t charge the iPhone before drying the water and residue moisture.
- Don’t keep the iPhone close to the fire or in a microwave.
- Do not blow air or hair dryer in the lightning port. It will only make things worse by pushing the moisture inside.
- Do not try to clean the port if you are not aware of how to do it.
- Don’t use canned or compressed air to clean the port.
How to Fix Liquid Detected in iPhone Lightning Connector?
If your clumsy hands have spilled water, coffee, etc., or you’re facing the “Liquid detected in Lightning Connector” error due to accidental water damage. The below-mentioned method will help you fix and charge your iPhone again.
Method 1 – Dry Out Liquid From iPhone Lightning Port
The first and foremost step you must take when your iPhone shows the liquid detected in the lightning alert is to dry the liquid and moisture from your iPhone, as follows:
- Switch off your iPhone
- Remove the charging cable
- Remove the SIM card tray
- Tap your iPhone gently with your hand, with the Lightning connector facing down to remove excess liquid
- Leave your iPhone in a dry area with some airflow for 30 mins (or keep it in sunlight or front of a fireplace for 10 minutes)
- Use these methods to eject water from iPhone speakers
Do not, use a hairdryer, or blow air in the port as it can push the water deeper inside the iPhone. Also, don’t keep the iPhone under direct sunlight or near the fireplace, for longer period.
This will dry out the water inside your iPhone and fix the issue. Now, switch on the iPhone and try to charge it. If the alert still pops up, move to the next step.
Method 2 – Clean the Lightning Port
There are chances some moisture or dirt is left inside the lightning port. To clean this, switch off your iPhone and gently clean the debris or left moisture from it with a cotton swab or a paper towel. You can also use the SIM ejector tool to clean dirt particles, but be very gentle, or else you might damage the lightning port of your iPhone.
Do not use any cleaning sprays to clean the ligthning port yourself, as it can completely damange the port.
Now, switch on your iPhone and try to charge it. If the alert still pops up, move to the next step.
Method 3 – Check For Lightning Cable Damage
Now, it’s time to inspect the lightning cable you are plugging to charge the iPhone; there are chances of some water traces left on the cable or under the pins. To fix this, clean the cable to ensure there are no more water particles on the cable; if there is corrosion on the cable, take an eraser and rub the affected area to clean the surface of the cable.
If the issue persists, try to plug in another cable to check if the iPhone takes up charge. If the same error shows up again, there are chances some water is still left, repeat method 1 and method 2 before proceeding to method 4.
Method 4 – Force Restart Your iPhone
If neither your iPhone nor the lightning cable is wet, yet you are facing the ‘Liquid Is Detected in lightning port’ error on your iPhone, there is a possibility of a technical glitch causing the issue. A quick soft restart or force restart will fix such technical issues. Here’s how to force restart your iPhone:
On iOS 16
If you have an iPhone 8 and above, running on iOS 16, or above, follow these steps to force restart your iPhone.
1. Press and quickly release the volume up button.
2. Press and quickly release the volume down button.
3. Press and hold the side button.
4. When the Apple logo appears, release the side button.
On the Older iOS versions
To force restart an iPhone 7, iPhone 6s, or iPhone SE (1st generation)—models that don’t support iOS 16, follow the below-mentioned steps according to your iPhone model.
iPhone 7
1. Press and hold the volume down and the Sleep/Wake buttons simultaneously.
2. When the Apple logo appears, release both buttons.
iPhone 6s / iPhone 6 / iPhone SE (Gen 1) / iPhone 5s
1. Press and hold the Sleep/Wake and Home buttons simultaneously.
2. When the Apple logo appears, release both buttons.
Method 5 – Update the iPhone to Latest iOS Version
A random bug might also cause the ‘Liquid Is Detected in lightning port’ error to show up on your iPhone; such bugs are fixed via the software update. So update your iPhone to the latest iOS version to resolve such bugs.
1. Go to your iPhone Settings, and navigate to General.
2. Under General, tap on Software Update to check for new updates.
3. Click Download and Install to update the iOS version on your iPhone.
Method 6 – Use Wireless Charging
If you have an iPhone 8 or later, including the iPhone SE (Gen 2 or Gen 3) and a wireless charger, you can charge your iPhone using the wireless charger. Make sure to wipe your iPhone’s back dry before you put it on a Qi-certified or a Magsafe charger.
Method 7 – Override Charging In Case of Emergency
Before proceeding with this method, neither we nor even Apple advise you to do this when your phone is wet.
In case of emergency, if there’s no wireless charger around, or you have an older iPhone which does not support wireless charging. You can connect your iPhone to the Lightning cable and select to override the liquid detection alert to charge your phone.
If the ’emergency override charging’ is not working on your iPhone, do a force restart following the steps mentioned in method 4.
Method 8 – Visit Apple Service Centre
If none of the above-mentioned methods worked for you, you should visit your nearest Apple Store or an Apple Authorised Service Center to get your iPhone repaired.
Wrapping Up
So these are the best ways to fix the ‘Liquid detected in Lightning Connector’ error and charge your iPhone. Take precautions to prevent liquid damage, and follow the ‘don’ts’ list to avoid further damage. Stay tuned to GadgetsToUse for more such reads, and check the ones linked below.
You might be interested in the following:
- AppleCare vs AppleCare+: The Differences, Which One to Buy?
- 5 Ways to Fix iPhone Not Charging Above 80% (2023)
- [Working] Top 10 Ways to Fix iPhone Not Recognized by Windows PC
- 9 Best Ways to Improve and Maintain iPhone Battery Health
You can also follow us for instant tech news at Google News or for tips and tricks, smartphones & gadgets reviews, join GadgetsToUse Telegram Group or for the latest review videos subscribe GadgetsToUse YouTube Channel.