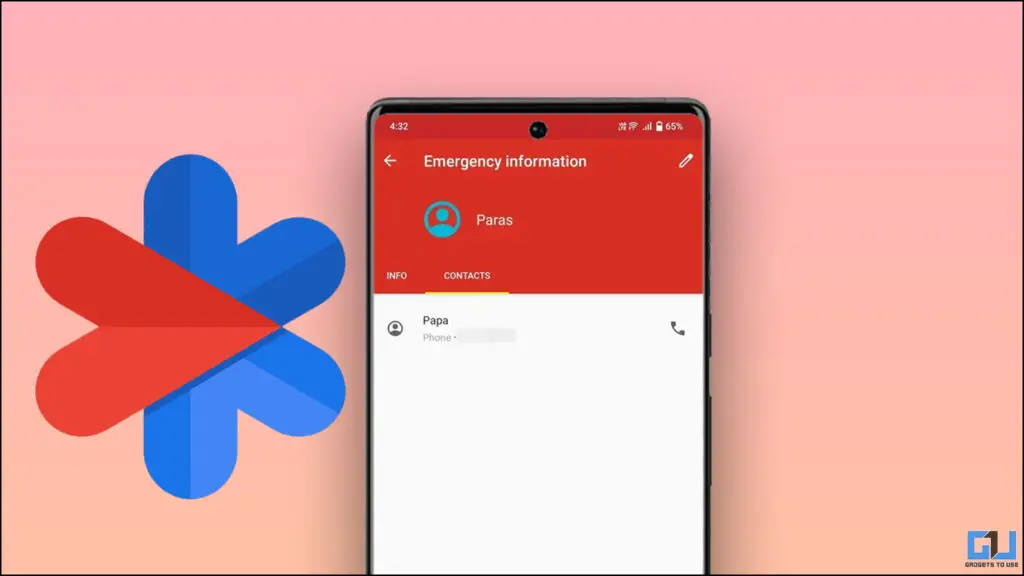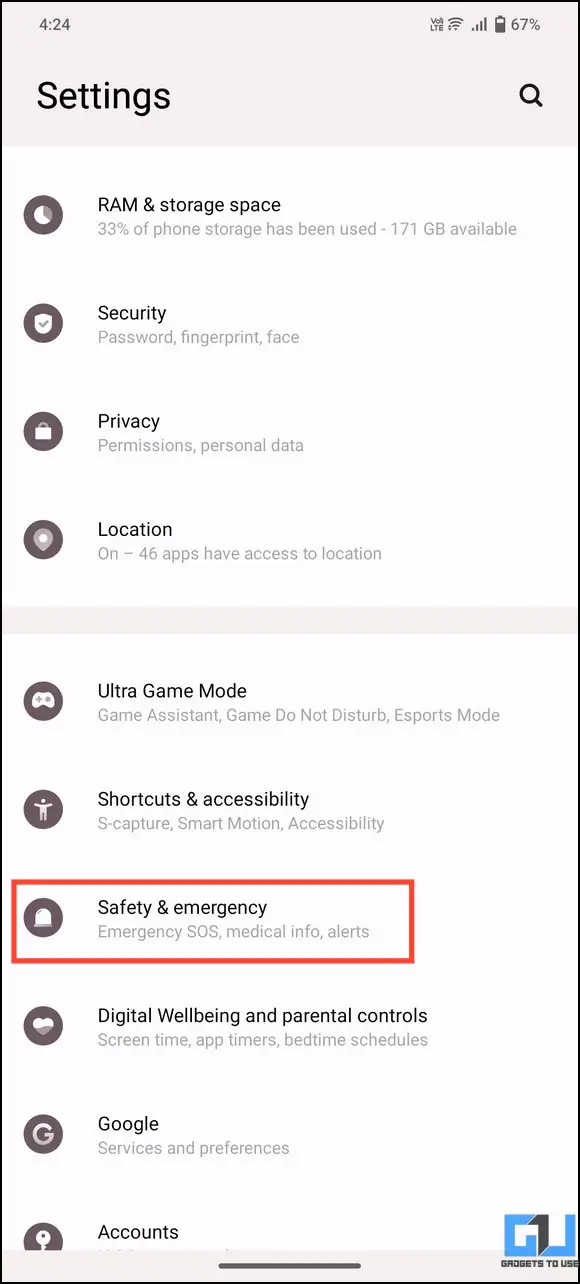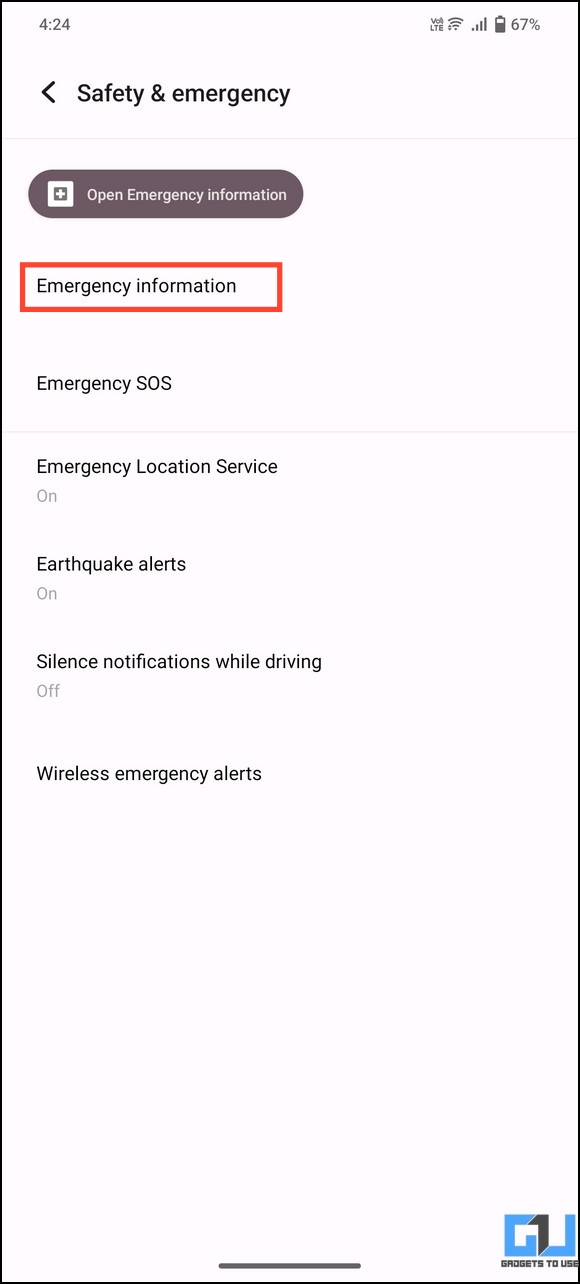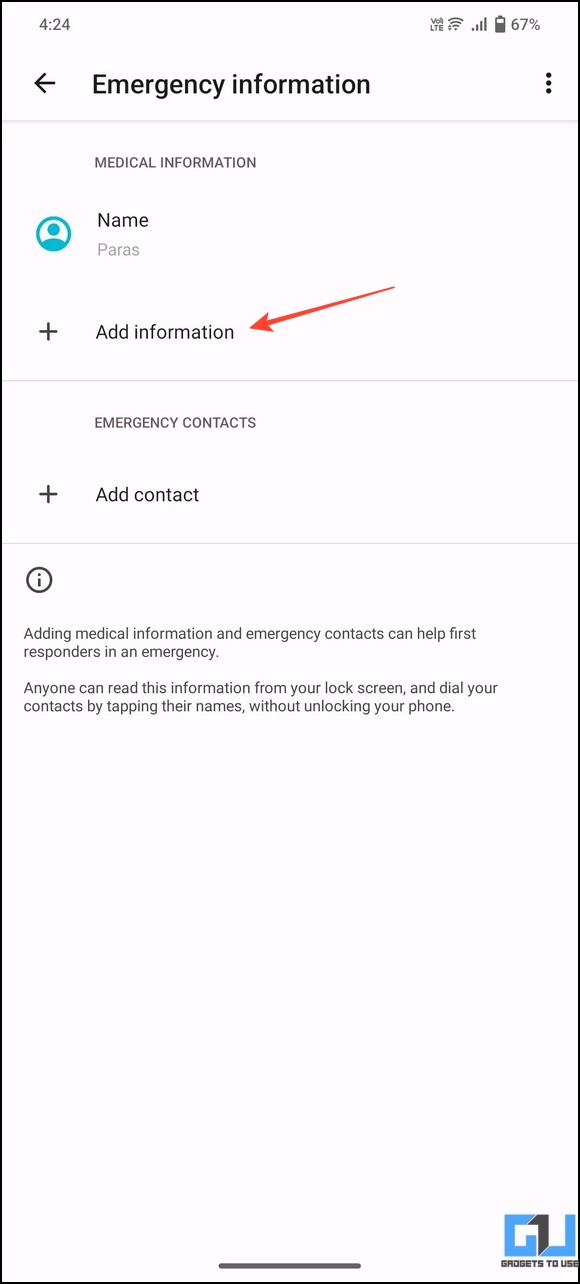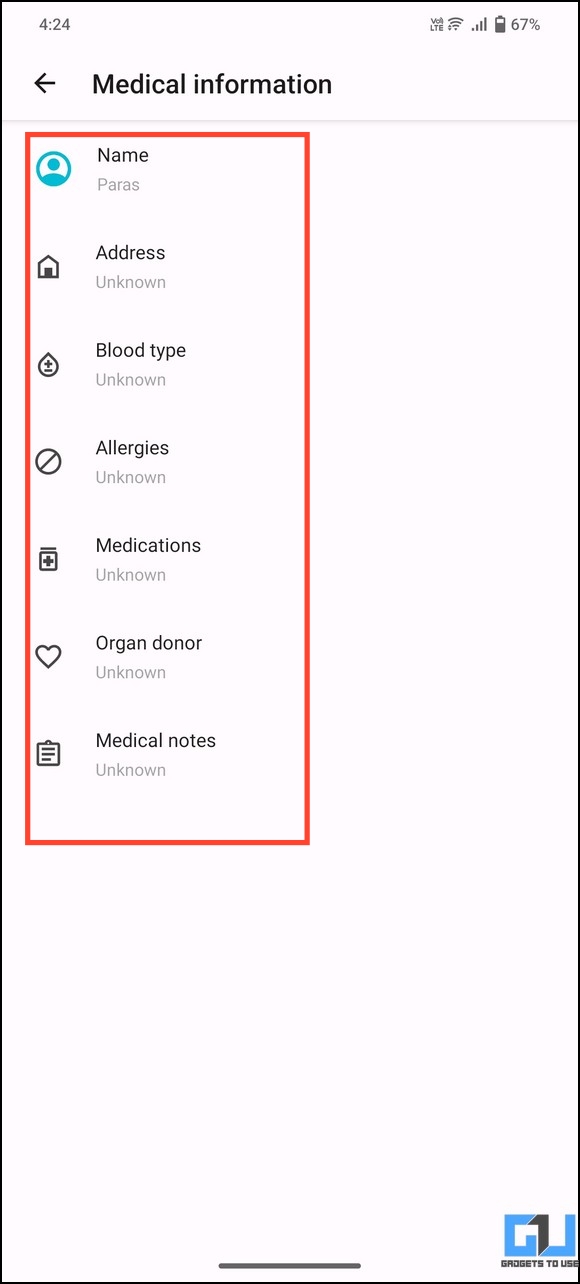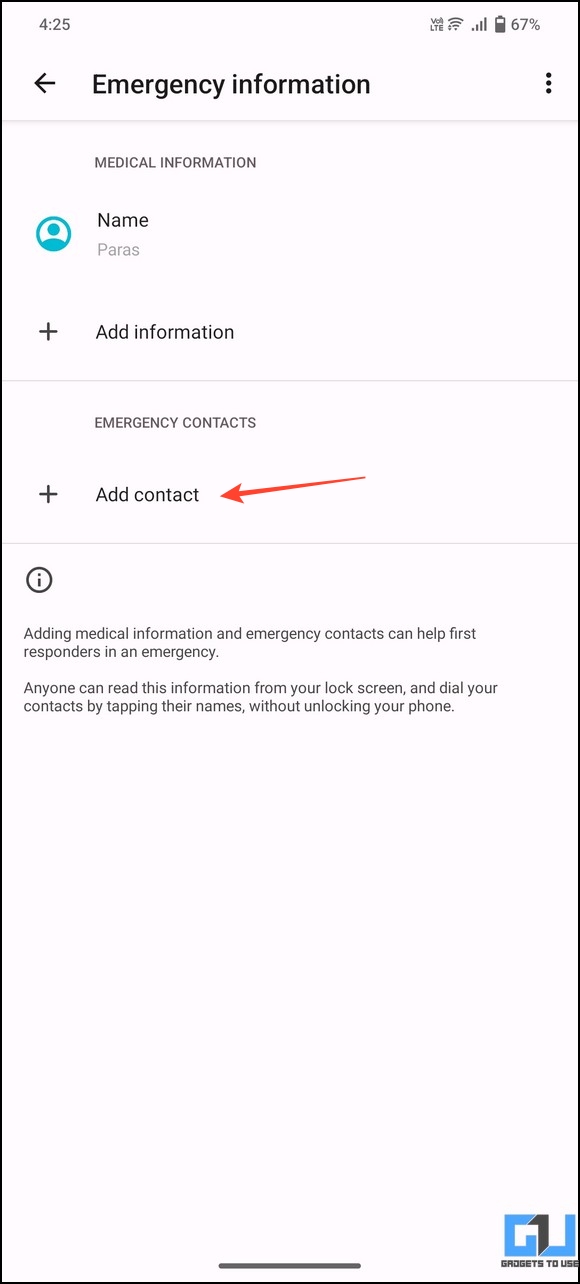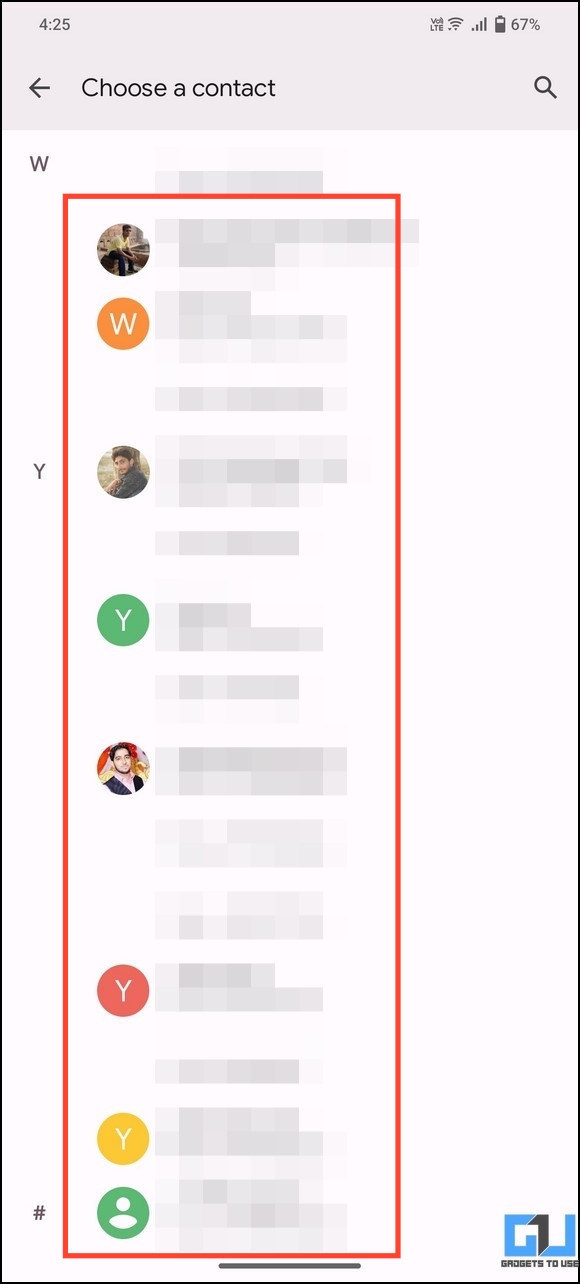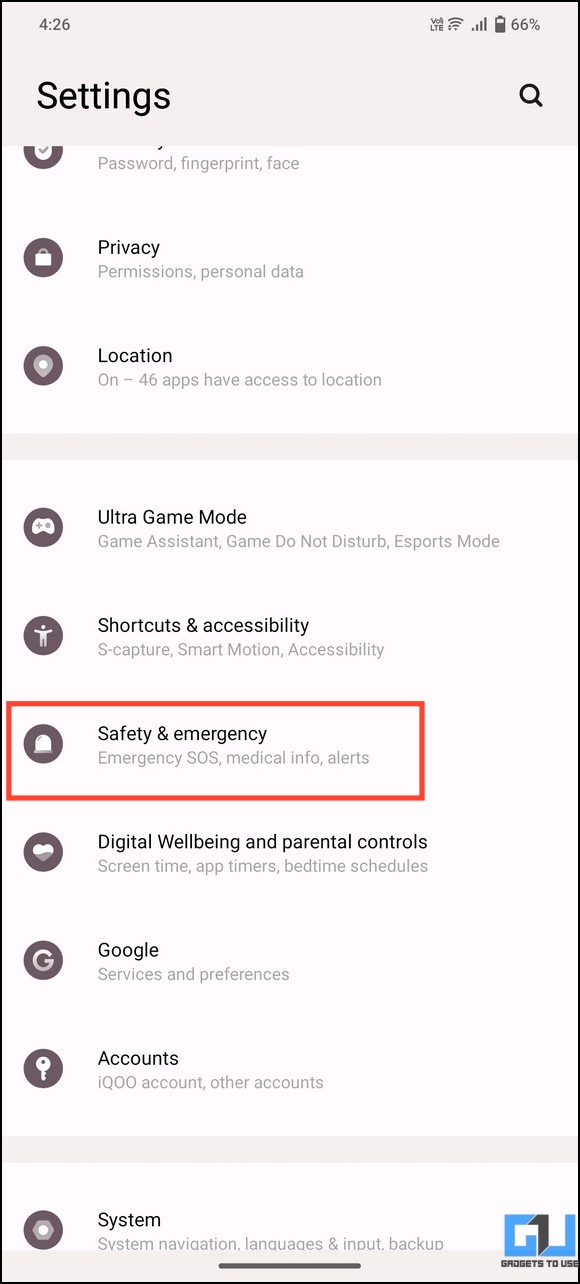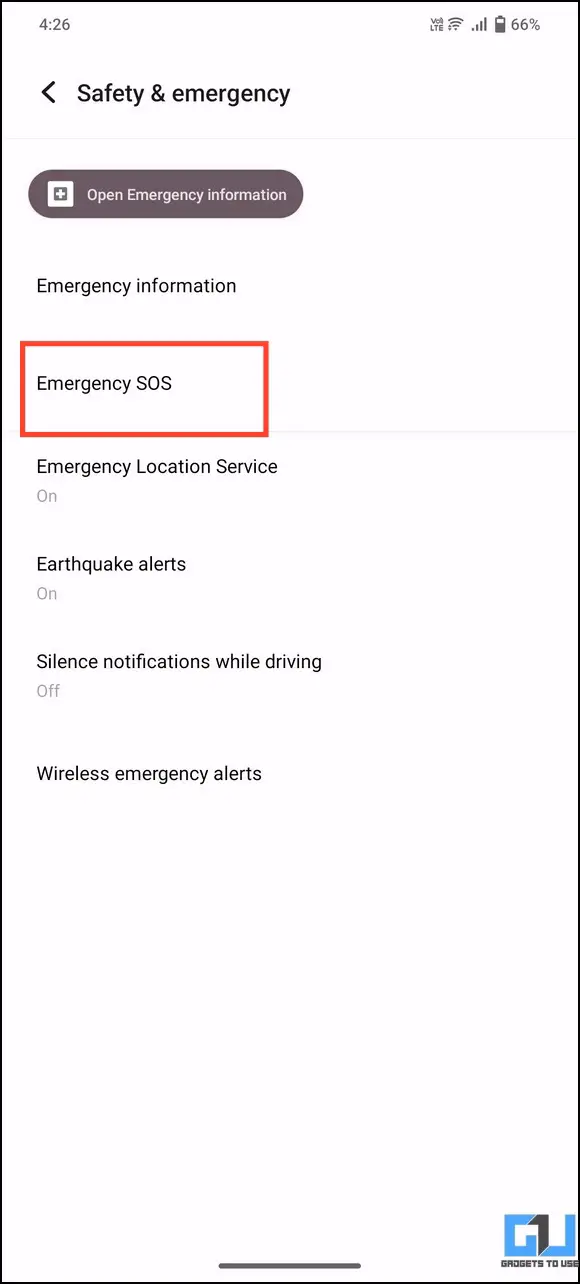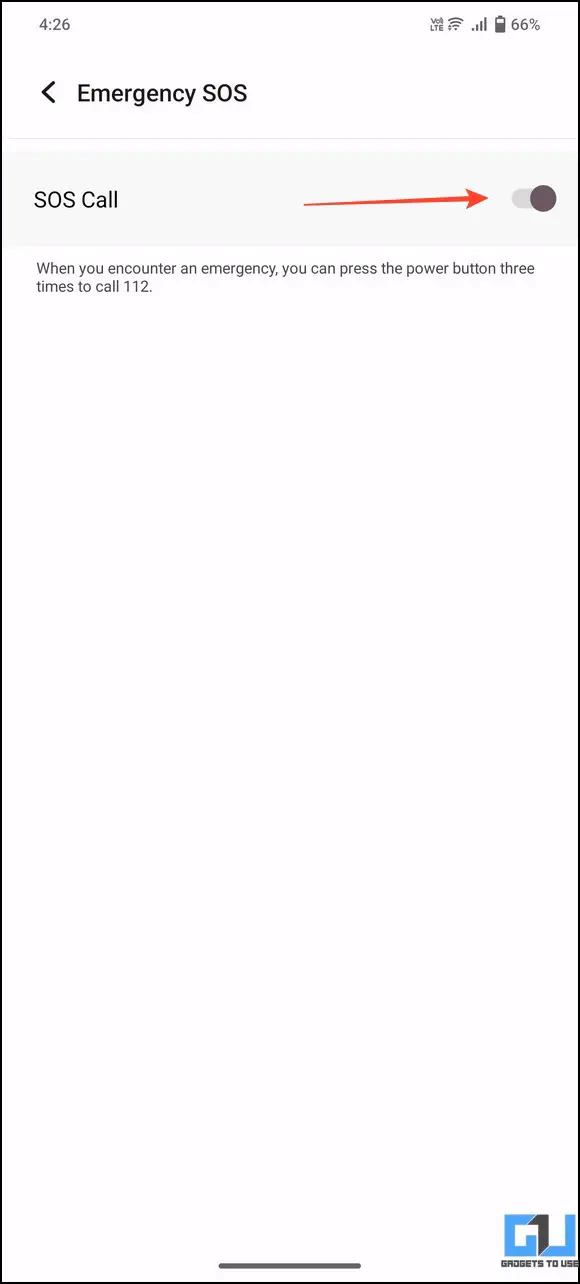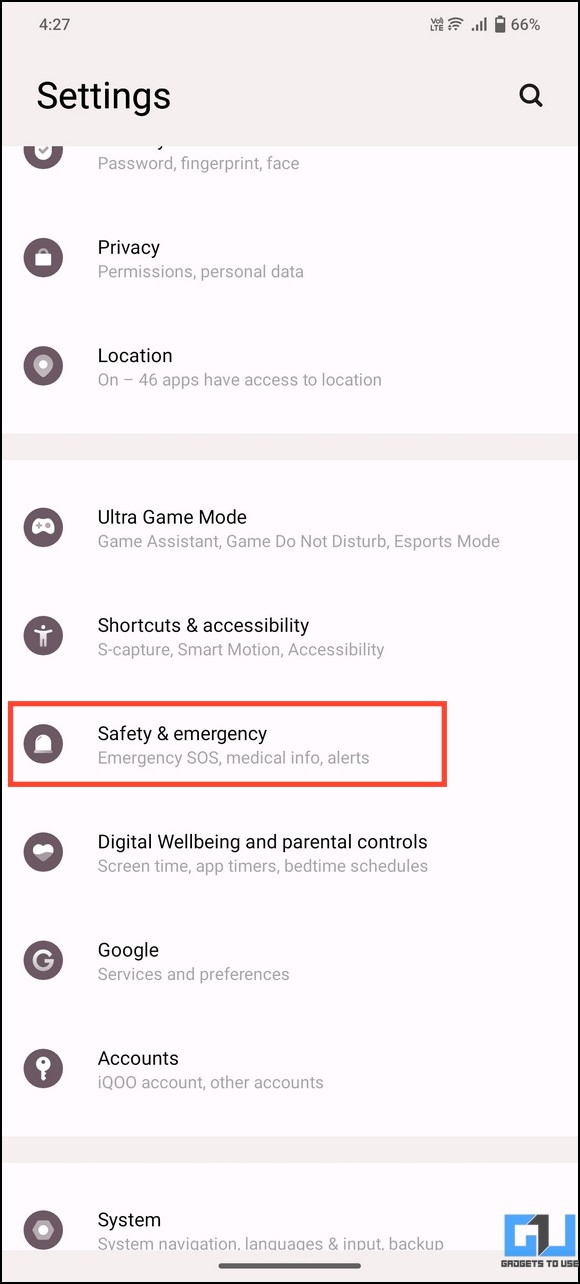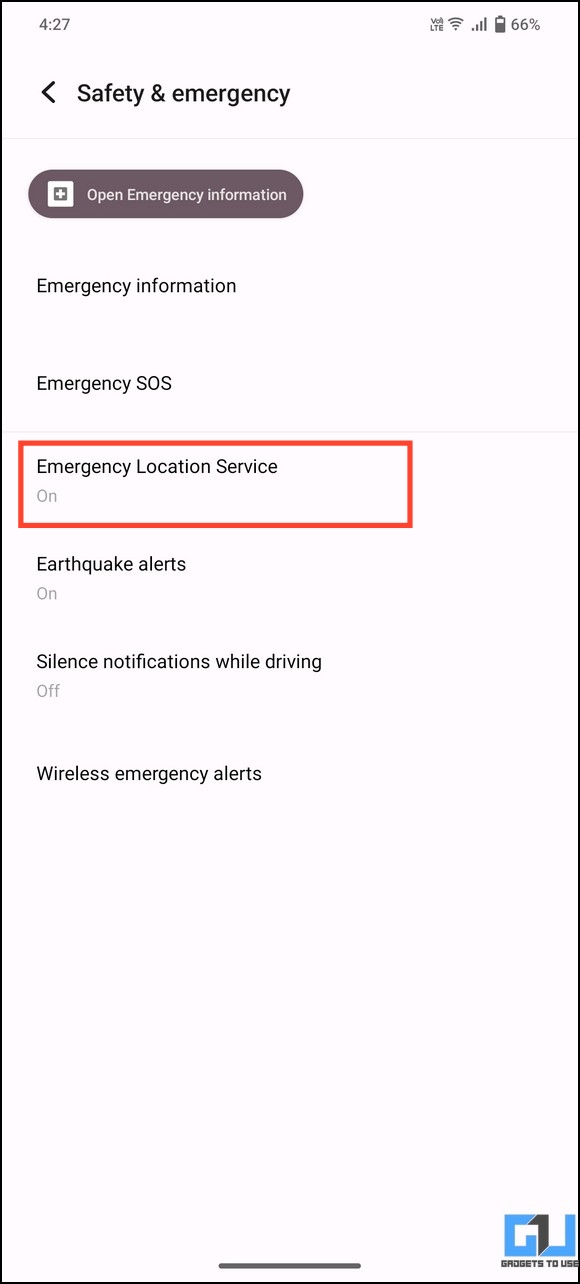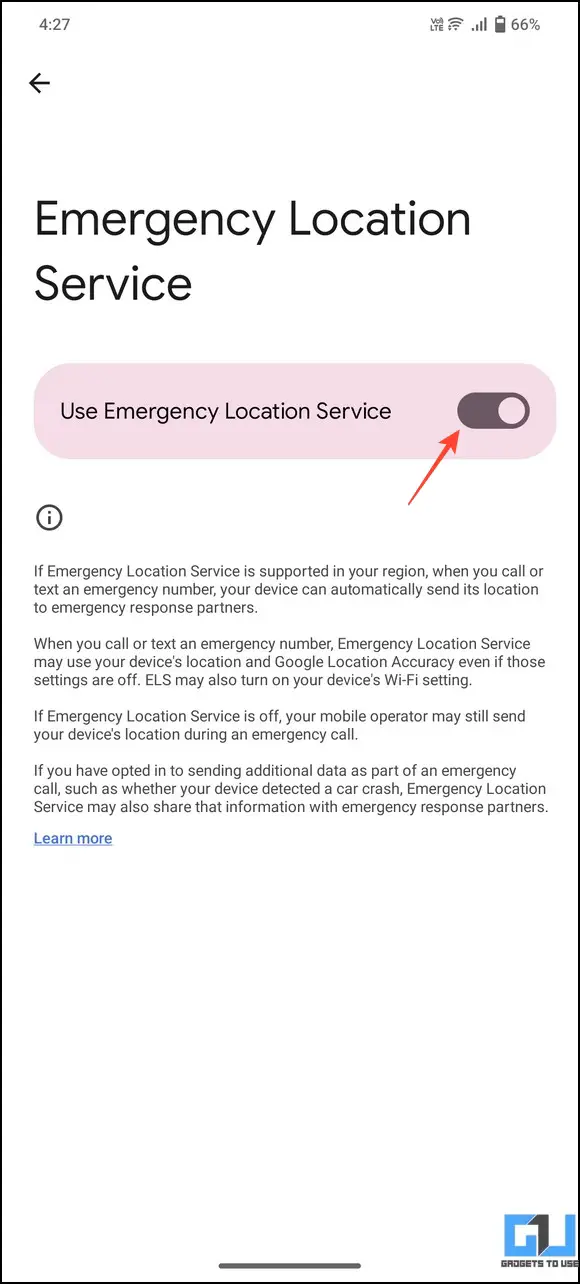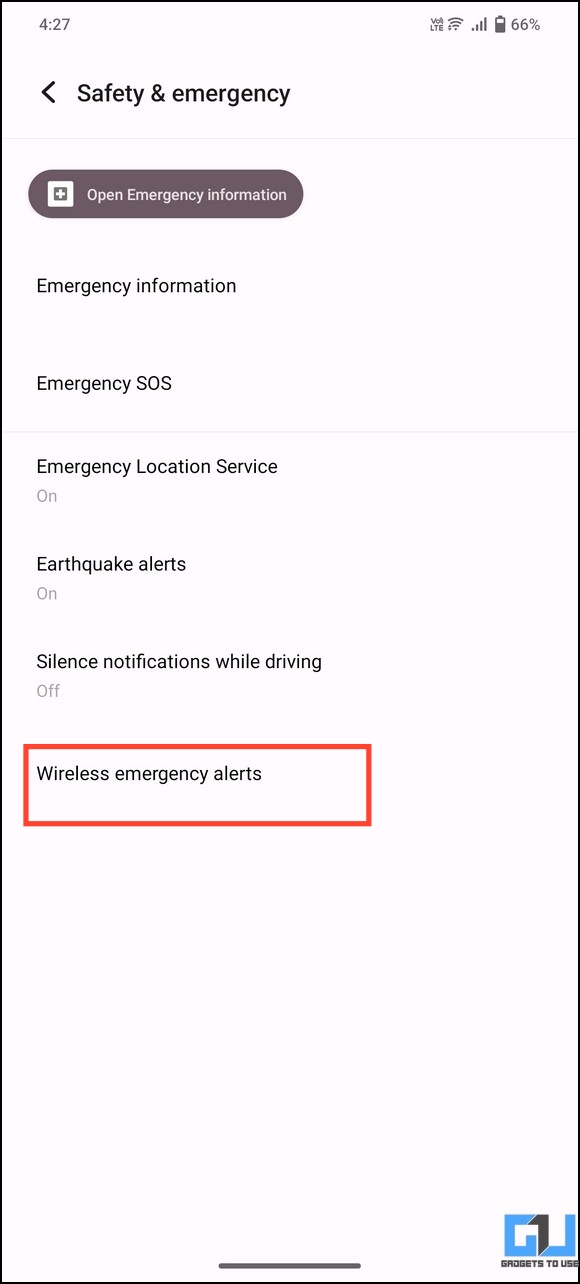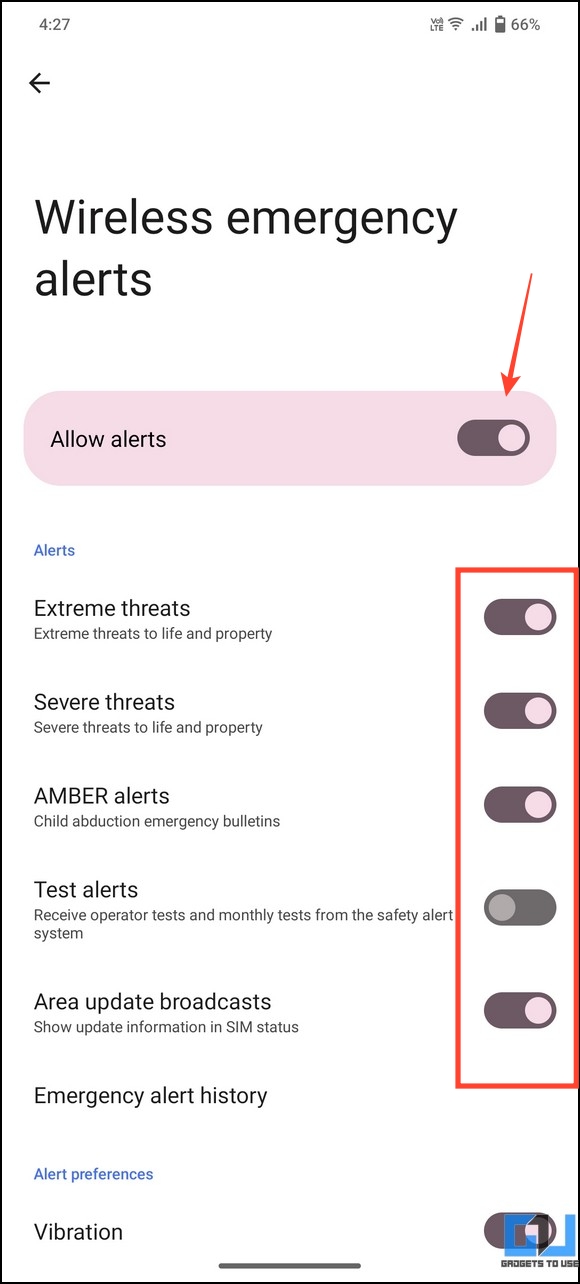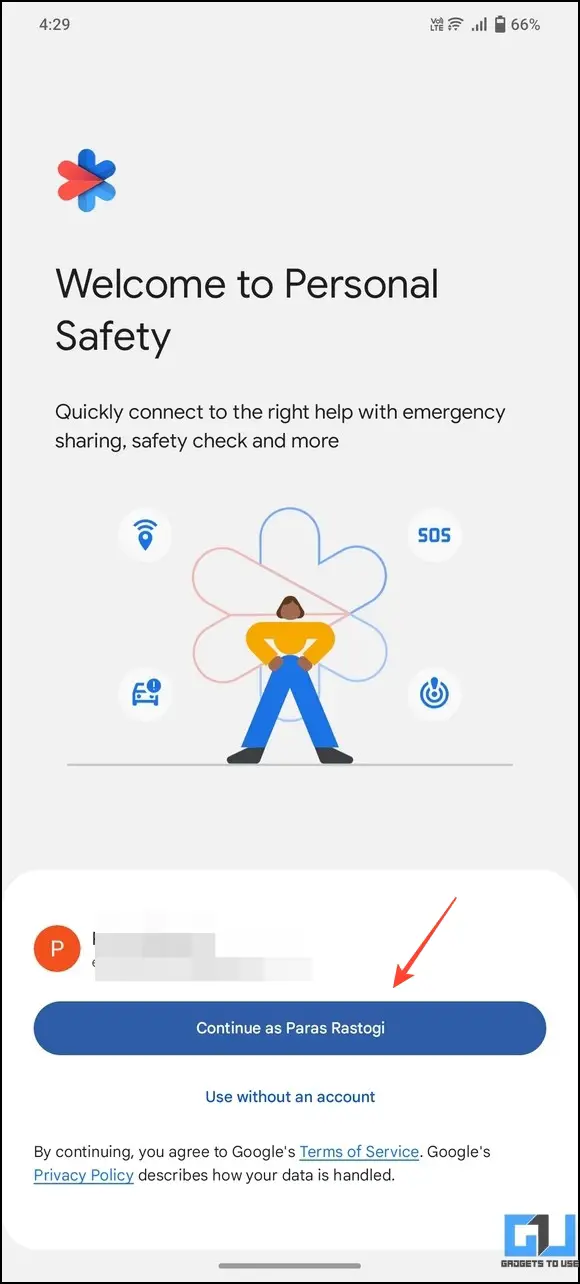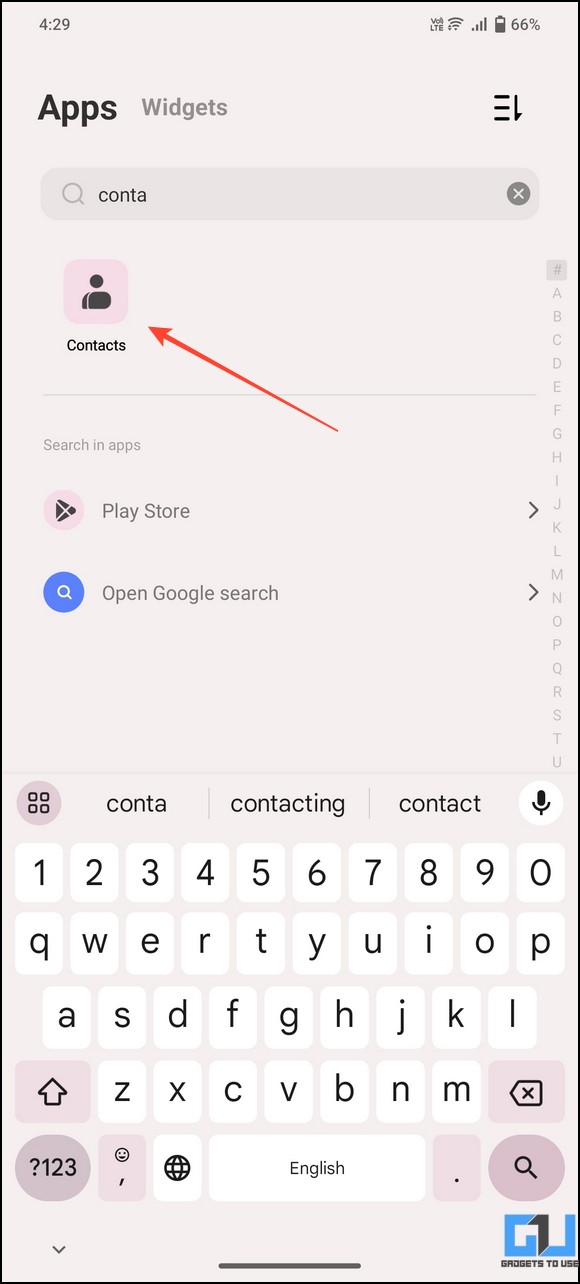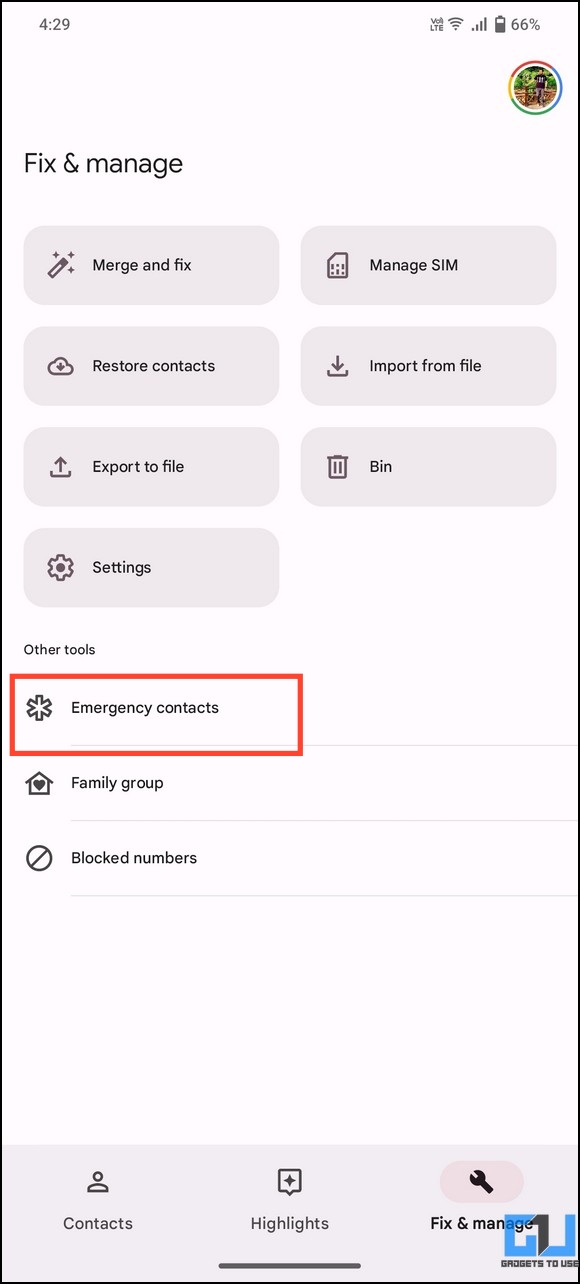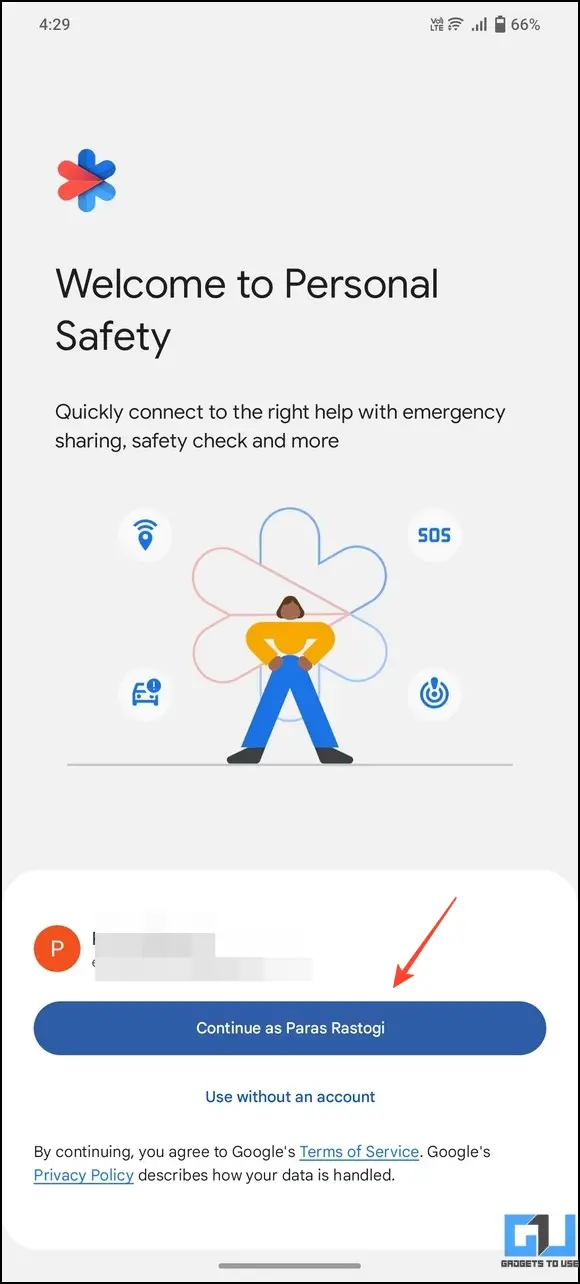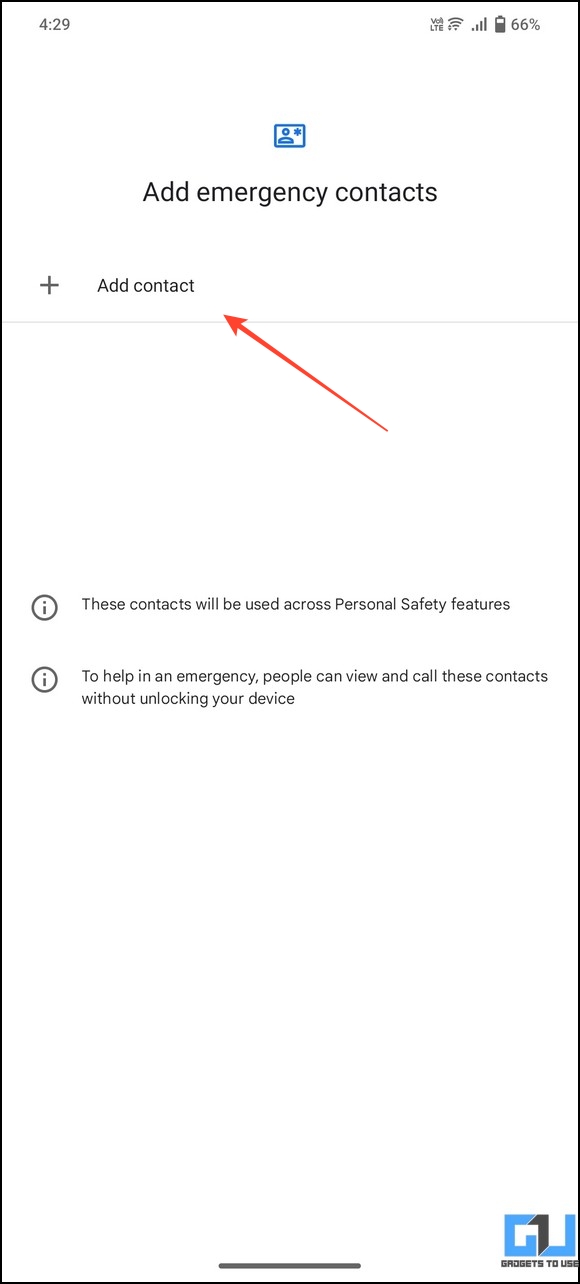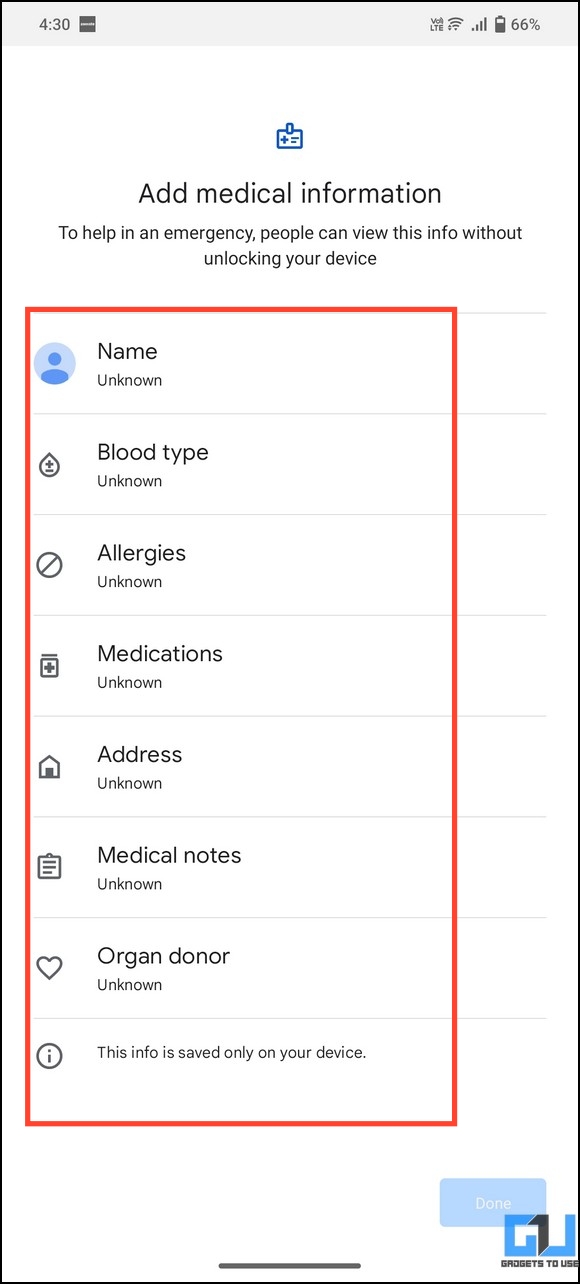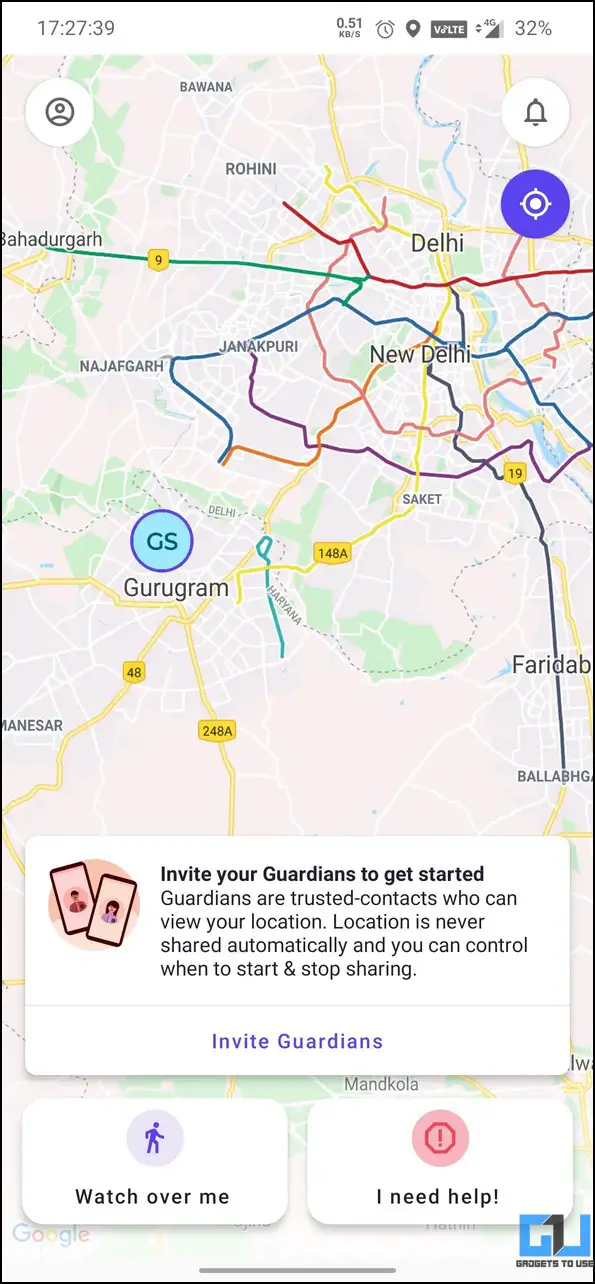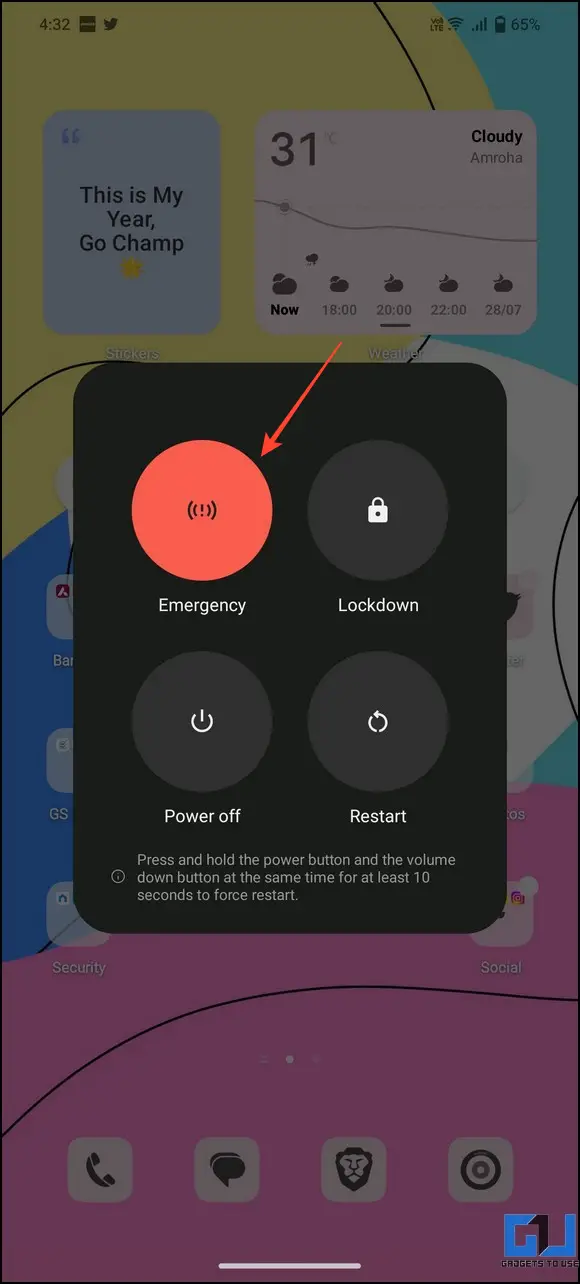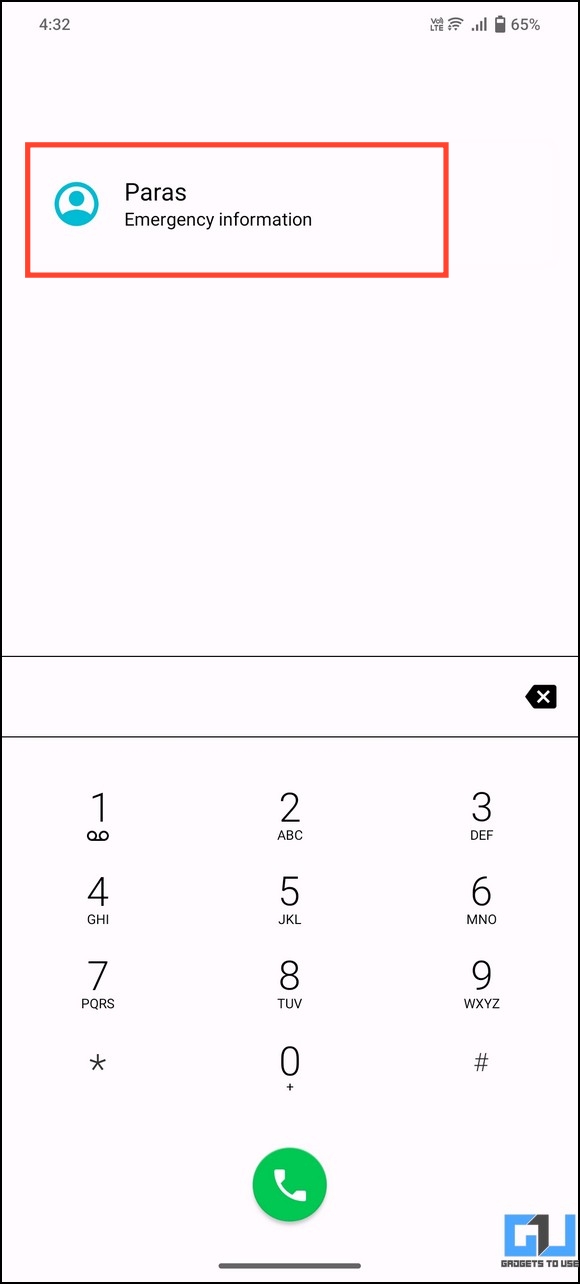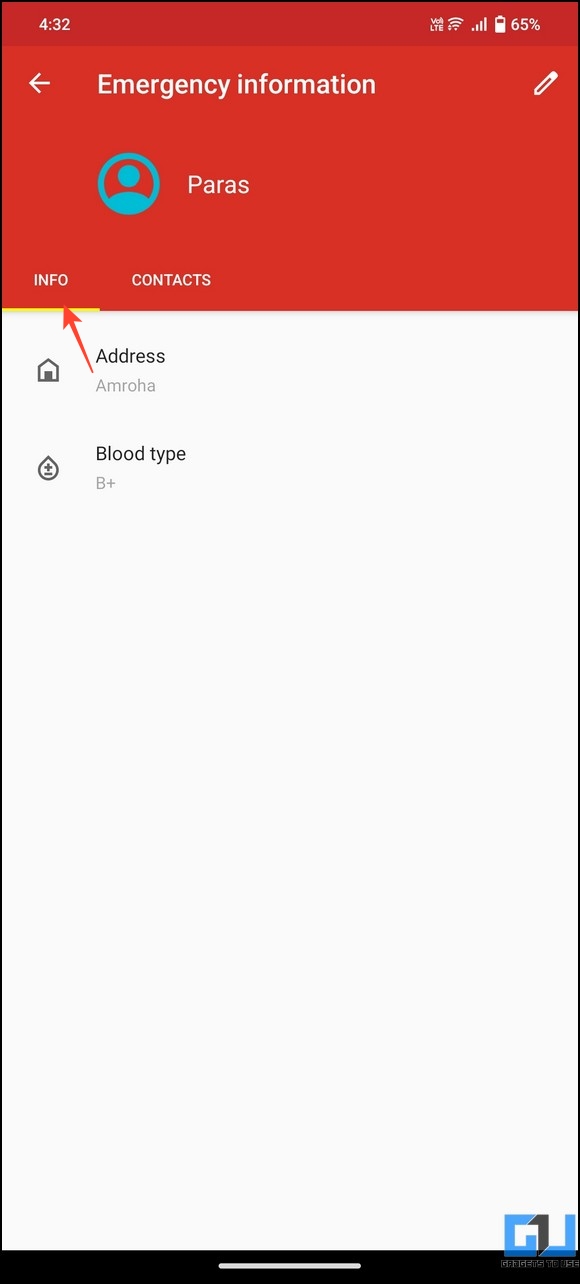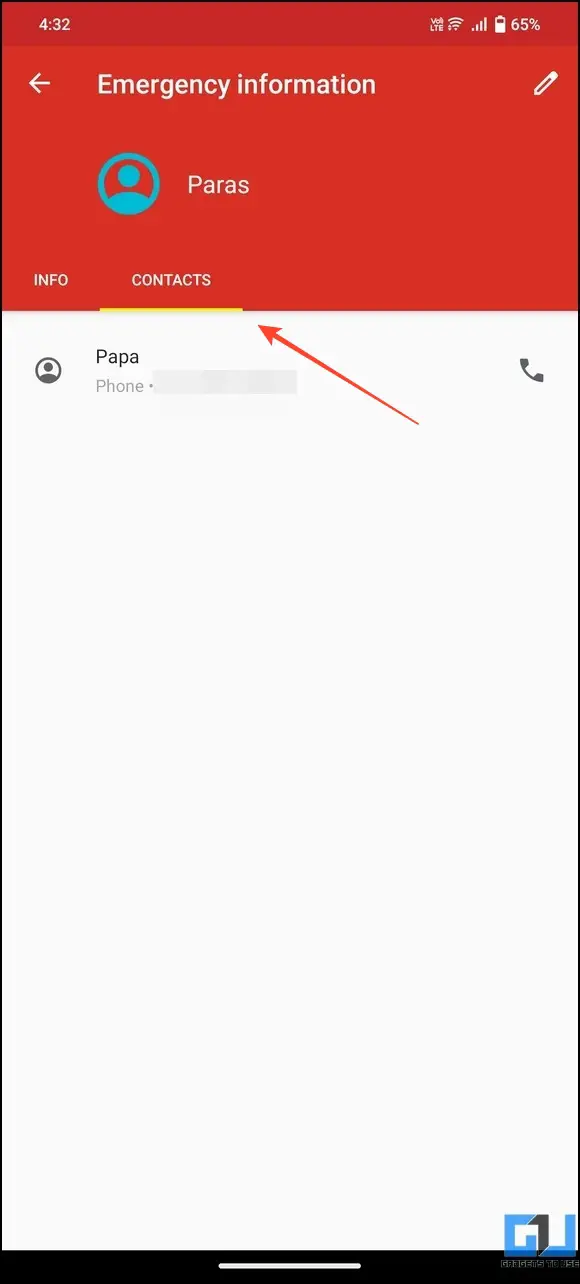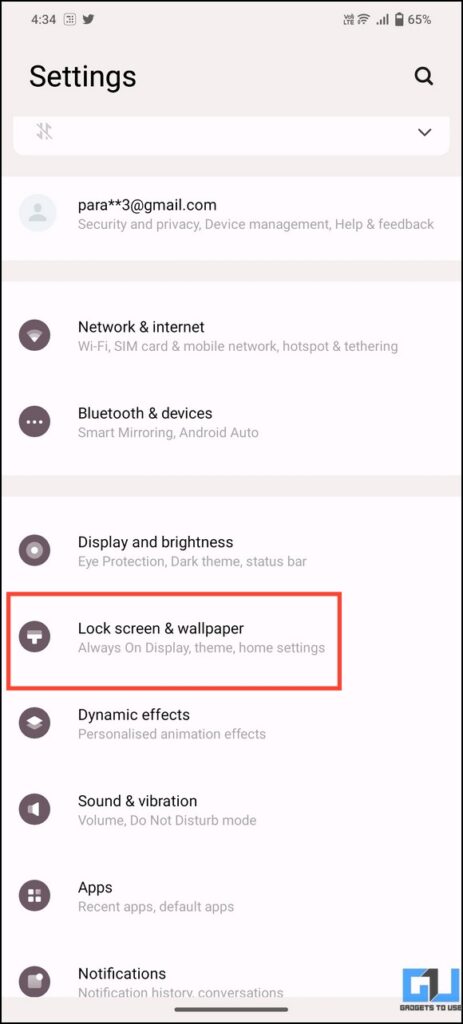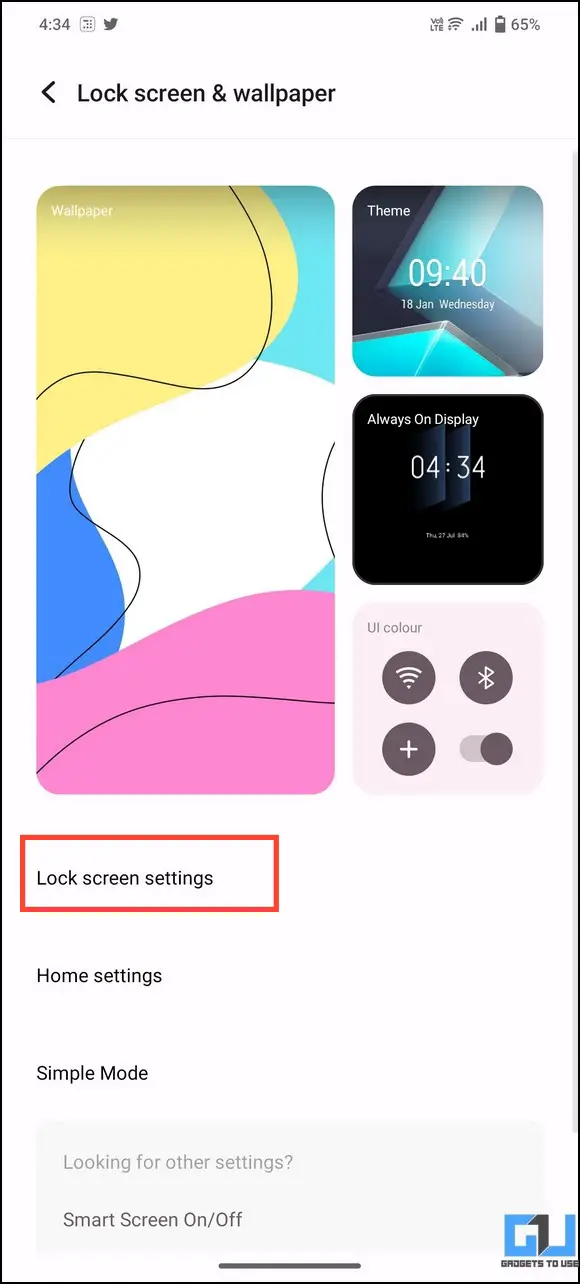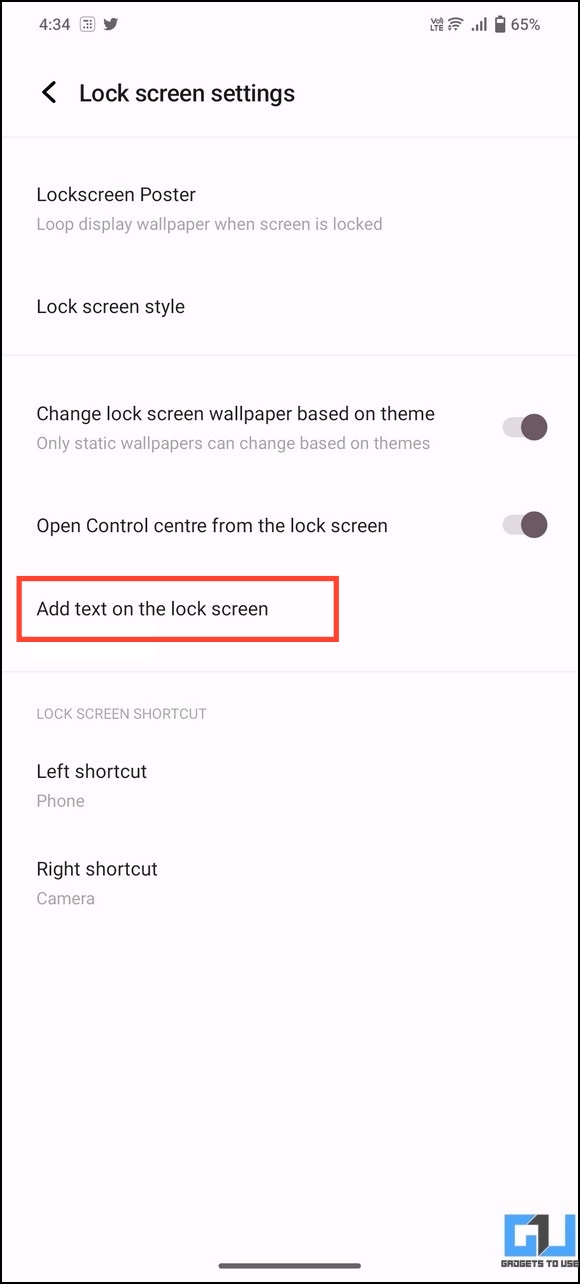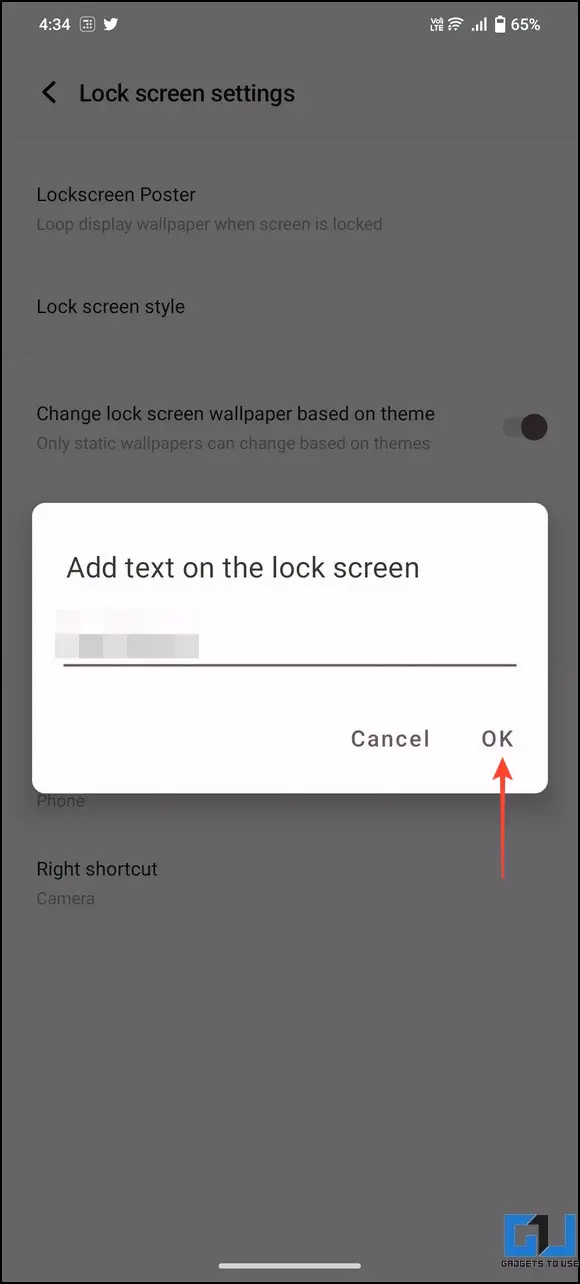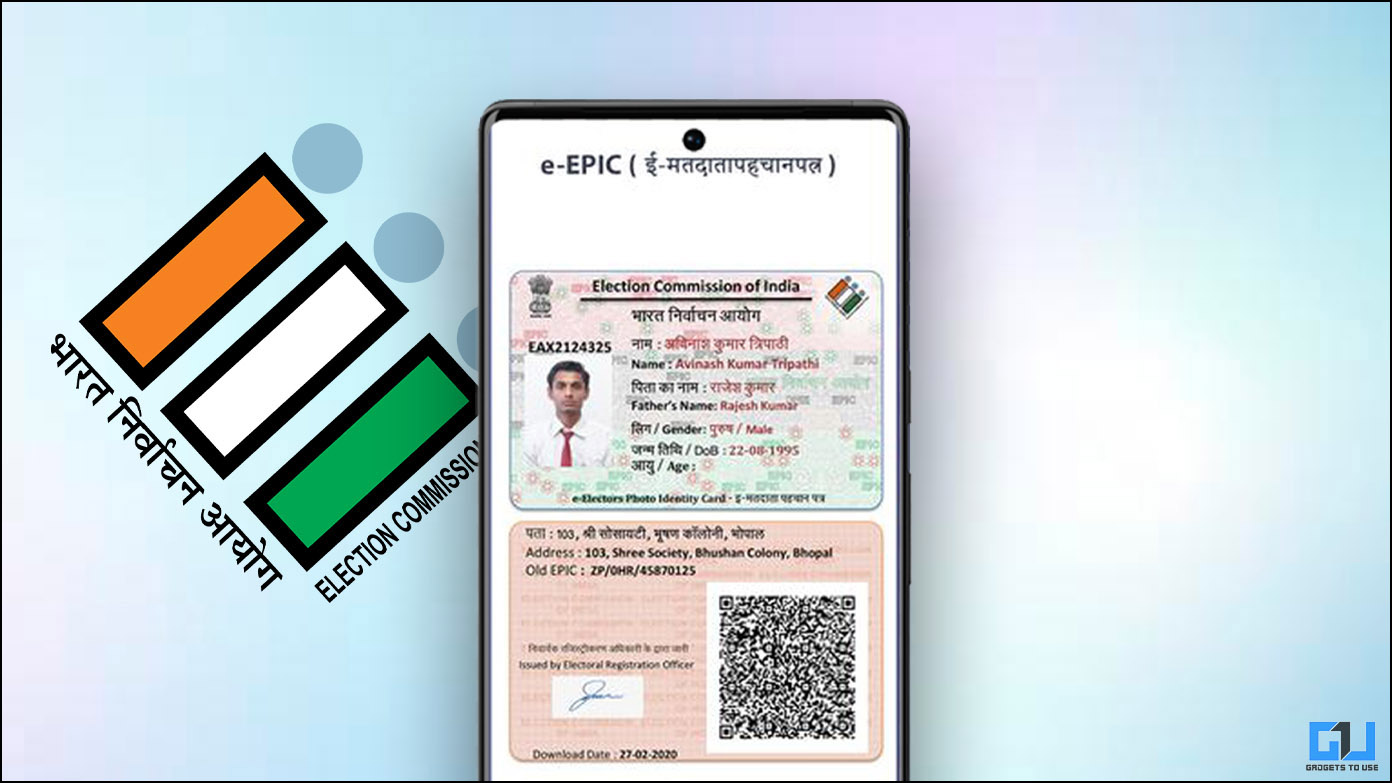Your Android phone is much more capable than just making calls and helping you catch up socially. It can be a true lifesaver in dire times of emergency when you add your medical information to it. This can help first responders and family to know your whereabouts when you need them the most. Let’s look at different ways to add Emergency Info and Contact on Android in this explainer. Additionally, you can learn to set high noise-level alerts on your smartphone.
How to Add Emergency Info and Contact on Android?
Emergencies are inevitable. If you don’t have your close ones around, your smartphone can help you reach them with the emergency information stored on it. Let’s look at different methods to add these details to your Android device.
Method 1 – Using Android Settings
Smartphones running Android 12 and above offer a dedicated Safety and Emergency feature allowing users to add medical information and emergency contacts. Follow these steps to configure it on your Android phone.
1. Open the Settings app and tap Safety & Emergency. Press Emergency Information to configure it.
2. Tap Add information to fill in various details, such as Name, Address, Blood type, Allergies, Medications, and so on.
3. Head to Emergency Contacts and tap Add Contact.
4. Assign your desired contact to be reached in an emergency, and you’re all set.
Tip: If you can’t locate Safety & emergency feature on your Android phone, search for Emergency information in Settings and tap the first result to add the details.
Turn on Emergency SOS on Android
The SOS service on Android allows you to quickly contact emergency services by pressing the power button multiple times. This becomes quite handy when you cannot unlock your phone and dial a contact for help. Here’s how you can set it up:
1. Access the Android settings app and tap Safety & Emergency to configure Emergency SOS.
2. Turn on SOS Call to enable it on your device.
3. Finally, press the Power button three times to place an SOS call.
Enable ELS to Share Location With First Responders
When Emergency Location Service (ELS) is enabled on your smartphone, it automatically sends your precise location to the response partners for quick help. This can be vital at crucial times, turning life-threatening into life-saving events. Follow these steps to enable it:
1. Open Emergency Location Service under your Android phone’s Safety & Emergency settings.
2. Enable the Use Emergency Location Service toggle button. Once enabled, your device will automatically send its location to emergency response partners, even if your phone’s location accuracy service is turned off.
Configure Wireless Emergency Alerts on Android
Wireless emergency alerts are sent by government authorities, informing about an upcoming emergency through their phone’s carrier network. These alerts range from area broadcasts to different levels of threats informing mobile users of an emergency. Follow these steps to enable it on your Android phone:
1. Browse the Settings app and tap Safety & Emergency to configure Wireless Emergency Alerts.
2. Review and enable necessary alerts/broadcasts and tap Allow Alerts to turn it on.
Set up Crash Detection on Android Devices
Crash detection is a feature exclusive to Google Pixel devices that automatically senses a car crash and gives you sixty seconds to verify if you’re alright. If you fail to respond, it will contact emergency services at your current location for help.
Besides Pixel devices, you can set it up on non-pixel devices using several free third-party Android apps. Check our detailed guide on using Crash Detection on Android for more details.
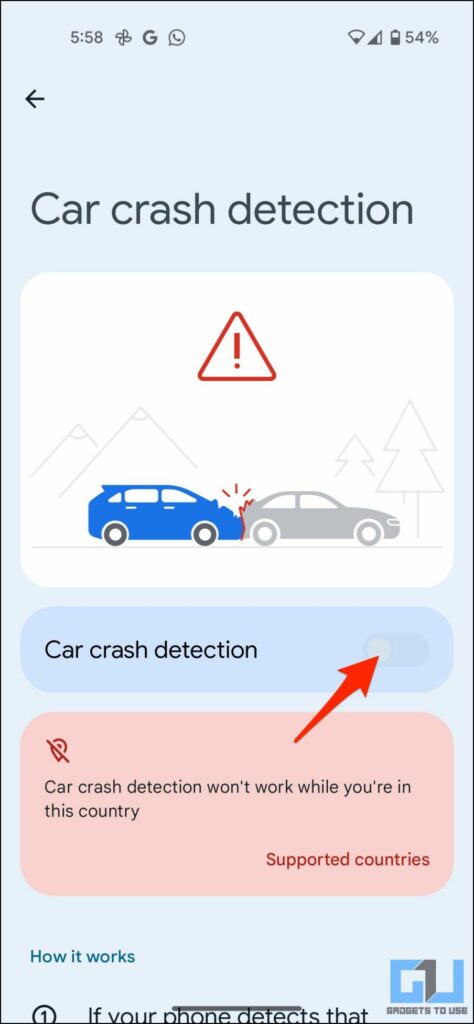
Method 2 – Add Emergency Info and Contact Using the Contacts App
In addition to the native Android settings app, you can add emergency info and contact information to your Android phone using the Contacts app. Here’s what you need to follow:
1. Head to Google Play Store and install the Personal Safety app from Google.
2. Next, open Contacts and switch to the Fix and Manage tab. Tap on Emergency Contacts.
3. Press Continue to configure personal safety on your Google account. You can also use this feature as a guest.
4. Press Add Contact and assign emergency contacts to your Google account.
5. Add your necessary medical information, such as Name, Blood Type, Allergies, etc., and tap Done to save changes. That’s it! You’ve successfully added emergency info to your Google account on Android using the Contacts app.
Method 3 – Use Guardians by TrueCaller
Guardians by Truecaller is a remarkable third-party app that can help you inform selected contacts, local authorities, or enrolled volunteers while facing an emergency and help is required. It works similarly to the native Safety & Emergency feature on Android and packs several other useful features, such as sharing your live location with selected contacts. Read these easy steps to install and use Guardians by Truecaller on your smartphone.
How to View Emergency and Contacts Info on Android?
Now that you’ve added the emergency info and contacts to your Android phone, let’s look at the steps to view and use them when required.
1. Long-press the Power button and tap Emergency to place an emergency call to the assigned number.
2. Alternatively, you can tap Emergency on the phone’s lock screen to access it.
3. Tap Emergency Profile above the dialer to view emergency info and Contacts.
4. You can call the assigned number directly by pressing the Call button.
Set Up Personalized Messages on the Android Lock Screen
If you don’t wish to deal with the hassle of adding various medical details and emergency contacts, you can text an emergency phone number on your device’s lock screen as follows:
1. Access the Settings app and tap Lock Screen & Wallpaper.
2. Press Lock Screen Settings and click Add Text on the lock screen feature.
3. Finally, enter your desired emergency number as text to display it on your Android device’s lock screen.
FAQs
Q. How to Set up an Emergency Contact Number on Android?
You can set up an emergency contact number using the Android settings or install the Personal Safety app from Google to assign it inside the Contacts app. In addition, you can utilize Truecaller’s guardian feature to get similar results.
Q. How to Enable Emergency SOS on Android?
Head to Safety & Emergency settings on Android and tap Emergency SOS to enable it on your Android phone.
Q. How to Put Emergency Contact Info on the Lock Screen of an Android Phone?
You can fill in emergency contact info on your Android device or mention a desired number as text on your lock screen. For more details, refer to the steps listed above.
Q. How to Access Emergency Contacts on Locked Android Phone?
Press the Power button to dial the emergency number or tap Emergency from the device’s lock screen to access medical info and assigned contact numbers.
Wrapping Up
This concludes our guide to adding emergency medical and contact info on Android phones. If you found it useful, forward it to your loved ones and subscribe to GadgetsToUse for more awesome reads. Also, don’t forget to check the below links for more safety-related articles on Android.
You might be looking for:
- Microsoft Family Safety App: Features and How to Set Up
- 5 Ways to Make Smartphones Safe For Your Child
- 3 Ways to Detect Irregular Heart Rhythm (Afib) Using Your Phone
- 2 Ways to Search for Medicines in Doctor Prescription
You can also follow us for instant tech news at Google News or for tips and tricks, smartphones & gadgets reviews, join GadgetsToUse Telegram Group, or for the latest review videos subscribe GadgetsToUse Youtube Channel.