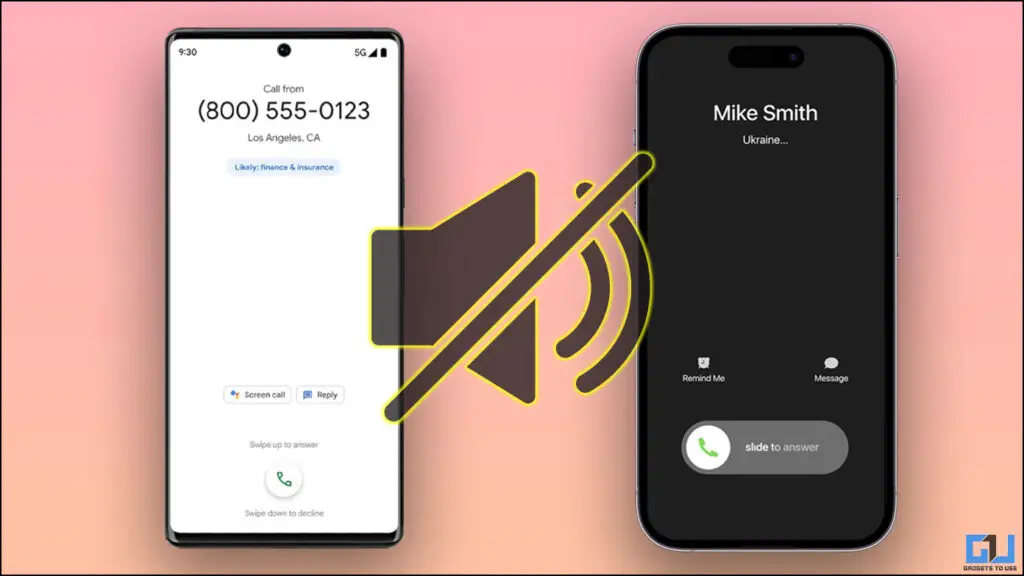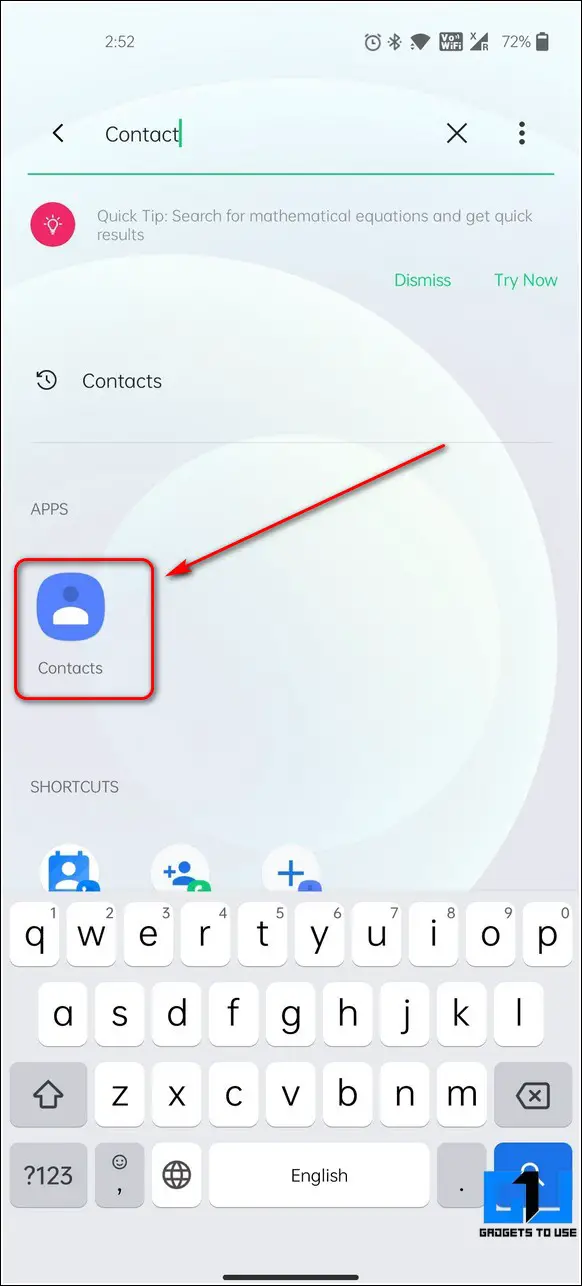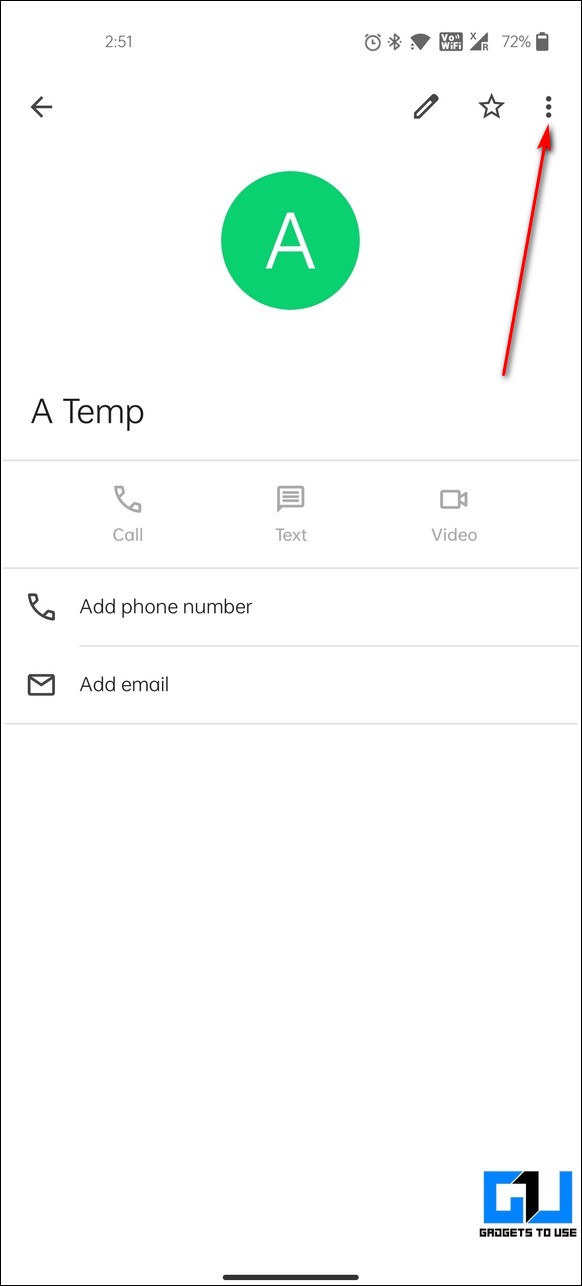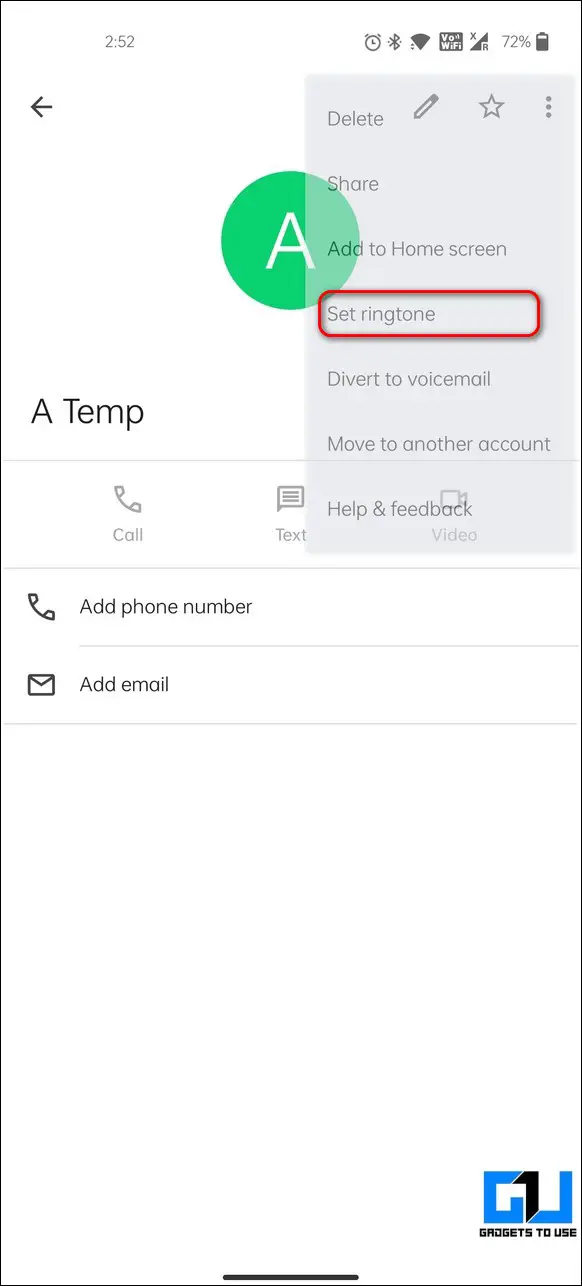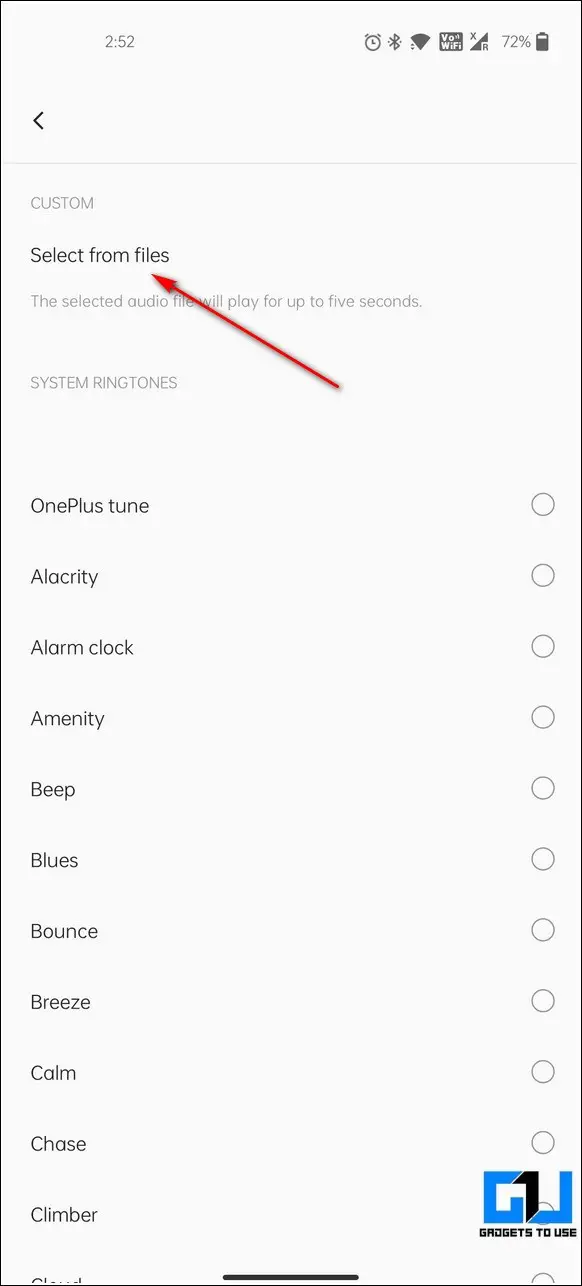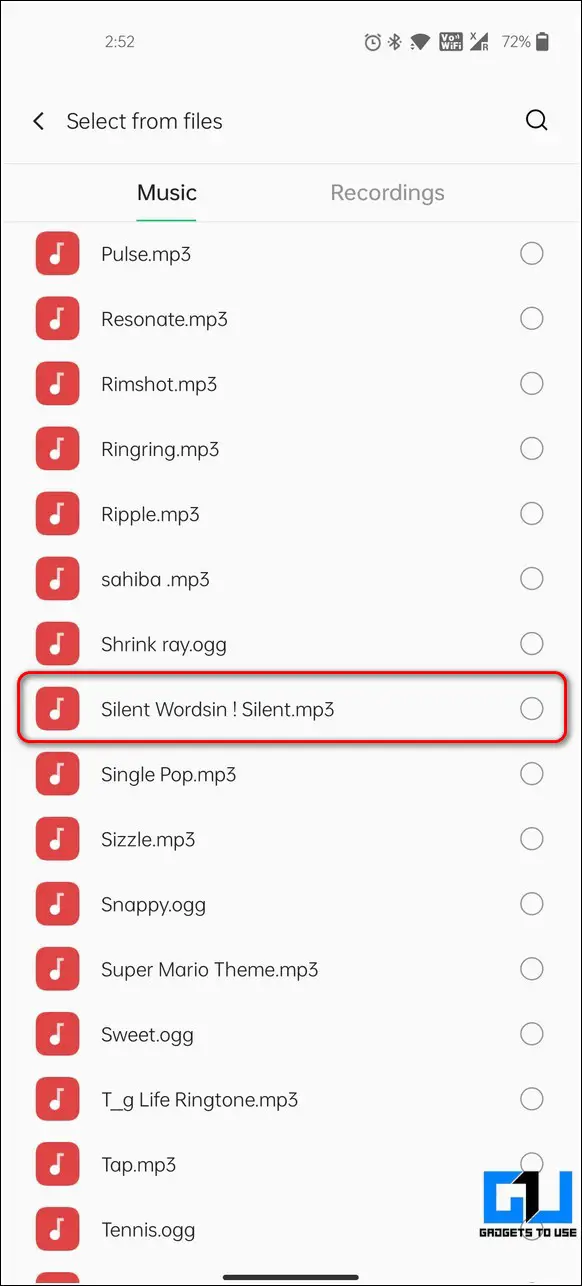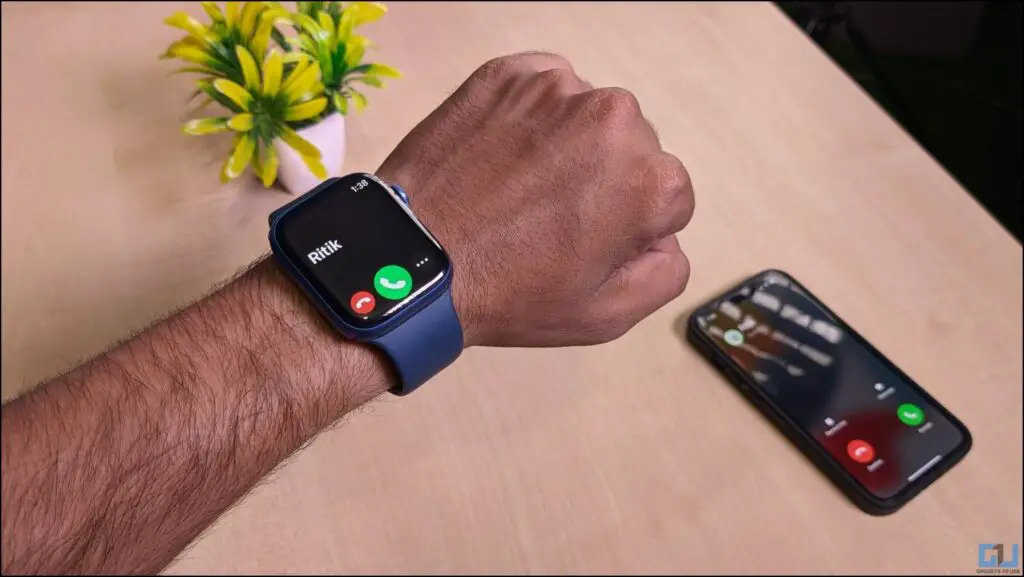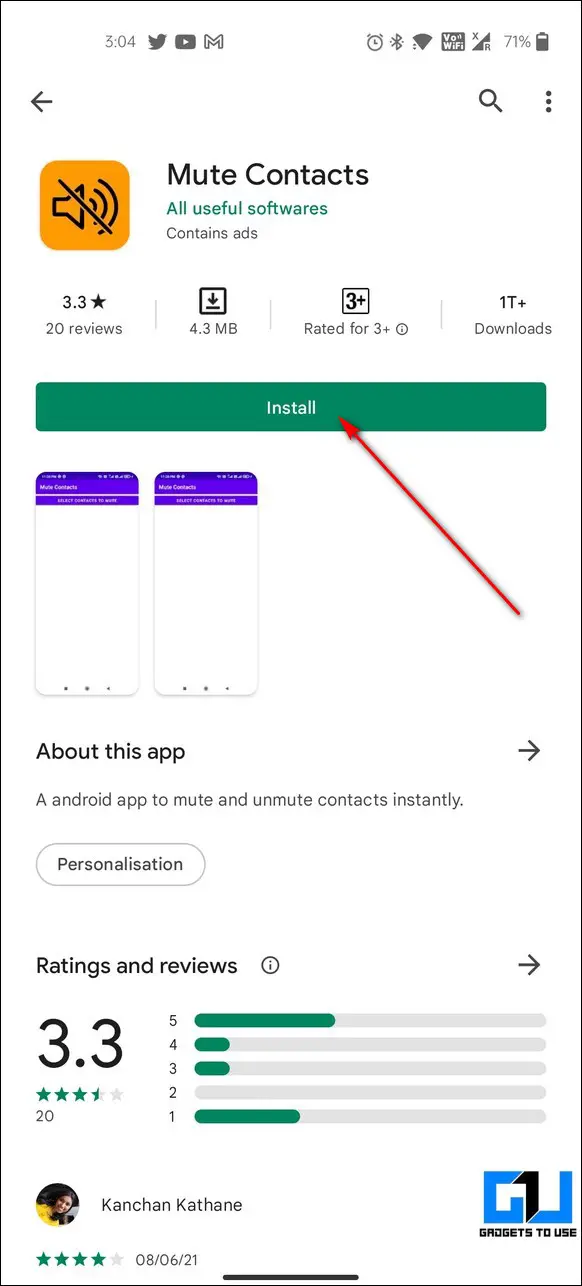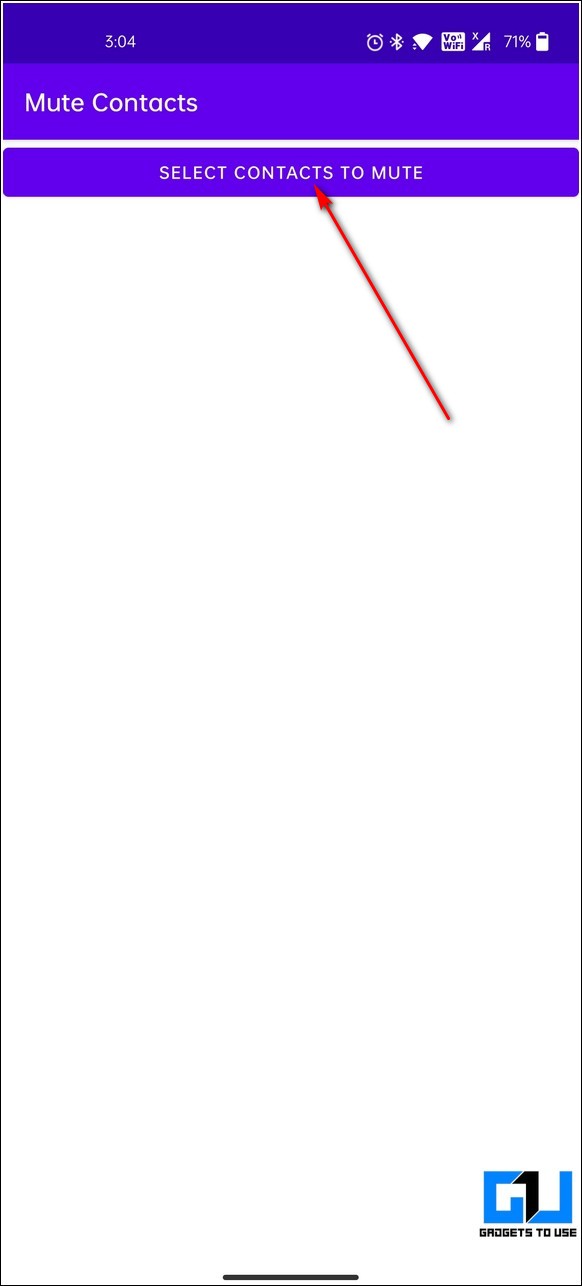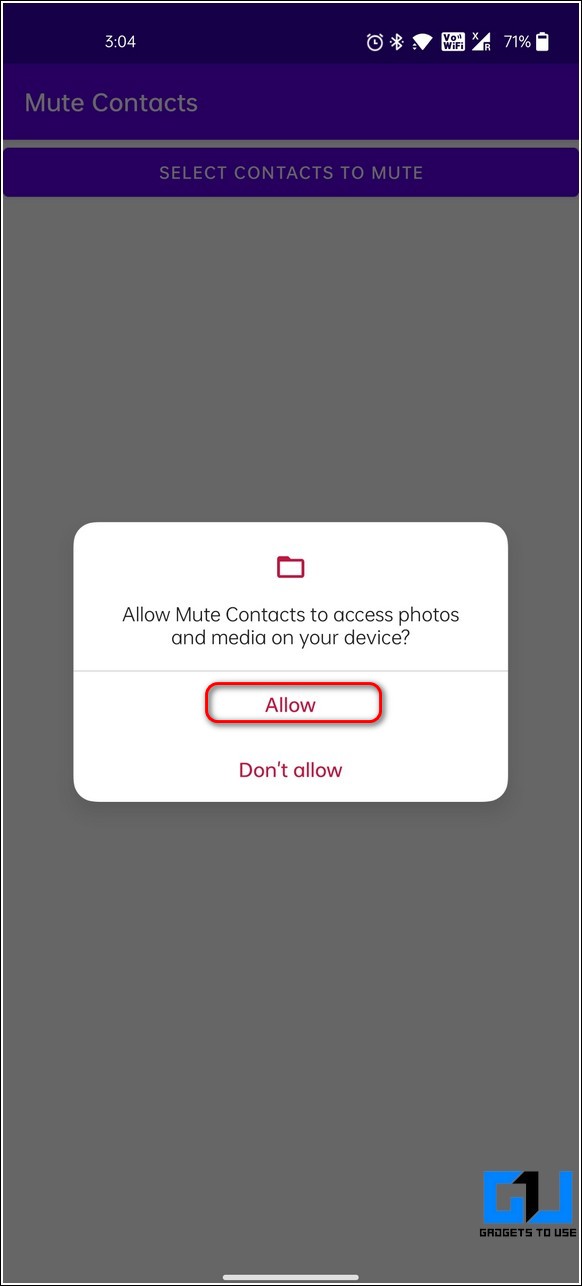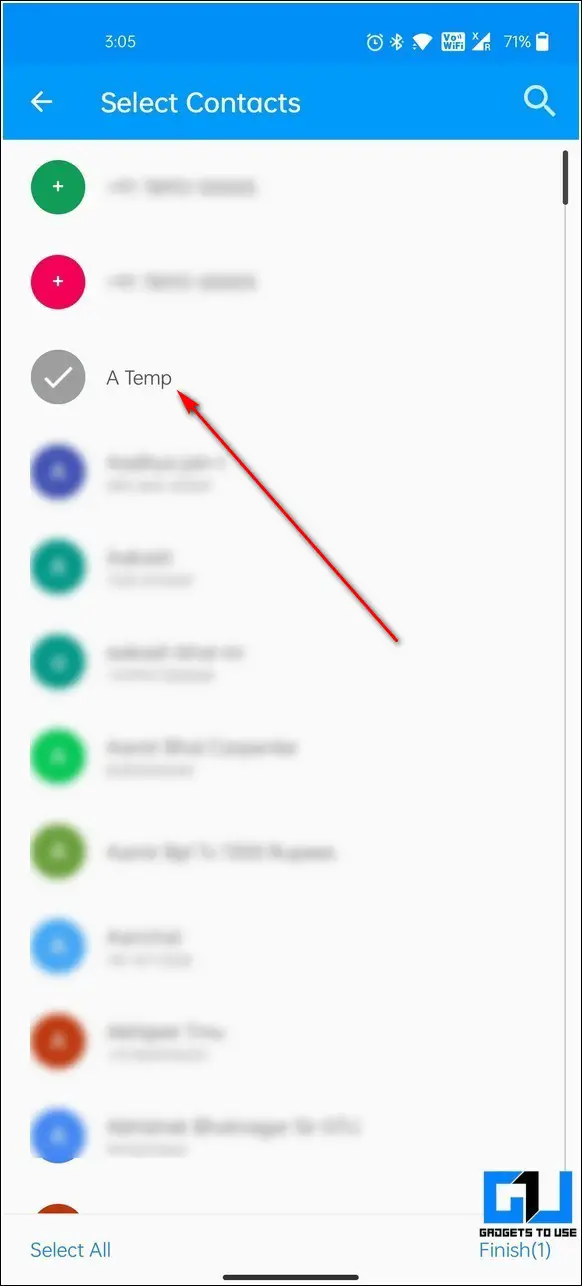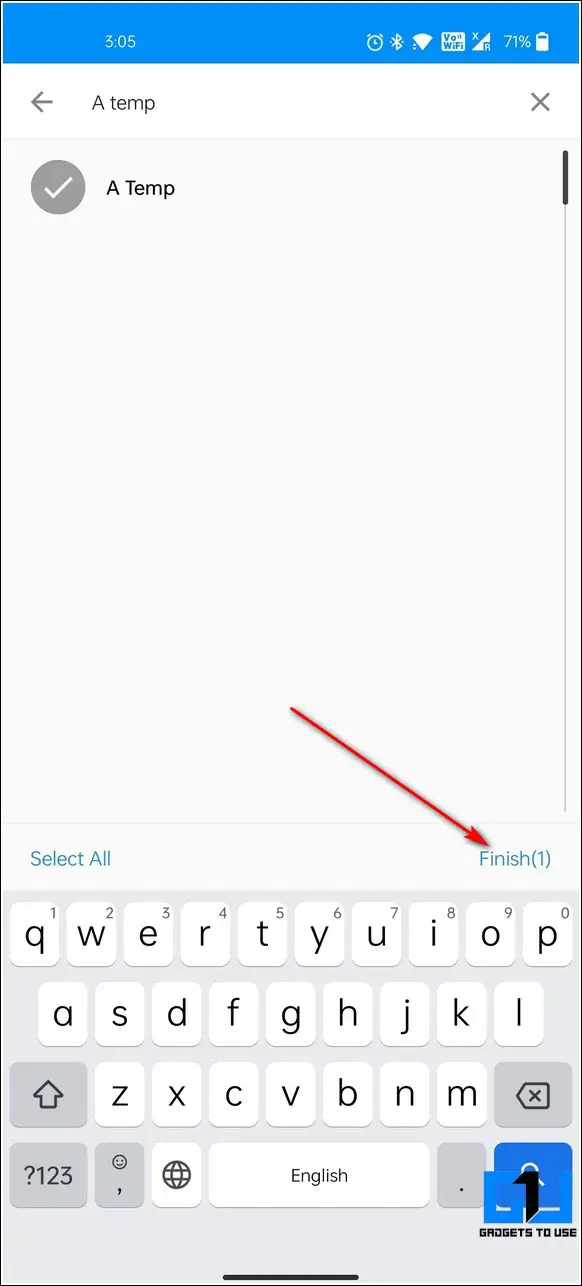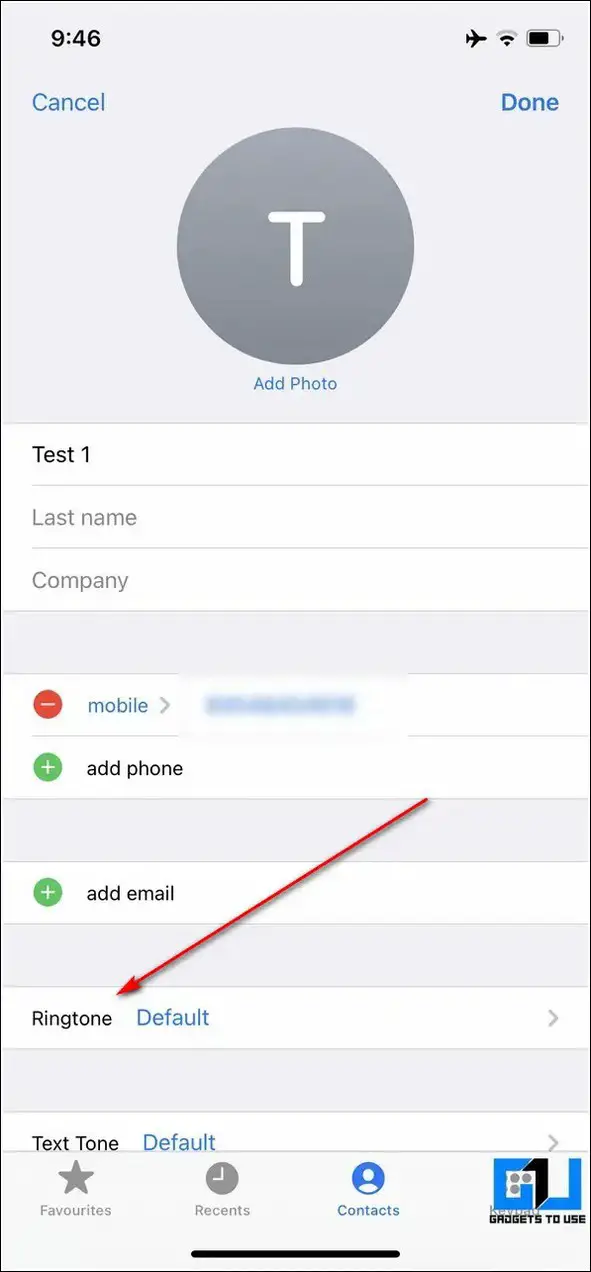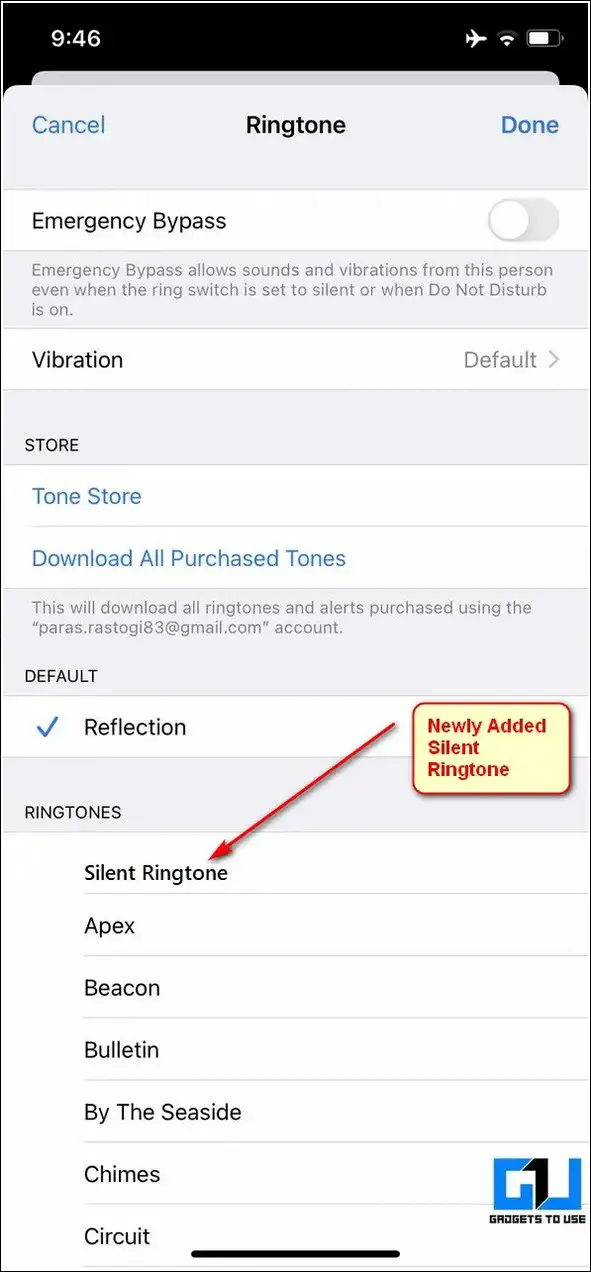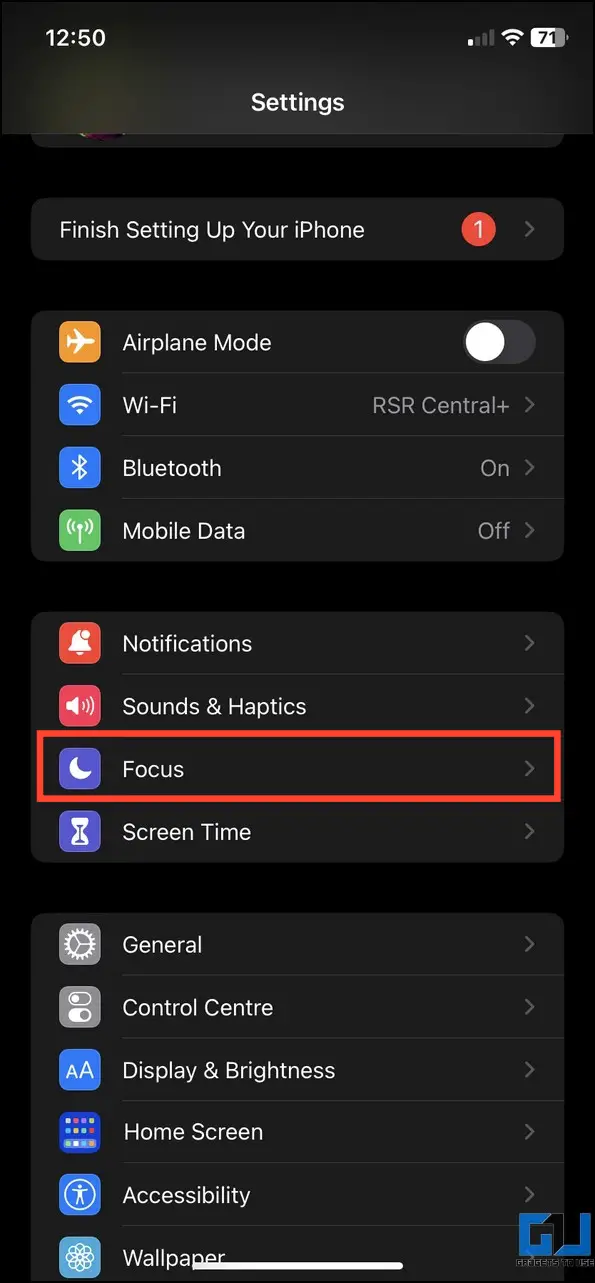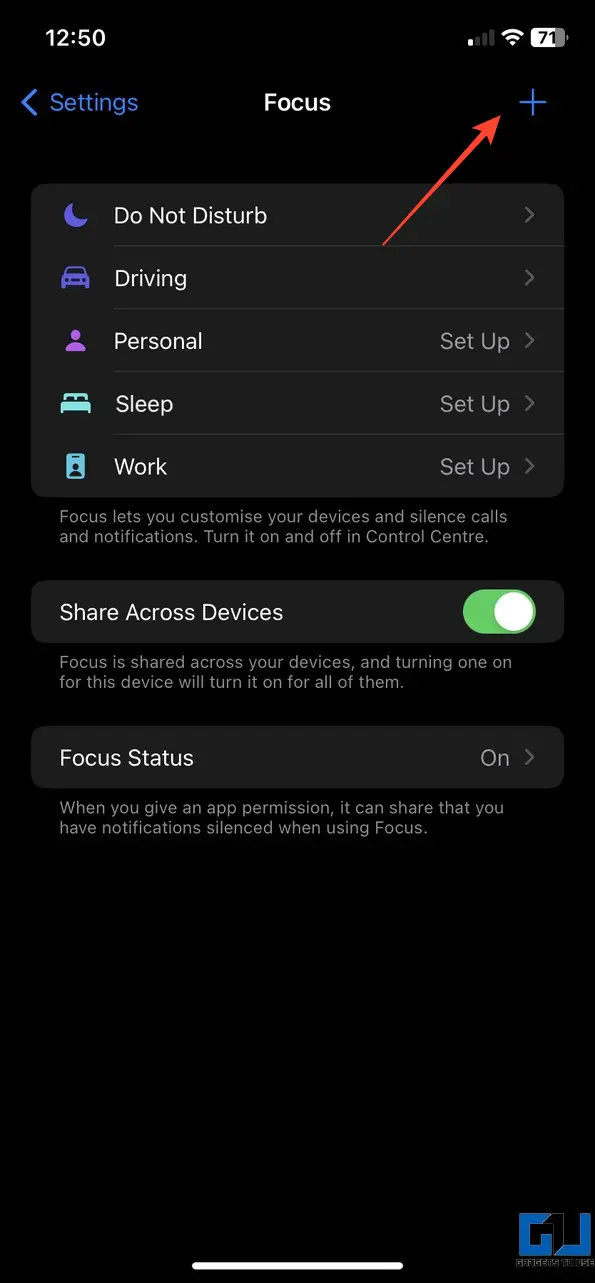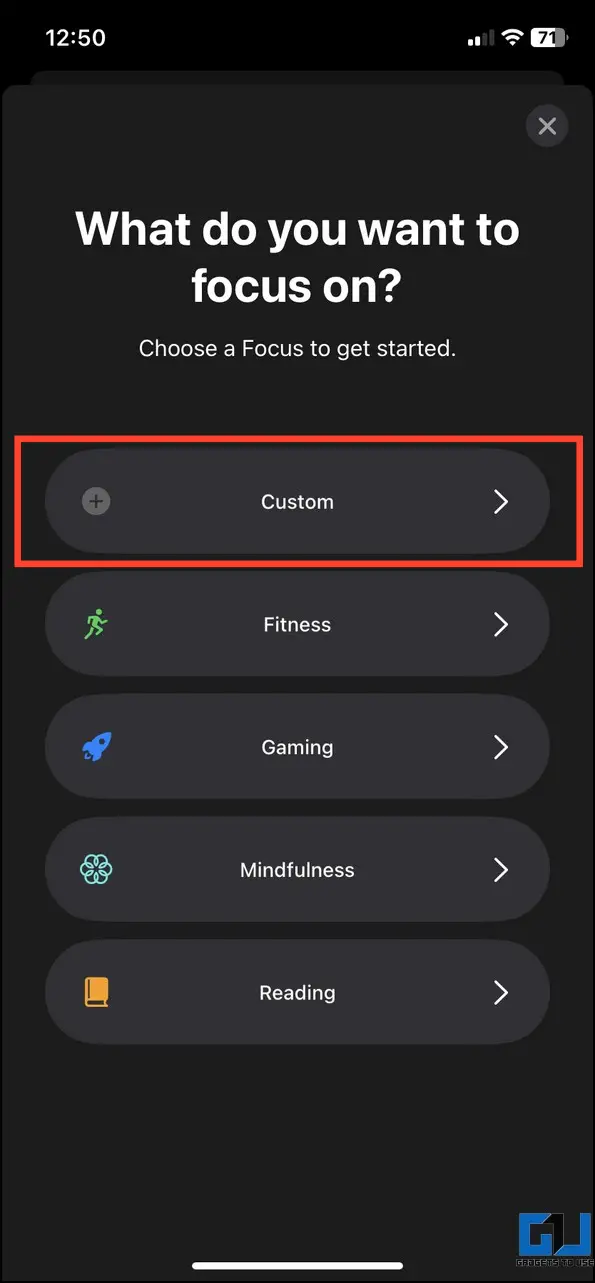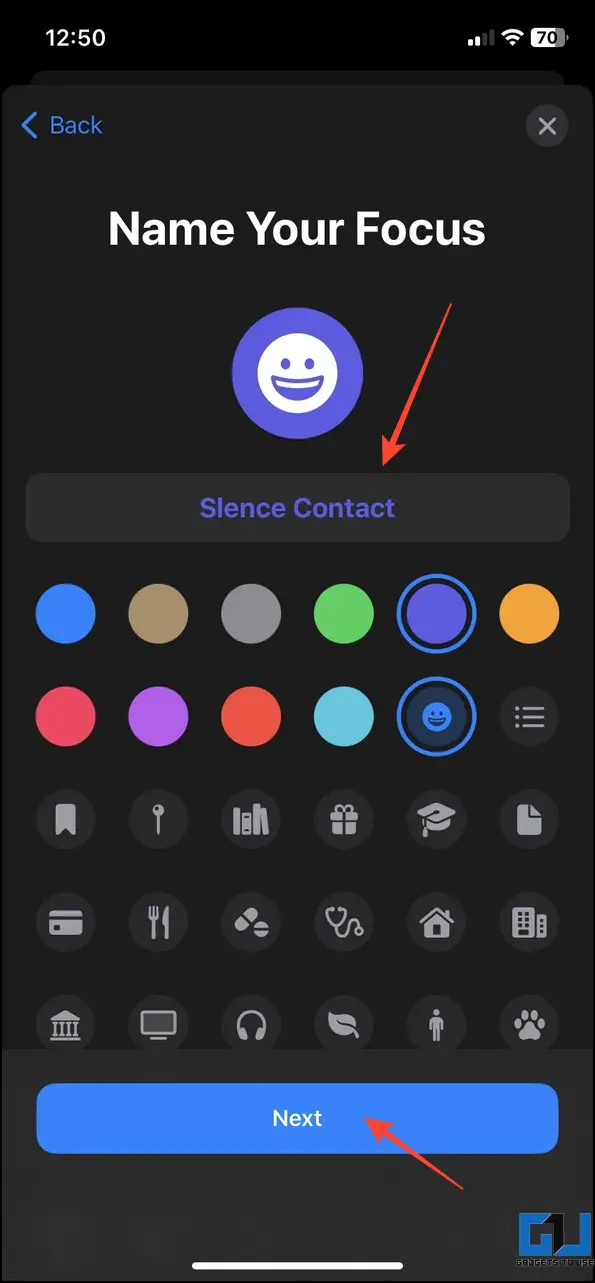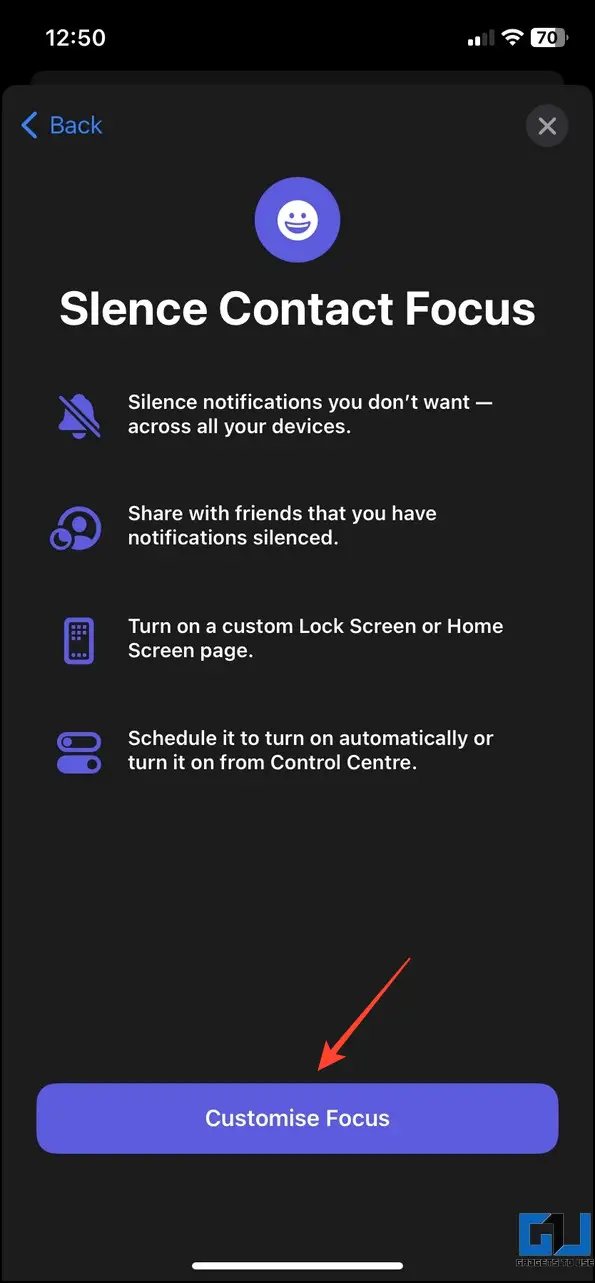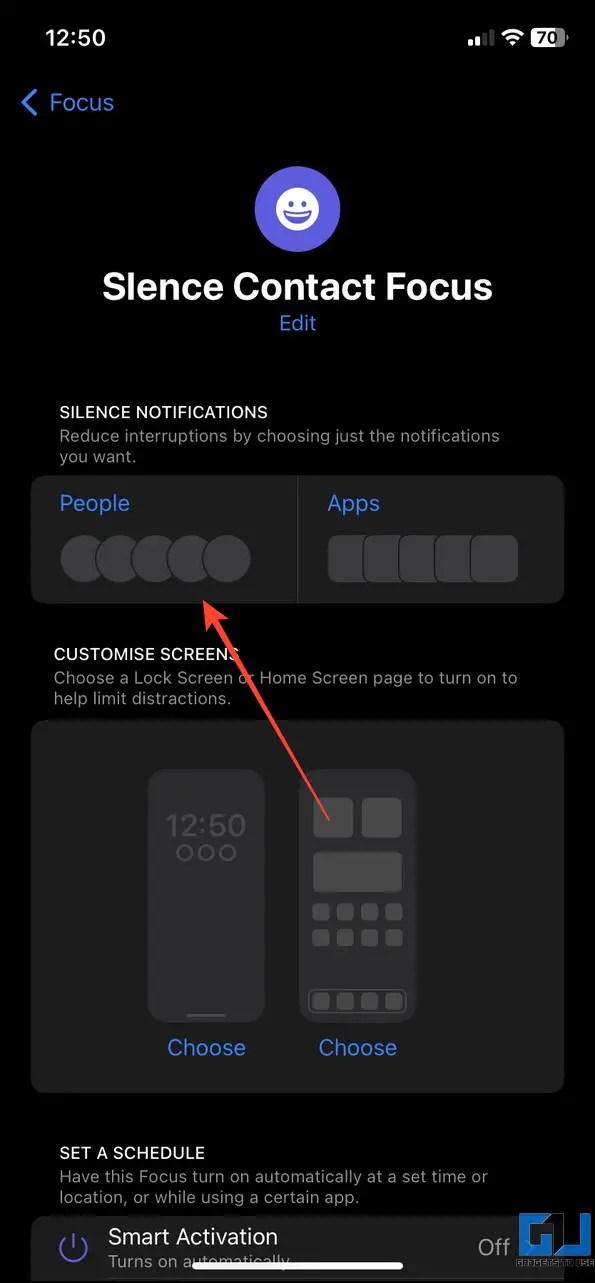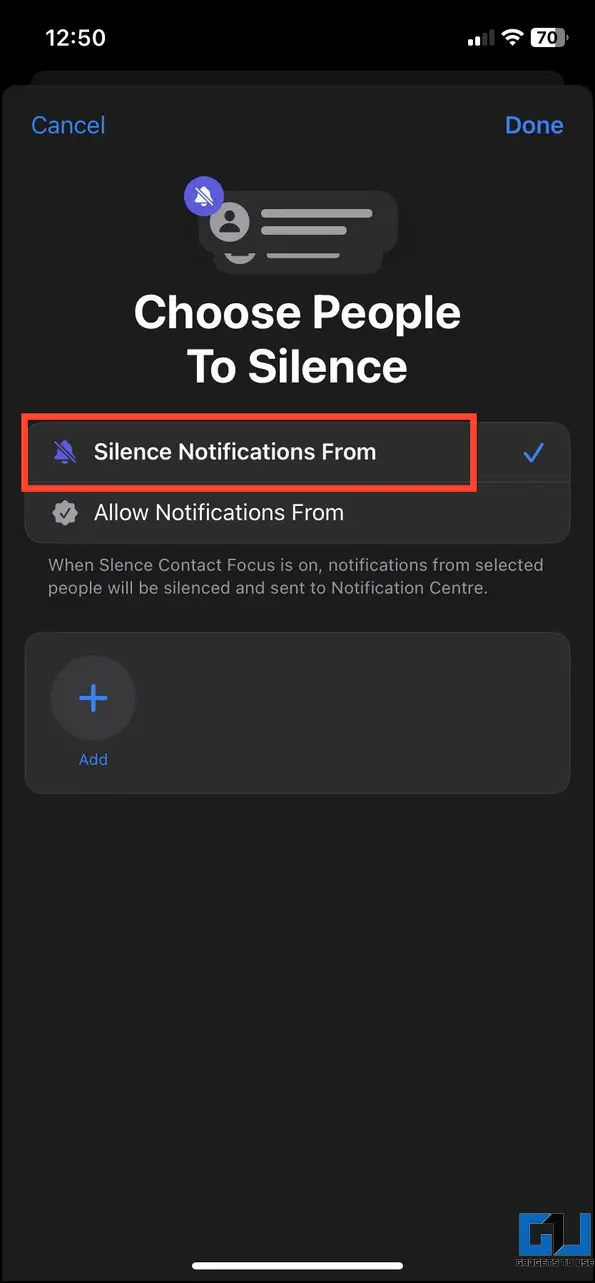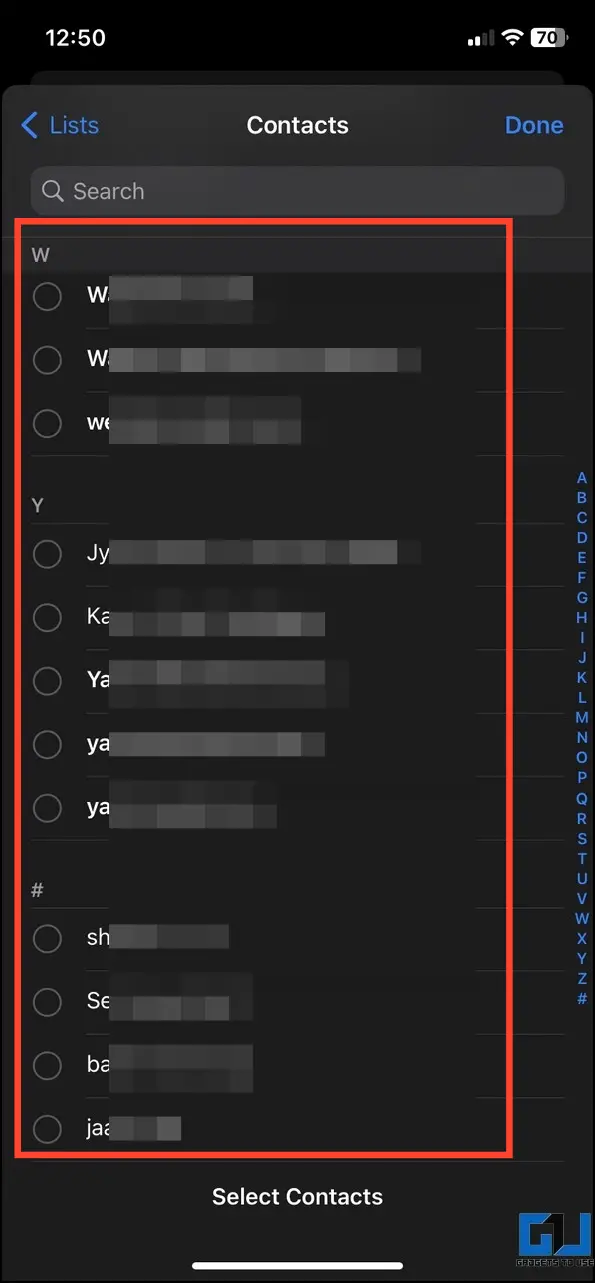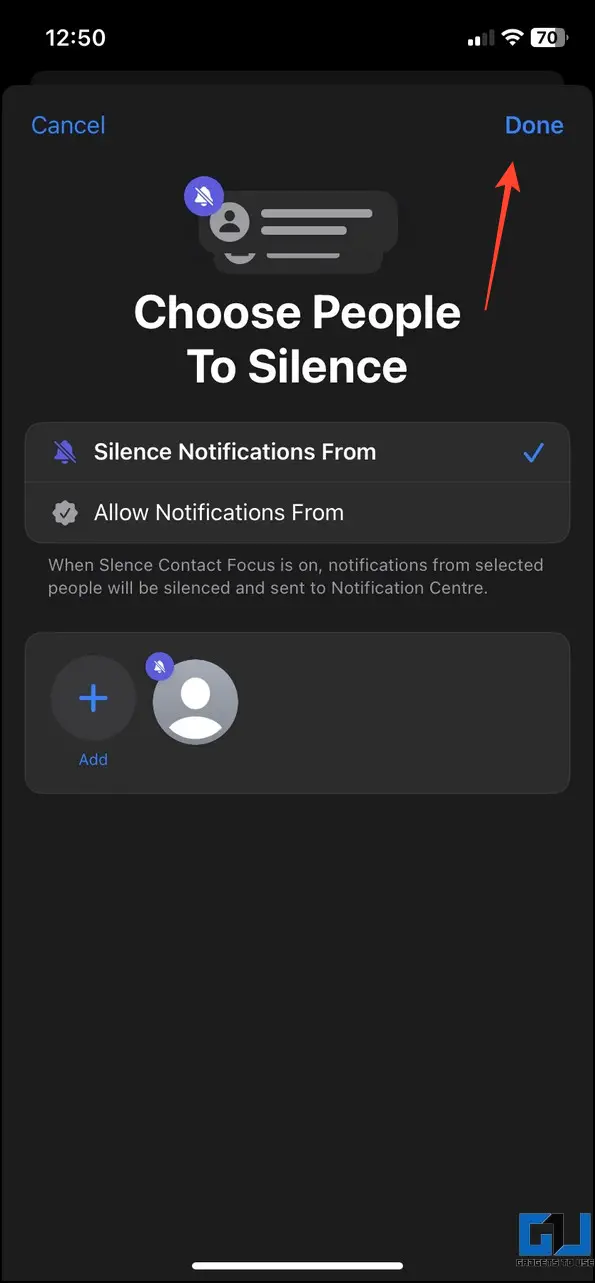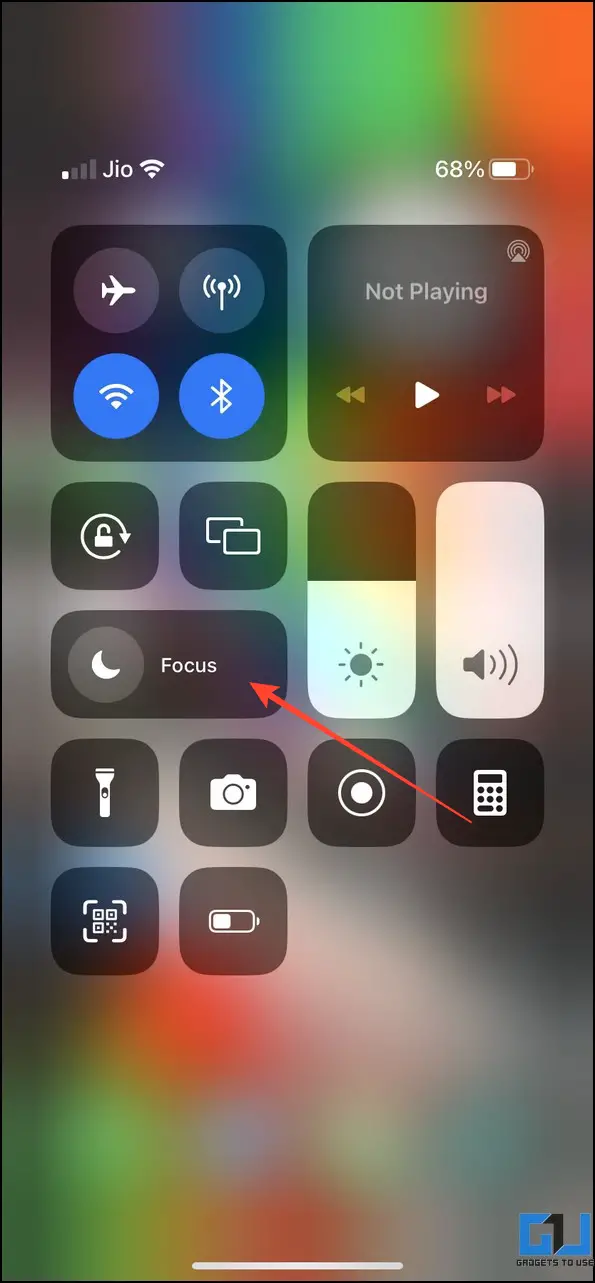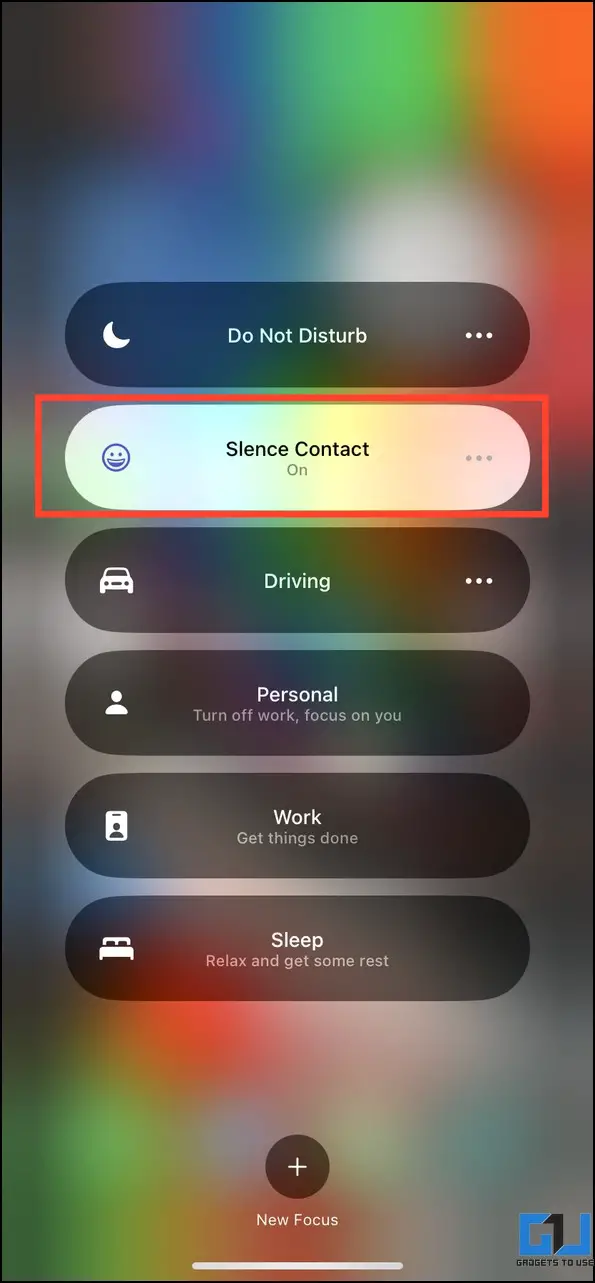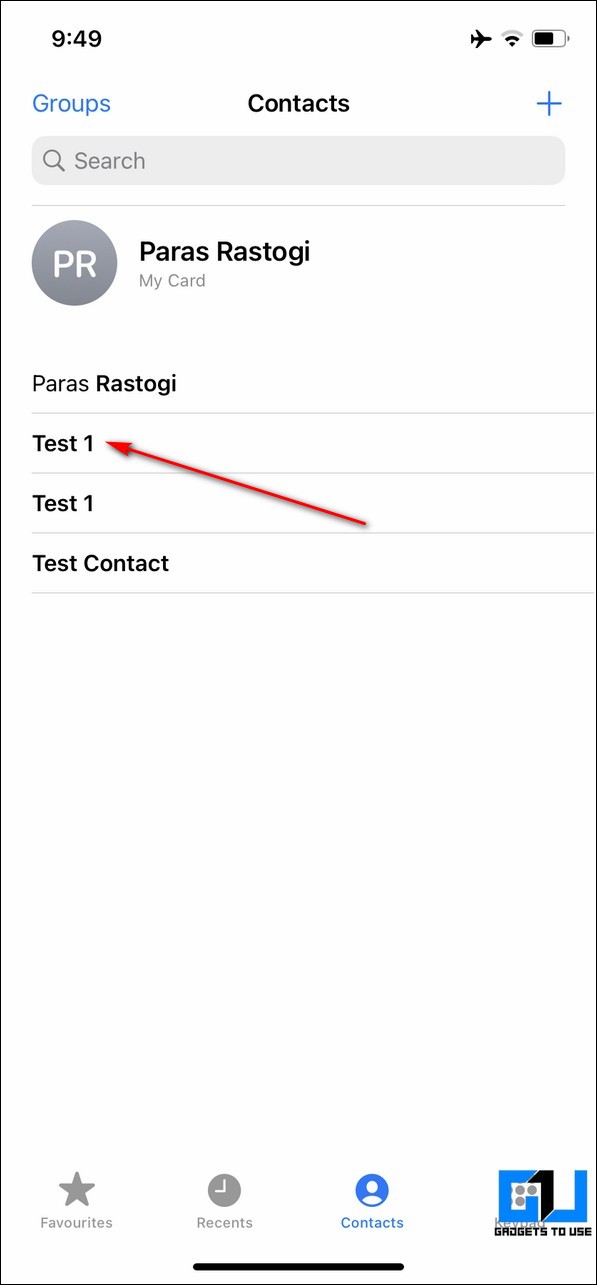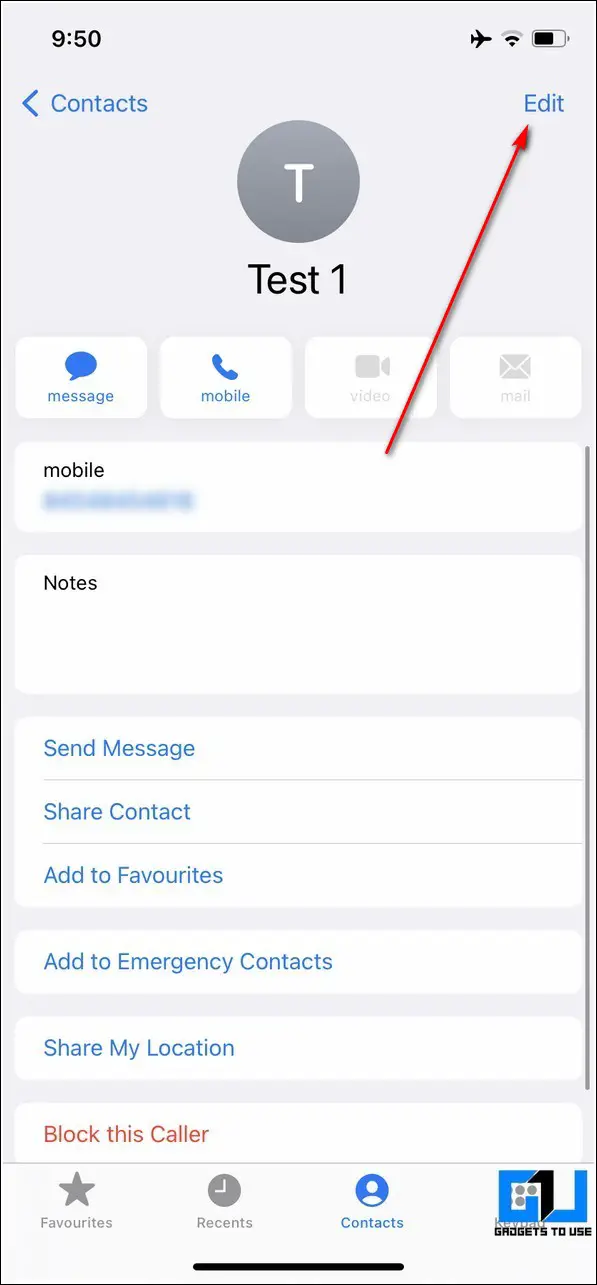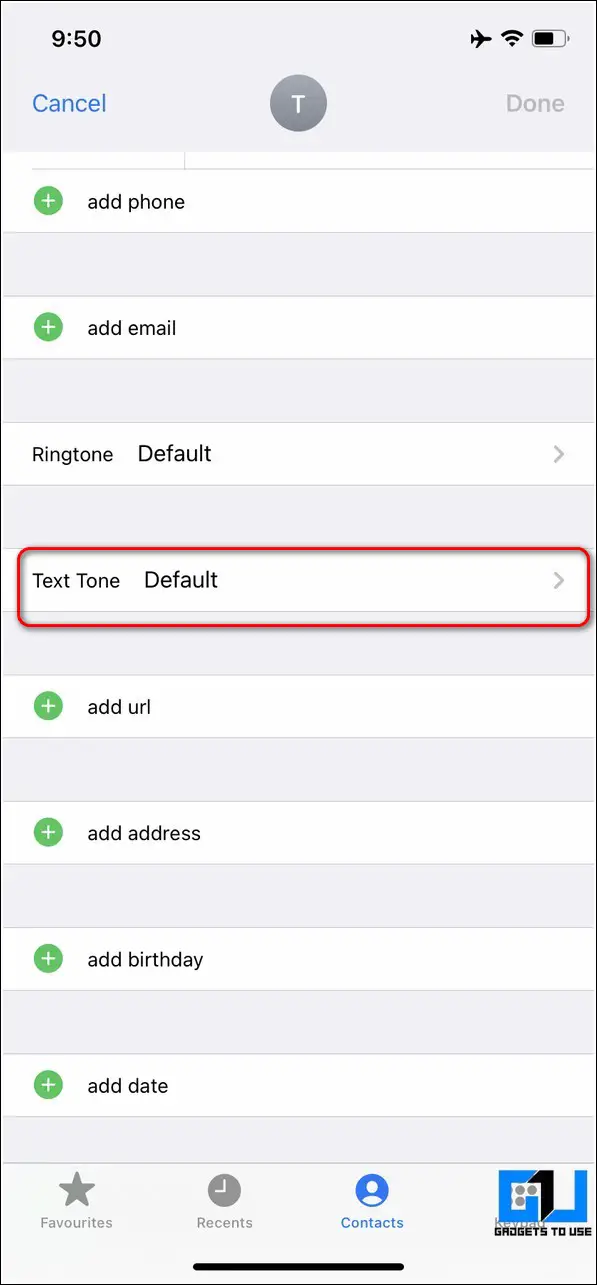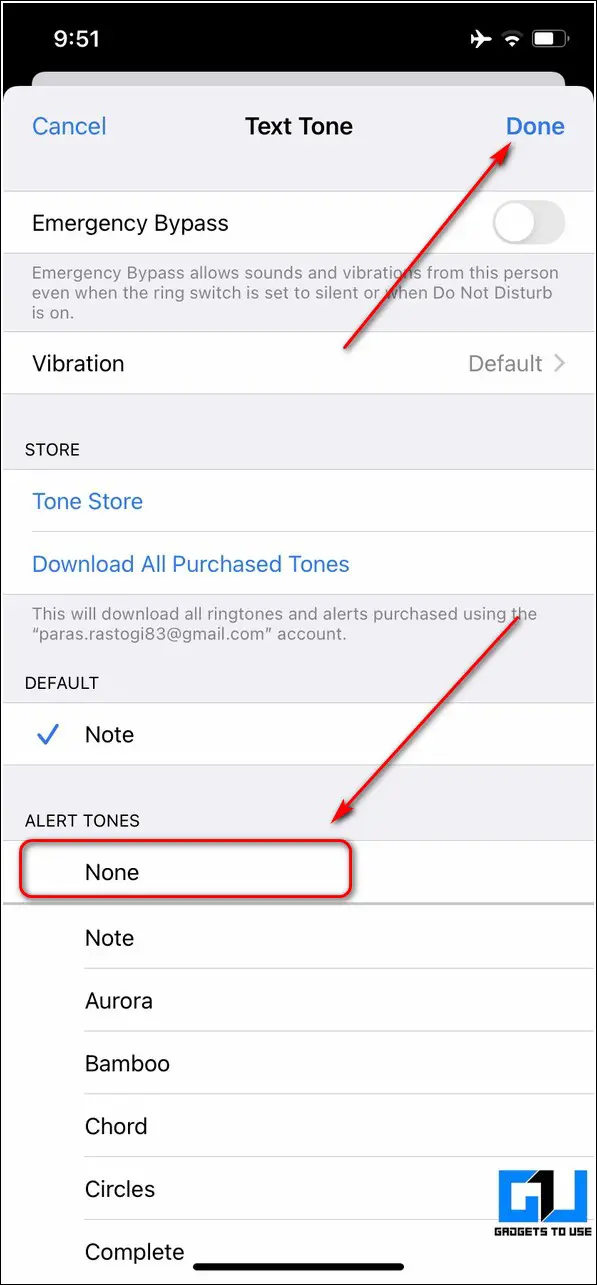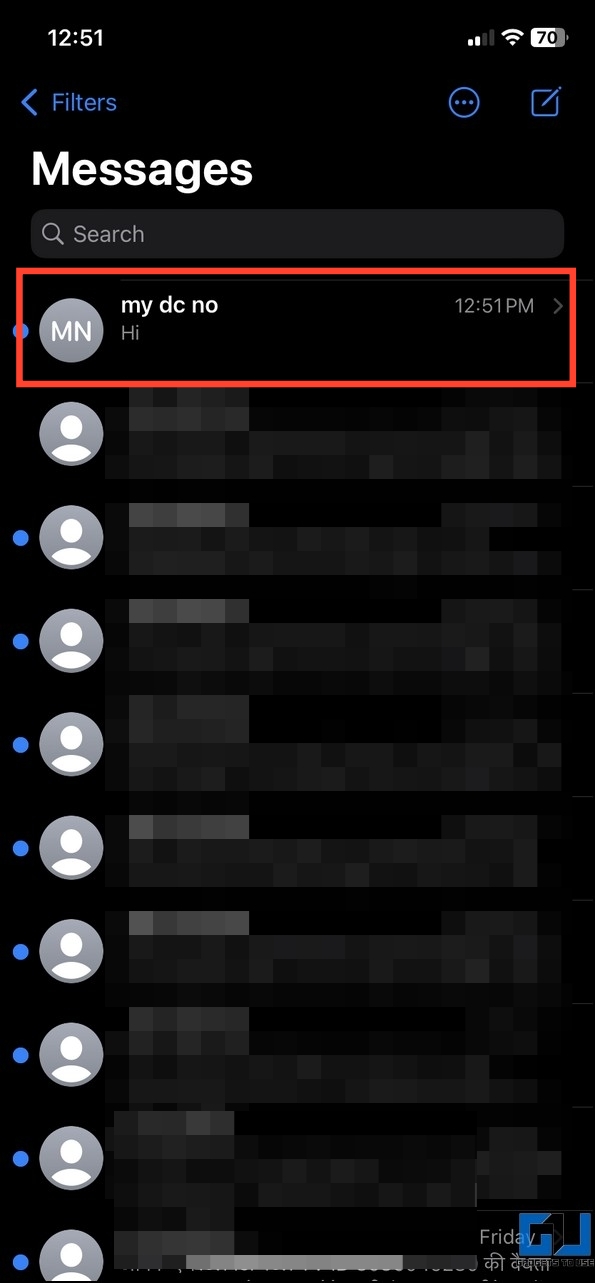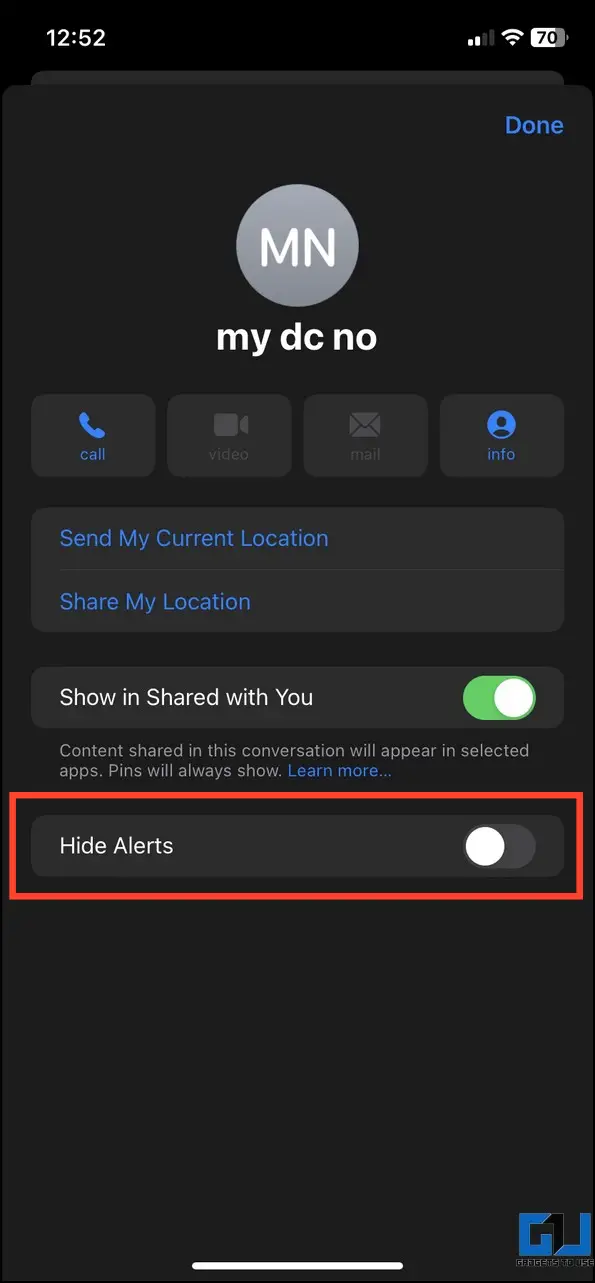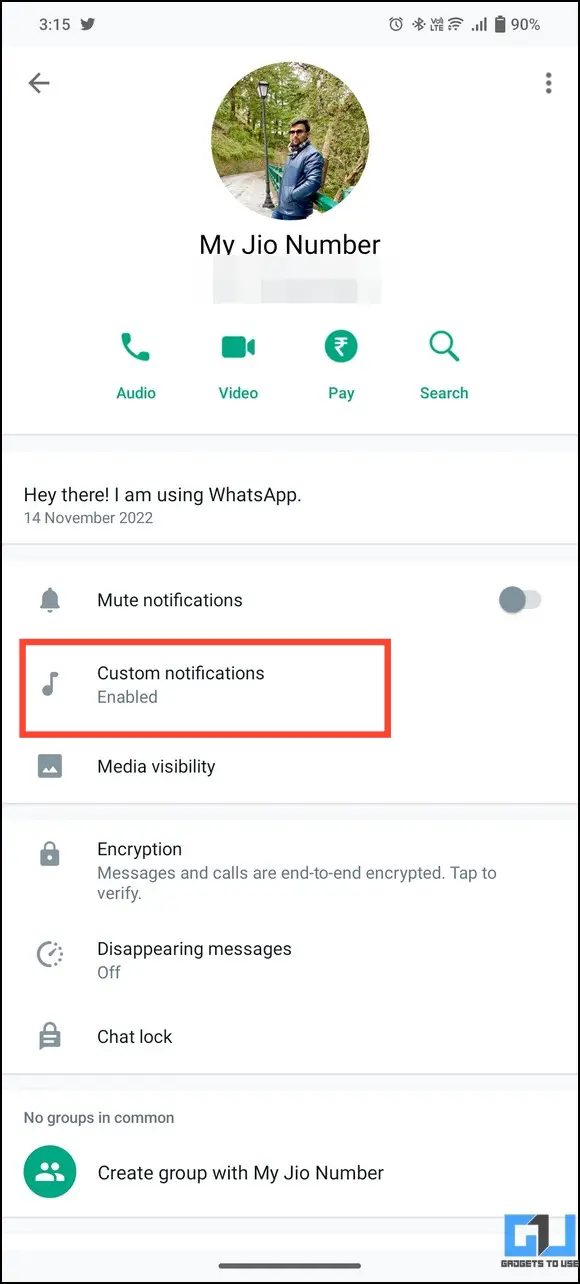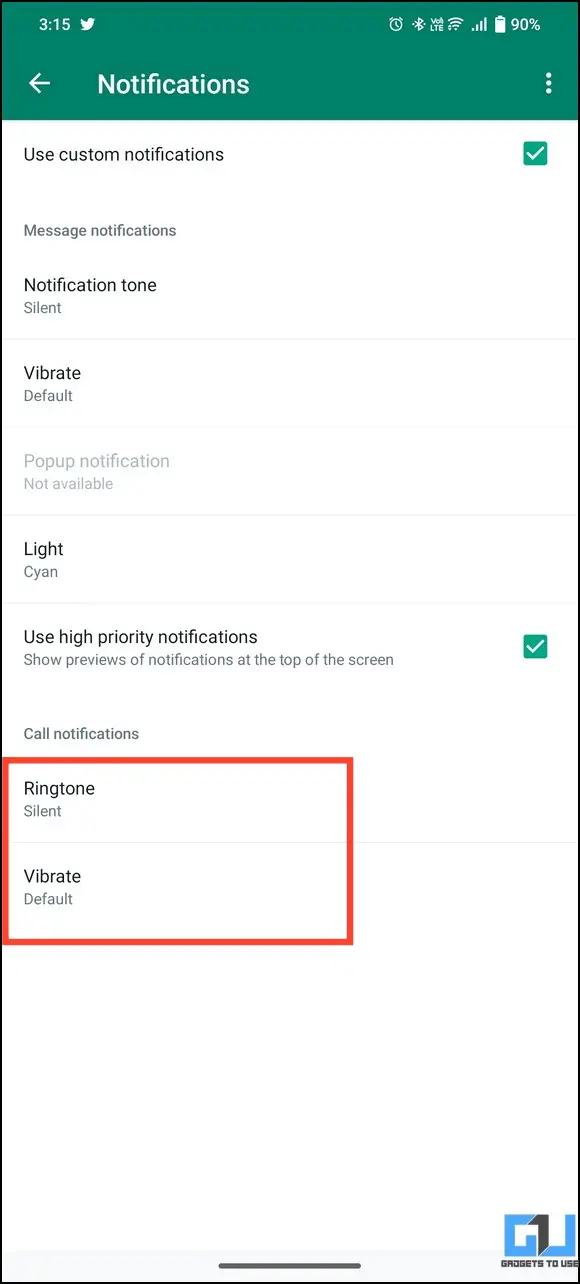Quick Answer
- If you quickly wish to silence an annoying call you don’t wish to attend, you can press either of the volume keys on your phone to mute it instantly.
- One of the most effective methods to mute calls for a specific contact is to set a silent ringtone.
- Besides setting up silent ringtones for a contact, you can also configure the Focus mode on your iPhone to mute calls for one person.
Sometimes muting an annoying person with frequent calls becomes necessary. That said, you’ve come to the right spot if you’re searching for a way to mute call notifications for one specific person without notifying them. This explainer demonstrates several ways to mute, or silence calls from one person on Android and iPhone. Additionally, you can learn to put your iPhone on silent mode without using the mute switch.
How to Mute Calls for One Person on Android
With the help of in-built options and various free third-party apps, muting calls for one person on your smartphone is quite convenient. Check out these easy methods to do it on your Android phone. Alternatively, if you’re an iPhone user, skip to the iOS section.
Method 1 – Set a Custom Silent Ringtone
One of the most effective methods to mute calls for a specific contact is to set a silent ringtone. Follow these easy steps to configure it on your Android phone.
1. Download any silent ringtone from the web or free apps like Zedge. You can also record silent audio via the sound recorder app.
2. open the Contacts app on your Android phone and tap the desired contact you wish to mute.
3. Press the three-dot icon in the top-right corner and tap Set Ringtone.
4. Next, tap Select from Files and scroll down to locate the downloaded silent ringtone.
5. Finally, set it as default for your chosen contact. That’s it! The silent ringtone will ensure you no longer get disturbed by annoying calls from the selected person.
Method 2 – Press the Volume Button Quickly to Silence Incoming Call
If you quickly wish to silence an annoying call you don’t wish to attend, you can press either of the volume keys on your phone to mute it instantly. This method works for both Android and iOS devices.
You can also instantly silence an incoming call on your phone by tapping the silent button on your connected smartwatch.
Method 3 – Use Free Third-Party Apps to Mute Specific Contacts
If you don’t wish to deal with the hassle of manually assigning silent ringtones for the desired contact, you can mute them quickly by using free third-party Android apps such as the Mute Contacts app. Follow these steps for an easy fix.
1. Install the Mute Contacts app from Google Play Store.
2. Tap the Select Contacts to Mute button to configure the app settings.
3. Provide the contact access to the app on being prompted.
4. Search for your desired contact and tap it to add to the mute list.
5. Press the Finish button to confirm muting your chosen contact. That’s it; you won’t receive any audio alert from the muted contact.
How to Mute Calls for One Person on iPhone
Unlike Android, iOS offers limited freedom to tweak features on an iPhone. However, it’s still possible to silence calls for any specific contact you want on an iPhone. Let’s get started.
Method 1 – Assign Silent Ringtones to Specific Contacts
Like Android, you can download a silent ringtone to your PC and transfer it to your iPhone. Alternatively, you can purchase a silent ringtone from the App Store to quickly set it up. Here’s how:
1. Open the browser and download a desired silent ringtone.
2. Follow our guide to setting a custom ringtone on your iPhone.
3. Once you’ve added the silent ringtone, go to the desired contact you wish to assign and tap on Ringtones.
4. Select the added silent ringtone and press the Done button to confirm it.
Method 2 – Set up Custom Focus
Besides setting up silent ringtones for a contact, you can also configure the Focus mode on your iPhone to mute calls for one person. Here’s how:
1. Go to Focus from the iOS settings app and press + to set up a new task.
2. Next, pick Custom and provide a new name for it, for example, Silence Contact.
3. Tap on Customize Focus and then click on People.
4. Enable Silence Notifications and press the Add button.
5. Include the desired contact to mute and tap Done to apply the changes.
6. Finally, long-press Focus from the control center and tap on your created schedule to activate it.
Method 3 – Hide Message Alerts for Individual Contacts
In addition to calls, you can also mute/hide message alerts for specific contacts on your iPhone. Follow these steps to mute messages from a specific person.
1. Open Contacts on your iPhone and tap the desired contact to configure it.
2. Next, tap the Edit button in the top-right corner to change settings for your chosen contact.
3. Press the Text Tone alert option and set it to None.
4. Tap on the Done button to save the changes.
Method 4 – Mute a Contact Using the SMS/iMessage App
Besides the Contacts app, you can easily use iMessage to mute alerts for a specific contact. Follow these steps do so:
1. Open the Messages app and access the conversation of the contact you wish to mute.
2. Tap the contact profile and enable the Hide Alerts toggle. That’s it! You won’t get any new notifications from the selected contact.
Method 5 – Toggle Alert Slider to Silence Incoming Calls
All iPhones have an alert slider through which you can quickly toggle between silent and ring profiles. To silence an incoming call, flick the alert slider to mute it.
FAQs
Q. How to Mute Calls From One Person on iPhone?
You can create a focus mode to mute calls from a specific person(s) or even set a silent ringtone for them. Check out the easy steps in this guide to mute calls from one person on your iPhone.
Q. How Do I Mute Calls From One Person on Samsung or Android Phones?
You can set a silent ringtone or use free third-party apps to mute calls from one person on Android phones. For more details, refer to the steps above.
Q. Can I Mute a Contact on an Android Phone?
Yes. Using the Mute Contact app, you can mute a contact entirely on your Android phone. Simply install the app, and select the contact to the list to automatically mute calls from them.
Q. How Can I Mute Calls From One Person on WhatsApp?
Open the WhatsApp chat settings of the contact and enable Custom Notifications. Once enabled, set the Call ringtone to none and turn off the vibration to mute calls from the contact.
Wrapping Up
We hope this guide has helped you to silence annoying calls from a specific contact on your smartphone. If you find it useful, forward it to your friends and subscribe to GadgetsToUse for more interesting reads. Also, check the below links for more amazing walkthroughs.
You might be interested in:
- 3 Ways to Record Calls on Android Without Warning
- 7 Ways To Fix Phone Automatically Goes into Silent Mode, Lower Volume
- 3 Ways to Remove Background Noise in Zoom Video Calls
- 3 Easy Ways to Disable Touch Screen on Android and iPhone
You can also follow us for instant tech news at Google News or for tips and tricks, smartphones & gadgets reviews, join GadgetsToUse Telegram Group or for the latest review videos subscribe GadgetsToUse YouTube Channel.