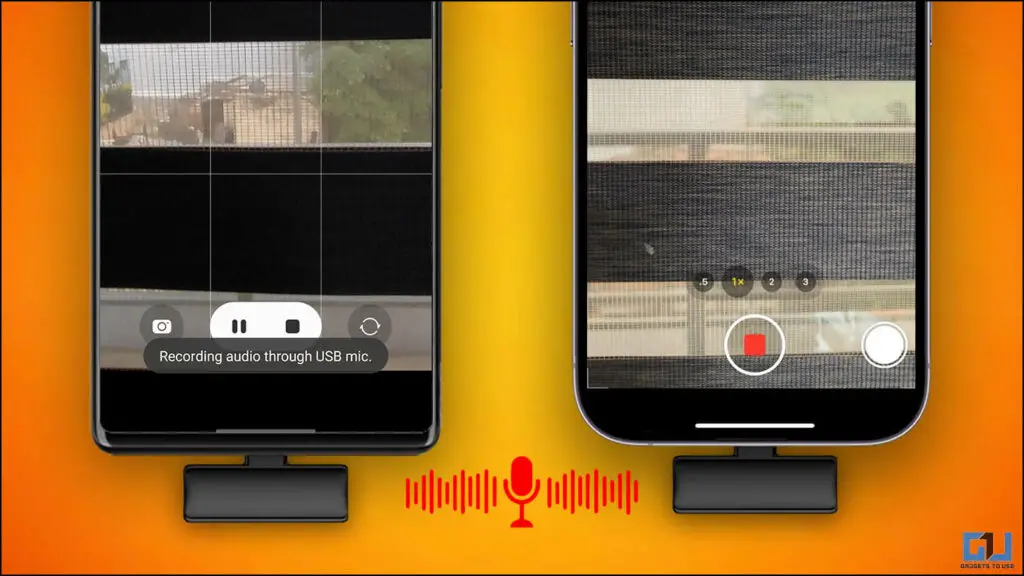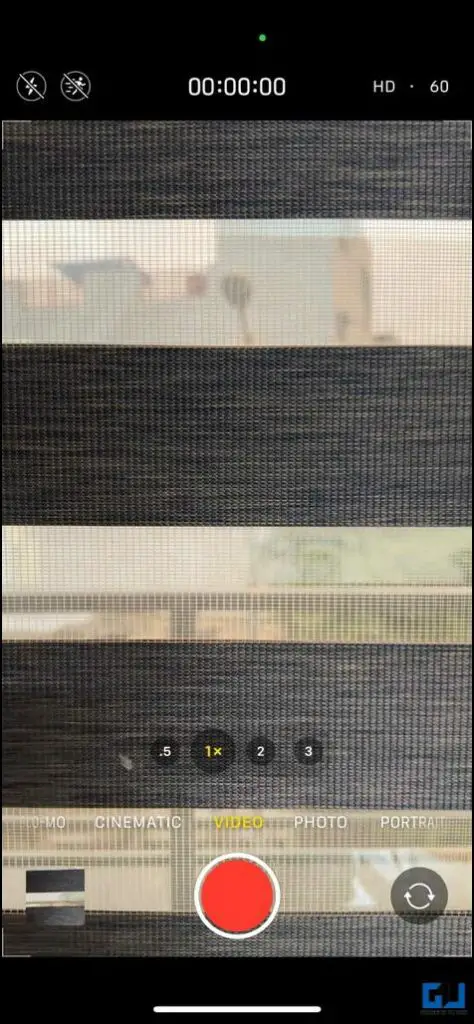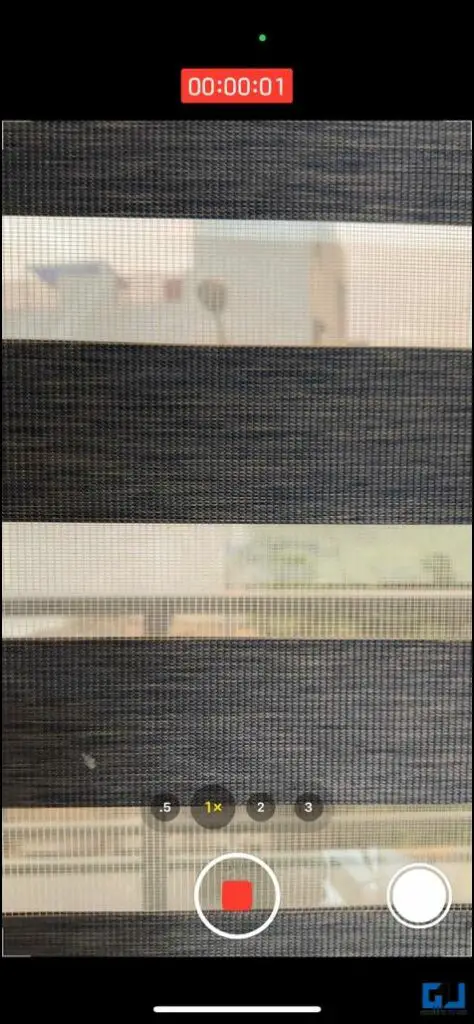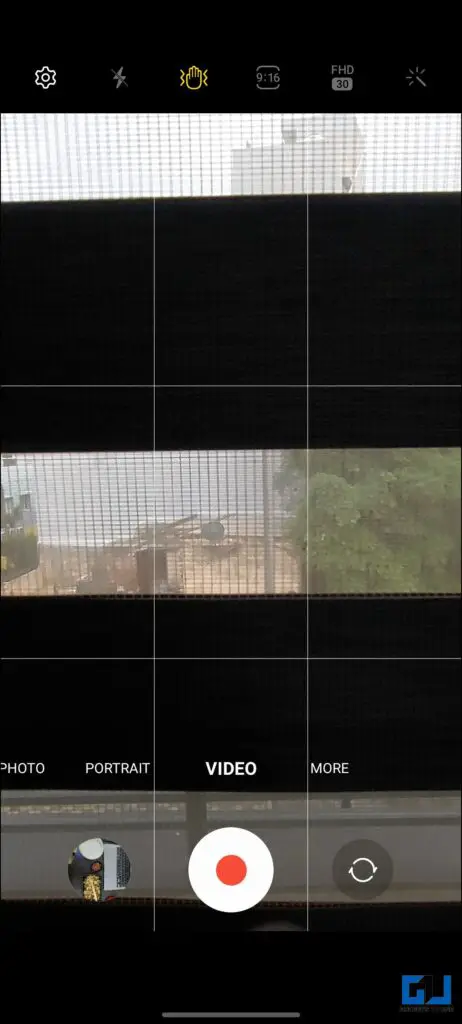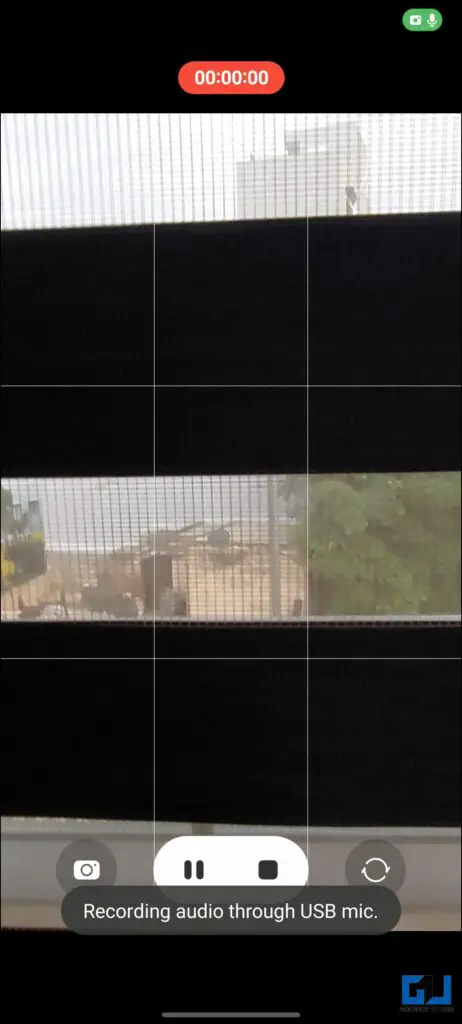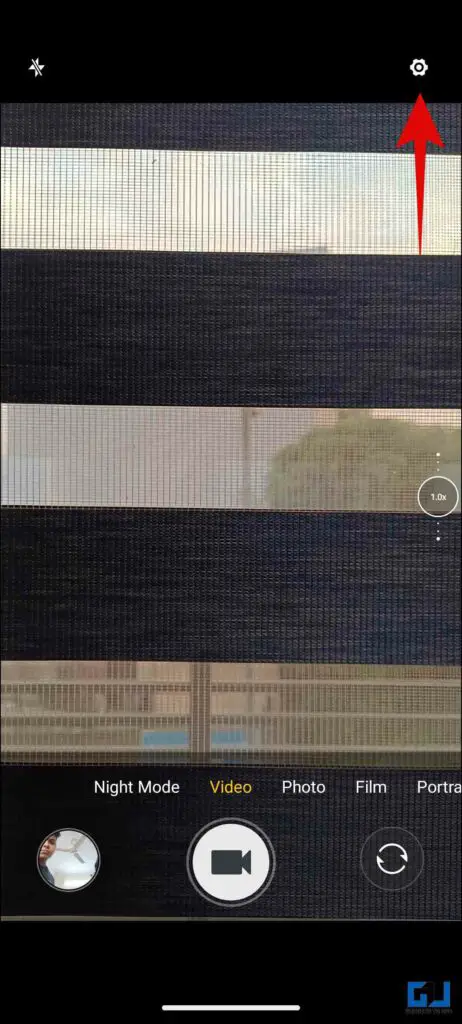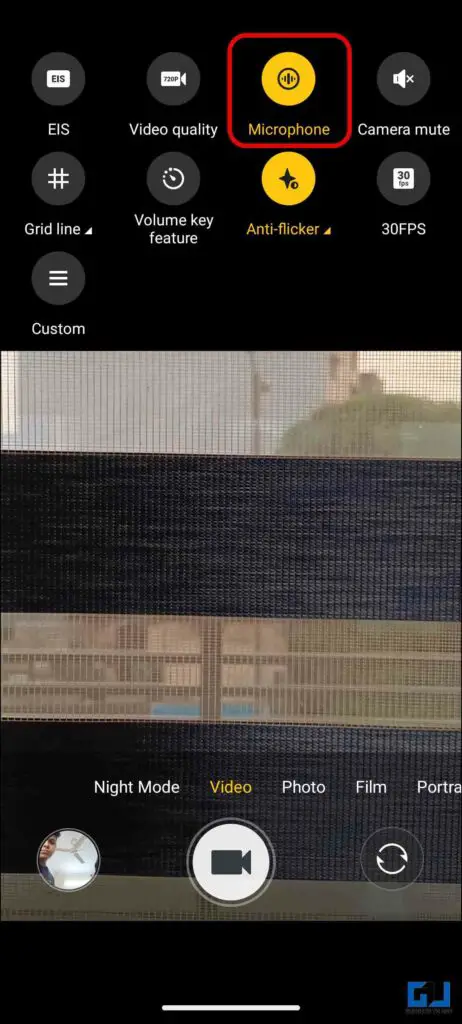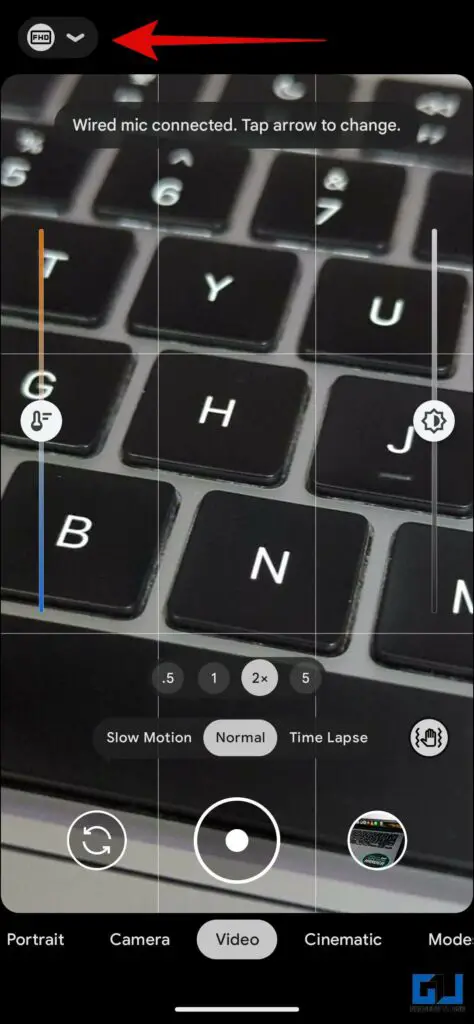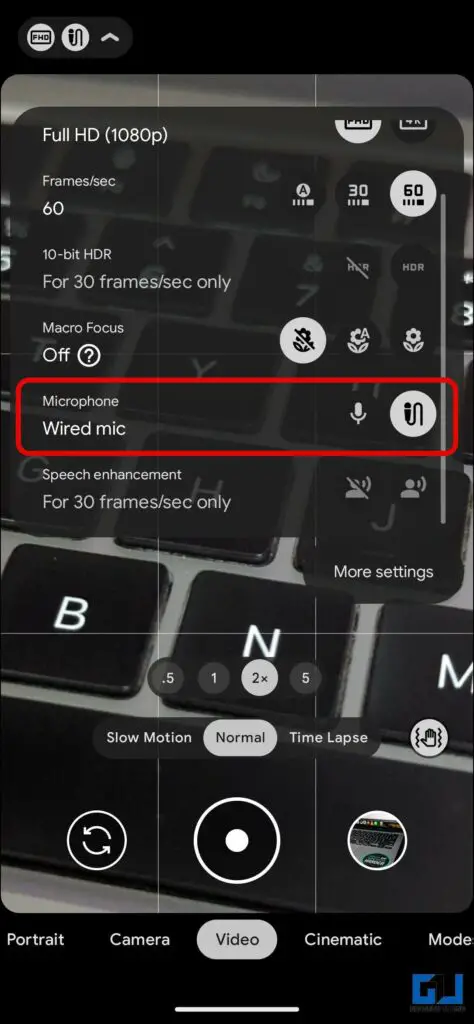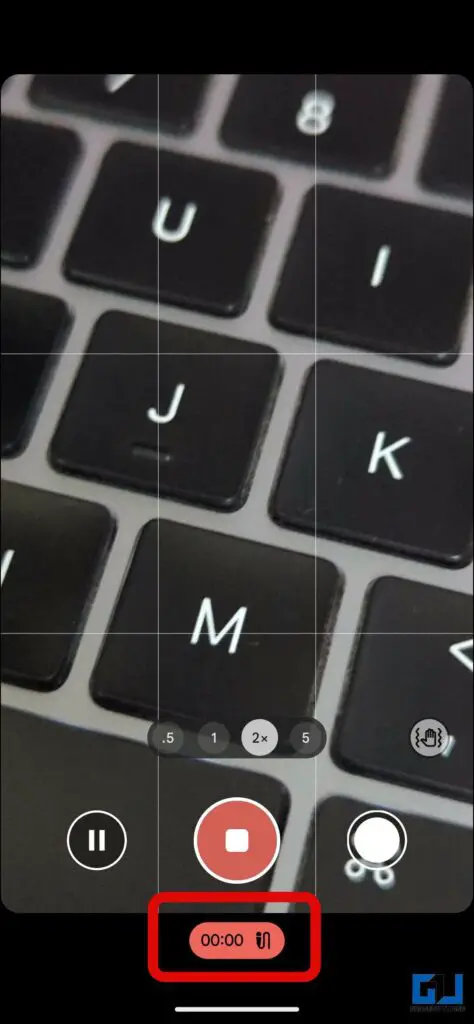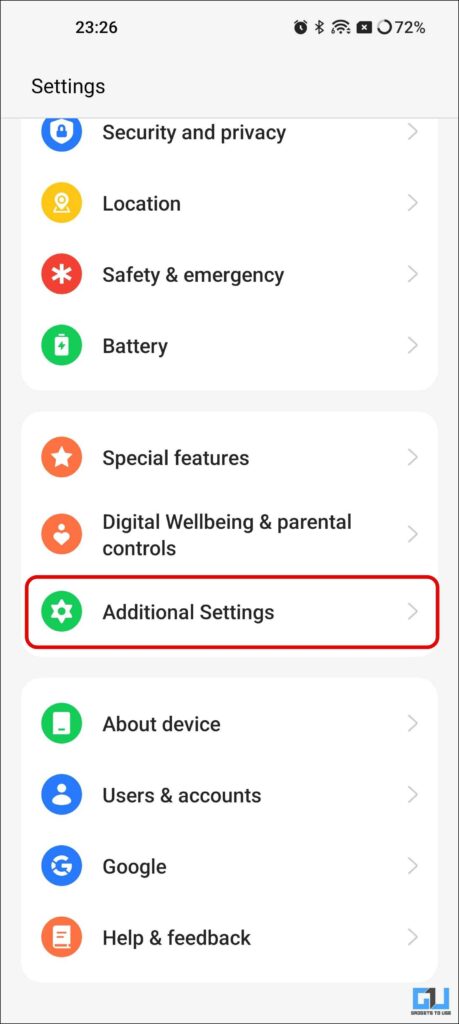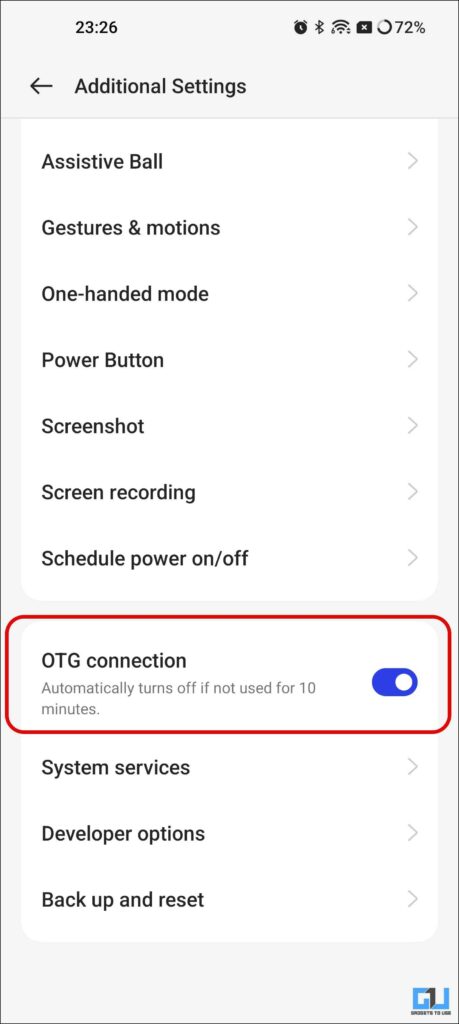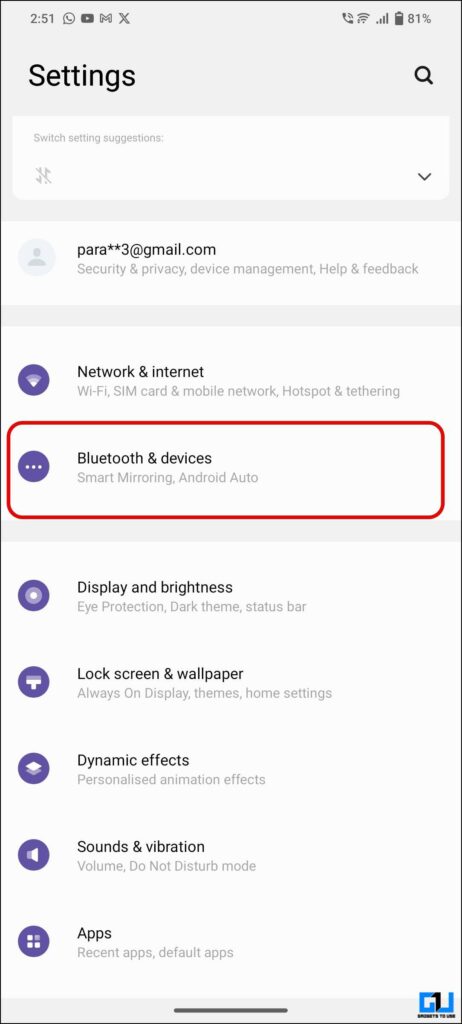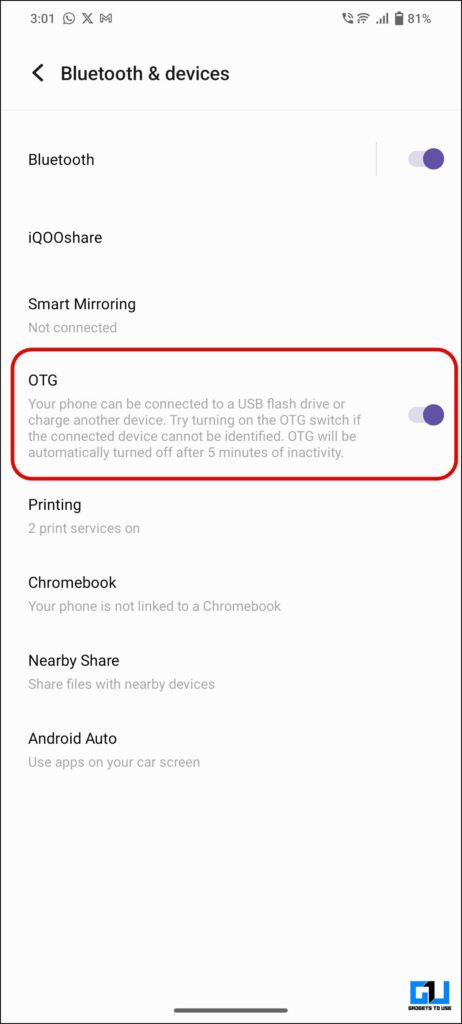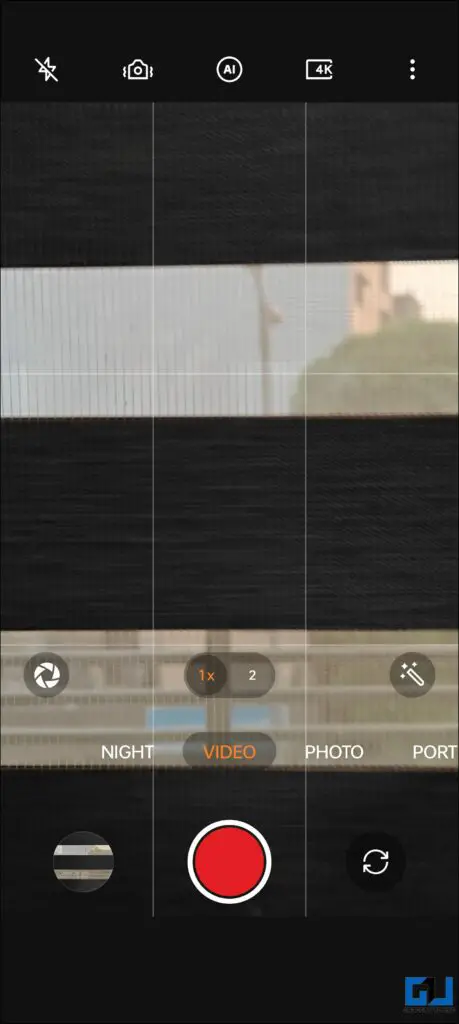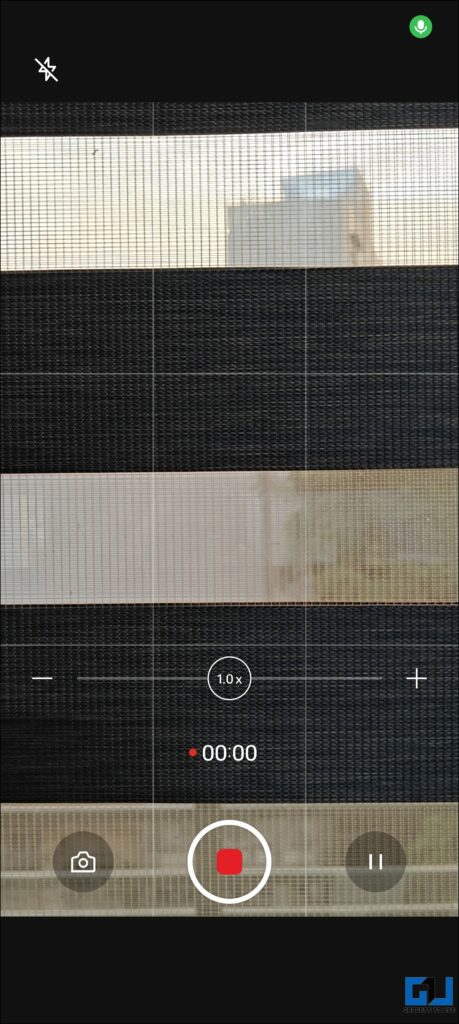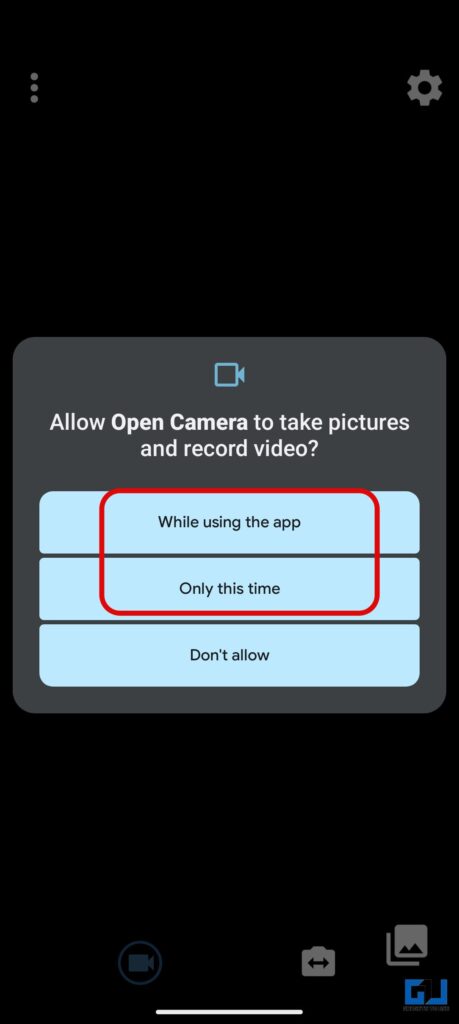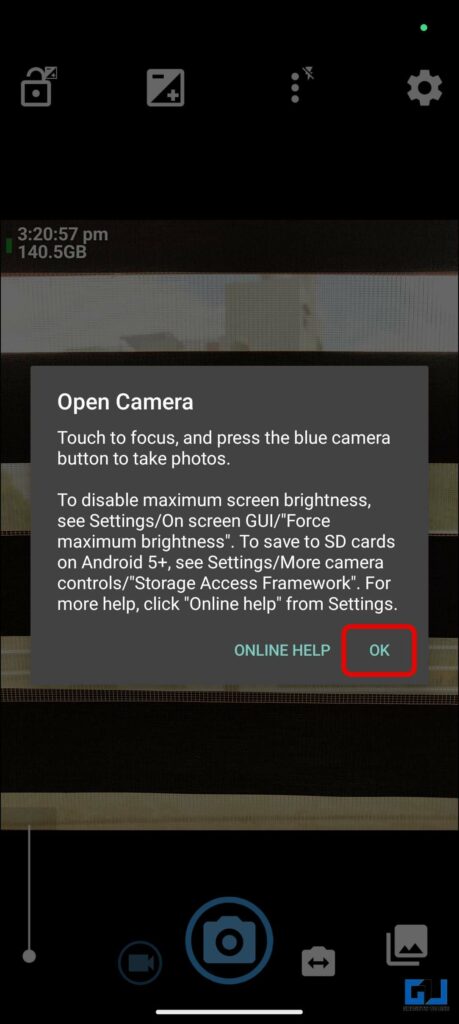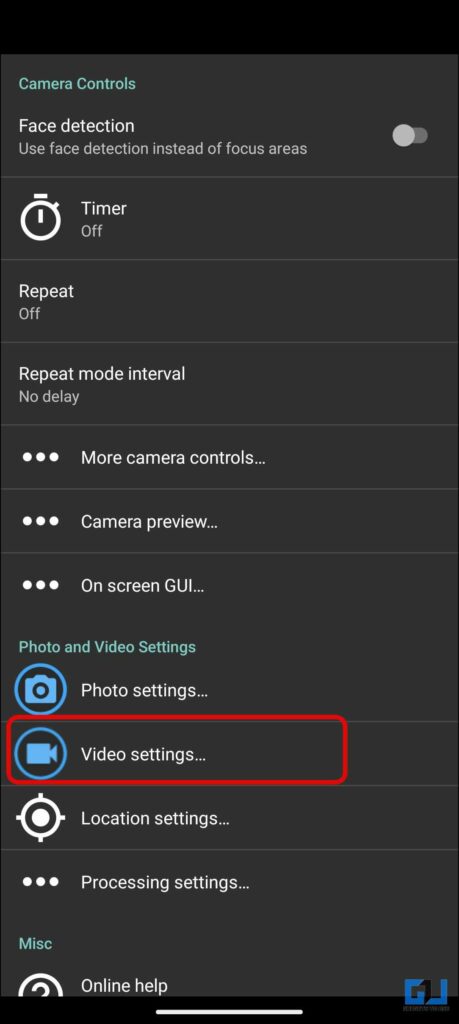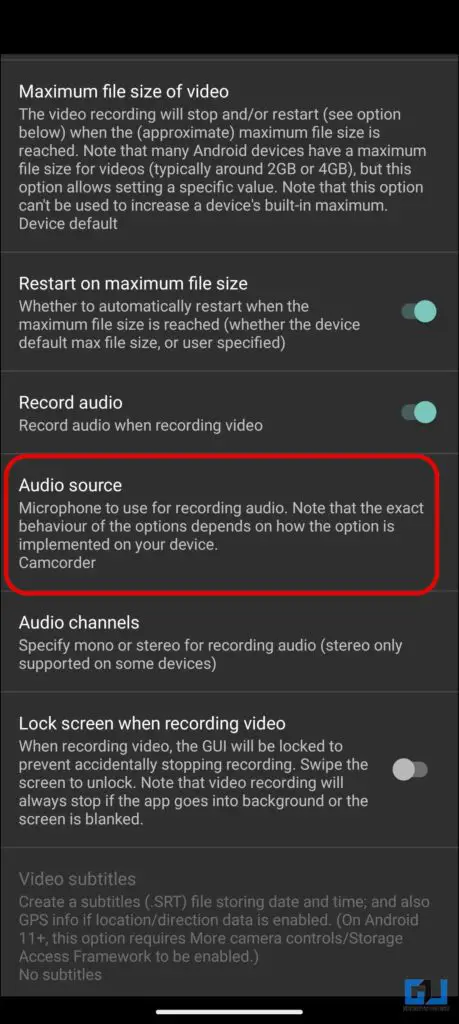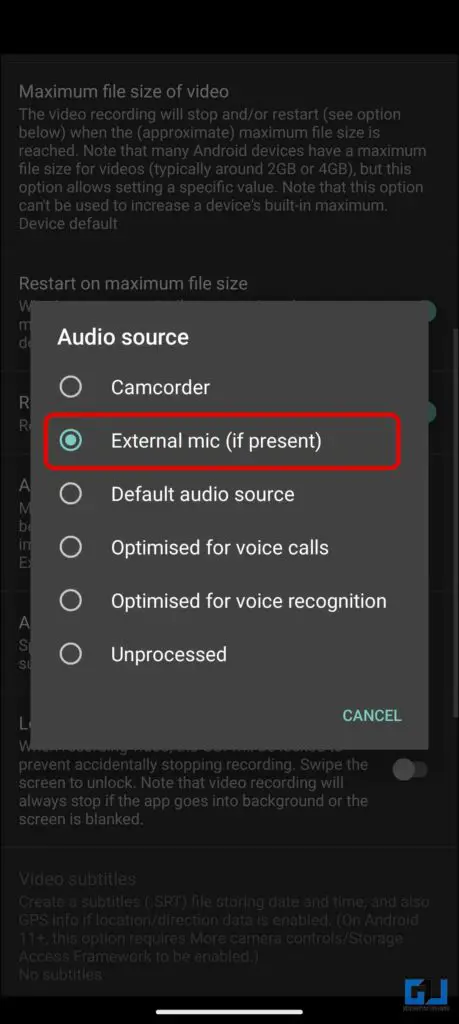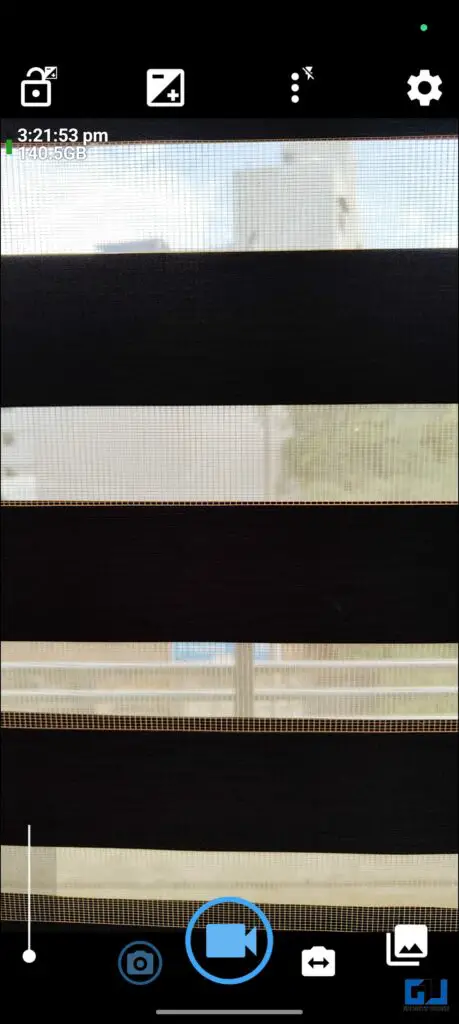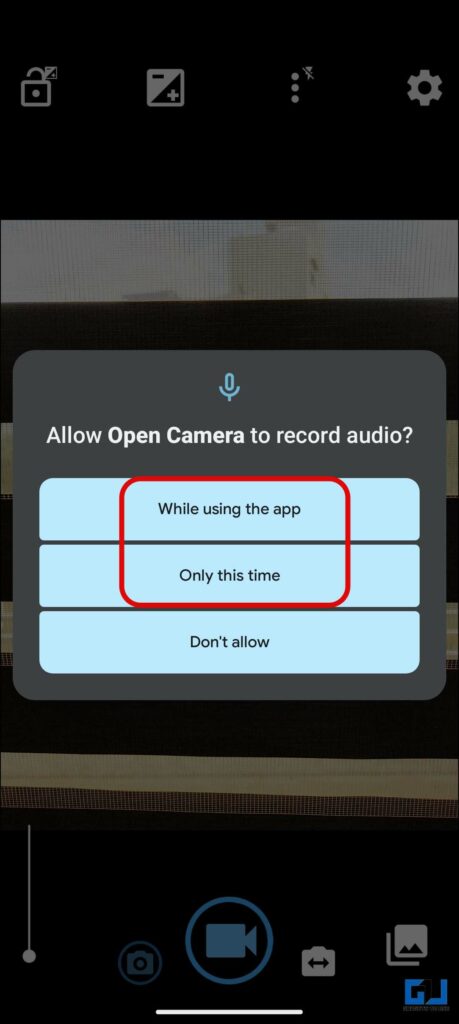Quick Answer
- In the case of LAVA phones, to ensure the external mic is recording the audio, you must enable the microphone toggle under the video mode after plugging the mic.
- Connecting an OTG-based wireless mic to a Google Pixel phone is slightly different from other Android phones, as it does not allow a direct plug-and-play feature.
- In this read, we’ll guide you to connect an external OTG wireless mic to your phone to capture high-quality audio.
Content creation is not rocket science, as you need to find your niche, record with your phone or camera, add your unique touch, and be consistent. However, a great video and audio go hand in hand. In this read, we’ll guide you to connect an external OTG wireless mic to your phone to capture high-quality audio. Meanwhile, you can also learn to fix mic not working on Android.
How to Use External Wireless OTG Mic With Phone?
The content creation industry is booming; for some, it is their livelihood, while for some, it is their source of passive income. If you, too, are a content creator, use your phone to record videos and want to improve the audio quality. Then, stop using the default microphone of your phone and invest in a dedicated microphone. It can be a wired mic or a wireless microphone. Here’s how to connect an external OTG wireless microphone with your phone.
Method 1 – Using External Wireless Mic on an iPhone (Plug and Play)
Over the years, the iPhone has received much love for its exceptional video recording capabilities. Here’s how you can enhance the audio quality of your videos by connecting an OTG microphone to your iPhone.
1. Plug in the external OTG mic via the lightning port.
2. First, ensure the iPhone is unlocked and launch the camera app.
3. Switch to the video mode and start recording to capture the audio from the OTG external mic.
iPhone requires to be in the unlocked state to use the accessory connected via the lightning port. A few OTG mics do not work when the iPhone is locked.
Method 2 – Using External Mic on Samsung, OnePlus, Xiaomi, LAVA (Plug and Play)
Like the iPhone, most modern-day smartphones also allow the direct plug-and-play convenience of connecting an external OTG USB mic to record high-quality audio. We have personally tested a wireless OTG microphone on Samsung, OnePlus, Xiaomi, and LAVA phones, and they all support plug-and-play functionality as follows:
1. Plug in the external OTG wireless mic via the USB port.
2. Unlock the phone and launch the camera app.
3. Switch to the video mode and start recording to capture the audio from the OTG external mic.
In the case of LAVA phones, to ensure the external mic is recording the audio, you must enable the microphone toggle under the video mode after plugging the mic.
Method 3 – Using External Wireless Mic on Google Pixel Phones
Connecting an OTG-based wireless mic to a Google Pixel phone is slightly different from other Android phones, as it does not allow a direct plug-and-play feature. Here’s how to connect an external OTG mic to Google Pixel phones.
1. Plug the mic into the USB C port and launch the camera app.
2. Switch to the video mode and tap the Settings menu at the top.
3. Enable the Wireless mic toggle to record the audio mode using the external microphone.
Method 4 – Using External Wireless Mic on OPPO, Realme, Vivo, iQOO Phones
Connecting the wireless microphone to an OPPO, Vivo, Realme, and iQOO phone differs slightly, as they don’t offer direct plug-and-play. Here’s how to connect a wireless mic to your OPPO, Vivo, Realme, or iQOO phone.
1. Plug the mic into the USB port and go to the phone settings.
2. Enable OTG support on the phone as follows:
- OPPO, OnePlus, or Realme – Go to additional settings and enable the toggle for OTG.
- Vivo and iQOO – Go to Bluetooth and device settings on your phone and enable the toggle for OTG.
3. Launch the camera app and switch to the video mode.
4. Start recording the video to capture the audio from the OTG external mic.
Method 5 – On Other Android Phones
For other Android phones that don’t support the above-mentioned methods, you must use a third-party camera app to use the external mic. Here’s how to connect an external wireless mic to any Android phone.
1. Install the Open Camera app from the Google Play Store on your phone.
2. Allow the required permissions to run the app.
3. Once on the Camera UI, tap the Settings icon from the top right.
4. Under Settings, tap Video Settings, and then tap on Audio Source.
5. Change the Audio Source to the “External Mic (if present)” option.
6. Switch to the video mode and start recording to capture the audio from the OTG external mic.
Wrapping Up: Recording High-Quality Audio With External OTG Mic
These are the several ways to connect an external wireless microphone to your phone and record high-quality audio via the dedicated mic. You can record two clips with an external mic and one to notice the difference. Stay tuned to GadgetsToUse for more such reads, and check the ones linked below.
You might be interested in the following:
- 3 Ways to Use Android Phone as Mic for PC
- [Working] 7 Ways to Fix iPhone Mic Not Working Properly Issue
- 5 Best USB-C Microphones for Android Phones (India and US)
- K8 Lavalier Review: Wireless Plug and Play Microphone
You can also follow us for instant tech news at Google News or for tips and tricks, smartphones & gadgets reviews, join GadgetsToUse Telegram Group or for the latest review videos subscribe GadgetsToUse YouTube Channel.