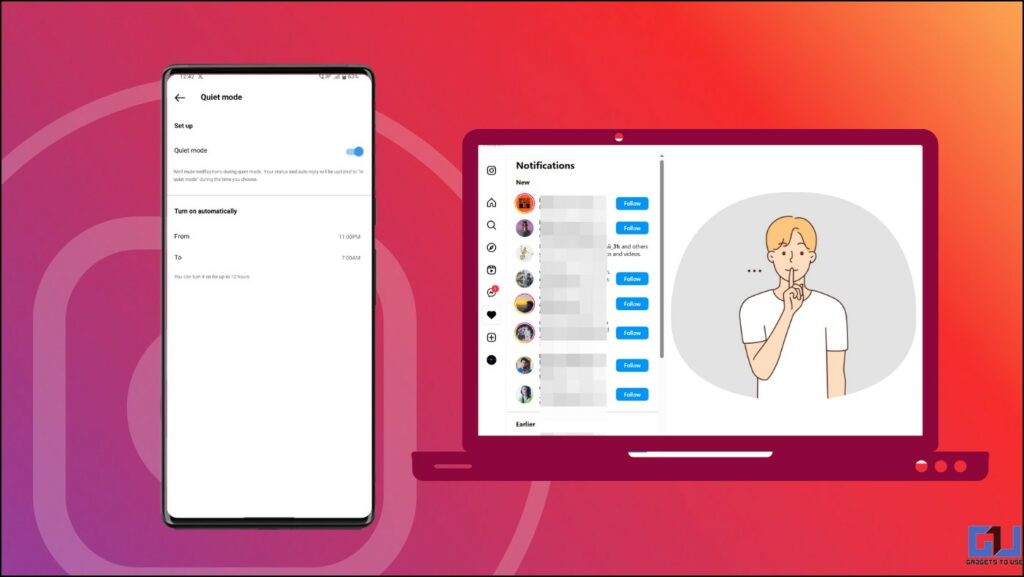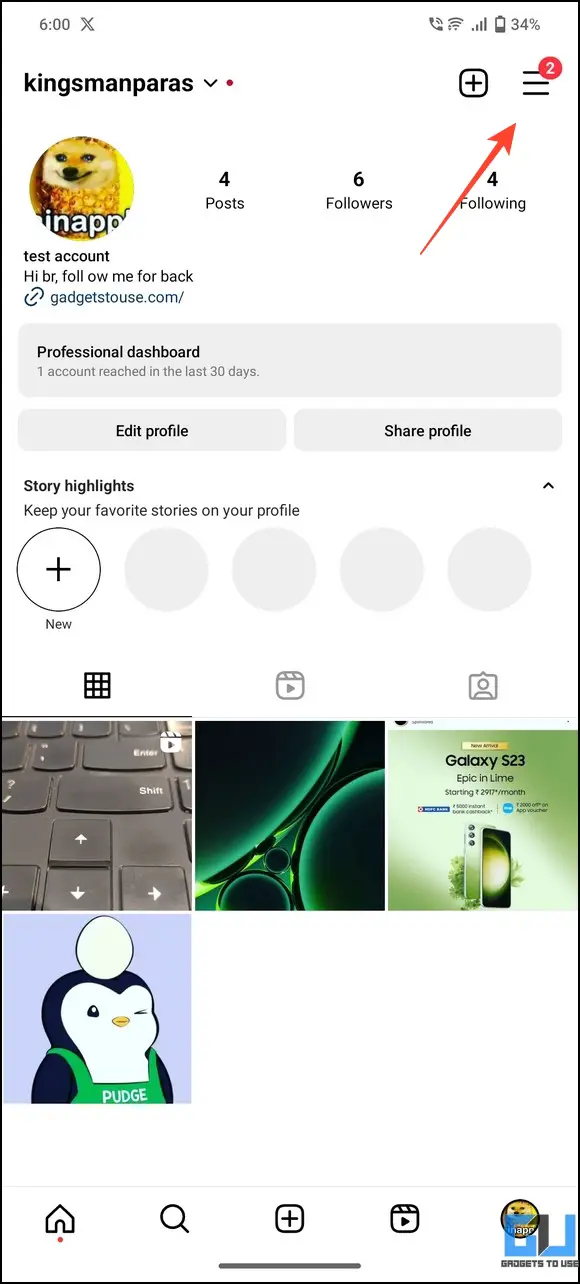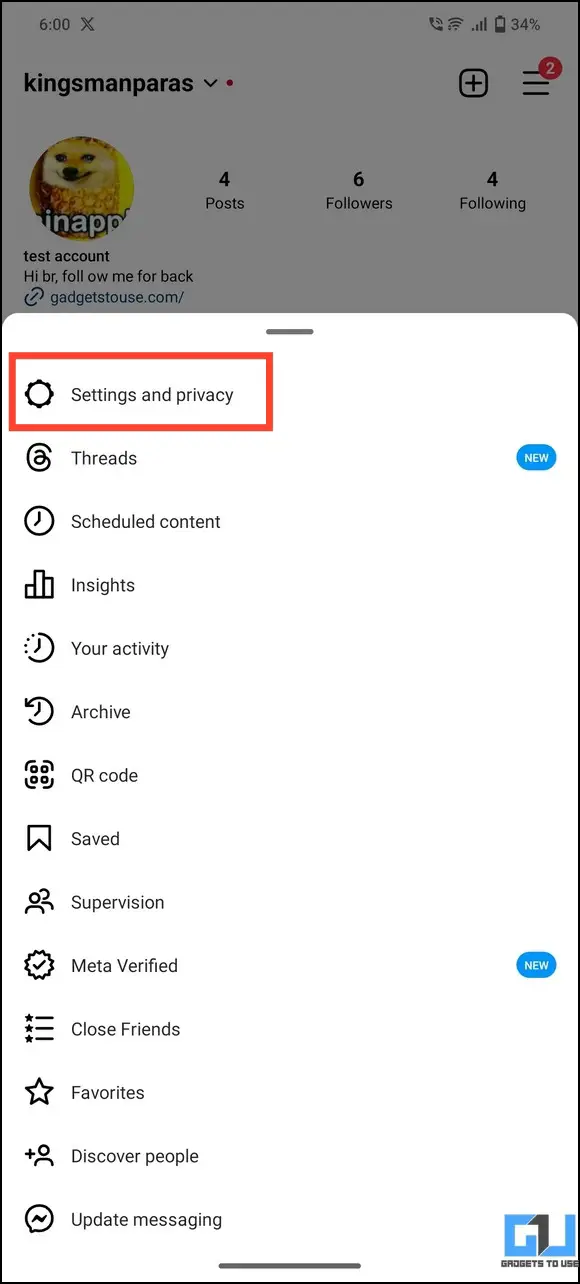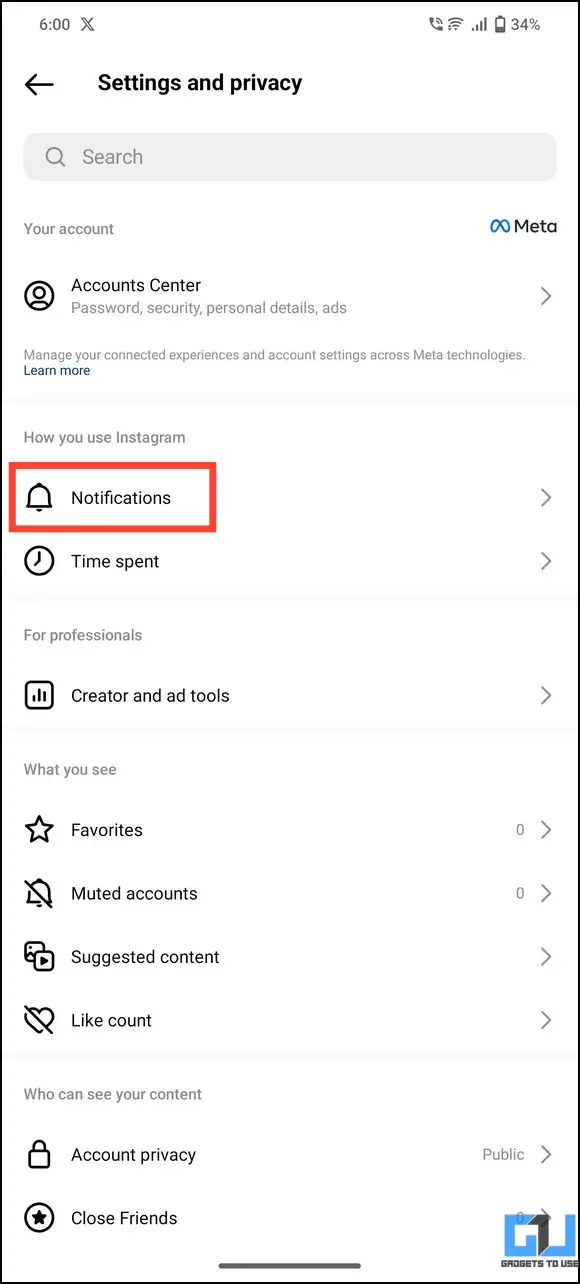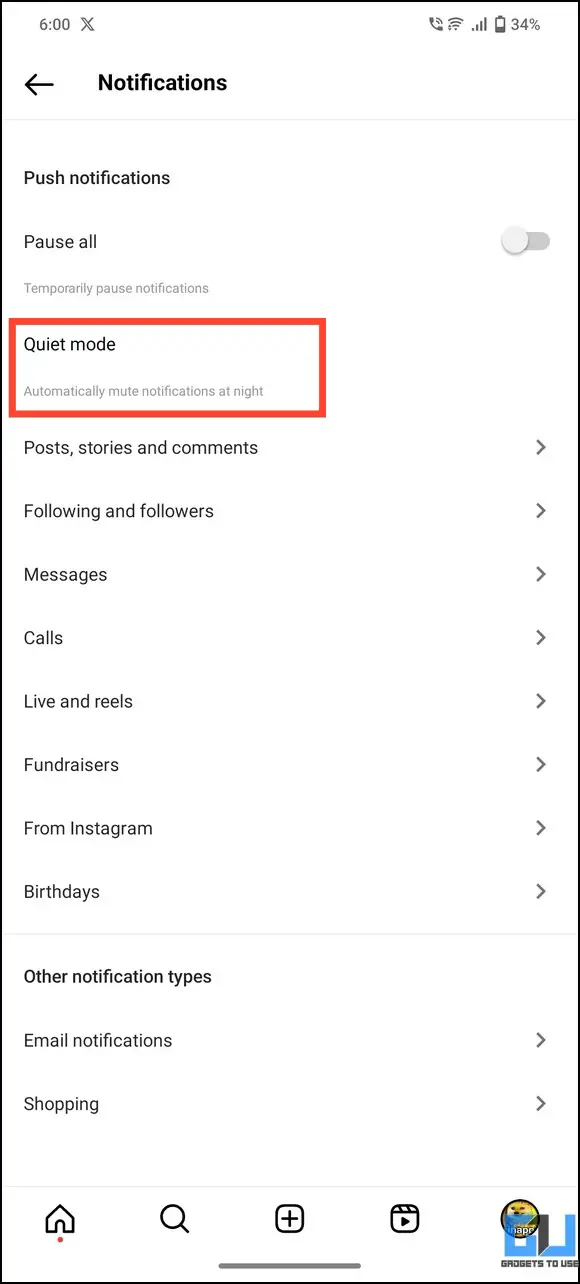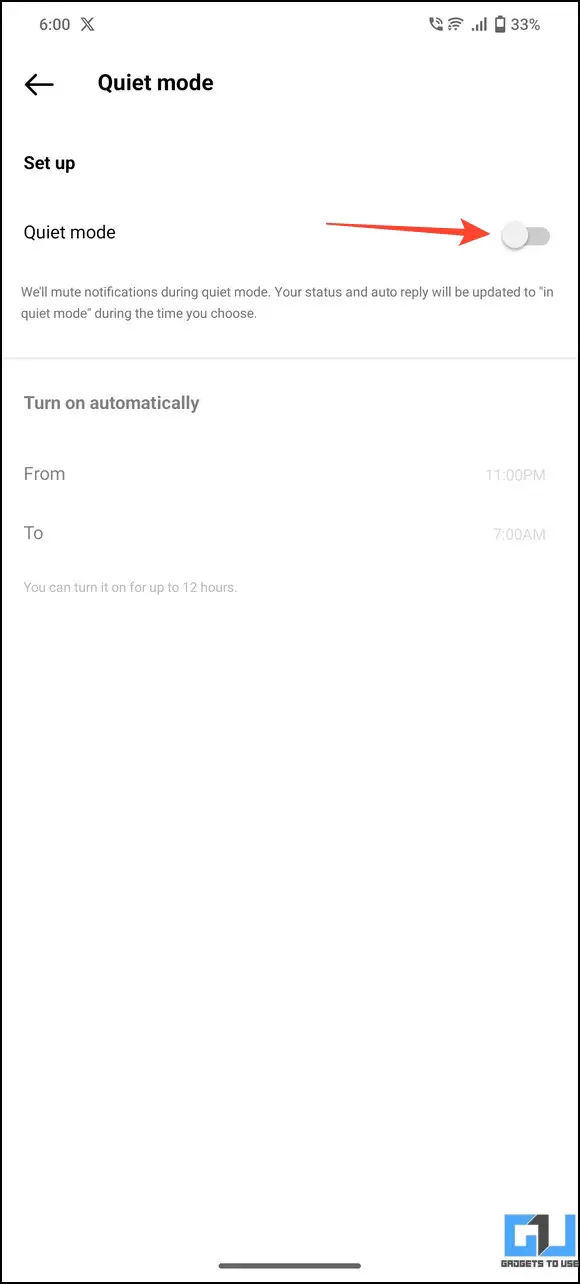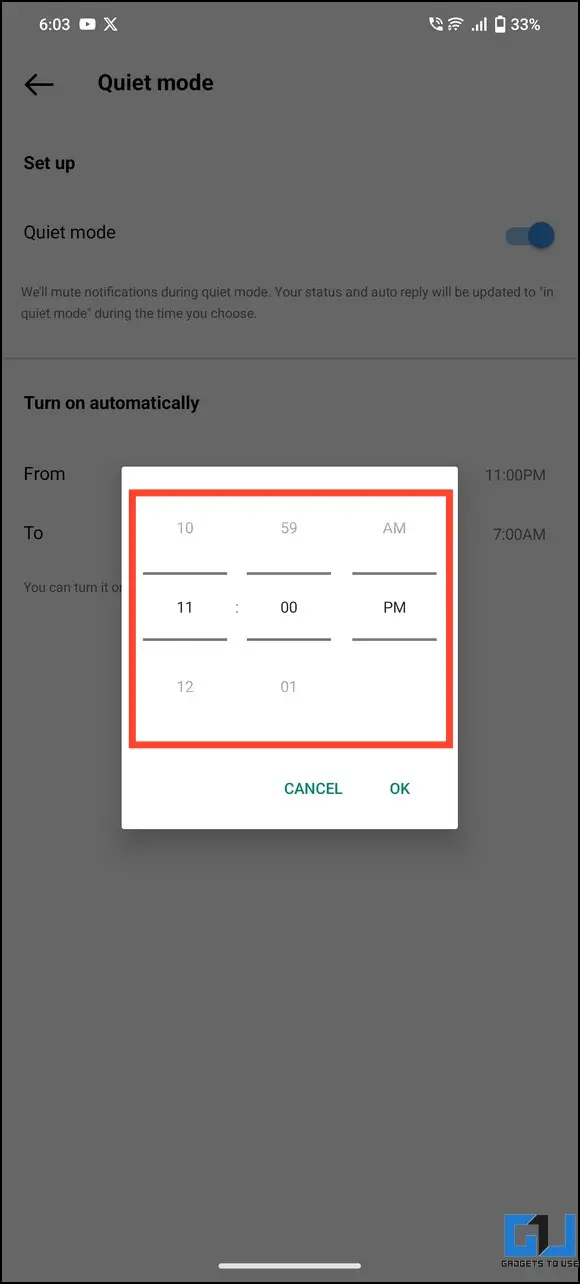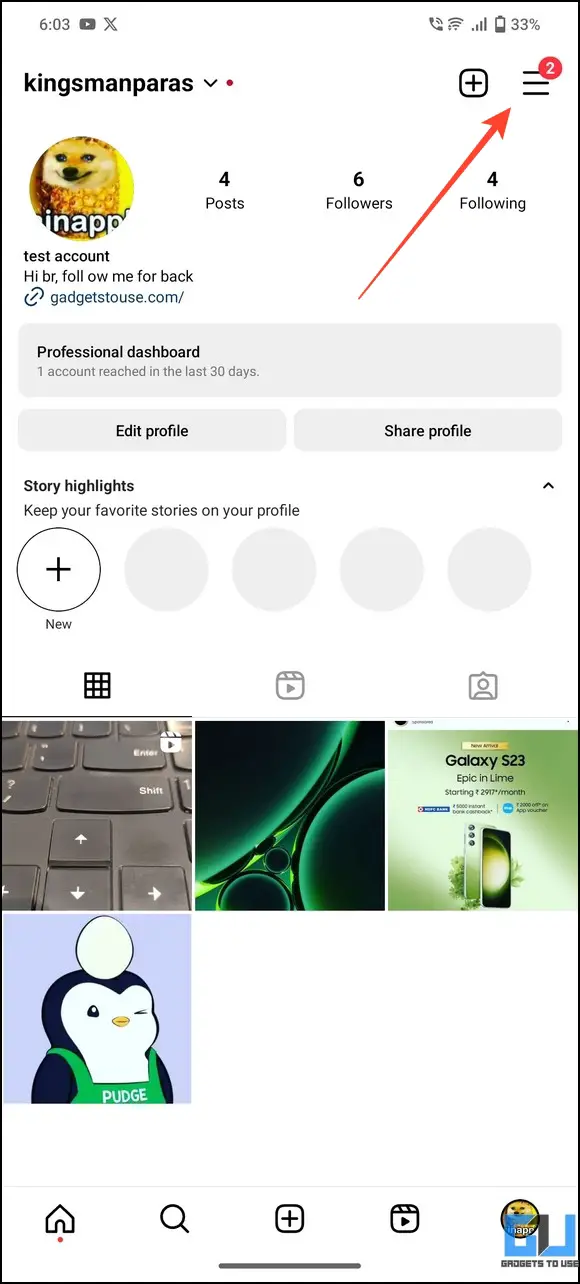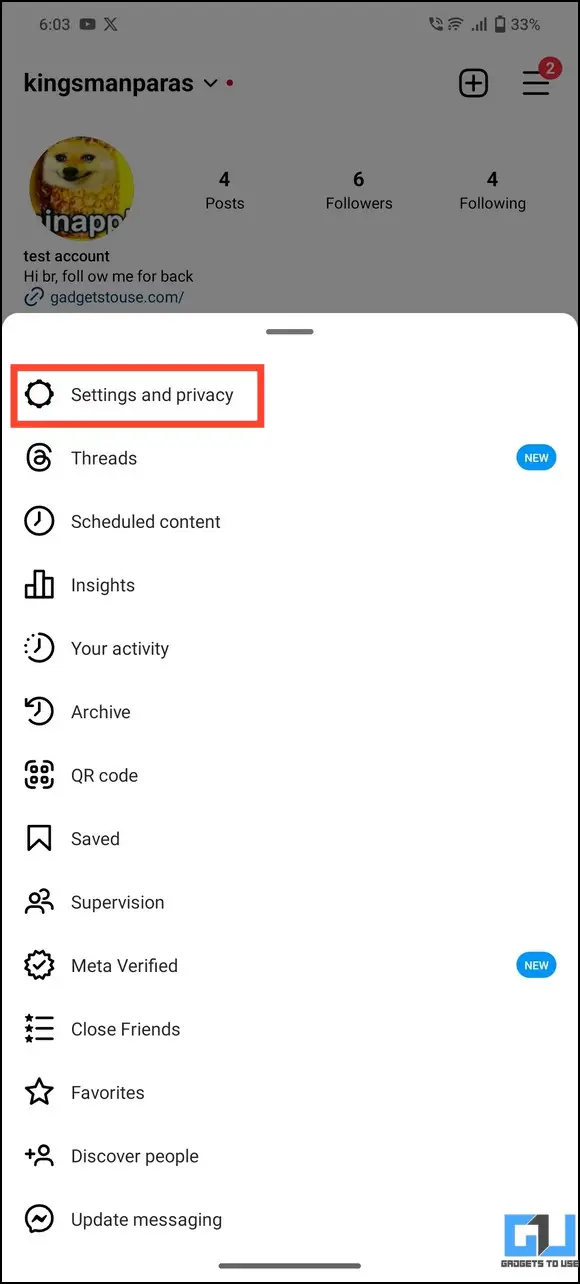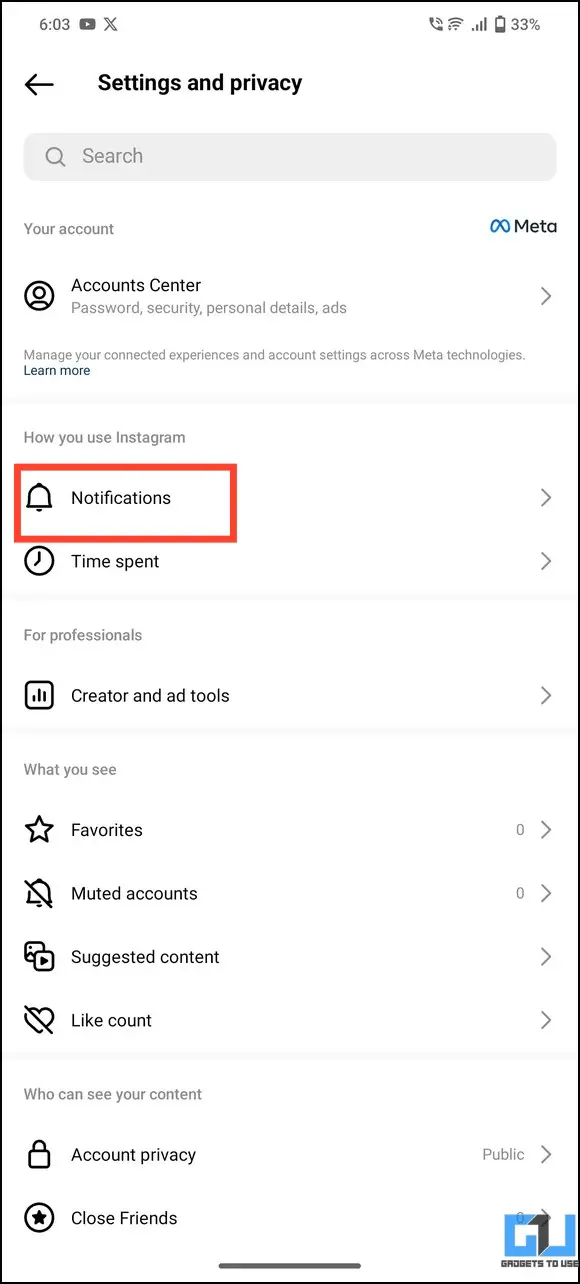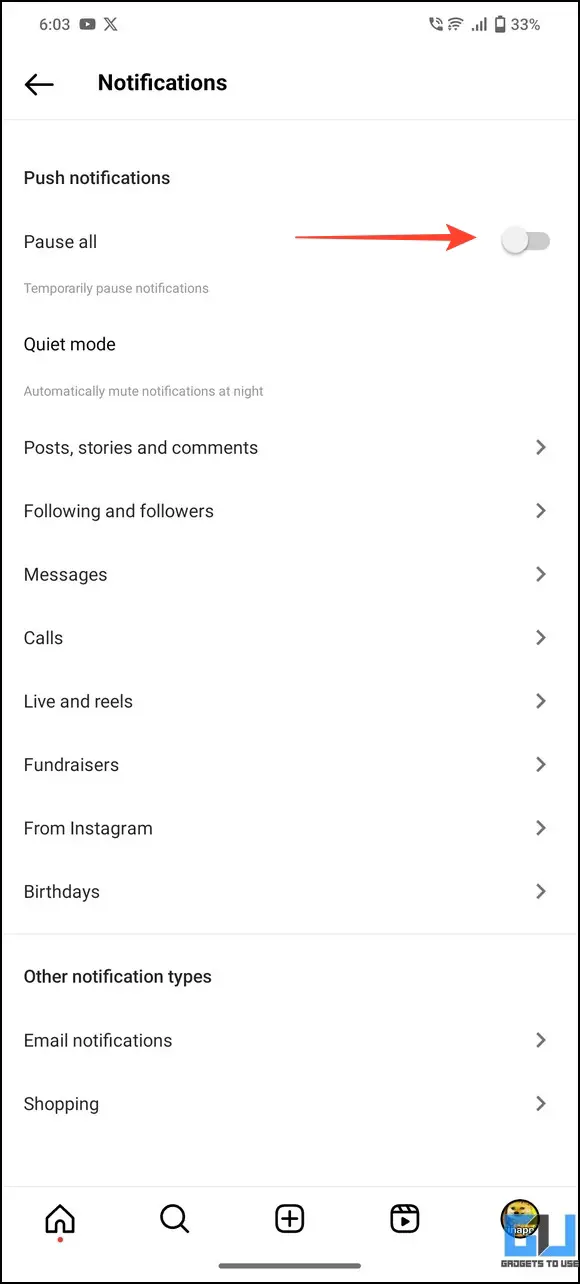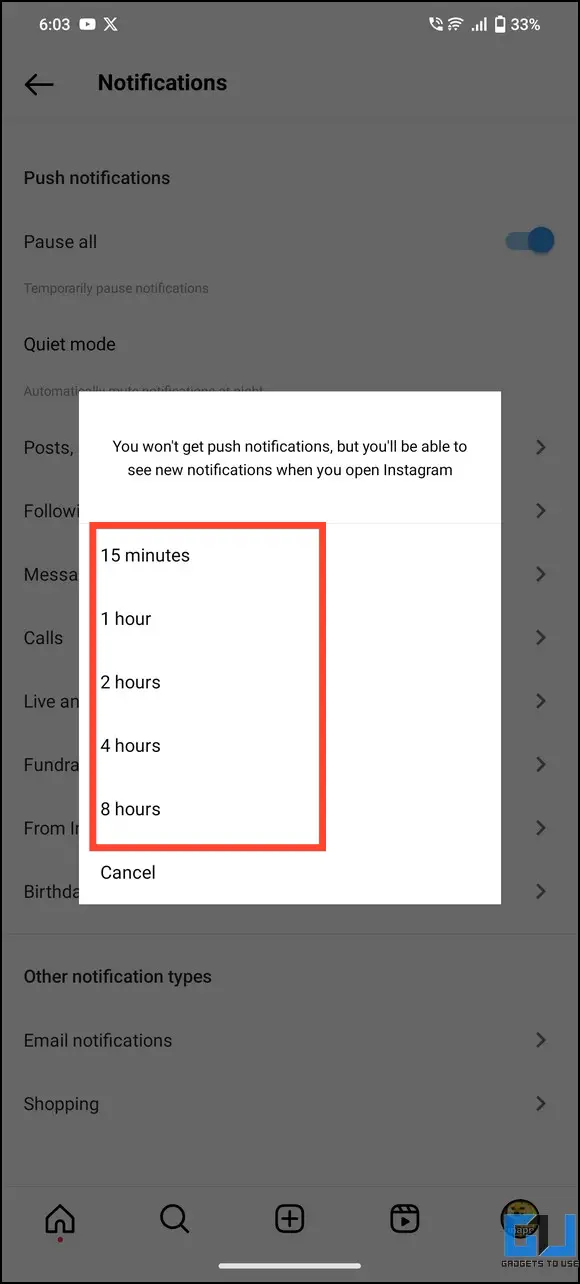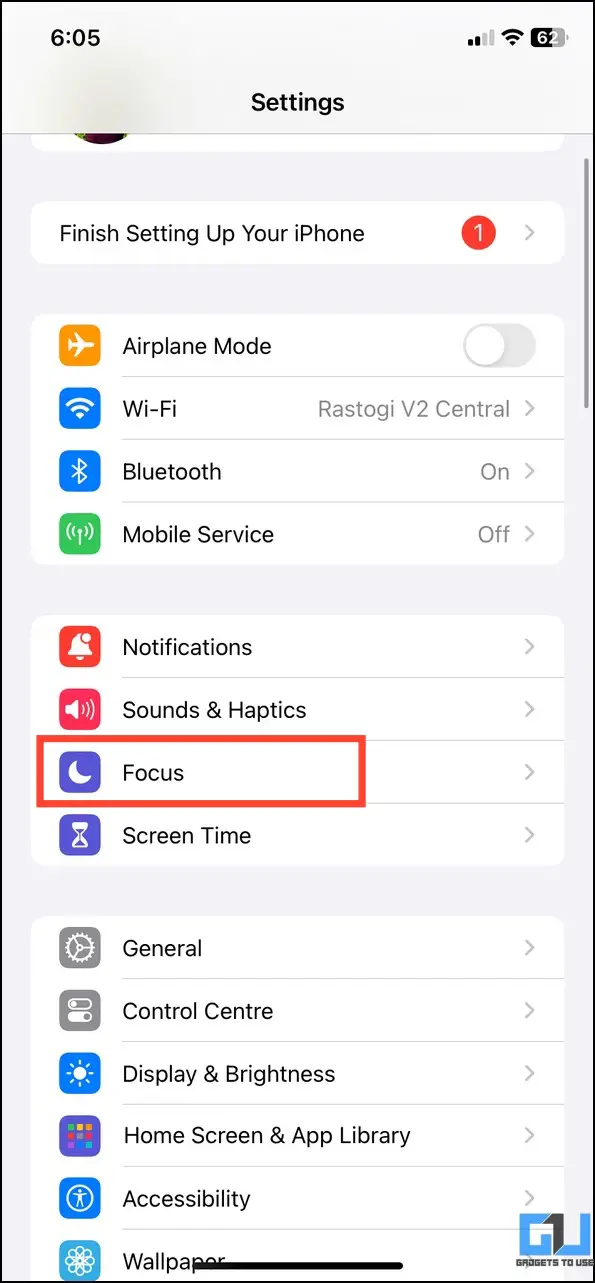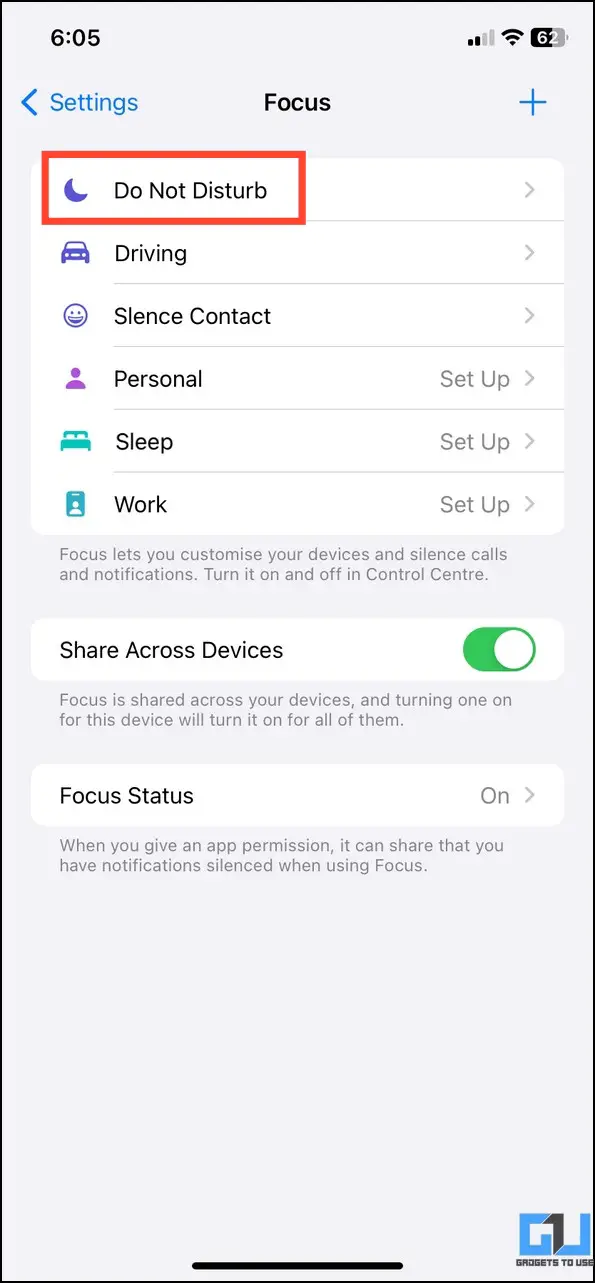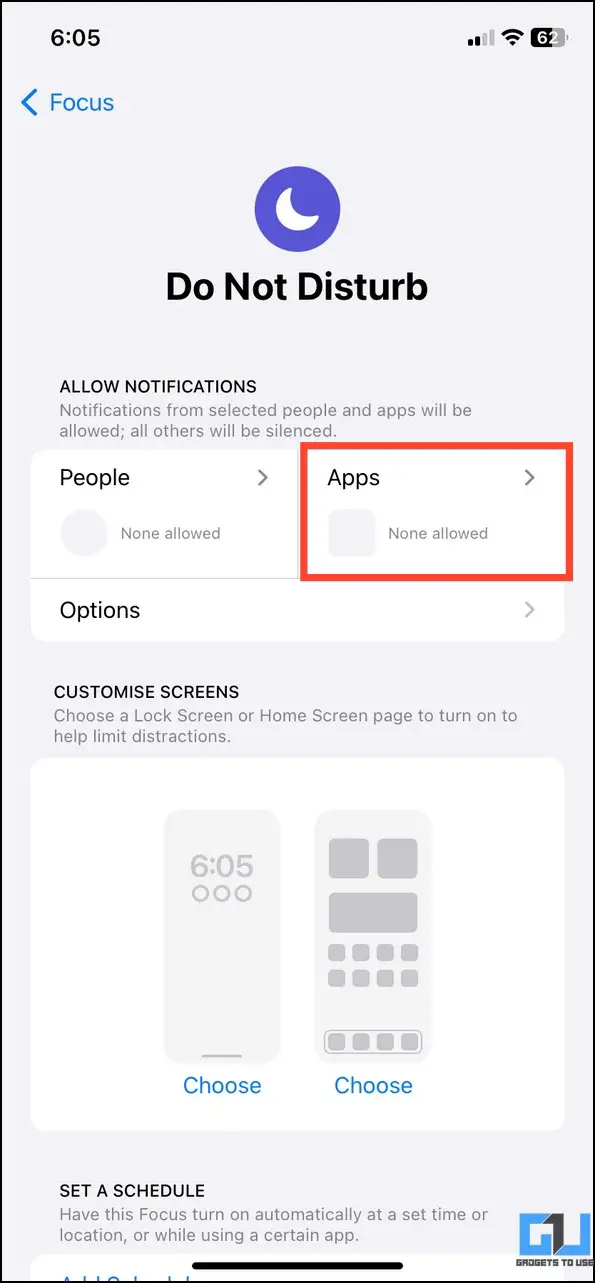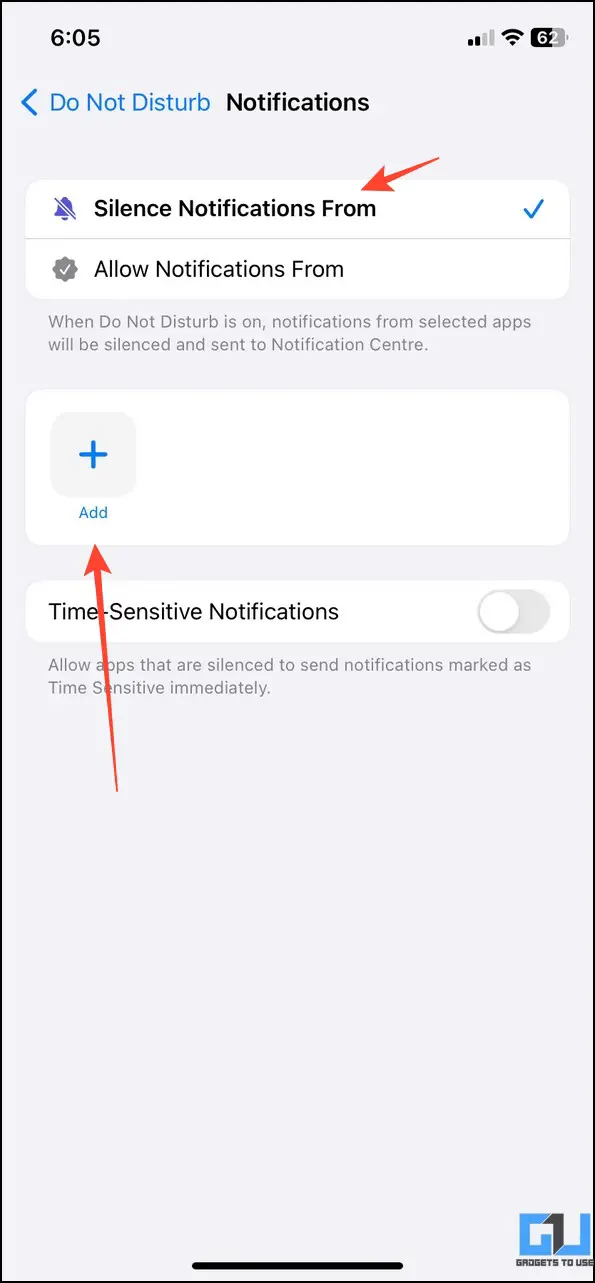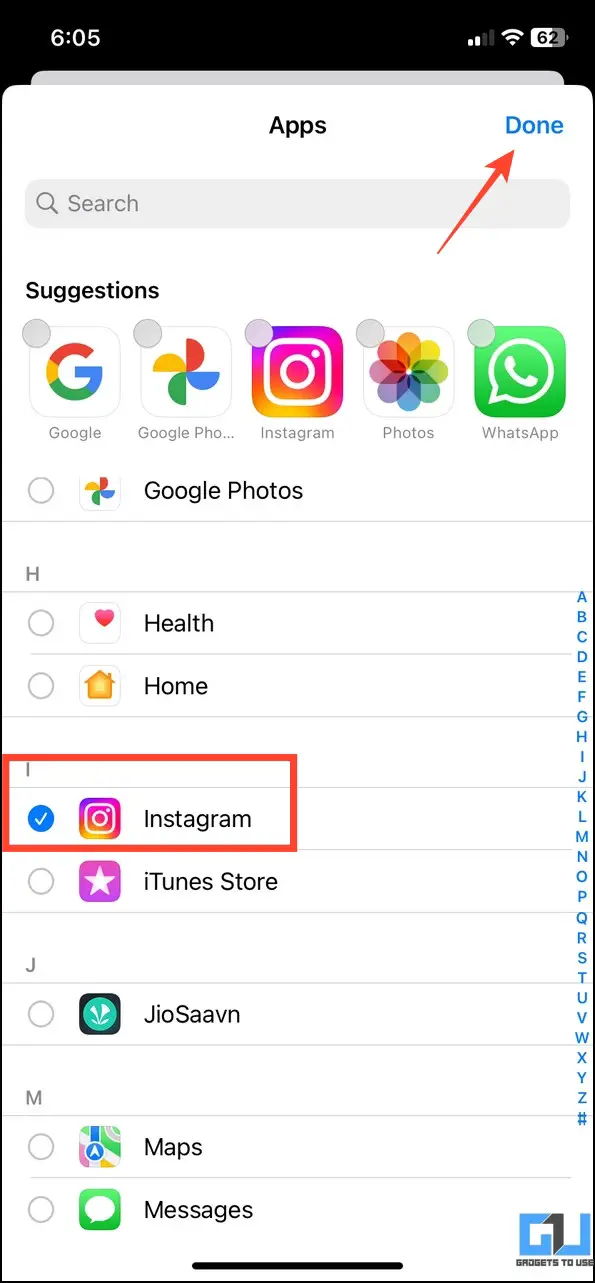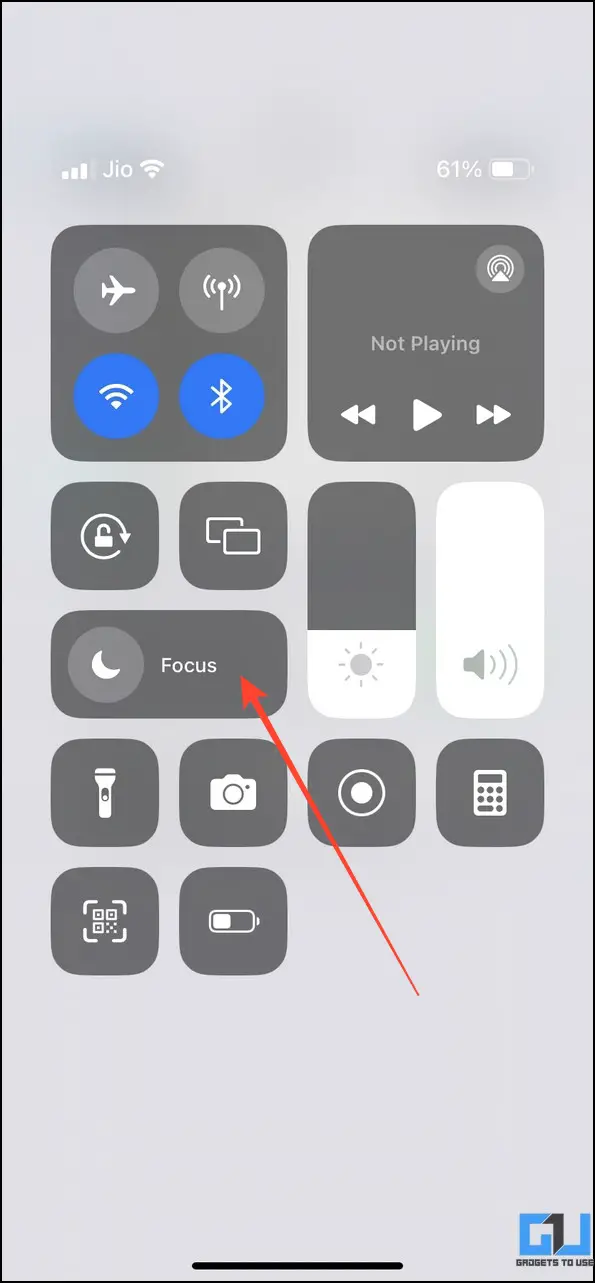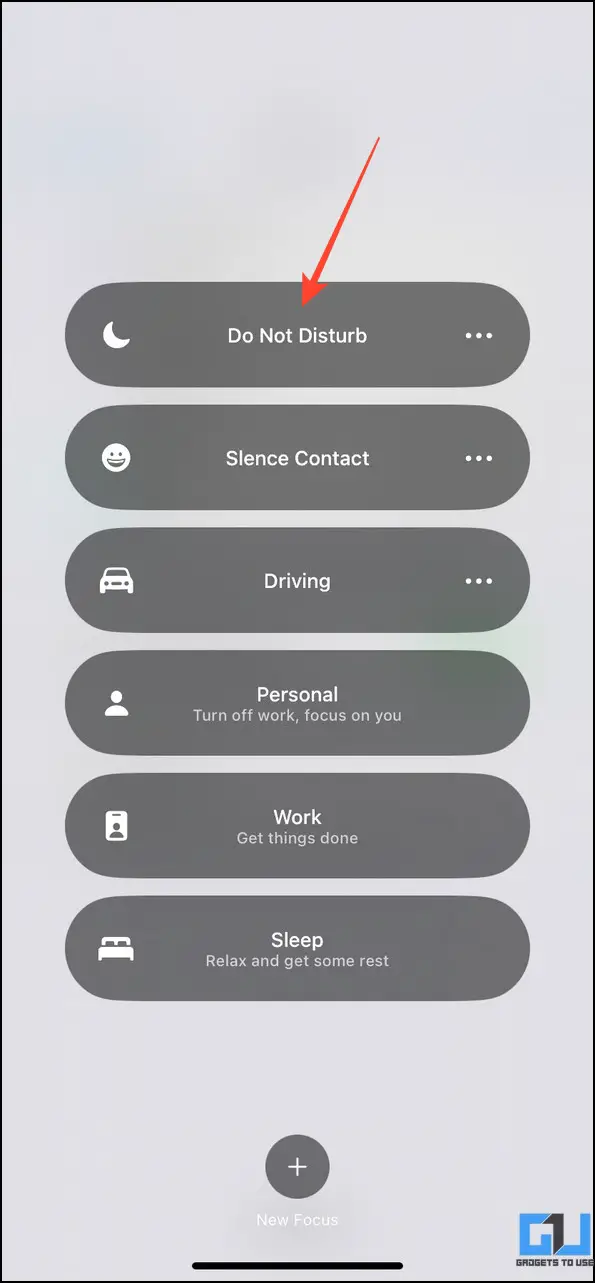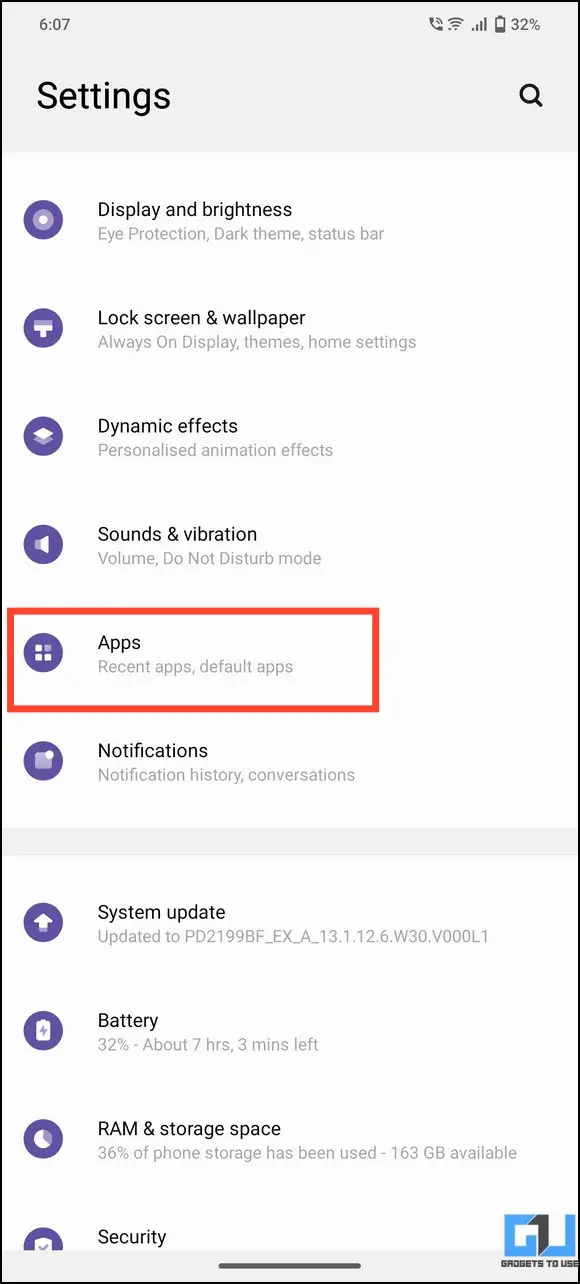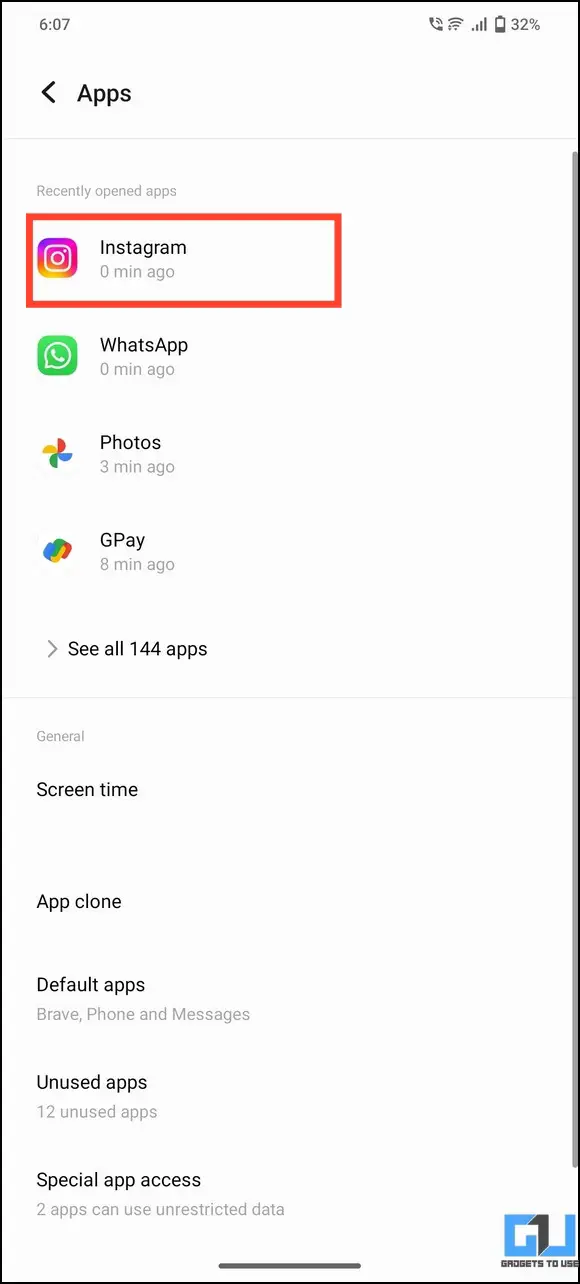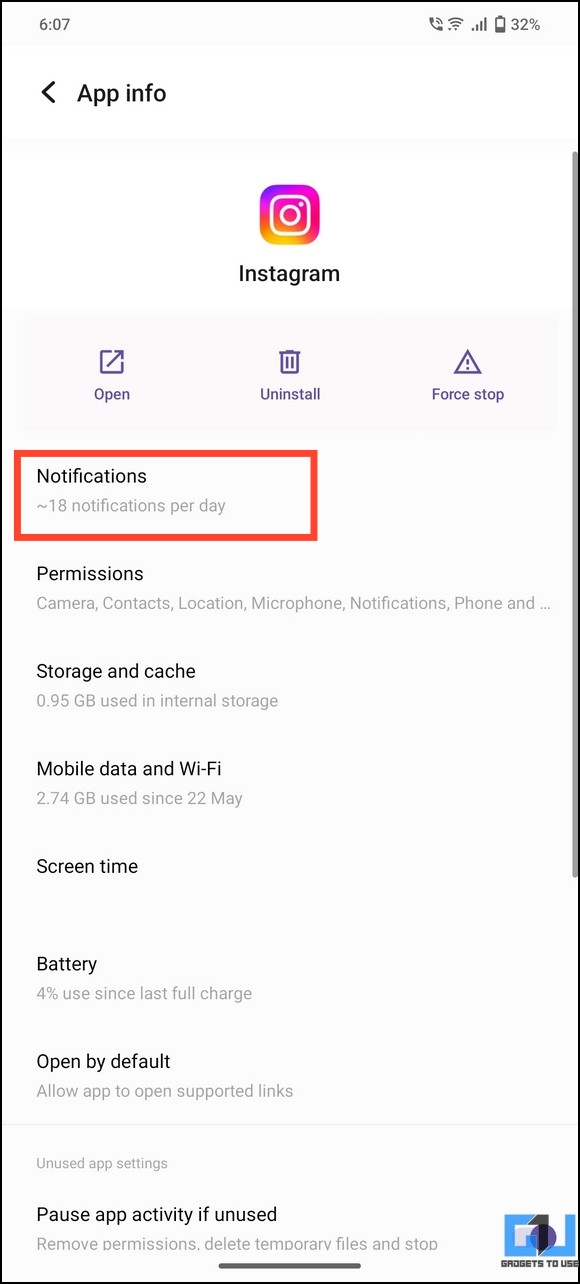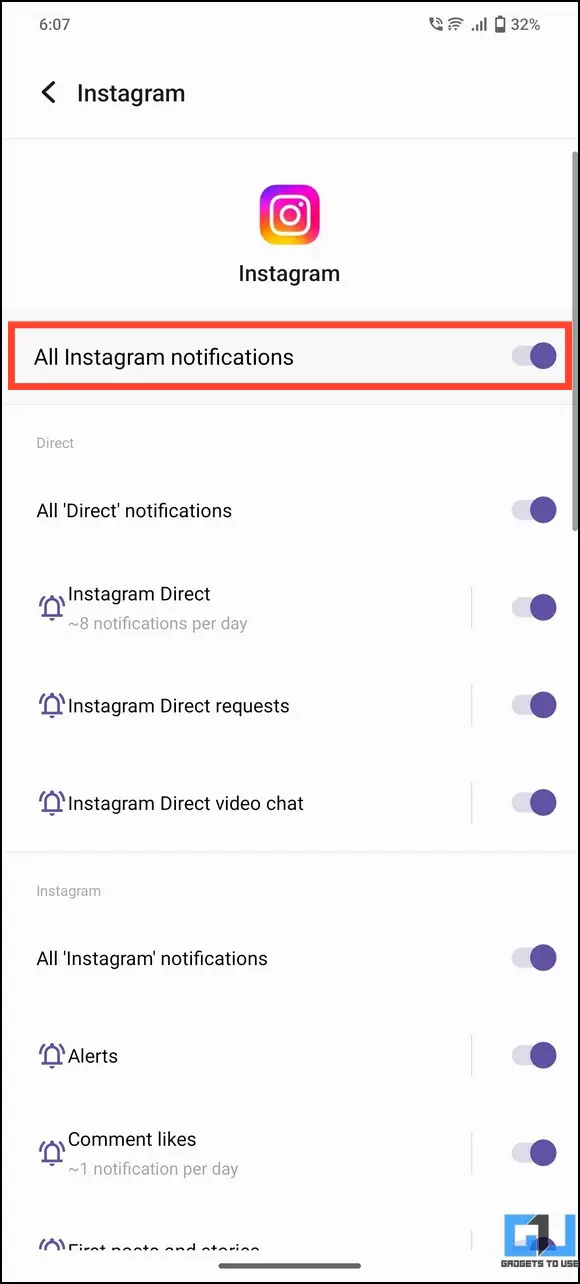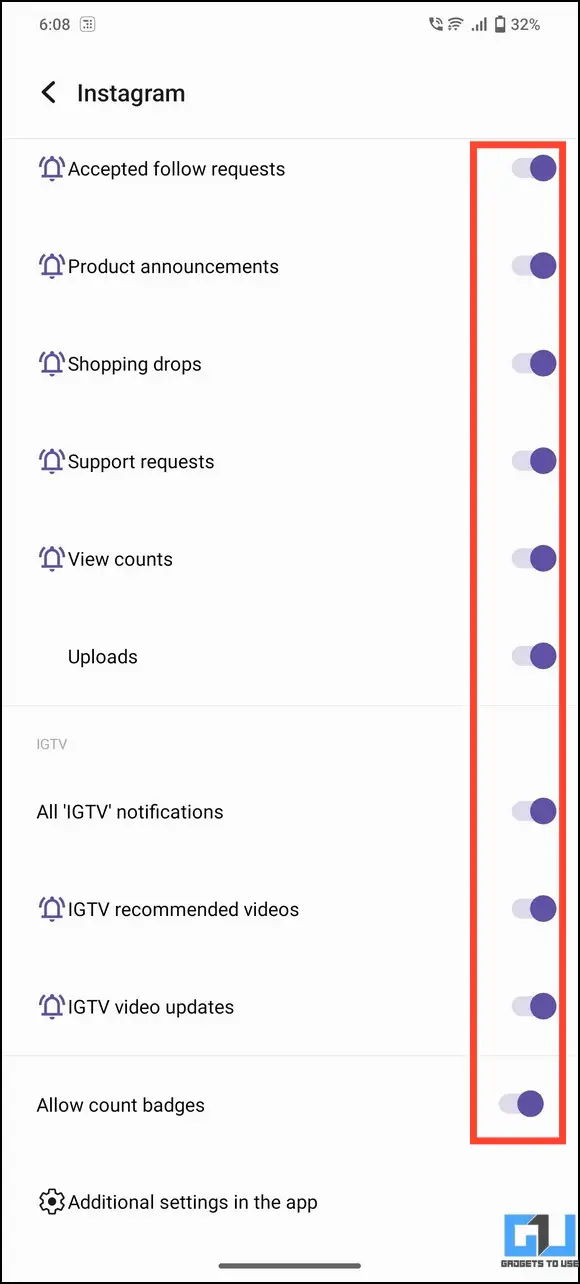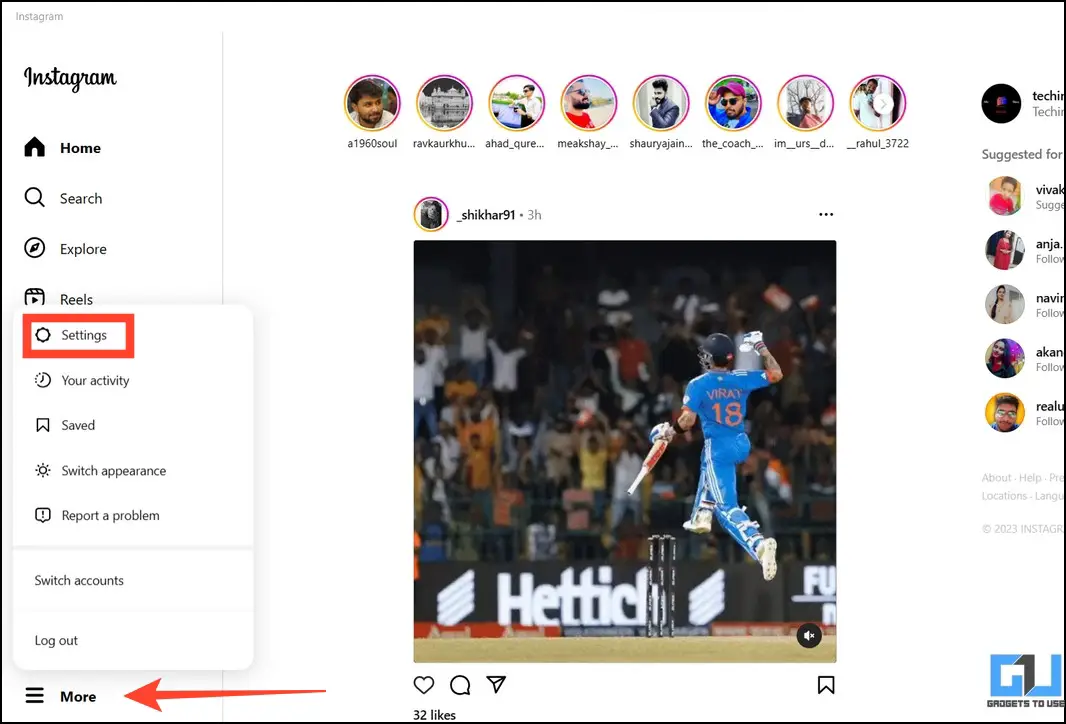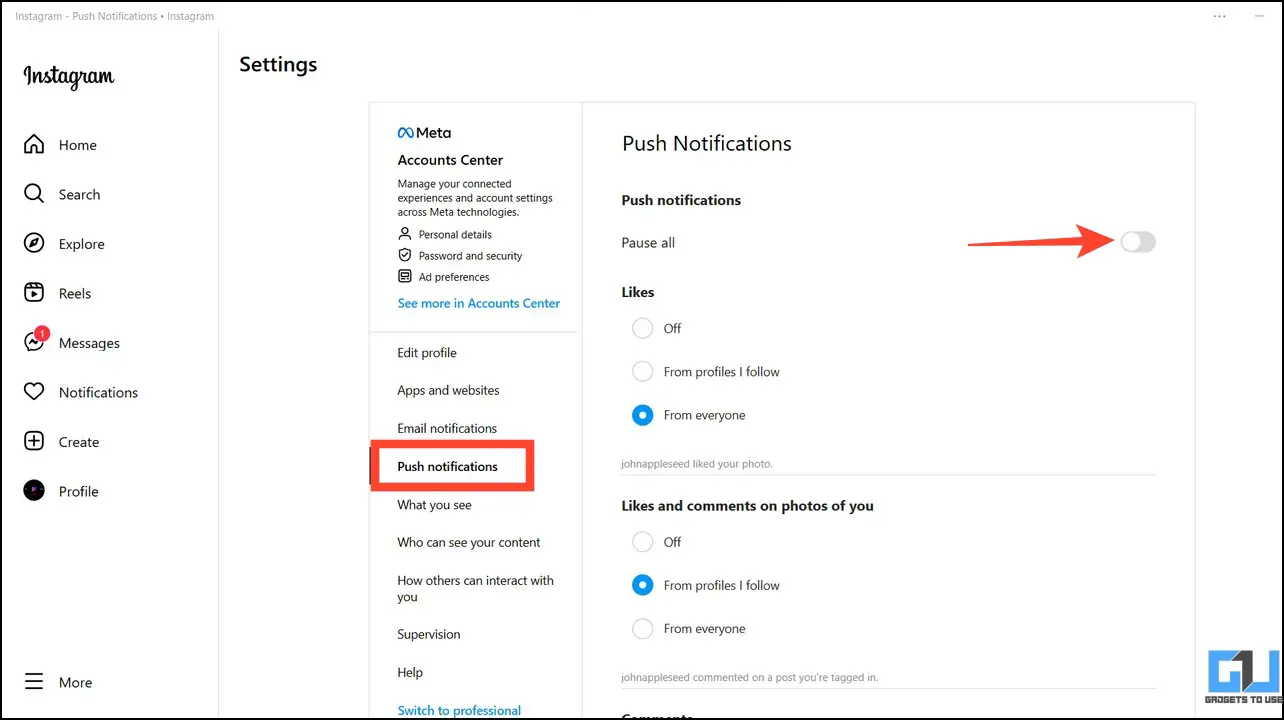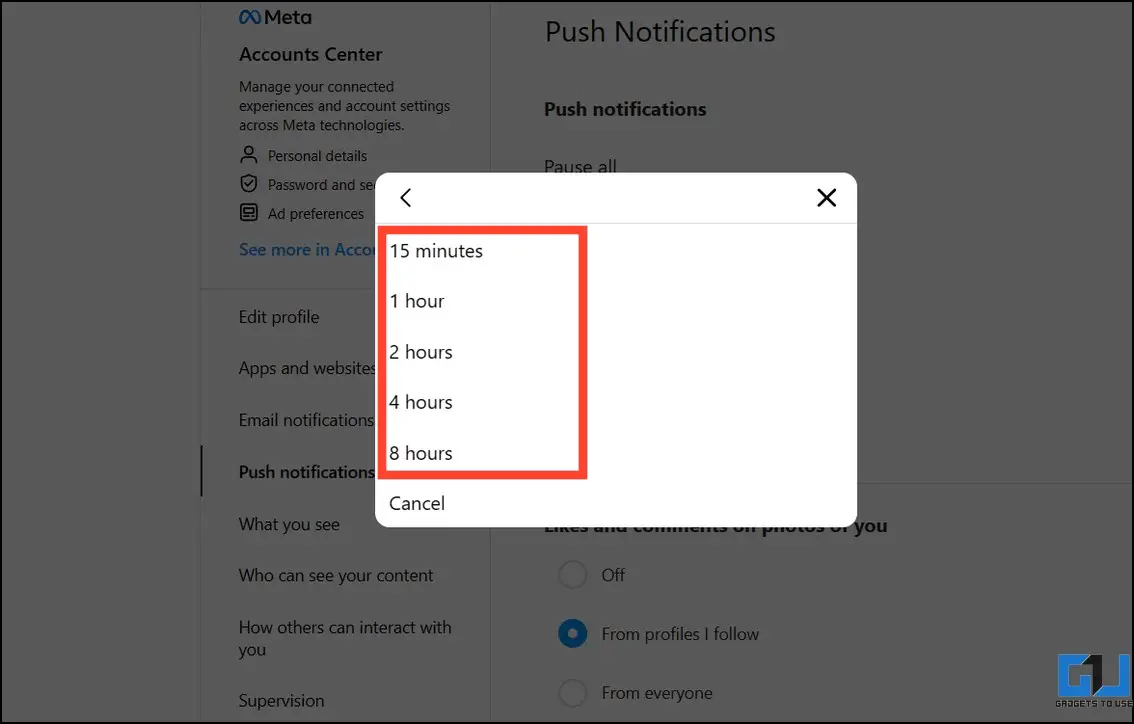Quick Answer
- You can think of it as a Do Not Disturb mode for Instagram, where you won’t receive any new push notifications when you aren’t using the app, and it sends an automated response to users who message you during this duration.
- Consequently, you can use it to set a custom filter for Instagram notifications and silence them for a certain duration.
- Like hiding your online status on Facebook, Instagram has recently introduced a ‘Quiet Mode’ that pauses the app notifications and notifies users of your inactivity who send you a Direct Message.
Instagram is a great platform to interact with your followers, friends, and family. However, its constant notifications can distract your focus or wake you up in the middle of the night. Fortunately, Instagram provides useful features like Quiet Mode to tackle it. In this explainer, let’s look at several ways to enable or disable the “Quiet Mode” on Instagram. Additionally, you can learn to stop Instagram Broadcast Invite spam notifications.
What Is Instagram Quiet Mode?
Like hiding your online status on Facebook, Instagram has recently introduced a ‘Quiet Mode’ that pauses the app notifications and notifies users of your inactivity who send you a Direct Message. You can think of it as a Do Not Disturb mode for Instagram, where you won’t receive any new push notifications when you aren’t using the app, and it sends an automated response to users who message you during this duration.
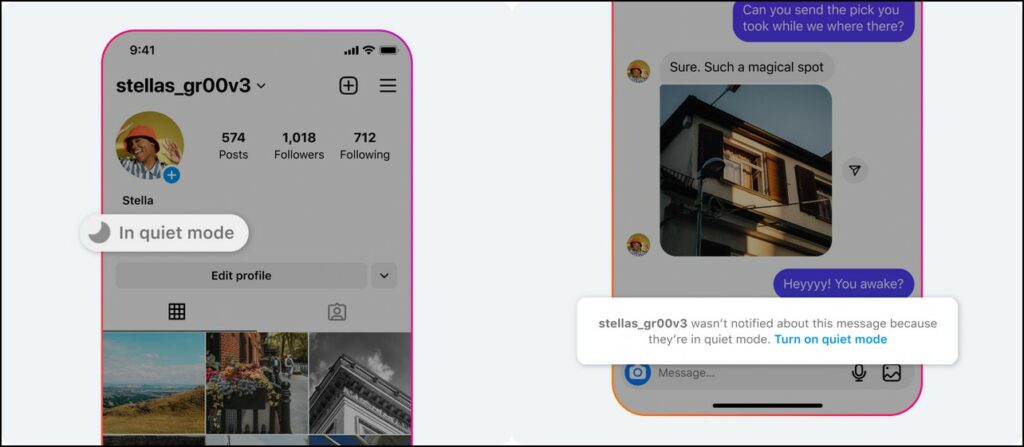
This feature can be most helpful when you want to reduce unnecessary distractions while working or having a good rest. In addition, you can set up a schedule to automatically turn this feature on for up to 12 hours.
How to Enable or Disable Instagram Quiet Mode on Phone and PC?
Setting up or turning off the Instagram Quiet Mode is fairly easy. In case you haven’t received the update, we have explained several other methods below to get the same result. Let’s get started.
Method 1 – Configure Settings to Enable/Disable Instagram Quiet Mode
You can enable or disable the Quiet Mode on Instagram by adjusting your account settings. Here’s what you need to do:
1. Open your Instagram profile and tap the three-bar menu in the top-right.
2. Tap Settings and Privacy and then go to Notifications.
3. Next, tap Quiet Mode and toggle on its button to enable it.
4. Additionally, you can set a custom schedule to enable it automatically. Configure your desired duration using the From and To timers, and you’re all set.
Note: You can turn on Quiet Mode for up to 12 Hours.
Method 2 – Pause All Notifications on Instagram
If you haven’t received the Quiet Mode update, you can manually pause all Instagram notifications to get similar results. However, you will see new notifications when you open the Instagram app, even after pausing them.
1. Tap the hamburger menu to open account settings.
2. Press Notifications and enable the Pause All push notifications toggle button.
3. Finally, set your desired duration for temporarily pausing push notifications from Instagram. You can set it to a maximum of 8 hours, after which the notifications will automatically resume.
Method 3 – Use Focus Mode to Enable or Disable Instagram Quiet Mode (iOS)
Apple introduced the Focus Mode feature earlier with iOS 15, helping users to reduce distractions. Consequently, you can use it to set a custom filter for Instagram notifications and silence them for a certain duration. This works exactly like the Quiet Mode on Instagram, allowing you to take a break from endless Instagram notifications. Follow these steps to set it up on your iPhone:
1. Open the Settings app and tap Focus.
2. Press Do Not Disturb and tap Apps to configure notifications.
3. Enable ‘Silence Notifications From‘ and tap + to add the desired apps to the silence list.
4. Pick Instagram and press Done to save changes.
Tip: You can add other apps in the list to silence their notifications along Instagram.
5. Finally, enable Focus Mode from the Control Center and tap Do Not Disturb to activate the quiet mode for Instagram.
Method 4 – Pause All Instagram Notifications on Android
If you wish to permanently disable the annoying Instagram notifications, you can tweak its app settings to turn it off on Android. In case you change your mind, it can be reverted following the same steps:
1. Open the Settings app, tap Apps, and locate Instagram to open it.
2. Tap Notifications and disable All Instagram Notifications to silence them.
3. Alternatively, you can scroll down and turn off selective notifications from Instagram to suit your needs.
4. You can also check out other nifty tips to turn off all Instagram notifications on your device.
Method 5 – Enable Instagram Quiet Mode on the Desktop
While the quiet mode feature hasn’t yet been rolled out on the Instagram desktop app, you can use the following steps to pause its notifications temporarily on your PC. Follow these steps for an easy fix:
1. Open the Instagram Desktop app and click More to open account Settings.
2. Expand Push Notifications and turn on the toggle to pause all notifications.
3. Finally, pick your desired duration to pause the push notifications temporarily.
FAQs
Q. How to Turn Off Instagram Quiet Mode?
Head to your Instagram account settings, tap Notifications and press the Quite Mode feature to disable its toggle button. For more details, check the steps listed above.
Q. Why Don’t I Have Quiet Mode on My Instagram Account?
The quiet mode feature is currently available in selective countries. But you can expect to get it sooner as Meta plans to roll it out globally. Meanwhile, you can try other methods to get similar results. Also, update Instagram to the latest version from the Google Play Store or Apple App Store.
Q. How to Enable Quiet Mode on Instagram?
The Quiet Mode feature is nested inside the Notification settings of your Instagram account. You can turn on its toggle button to enable it. Alternatively, you can pause all notifications or use Focus mode on iOS to get similar results.
Q. How to Know if an Instagram User Has Enabled Quiet Mode?
Once an Instagram user activates the quiet mode, you will get a prompt related to it when you message him/her. Moreover, the profile will also display a dedicated ‘In Quiet Mode’ label to notify viewers about it.
Wrapping Up: Take Control of Instagram Notifications
So these are all the methods to control your Instagram notifications by enabling or disabling the quiet mode. If you found this guide useful, forward it to your friends and subscribe to GadgetsToUse for more informative explainers. Also, don’t forget to check the below links for amazing Instagram tips and tricks.
You might be interested in:
- 5 Ways to Download All Photos From Any Instagram Profile
- 4 Ways to Watch Instagram Reels Without Login
- 9 Ways to Recognize Fake Instagram Accounts
- 4 Ways to Use Audio on Your Instagram Story
You can also follow us for instant tech news at Google News or for tips and tricks, smartphones & gadgets reviews, join GadgetsToUse Telegram Group, or for the latest review videos subscribe GadgetsToUse Youtube Channel.