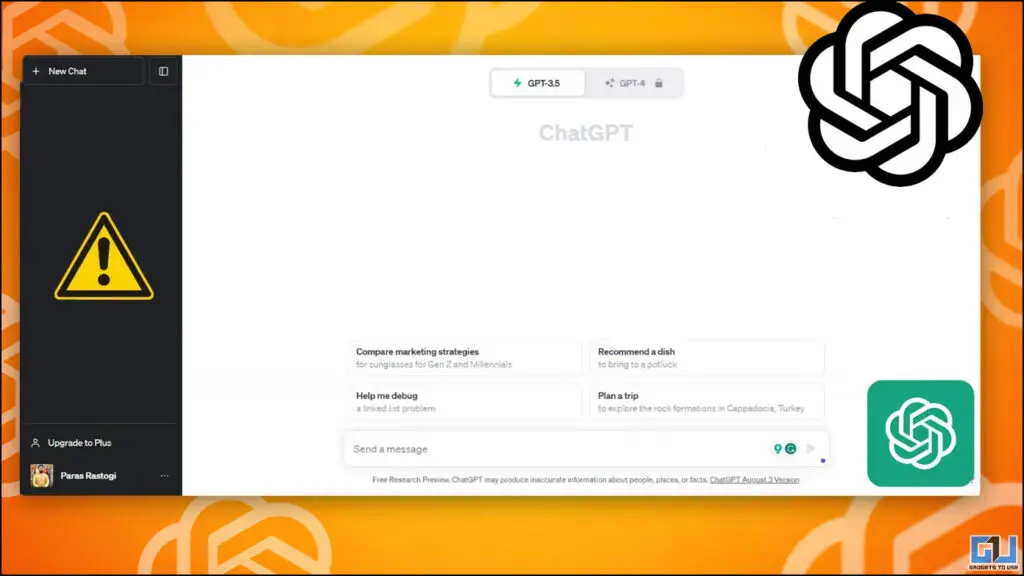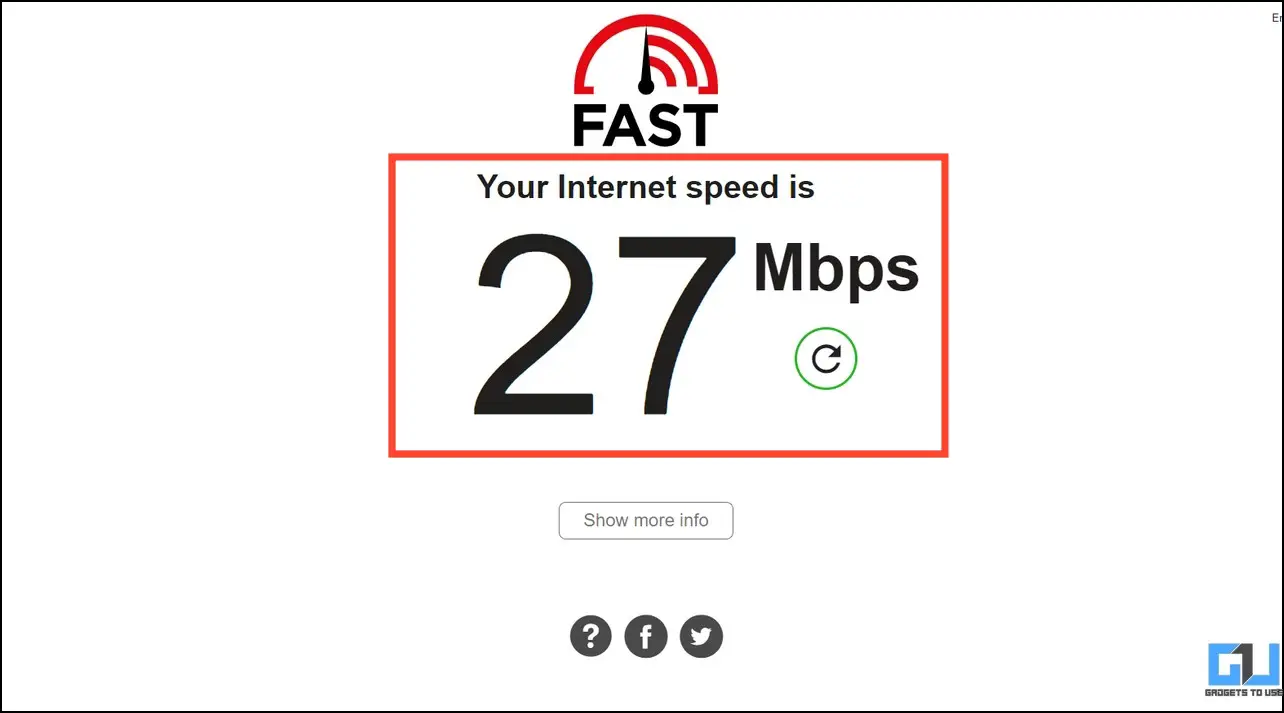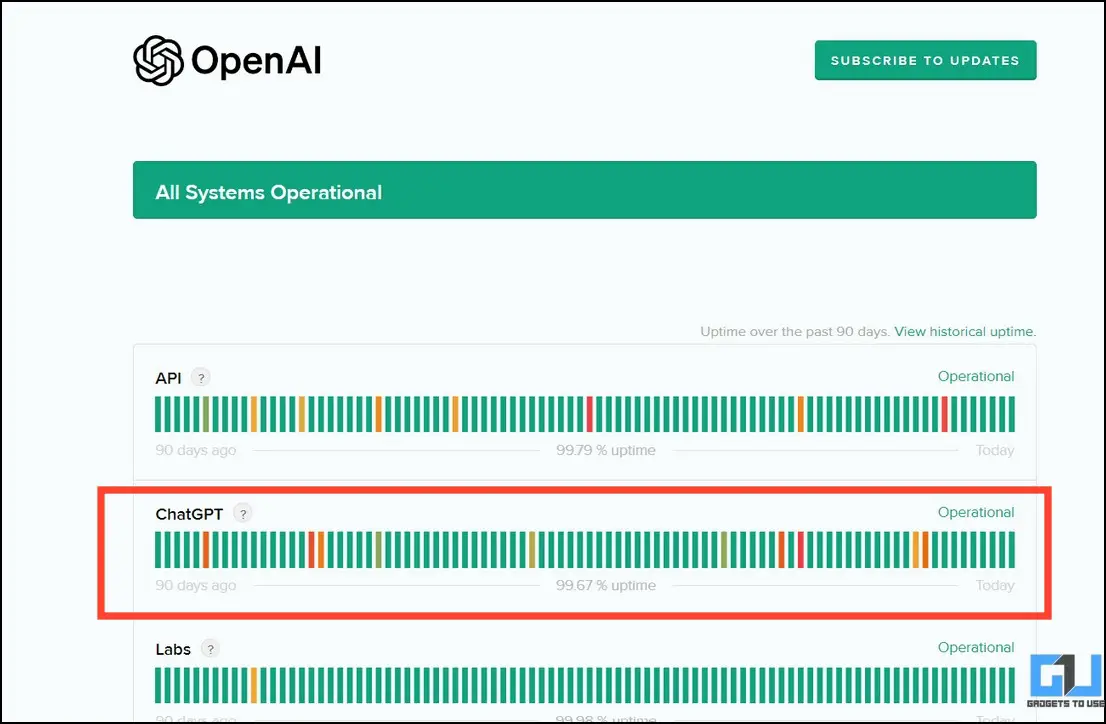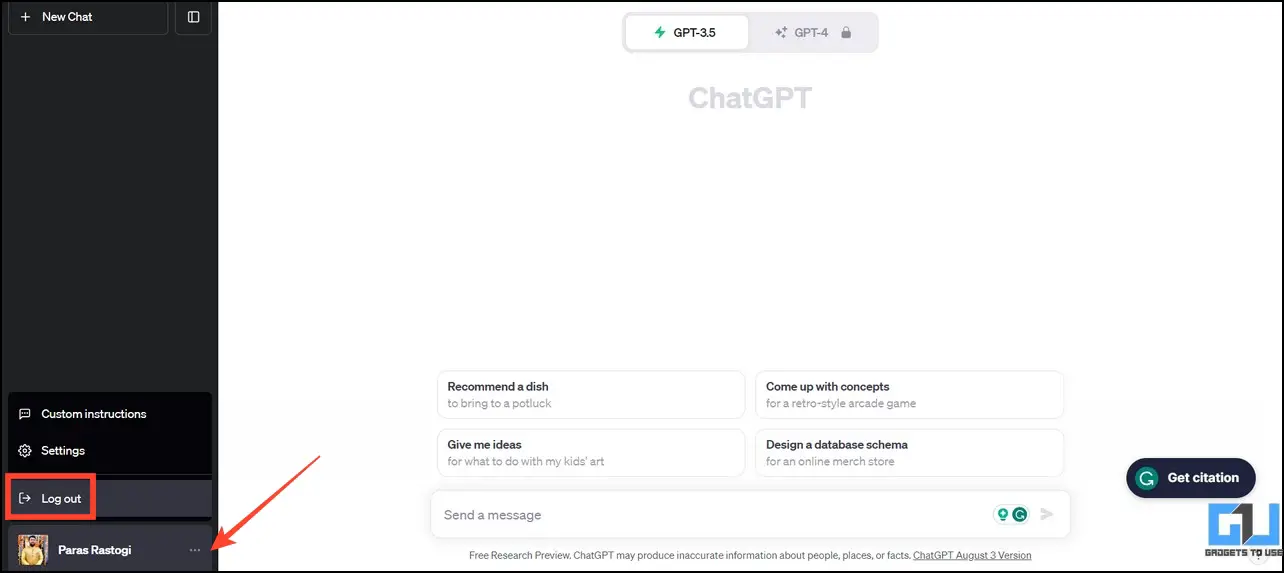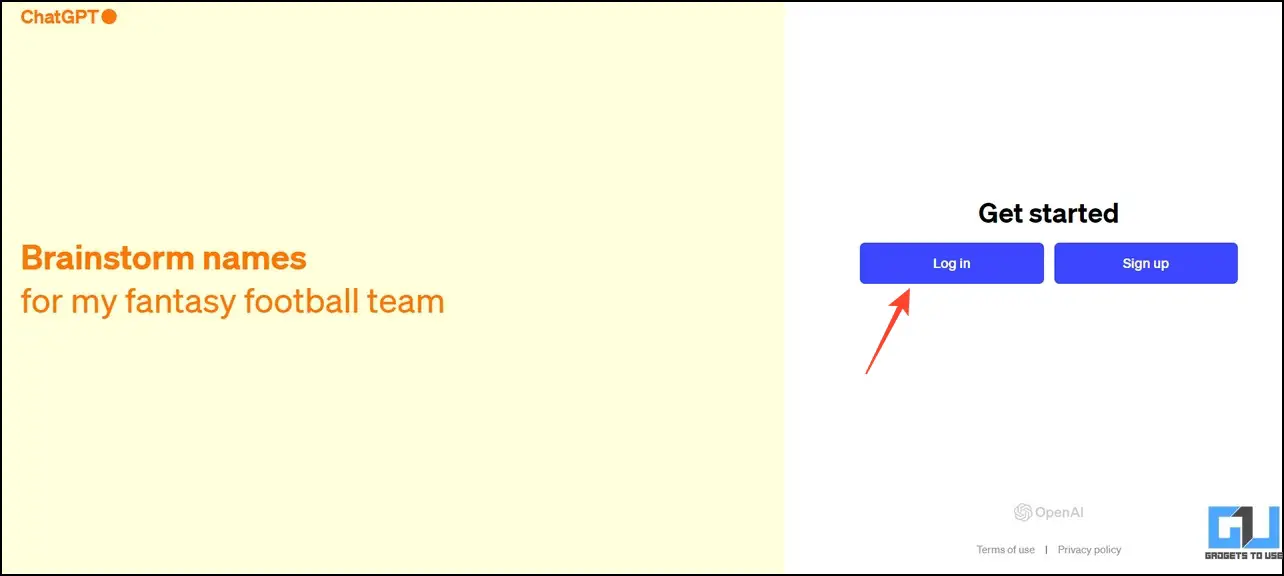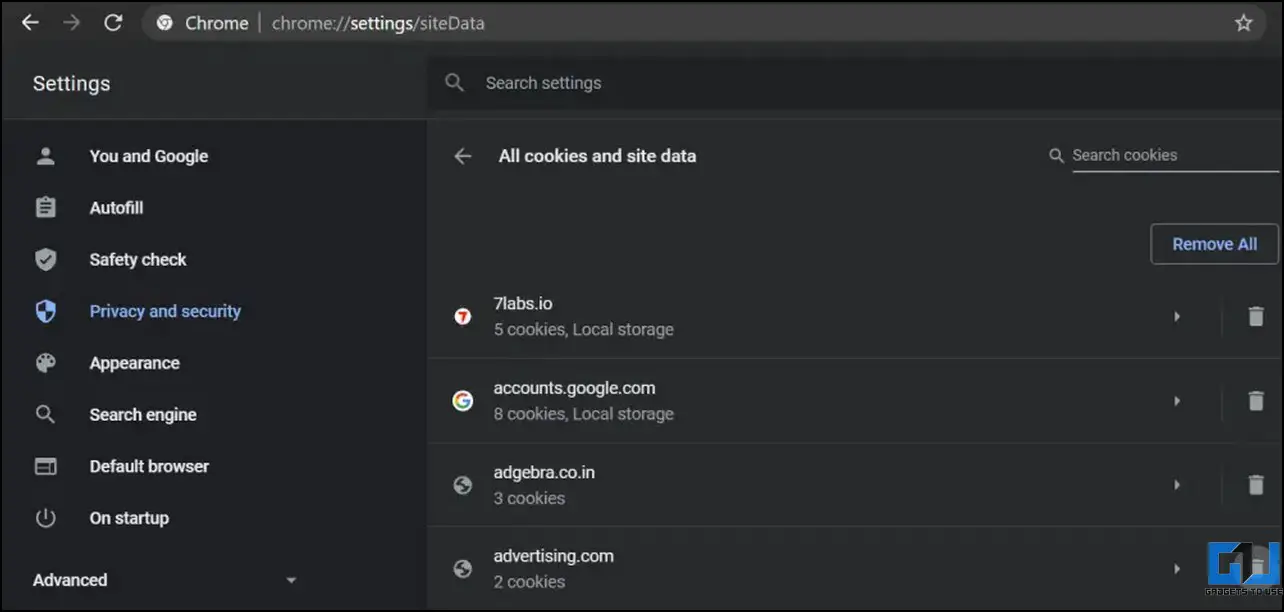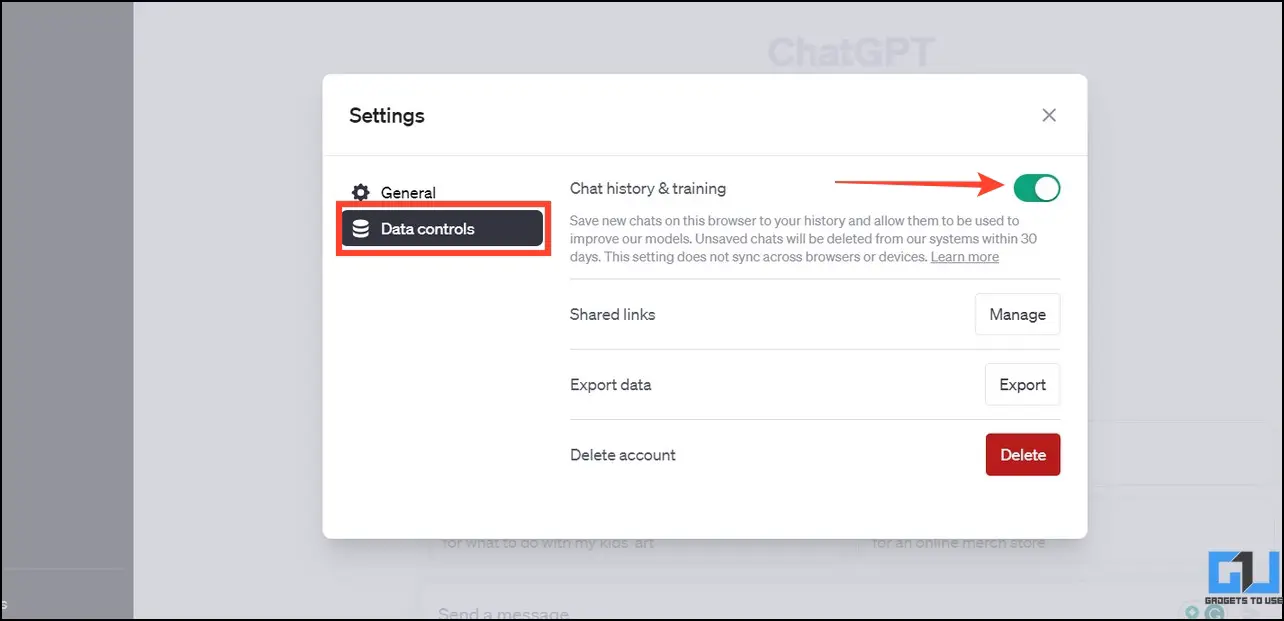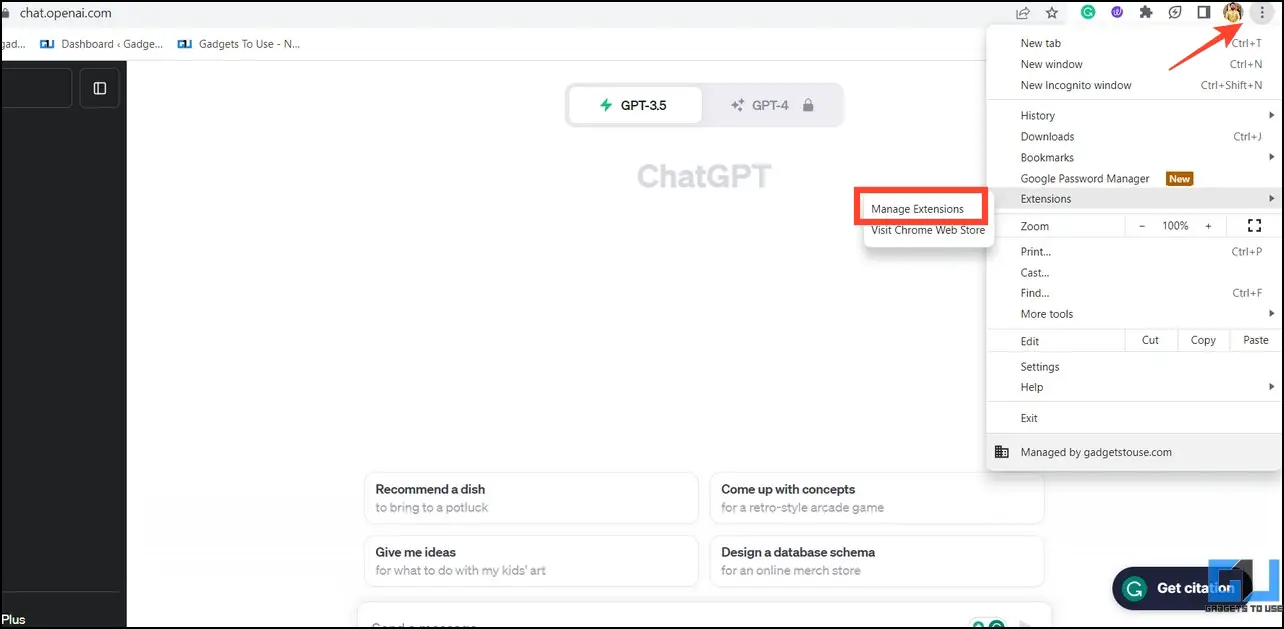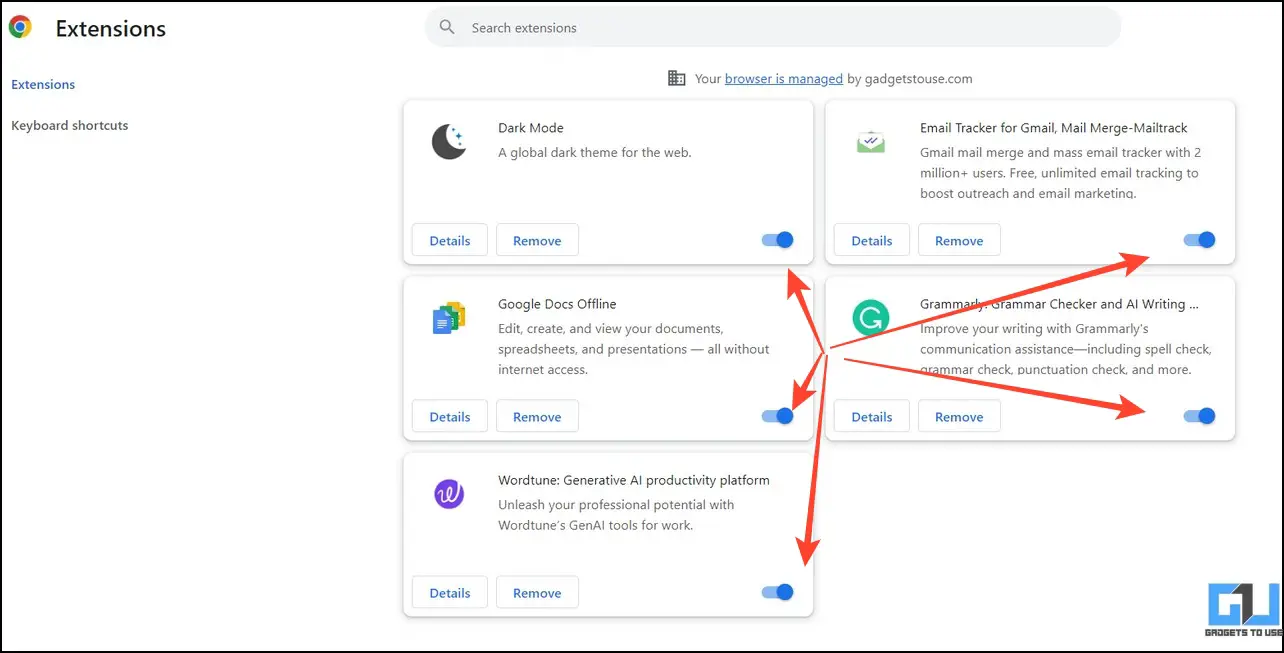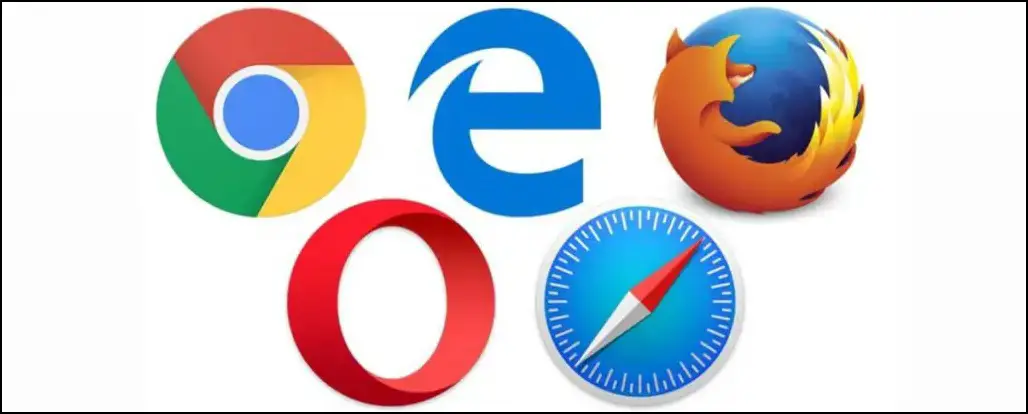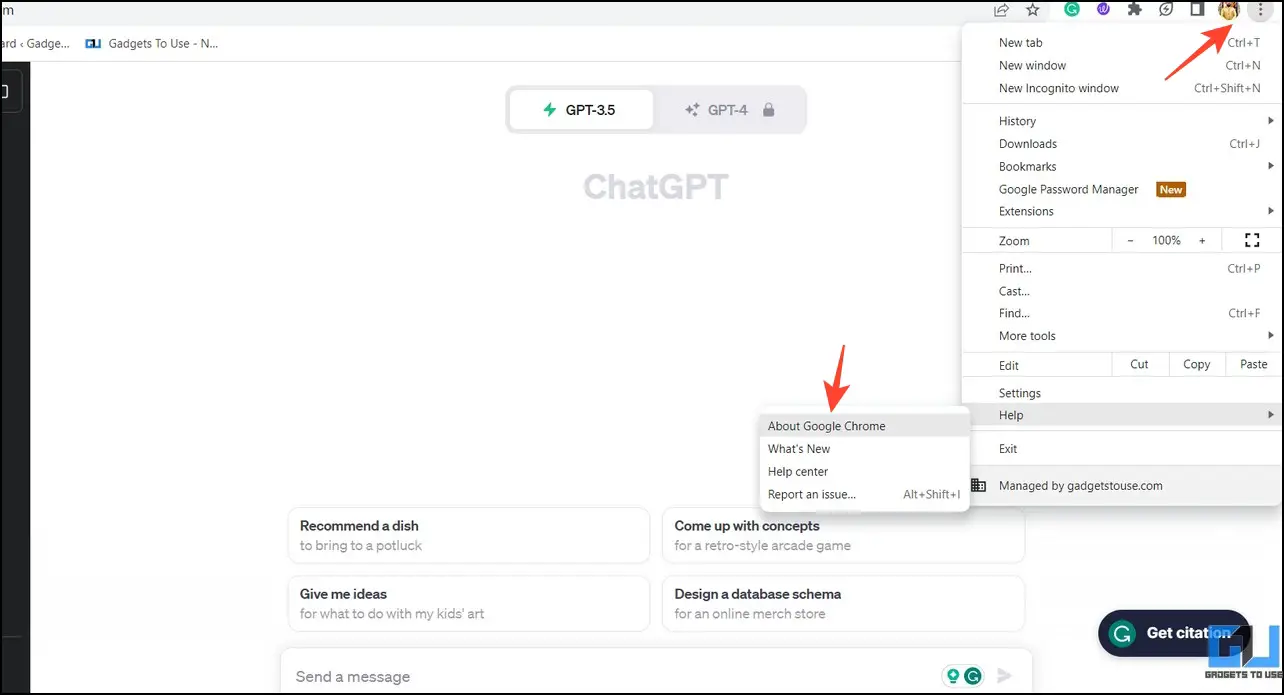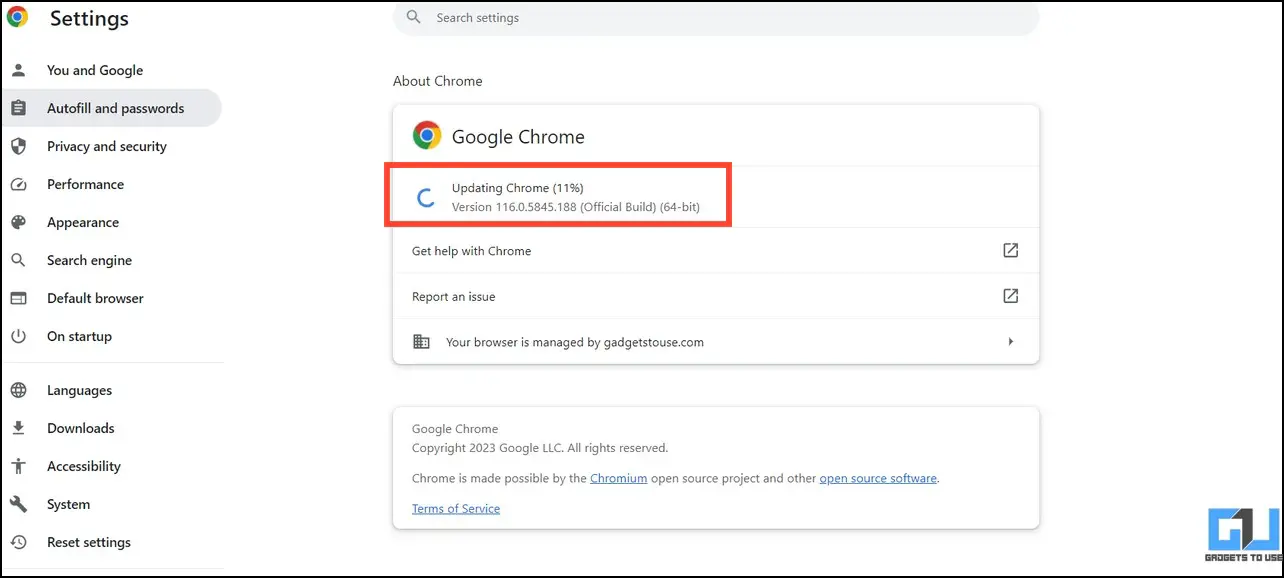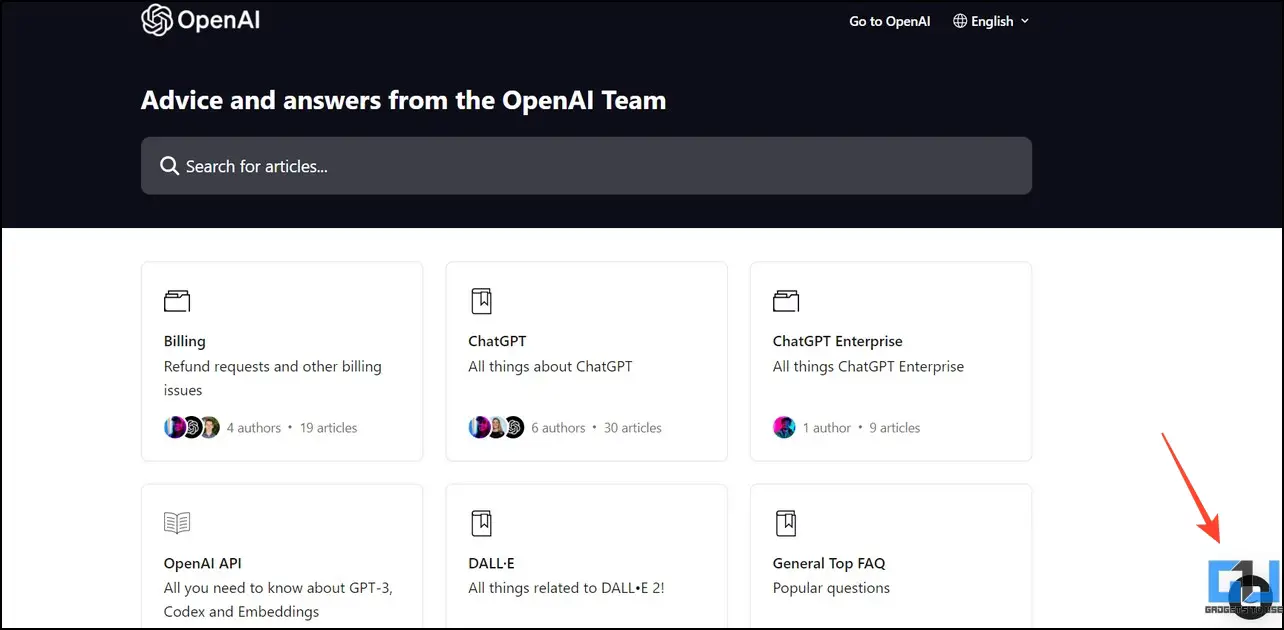Quick Answer
- It is not uncommon for ChatGPT to reply to our questions in the most amazing ways you wouldn’t anticipate.
- Removing a web browser’s cache is another sure-shot method to fix the ChatGPT does not save conversations issue.
- ChatGPT runs online, requiring a stable internet connection to ask questions, get replies, and save them to the platform.
It is not uncommon for ChatGPT to reply to our questions in the most amazing ways you wouldn’t anticipate. While ChatGPT automatically saves these AI responses, users have frequently reported issues in re-visiting them. But worry not; we have explained several methods in this article to fix the ChatGPT does not save conversations issue. Additionally, you can learn to fix the ‘Our System Has Detected Unusual Activity‘ error on ChatGPT.
Reasons Behind the Issue
There can be several reasons behind ChatGPT’s inability to save conversations automatically. Some of the prominent ones are as follows:
- You’ve accidentally disabled ‘Chat History and Training’ for ChatGPT.
- The server is extremely busy or facing frequent outages.
- You’re running ChatGPT in an incompatible web browser.
- You’ve breached ChatGPT’s free token limit.
- The ChatGPT session has expired.
How to Fix the ChatGPT Does Not Save Conversations Issue?
Despite being a leading-edge tech, ChatGPT often succumbs to the high volume of users. Consequently, the platform can take a little longer to reload your past conversations with the AI. If it doesn’t happen automatically, we have compiled a list of several methods to fix it. Let’s get started.
Method 1 – Check Your Internet Connection
ChatGPT runs online, requiring a stable internet connection to ask questions, get replies, and save them to the platform. If you’re unsure about your connection speed and reliability, you can test it with Fast and SpeedTest websites. Here’s what you need to do:
Access Fast.com and wait a few seconds to test your internet speed. An internet speed of over 5 Mbps is recommended for ChatGPT.
Method 2 – Check the Server Status of ChatGPT
As stated earlier, ChatGPT consistently faces high user demand, which takes a heavy toll on its servers, leading to unexpected outages. This can result in ChatGPT not saving your past conversations or displaying them. Fortunately, OpenAI offers a dedicated website to check the status of ChatGPT and other APIs. Follow these steps to check the status of the ChatGPT servers:
1. Check the OpenAI status website to view the current running status of ChatGPT servers.
2. Hover your mouse cursor over the status bar. A green bar indicates no downtime, while orange and red bars denote partial and complete outages.
Method 3 – Sign Out and Log in to Fix ChatGPT Not Saving Conversations
When you log in to ChatGPT or any other website, its corresponding cookies get saved to your browser. However, if they get corrupted, ChatGPT might not load properly, leading to a loss of past conversations. Fortunately, you can sign out and log in again to fix the problem. Here’s how it can be fixed.
1. Open ChatGPT and click the three-dot menu button in the bottom-left to log out.
2. Next, click Login and type your credentials to log in and use ChatGPT services.
Method 4 – Clear Browser Cache Files and Reload ChatGPT
Removing a web browser’s cache is another sure-shot method to fix the ChatGPT does not save conversations issue. Head to your browser settings and expand privacy and security to clear the stored cache files. Once done, reload ChatGPT to verify whether the problem is resolved.
Method 5 – Ensure Chat History and Training Is Enabled
By default, ChatGPT saves your conversations and maintains an entire history for its training purposes. However, if you’ve accidentally disabled its Chat History and Training settings, it won’t be able to save or show previous conversations. Follow these steps to check and ensure whether ChatHistory is enabled on ChatGPT.
1. Click the three-dot menu in the top-left to open ChatGPT settings.
2. Expand Data Controls and ensure that ‘Chat History and Training‘ is turned on.
Method 6 – Disable Browser Extensions to Fix ChatGPT Not Saving Conversations
A recent browser extension might be the culprit if you’ve suddenly started facing issues while viewing your past ChatGPT conversations. To fix it, open the extensions tab in your browser and disable all the active ones. Once disabled, refresh ChatGPT to see your saved conversations.
1. Click the three-dot menu in the top-right of your browser, navigate to Extensions, and click Manage Extensions.
2. Disable all installed extensions and reload ChatGPT to fix the issue.
3. Alternatively, you can launch ChatGPT in incognito in private browsing mode without being affected by the installed extensions.
Method 7 – Switch to a Different Browser
ChatGPT is designed to run on major web browsers, making it widely accessible. However, if you’re running it on an incompatible web browser, you might fail to view past conversations or face glitches due to inaccurate loading of plugins. To solve the problem, switch to a different web browser and ensure to upgrade it to the latest version.
Method 8 – Use Shared Conversations
ChatGPT recently introduced link sharing, allowing users to share and resume conversations with others. If you remember sharing a ChatGPT conversation before, you can use it to access your previous chats. Follow our easy guide to share and view past shared conversations in ChatGPT.
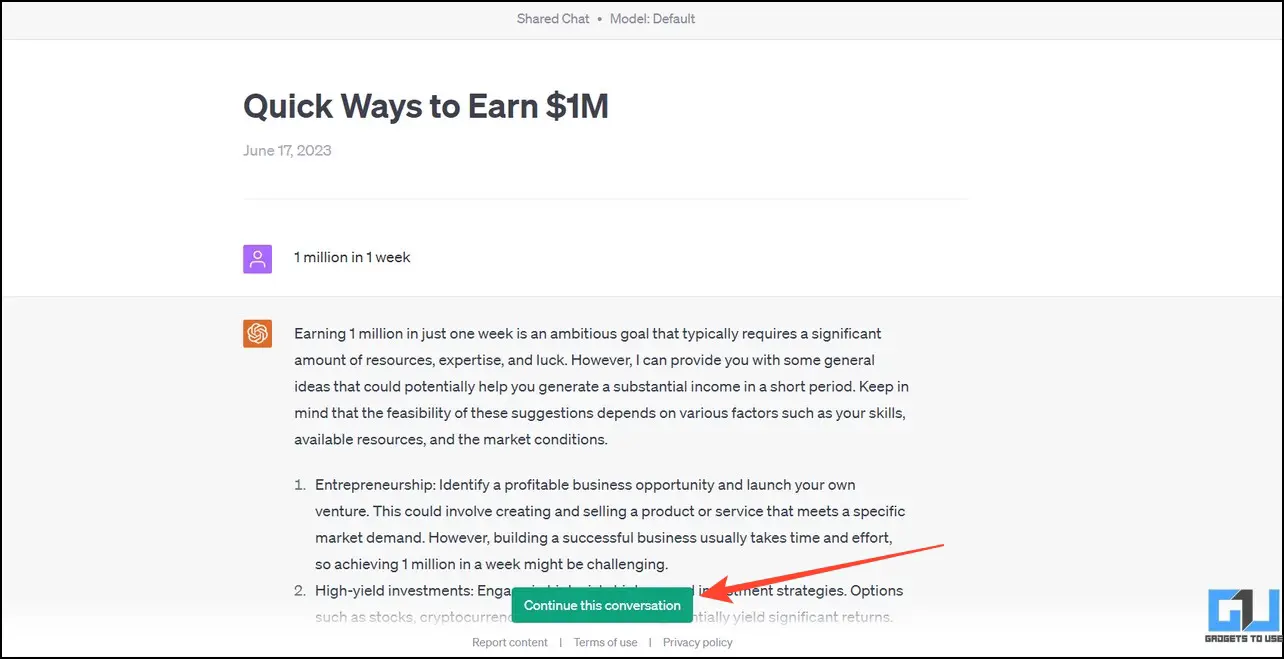
Method 9 – Update Your Web Browser
An obsolete web browser can be another reason the ‘ChatGPT does not save conversations’ issue exists. Ensure you’re running the latest build while using ChatGPT on the browser. Here’s how you can check and update it.
1. Head to the three-dot menu in the Google Chrome browser, click Help, and press About Google Chrome.
2. Wait a few seconds to let Chrome check and install new updates.
3. Reload ChatGPT to verify if the problem is resolved.
Method 10 – Get in Touch with the OpenAI Support
Lastly, if nothing works, you can contact OpenAI support to address the issue. Head to the OpenAI Help Center and click the Chat button to ask and get a solution to your problem.
FAQs
Q. How Do You Save a Conversation in CHATGPT?
ChatGPT automatically saves your conversation in the left sidebar for quick access. Alternatively, copy-paste the entire conversation into a notepad or use the Shared Links feature to save a ChatGPT thread.
Q. Does ChatGPT Save Your Data?
Yes, it consistently collects all your conversation history and uses it to train the chatbot to generate better answers.
Q. Why Is ChatGPT History Not Loading?
ChatGPT history can fail to load if you run it on an outdated/incompatible browser, breach the token limit, or use an expired session. Nonetheless, you can follow the methods mentioned above in this explainer to fix it quickly.
Q. Does ChatGPT Save Your Threads?
Yes. ChatGPT automatically stores all your conversation threads in the left sidebar, where you can access and resume them from where you’ve previously left.
Wrapping Up: Never Lose a ChatGPT Thread Again!
This wraps up our guide to fix the ChatGPT not saving conversations issue. If you found it helpful, forward it to your friends and subscribe to GadgetsToUse for more interesting reads. Also, don’t forget to check our trending ChatGPT explainers below:
Also, Read:
- 3 Ways to Use ChatGPT side by side with Google Search
- 6 Ways to Fix Your Blocked ChatGPT Account
- 5 Ways to Use ChatGPT on Quora
- 5 Ways to Input Images to ChatGPT and Ask Questions
You can also follow us for instant tech news at Google News or for tips and tricks, smartphones & gadgets reviews, join GadgetsToUse Telegram Group, or for the latest review videos subscribe GadgetsToUse Youtube Channel.