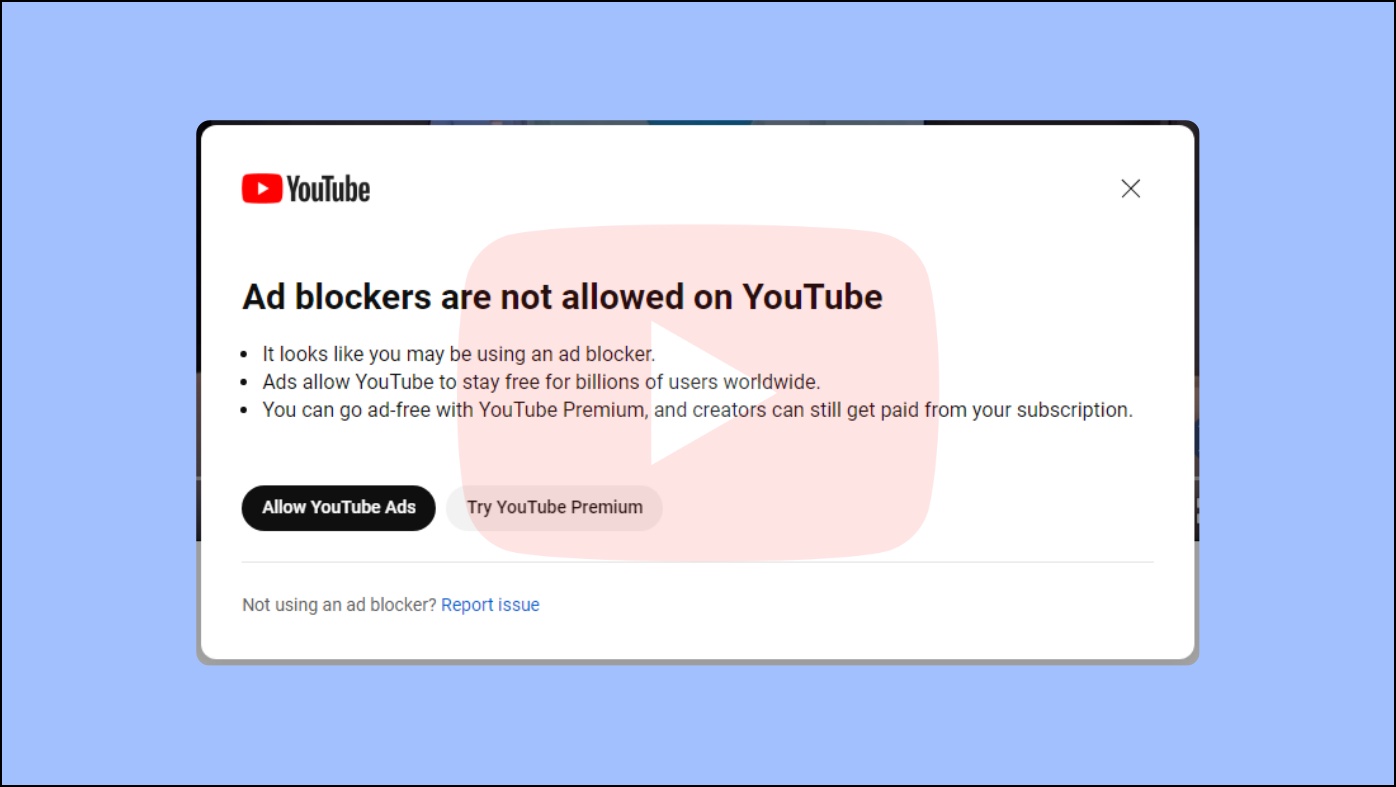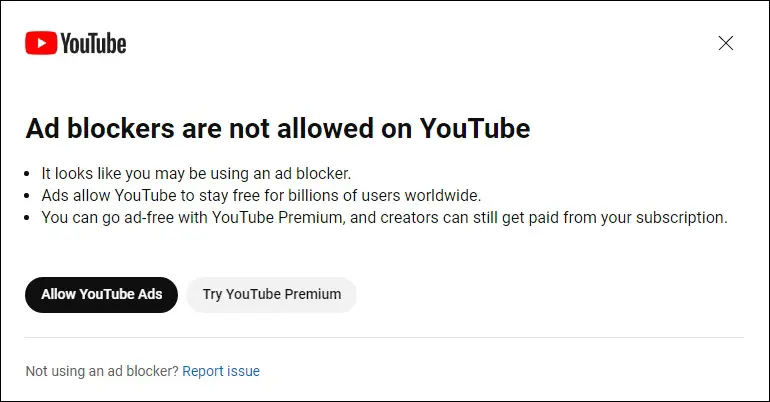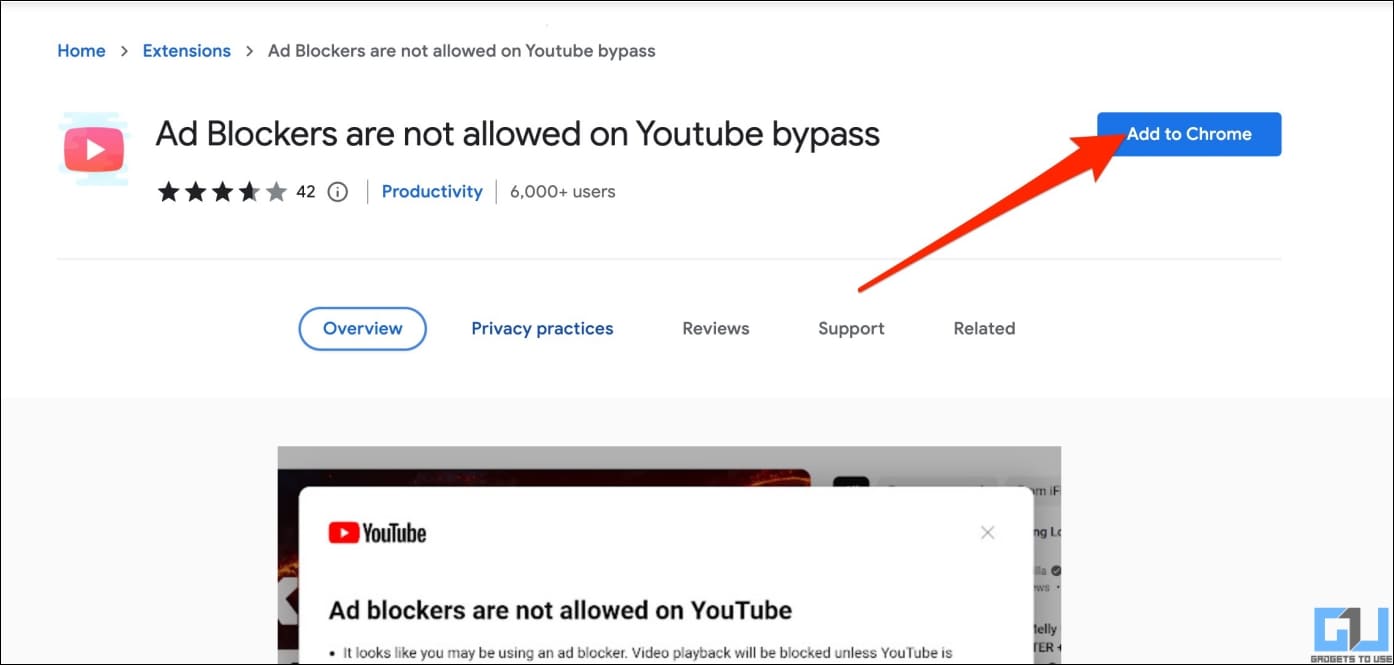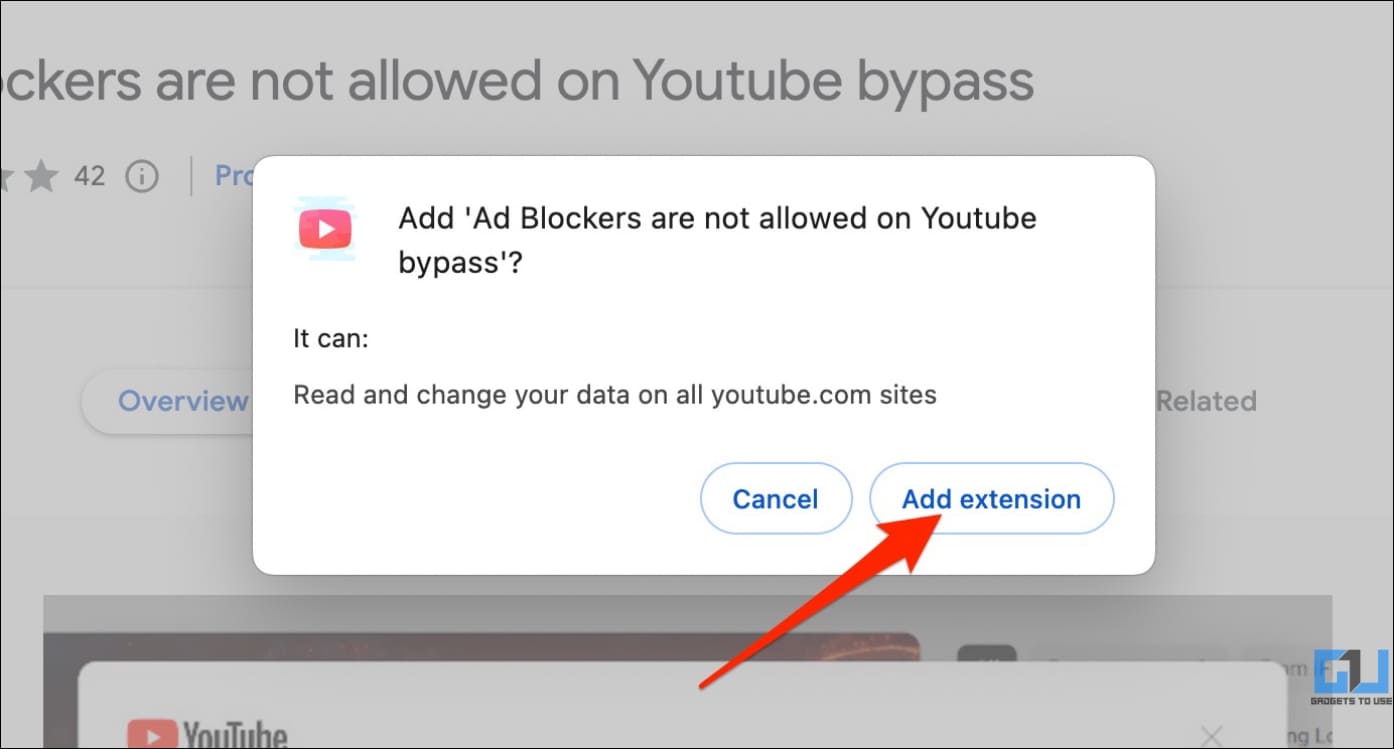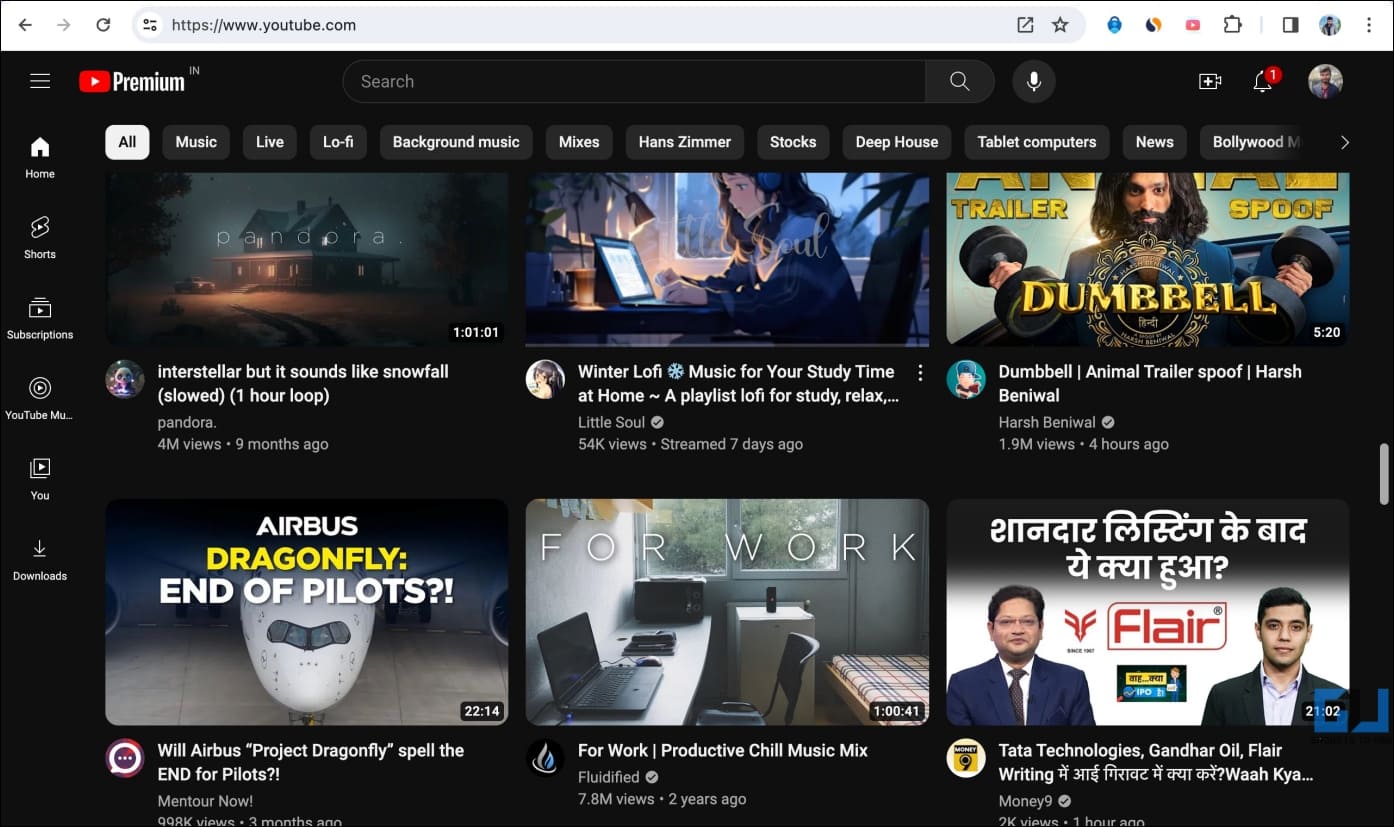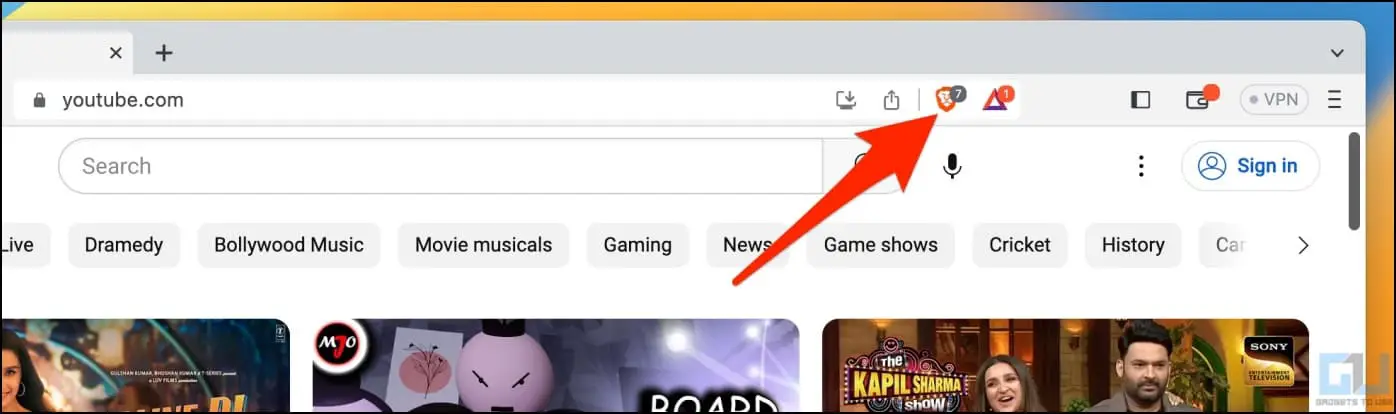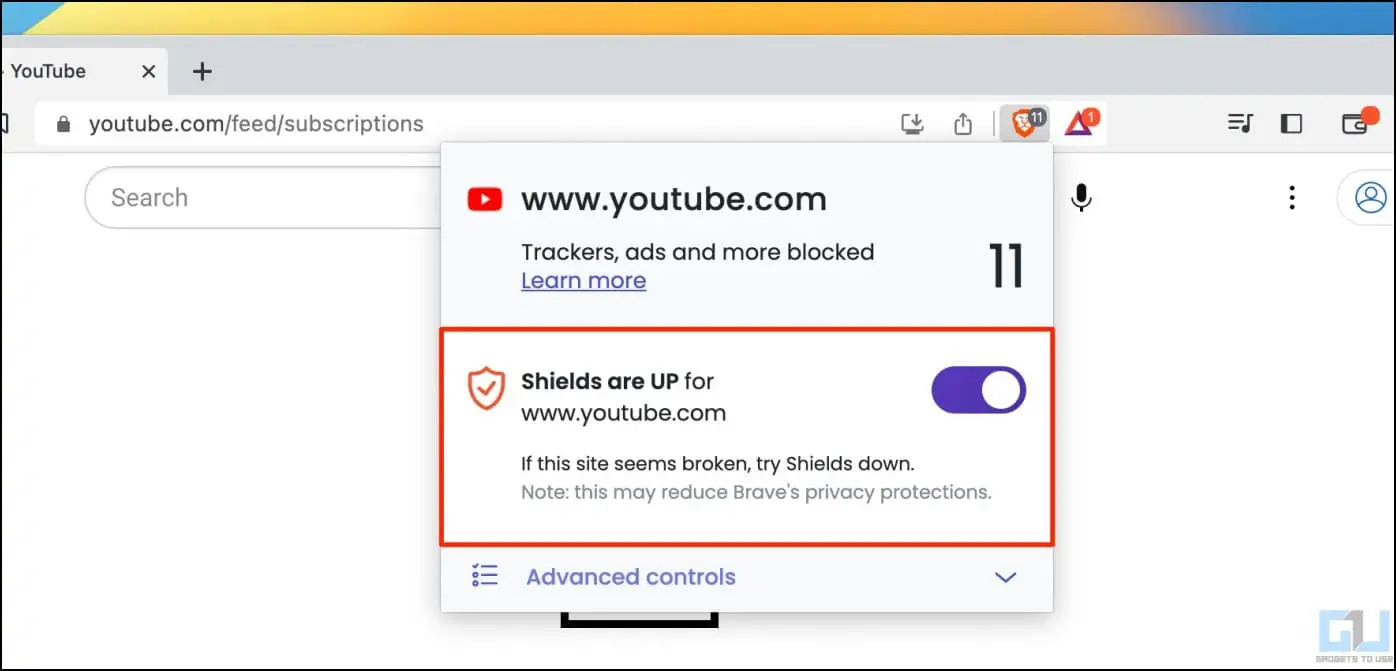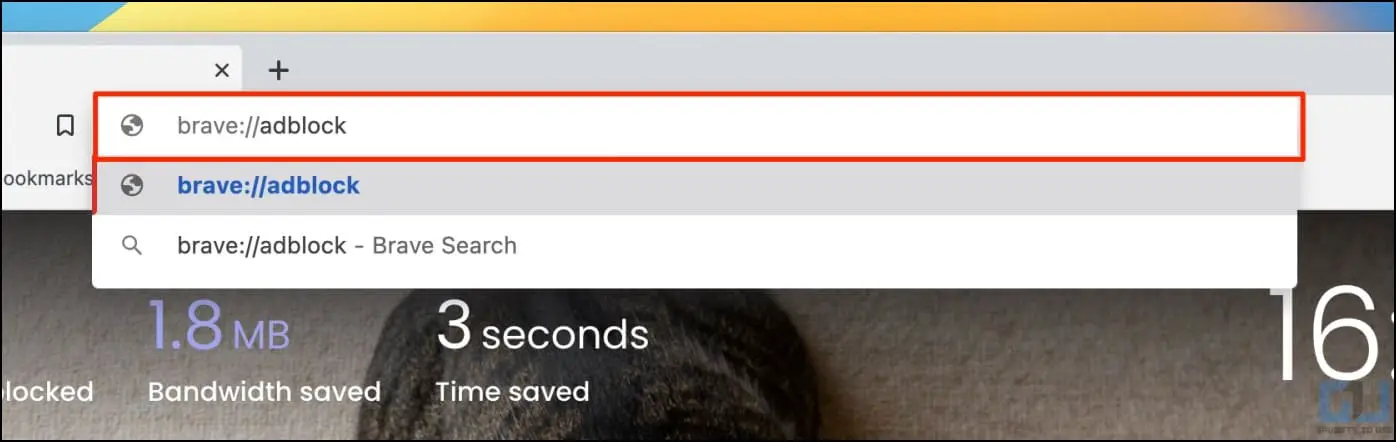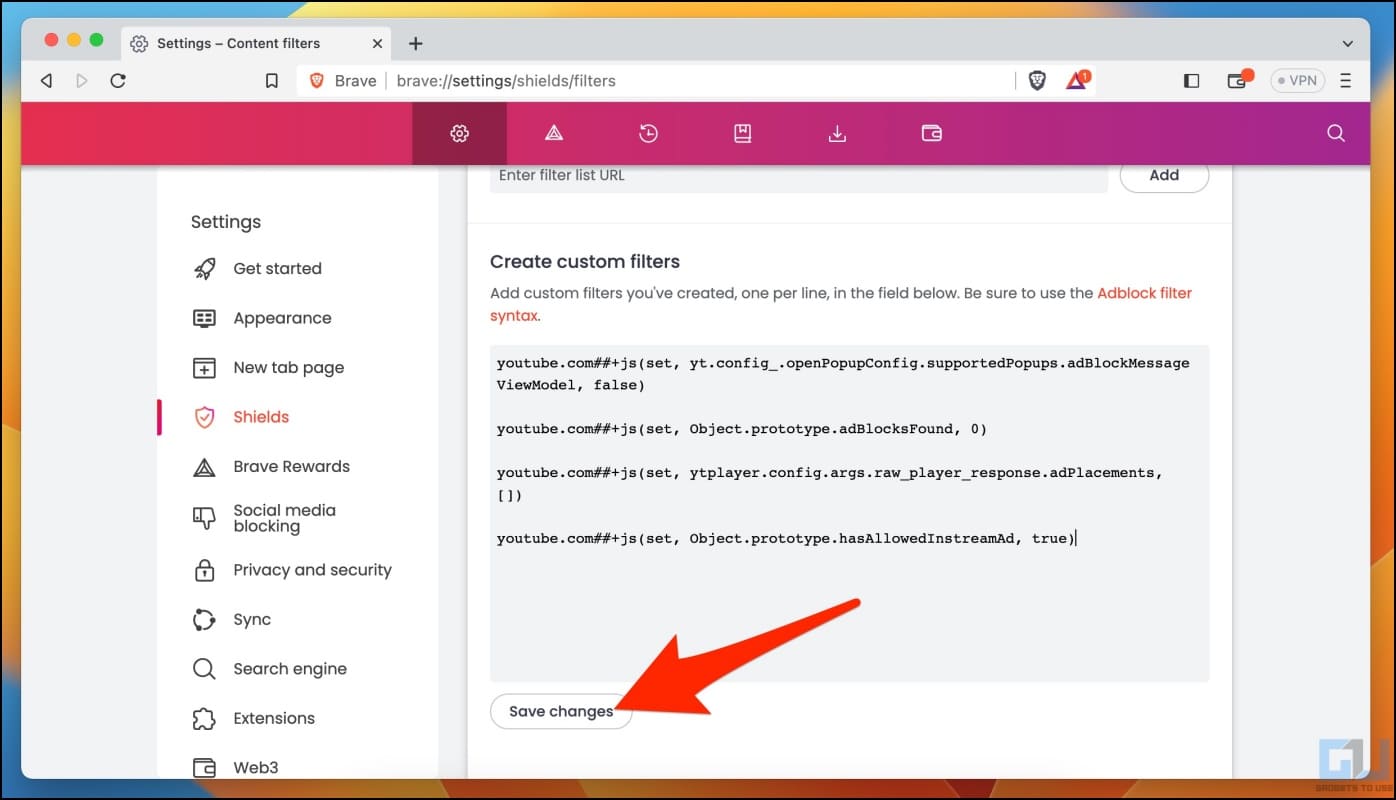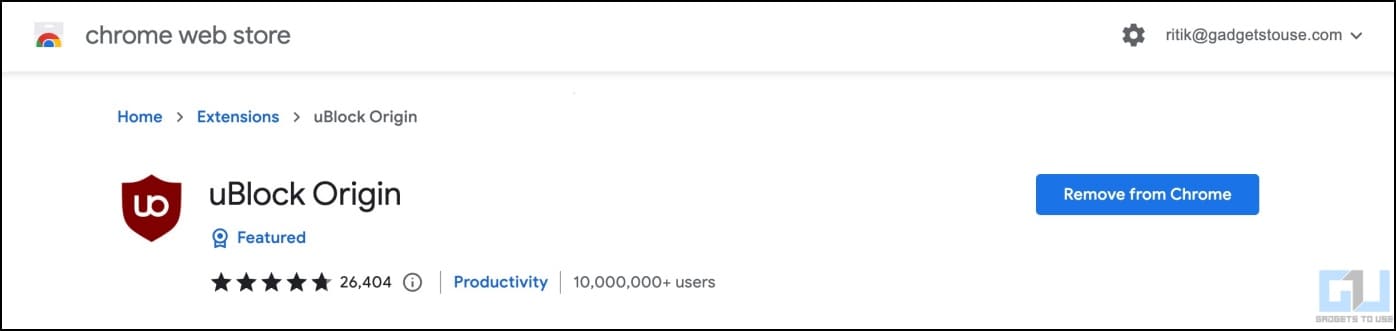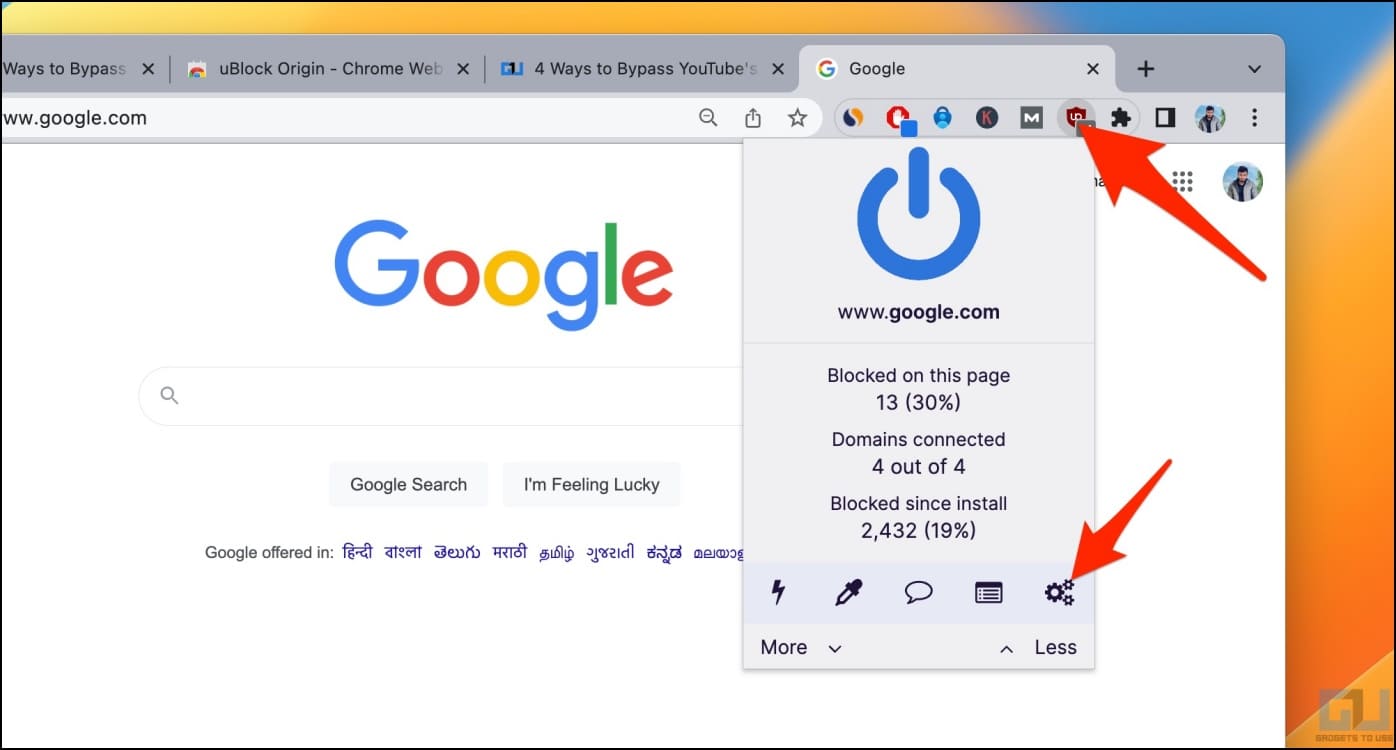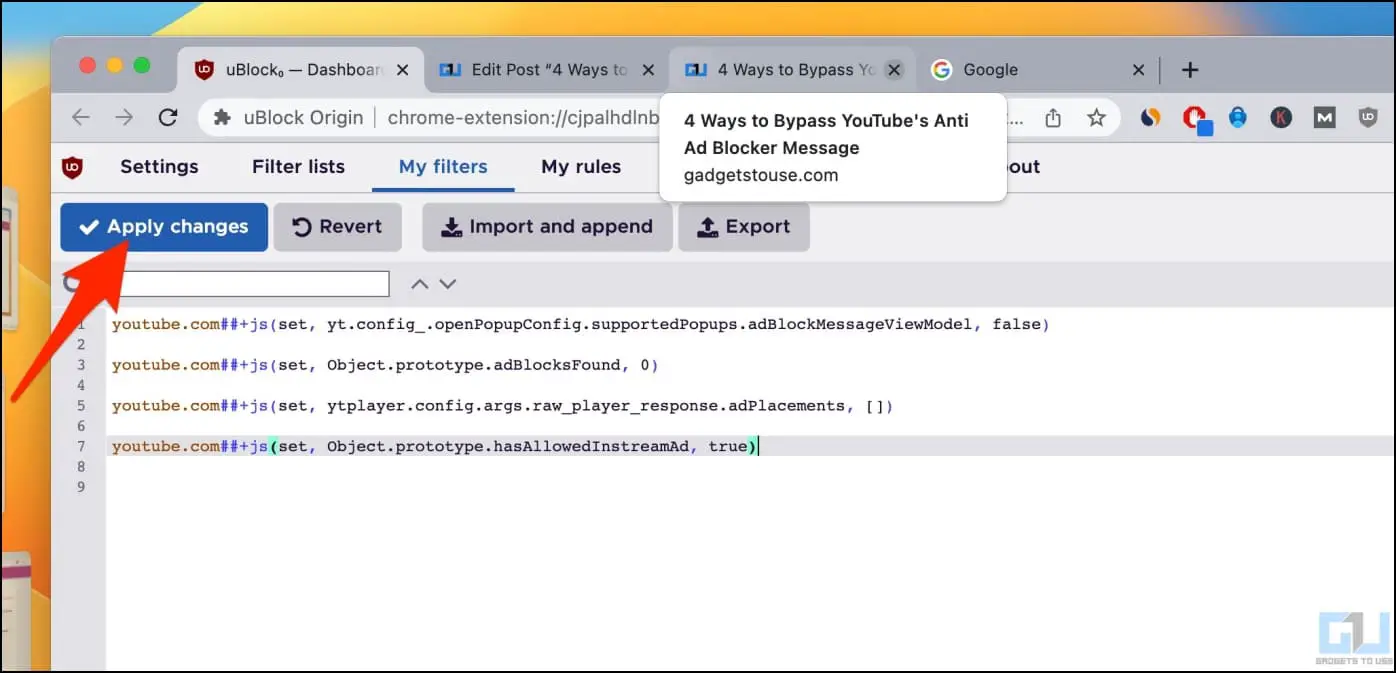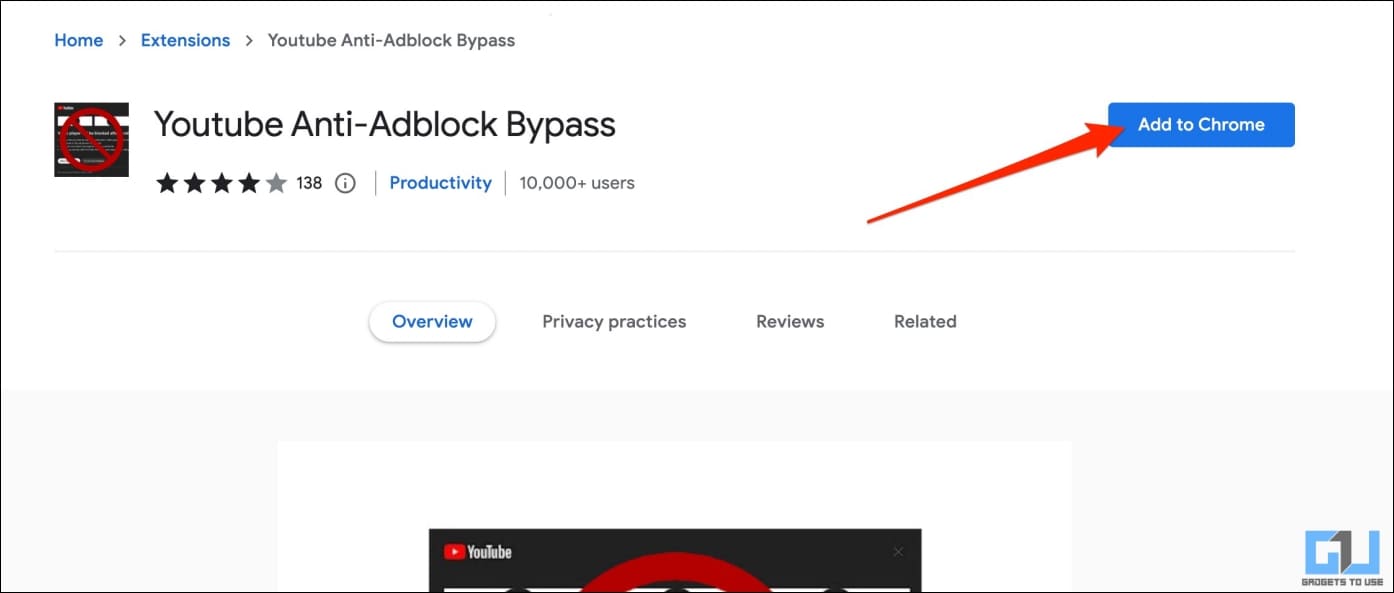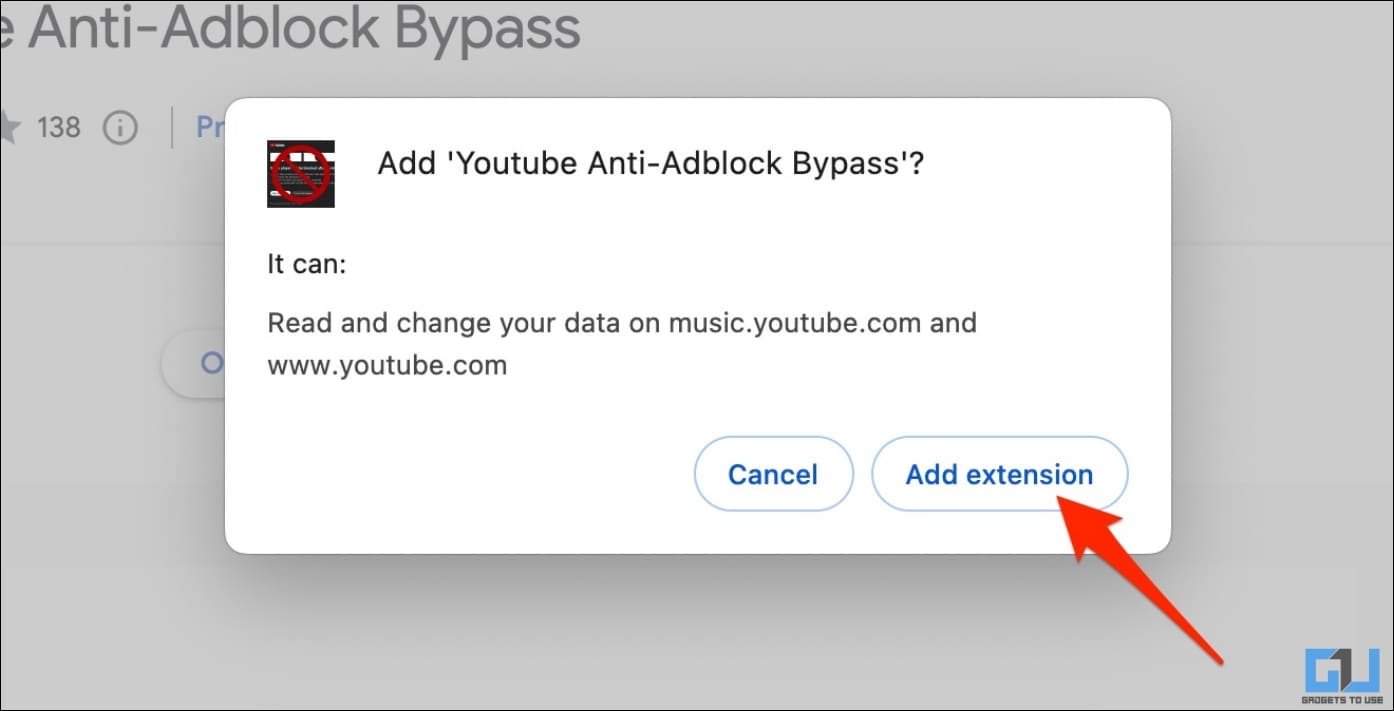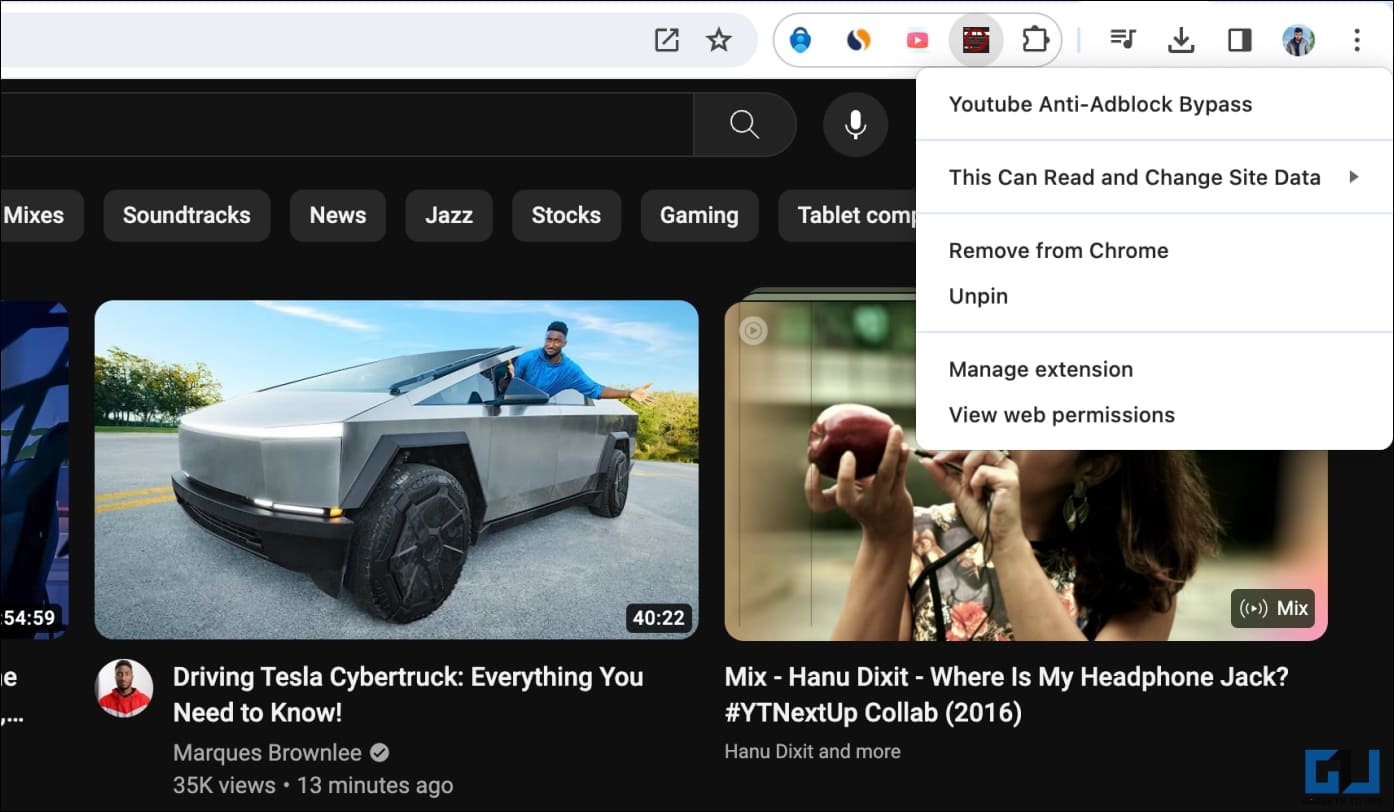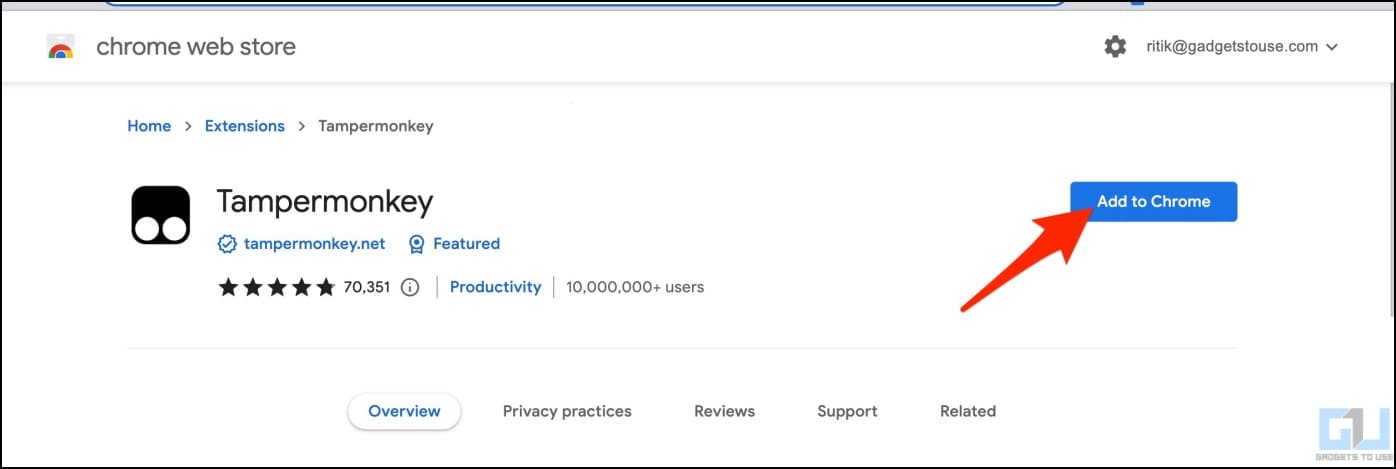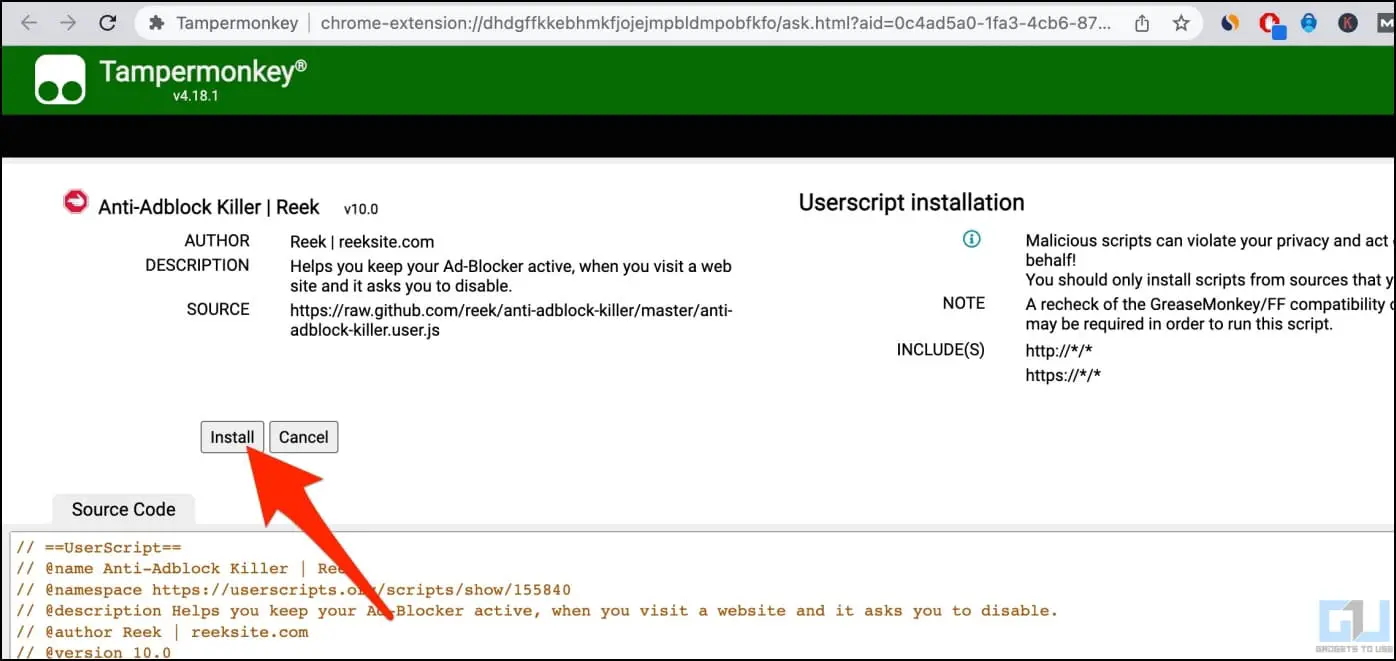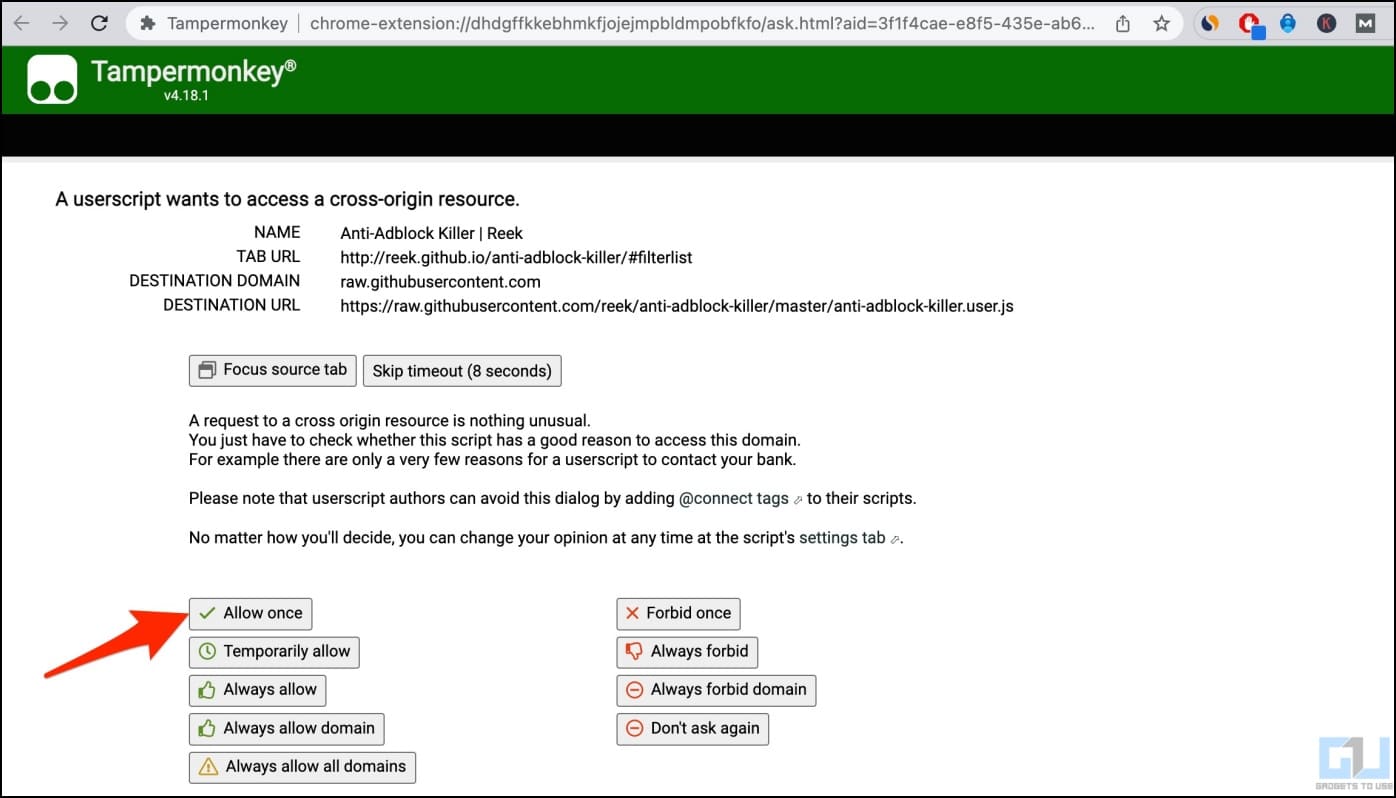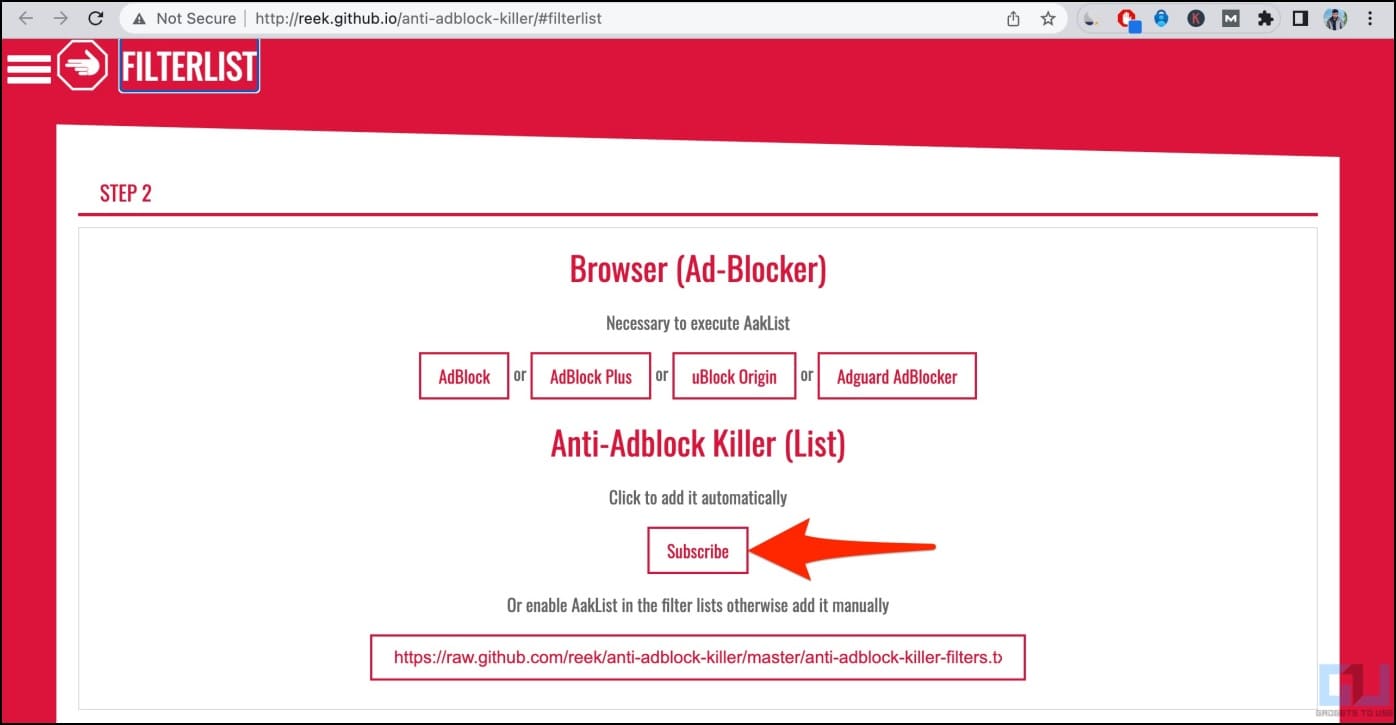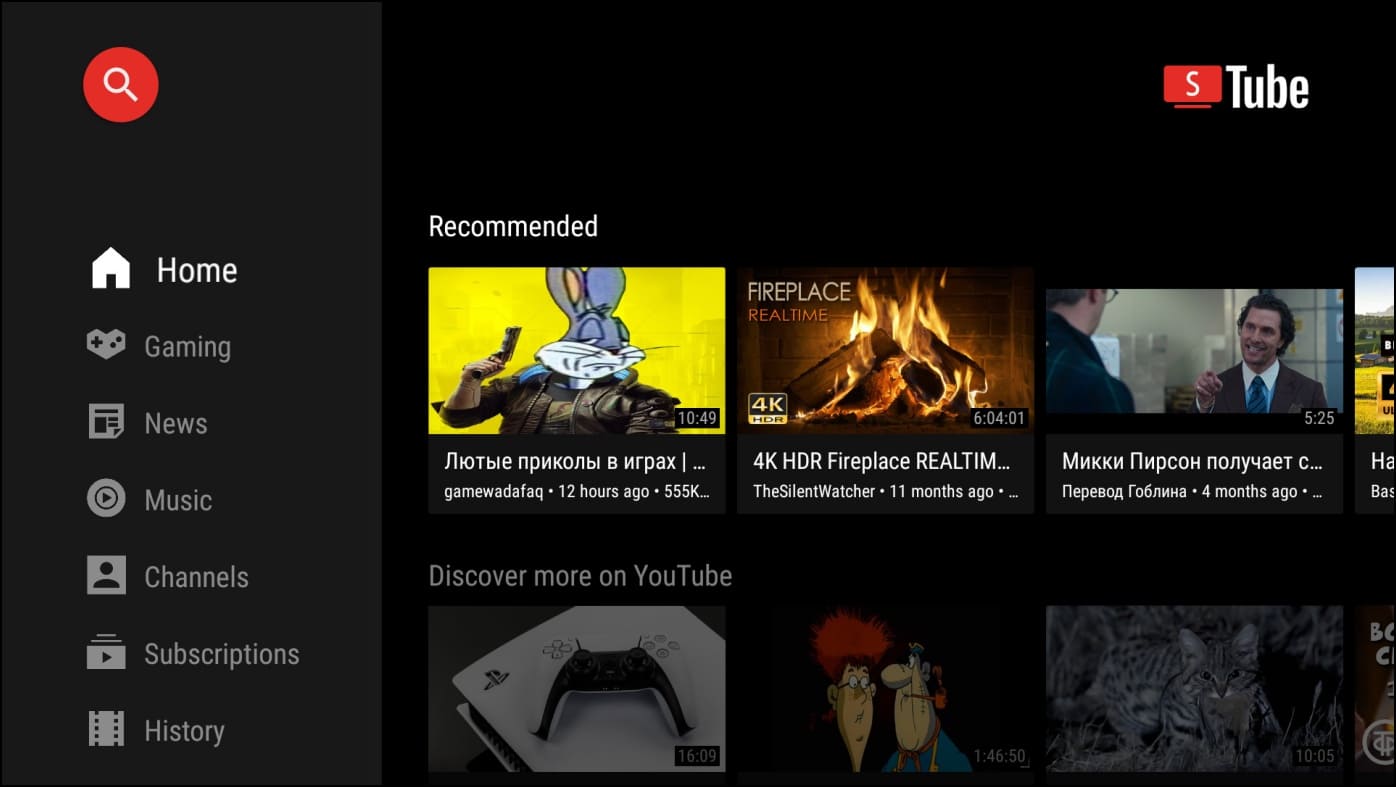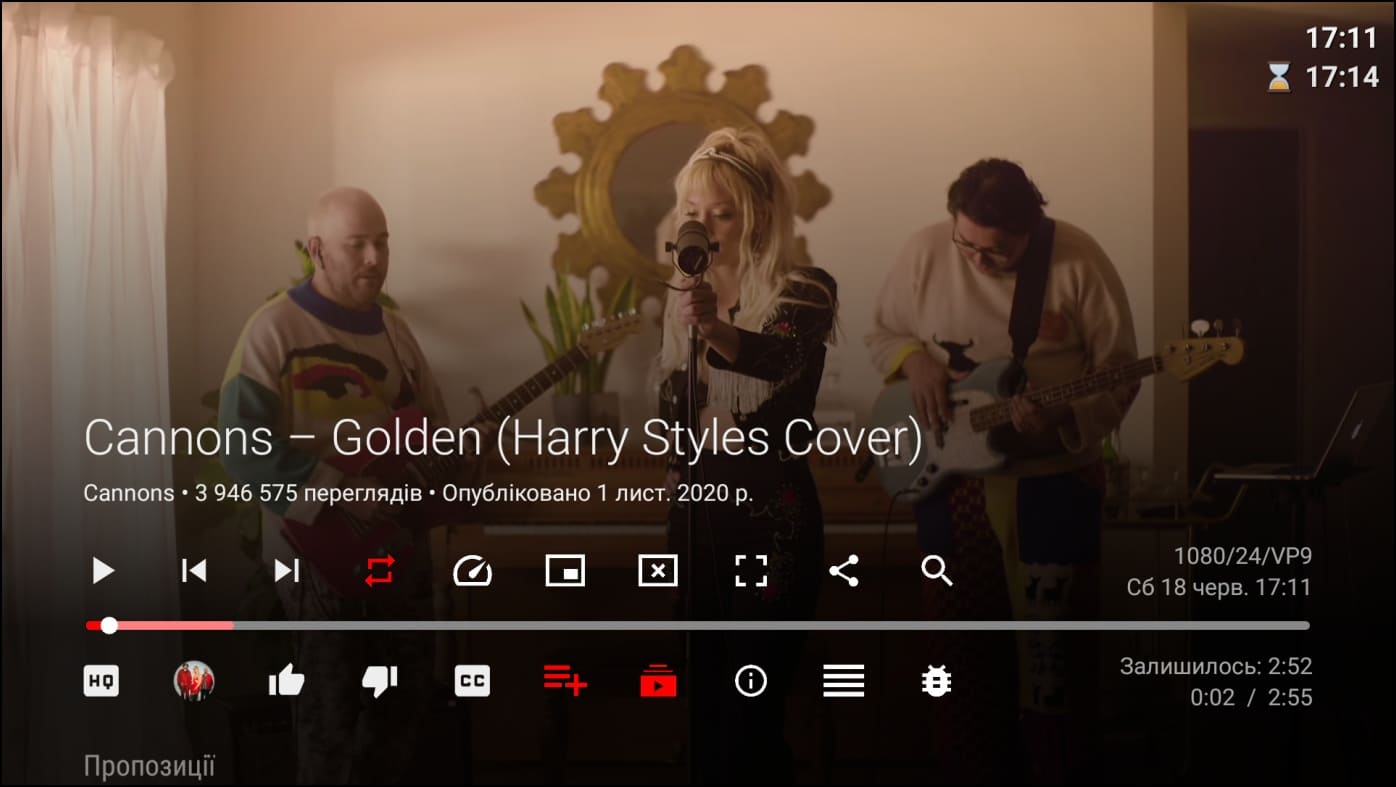Quick Answer
- Interestingly, it supports custom filters, and you can use the same four-line code in the uBlock Origin to avoid the anti-ad block message on the YouTube website.
- You can either disable the ad blocker to continue watching videos with ads or try YouTube Premium to enjoy an ad-free experience while helping the creators.
- To bypass the YouTube anti-ad blocker prompt, you must add a script to Brave’s built-in ad blocker filter.
Last year, YouTube forced the ad-free Vanced to shut down on legal grounds. And now, the giant is blocking videos for some users unless they disable ad blockers by showing the “Ad blockers are not allowed on YouTube” prompt. Thankfully, you can watch videos without ads for free despite YouTube’s anti-ad blocker message. Here’s how to bypass the “ad blockers are not allowed” error on YouTube.
How to Bypass “Ad blockers are not allowed on YouTube” Prompt
YouTube has now started preventing users from watching videos unless they disable the ad blocker. If it detects you’re using an ad blocker to bypass the advertisements, it will show the “ad blockers are not allowed on YouTube” message, followed by:
- It looks like you may be using an ad blocker.
- Ads allow YouTube to stay free for billions of users worldwide.
- You can go ad-free with YouTube Premium, and creators can still get paid from your subscription.
You can either disable the ad blocker to continue watching videos with ads or try YouTube Premium to enjoy an ad-free experience while helping the creators. Google is doing this to regain the revenue otherwise lost to users watching for free without subscribing to their premium service or ads.
While YouTube is tightening its grip on users who prefer watching videos without any ads for free, there are still a couple of options that allow you to do so. Read on.
Method 1- Using “Ad Blockers are Not Allowed on YouTube Bypass” Extension
As the name suggests, this Chrome extension helps you bypass YouTube’s “ad blockers are not allowed” banner across the website. You can use any video ad blocker you want alongside this extension. Here’s how to enable it:
1. Head to Ad Blockers are not allowed on YouTube Bypass extension on Chrome Web Store.
2. Tap Add to Chrome > Add Extension to install it in your browser.
3. Once added, head to YouTube and try playing a video with ad-blocker enabled. It should play without ads, and the “ad blockers are not allowed” popup message.
Method 2- Bypass YouTube Anti-Ad Blocker Popup in Brave Browser
Brave Browser has been promoting ad-free YouTube for a while now. Fortunately, the feature still works without any issues. To bypass the YouTube anti-ad blocker prompt, you must add a script to Brave’s built-in ad blocker filter. Here’s how to do it:
1. Open Brave browser on your Mac or Windows computer.
2. Open YouTube by entering youtube.com in the address bar.
3. Once YouTube loads, click the Brave Shields icon next to the address bar.
4. Enable the toggle next to “Shields are DOWN for www.youtube.com” to start blocking ads on YouTube.
5. Now, enter brave://adblock in the address bar to open the Brave Shields Filters page.
6. Scroll down and paste the following code in the Create Custom Filters box:
youtube.com##+js(set, yt.config_.openPopupConfig.supportedPopups.adBlockMessageViewModel, false)
youtube.com##+js(set, Object.prototype.adBlocksFound, 0)
youtube.com##+js(set, ytplayer.config.args.raw_player_response.adPlacements, [])
youtube.com##+js(set, Object.prototype.hasAllowedInstreamAd, true)
7. Click on Save Changes.
Method 3- Block Anti-Ad Block Message Using uBlock Origin
uBlock Origin was originally designed to block trackers on websites you visit. Interestingly, it supports custom filters, and you can use the same four-line code in the uBlock Origin to avoid the anti-ad block message on the YouTube website. Here’s how to do it:
1. Install the uBlock Origin extension on your browser if not already.
2. Click the extension icon in the toolbar and select Settings.
3. Select My filters on the dashboard page.
4. Here, copy and paste the following code:
youtube.com##+js(set, yt.config_.openPopupConfig.supportedPopups.adBlockMessageViewModel, false)
youtube.com##+js(set, Object.prototype.adBlocksFound, 0)
youtube.com##+js(set, ytplayer.config.args.raw_player_response.adPlacements, [])
youtube.com##+js(set, Object.prototype.hasAllowedInstreamAd, true)
5. Click on Apply Changes to save.
Method 4- Using YouTube Anti-Ad Block Bypass Extension
YouTube Anti-Ad Block Bypass is another useful extension that allows you to watch YouTube with an adblocker enabled. This extension itself is not an ad blocker; it simply disables the popup that prevents you from watching videos without ads for free. You can use this in conjunction with uBlock Origin or similar extensions.
1. Open the YouTube Anti-Ad Block Bypass extension on the Chrome Web Store.
2. Tap Add to Chrome > Add Extension to install it.
3. That’s it. Pair it with an actual YouTube ad blocker extension, and you’ll no longer see the “ad blockers are not allowed” popup.
Method 5- Use Anti-Adblock Killer Script in Chrome, Edge, Safari, or Firefox
Many websites block adblockers with an anti-adblock system, and YouTube seems to be doing something similar. So, if you see the ad blocker message while trying to watch videos on your computer, give a shot to the anti-adblock killer script, as shown below:
1. Install a script manager extension like TaperMonkey in Chrome or GreaseMonkey on Firefox.
2. Once done, visit this link and click Install to import the anti-adblock killer script. You will see the button only when the script manager extension is installed on the browser.
3. Install an ad blocker on your browser if you haven’t already.
The script supports AdBlock, AdBlock Plus, uBlock Origin, and AdGuard Blocker. Compatible browsers include Chrome, Firefox, Opera, Safari, and Microsoft Edge.
4. Next, visit this GitHub link. If you see a new tab seeking permission, “A user script wants to access a cross-origin resource,”- click on Allow.
5. Click Subscribe to the filter list for the adblocker you’re using on your browser.
6. Close and relaunch your browser.
The script will now automatically detect and bypass the websites trying to block your ad blockers. And this should perhaps work for avoiding the ‘ad blockers not allowed’ popup on YouTube.
Note: This is an abandoned project, and Google might patch it anytime soon, including all of the code-related methods above.
Method 6- Use Third-Party Ad-Free YouTube Apps
Alternatively, you can use third-party YouTube Vanced alternatives to watch videos without ads for free. SmartTubeNext is one such open-source app available for Android phones and TV. It can block ads at the beginning of videos, in-video ads, and the sponsored content inside, if any.
You can also set the app to automatically skip to the music part of the video if there’s silence or unwanted dialogue in the beginning. Alongside ad-blocking features, it supports up to 8K playback and gets regular updates.
One can download and install the SmartTubeNext APK from GitHub on their Android phone. On the other hand, Android TV users will have to transfer the APK from their phone to the TV over Wifi. You can then enjoy ad-free YouTube without paying for the premium subscription.
Will YouTube Permanently End Blocking Ads on Videos?
YouTube is currently testing to block ad blockers on its platform. Looking at the backlash from the users, it is doubtful whether the giant will impose this policy as a standard. However, if it does, it could be a hard time for both- the users and developers.
Ad blockers and YouTube will probably be locked in an endless chase, each trying to outsmart the other. But then again, it is very difficult for the giant to blanket ban the ad-skipping mechanisms. And, likely, there will always be a way to bypass these anti-ad blocker restrictions on YouTube.
(Resolved) Ad Blocker Not Allowed On YouTube
This is how you can bypass the ad blocker not allowed prompt on YouTube. I hope the guide allows you to watch YouTube videos for free without ads or buying a subscription. Let me know what worked best for you via comments. Stay tuned for more such tips, tricks, and how-tos.
You might be interested in:
- 8 Ways to Download YouTube Shorts (Android, iPhone, and PC)
- 4 Ways to Block Shorts From Specific YouTube Channels
- 4 Ways to Disable YouTube Shorts on Your Android TV
- 7 Ways to Remove Watermark From YouTube Shorts
You can also follow us for instant tech news at Google News or for tips and tricks, smartphones & gadgets reviews, join GadgetsToUse Telegram Group or for the latest review videos subscribe GadgetsToUse Youtube Channel.