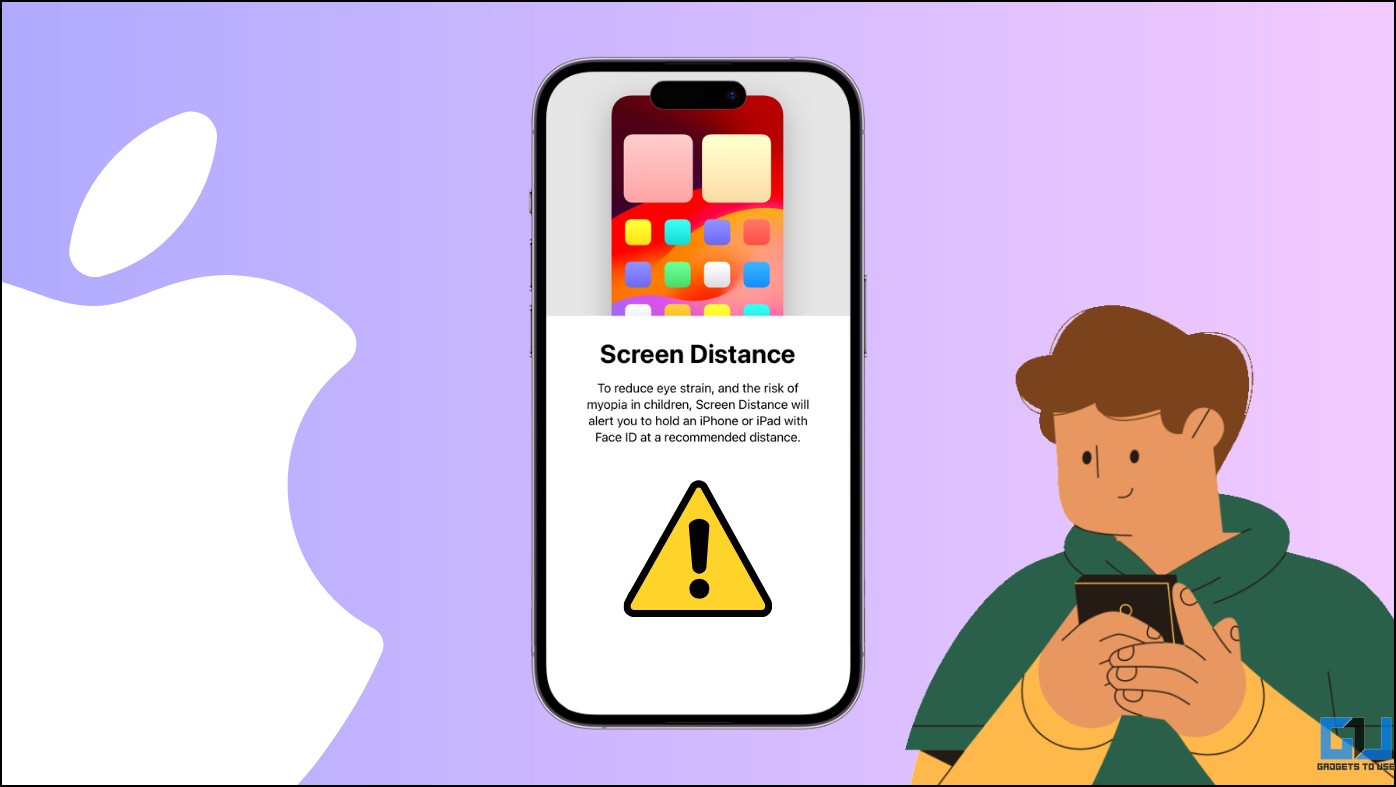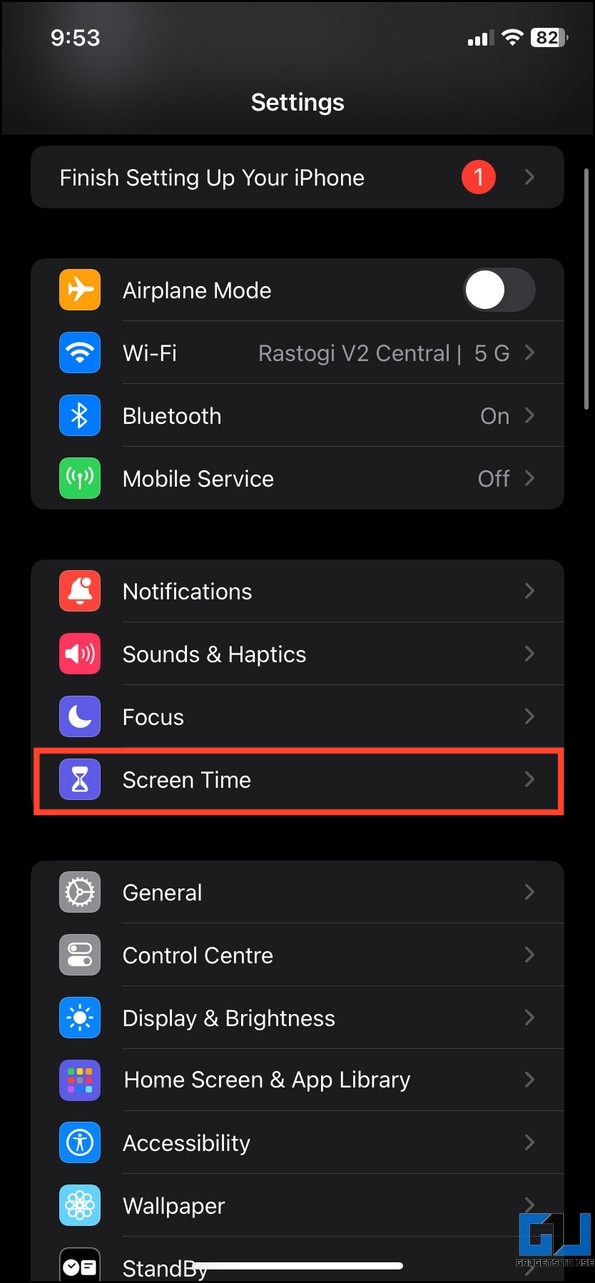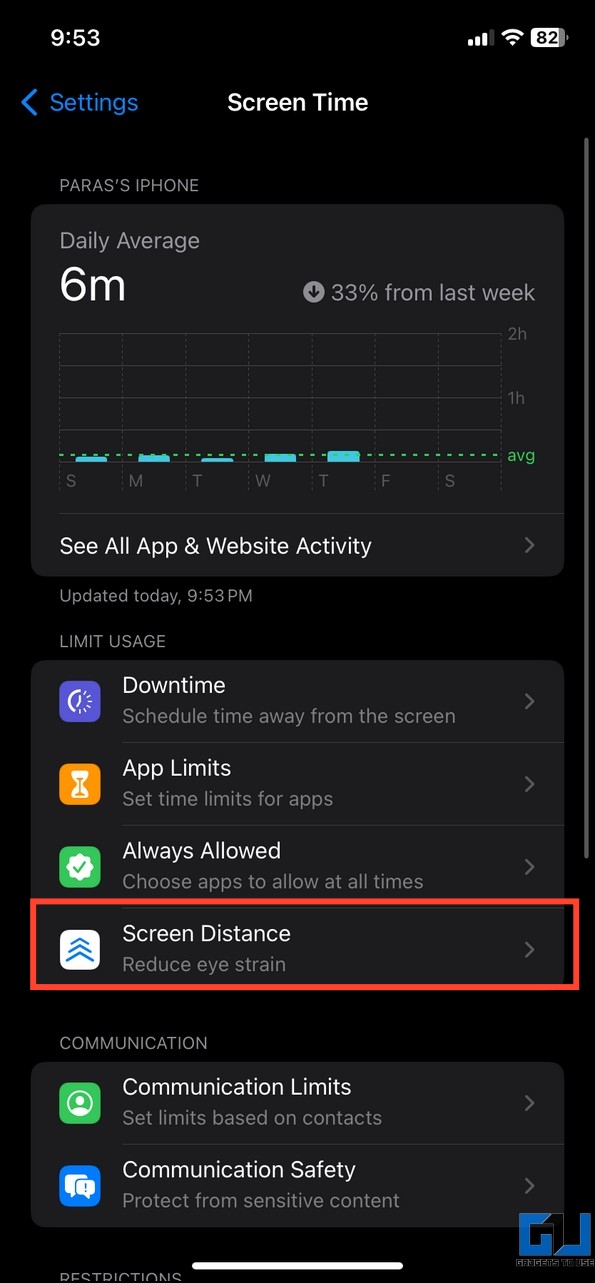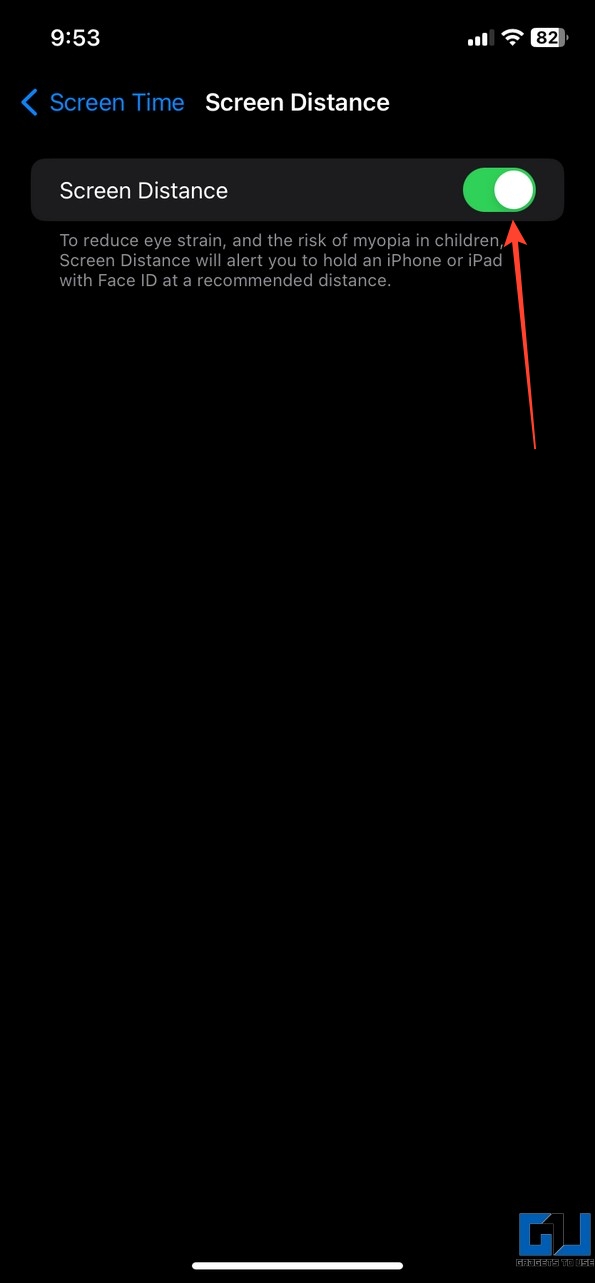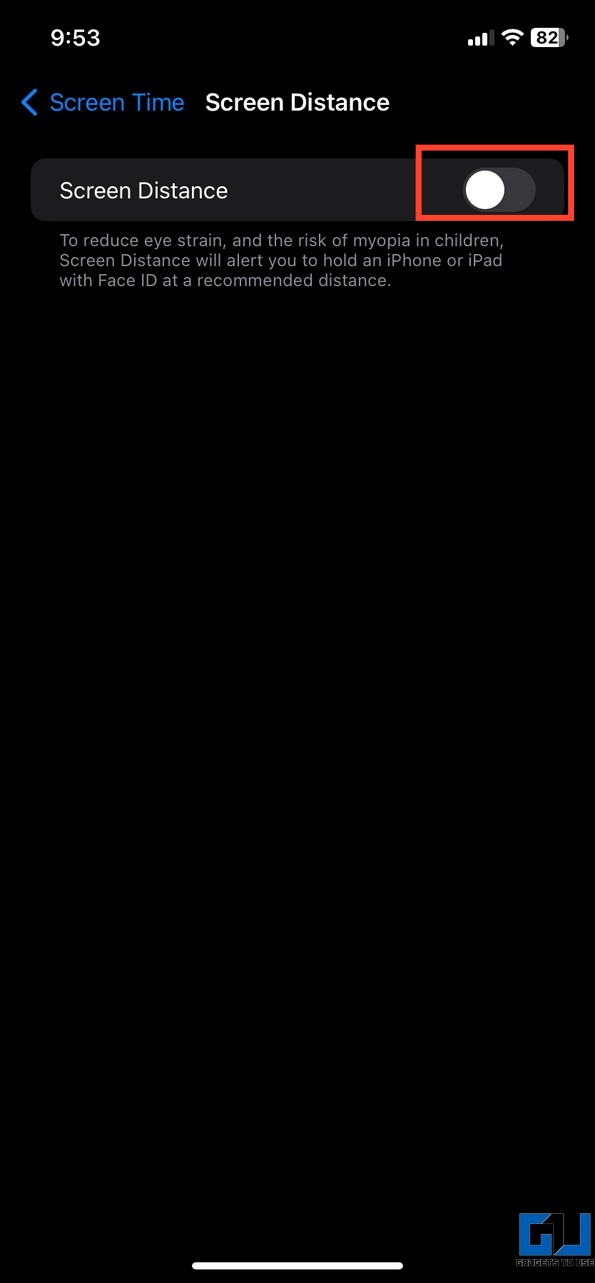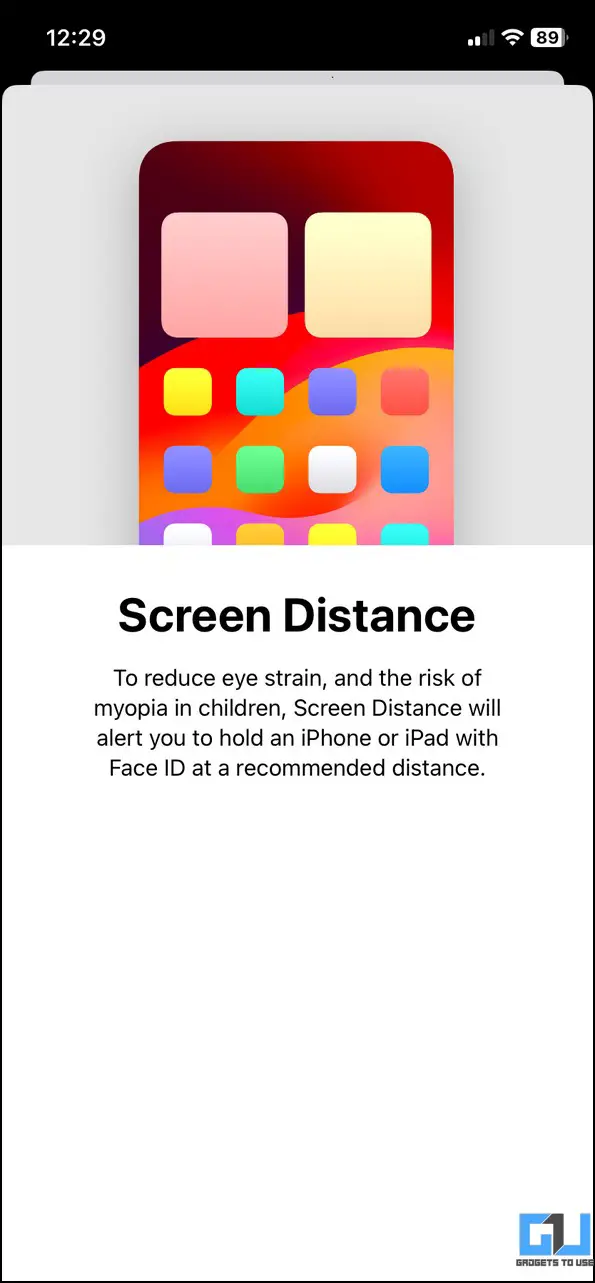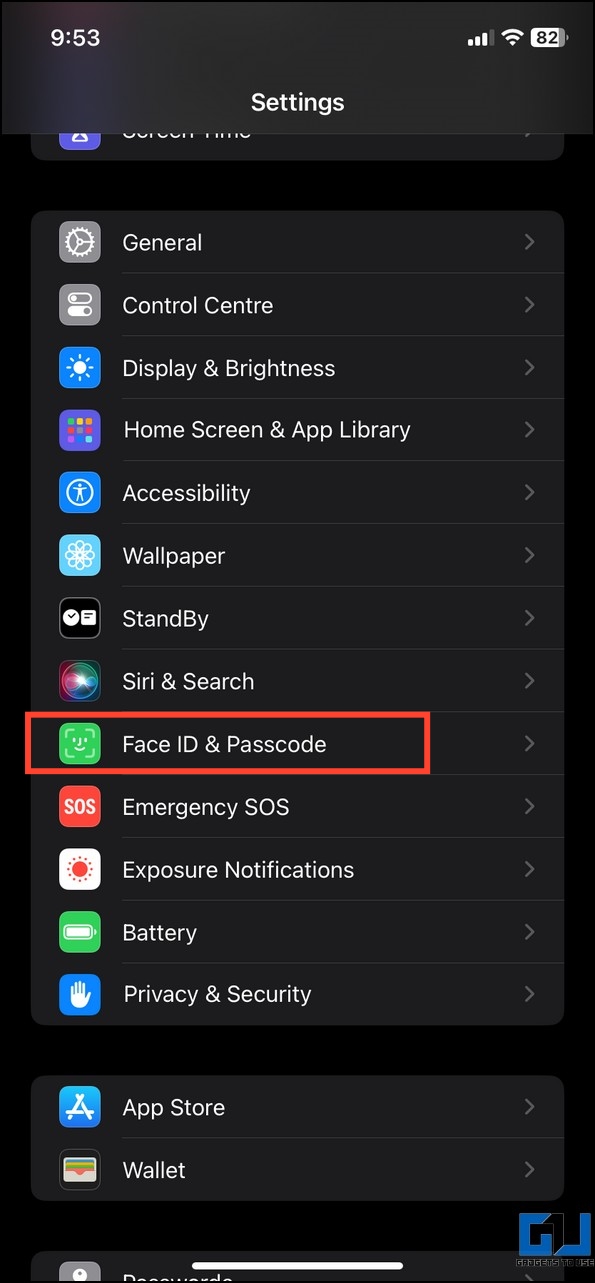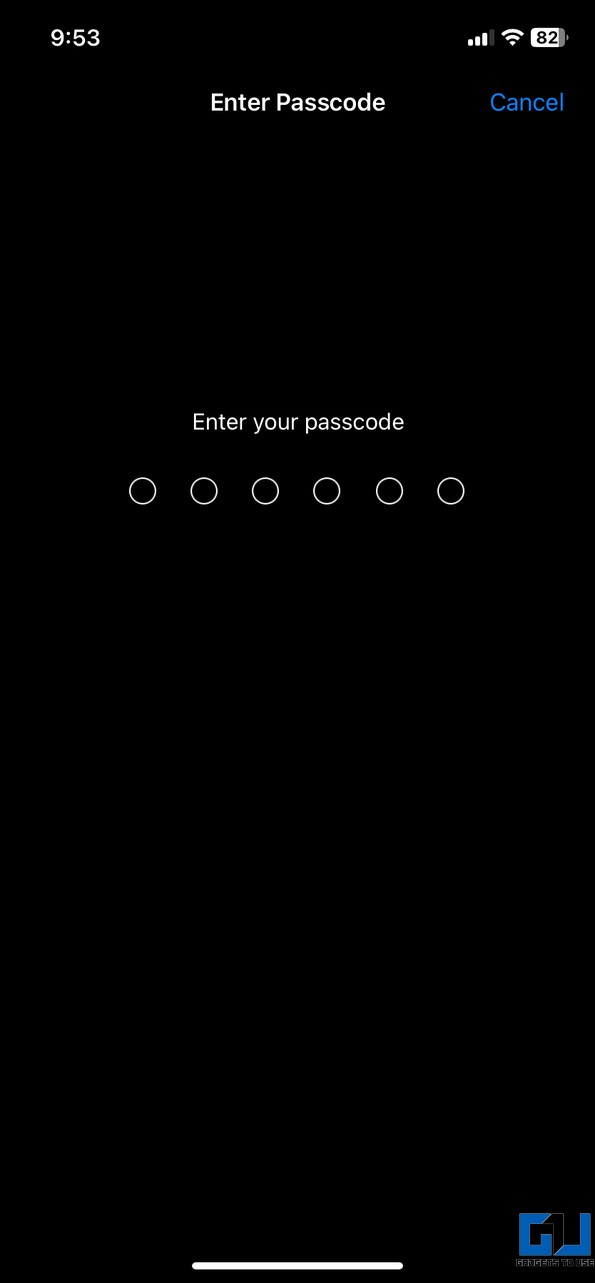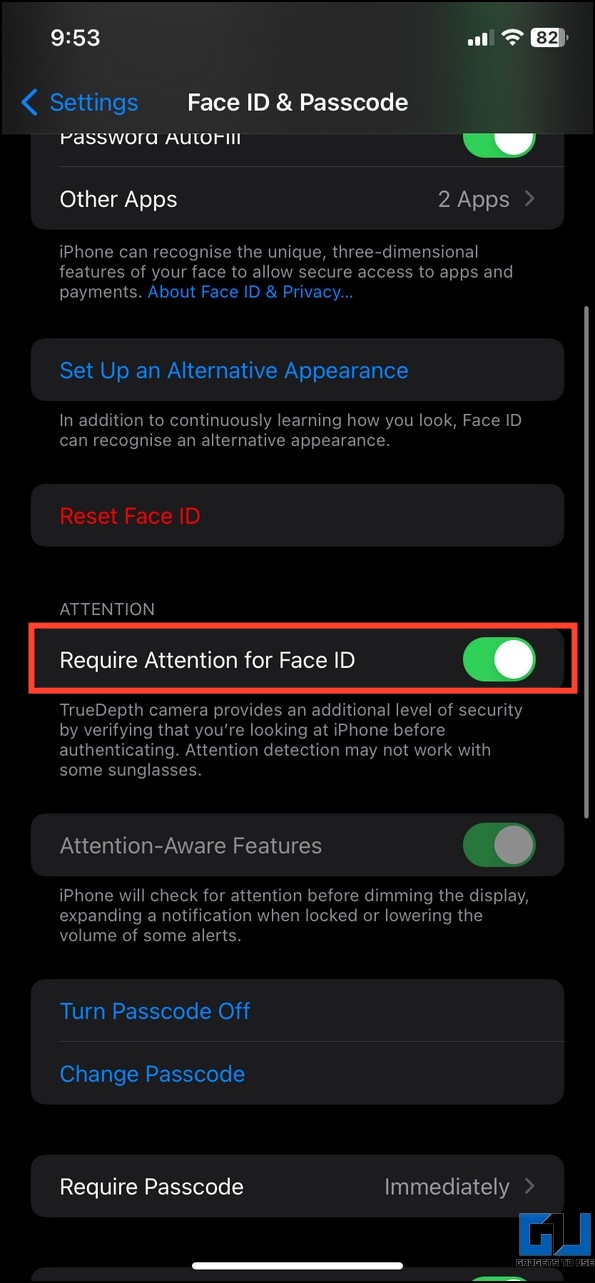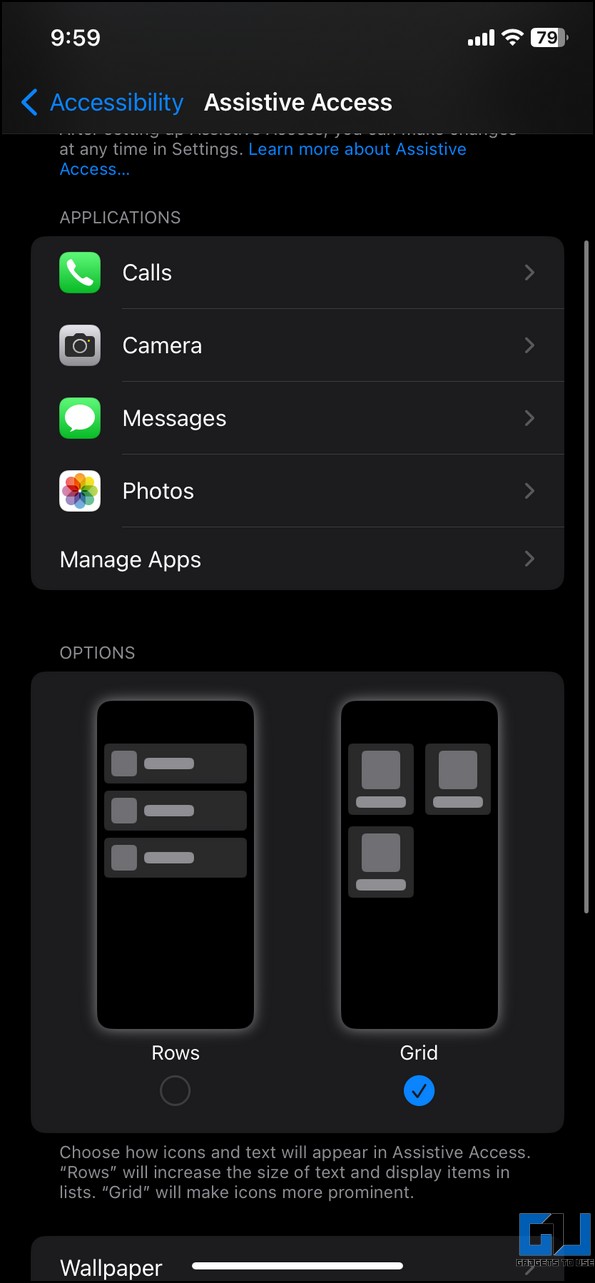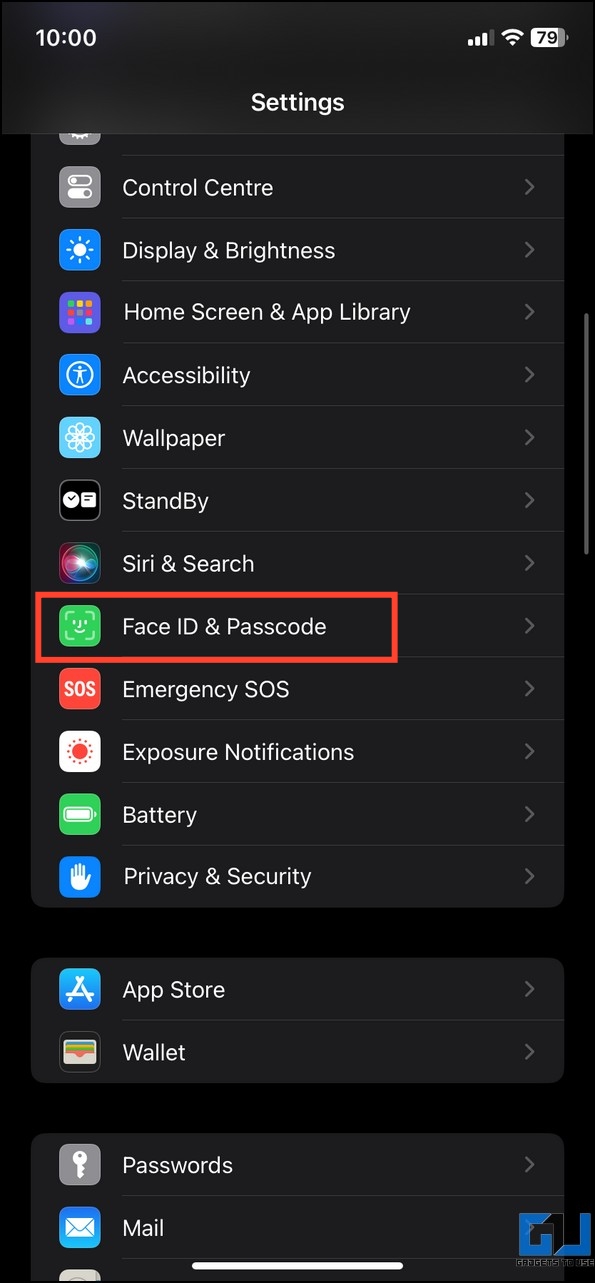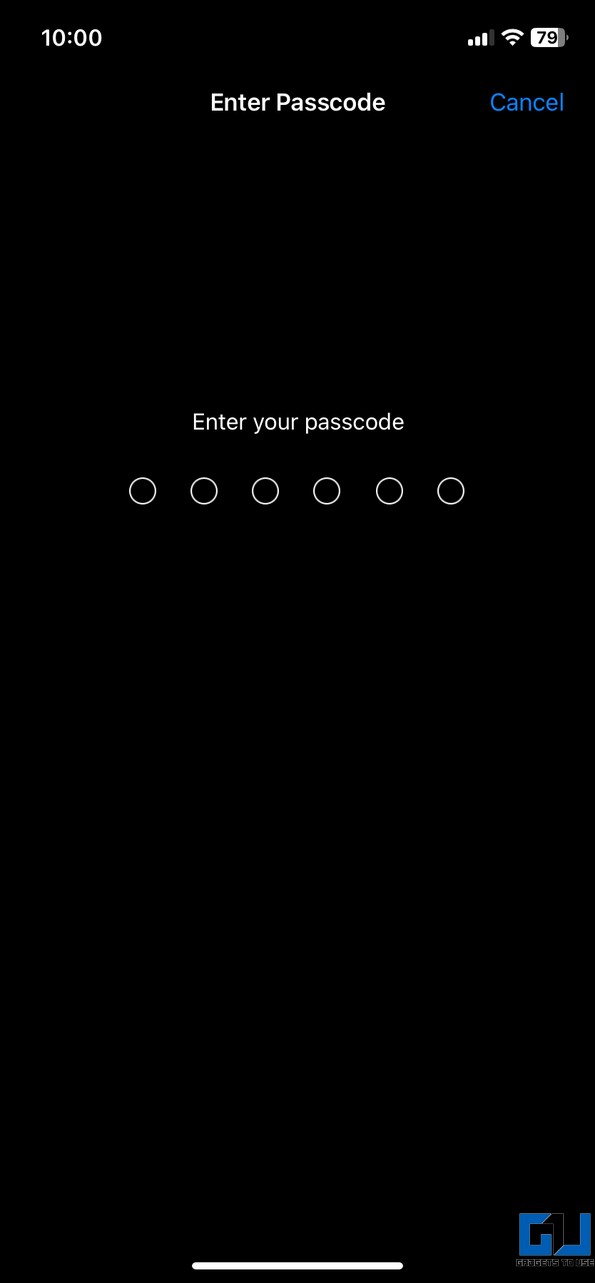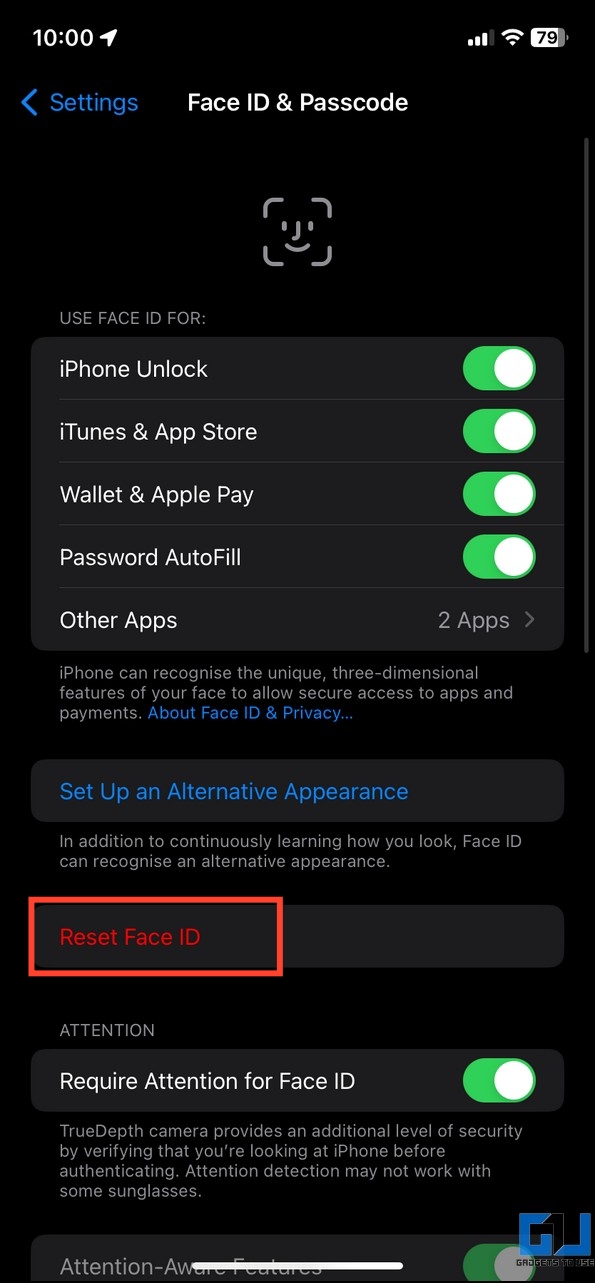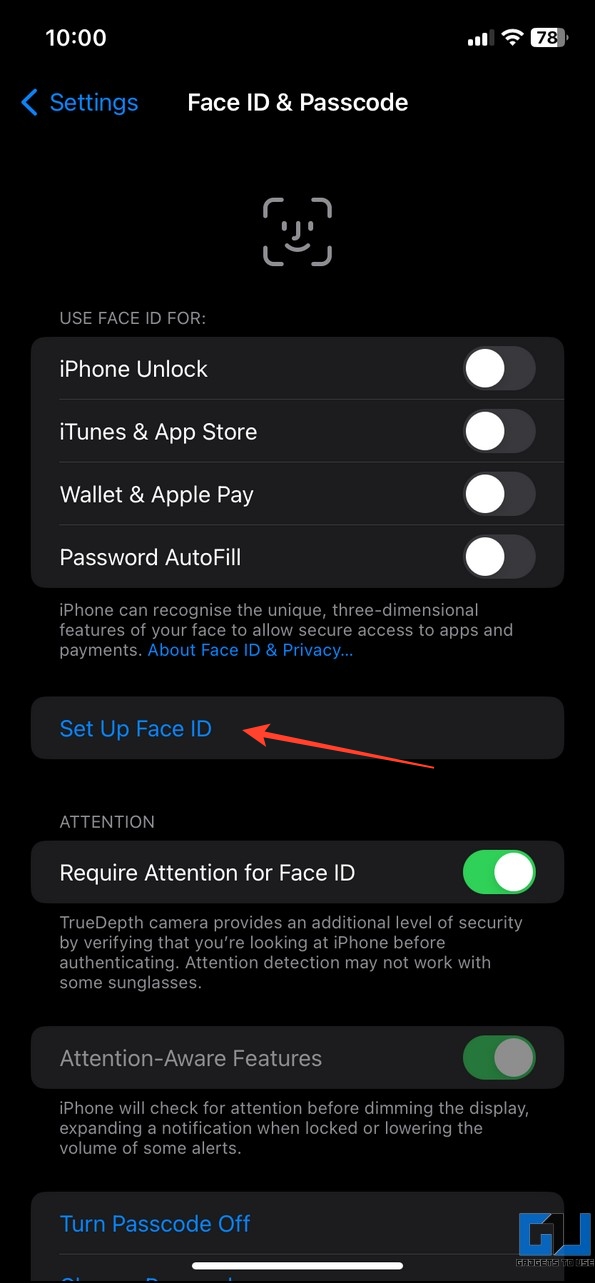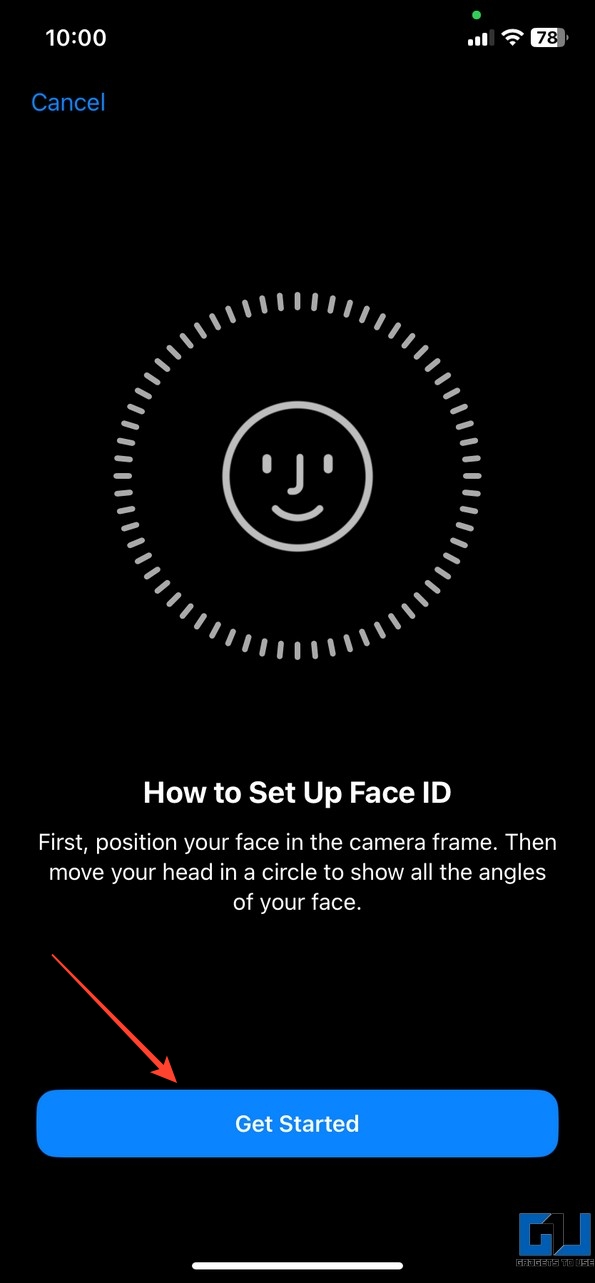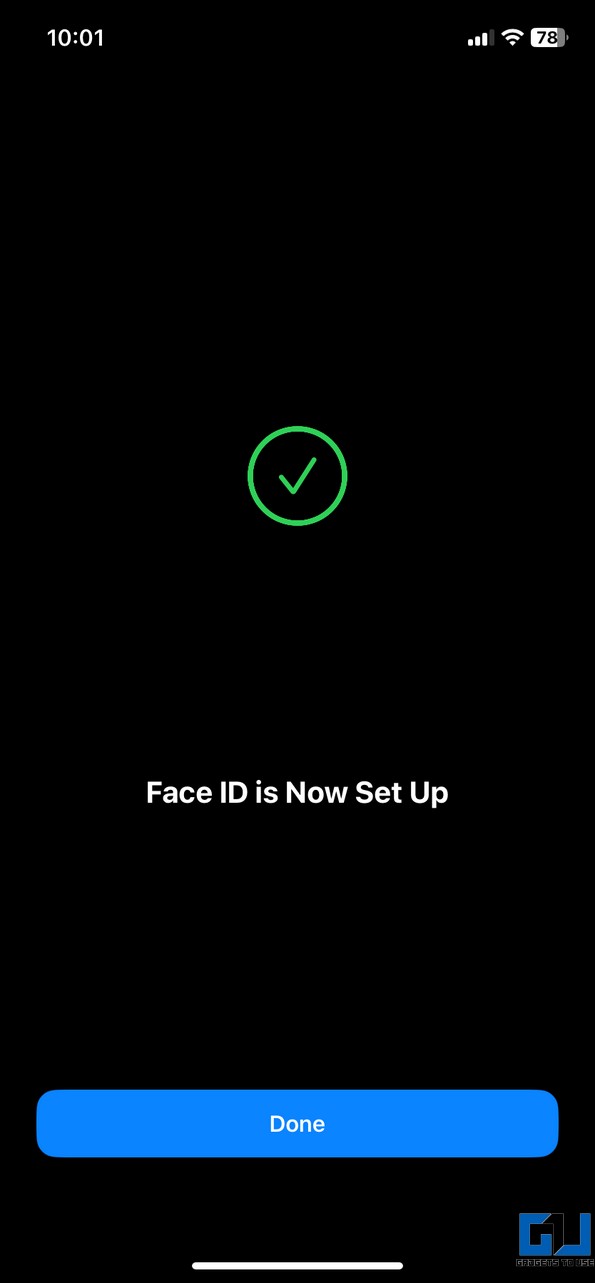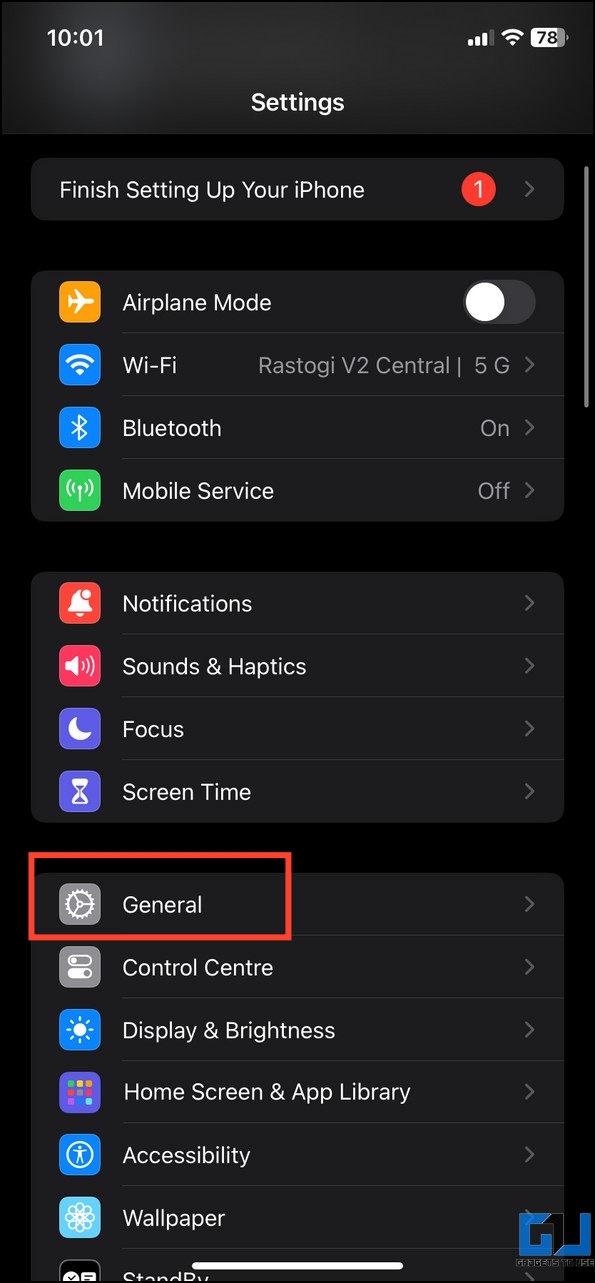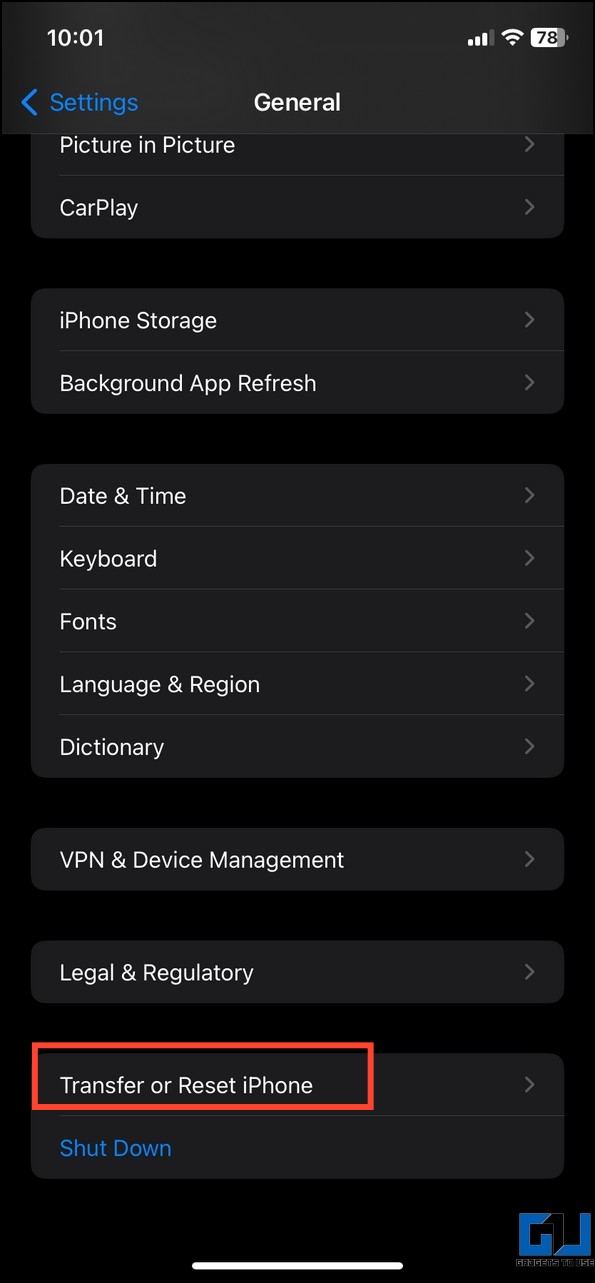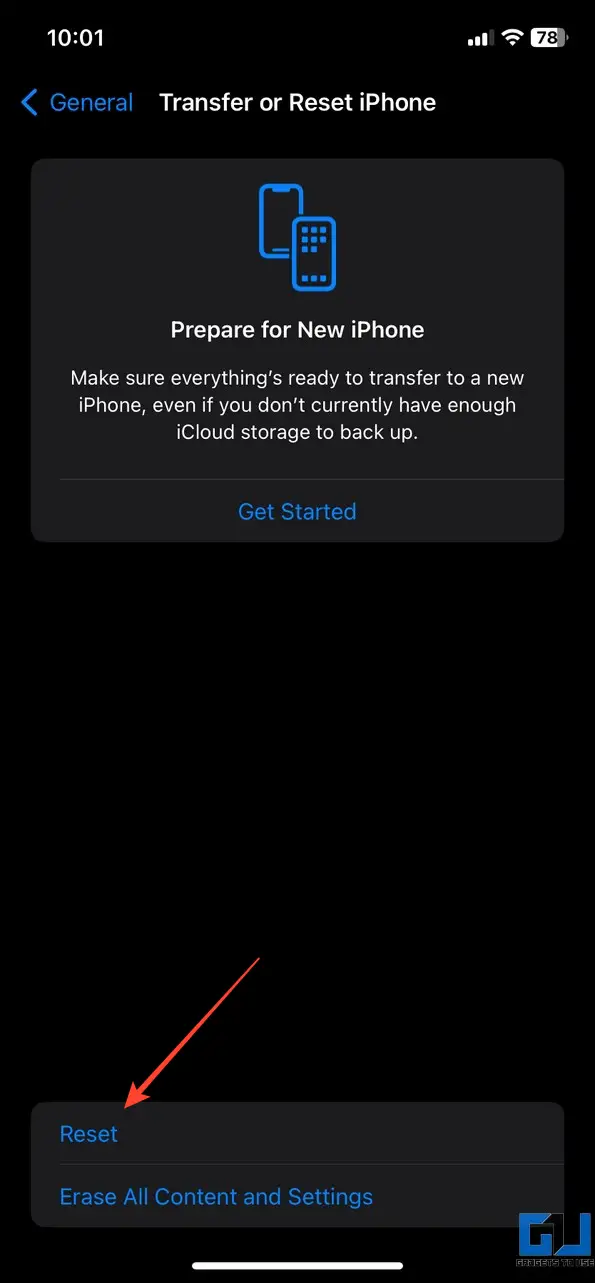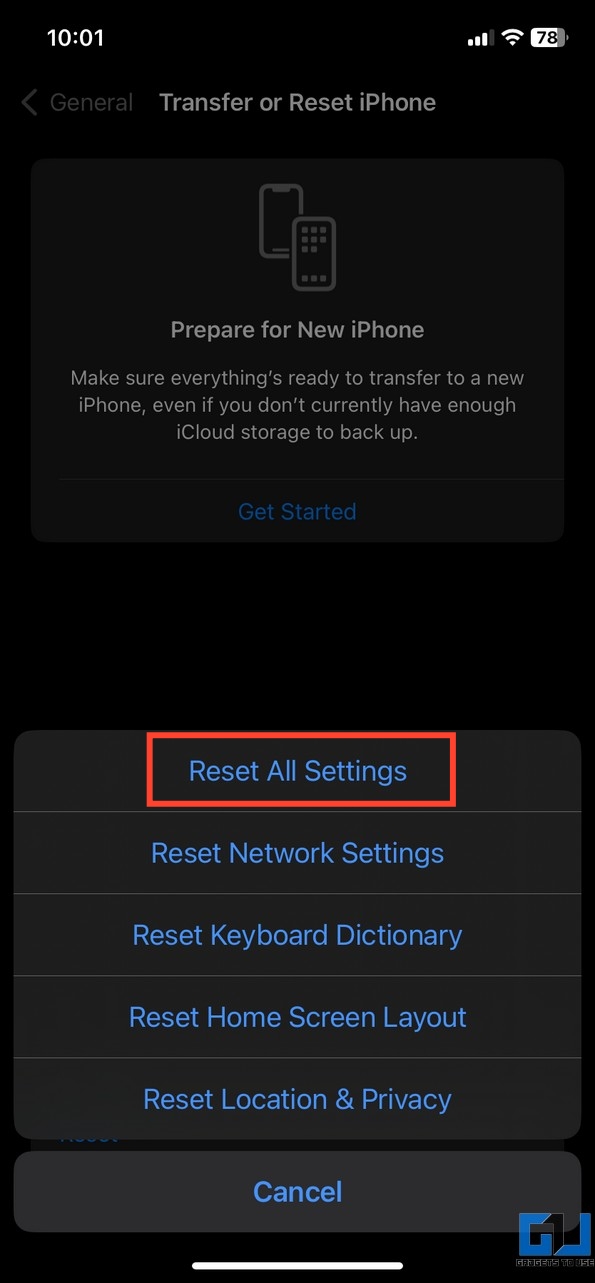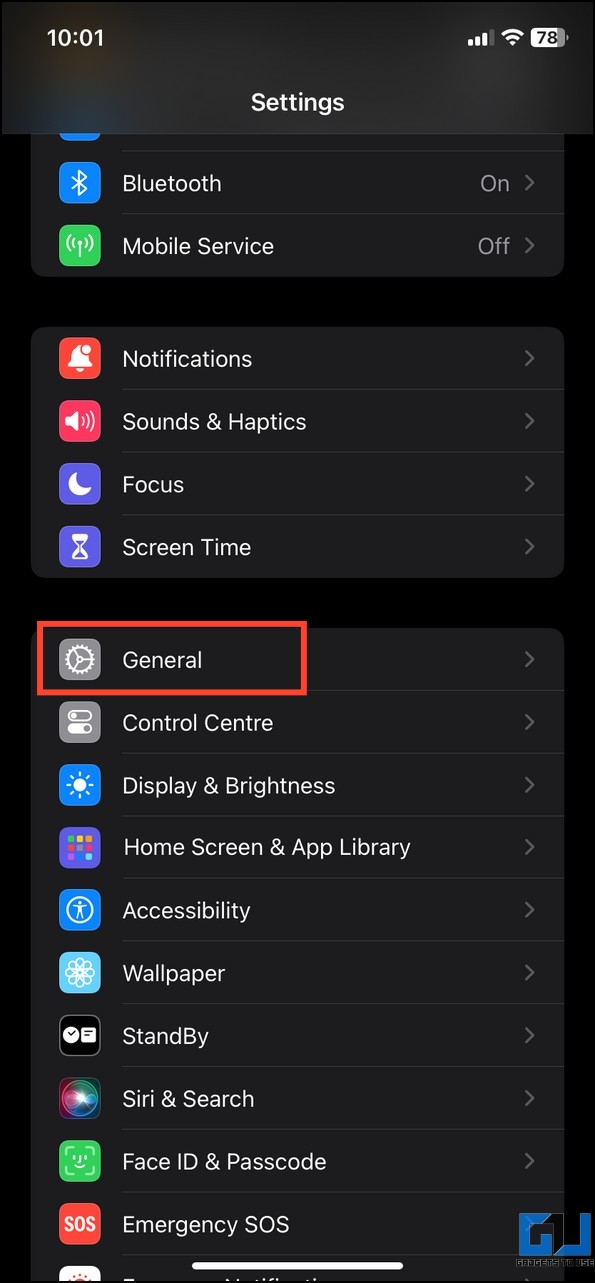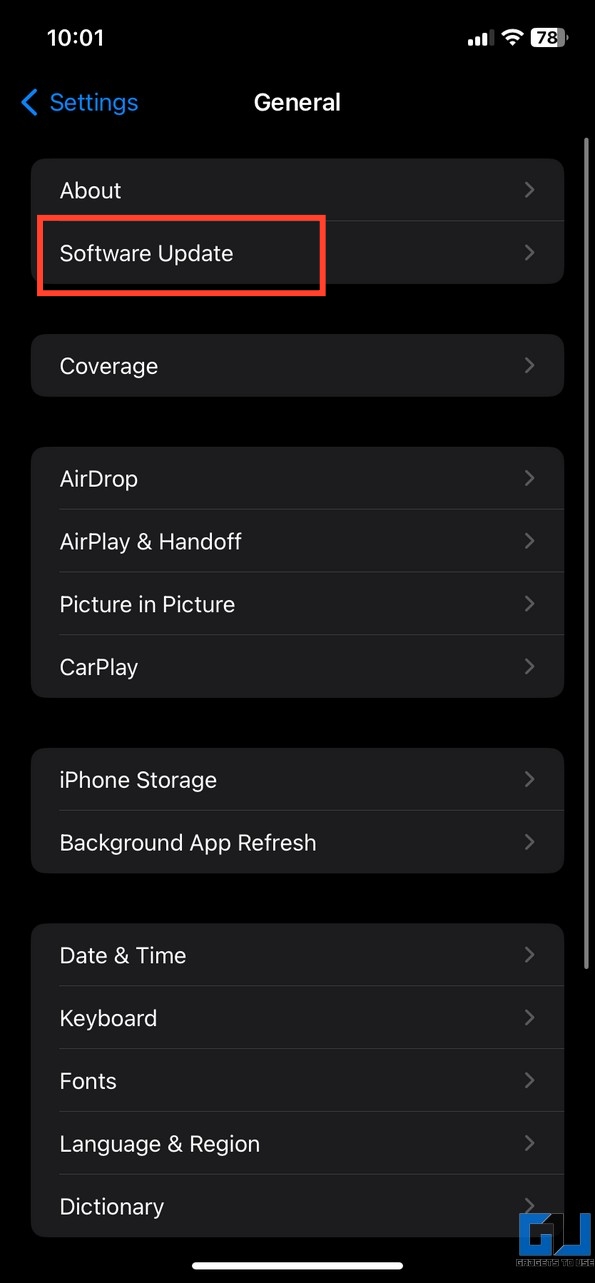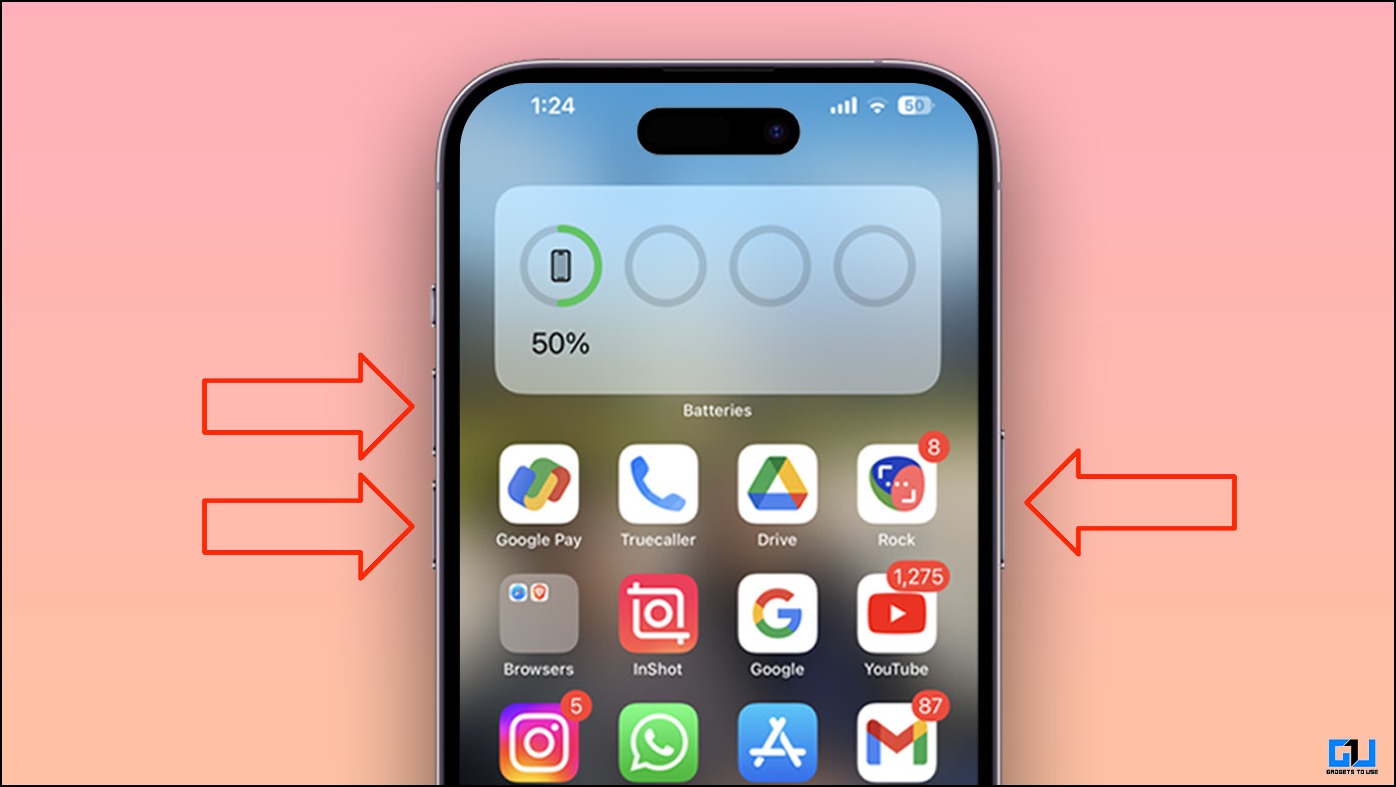Quick Answer
- Consequently, when you hold your iPhone/iPad close to your eyes (less than 30 cm or 12 inches) for an extended period, your iPhone or iPad running on iOS or iPadOS will alert you to move it away.
- If the screen distance feature is working incorrectly or not turning on at all, you can use the following methods to fix it quickly.
- Apple says the screen distance feature works only on devices with a TrueDepth camera, i.
As part of iOS 17, Apple introduced several valuable features, including Namedrop, Standby Mode, and Screen Distance, to increase productivity and focus on health. The latter is designed to alert users when they hold iPhones too close to their eyes, promoting healthy vision. However, several Apple users have reported issues in experiencing it on their devices. This article looks at several effective methods to fix screen distance that are not working on your iPhone or iPad.
What Is the Screen Distance Feature on iOS 17?
The Screen Distance feature is designed to reduce eyestrain and the risk of myopia. Consequently, when you hold your iPhone/iPad close to your eyes (less than 30 cm or 12 inches) for an extended period, your iPhone or iPad running on iOS or iPadOS will alert you to move it away. When it is triggered, your entire screen will be covered by an alert message instructing you to move your device back to arm’s length.
Key Takeaways
- Screen Distance uses your device’s TrueDepth camera to detect when you hold an iPhone closer than 30 cm or 12 inches.
- Once activated, it instructs you to move the device back to your arm’s length to prevent eye strain.
- It promotes healthy viewing habits to protect your eyes from unnecessary digital strain resulting in short-sightedness.
How Do I Fix Screen Distance Not Working On iPhone?
If the screen distance feature is working incorrectly or not turning on at all, you can use the following methods to fix it quickly. Let’s get right to it.
Pro Tip: Take off any facial covering to ensure that the screen distance feature works properly on your iPhone or iPad.
Method 1 – Disable and Re-Enable the Screen Distance
Disabling and re-activating the Screen Distance feature is the first step to fix the problem. This eliminates all existing glitches that might be getting in the way of triggering it. Here’s what you need to do:
1. Open the Settings app and tap Screen Time.
2. Press Screen Distance and turn off the toggle to disable the Screen Distance feature.
3. Finally, re-enable the toggle button to turn it back on.
Method 2 – Verify Your Device Supports Screen Distance
Apple says the screen distance feature works only on devices with a TrueDepth camera, i.e., FaceID. Additionally, your iPhone or iPad must be updated to the latest iOS 17 and iPadOS 17 or later to experience this feature.
The following iPhone and iPad models support Screen Distance.
iPhones with Screen Distance support:
- iPhone 15 Pro Max
- iPhone 15 Pro
- iPhone 15 Plus
- iPhone 15
- iPhone 14 Pro Max
- iPhone 14 Pro
- iPhone 14 Plus
- iPhone 14
- iPhone 13 Pro Max
- iPhone 13 Pro
- iPhone 13 mini
- iPhone 13
- iPhone 12 Pro Max
- iPhone 12 Pro
- iPhone 12 mini
- iPhone 12
- iPhone 11 Pro Max
- iPhone 11 Pro
- iPhone 11
- iPhone XS Max
- iPhone XS
- iPhone XR
- iPhone X
iPads with Screen Distance support:
- iPad Pro 12.9-inch (6th generation)
- iPad Pro 12.9-inch (5th generation)
- iPad Pro 12.9-inch (4th generation)
- iPad Pro 12.9-inch (3rd generation)
- iPad Pro 11-inch (4th generation)
- iPad Pro 11-inch (3rd generation)
- iPad Pro 11-inch (2nd generation)
- iPad Pro (11-inch)
Method 3 – Ensure Attention for True Depth Camera Is Enabled
Attention Aware features enhance the FaceID capabilities on iOS devices by intelligently detecting when you’re paying attention. For example, when looking at your device, your iPhone display dims automatically and tones down the notification sound. This is also helpful for the TrueDepth camera to determine the device position so it can automatically activate screen distance when required. Follow these steps to enable attention-aware features on your iPhone/iPad:
1. Open the Settings app and tap Face ID & Passcode.
2. Enter your device passcode and ensure “Require Attention for Face ID” is turned on.
Method 4 – Clean the Device’s Screen and Face ID Sensors
If you haven’t cleaned your iPhone/iPad in a long time, dust and dirt might be clogging its sensors, causing the screen distance feature to malfunction. Ensure that you wipe your device thoroughly, especially the FaceID sensors, to allow your phone to calculate precise distance and fix the screen distance issue.
Method 5 – Remove the Case and Screen Protector
As simple as it sounds, removing the case and the applied screen protector is a common fix to solve screen distance issues. Remove the case with the screen protector and clean your device thoroughly to remove any dust and debris, blocking FaceID from utilizing the screen distance feature.
Method 6 – Disable Assistive Access
Assistive access is a unique iOS feature that transforms your iPhone into a simplified interface, helping people with cognitive disabilities make the most of their smartphones. However, enabling this simple interface can restrict the functioning of other features crucial to triggering the screen distance. Triple-click the side or Home button and tap Exit Assistive Access to disable it.
Method 7 – Reset Your FaceID
Another effective method to fix the ‘screen distance not working’ issue is to reset the FaceID. Head to your device settings and tap FaceID to reset and set a new one. Here’s how it can be done.
1. Open Face ID & Passcode settings from the Settings app and enter your device passcode.
2. Tap Reset Face ID to delete existing facial data.
3. Next, press Set Up Face ID and tap Get Started to enroll your face again.
4. Finally, press Done to save the changes.
Method 8 – Reset Your iPhone
If resetting the FaceID didn’t solve the problem, you can reset all settings on your iPhone to fix any screen distance issues. Follow these steps for an easy fix:
1. Open the Settings app on your iPhone and tap General.
2. Scroll down to the bottom and tap Transfer or Reset iPhone to perform a Reset.
3. Finally, press Reset All Settings to reset your iPhone.
Method 9 – Update Your iPhone/iPad
System bugs and glitches can be another primary culprit behind the screen distance feature not working correctly on your iPhone or iPad. Apple timely releases updates to address and fix them. Here’s how you can check and update your iOS device:
1. Open the Settings app and tap General.
2. Tap Software Update and wait a few seconds for a new system update.
3. Finally, press install to update your iPhone or iPad.
Method 10 – Force Restart Your iPhone
If your device cannot launch the screen distance feature, a forced restart should solve the problem. This reboots your phone instantly, and all apps resume from their last saved state, fixing any glitch that might get in the way of triggering the screen distance feature.
Method 11 – Contact Apple Support
Lastly, if nothing worked, you can contact customer support for a quick resolution. Use the Apple Support app or visit your nearby authorized service center to fix the problem.
FAQs
Q. Screen Distance Is Not Working On My iPhone. How Do I Fix It?
You can use several troubleshooting methods listed in this guide to fix issues with the Screen Distance feature on your iPhone. This includes simple methods like rebooting and updating your device and complex procedures like resetting your iPhone and FaceID.
Q. How Do I Turn On Screen Distance on My iPhone?
Head to the Settings app on your iPhone and tap Screen Time. Next, press Screen Distance and follow the on-screen instructions to turn it on.
Q. How Does Screen Distance Work on the iPhone?
Screen Distance utilizes the TrueDepth camera of your iPhone to measure the distance between a user and the device. If this distance is less than 30 cm or 12 inches, your iPhone/iPad will display an alert message instructing you to move it back to arm’s length for the safety of your eyes.
Q. How Do I Trigger Screen Distance?
Bring your iPhone/iPad closer to your face and wait a few seconds for the alert to get triggered. Ensure you aren’t wearing facial coverings, and clean the FaceID sensors before triggering it.
Wrapping Up
We hope this guide assisted you in troubleshooting the screen distance feature on your iPhone or iPad. If you found it useful, spread the word with your friends. Subscribe to GadgetsToUse for more informative reads, and check the ones linked below.
You might be searching for:
- 12 Ways to Fix Apps Not Downloading from AppStore on iPhone and iPad
- 3 Ways to Use Multiple Apple IDs on iPhone
- 3 Ways to Upload Photos From Your iPhone to Google Photos
- 5 Ways to Toggle Bluetooth On or Off on iPhone
You can also follow us for instant tech news at Google News or for tips and tricks, smartphones & gadgets reviews, join GadgetsToUse Telegram Group, or for the latest review videos subscribe GadgetsToUse Youtube Channel.