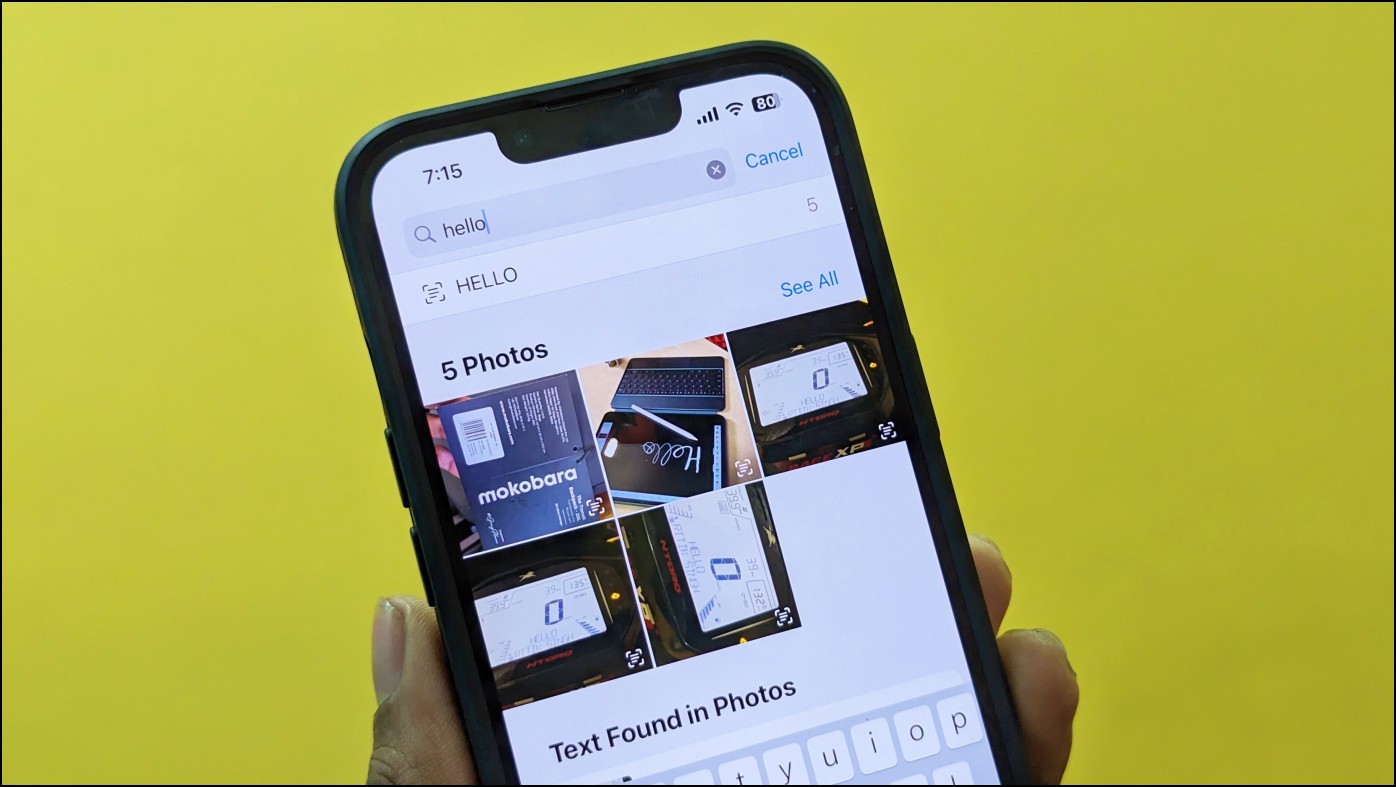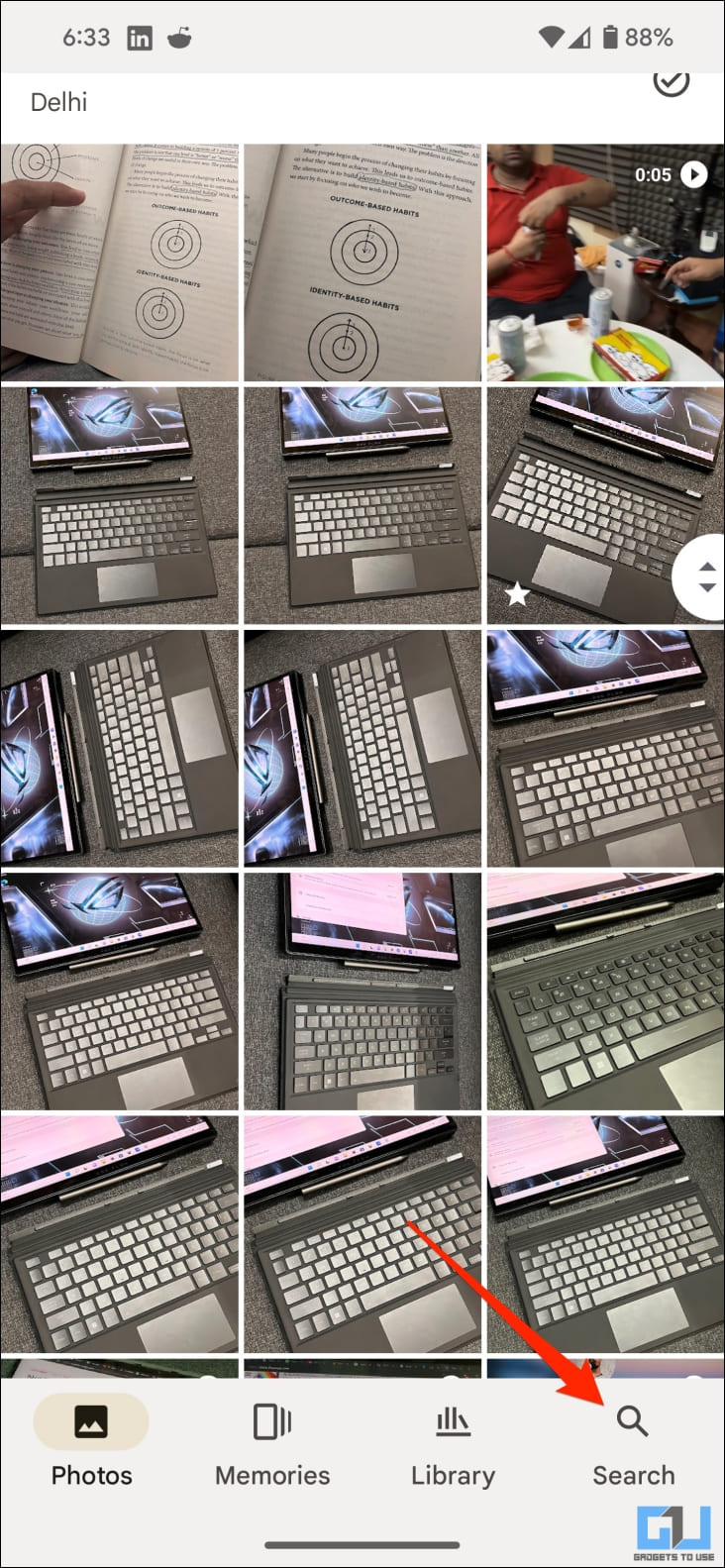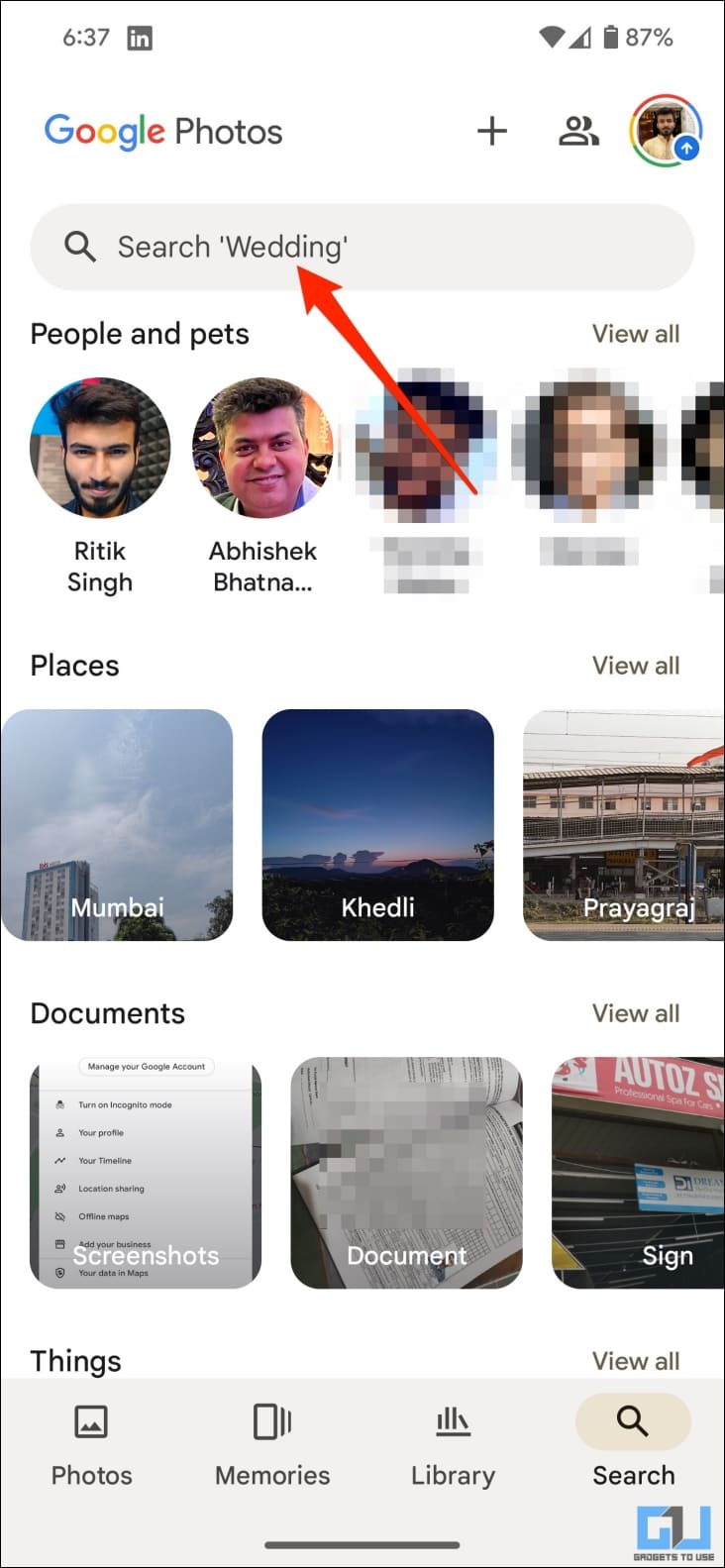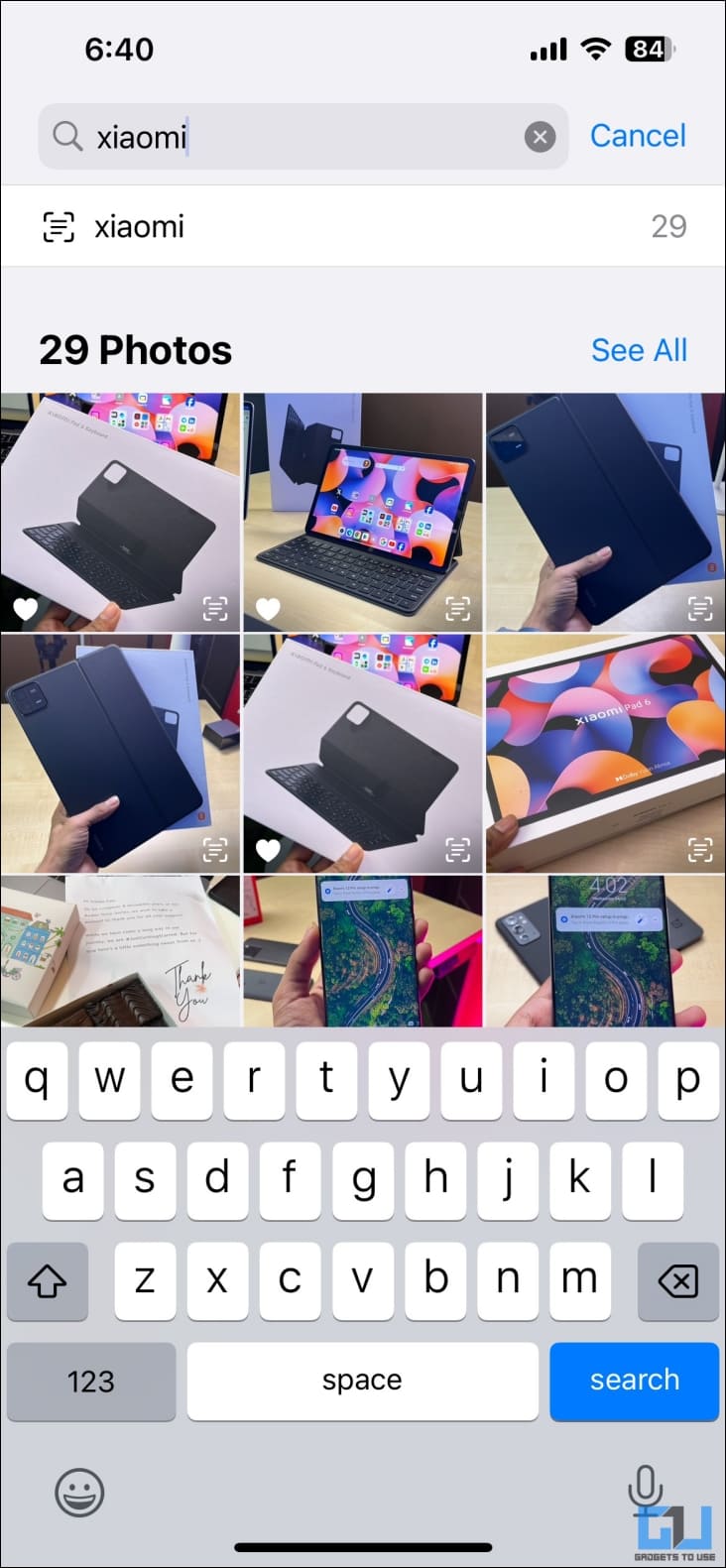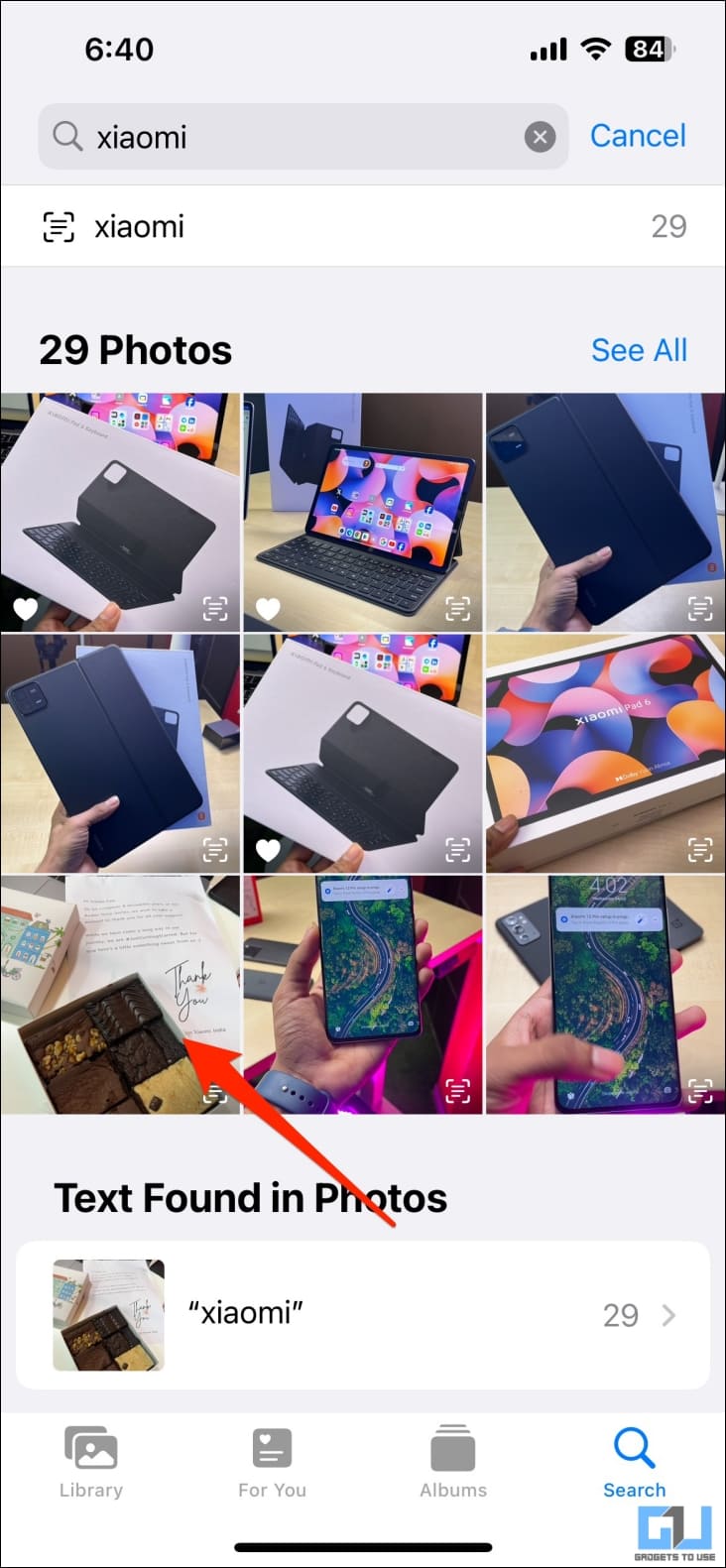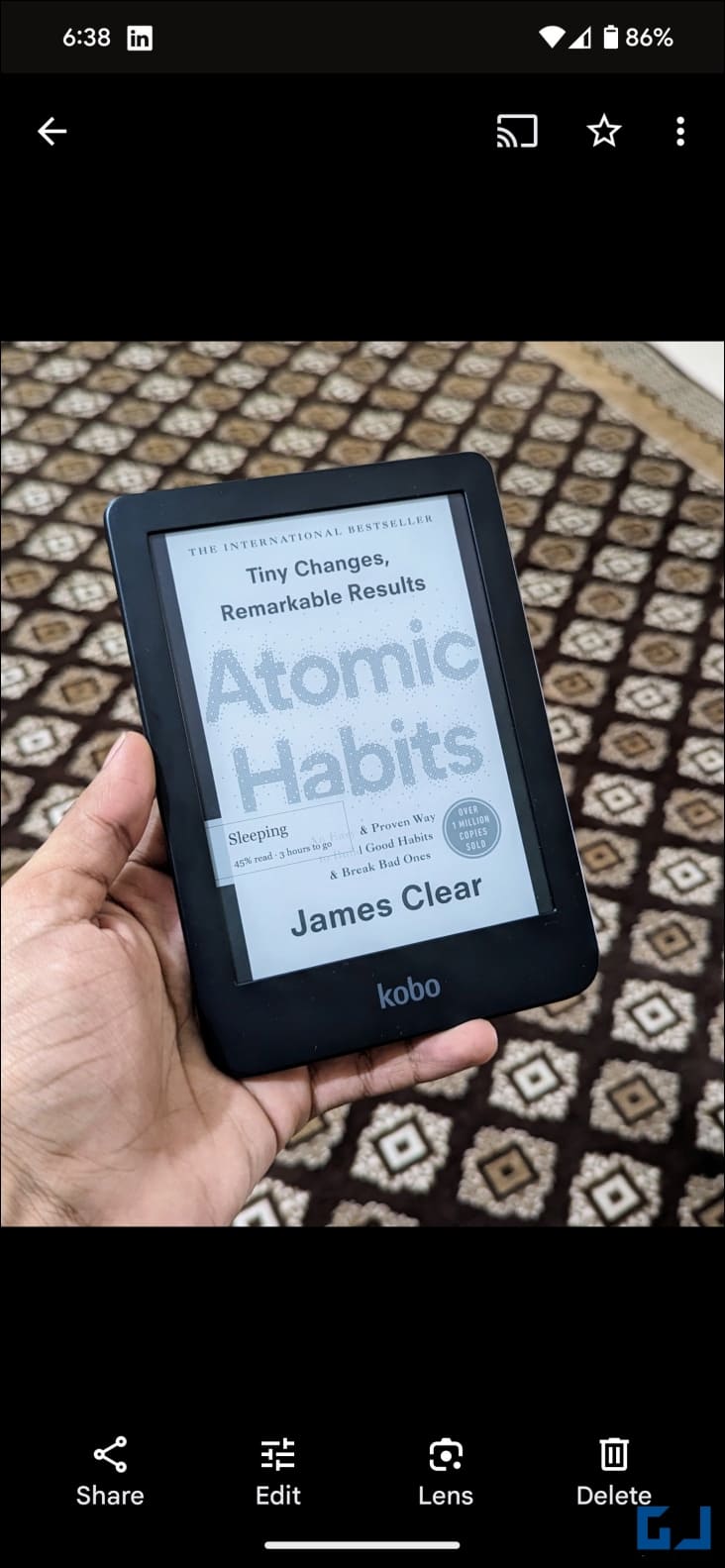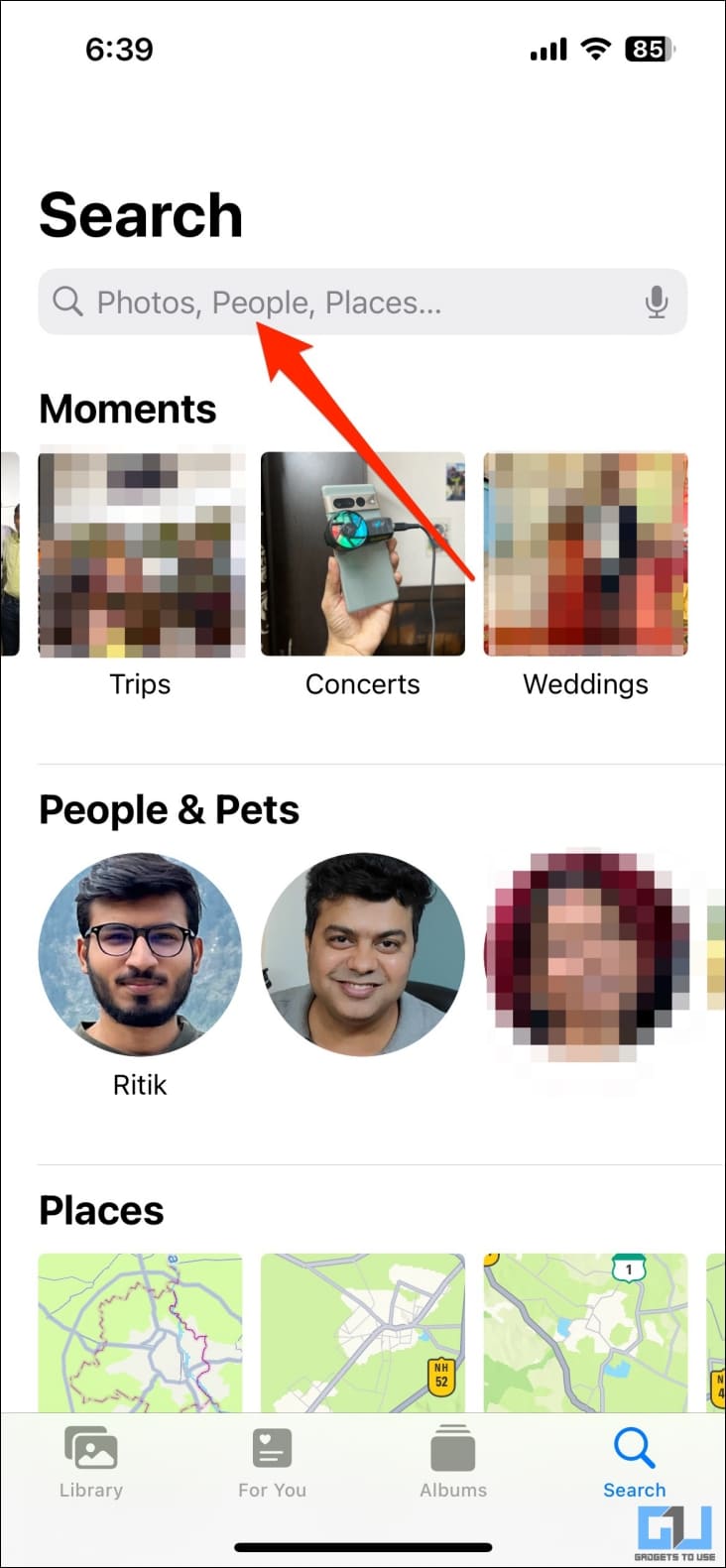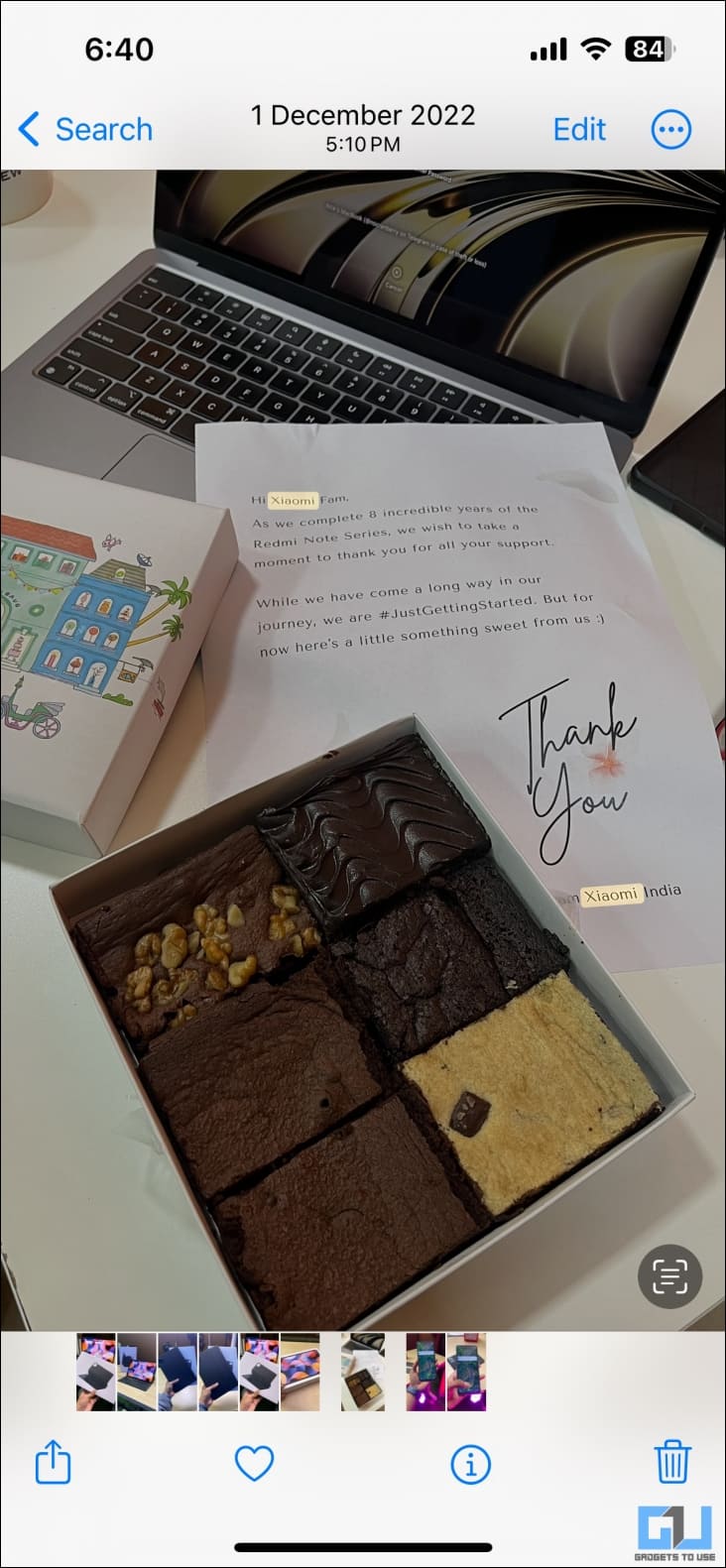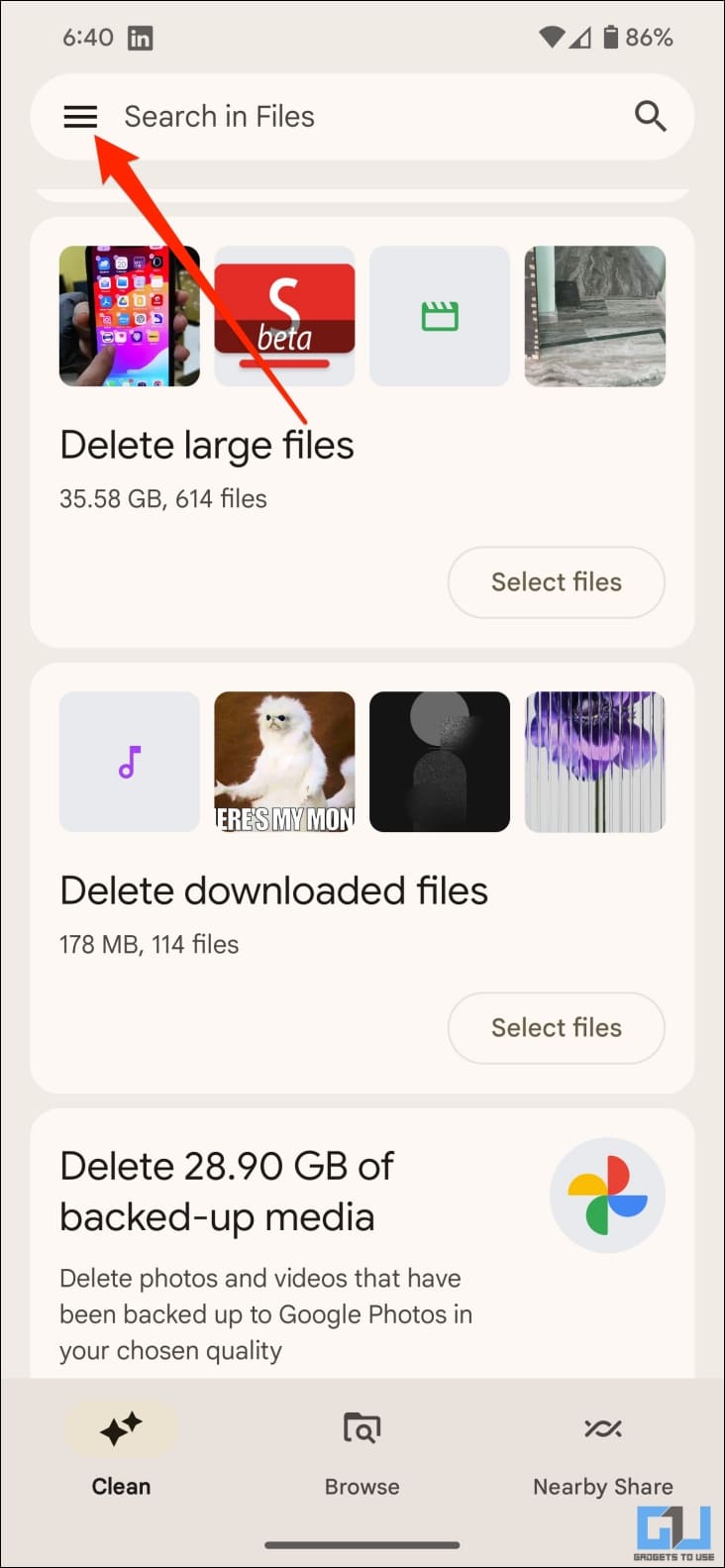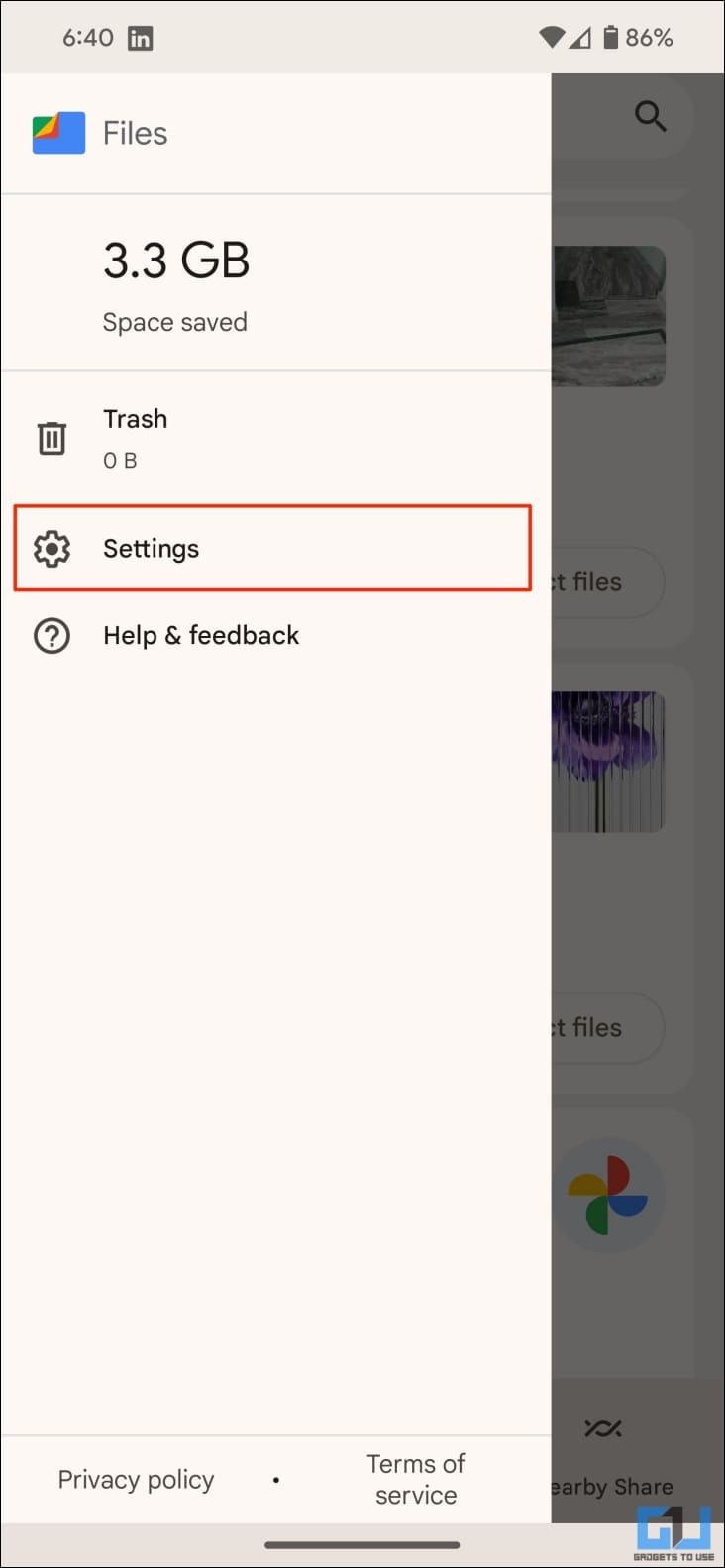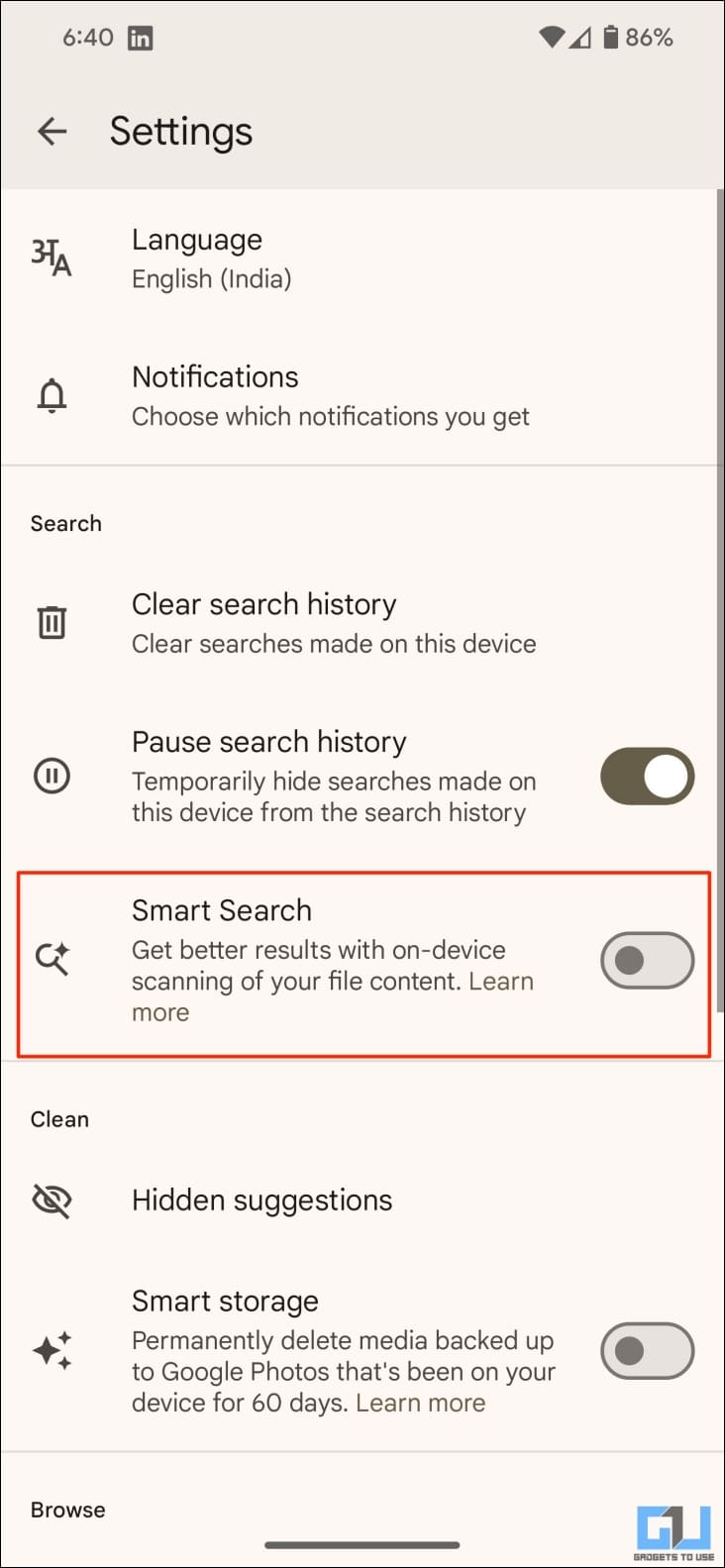Quick Answer
- You can search for text inside images and PDFs (such as the restaurant name to look for menu pictures or airline provider name to find your e-ticket) or find images by typing in the object within them or the location they were captured.
- This makes it tough to find important documents or specific pictures, such as a photo of a bank document, a hospital report, or a quote you saved.
- Typing the text into the search bar will yield images with the text in the images.
The pictures we capture often get lost in the pile of other images in the gallery. This makes it tough to find important documents or specific pictures, such as a photo of a bank document, a hospital report, or a quote you saved. Thankfully, it’s easy to find an image if you can recall its content or text. Here’s how to search for text in photos on Android and iPhone.
Search for Text in Images Using Google Photos (Android, iOS)
For starters, Google Photos can automatically recognize the people, objects, and text inside an image, provided it’s backed up to your Google account. Here’s how to use it to find photos using text in them:
1. Open Google Photos on your Android or iPhone.
2. Tap Search in the bottom right corner.
3. Type the text you’re looking for.
4. All the images with that particular text will appear before you.
Google Photos uses your cloud library to show images with the searched text, location, or object name. If the image doesn’t appear, it’s likely in a folder that hasn’t been backed up yet, such as a screenshot.
Find Pictures with Specific Text Using Photos App (iOS Only)
Similar to Google Photos, the Photos app on your iPhone can automatically recognize text inside photographs. The feature is called Live Text and is available on all iPhones running iOS 15 and newer. Here’s how to use it to search and find photos using what’s in them:
1. Open the Photos app on your iPhone or iPad.
2. Choose Search from the navigation menu at the bottom.
3. Type the text you want to find images with.
4. Photos will automatically detect images with the text and show them in the results.
5. Tap the desired image to open it. The text you searched will be highlighted in the image.
Unlike Google Photos, it finds images across the device, including the iCloud and photos stored locally on your iPhone. They don’t have to be backed up to the cloud for indexing.
Search for Text in Images and PDFs Using Google Files (Android Only)
Google’s Files app is testing a new feature that allows searching for images and PDFs based on what’s in them. You can search for text inside images and PDFs (such as the restaurant name to look for menu pictures or airline provider name to find your e-ticket) or find images by typing in the object within them or the location they were captured.
It’s still in testing and may not be available on all devices. Here’s the Smart Search feature in action on our Pixel 7 Pro running Android 14:
1. Open Files by Google app on your phone.
2. Tap the hamburger menu on the top left and select Settings.
3. Enable the toggle for Smart Search. Give it some time to index the images and PDF documents on your phone.
4. Head back to the app home screen. Typing the text into the search bar will yield images with the text in the images.
Wrapping Up
This is how you can find images on your Android and iPhone using text inside them. You no longer have to find images manually and can simply type them out in Google Photos and Apple Photos apps to save time. Stay tuned for more such tips, tricks, and how-tos.
You might be interested in:
- 2 Ways to Set Up Locked Folder on iPhone With or Without Google Photos
- 5 Best Ways to Reverse Search Images Online
- 3 Ways to Search Using Text Inside Image on Android and PC
- How to Use Google’s New About this Image Feature?
You can also follow us for instant tech news at Google News or for tips and tricks, smartphones & gadgets reviews, join GadgetsToUse Telegram Group or for the latest review videos subscribe GadgetsToUse YouTube Channel.