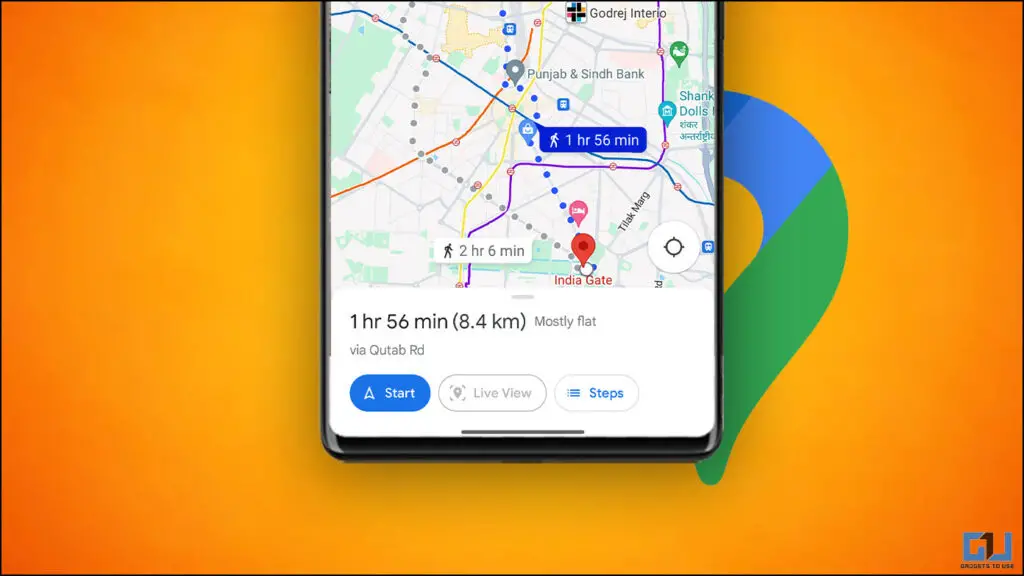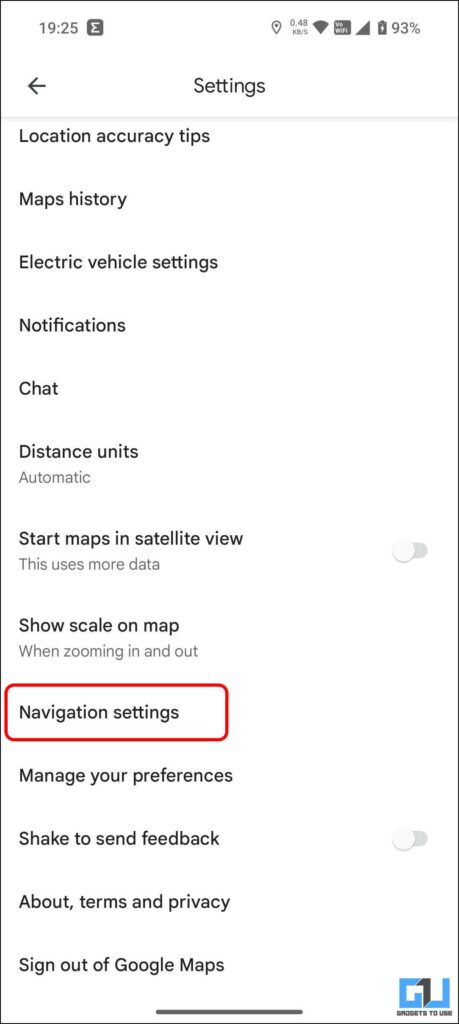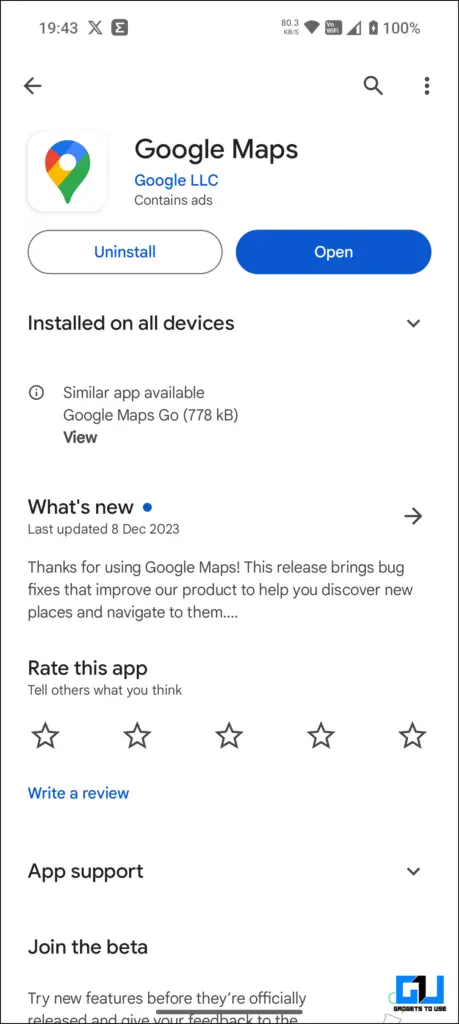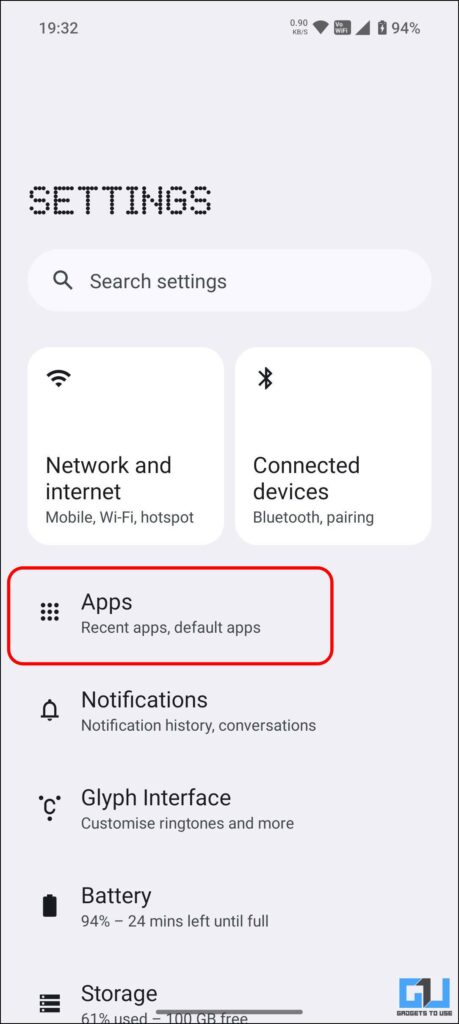Quick Answer
- Google Live View has been there for a while, and it helps you discover the world around you and navigate through it using the AR stickers floating in the air.
- If you cannot use the Maps Live View on your phone, update the Google Maps app (Google Play Store, Apple App Store) to get the latest update or fix any minor software issues.
- While there can be various reasons for the AR Live View to be greyed out on Google Maps, the below-mentioned are the critical ones.
Google Live View has been there for a while, and it helps you discover the world around you and navigate through it using the AR stickers floating in the air. While it looks fun and exciting, it is rolling out gradually to more countries and regions; users face difficulty accessing it on their phones. Forums are piled up with the Live View option greyed out on the Google Maps app.
Reasons for Live View Not Working On Google Maps
While there can be various reasons for the AR Live View to be greyed out on Google Maps, the below-mentioned are the critical ones.
- Google Live View is not available in your region.
- Your phone does not support Google AR Core.
- There is not enough street view data for the place.
- You are in an area with no internet connectivity.
How Do I Fix Live View Not Working on Android?
Now we know why the Live View is not working in Google Maps. Let’s look at the solutions for those that are in our control and can be fixed quickly.
Method 1 – Ensure Live View is Enabled From Settings
The first and foremost fix is ensuring you have enabled the Live View from Google Map’s settings. Here’s how to check it:
1. Launch the Google Maps app and tap your profile icon at the top right to access Maps Settings.
2. Go to Navigation settings and ensure Live View is enabled under Walking Options.
Method 2 – Install Latest Updates
As mentioned, the Google Maps Live View is under testing and unavailable in all regions. If you cannot use the Maps Live View on your phone, update the Google Maps app (Google Play Store, Apple App Store) to get the latest update or fix any minor software issues.
Alternately, it has been observed by several users that after updating the phone’s software to the latest build, the Live View option is grayed out.
Method 3 – Install the Google Play Service for AR
Your phone must have the Google Play AR kit to utilize its capabilities and map the world to help you navigate better using Live View. It usually comes pre-installed on the phone running Android 5.0 and above. However, newly launched phones might sometimes not be installed out of the box. So, if your phone supports Google ARCore, you can sideload the Google Play AR kit from the below-mentioned source.
- Install the Google Play Service for AR from the Google Play Store, or
- Alternatively, you can download the AR kit from APKMirror.
If the AR kit was installed via a third-party source, make sure to update the AR kit to the latest version as follows:
1. Go to your phone settings and navigate the Apps or applications.
2. Under apps, tap on See All Apps and scroll down to Google Play Services for AR.
3. Tap on App details to update the app to the latest version.
FAQs
Q. Why Can’t I Use Live View on Google Maps?
Google Maps Live requires a phone with Google ARCore support, so make sure your phone is on the list of compatible devices. Also, Live View is gradually rolling out to various countries and regions. You must wait for it to arrive if it hasn’t reached your region.
Q. How to Use Google Maps Live View?
To use the Live View, search for a destination with ample street view data and in a well-lit environment. Look for the walking directions to the destination, and start the navigation. Tap the Live View button to view the AR-based navigation. The Google Maps Live View is available only in select cities.
Q. In Which Countries Does the Google Maps Live View Work?
Currently, Live View is only available in the following cities:
- London, UK
- Los Angeles, USA
- New York City, USA
- Paris, France
- San Francisco, USA
- Tokyo, Japan
- India (rolling out in 2024)
Google is constantly working to improve and expand Live View. You can expect more cities to be added over time, though there’s no specific timeline available.
Wrapping Up
The above-mentioned solutions will help you fix the Live View AR mode that is greyed out or unavailable on your phone in Google Maps. You must ensure the Live View option is available in the location where you are located; currently, there is a possibility that the Live View might not be available in the region you are traveling to. Also, your phone must support the Google ARCore kit. Stay tuned to GadgetsToUse for more such reads.
Also, Read:
- How to Find Fuel-Efficient Routes on Google Maps
- 5 Ways to Share Entire Route from Google Maps to Phone or PC
- 3 Ways to Find Google Maps Routes Without Traffic or Speed Cameras
- 4 Ways to Measure Distance Between Two Points in Google Maps
You can also follow us for instant tech news at Google News or for tips and tricks, smartphones & gadgets reviews, join the GadgetsToUse Telegram Group, or subscribe to the GadgetsToUse Youtube Channel for the latest review videos.