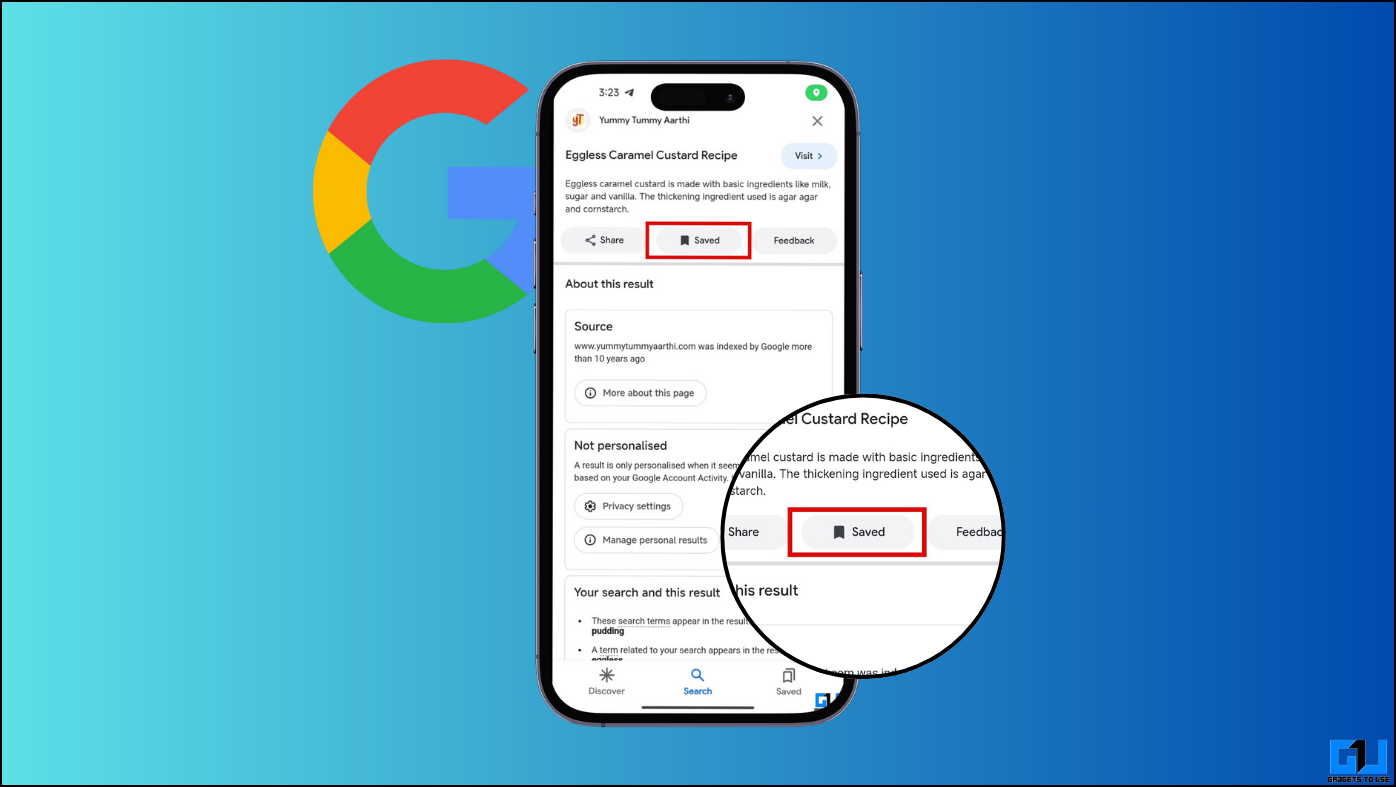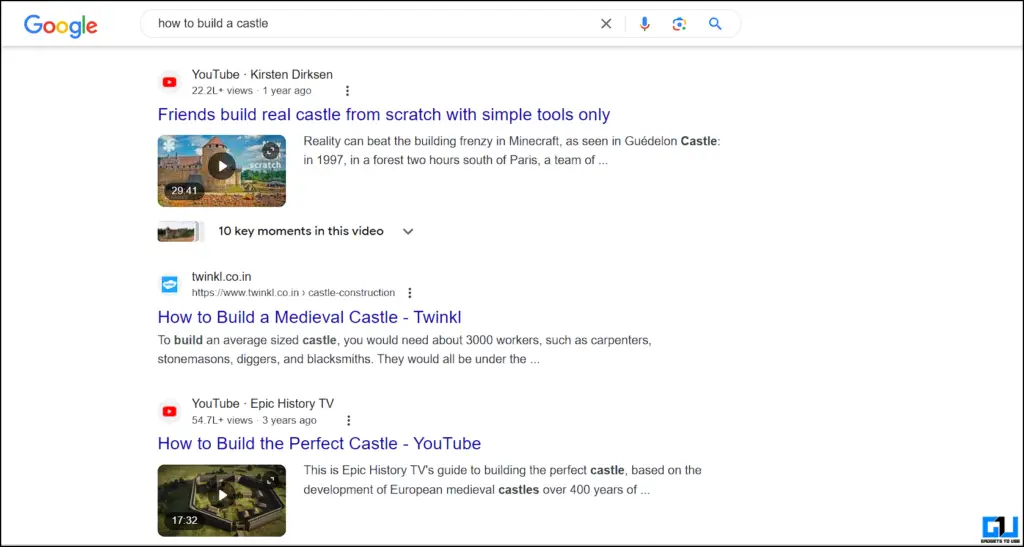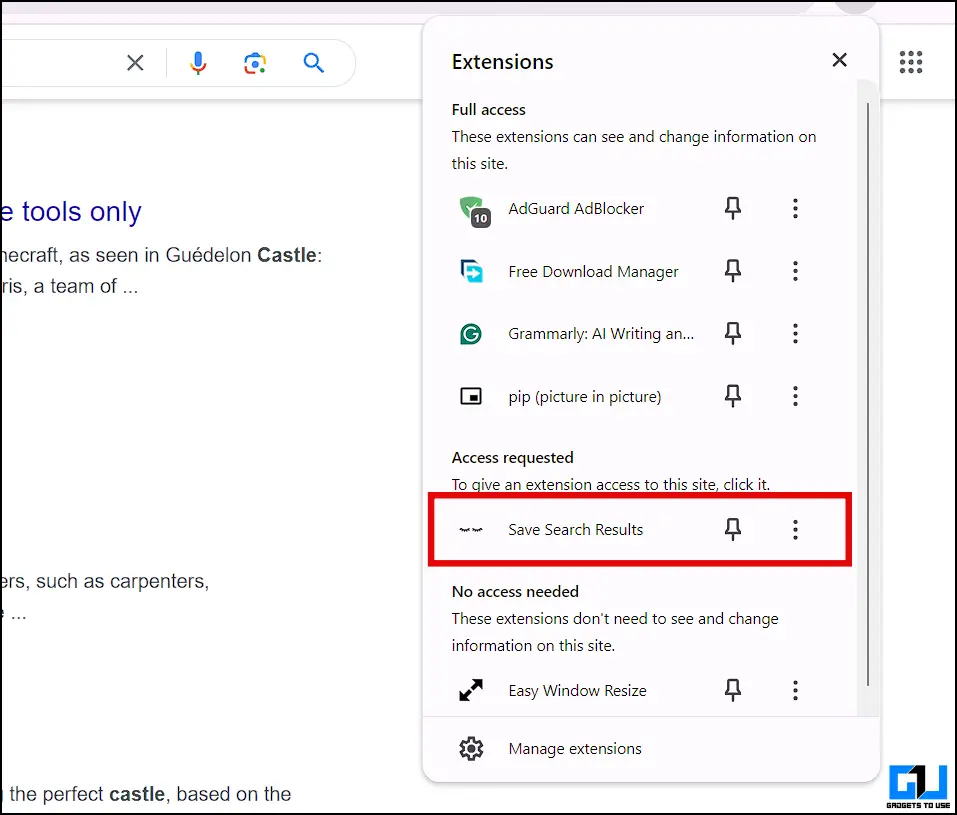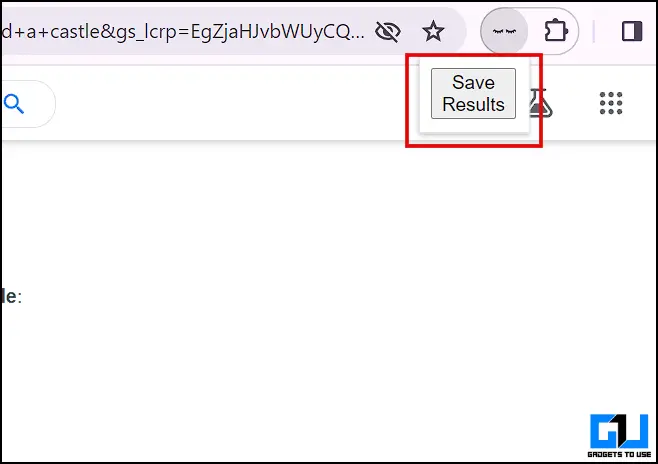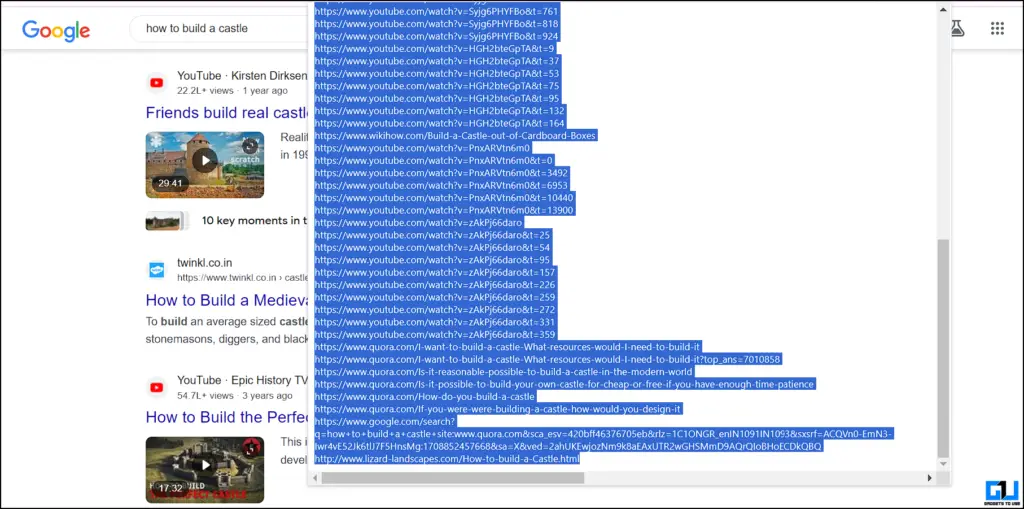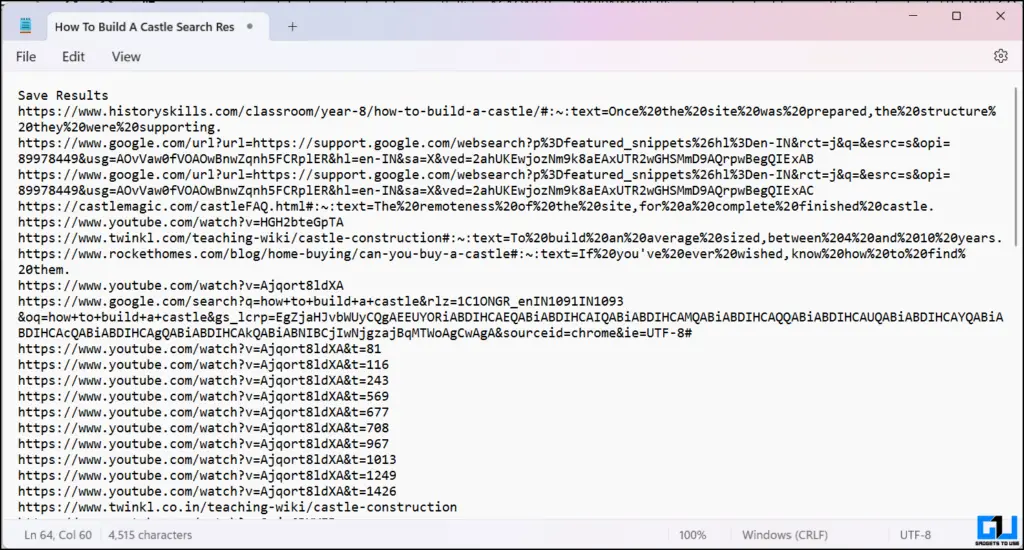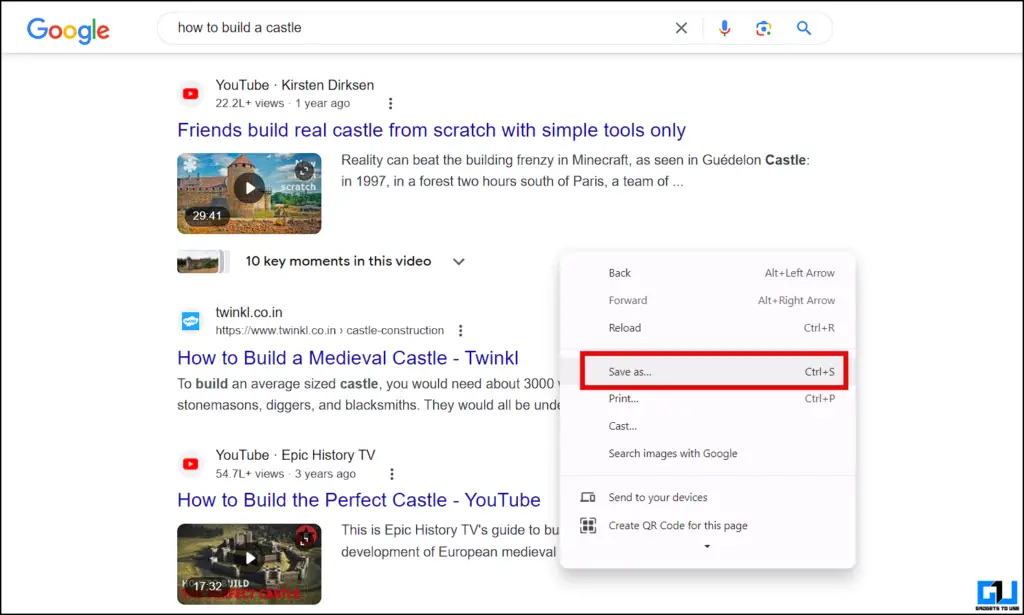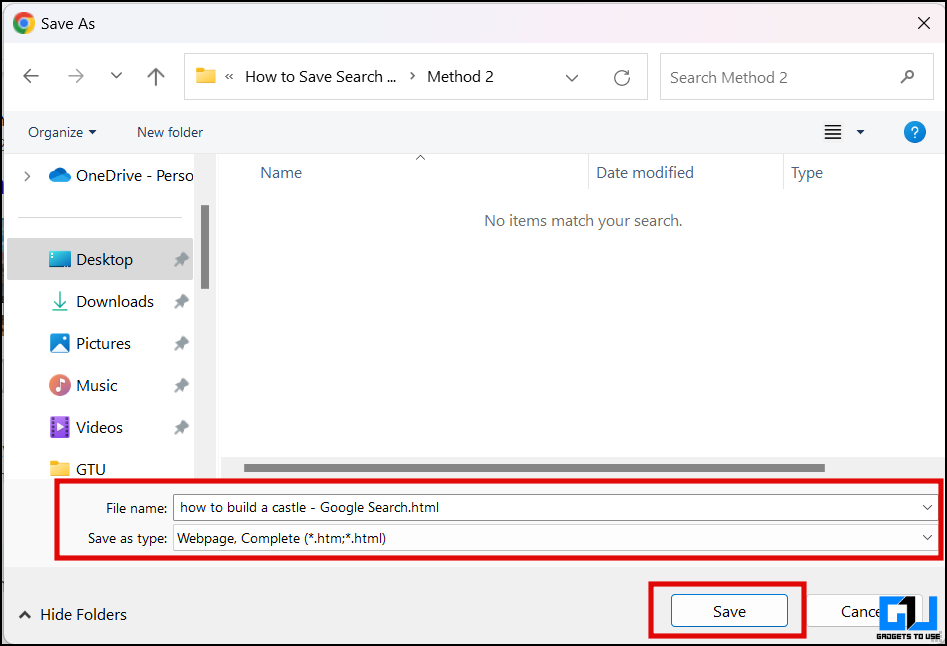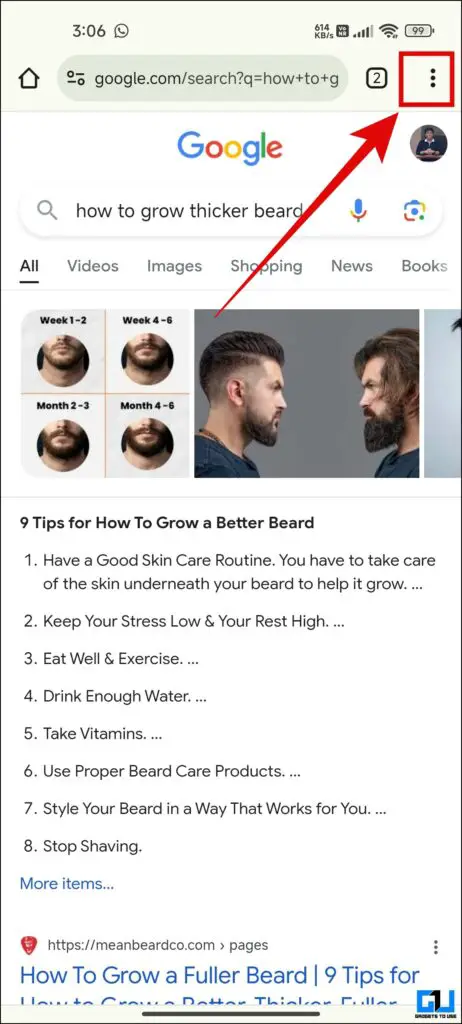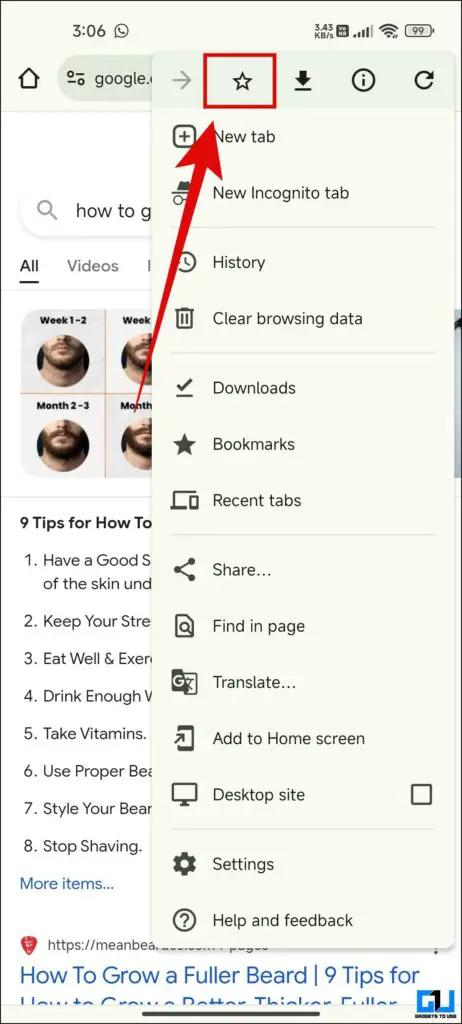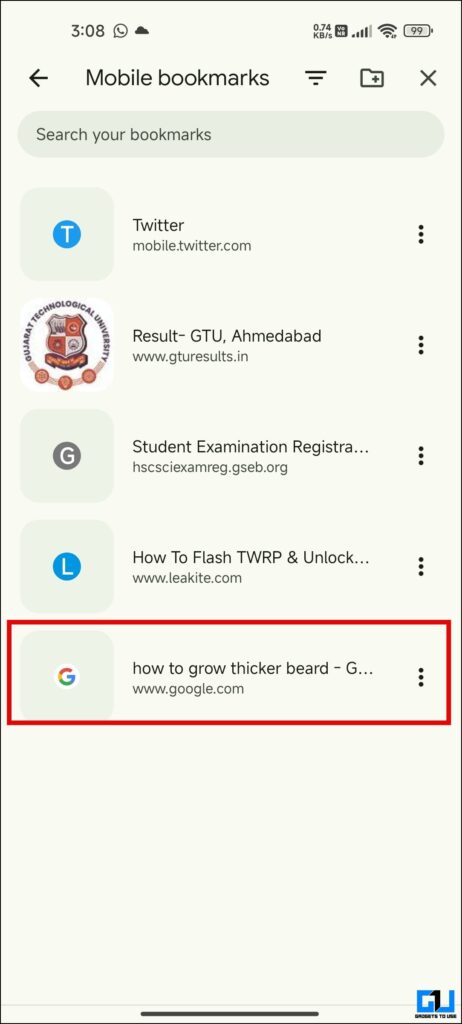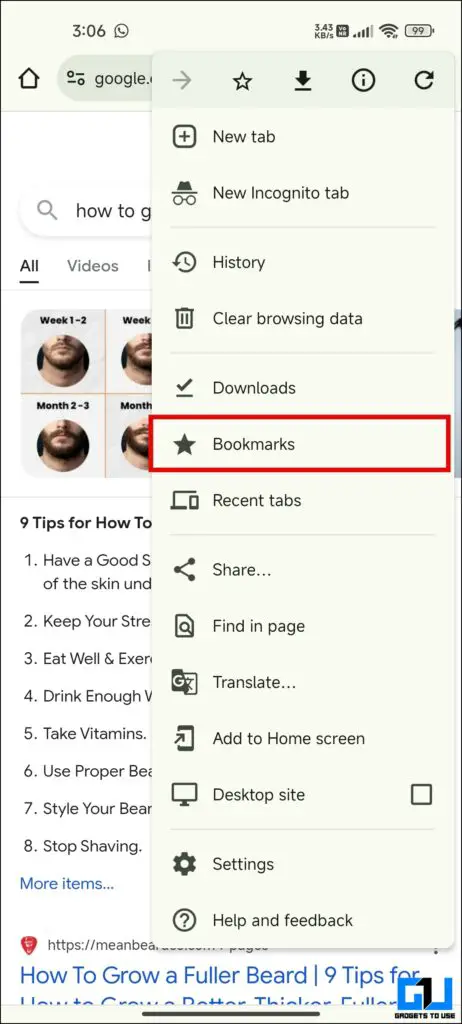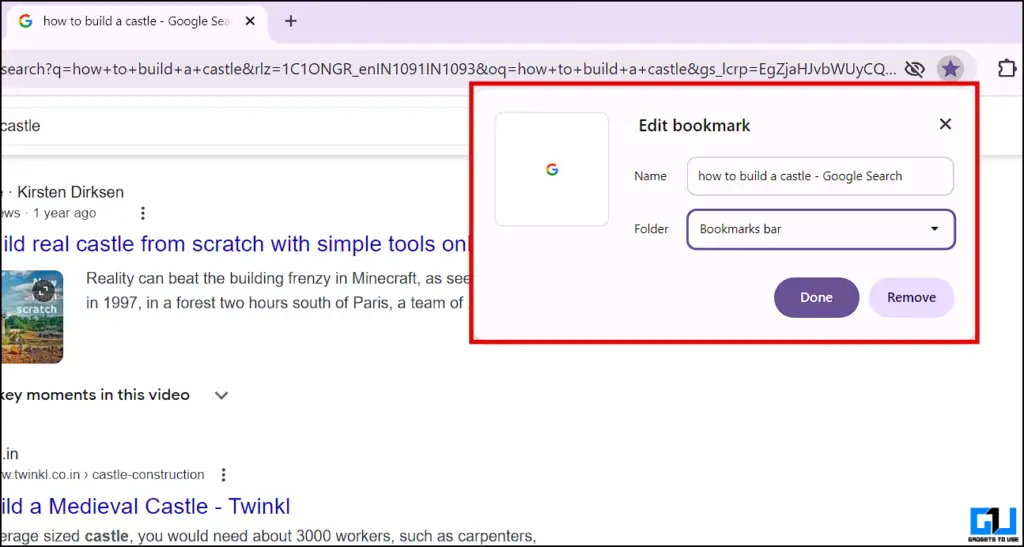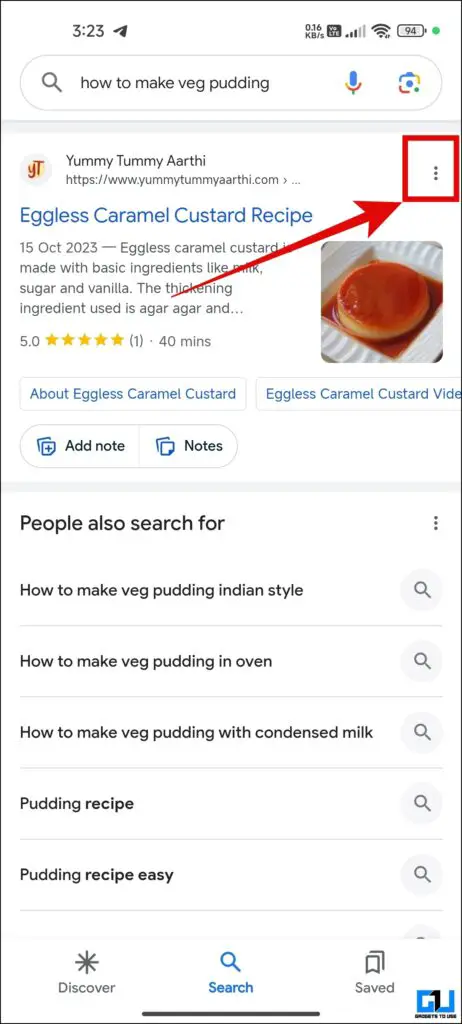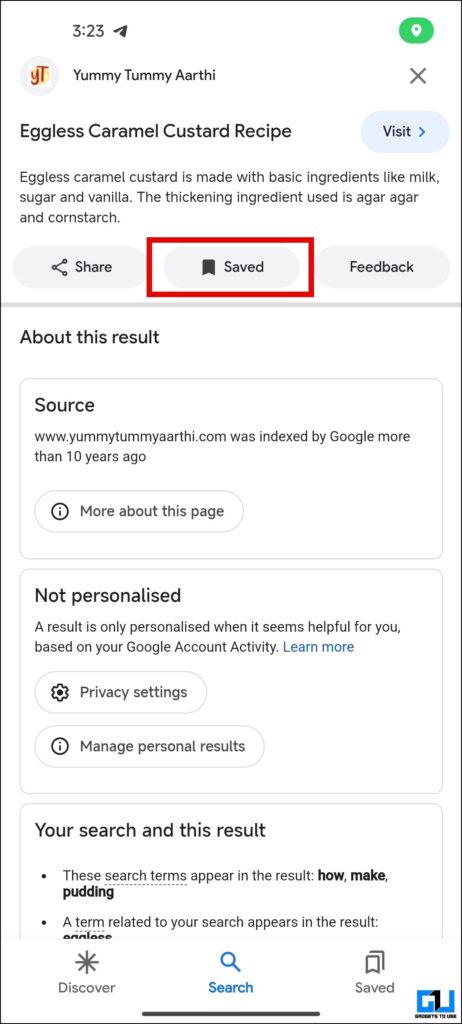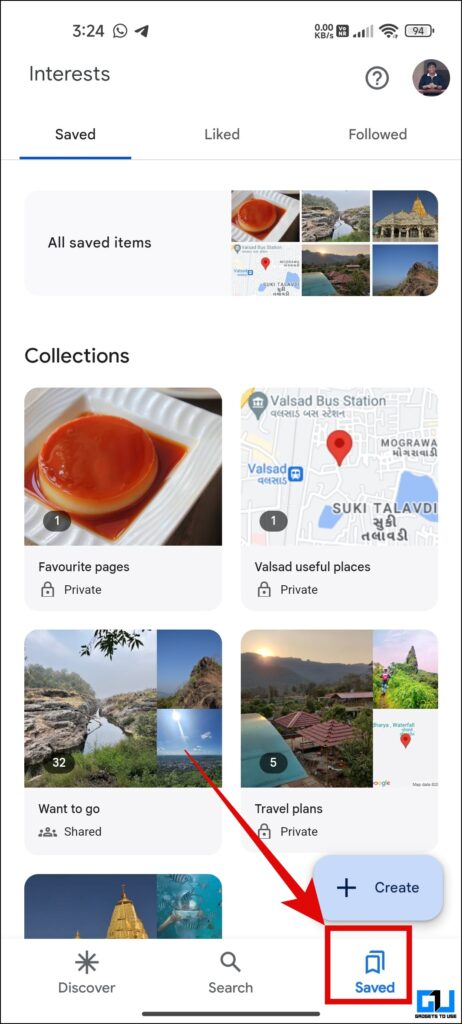Quick Answer
- If you are using the Google app to search your way through life queries, you can directly save your search results in the app.
- Once you download the extension, follow these steps to save your Google search results on your PC using the extension.
- That’s all you need to do to save the search results as a bookmark.
Google search is the go-to place for looking for something, be it looking at recipes or a gym. But has it ever occurred that you searched for something and found an interesting result, but as soon as you exit the search, those results can never be found again? If that also happened to you, this read will discuss how to save Google search results on your phone and PC.
Why You Should Save Google Search Results?
While the biggest reason is obvious, here are more advantages of saving Google search results on your PC or Phone.
- Saving search results helps to find the usual searches quickly.
- You can share the exact search results with your family or friends.
- It will help save important results that may not reappear.
- It keeps you off of continuous tracking by saving searches again and again.
How Can I Save and Share Google Search Results?
Now that we know how handy it is to save Google search results. Look at four tested methods to help you save Google search results. We have tested these four methods to help you save your Google search results on your PC or phone.
Method 1 – Use Save Search Extension
Extensions are add-ons that make up for the lack of functionality in a browser. The “Save Search Results” extension does exactly what the name suggests. Once you download the extension, follow these steps to save your Google search results on your PC using the extension.
1. Add the Save Search Results extension from the Chrome Web Store.
2. Search Google for the query you want.
3. Click the Save Search Result extension on the search result page.
4. Now click “Save Results.”
5. Once you get all the links from the search page, select all the links and hit CTRL + C to copy.
6. Paste these links in the empty text box or note of your choice.
You can save the links in word file where you can edit it or use later.
Method 2 – Save Google Search Results as an HTML File
Another method to save search results on your PC is to save them as HTML files. This method works with any page you want to save on your PC. Here’s how it works:
1. Open the search result page and right-click anywhere on the page.
2. Click Save As.
3. Determine the file name and location where you want to save the HTML.
4. Click “Save” once done.
That’s all you need to do to save your search queries as links as an HTML file. You can open the file anytime you like, and it will open just like the live search result page.
Method 3 – Save Google Search Results Using Bookmarks
You can utilize your browser’s built-in bookmark feature to save search results. Here’s how you can save Google Search results on mobile and PC.
On Mobile
1. Open the browser and go to the search results you want to save.
2. Tap the menu button (three dots) in the top right corner.
3. Tap the bookmark (star icon) from the top toolbar.
4. Save the page as the bookmark.
That’s all you need to do to save the search results as a bookmark. These bookmarks can be accessed from the same menu in one tap any time.
On PC
1. Go to the Google search results you want to save on your browser.
2. Click on the bookmark (star icon) from the address bar.
3. Rename the bookmark as you like and save the bookmark in your preferred bookmark folder.
These bookmarks can be accessed from the bookmarks bar on your browser with one click. Learn how to search your bookmarks in Google Chrome.
Method 4 – Save Google Search Results Individually on a Phone
If you are using the Google app to search your way through life queries, you can directly save your search results in the app. Here’s how it can be done:
1. Open the Google app and search your query.
2. Tap the three-dot menu in the search result card.
3. Tap the “Save” button in the middle.
4. Go to the Google Search app and tap the Saved tab at the bottom.
That is all you need to do! Here, in the Saved tab, you can find all the saved Google searches to look at them later.
FAQs
Q. Is There a Way to Save a Google Search Result?
Yes. There are built-in tools like bookmarks, a save feature, and some third-party extensions mentioned in the above article to help you save Google searches.
Q. How Can I Share the Google Search Results With Someone?
Google Chrome offers many ways to share a Google search result with someone. Check out our detailed guide on sharing Google Search results with anyone.
Q. How Do I Save a Web Search?
You can use bookmarks, an extension, or download HTML from the web search results to save it. Refer to the steps mentioned above to learn more about it.
Wrapping Up
The Google search results keep changing over the new addition of the info. Which sometimes results in a loss of preferred search results. In such a situation, saving Google search results can come in handy, which can be done using these four methods. Stay tuned to GadgetsToUse for more such reads, and check the ones linked below.
You might also like the following:
- 7 Ways to Remove YouTube Video Results From Google Search
- 5 Ways to Stop Search Engines from Changing in Chrome
- What Are Notes on Google Search? How to Enable and Use Them?
- 7 Ways to Block Specific Websites from Your Google Search Results
You can also follow us for instant tech news at Google News or for tips and tricks, smartphones & gadgets reviews, join the GadgetsToUse Telegram Group, or subscribe to the GadgetsToUse Youtube Channel for the latest review videos