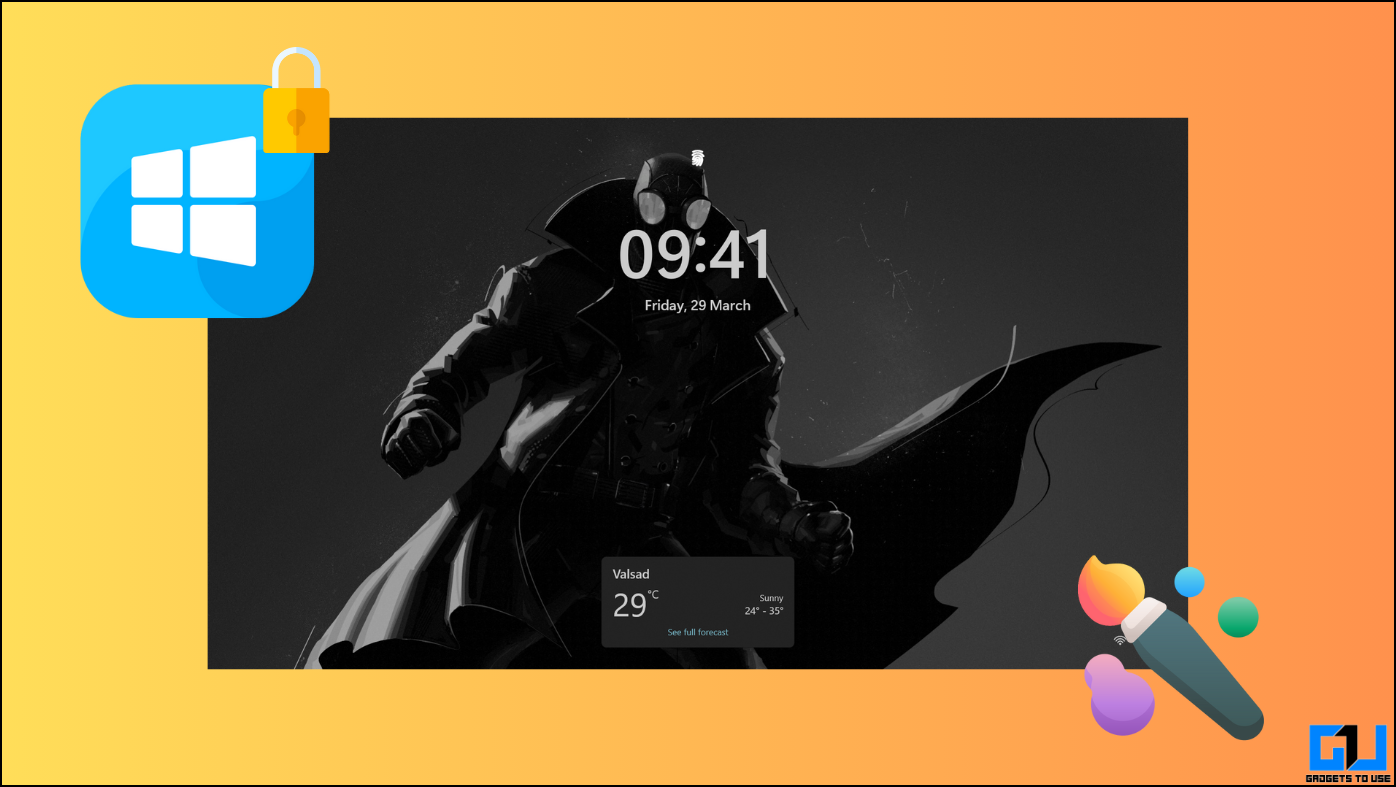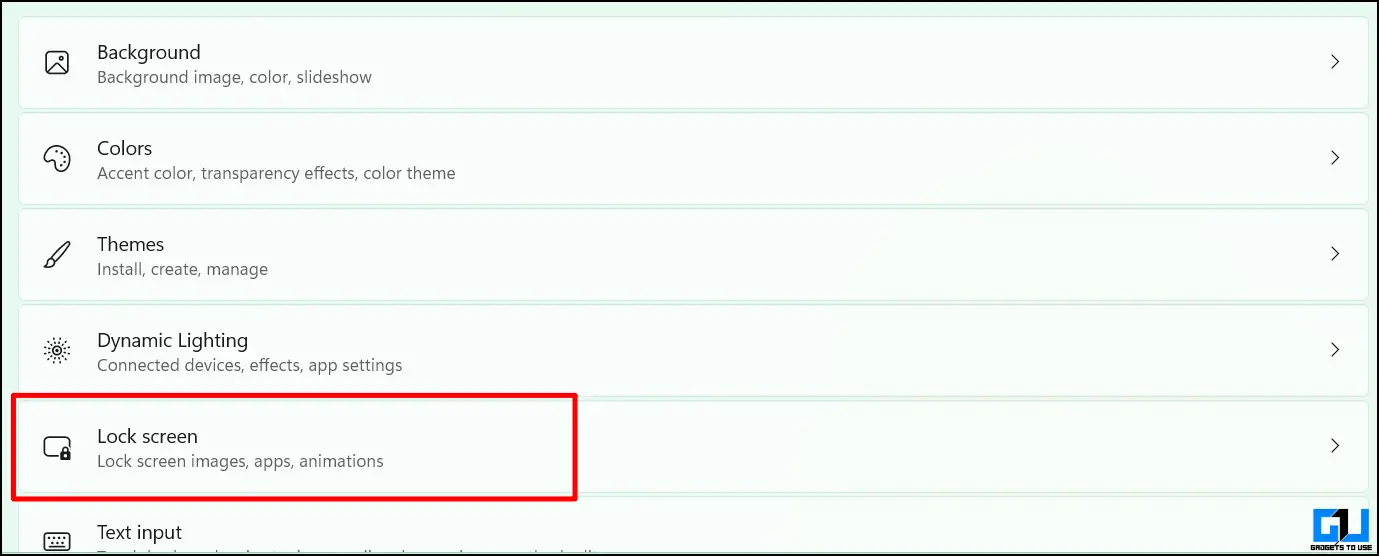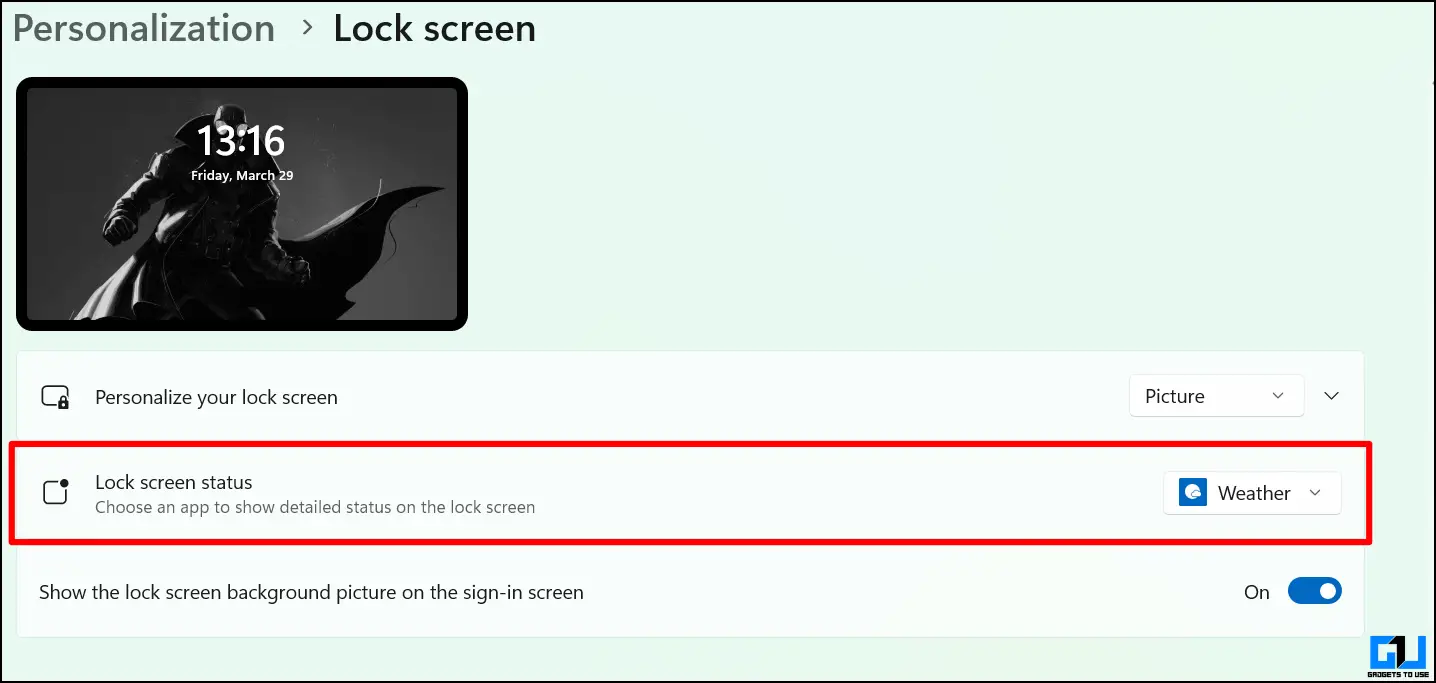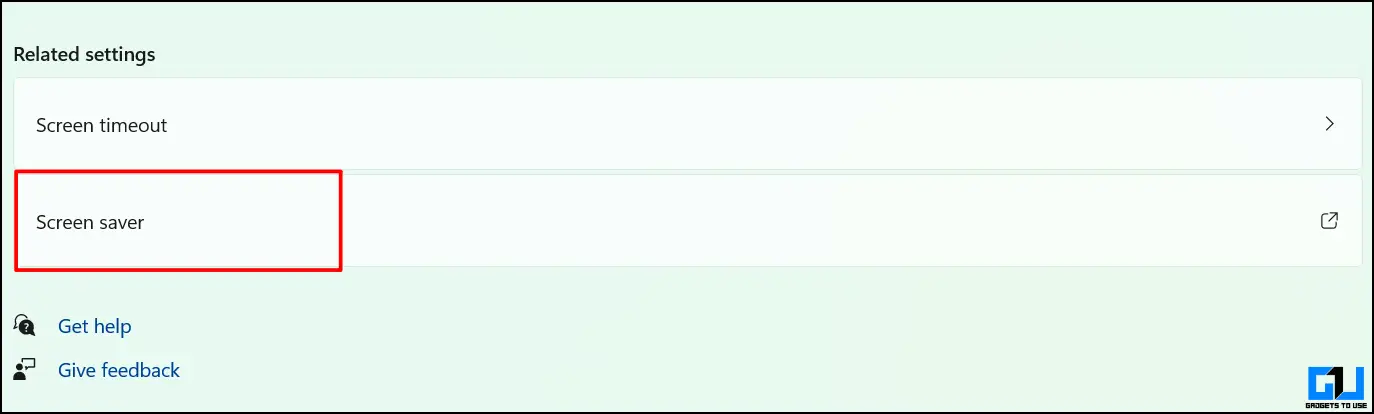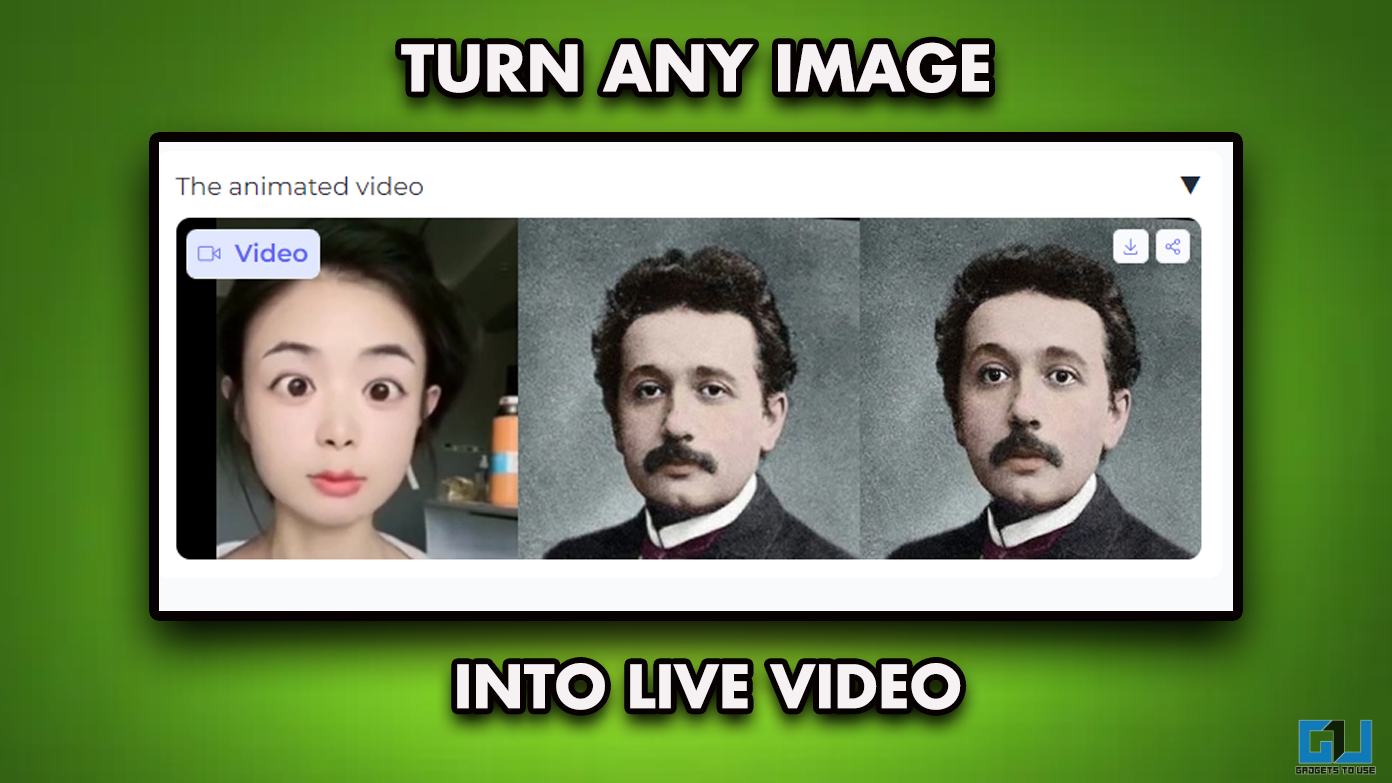You might already be customizing the lock screens on your Android and iOS. But did you know plenty of customization options are also available for Windows? Yes, you can easily personalize your Windows Lock screen and make it something that represents You! Let’s look at four ways to customize your Windows 10 and 11 lock screen.
How to Customize Windows Lock Screen?
When it comes to personalizing your Windows PC, there are four elements you can customize, i.e., the lock screen wallpaper and its sub-elements, Quick Status, Detailed view widget, and Screen Saver. Let’s discuss each of them in detail so you can tweak the appearance of your Windows PC as per your taste.
Method 1 – Personalize Windows Lock Screen Wallpaper
One of the easiest ways to give your Windows lock screen a personal touch is to change the lock screen wallpaper. Windows provides three options for lock screen wallpaper, available on Windows 11 and 10. Let’s take a look at the options and how to set them.
Spotlight
Microsoft provides Spotlight wallpapers, which feature different images from various artists worldwide. The wallpaper gives an insight into the artist who took the picture, the story, or an interesting fact about it.
Spotlight features wallpapers from the web, so your lock screen will always have a new, fresh look and interesting wallpapers. This is a useful feature for those who can’t stick to just one wallpaper.
Single Picture
If you have a taste for something interesting, such as characters, or if you have a photo that you feel is wallpaper-worthy, you can set it as wallpaper using a single Picture mode in lock screen wallpapers on your Windows computer.
Unlike other modes, single picture mode on the Windows lock screen does not change wallpapers. Instead, it keeps a single static picture you choose as a Windows lock screen, giving it your personal touch.
Slideshow
As the name suggests, the Slideshow wallpaper allows users to define a series of pictures that automatically shuffle over a set time. You can select any number of images as per your choice.
Images in the slideshow mode are user-defined so that you can use your entire album as a lock screen wallpaper. You can even set the time duration in the slideshow settings for the image rotation.
How to Set Lock Screen Wallpaper on Windows 10/11?
Here’s how to change the Lock screen wallpapers on Windows 10 or 11.
1. Right-click on your desktop and click on “Personalize.”
It is called “Personalization” in Windows 10.
2. Scroll down and click “Lock Screen.”
3. Choose the background type you want from the drop-down menu.
5. Select an image for Slideshow or Spotlight as you like.
Method 2 – Set Quick Status on the Windows Lock Screen
Since Windows 8, Microsoft has added a feature allowing users to add a “Quick Status” to their lock screen. Microsoft has made sure to keep the feature in Windows 10 and somewhat in Windows 11. Let’s look at how to enable Quick Status on the lock screen in Windows 10 and 11.
Steps to Add Quick Status on the Windows 10 Lock Screen
Follow the steps below to add a “Quick Status” shortcut to the Windows 10 Lockscreen with just a few clicks.
1. Go to the “Personalize” menu by right-clicking on the desktop.
2. Now go to the “Lock screen” personalization.
3. Here, add the apps you want to see a quick status under “Choose which app shows quick status on the lock screen.”
Once you have chosen the apps, you can see their quick statuses, such as weather and email notifications.
How to Add Quick Status on the Windows 11 Lock Screen?
Windows 11 doesn’t have “Quick Status” on the lock screen, but you can enable a single detailed view widget and spotlight wallpapers for fun facts and tips. Let’s look at how to set up the Detailed View widget on the Windows Lock screen.
Method 3 – Set Detailed View Widget on Windows Lock Screen
The detailed view widget helps users view essential notifications, such as reminders and emails, in detail on the lock screen. Follow the method below to add a detailed view widget to the Windows 10 and 11 lock screen.
Steps to Enable Detailed View Widget on Windows 10 Lock Screen
The process to enable the detailed view widget in Windows 10 is relatively easy; all you need to do is follow these steps to enable it:
1. Go to the lock screen “customizations” from the personalization menu.
2. Under the settings, select an app from the drop-down menu next to “Choose one app to show detailed status.”
3. Click on the box and select the app you want to see the detailed view of.
As simple as that, now you can see all the essential notifications in detail right from your lock screen.
Steps to Enable Detailed View Widget on Windows 11 Lock Screen
Now, let’s check out how to enable the detailed view widget on Windows 11.
1. Navigate to the “Lock screen” menu under personalization.
2. Click the drop-down menu next to “Lock Screen status.”
3. Select the app you want to see on the lock screen.
It’s as easy as that. Your detailed view widget is now available on the Windows 11 Lock screen for your chosen app.
Method 4 – Add Screen Saver to Windows Lock Screen
Screen savers have existed on Windows forever, and Windows 10 and 11 are no exception. You can add a screen saver on your Windows lock screen with a plethora of customization options. Here’s how to set a screensaver to personalize your Windows Lock screen.
1. Open the Lock screen personalization menu on Windows 10 or 11.
2. Scroll to the bottom and click “Screen saver settings.”
It is called Screen saver on Windows 11
3. Configure the screen saver as you see fit.
That is all. Now, whenever your PC remains ideal for the set period on the lock screen, it will trigger your set Screen saver.
FAQs
Q. Why Should I Personalize My Windows Lock Screen?
Personalizing your Windows lock screen will let others know that the PC belongs to you and give you a sense of authority.
Q. Can I Add Shortcuts on the Windows 11 Lock Screen?
No. Microsoft has removed the shortcuts from the Windows 11 Lock screen, but you can still add one detailed view widget. Follow the steps mentioned above to learn more.
Q. How Can I Edit My Profile Picture on Windows Lockscreen?
You must change your Microsoft Account profile picture to change your Windows PC’s lock screen user image.
Q. Can I Change Windows Spotlight Images?
No. Windows spotlight images are curated by Microsoft itself. Users can not choose pictures to include in them. However, you can use the slideshow mode to shuffle your favorite pictures on the lock screen.
Signing Off
Customizing your Windows machine can be fun and add a personal touch to your device. Personalizing the lock screens on Windows 11 and Windows 10 is straightforward. Follow the abovementioned four user-friendly methods to customize the lock screen on your Windows PC easily. Stay tuned to GadgetsToUse for more such reads, and check the ones linked below.
You might be interested in the following:
- 8 Ways to Fix TikTok Not Running on Windows, Mac, and Mobile
- 7 Ways to Automatically Delete Old Files on Windows 11/10
- 2 Ways to Create and Use Animated Memoji on Mac Lock Screen
- Guide to Customize iOS 16 Lock Screen and Home Screen Wallpaper
You can also follow us for instant tech news at Google News or for tips and tricks, smartphones & gadgets reviews, join the GadgetsToUse Telegram Group, or subscribe to the GadgetsToUse YouTube Channel for the latest review videos.