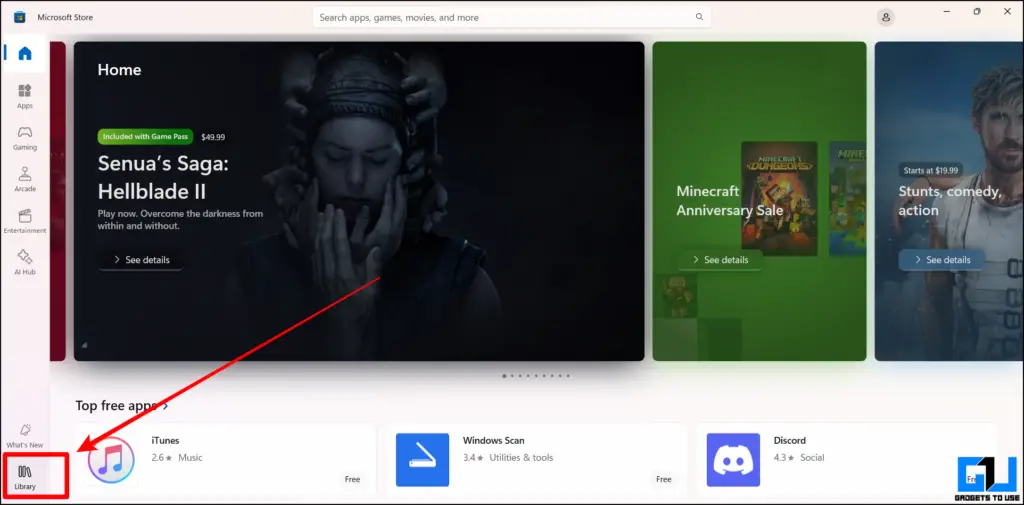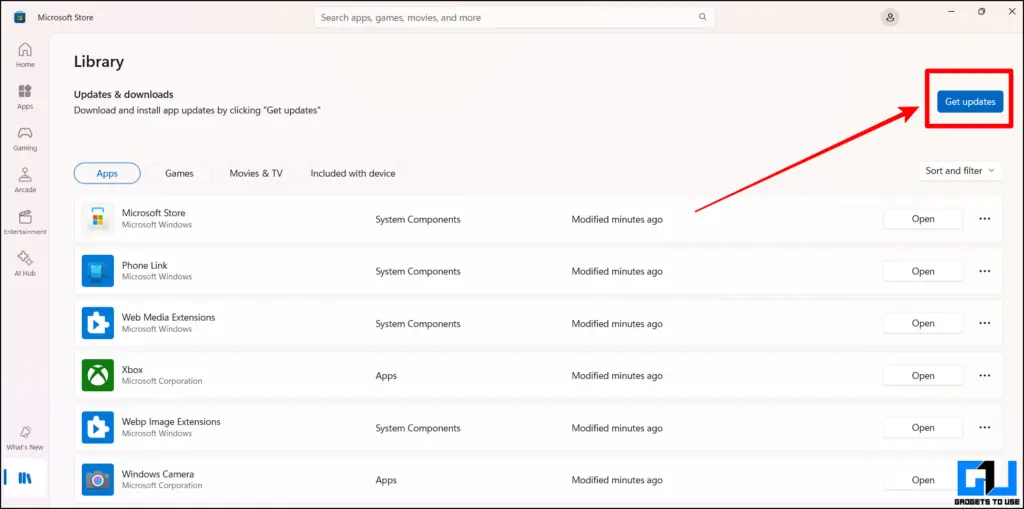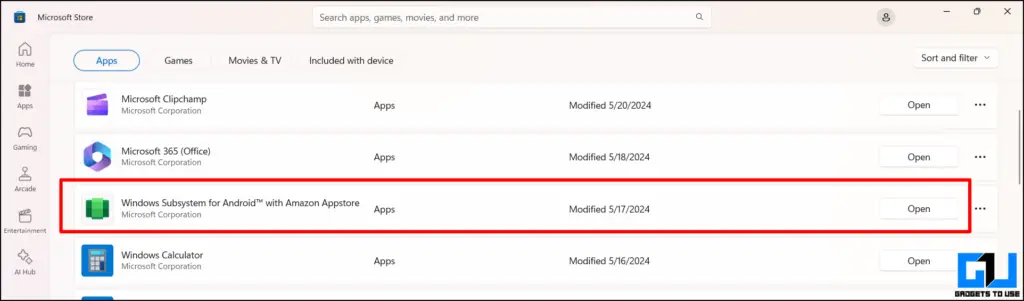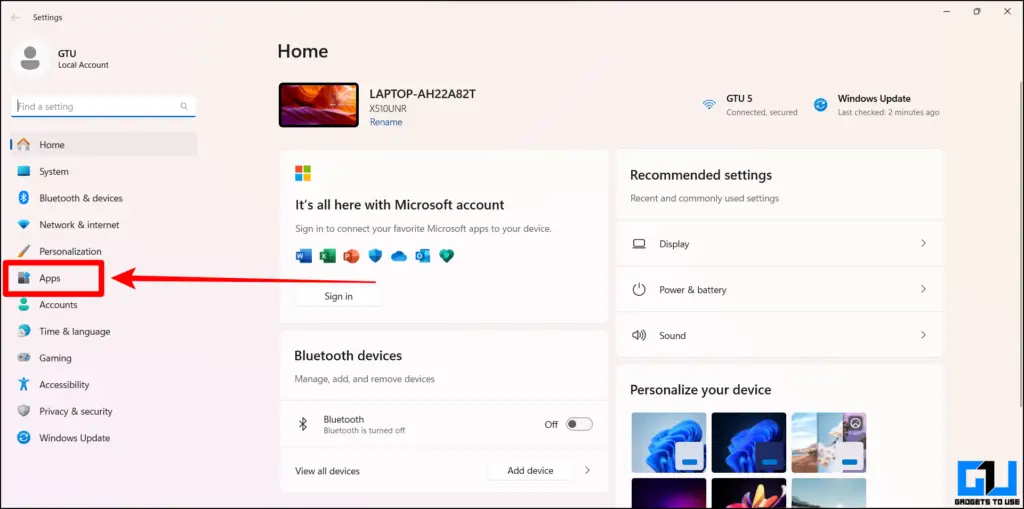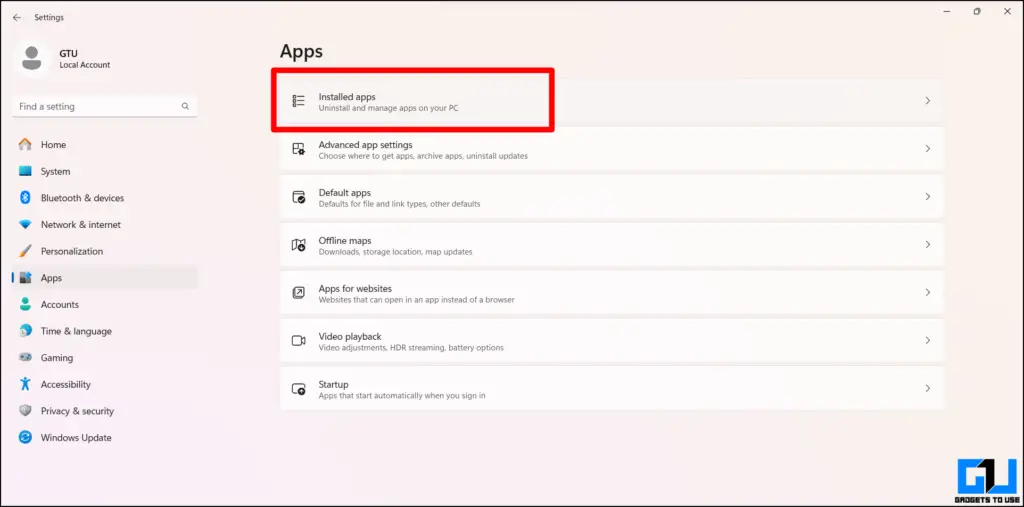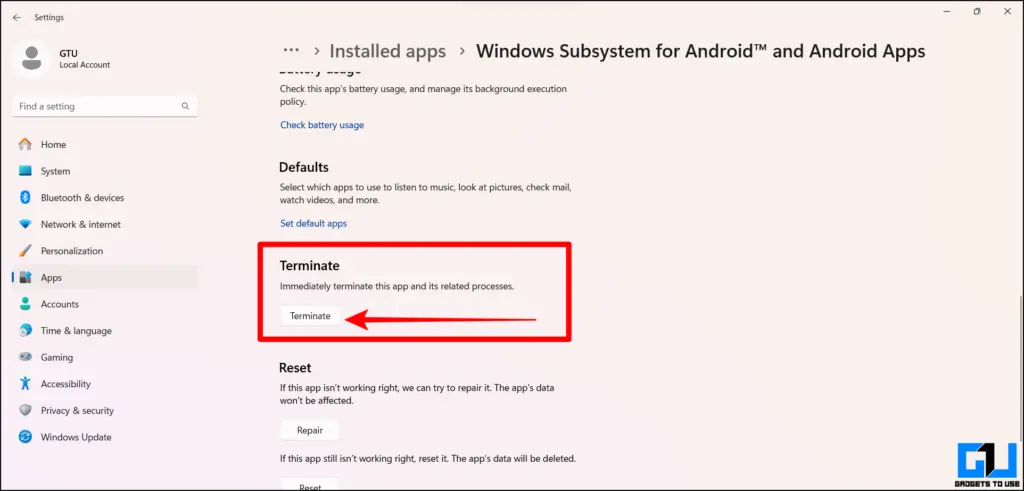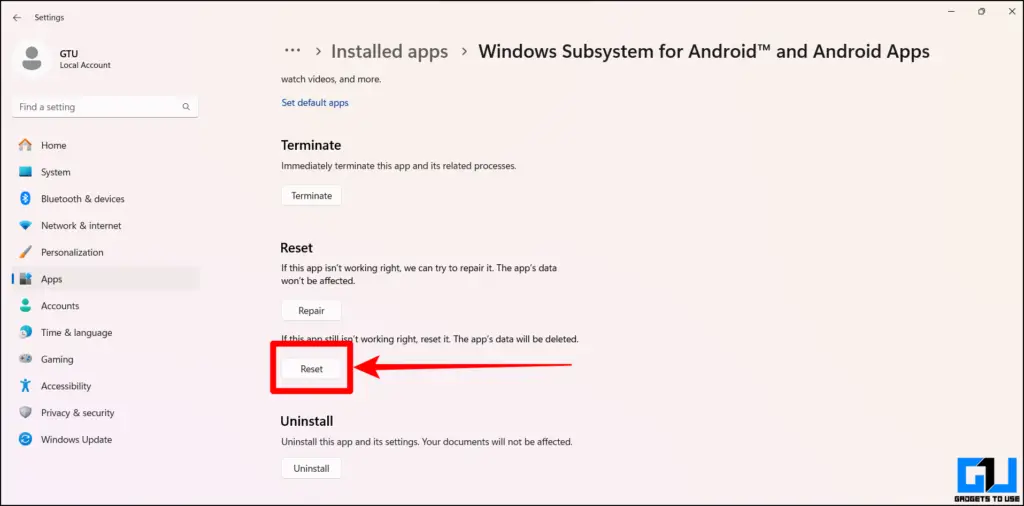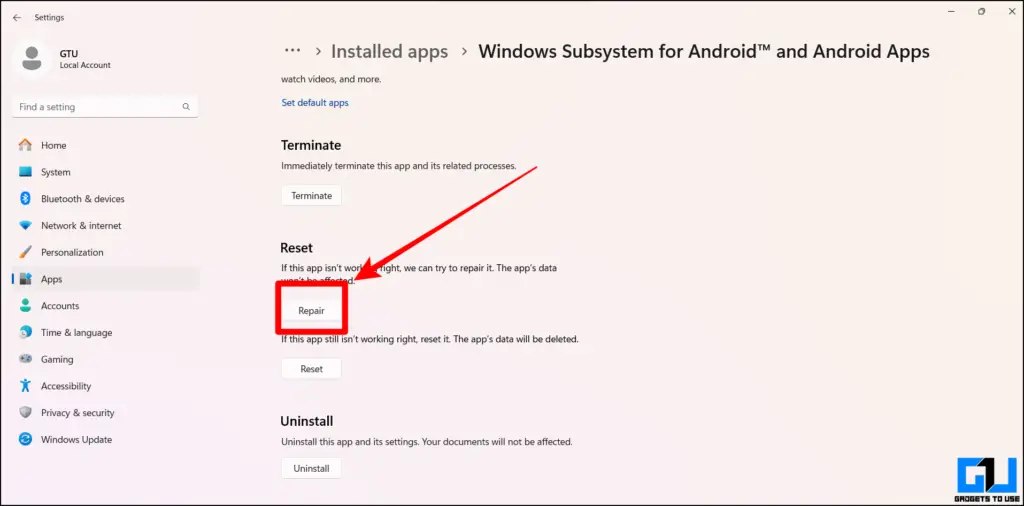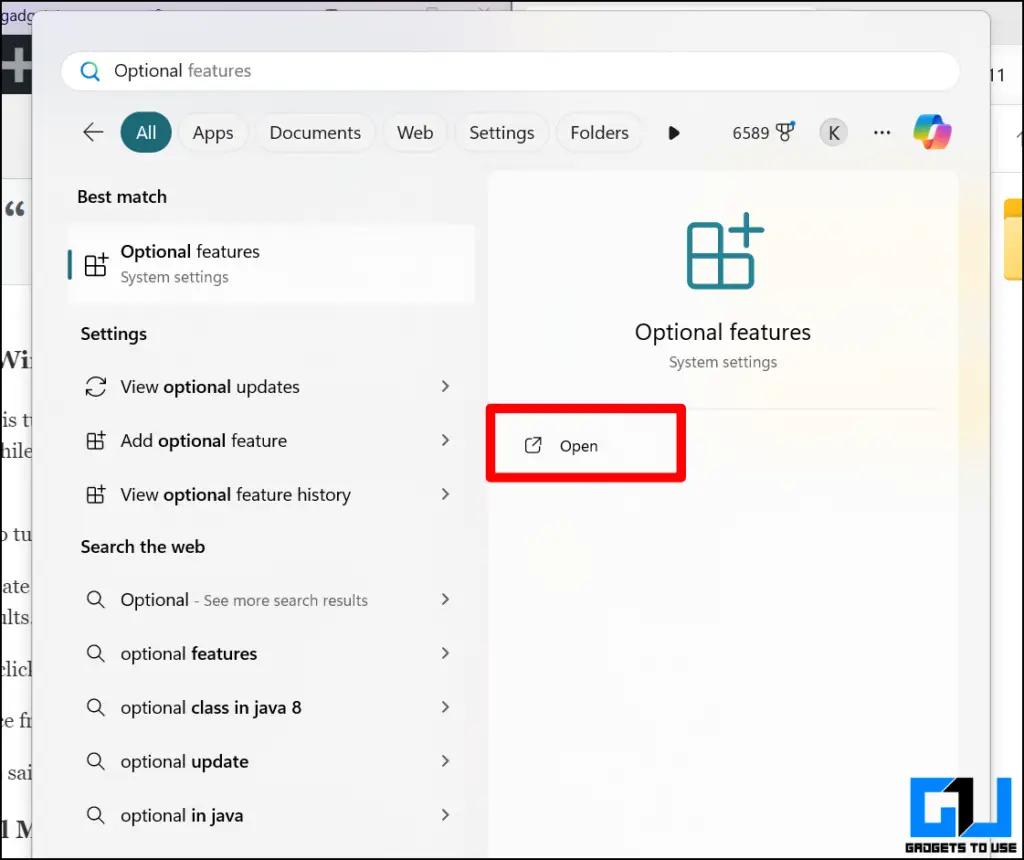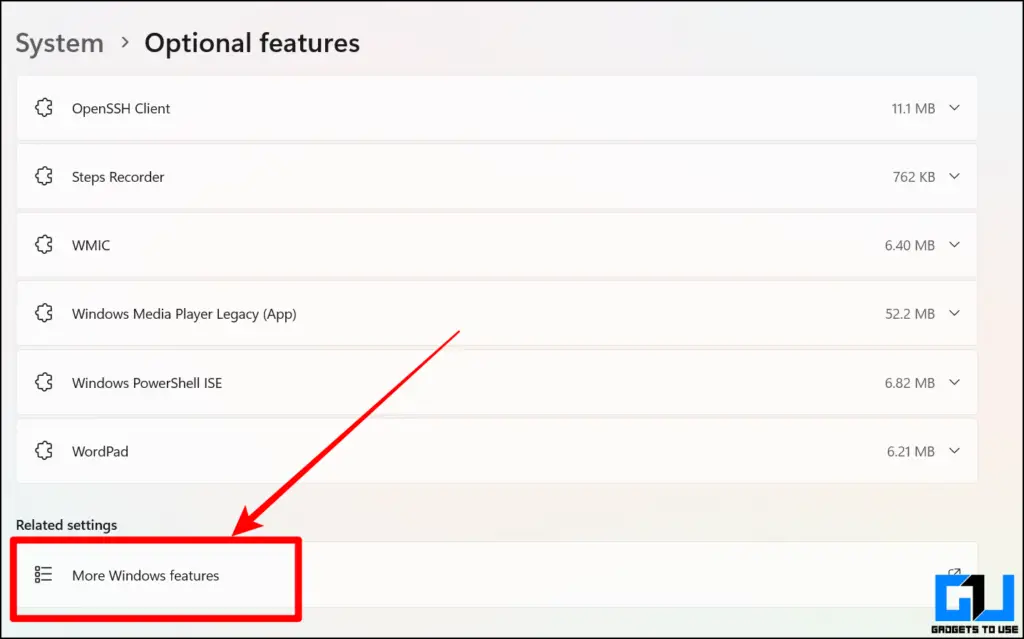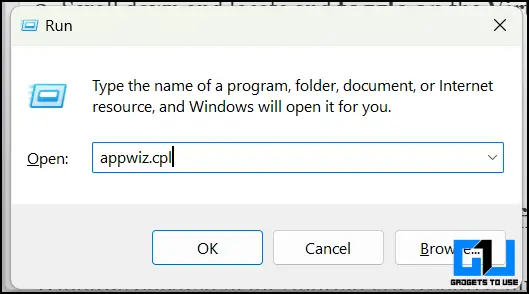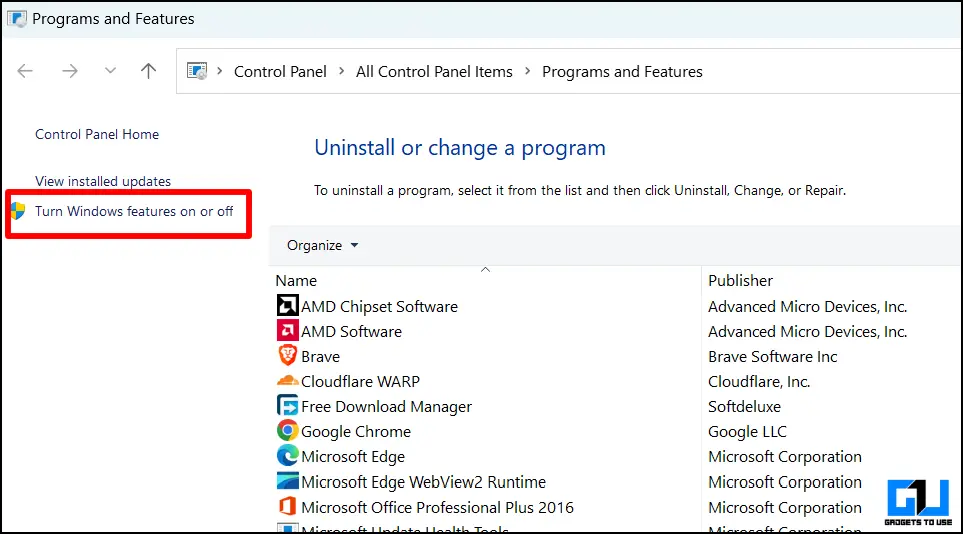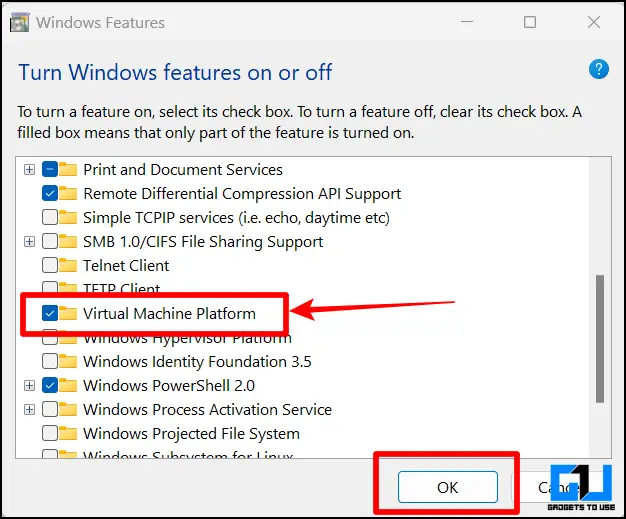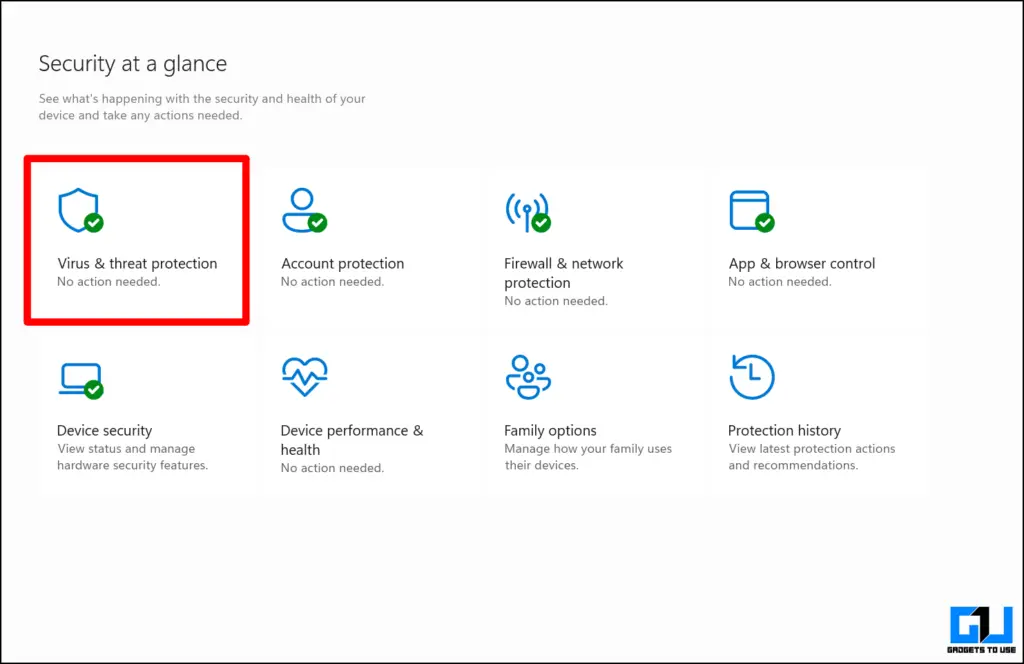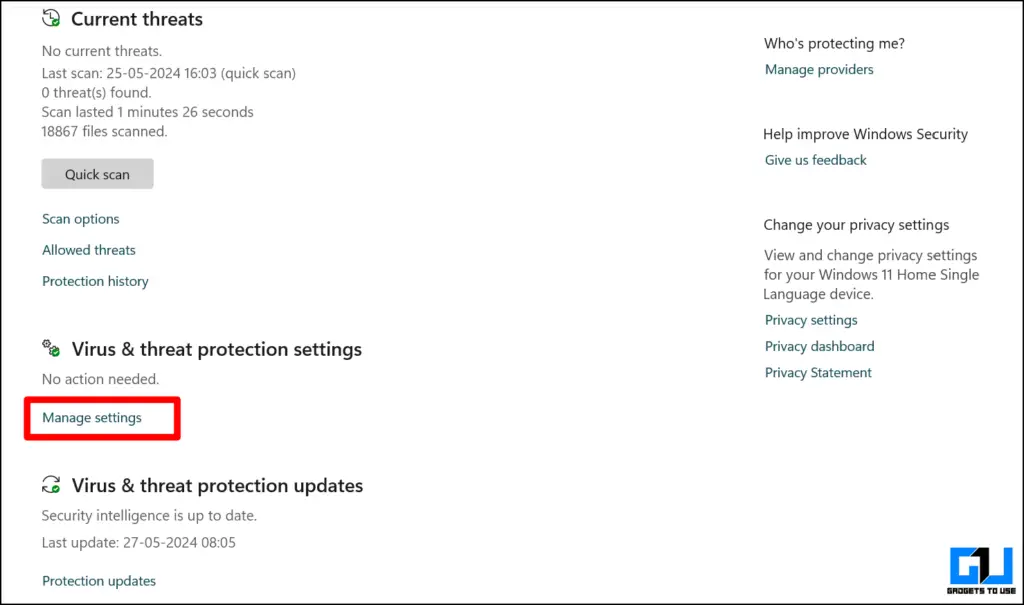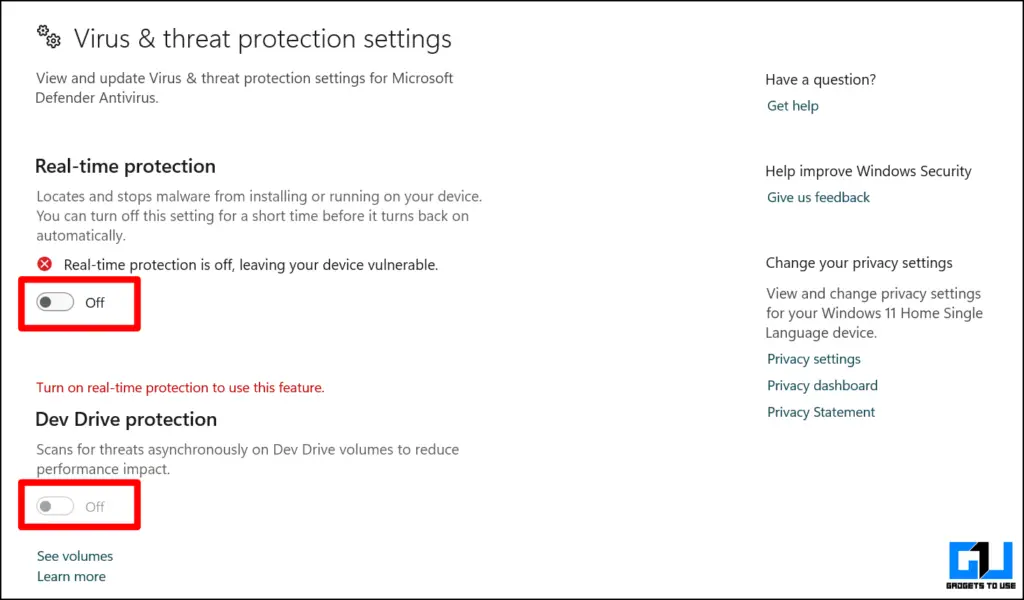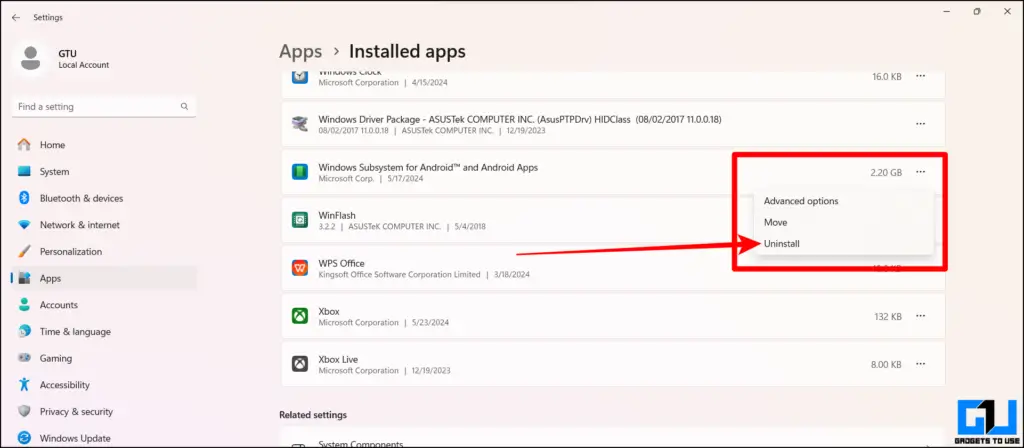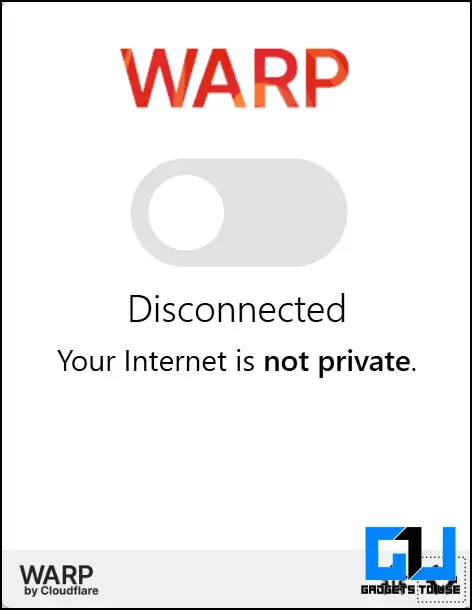Quick Answer
- Unfortunately, Windows is ending the support for Windows Subsystem for Android (Widely known as WSA) from 5th of March 2025 but if you are planning to use it till then and it’s not working for you here are some fixes that will help you to get it fixed.
- Windows Subsystem For Android is a support system that enables you to install Android applications directly on your Windows 11 PCs using Android App Stores such as Amazon Appstore, which is specifically built for Windows PCs.
- Windows Subsystem For Android is one tool from Microsoft that made it easy to run any apps on the Android platform on the Windows easily but what if it keeps crashing.
Windows Subsystem For Android is one tool from Microsoft that made it easy to run any apps on the Android platform on the Windows easily but what if it keeps crashing? Well if you are facing Windows Subsystem for Android Keeps Crashing on your Windows 11 PC then try these 12 Fixes that will help you out.
What Is Windows Subsystem for Android?
Windows Subsystem For Android is a support system that enables you to install Android applications directly on your Windows 11 PCs using Android App Stores such as Amazon Appstore, which is specifically built for Windows PCs.
Unfortunately, Windows is ending the support for Windows Subsystem for Android (Widely known as WSA) from 5th of March 2025 but if you are planning to use it till then and it’s not working for you here are some fixes that will help you to get it fixed.
How to Fix WSA Not Working On Windows 11?
Let’s take a look at 12 different fixes that will help you out if Windows Subsystem for Android is not working on your Windows 11 Computer.
Fix 1 – Update Windows Subsystem for Android
The easiest way to get WSA fixed is to update it. By updating it you will reset most of its parameters without resetting data and if there’s a bug in the software itself causing the issue most likely it will fix that as well.
Here’s how you can update the Windows Subsystem for Android:
1. To Update the WSA on your Windows PC, first open your Microsoft App Store.
2. Click on the Library icon in the leftmost corner.
3. In the library click the Get Updates button located in the right corner.
4. Once your Windows computer is done checking updates click on the Update button next to the WSA App in the app store.
That’s all you need to do to Update Windows Subsystem for Android. This will mostly fix the issue with your WAS on a Windows 11 PC if not here are some more fixes that will help you out.
Fix 2 – Restart Windows Subsystem For Android
Another way to fix the WSA if it’s not working on your Windows PC is to restart it. Here’s how you can restart the Windows Subsystem for Android without restarting your PC.
1. Open the Windows Settings app by searching it or by clicking Ctrl+I on the keyboard.
2. Go to the Apps tab from left menu pane.
3. Select the Installed Apps menu and navigate to the Windows Subsystem For Android app.
4. Click on the menu tab and select Advanced Options.
5. Click Terminate in the Advanced options.
If this won’t fix your problem, then the following are some more solutions you can try.
Fix 3 – Reset WSA Its Default Settings
If it’s still an issue to use the Windows Subsystem For Android resetting it might help you out. But there are two ways to reset WSA on your system.
One includes clearing all its data and the second one includes keeping it. Today we will check out both methods of resetting it.
How to Reset WSA to Default With Data Cleared:
1. Open the Windows Settings app by searching it or by clicking Ctrl+I on the keyboard.
2. Go to the Apps tab from the menu.
3. Select the Installed Apps menu and navigate to the Windows Subsystem For Android app.
4. Click on the menu tab and select Advanced Options.
5. Inside Advanced options, navigate to the Reset options.
6. Now, to reset the WSA with complete data cleared, click on the Reset button.
Here, all your data will be cleared, and you will now be set back to the stage where you first opened it. But if you don’t want that to happen:
How To Reset WSA To Default Without Data Cleared:
Follow the steps from one to five mentioned above and then simply select the option Repair instead of Reset. Once that is done follow the onscreen on-screen instructions to repair the Windows Subsystem for Android.
Fix 4 – Edit The Windows Registry
Another way to fix the Windows Subsystem for Android not working on your PC is by editing the Windows Registry to get it to start working.
1. Click the Wind0ws+R keys on your keyboard simultaneously to open Run.
2. Enter Regedit and hit enter in Windows Run.
3. Now allow the Registry to be edited in order to open the editor.
4. Once you open the Registry editor, paste the following path into the navigation bar and hit enter.
HKLM\SYSTEM\CurrentControlSet\Services\FsDepends
5. Now, in the list of Registry, double click on the Registry called Start.
6. Here you will find that its set value data is 3, click on the value set it to 0, and click ok.
Done and done, once you restart your PC WSA should start working but if not, it’s not the end. Here are some more fixes that will help you get it working again.
5. Enable Hardware Virtualization
Windows Subsystem for Android may not work on your Windows PC if it does not have the Hardware Virtualization on on your Windows PC. If that is the case you can enable the Hardware virtualization easily on your Windows PC by following this guide.

Follow the steps mentioned in the given explainer to get WSA fixed on your PC and if that still doesn’t work move to the next fix.
Fix 6 – Remove Third-party Hypervisor App
There is a high chance that if you are using a third-party Hypervisor app on your Windows computer, it might conflict with the Windows Subsystem for Android. To fix that, here’s how you can remove the third-party Hypervisor apps from your Windows machine.
1. Open the Control Panel on your Windows PC.
2. Select the Programs and Features menu from the options.
3. Now click on Turn Windows features on or off.
4. Locate the third-party hypervisor apps then right-click it, and select Uninstall.
Once that is done just Restart your Windows PC and check if the WSA on your system starts working or not. If you are still facing hiccups there are more solutions you can try below.
Fix 7 – Enable Hyper V on Windows 11
In many cases, the Hyper-V Service is turned off in some regions by default, which might end up causing you trouble when using the Windows Subsystem for Android on your PC.
Let’s check out the easiest method to turn it on:
1. Click the Windows+S keys to initiate a search, look for the team Optional Features, and hit Open in the results.
2. Navigate to the very bottom and click More Windows Features.
3. Now look for the Hyper-V service from the list and check it on.
4. Once done, click OK to apply the changes.
Fix 8 – Turn On The Virtual Machine Platform On Windows Computer
Now even after turning on the Hyper-V you are unable to access the WSA here is how you can toggle on the Virtual Machine Platform on your Windows 11 PC.
1. Open Windows Run by clicking the Windows+R key, enter appwiz.cpl, and hit enter.
2. From the left side menu pane in the opened window, click Turn Windows Features on or off.
3. Scroll down and locate and toggle on the Virtual Machine Platform.
4. Click OK and restart your PC.
That’s everything you need to do in order to turn on the Virtual machine platform on any Windows 11 PC.
Fix 9 – Toggle Windows Defender Off Temporarily
Windows Subsystem for Android is a resource-hungry background process that runs upon Windows startup for most of the time. In some cases, the Windows Defender built right into Windows 11 might end up killing it again and again thinking it might be a threat to your PC. and the best way to prevent it is to disable the Defender temporarily.
If you don’t know how to disable the Windows Defender Antivirus, look no further here’s how you can temporarily disable the Windows Defender Antivirus easily on your Windows 11 PC.
1. Click Windows+S Key to launch the search, look for the term Windows Security and click Open.
2. Now, click Virus and Threat Protection.
3. Click Manage Settings under Virus and Threat Protection Settings.
4. Turn off all the toggles under Virus and Threat Protection Settings.
Once that is done, restart your computer and check whether the WSA is now working on your Windows 11 PC. If the answer is still no, check whether the other solutions mentioned below work for you.
Fix 10 – Re-Install Windows Subsystem for Android on Windows
If the problem persists, then one of the best ways to fix the Windows Subsystem for Android is to uninstall and re-install it on your Windows PC.
1. Open the Settings app on your PC by clicking Windows+I keys together.
2. Go to App Settings on your PC.
3. Now navigate to Installed Apps settings.
4. Go to Windows Subsystem for Android and click Uninstall.
5. Once WSA is uninstalled go to WSA Download Page and install it back again.
Fix 11 – Rollback to the Previous Windows Update
There’s a high chance that your PC updated Windows in the background, which might have broken Windows Subsystem For Android’s functionality on your PC. If that’s the case, here’s how you can roll back to the previous Windows version.
1. Open Settings App by clicking the Windows+I key and go to the Windows Update.
2. Now go to the Update history tab and navigate to the Uninstall Update menu.
3. In the uninstall updates menu, locate the last Windows update and click uninstall.
Done and dusted. If the reason for WSA not working on your PC was the latest Windows Update then this should fix it.
Fix 12 – Disable VPN
If you are using any VPN on your devices then there is a chance that WSA will not work on your PC as the VPN will change the region you are in which conflicts with the WSA.
If that’s the case, simply disabling the VPN service on your VPN will fix the Windows Subsystem for Android not working on your PC.
FAQs
Q. Why Is My Windows Subsystem for Android Not Working On Windows 11?
There is more than just one reason why WSA is not working on your Windows PC. Try these mentioned 12 fixes to get your WSA to start working. Even if you make it work on your PC, Microsoft has announced that it will discontinue its support after the 5th of March,2025.
Q. How To Update The Windows Subsystem For Android On Windows 11?
You can update the WSA from right within the App or even from the Microsoft Store as mentioned in Fix 1.
Q. What Can Be Done If the Virtual Machine Platform Crashes With WSA On Windows 11?
You can first try restarting the computer, and if that still does not work, then try any of the fixes mentioned in the above explainer.
Q. Can Using a Proxy Server Cause Issues With the Windows Subsystem For Android?
Yes. Using a proxy server can cause the Widows Subsystem for Android to crash on your Windows 11 PC, as the Proxy Server can be associated with different regions that might not support the WSA.
Wrapping Up
Although it’s about to get shut down, Windows Subsystem for Android is one of the best tools introduced by Microsoft. It allows its users to use most of the Android Apps available on the platform without doing much tinkering. But there are times it keeps crashing. In such cases, we have got you covered with these twelve fixes that will help you resolve your issue. Stay tuned to GadgetsToUse for more such tips and tricks.
You May Also Like:
- 2 Ways to Set up a New Windows PC Without Microsoft Account
- 8 Ways to Fix TikTok Not Running on Windows, Mac, and Mobile
- 6 Ways to Remove a Keyboard Layout in Windows 10/11
- 7 Ways to Automatically Delete Old Files on Windows 11/10
You can also follow us for instant tech news at Google News or for tips and tricks, smartphones & gadgets reviews, join the GadgetsToUse Telegram Group, or subscribe to the GadgetsToUse Youtube Channel for the latest review videos.