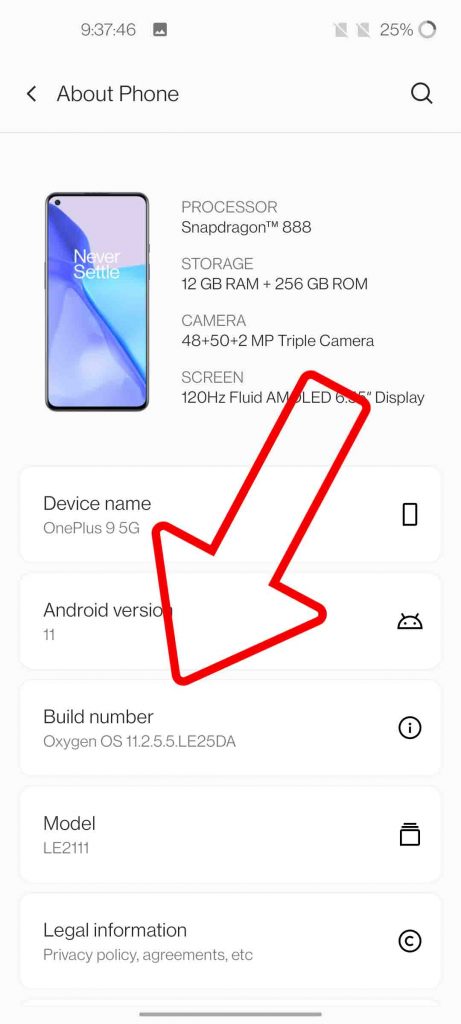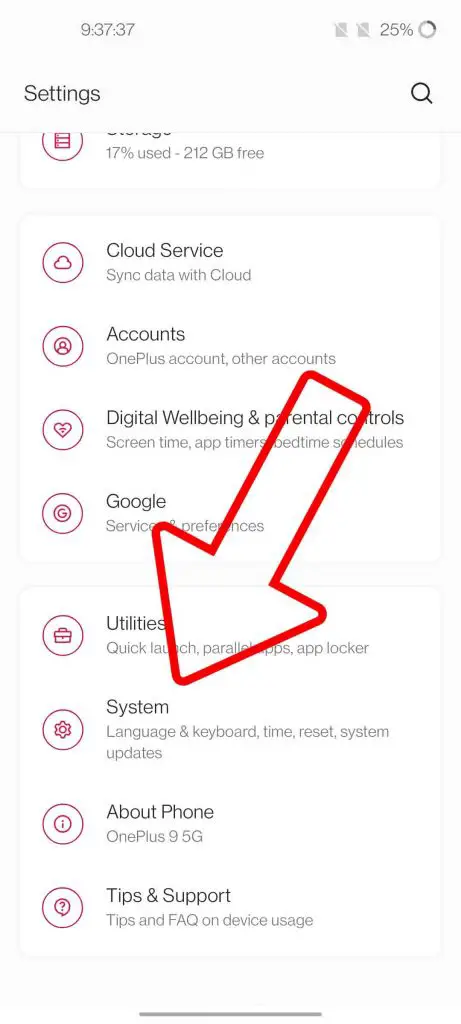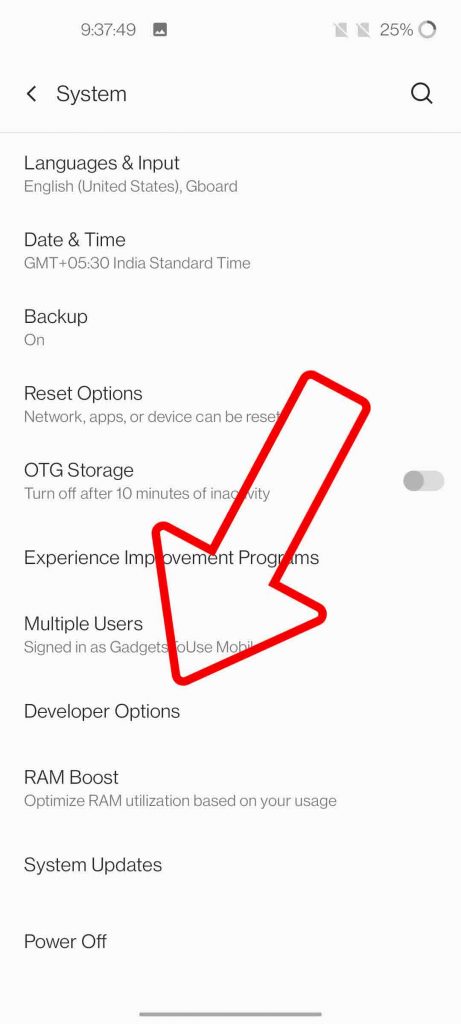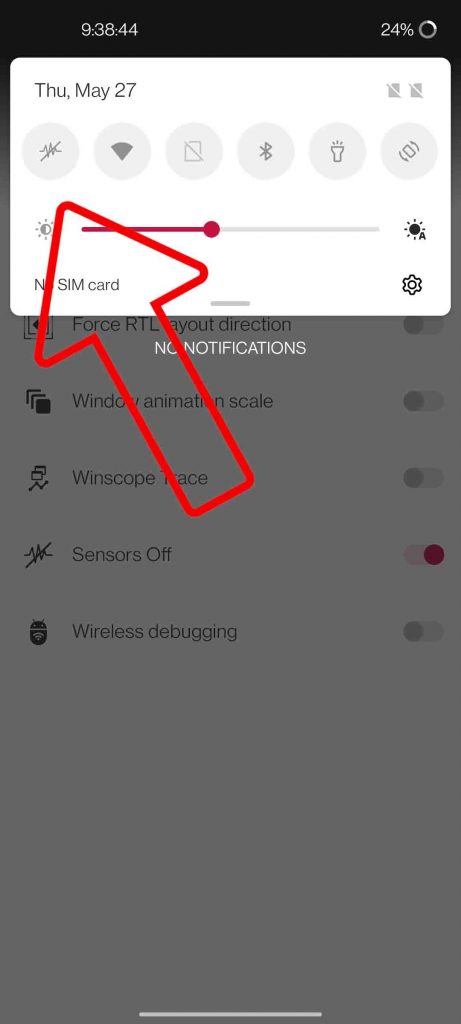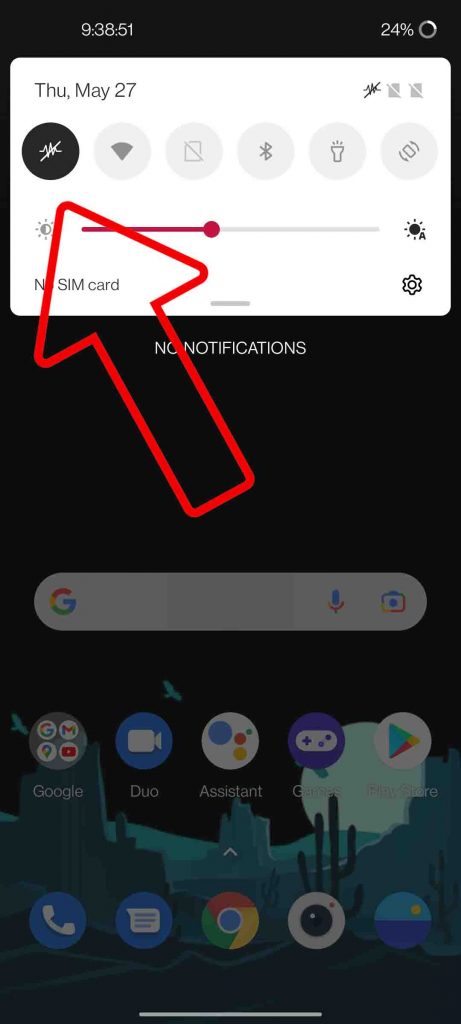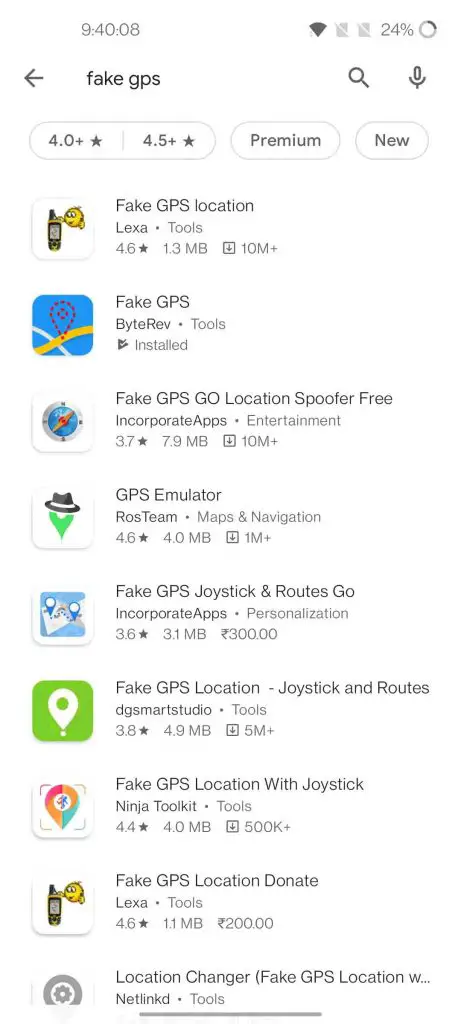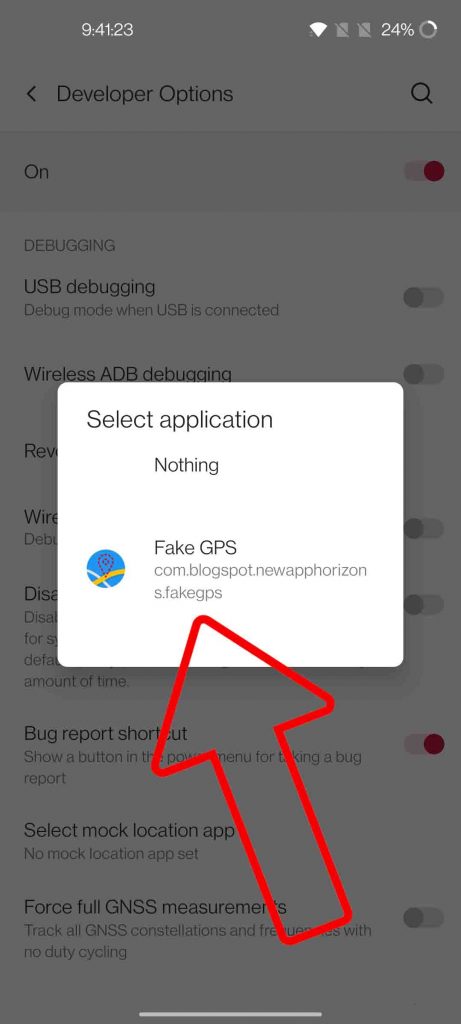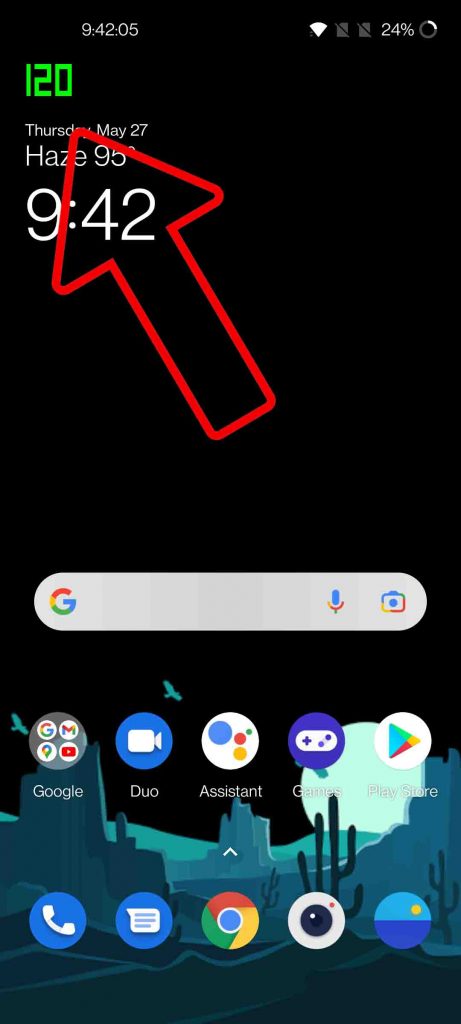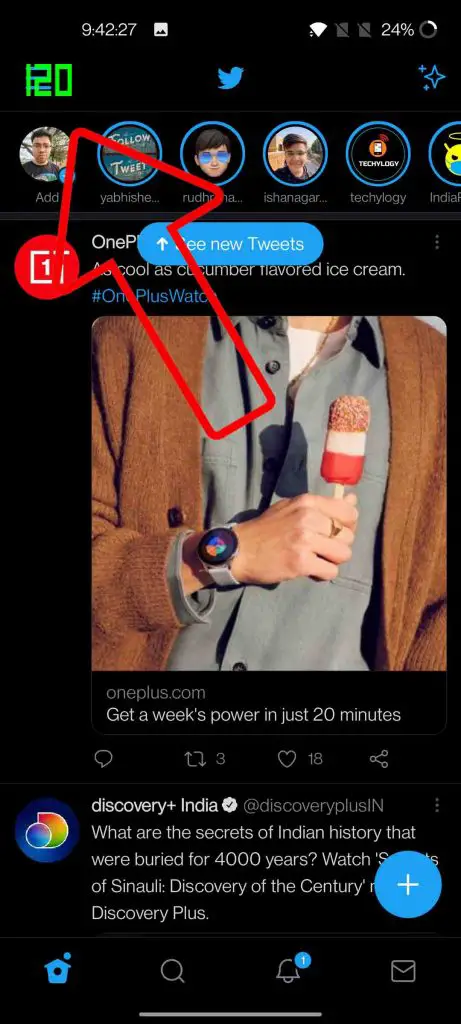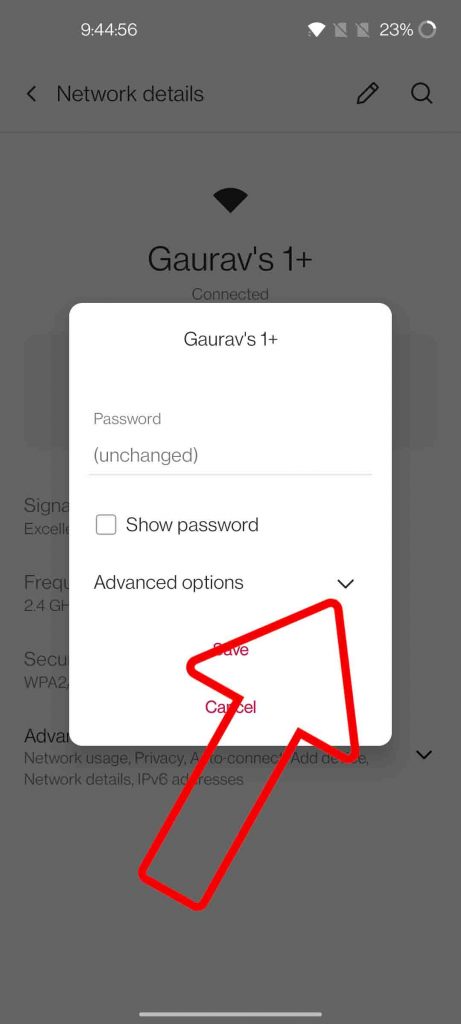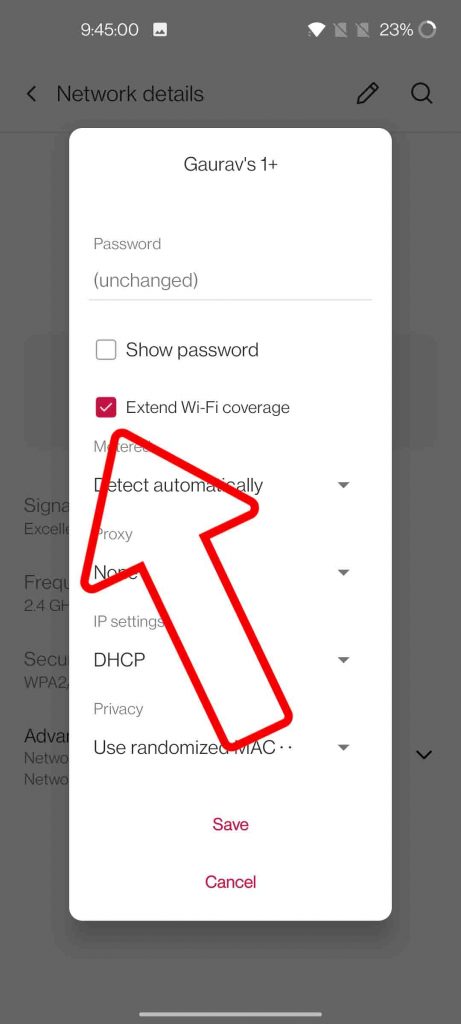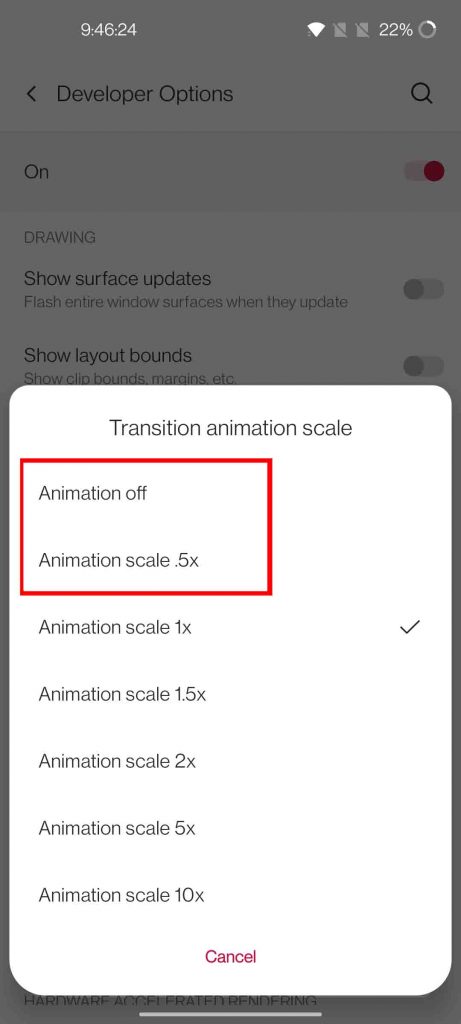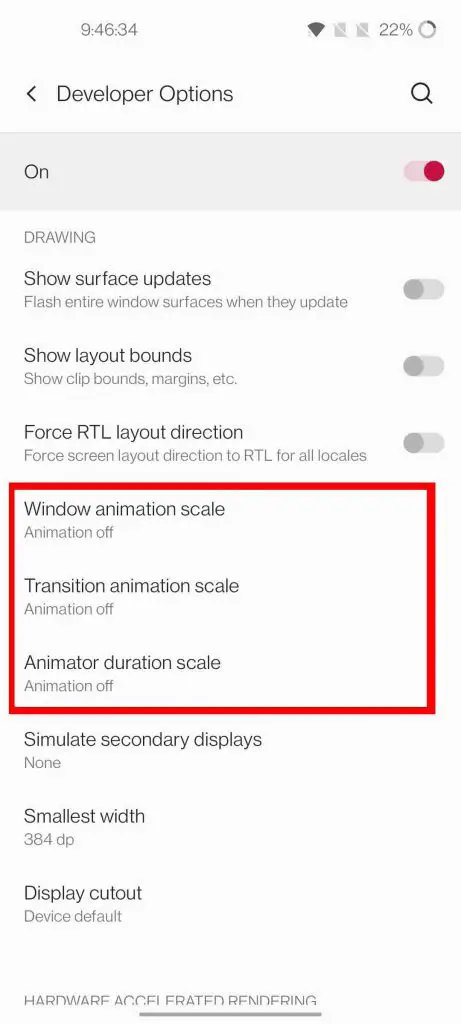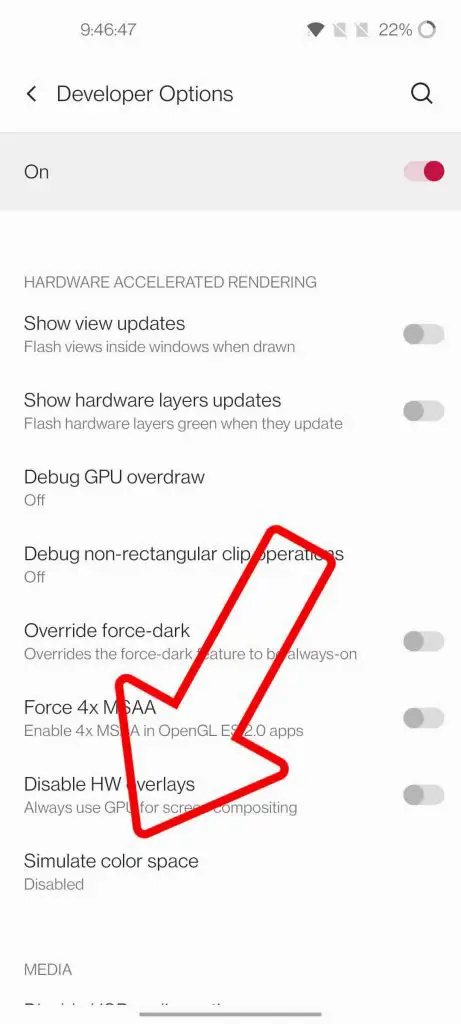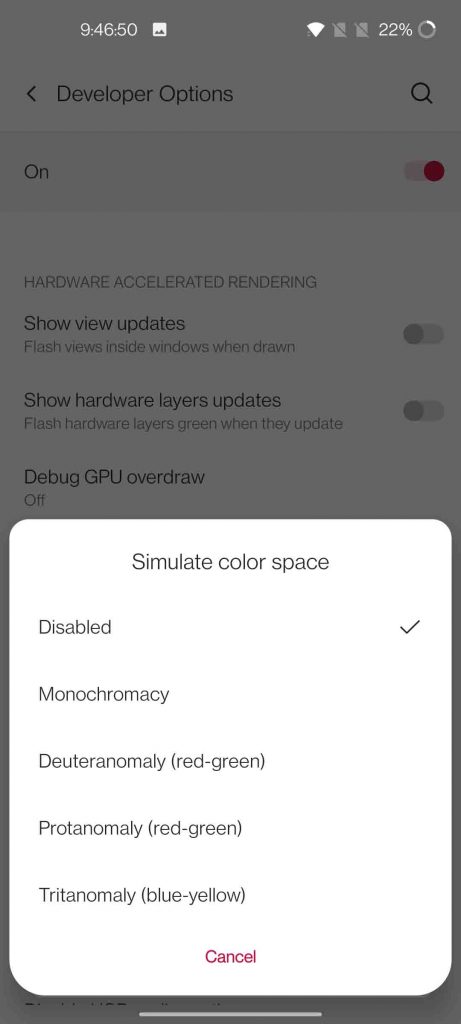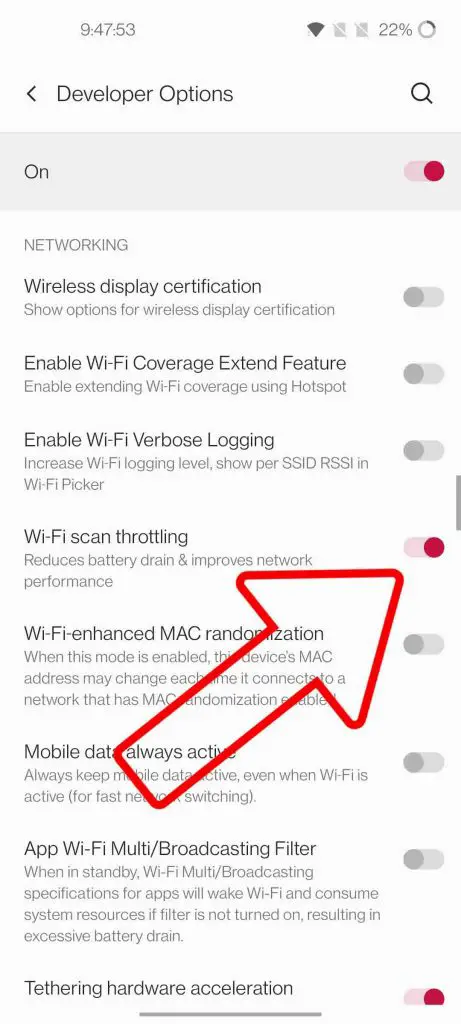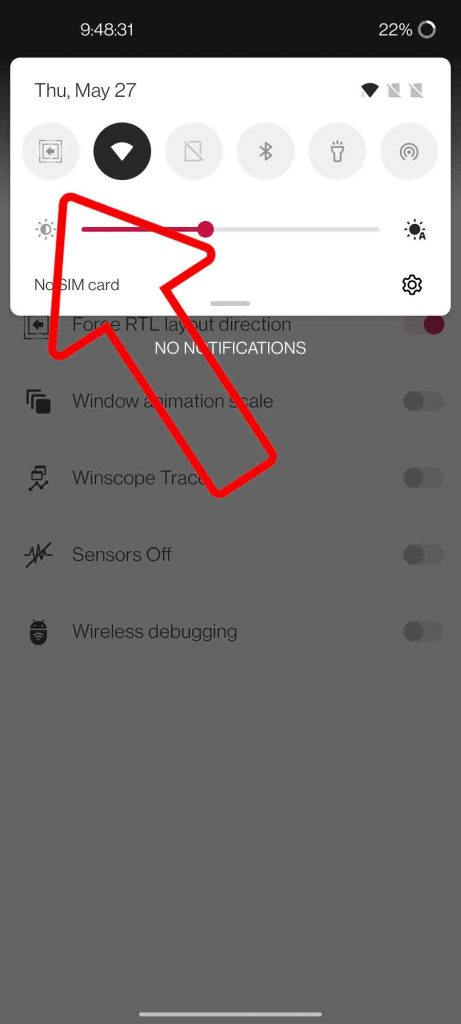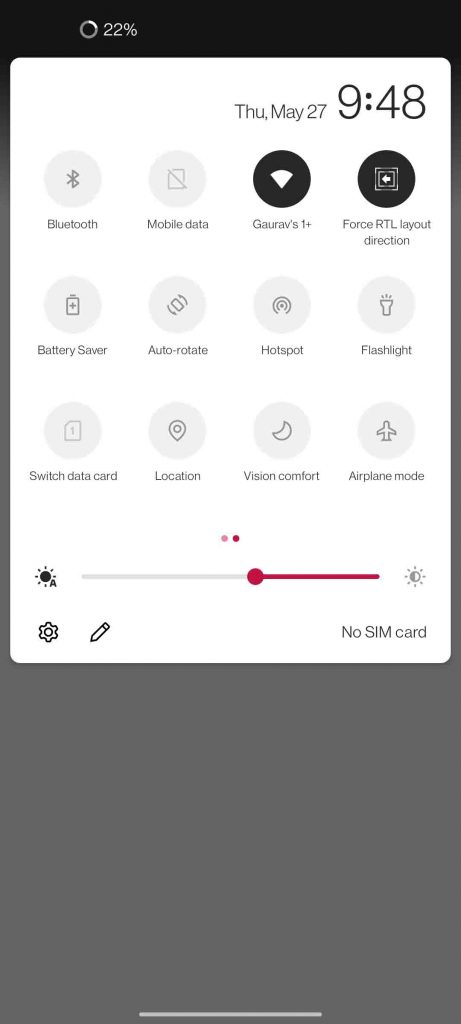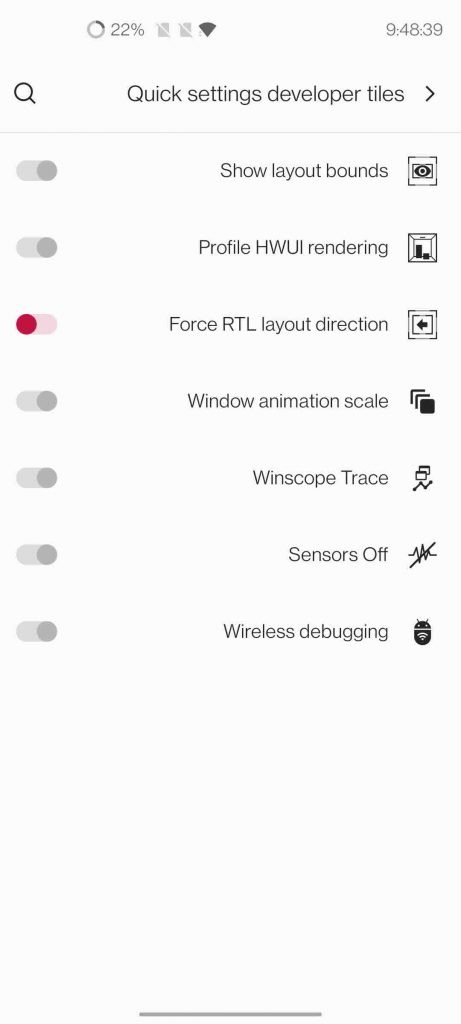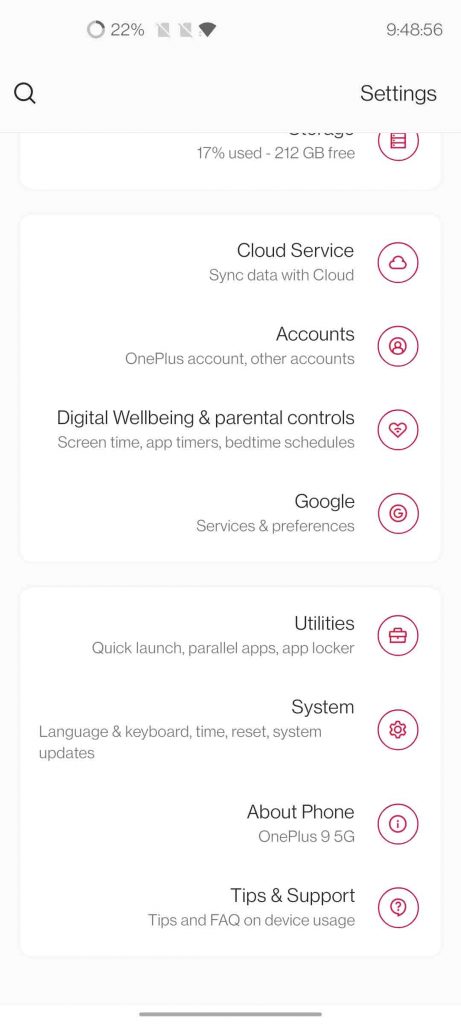Quick Answer
- There are at times that, when you are connected to your WiFi, you need to go out or shift to another place, while you are attending an online meeting, or maybe downloading something, or playing an online game.
- You do not need to have Android 12 on your phone to use this, you can use this trick on your phone right now.
- If you want to share a fake location with someone, you can do that as well, there’s a build-in developer option for this as well.
With every newer version of Android Google introduces some new features, some of them add up to your productivity, privacy, while some of them are fun and cool to have. But since not every phone gets the newest and latest version of Android to try out these new features, there are some hidden features already available in previous versions of Android which later makes its official release in newer versions. Here we have complied 10 hidden settings in Android that you should check out.
Also, Read | Top 10 Android 12 Tips, Tricks, and Hidden Features
10 Useful Hidden Settings on Android
Since most hidden Android settings are located under the Developer Options Menu, you need to enable Developer Options by tapping 7 times on the Build Number of your phone. Once done, the developer options will show up under the system settings.
Note: If you can’t find the build number or developer options, then you can search it in the phone settings.
Also, Read | Android 11 Tips and Tricks: Chat Bubble, Screen Recording & More
Running Services
Even if you remove all apps from the recent menu, some apps still keep running in the background which can drain your battery, increase data consumption, and occupies RAM. You can manually kill those apps from developer options.
- Open Phone Settings
- Under System, go to Developer Options
- Click on Running Services
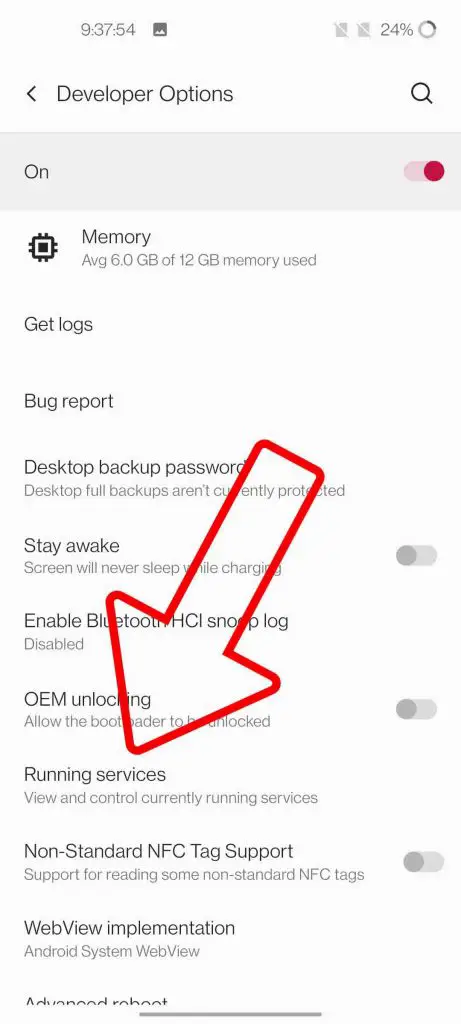
- Tap on the app you want to kill
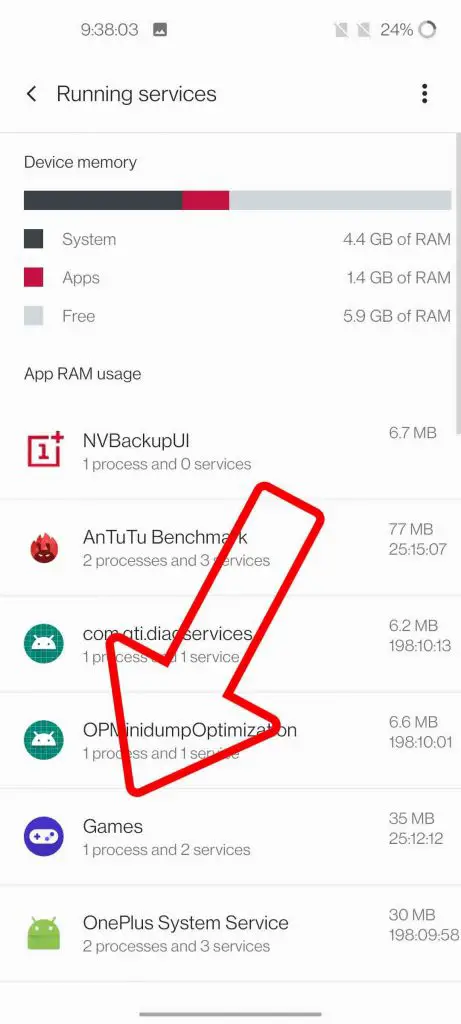
- Press the stop button
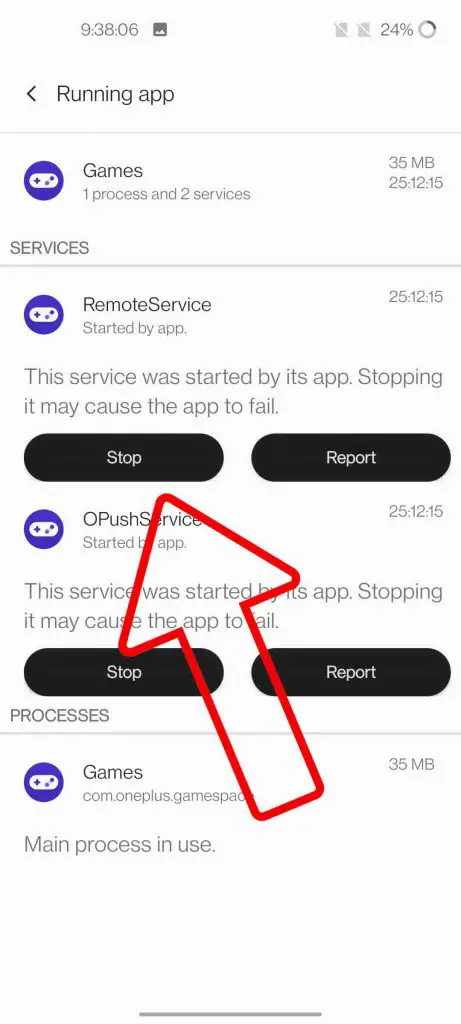
Also, Read | [Guide] Enable Hidden Game Mode in Android 12 Beta
Disable All Sensors
This trick will enhance your privacy, as with a single click you can disable all sensors of your phone like Mic, Camera, GPS, etc. You do not need to have Android 12 on your phone to use this, you can use this trick on your phone right now. This trick can also be used to prank your friends.
- Go to Developer Options
- Click on Quick Settings Developer Tiles
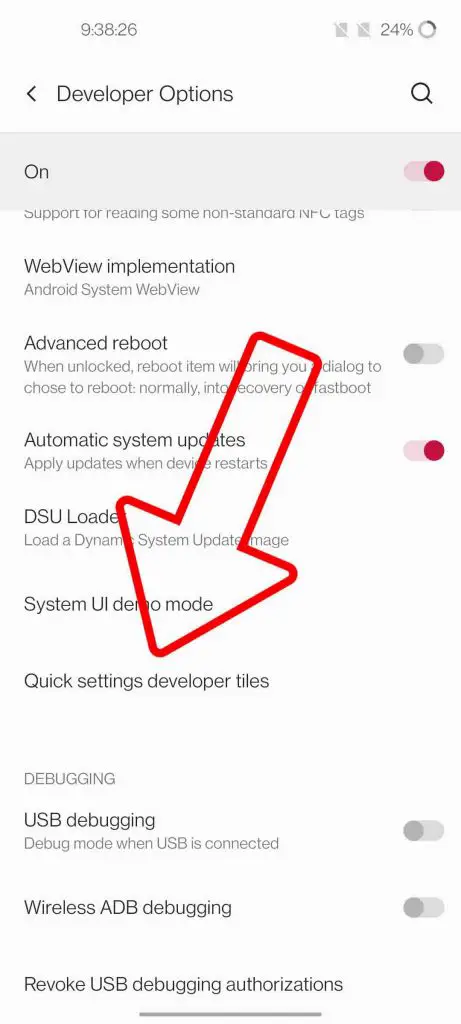
- Enable the toggle for Sensors Off
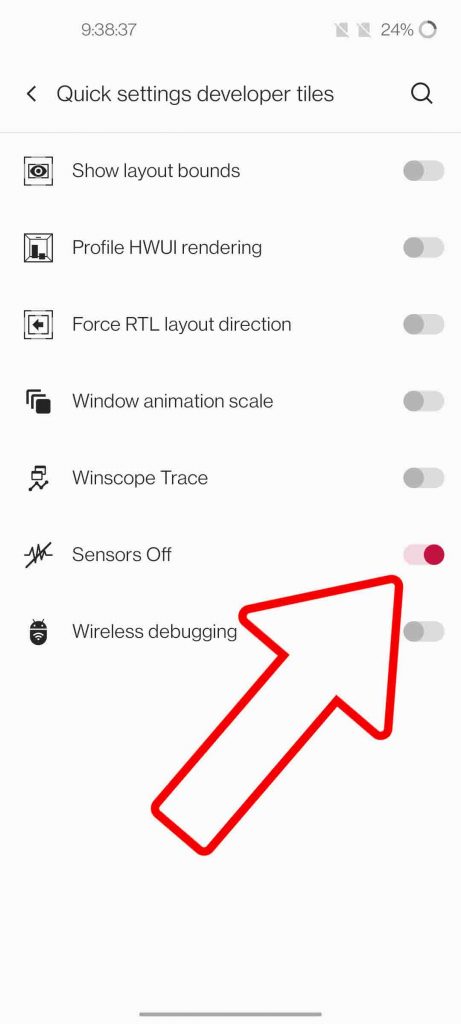
- Now disable all the Sensors from Quick Settings toggle with a single click
Also, Read | Some Android Apps Not Working on Mobile Data? 10 Ways to Fix It
Share Fake (Mock) Location
If you want to share a fake location with someone, you can do that as well, there’s a build-in developer option for this as well. In order to do this, you need to have a fake GPS app, which can be easily downloaded from Google Play Store. Once you have downloaded the app, follow these steps.
- Go to Developer Options
- Scroll Down to Select Mock Location App
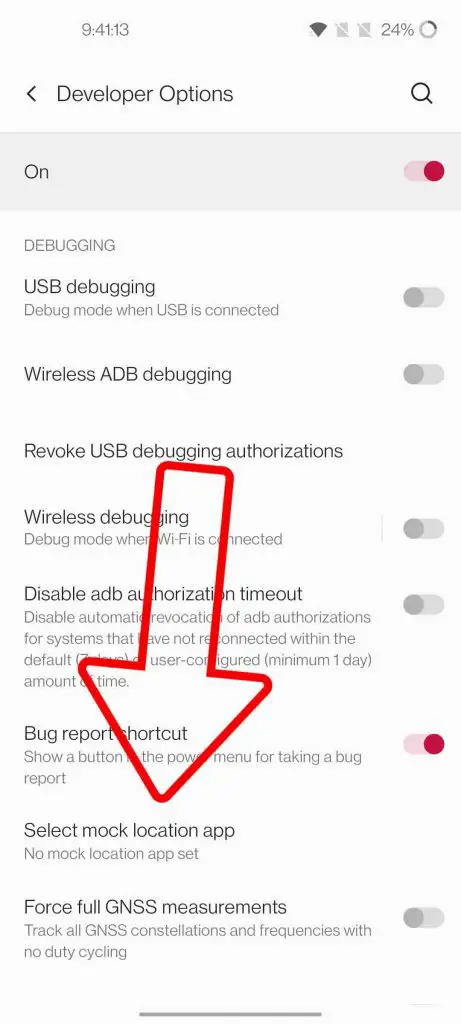
- Select the Fake GPS app which you have downloaded
- Open the app and share the fake location
Show Realtime Refresh Rate
Nowadays, most phones come with high refresh rate displays like90Hz, 120Hz, and even 144Hz. But do you know that they run at the max refresh rate all the time, and even some apps don’t support higher refresh rates? With this trick, you can know the real-time refresh rate of your phone, while using certain apps.
- Go to Developer Options
- Scroll Down to Show Refresh Rate
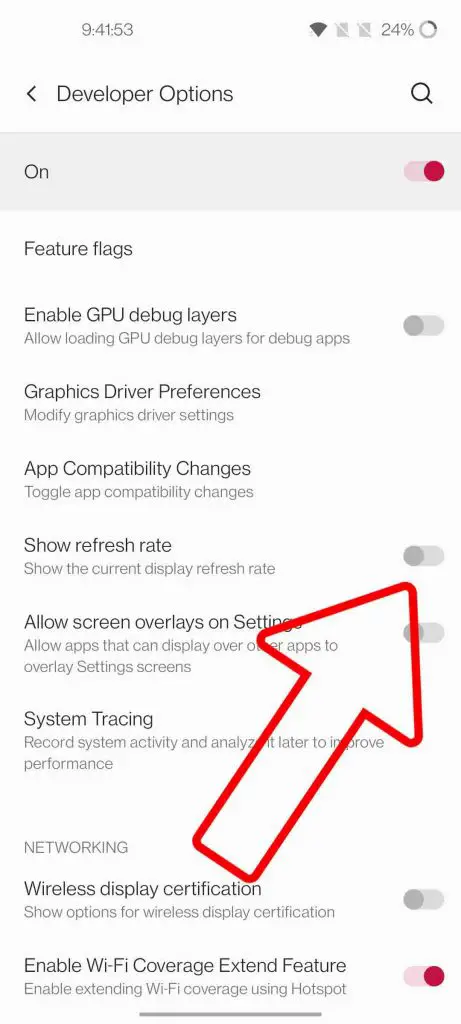
- Enable the toggle
- Now you can see the real-time refresh rate for different apps
Also, Read | 6 Ways to Fix Android Cannot Connect to Wifi But Says Saved, Secured
Wifi Coverage Extender
Di you know you can use your phone as a Wifi repeater. This will extend the range of Wifi you are connected to, by boosting the signals with your phone’s hotspot.
- Go to Developer Options
- Scroll Down to Enable WiFi Coverage Extend Feature
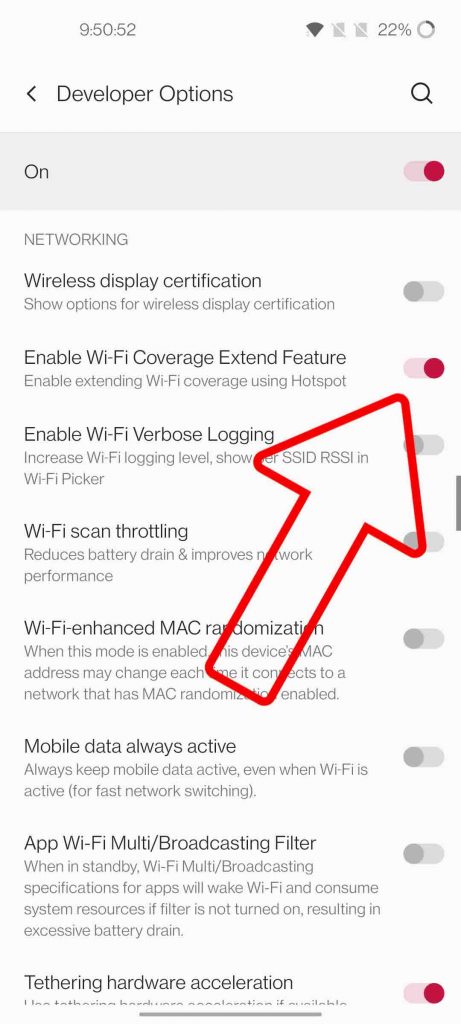
- Connect to a Wifi, click on Edit
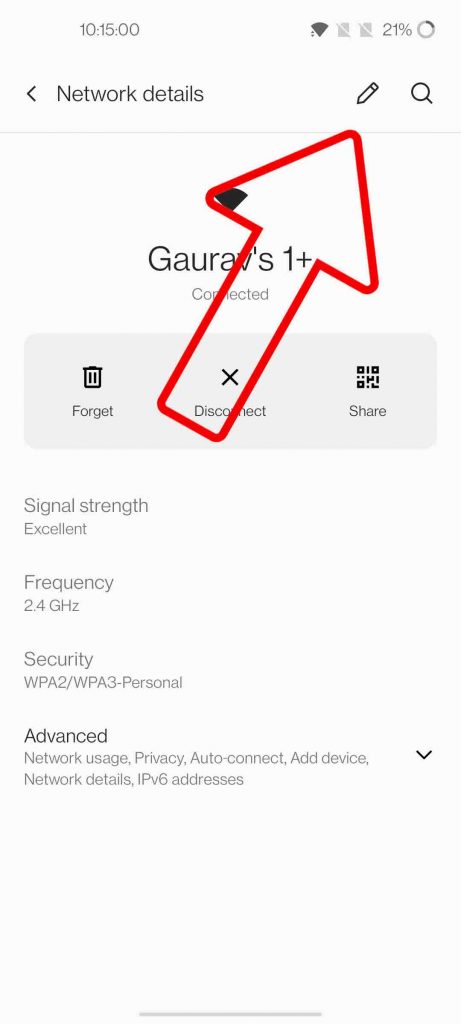
- Check the Extend WiFi Coverage Box, under Advanced Options
- Turn on your Hotspot to extend the coverage of your main wifi router via this phone to other devices.
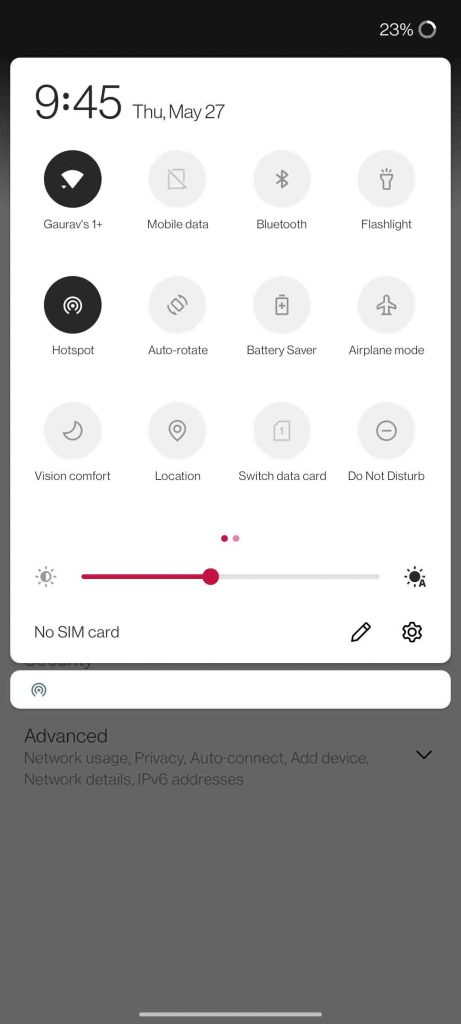
Mobile Data Always Active
There are at times that, when you are connected to your WiFi, you need to go out or shift to another place, while you are attending an online meeting, or maybe downloading something, or playing an online game. Now if you move, then obviously you will lose your connectivity, for some time while you switch from WiFi to Mobile Data. With this trick, you can avoid losing your connectivity, and quickly switch to your Cellular Data.
- Go to Developer Options
- Scroll Down to Mobile Data always active
- This is not turn off your mobile data, for faster and seamless switching
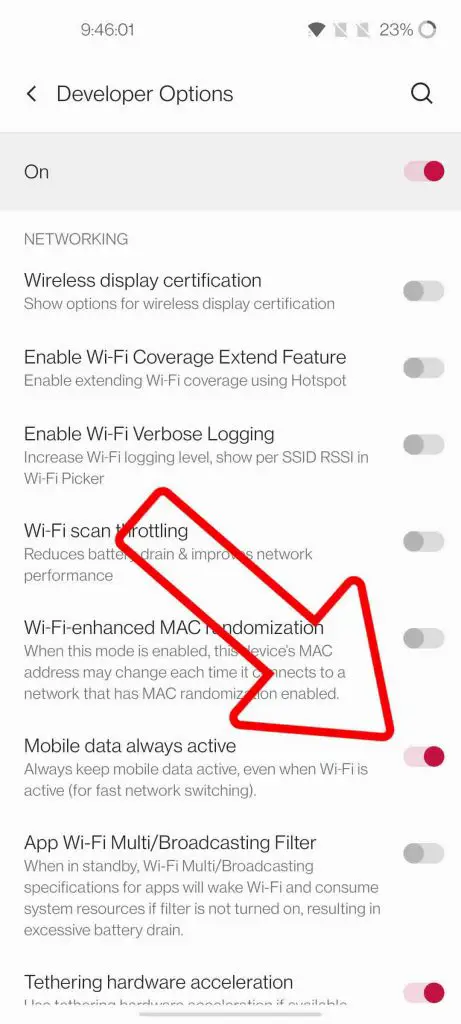
Also, Read | Get iOS 14, Android 11 Double-Tap Gesture on Any Phone
Speed up your Old Phone
With time your old phone becomes slow and sluggish, like while opening apps, or navigating through the UI. This is due to hardware that is not able to keep up with time, and apps can become heavy, and there are other reasons for it as well. There’s one thing you can do to improve the speed, and that is to reduce or completely turn off animations. Animations can consume good enough time of the CPU, with reduced or no animations, the CPU can launch an App quickly and utilize the saved time for other processing tasks.
- Go to Developer Options
- Scroll Down Animations under Drawing Category
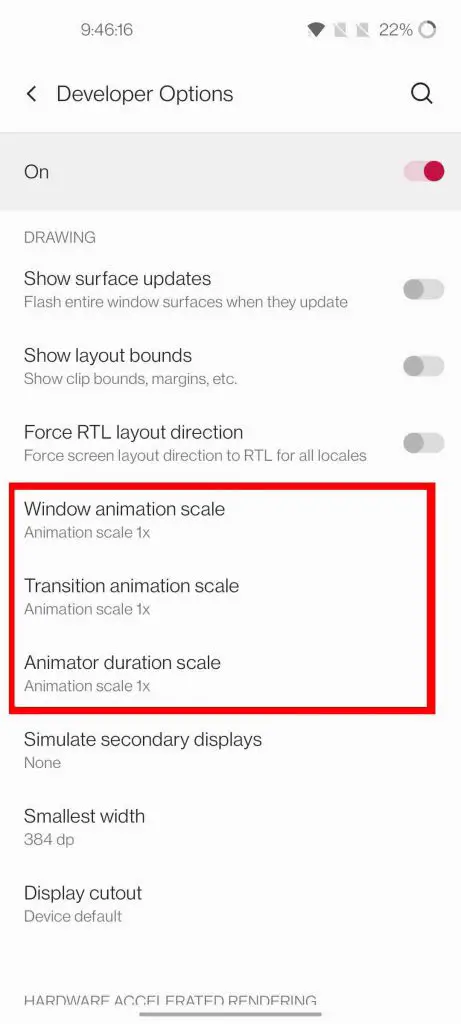
- Reduce or turn off all animations
Simulate Color Space
Nowadays there are some brands that offer a feature to adjust the color tone of the display, while some brands do not offer it. There’s an inbuilt feature to adjust the color tone of your phone’s display, you can choose from a few preset color tones already available.
WiFi Scan Throttling
If you are someone like me who forgets to turn off WiFi on my phone when there’s no saved network nearby. This will make your phone continuously keep on scanning for WiFi, which will drain your battery life. But with this trick, you can reduce this frequency to 4 times in 2 minutes while using an app, and only 1 time in an hour. This saves some battery of your phone when WiFi is left turned on.
Also, Read | 7 Ways to Fix ‘Unfortunately, App Has Stopped’ Error on Android
RTL Layout
This is the last trick and the most exciting one, you can use this trick to have some fun with your friends or even prank on them. This trick will flip the screen horizontally, meaning it will temporarily flip the right side of the screen to the left side, and when your friend picks up this phone, he/she will think their phone has broken down or the software is having some issues, isn’t that fun? Don’t worry it can be fixed by reversing the steps.
- Go to Developer Options
- Click on Quick Settings Developer Tiles
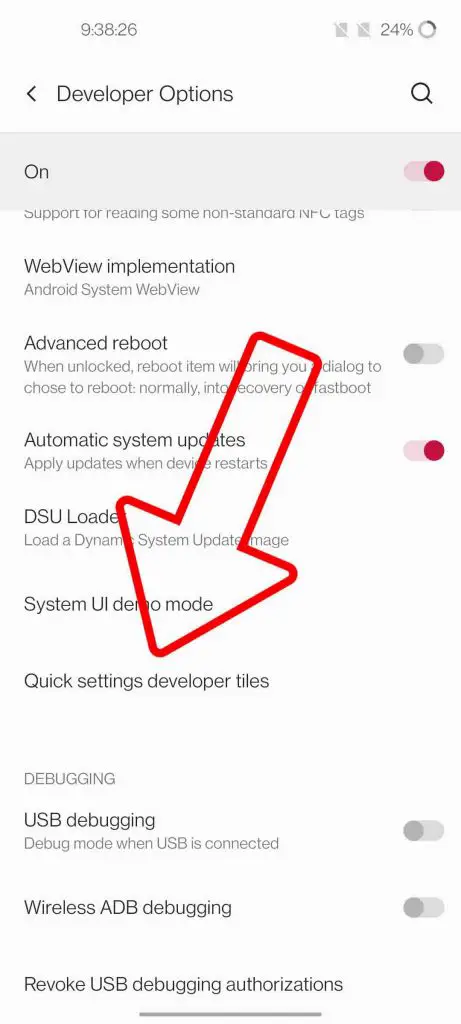
- Enable the toggle for Force RTL layout direction
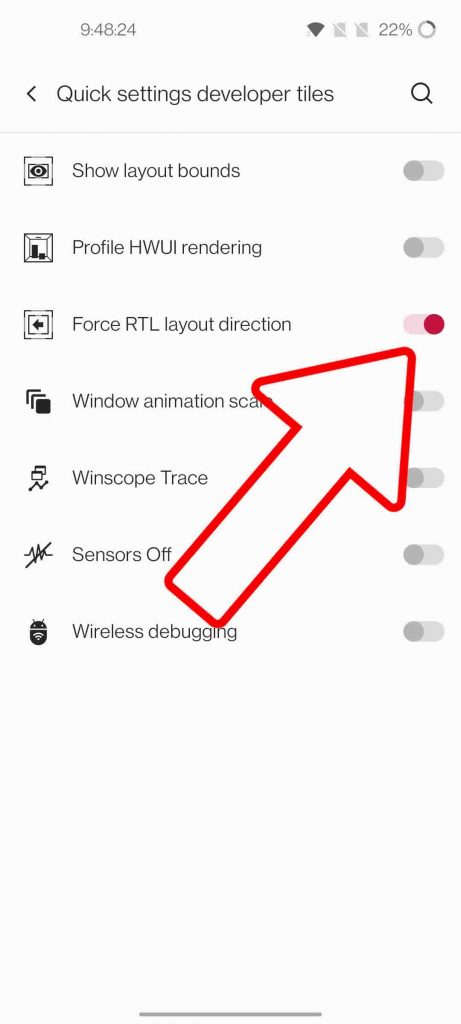
- Now you can flip the layout from the Quick Settings toggle with a single click
Also, Read | 3 Ways to Stop Android Phone Screen From Turning Off Automatically
So these are 10 hidden Android settings you can try on your phone, or on your friend’s phone. Do note that some of these settings can quickly drain out the battery, and some might not work on your phone depending on the Android version.
Also, Read | How to Get Android 11 Style Music Controls on Any Android Smartphone
You can also follow us for instant tech news at Google News or for tips and tricks, smartphones & gadgets reviews, join GadgetsToUse Telegram Group or for the latest review videos subscribe GadgetsToUse Youtube Channel.