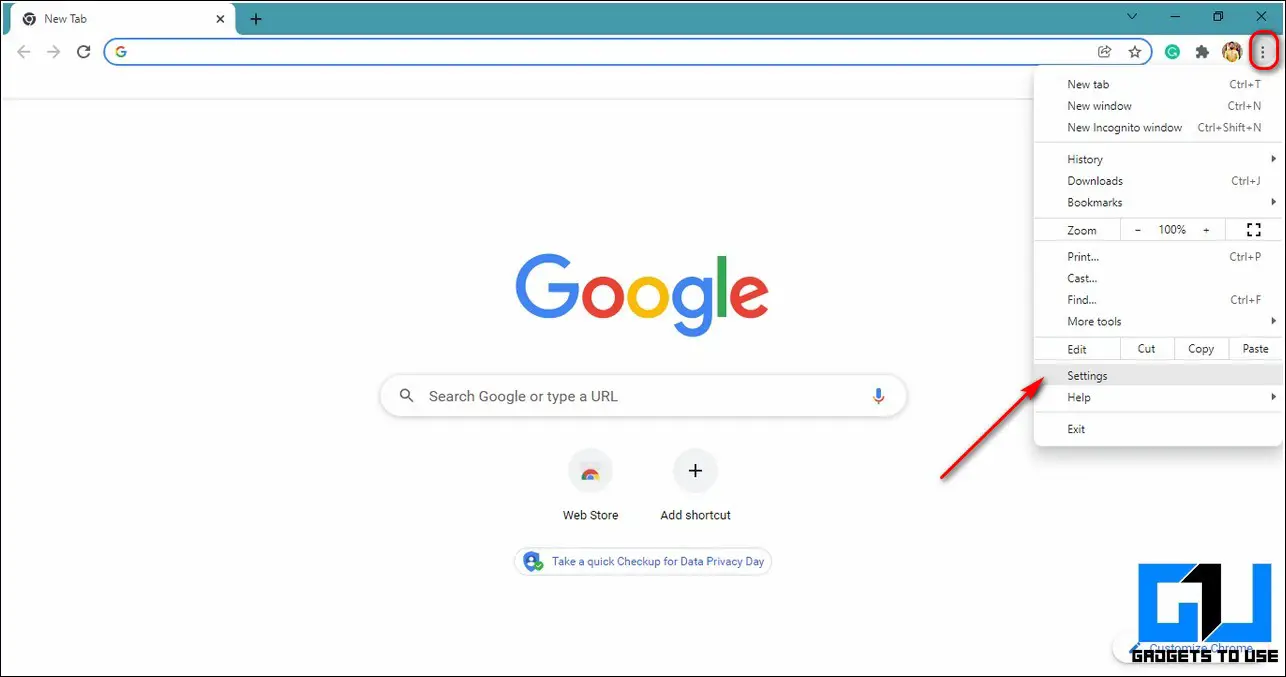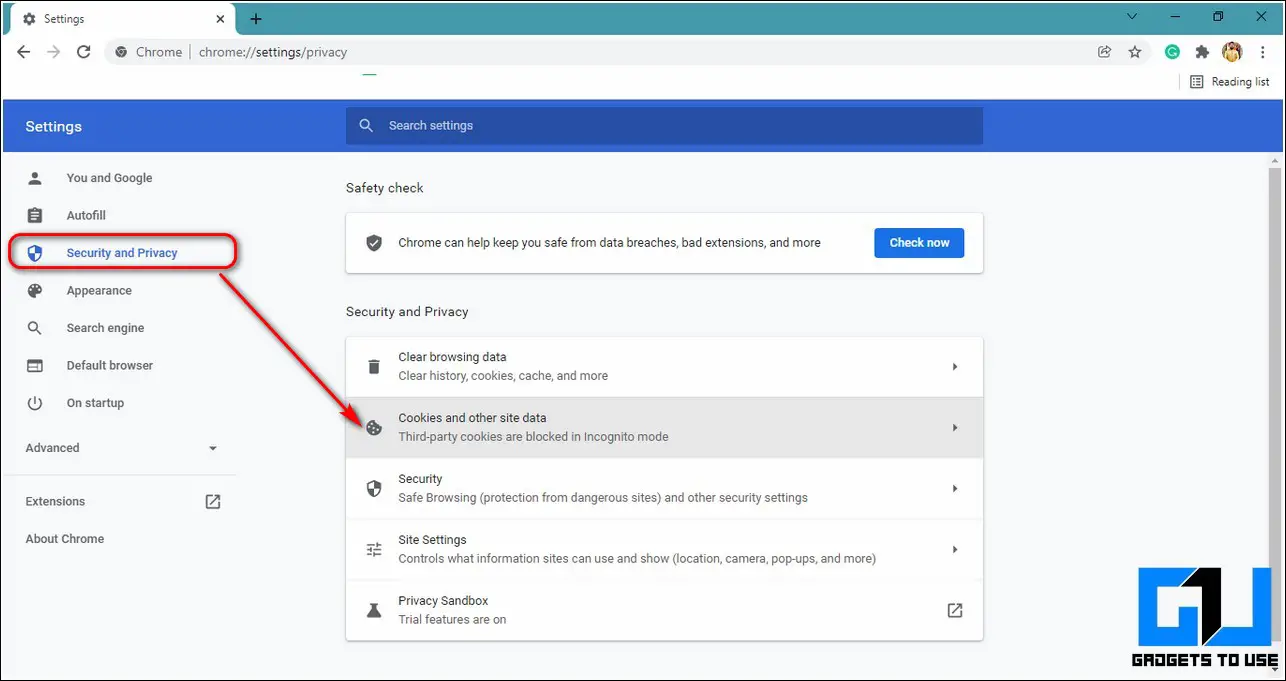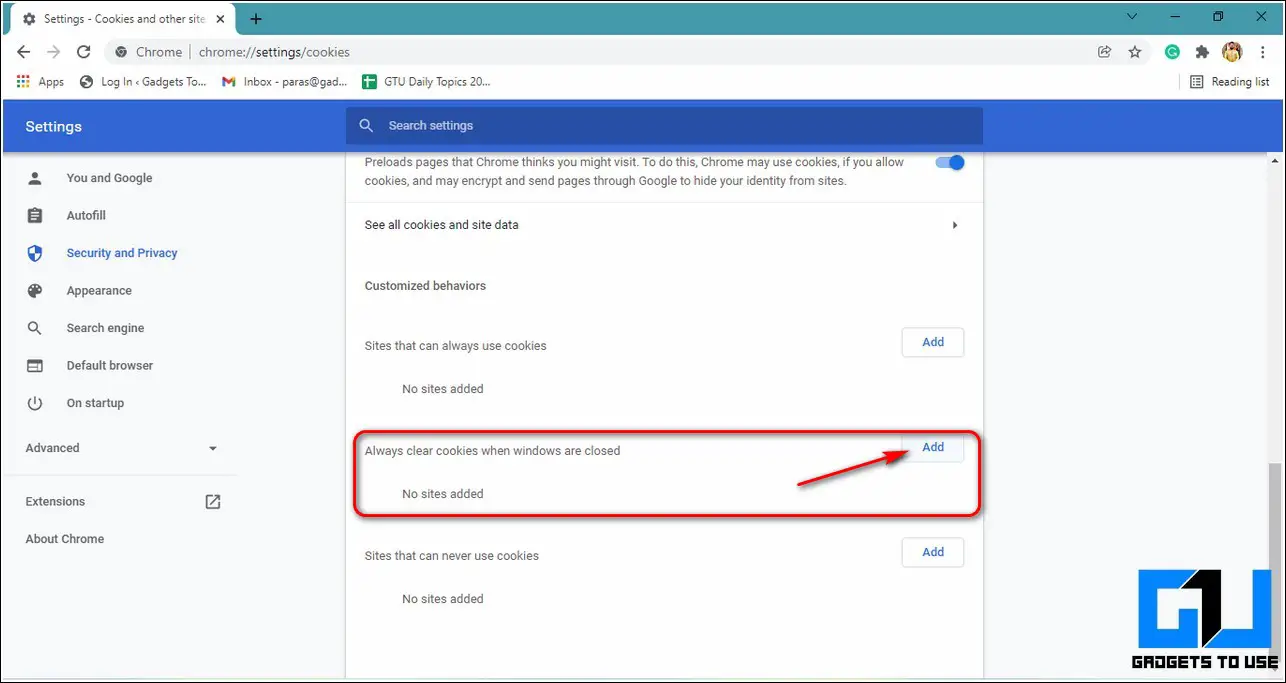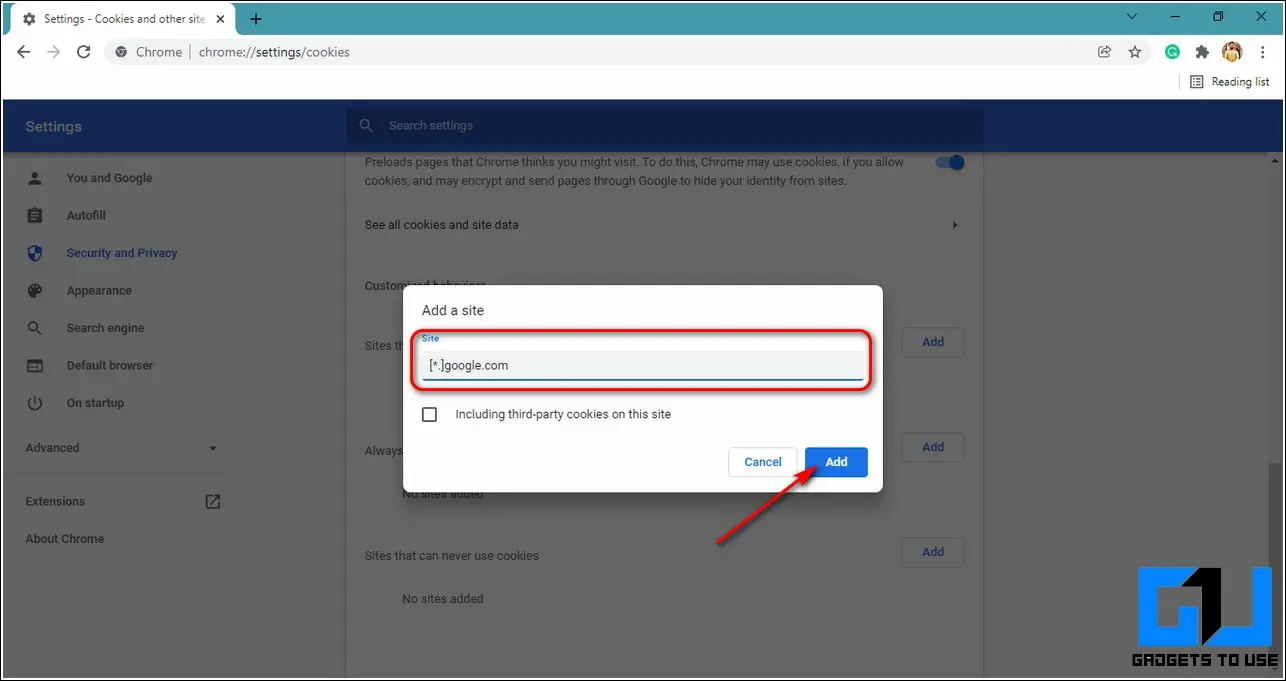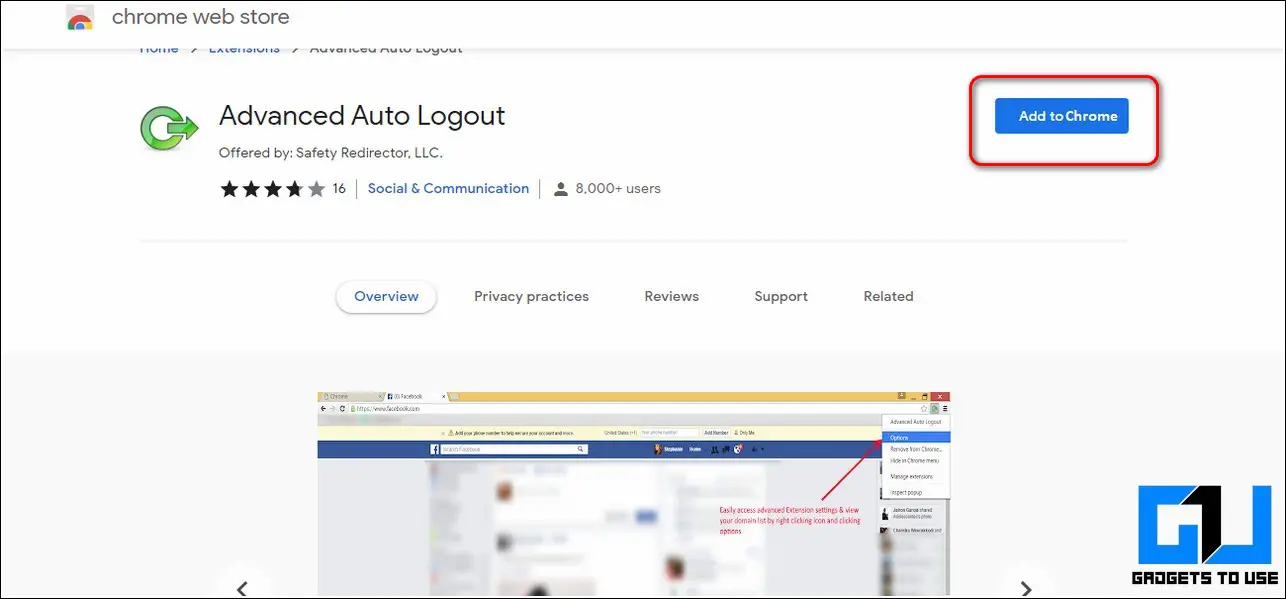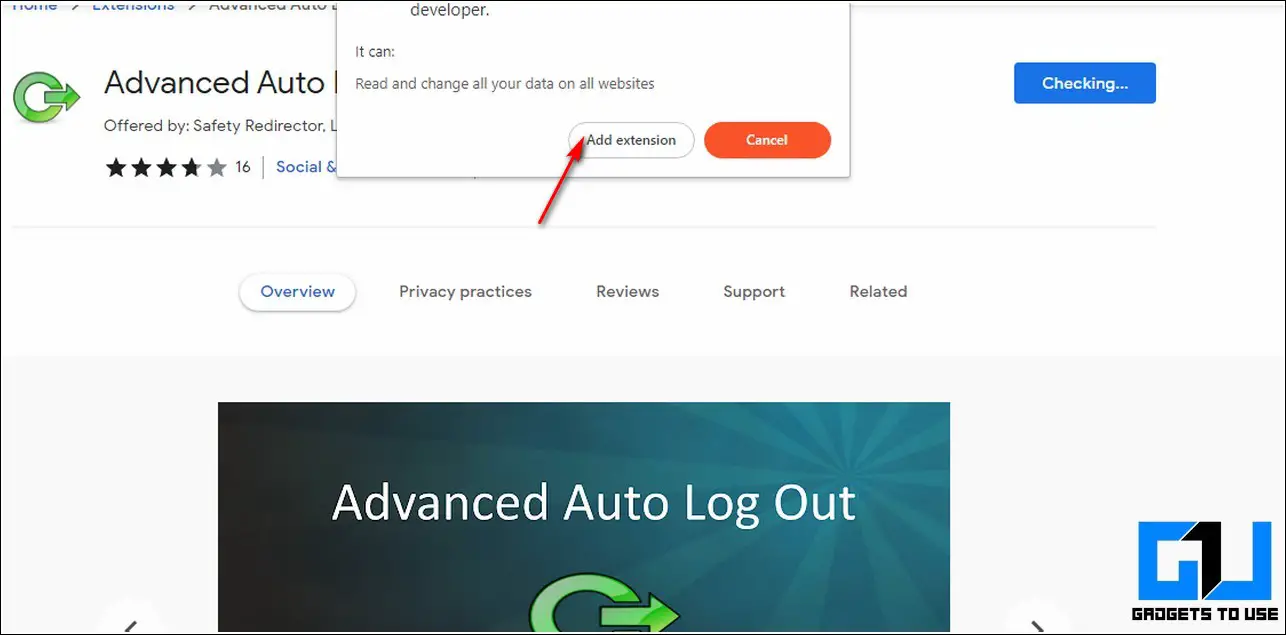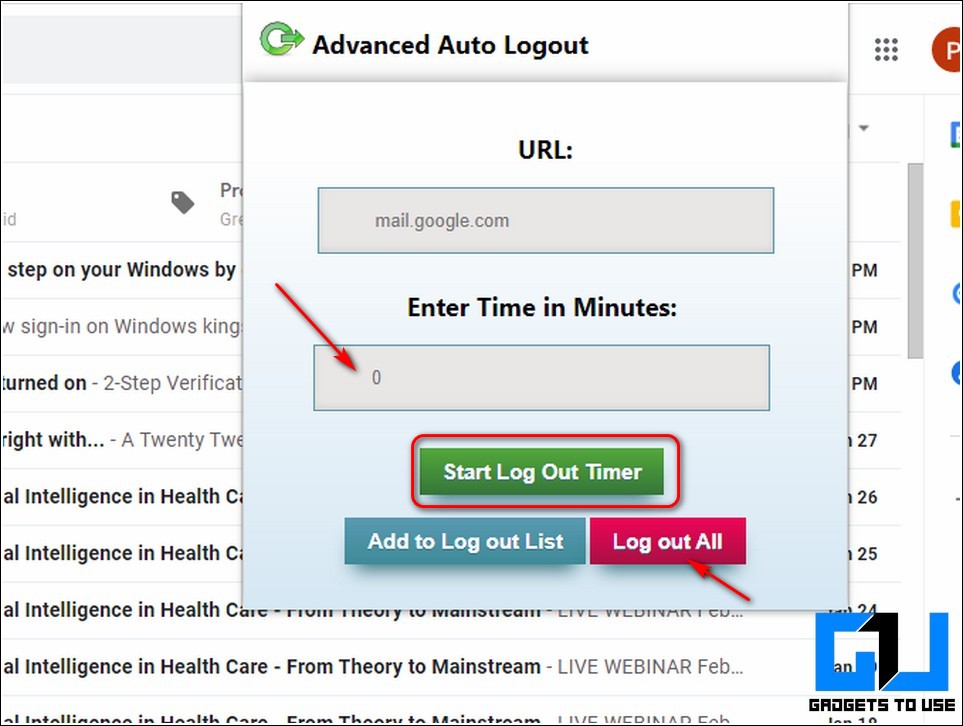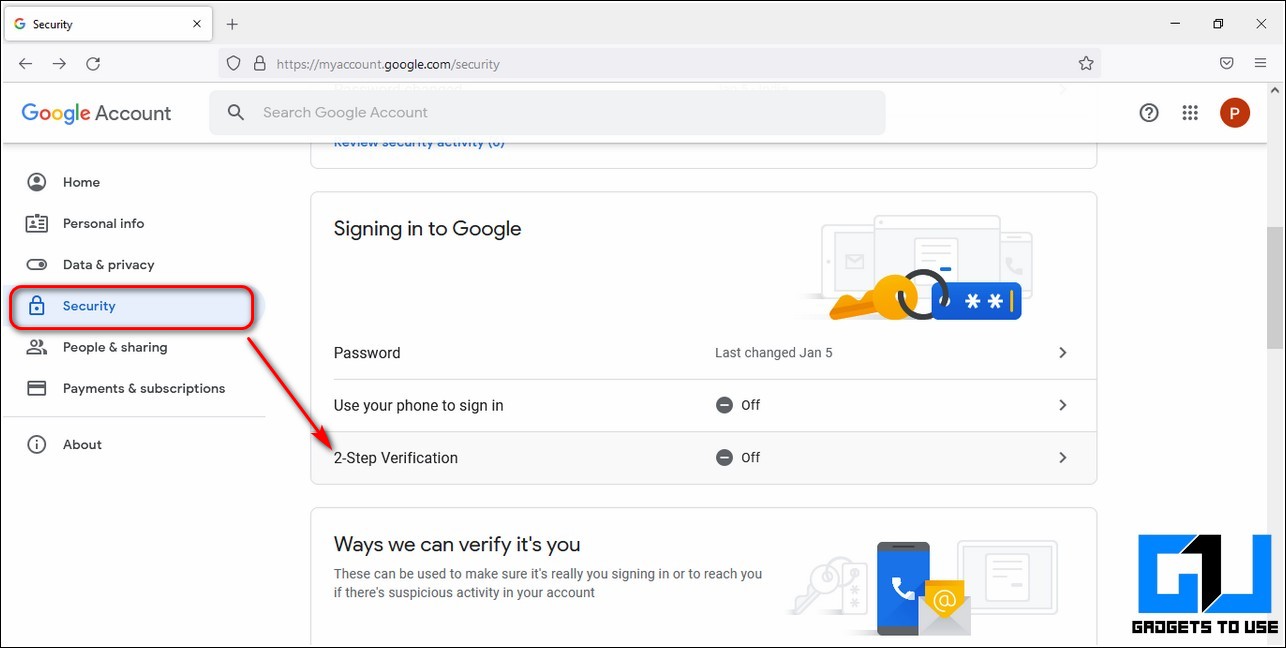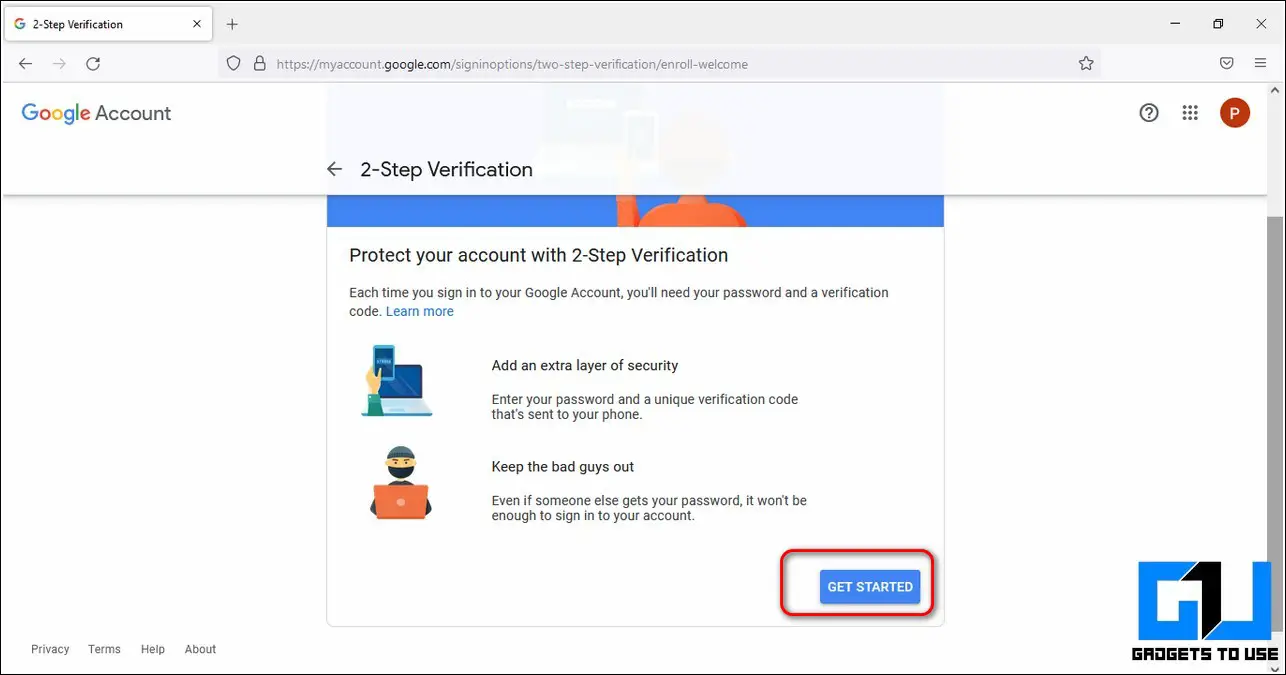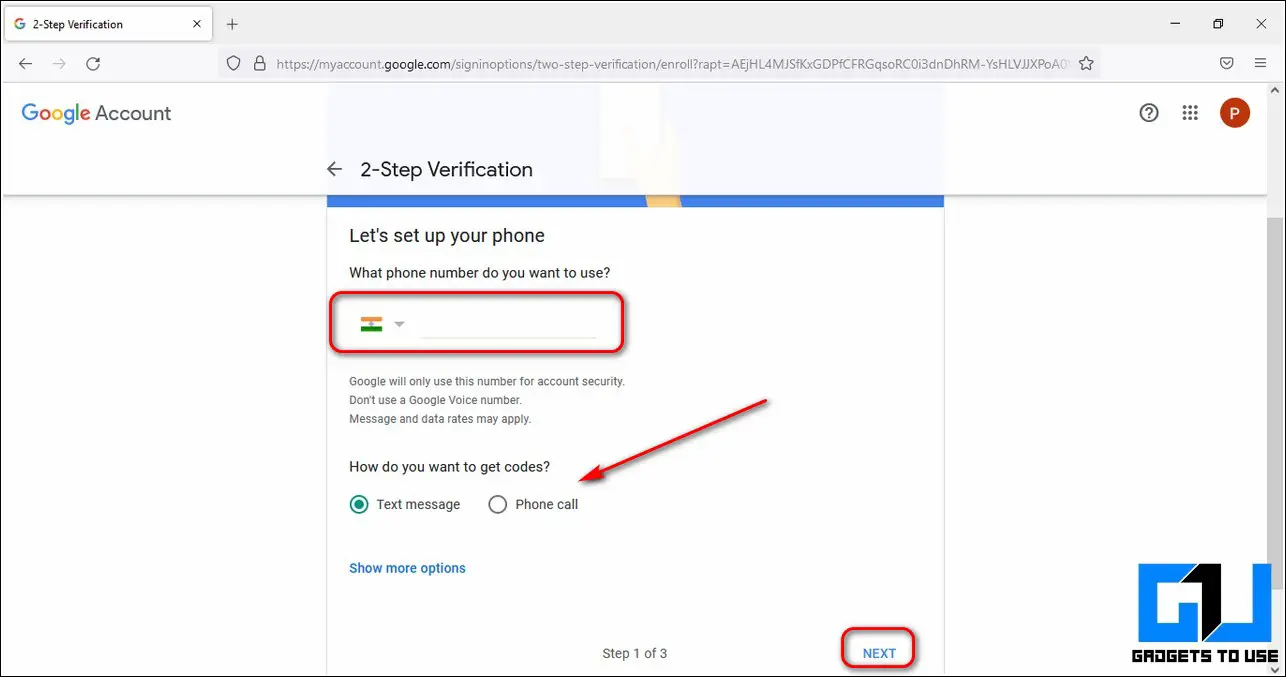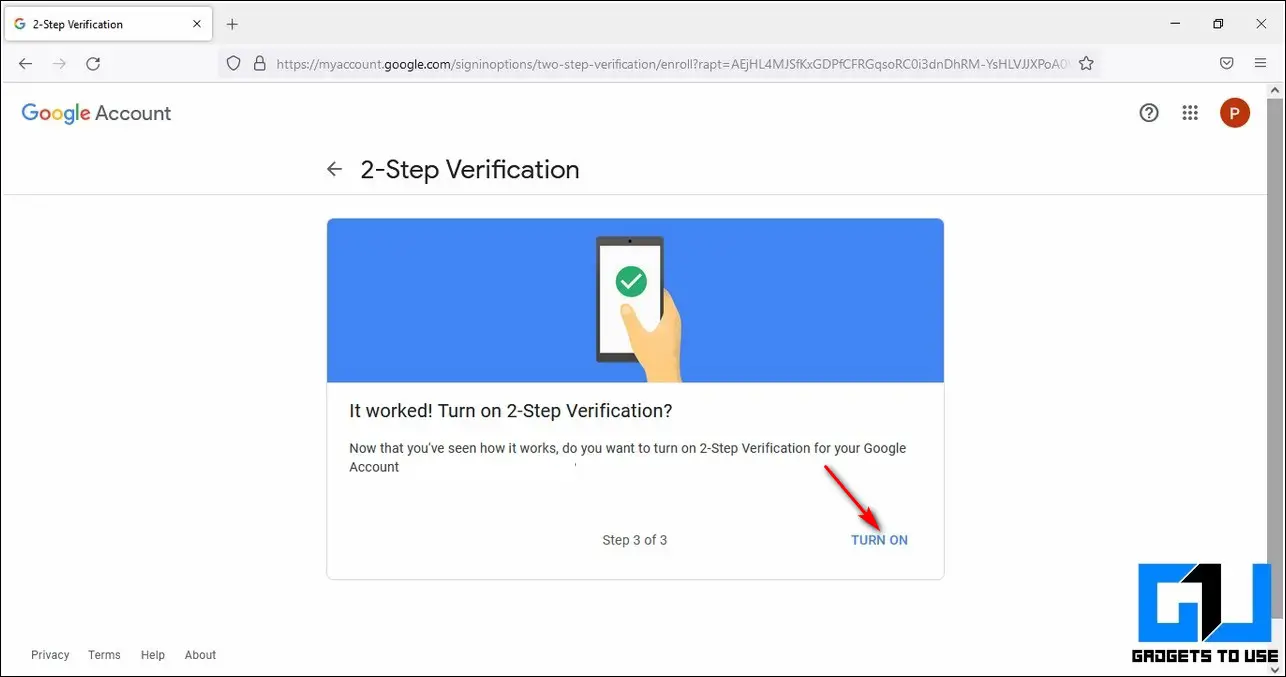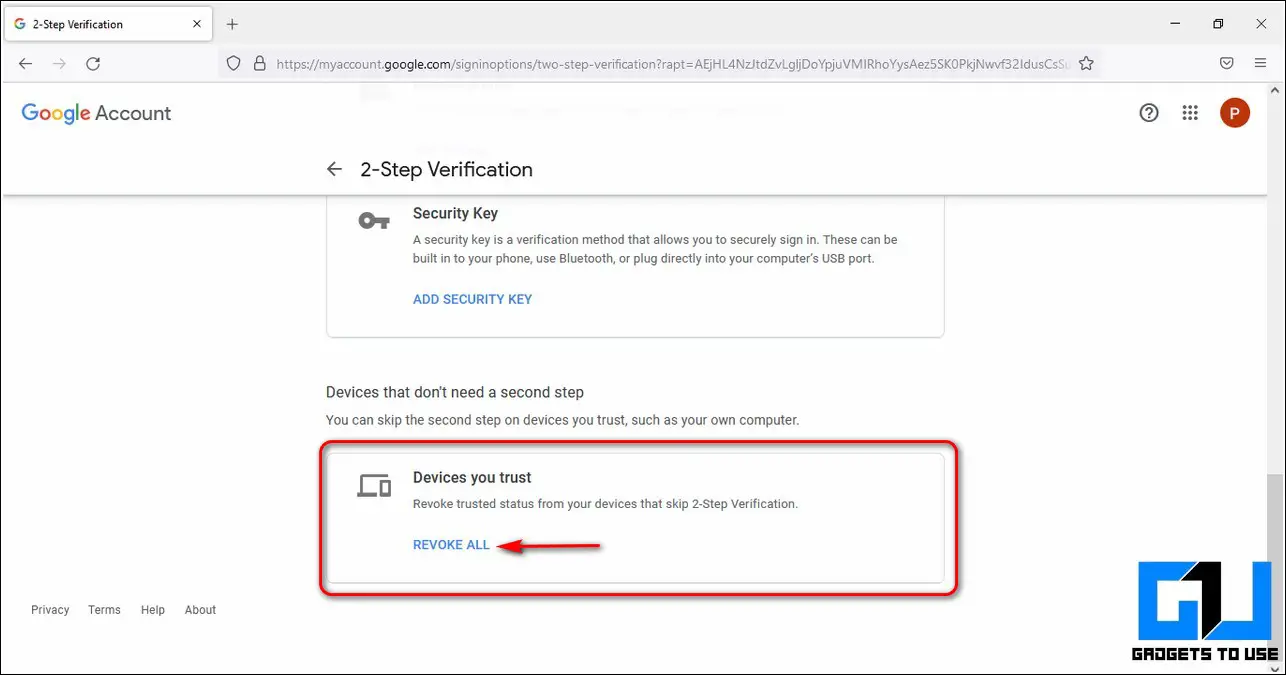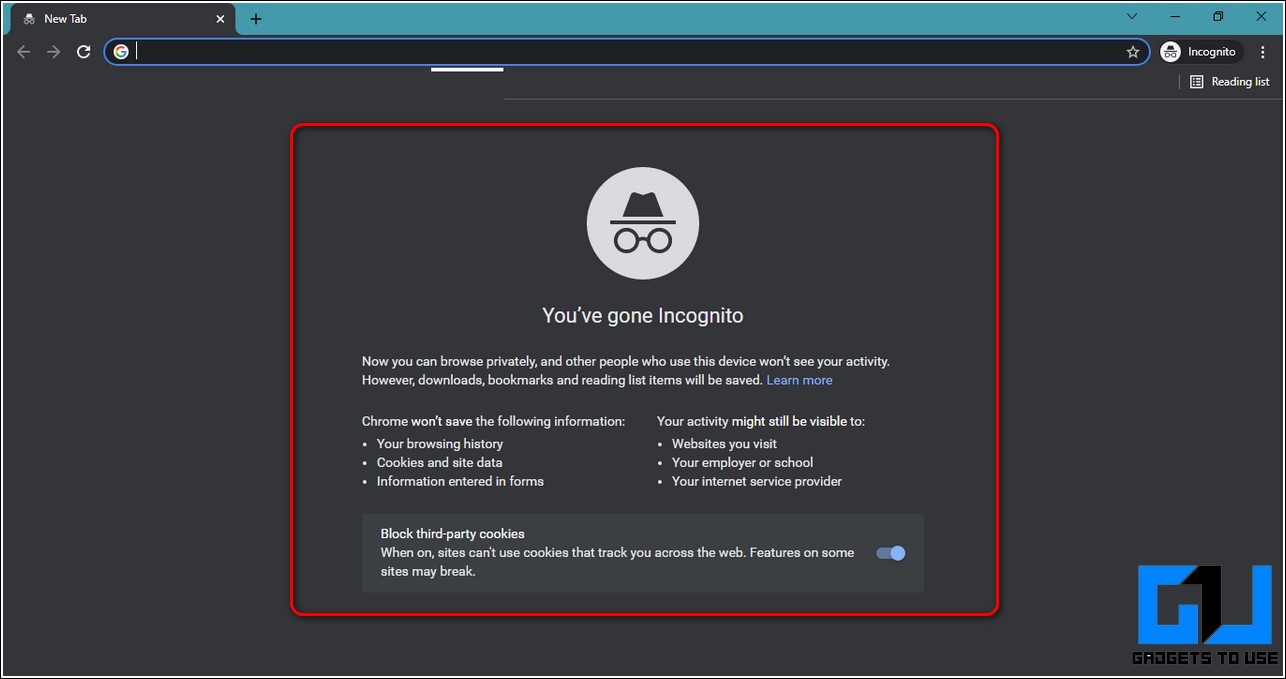Quick Answer
- The trick behind using this method is that if you enable 2-Step Verification on your Google account, Google will ask you to log in to your account each time you open a new window.
- You can also make use of the Google Chrome extensions to automatically log out of Gmail after a specified time or after closing the browser window.
- This way the browser will clear all the site cookies when you close the window and you will be automatically logged out of your Gmail account.
Often while sharing or working on systems other than our personal ones, we forget to log out Google account after the work is complete. This can prove to be a serious threat and allows unauthorized users to access your personal data. In this article, we will list 3 ways to auto-logout from Gmail as soon as you close the browser window. Meanwhile, you can also learn how to unsend an email on Gmail.
Also, Read | 4 Ways to Preview your Email on Gmail Before Sending it
Ways to Auto Logout From Gmail After Closing Browser
Configure Browser Site Cookies to Auto Logout of Gmail
One of the easiest methods to automatically log out of Gmail is to configure the browser site cookies. This way the browser will clear all the site cookies when you close the window and you will be automatically logged out of your Gmail account. Follow these steps to achieve the same using Google Chrome Web Browser.
Also, Read | 2 Ways to Logout From Paytm App
- Click on the three-dot icon at the top right corner of the Google Chrome browser and open Settings.
- In the left sidebar, expand Security and Privacy and further click on Cookies and other site data.
- Scroll down to find the Customized Behaviours section and click on the Add button in front of Always Clear Cookies when windows are closed.
- Add [*.]google.com to the field and click on the Add button. This will log out all the google subdomains including Gmail, photos, calendar, etc.
- As soon as you close the window, you will automatically get logged out of your Gmail account.
Use Chrome Extension to Auto Logout of Gmail
You can also make use of the Google Chrome extensions to automatically log out of Gmail after a specified time or after closing the browser window. Follow these easy steps to use the Google Chrome Extension to automatically log out of Gmail.
- Open the Chrome Web Store and search for the Advanced Auto Logout Extension to install it.
- Click on the Add Extension button to add the extension to your Google Chrome web browser.
- Now, after you’ve installed the extension to your browser, open your Gmail account in a new tab.
- Click on the installed extension from the extension button at the top right corner of the browser window. It will automatically grab your current website address, (in this case mail.google.com will automatically show up in the URL field).
- In the next field, enter the timer in minutes after which you will be automatically logged out of your Gmail account. Click on the Start Log Out Timer to start the log-out timer.
- Alternatively, you can also click on the Log Out All button to instantly log yourself out from all the signed-in online accounts.
Use 2-Step Google Verification to Auto Log out of Gmail
The trick behind using this method is that if you enable 2-Step Verification on your Google account, Google will ask you to log in to your account each time you open a new window. In other words, you will automatically get signed out of your Gmail account as soon as you close the browser window. Follow these simple steps to enable 2-step verification on your Google account.
- Open a new tab and access your Google Account Settings.
- In the left sidebar, click on the Security option.
- Scroll down to locate Signing in to Google section and click on the 2-Step Verification.
- Click on the Get Started Button to start setting it up on your Google account.
- Sign in to your Google account again if prompted.
- Enter your phone number and choose the method that you wish to use to get the verification code.
- On the next page, enter the received code in your device to verify the entered phone number.
- Click on the Turn on option on the next page to turn on 2-step verification.
- Scroll further down and click on the Revoke All button under the Devices you trust section.
- Congrats, you’ve successfully enabled this feature on your Google account.
Bonus Tip: Use Incognito Mode/Private Browsing
This is one of the simplest methods to ensure that you automatically get logged out of your Gmail account when you close your browser’s window. To achieve this, you can make use of Chrome’s incognito mode or Firefox Private Browsing Mode to complete your work and get signed out automatically as soon as you close the private browsing window. Follow these easy steps to launch private mode on these browsers:
- If you are using Google Chrome/Brave Web browser then, press Ctrl+Shift+N keys simultaneously to launch the incognito mode.
- If you are using Firefox web browser then, press Ctrl+Shift+P keys simultaneously to launch the Private Browsing mode.
Also, Learn | How to Enable Extensions in Google Chrome’s Incognito Mode
Wrapping Up
So, that’s a wrap for the ways to automatically log out from Gmail after closing the browser window. If this 2-minute read has helped you in ensuring the safety of your personal details on your Gmail account then, hit the Like button and share this among your friends to ensure their safety from unauthorized users as well. Stay tuned for more informative guides.
You can also follow us for instant tech news at Google News or for tips and tricks, smartphones & gadgets reviews, join GadgetsToUse Telegram Group, or for the latest review videos subscribe GadgetsToUse Youtube Channel.