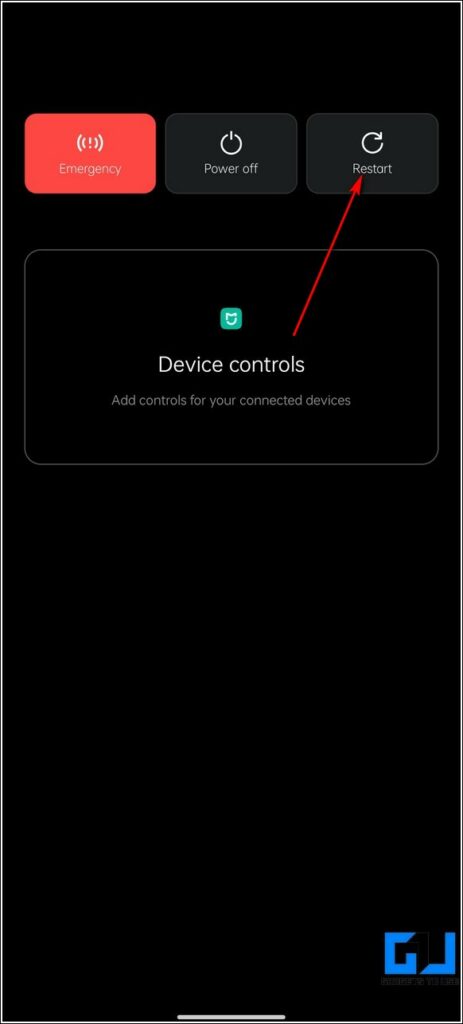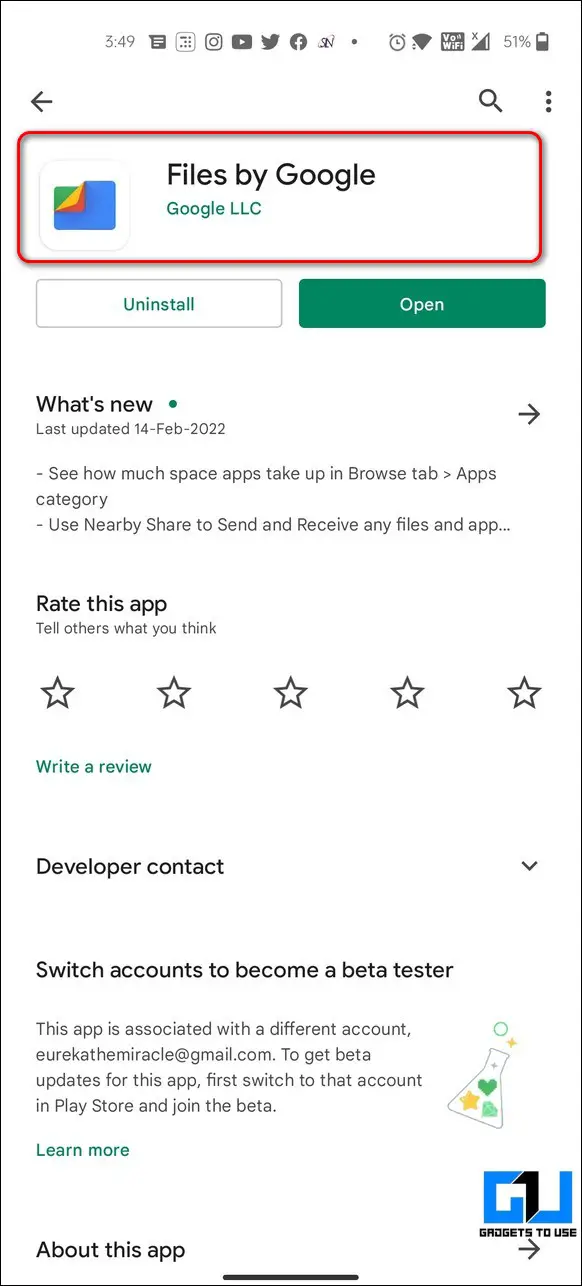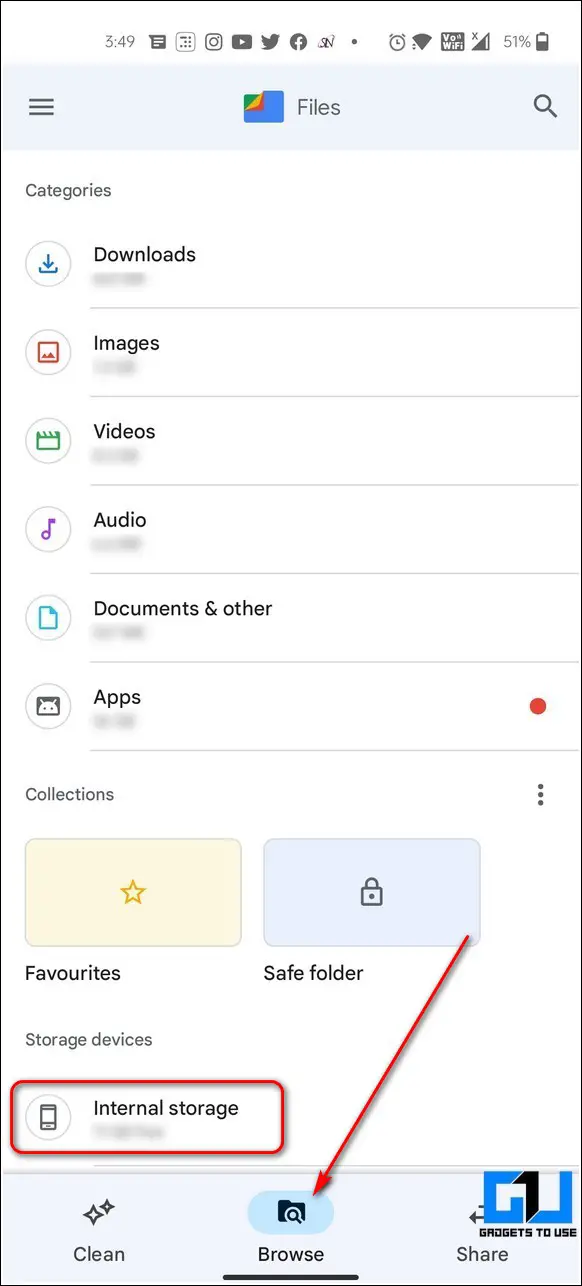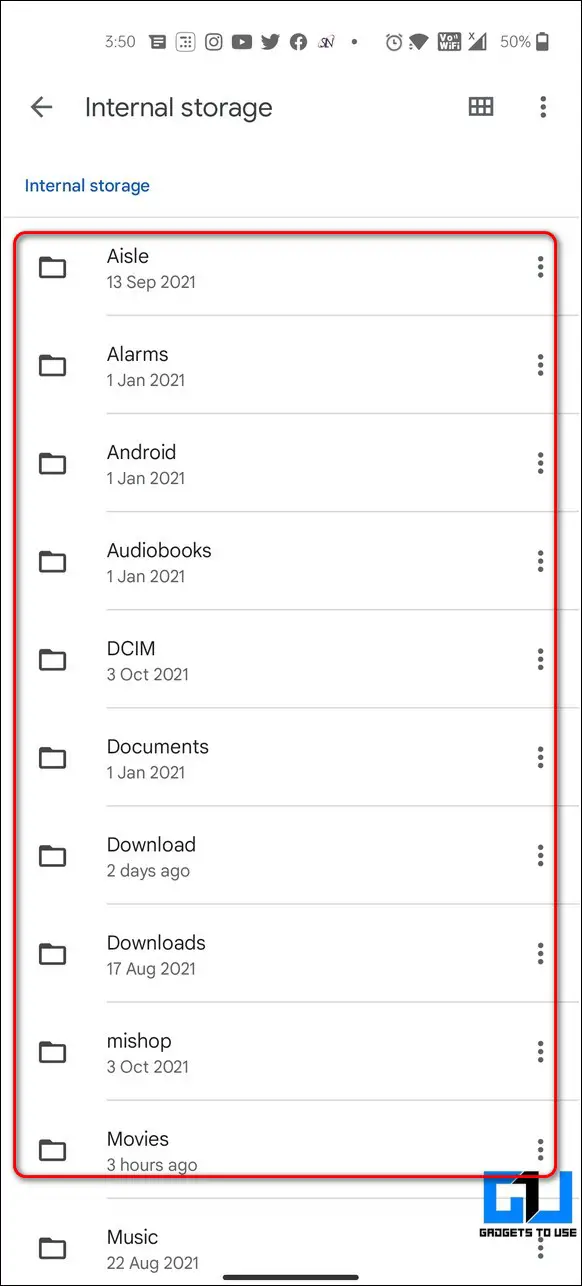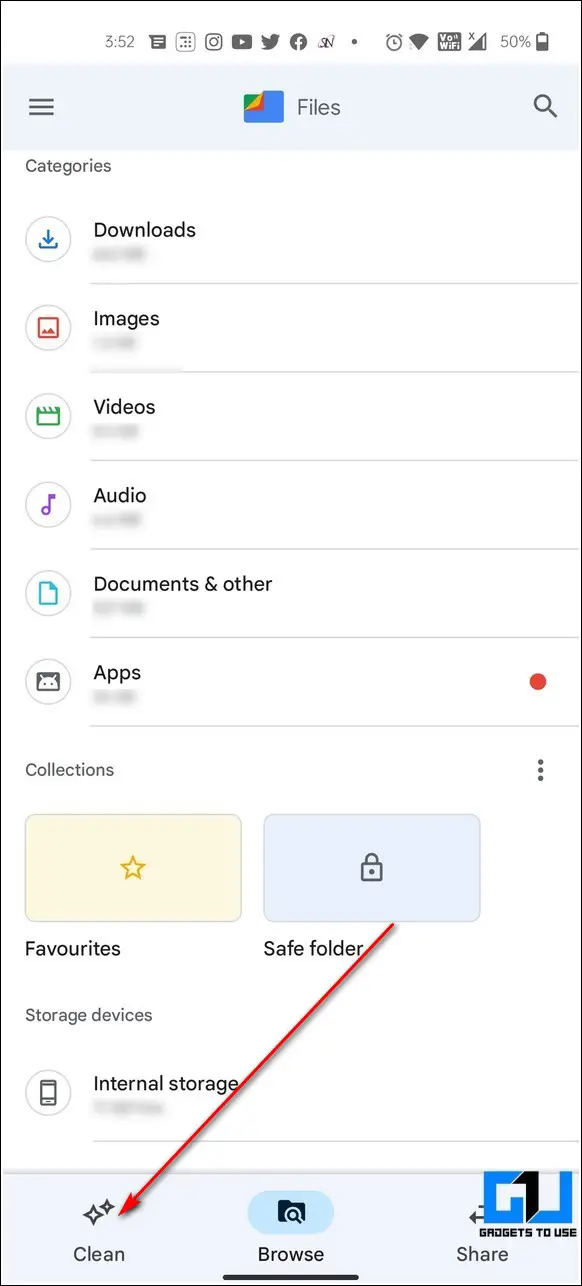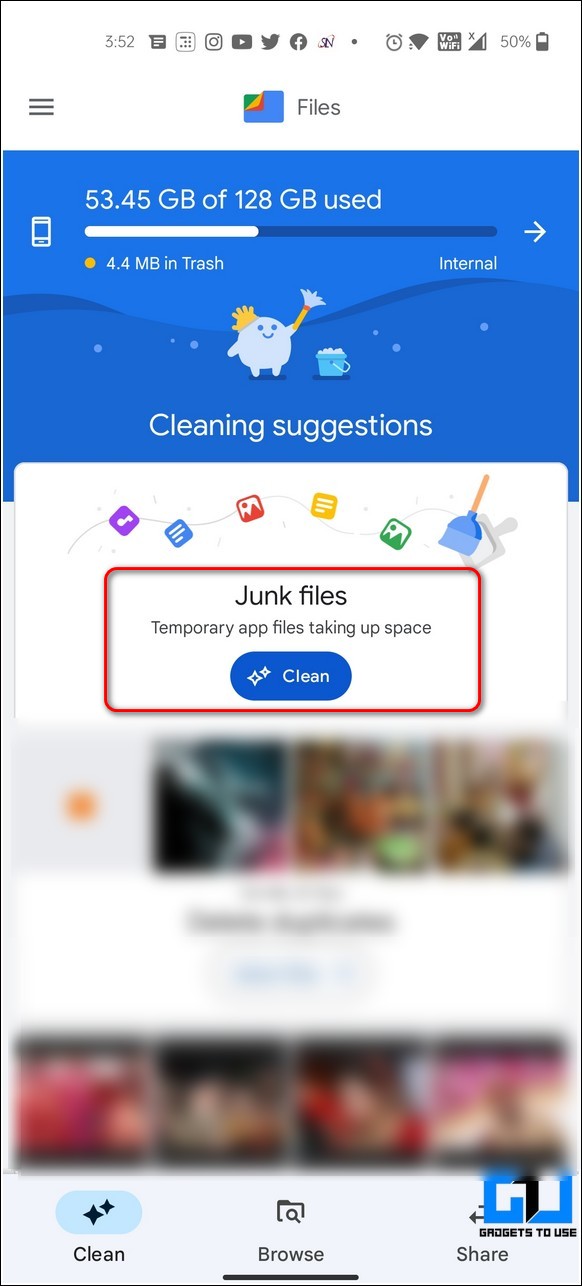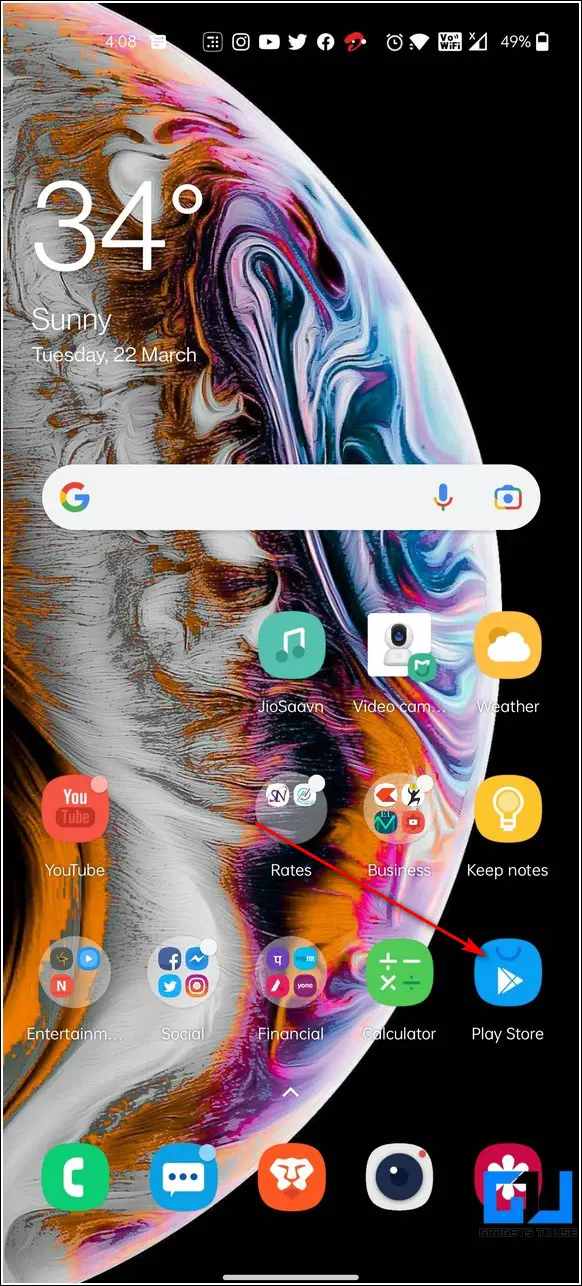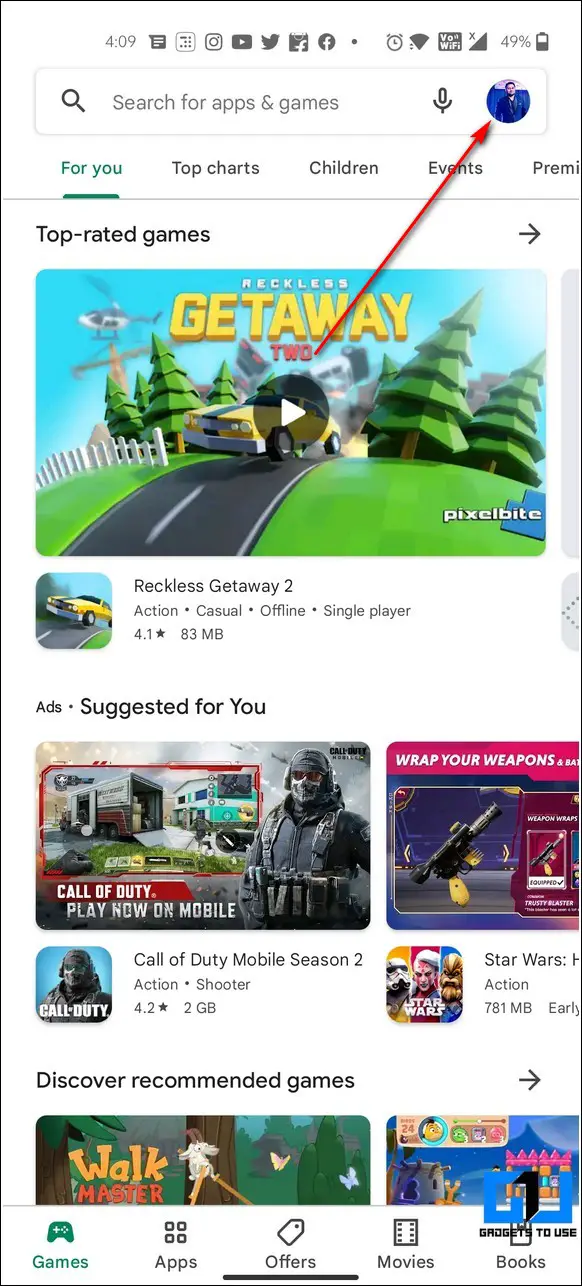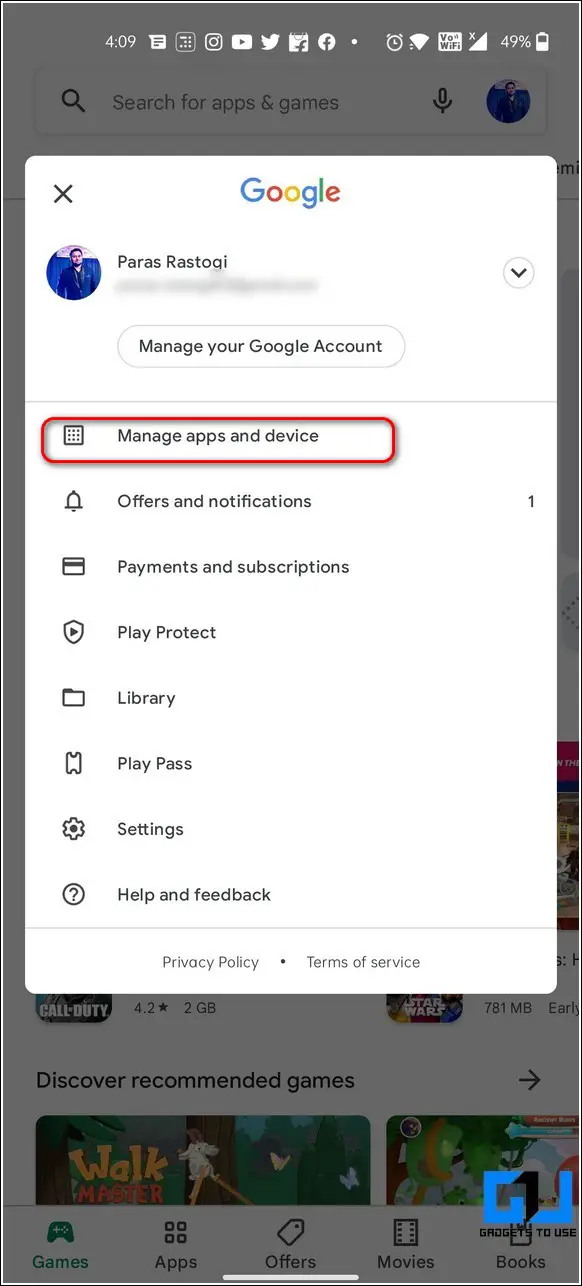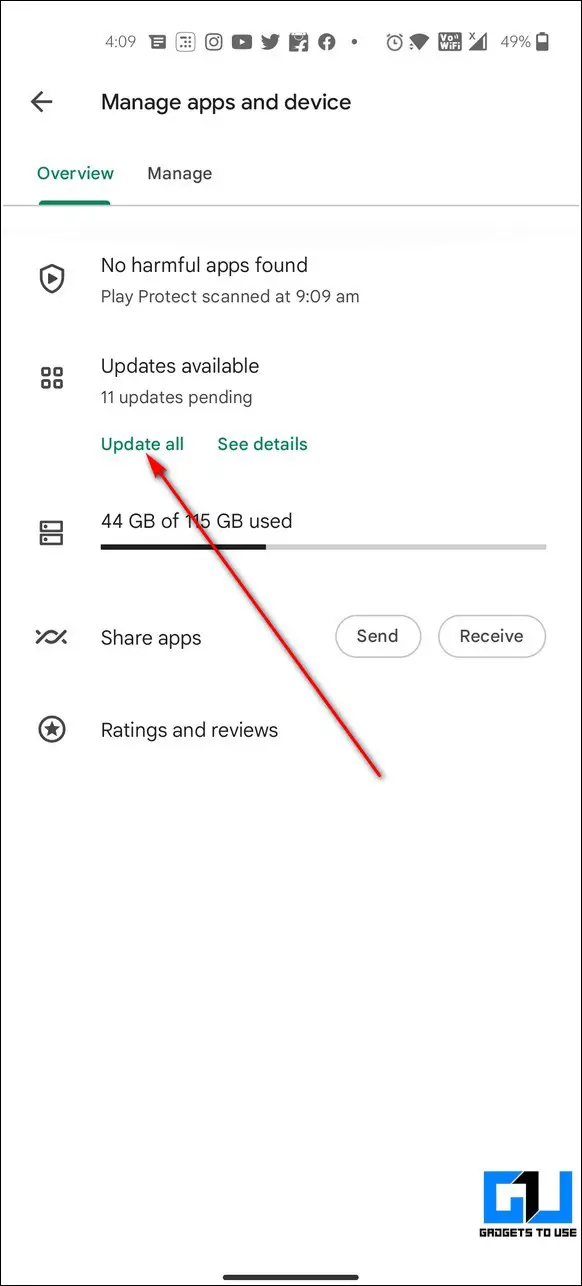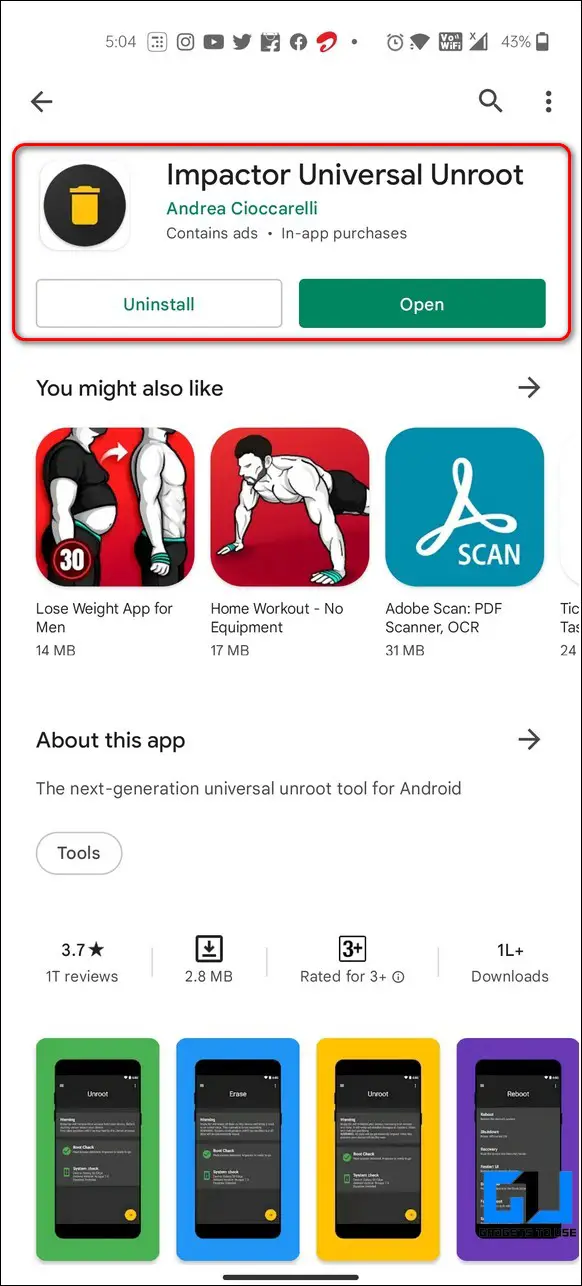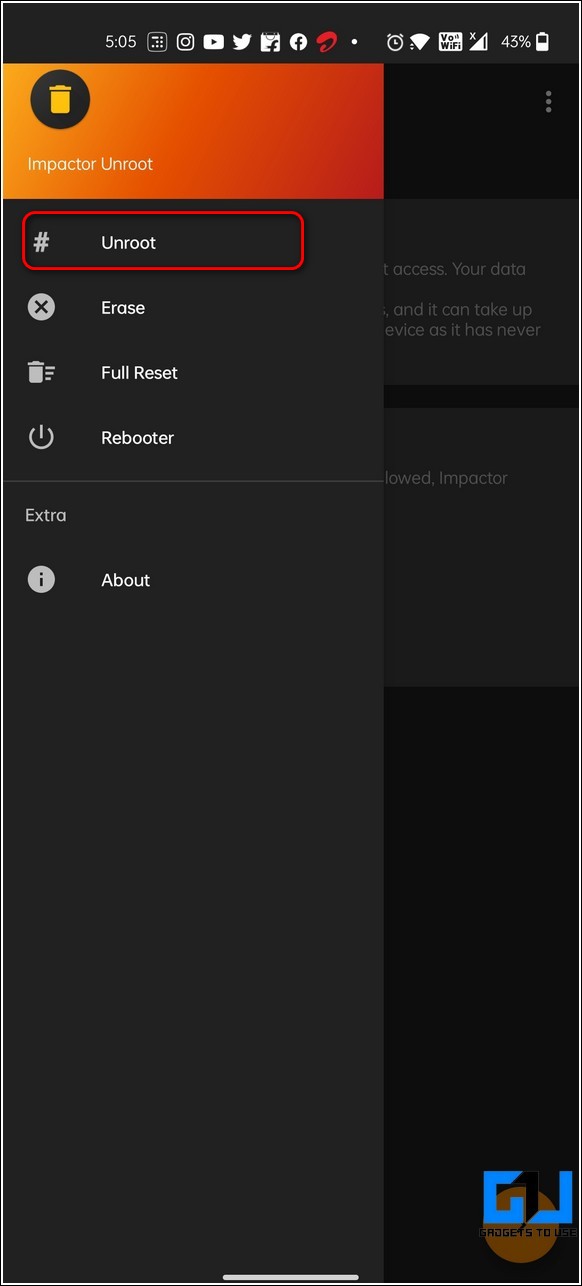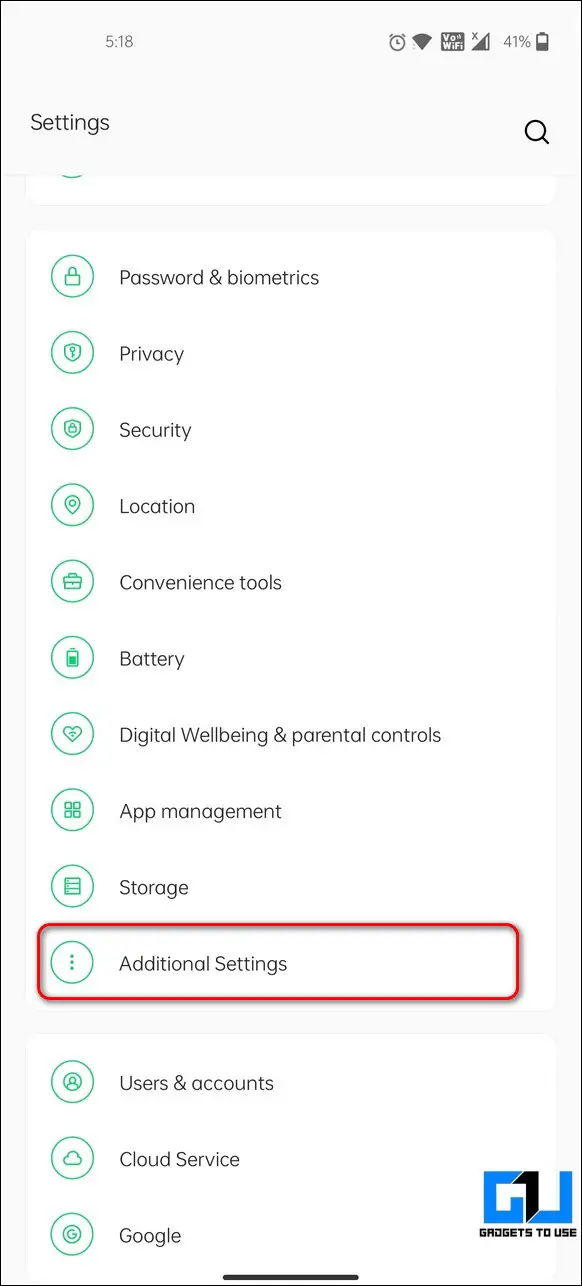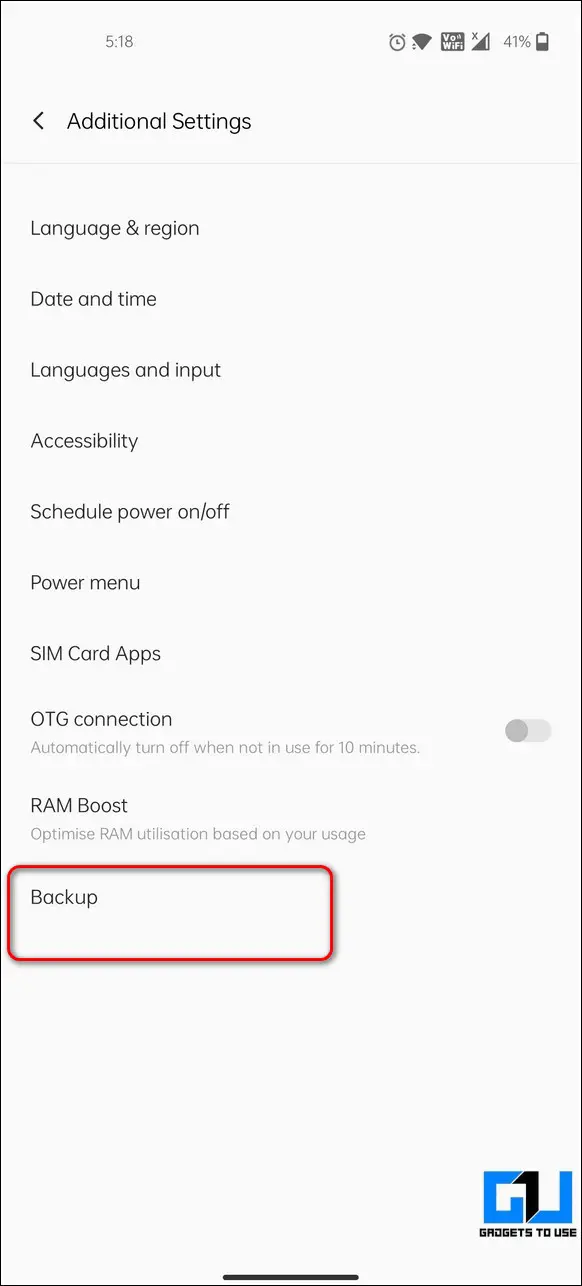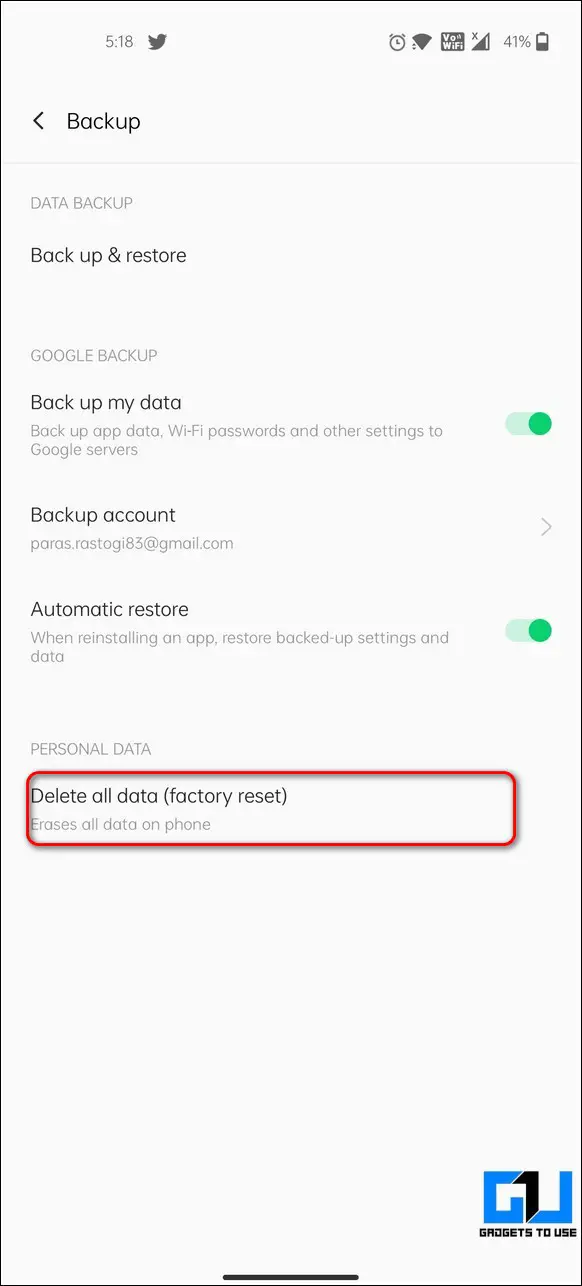Quick Answer
- In addition, you can quickly tap on the Clean button to identify and delete all the junk/unnecessary files present on your device’s storage.
- If you don’t have sufficient free space on your device’s internal storage, then you are most likely to encounter the Process system error on your Android phone.
- With that being said, let’s have a look at the top 9 ways to troubleshoot the ‘Process System Isn’t Responding’ error on your Android device.
If you’re an Android user, you must have often come across the ‘Process System Isn’t Responding’ error on your device. While this error can be very troublesome, we have listed the top 9 ways to fix it on your device. Meanwhile, you can also learn how to fix Google Play Store Authentication is Required error on Android.
Also, Read | 6 Ways to Fix 404 Not Found Error in Google Chrome
Reasons Behind This Issue
While this specific error can occur due to a variety of unexpected reasons on Android, some of the notable ones are as follows:
- Existing Android system bugs and glitches.
- Presence of Malicious/Fake Apps.
- Missing/Altered System files due to an incomplete update or recent app installation.
- Insufficient phone storage.
- Presence of a corrupted SD card attached to the Android device.
- Rooting or use of unreliable custom ROMs.
With that being said, let’s have a look at the top 9 ways to troubleshoot the ‘Process System Isn’t Responding’ error on your Android device.
Also, Check | 3 Ways to Check RAM Type, Storage Speed, and CPU Peak Frequency on any Android phone
Ways to Fix Process System Isn’t Responding Error
Reboot Your Android Device
One of the easiest fixes to this problem is to manually reboot/restart your Android device. Follow these steps for an easy fix.
- Long press the power button on your Android device till the Power menu shows up.
- Tap on the Restart button to reboot your Android device.
- Check if the issue has been resolved.
Clean Up Device’s Internal Storage to Fix The Error
If you don’t have sufficient free space on your device’s internal storage, then you are most likely to encounter the Process system error on your Android phone. To prevent this from happening, you need to manually clear your device’s internal storage with the help of the in-built or third-party file manager apps. Please note that you must have at least 512 MB or 1GB of free internal storage space to avoid encountering this issue.
- Open your default or any other third-party File Manager app such as Files by Google to manage files on your internal storage.
- Tap on the Browse button at the bottom and scroll down to locate the Internal Storage folder to open it.
- You can now browse and view all the files present in your internal storage and remove any unnecessary files consuming your device’s storage.
- In addition, you can quickly tap on the Clean button to identify and delete all the junk/unnecessary files present on your device’s storage.
Check Your Device for System Updates
Sometimes an existing system bug or glitch can lead to the Process System Isn’t Responding error on your Android device. To fix this issue, you need to manually check and install any system updates present for your device. Follow this quick read to check and install system updates available for Android.
Update Your Installed Android Apps
The presence of obsolete installed applications on your Android phone can sometimes result in the creation of several bugs and glitches including the process system error. To prevent this issue, you should update all your installed applications from time to time using the Google Play Store app. Follow these steps to achieve the same.
- Open the Google Play Store app on your Android device.
- Tap on your Google profile icon at the top-right corner of the app screen.
- Further, tap on the Manage Apps and Devices option.
- Google Play Store automatically scans all your installed applications regularly to notify you of any available updates.
- Tap on the Update All button to update all your installed applications on your Android device.
- Restart your Android device once the updates have been installed.
Remove and Reinsert Your SD Card
Android users have often reported getting the process system error on their device in the presence of a corrupted/misplaced SD card. To fix this issue, you need to remove and then reinsert your SD card to check whether the issue has been resolved.
- Based on your Android device model, use a SIM ejector tool or remove the back cover of your phone to gently pull out the SD card.
- Clean your external card and make sure that it is intact/not damaged.
- Gently reinsert the SD card to your device and restart your phone to check if the issue has been resolved.
Boot Into Safe Mode to Remove Malicious Apps
If you’ve recently started facing the listed issue after installing certain apps to your device, then you need to remove those apps from your system by booting your device in safe mode. Follow these simple steps for an easy fix.
- Boot your Android device in Safe Mode.
- Identify and delete all the recently installed applications and reboot your device in normal mode.
Manually Wipe System Cache Files on Android
Like other operating systems, Android also uses cache files to quickly access and recall associated information to provide a seamless experience to its users. However, excessive accumulation of such temporary files (also known as system caches) can sometimes produce errors such as the process system error while using the device. Follow this quick read to remove all system cache files from your Android device.
Unroot Your Android Device
Rooted Android device users have frequently reported the Process System Isn’t Responding error while using their device. To fix this issue, you need to manually unroot your Android device to avoid receiving such errors.
- Open Google Play Store on your Android device and search for the Impactor Universal Unroot app to install it.
- Open the app and provide the necessary app access permissions.
- Tap on the hamburger menu in the top-left corner of the app screen and press the Unroot option to quickly unroot your Android device.
- Restart your Android device using method 1 listed above.
Bonus: Factory Reset Your Device to Fix the Error
If you are still facing the process system error on your Android device after trying all the above-listed fixes, then you should factory reset your phone to resolve the issue. Follow these steps to achieve the same.
- Open the Settings app on your Android device and scroll down to open Additional settings.
- Next, tap on the Backup option.
- Further, press the Delete all data (factory reset) option to clean wipe your entire device.
- Note: This will remove and erase all the data present on your phone.
Related | 7 Best Fixes for Can’t Take Screenshot Error on Android Phone.
Wrapping Up: An Error-Free Android Experience
So, that’s a wrap for the top 9 ways to fix the Process System Isn’t Responding error on your Android device. If this quick read has helped you to address and fix this issue successfully on your device, then hit the Like button and share this read among your friends to assist them in troubleshooting the same. Stay tuned for more informative guides.
You can also follow us for instant tech news at Google News or for tips and tricks, smartphones & gadgets reviews, join GadgetsToUse Telegram Group or for the latest review videos subscribe GadgetsToUse Youtube Channel.