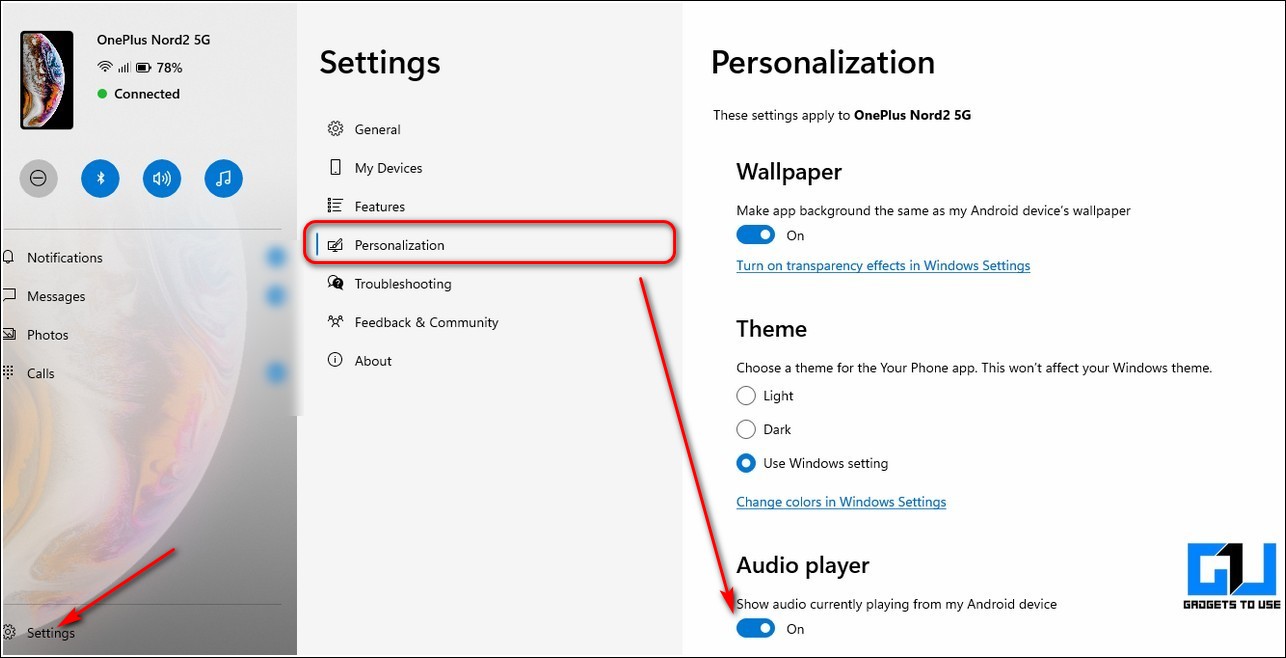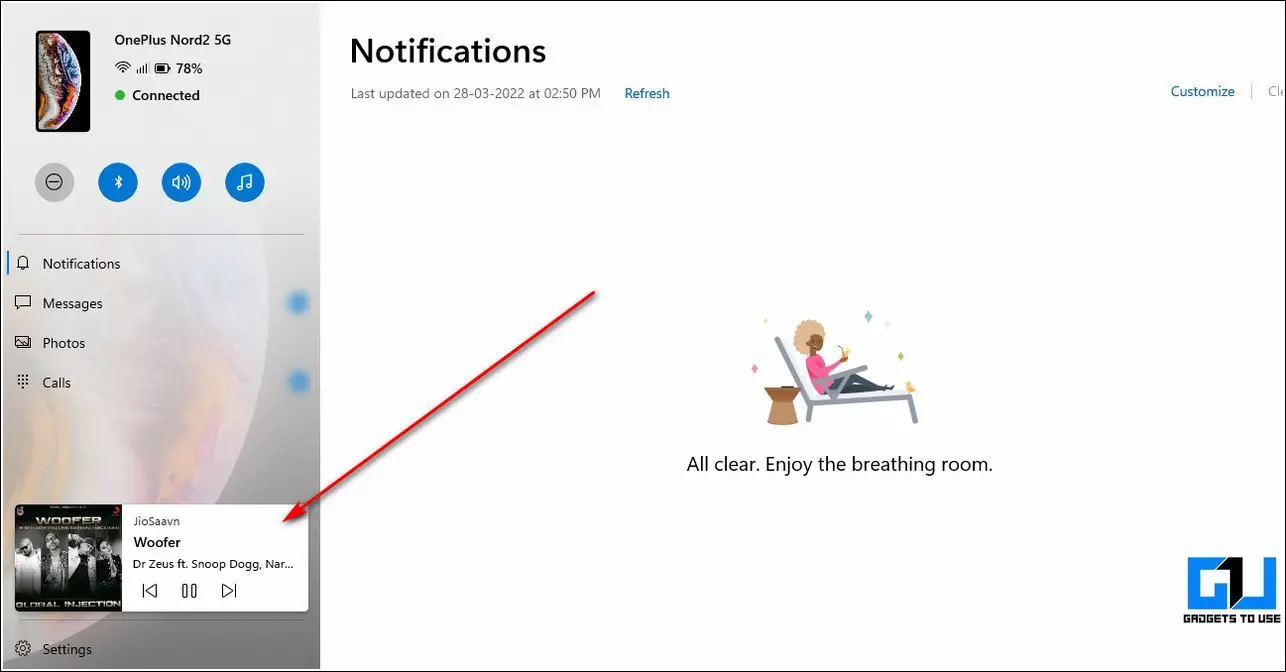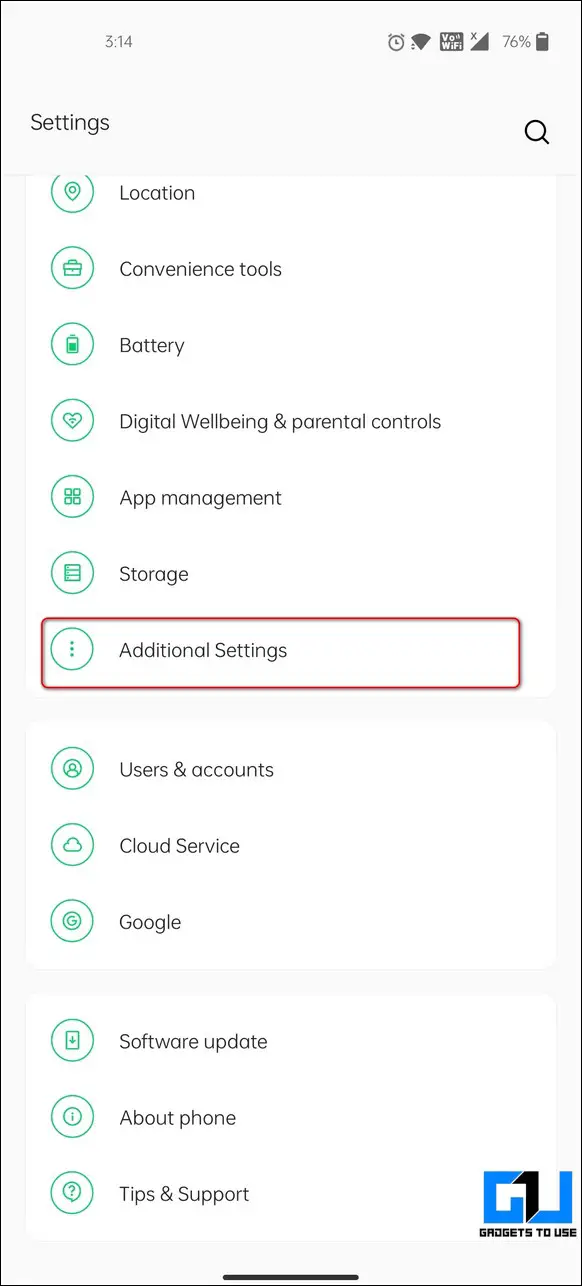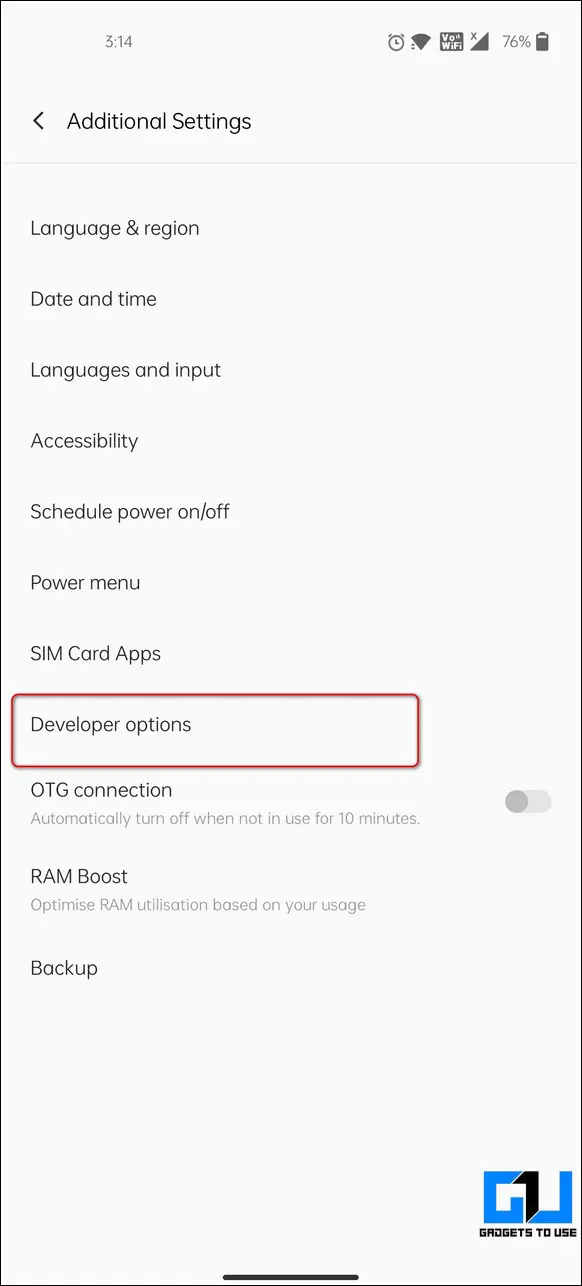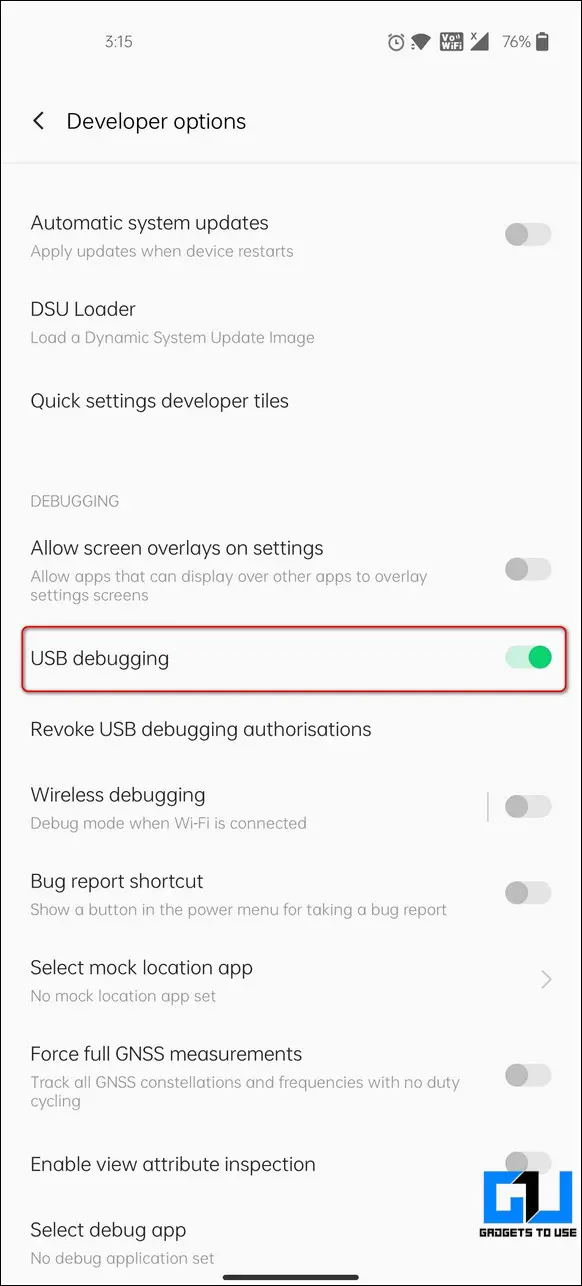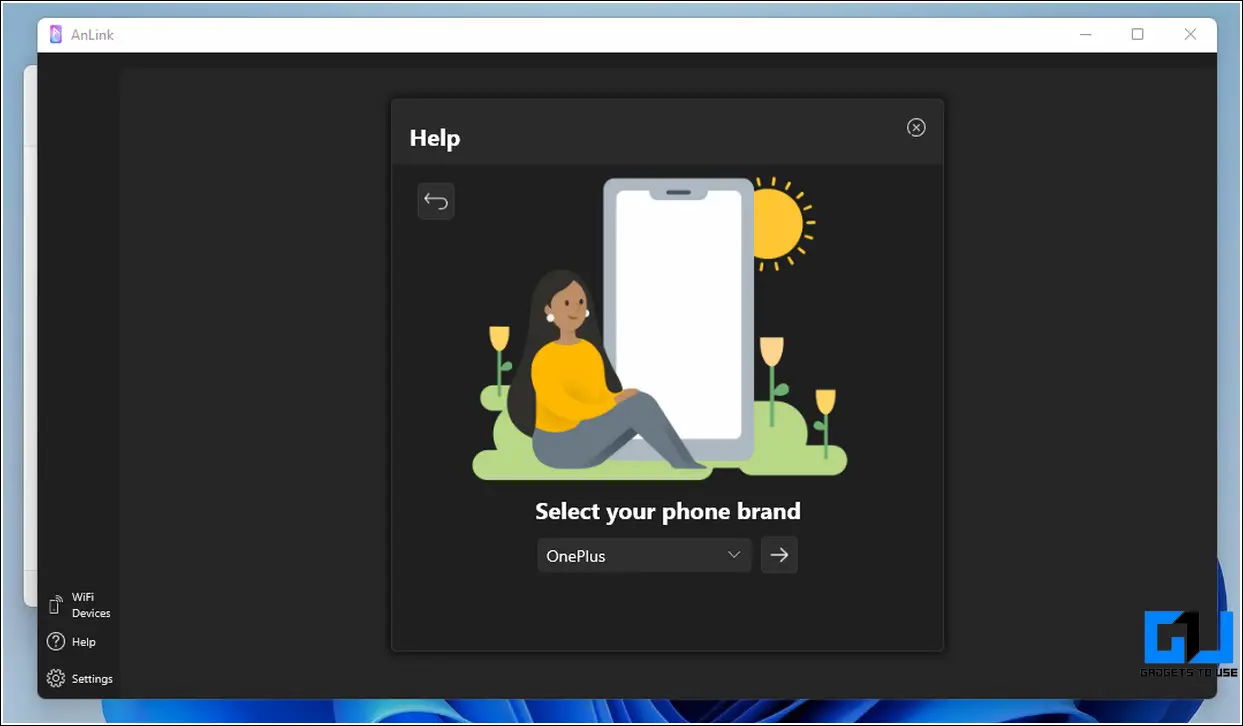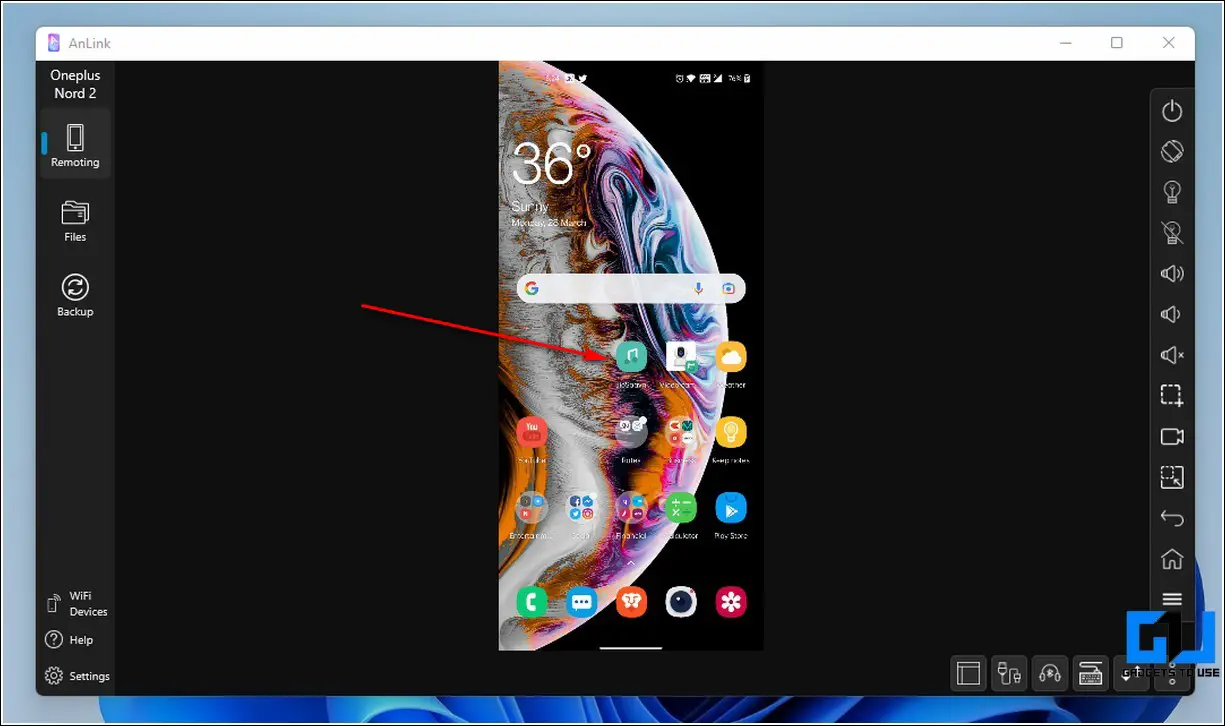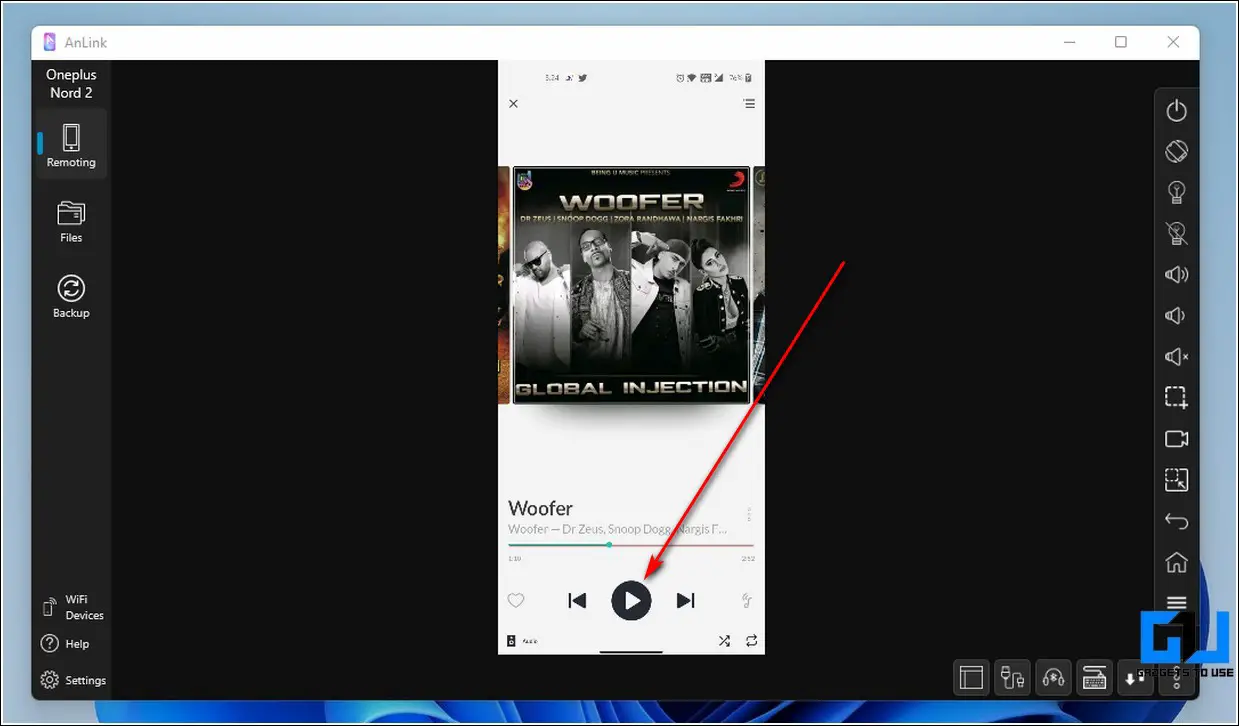Quick Answer
- In addition to the Your Phone app, you can also try several free third-party Windows apps to connect your Android phone to your Windows 11 system and gain control of the music playback.
- If you love listening to music on your Android smartphone and wish to control it using Windows PC, then this read is a perfect fit for you.
- Connect your phone to your Windows 11 system using a data cable or follow the on-screen app instructions to connect your phone wirelessly.
If you love listening to music on your Android smartphone and wish to control it using Windows PC, then this read is a perfect fit for you. In this read, we have listed 2 ways to control your phone music from Windows 11 PC. Additionally, you can also learn how to keep music playing on your laptop even when you close the lid.
Also, Read| Top 5 Ways to Enable Dark Mode in Windows 11 Native Apps.
Ways to Control Phone’s Music from Windows 11
Configure Microsoft’s Your Phone App to Control Music
Microsoft has earlier introduced its companion app to easily connect your Android phone to a Windows system known as the Your Phone app. Once connected with this app, you can access recent photos, send SMS and make phone calls using your Windows 11 system. In addition, you can also configure it to control music playing on your Android device. Follow these steps to achieve the same.
- Connect and sync Android Phone to Windows 10/11 using the Your Phone app.
- Further, click on the Gear icon to open Settings.
- Next, click on Personalization and turn on the toggle for the Audio Player option.
- Now, play any music on your connected Android device.
- You will instantly notice a rectangular music widget at the bottom left corner of the app displaying the title of the current music.
- You can also control music playback using this widget such as play/pause, next music, and switch to previous music by clicking their respective buttons.
Also, Read | 3 Ways to Play and Sync Music on Phone and Android TV
Use Free Third-Party Apps to Control and Play Music
In addition to the Your Phone app, you can also try several free third-party Windows apps to connect your Android phone to your Windows 11 system and gain control of the music playback. One such app goes by the name of AnLink through which you can operate your entire phone on a PC safely and securely. Follow these steps to achieve the same.
- Open the Microsoft Store on your Windows 11 system and search for the AnLink app to install it.
- Next, you need to enable USB debugging on your phone using the Developer option.
- Connect your phone to your Windows 11 system using a data cable or follow the on-screen app instructions to connect your phone wirelessly.
- You can now view and control your entire phone’s screen on your Windows 11 system.
- Navigate to your music app and play your desired music.
Bonus Tip: Connect Your iPhone to a Windows 11 System
Now that you’ve learned to successfully connect and control music on your Android device, you must also learn to connect your iPhone as well. Follow this quick guide to connect your iPhone to a Windows 11 system.
Related | 3 Ways to Get Drag and Drop Feature on Windows 11 Taskbar
Wrapping Up: Control Phone Music from Windows
We hope that you’ve now successfully learned to control music on your Android device from your Windows 11 system. If this guide has helped you to achieve the same, then hit the Like button and share this read among your friends to help them control and enjoy their music as well. Stay tuned for more such how-tos.
You can also follow us for instant tech news at Google News or for tips and tricks, smartphones & gadgets reviews, join GadgetsToUse Telegram Group, or for the latest review videos subscribe GadgetsToUse Youtube Channel.