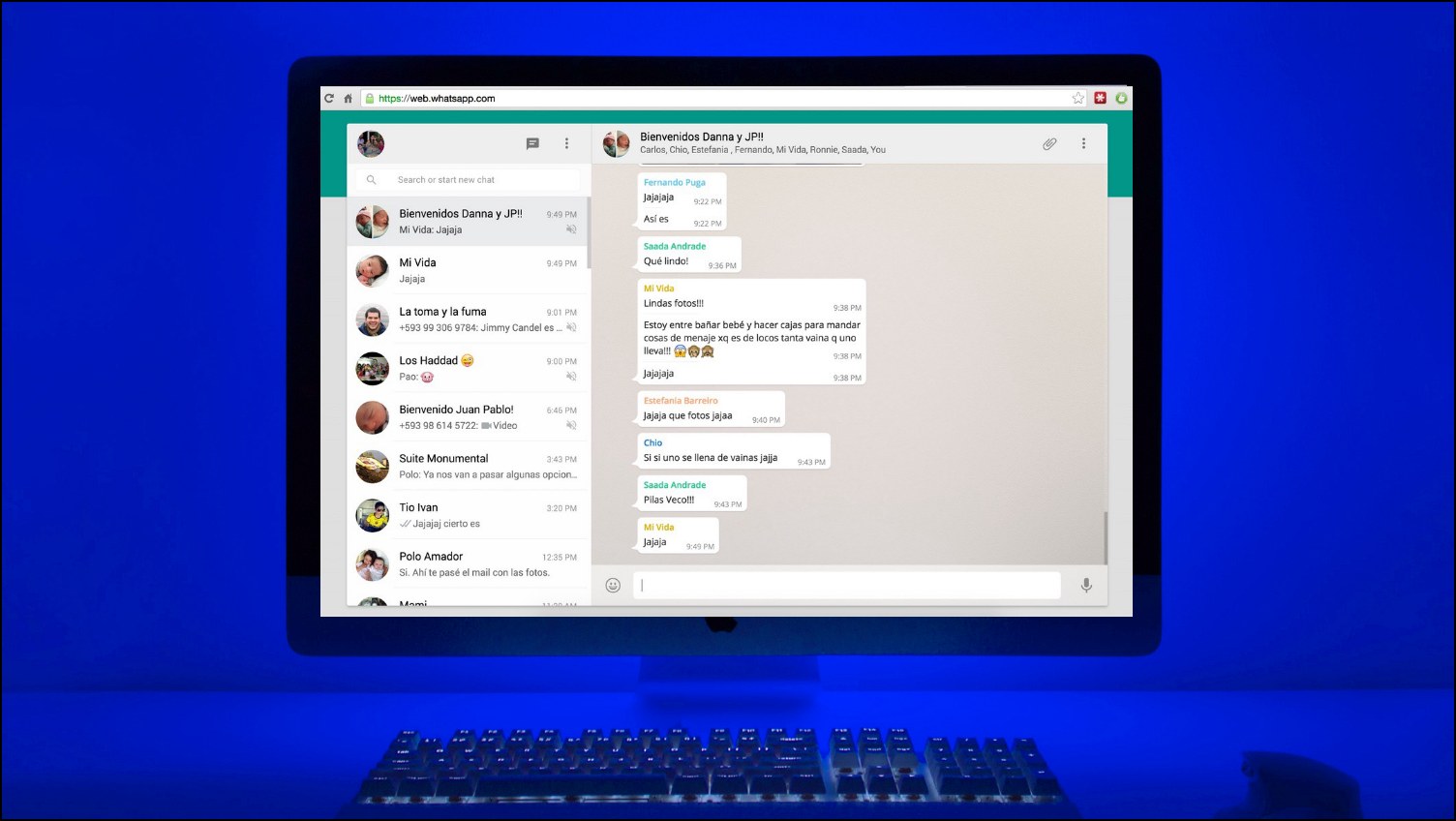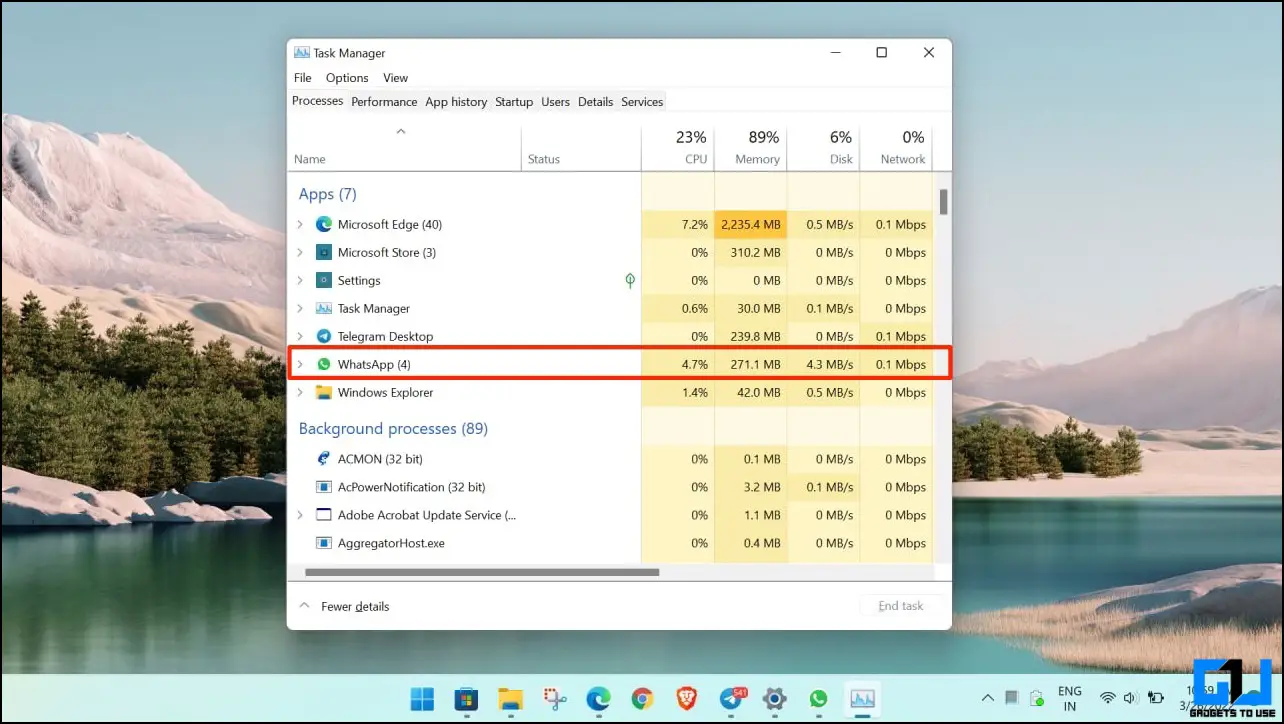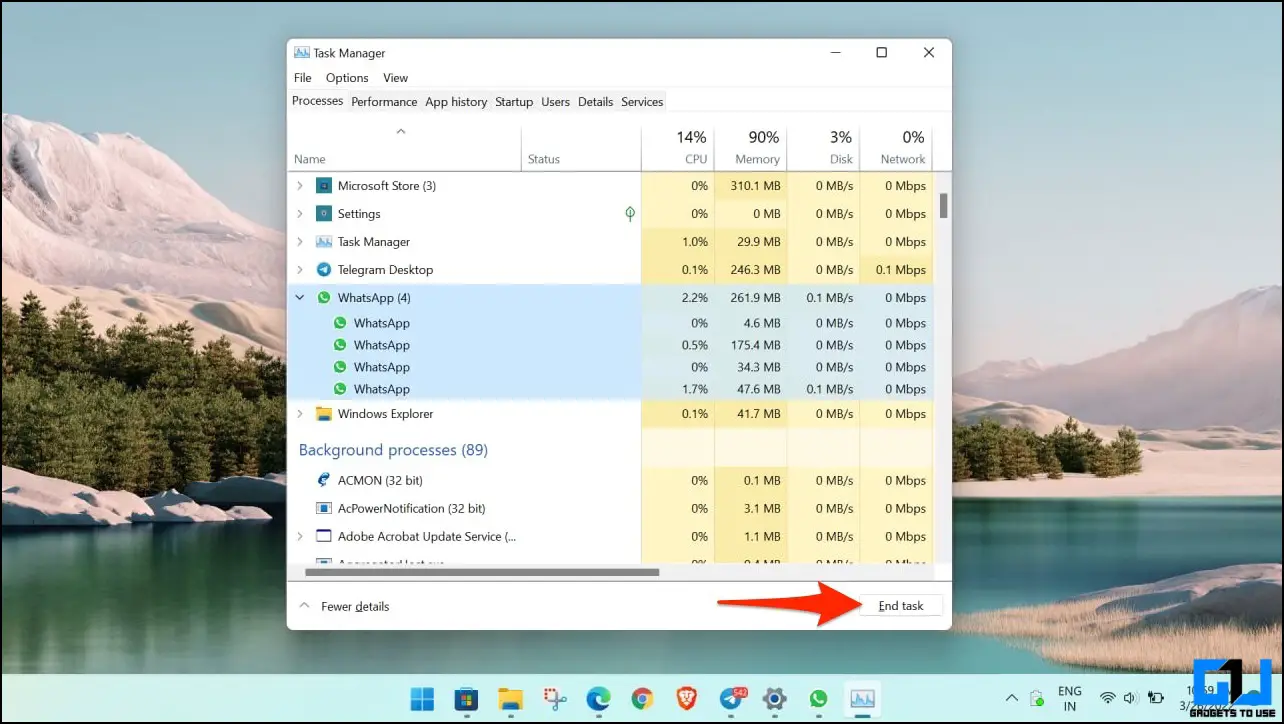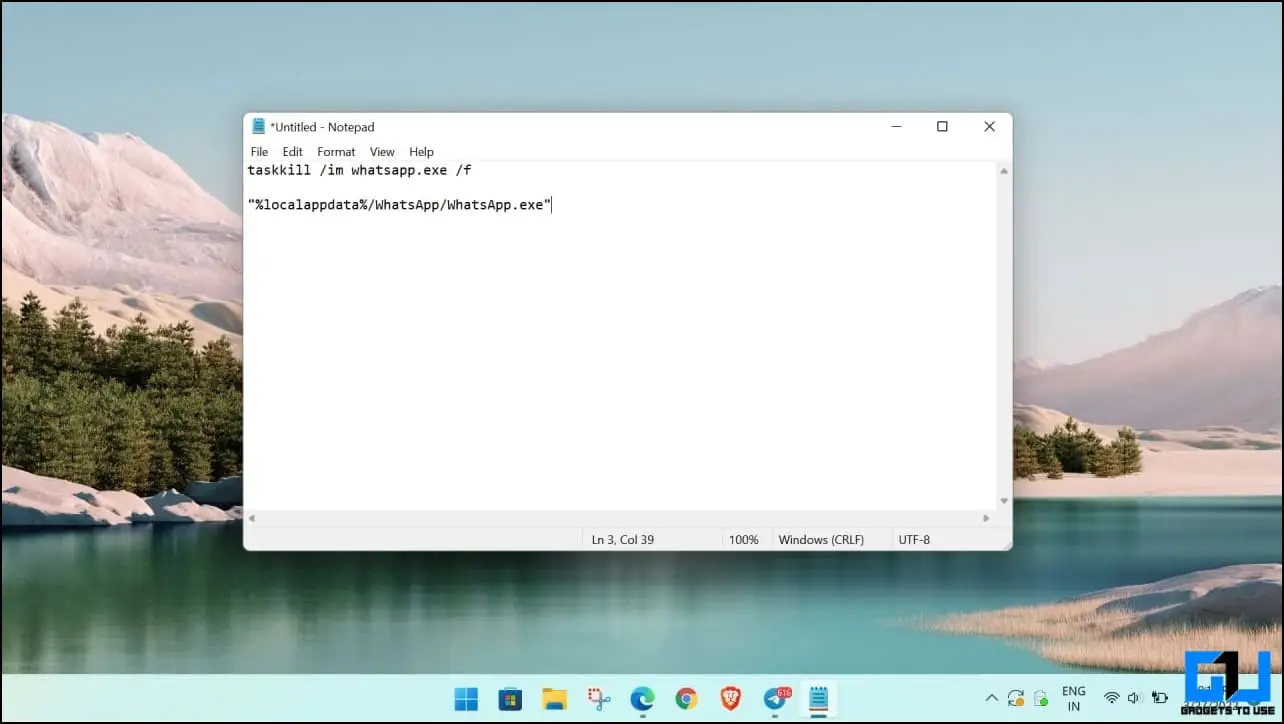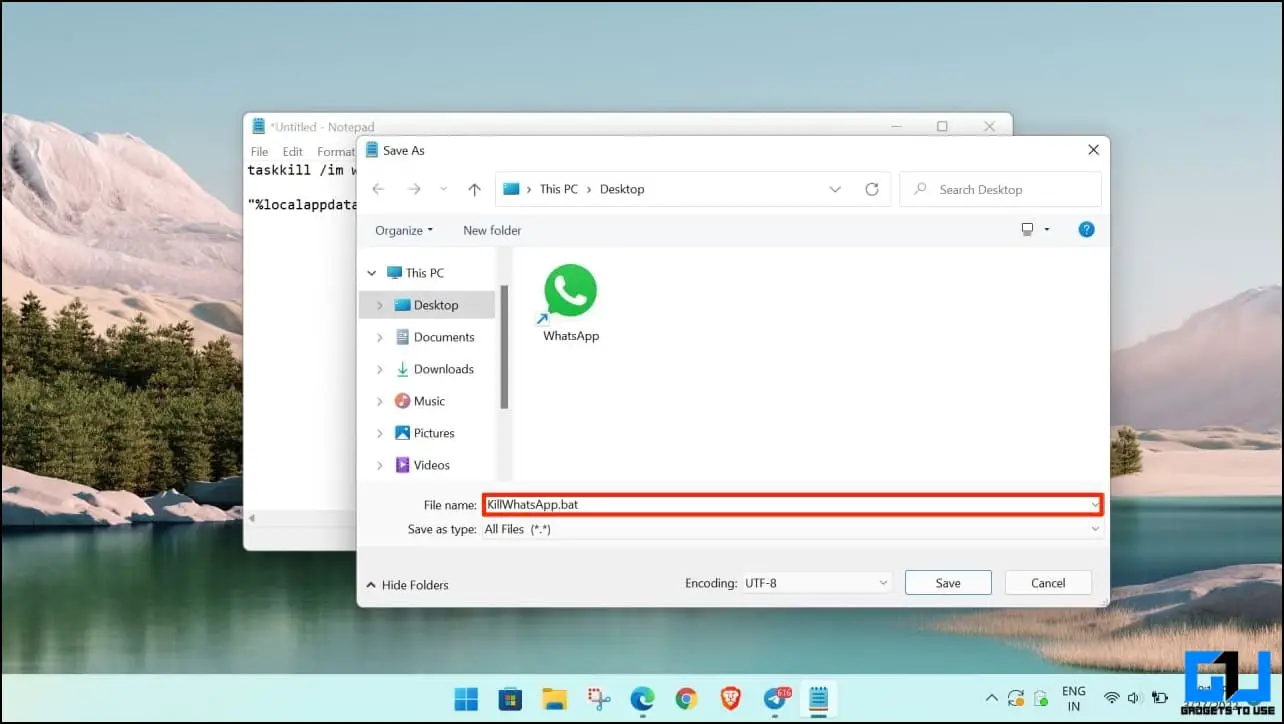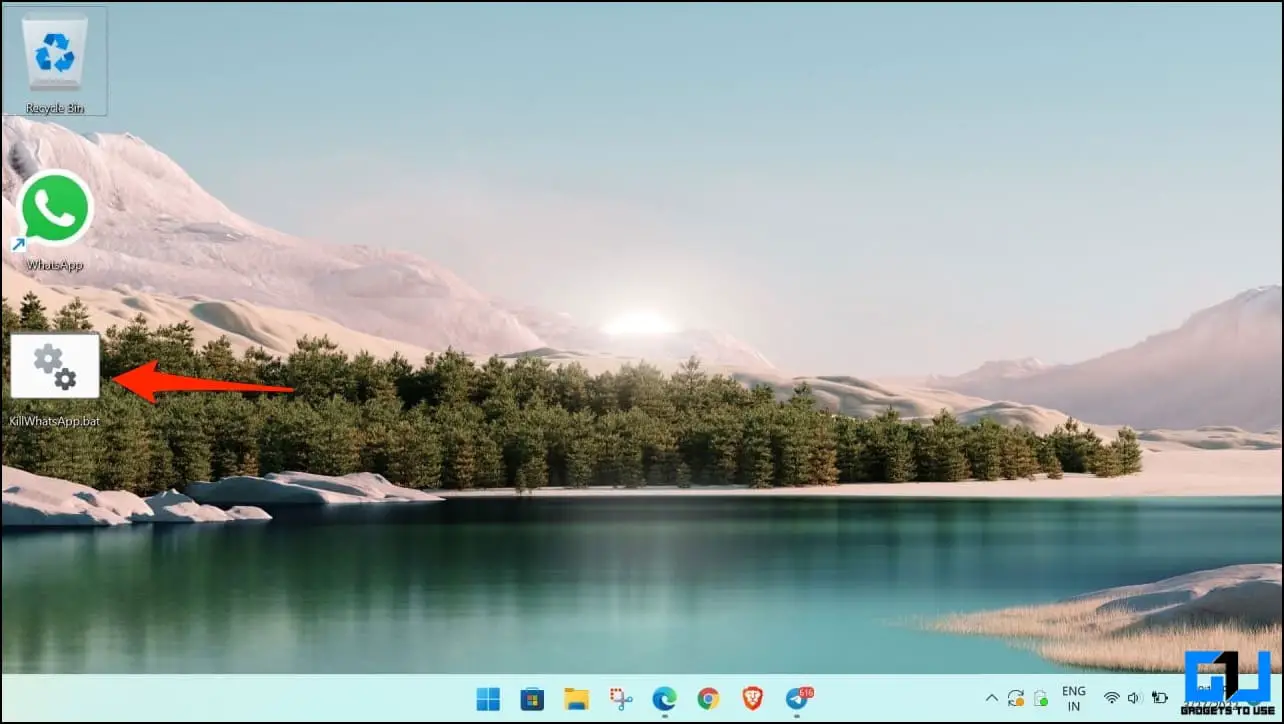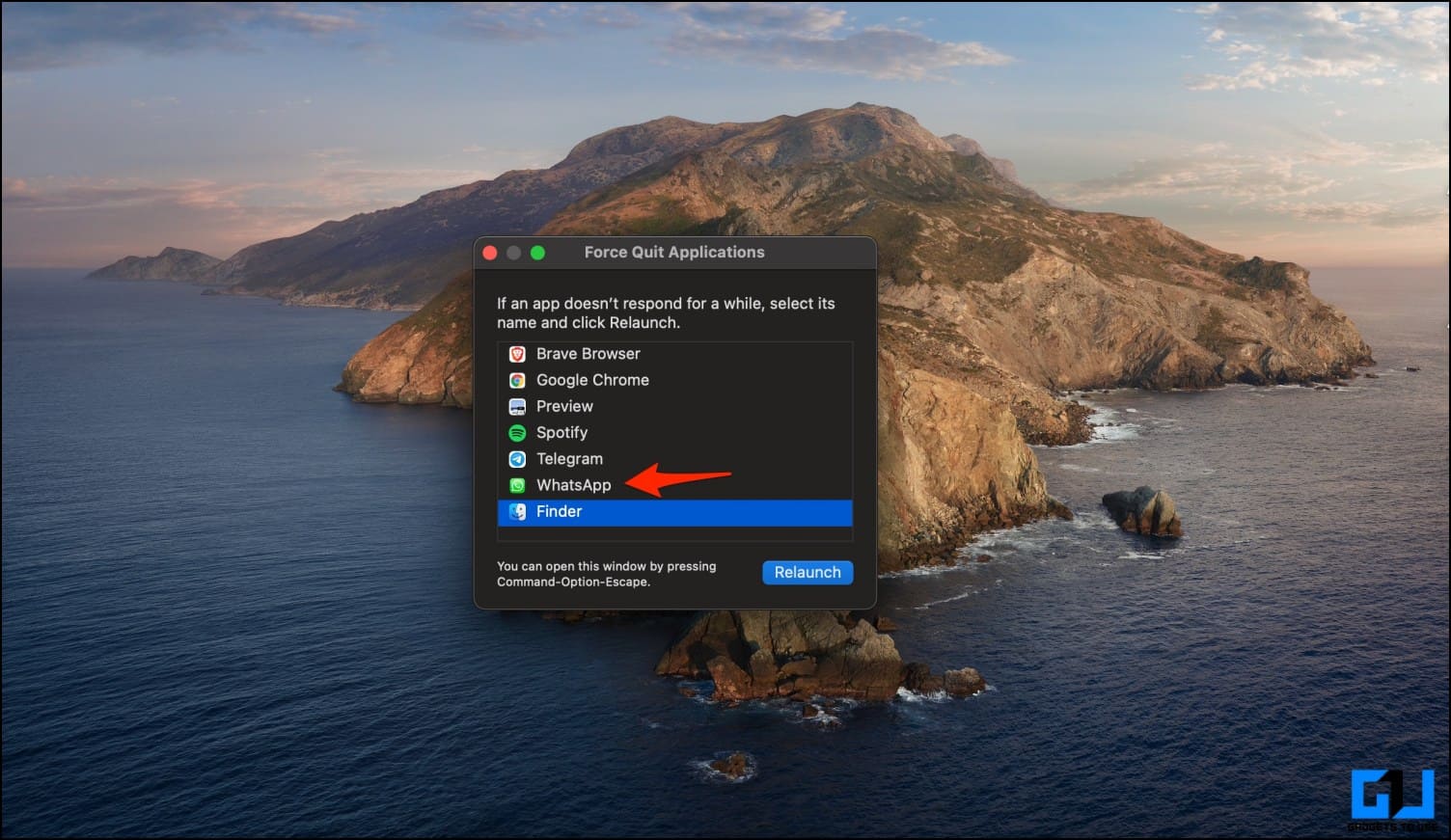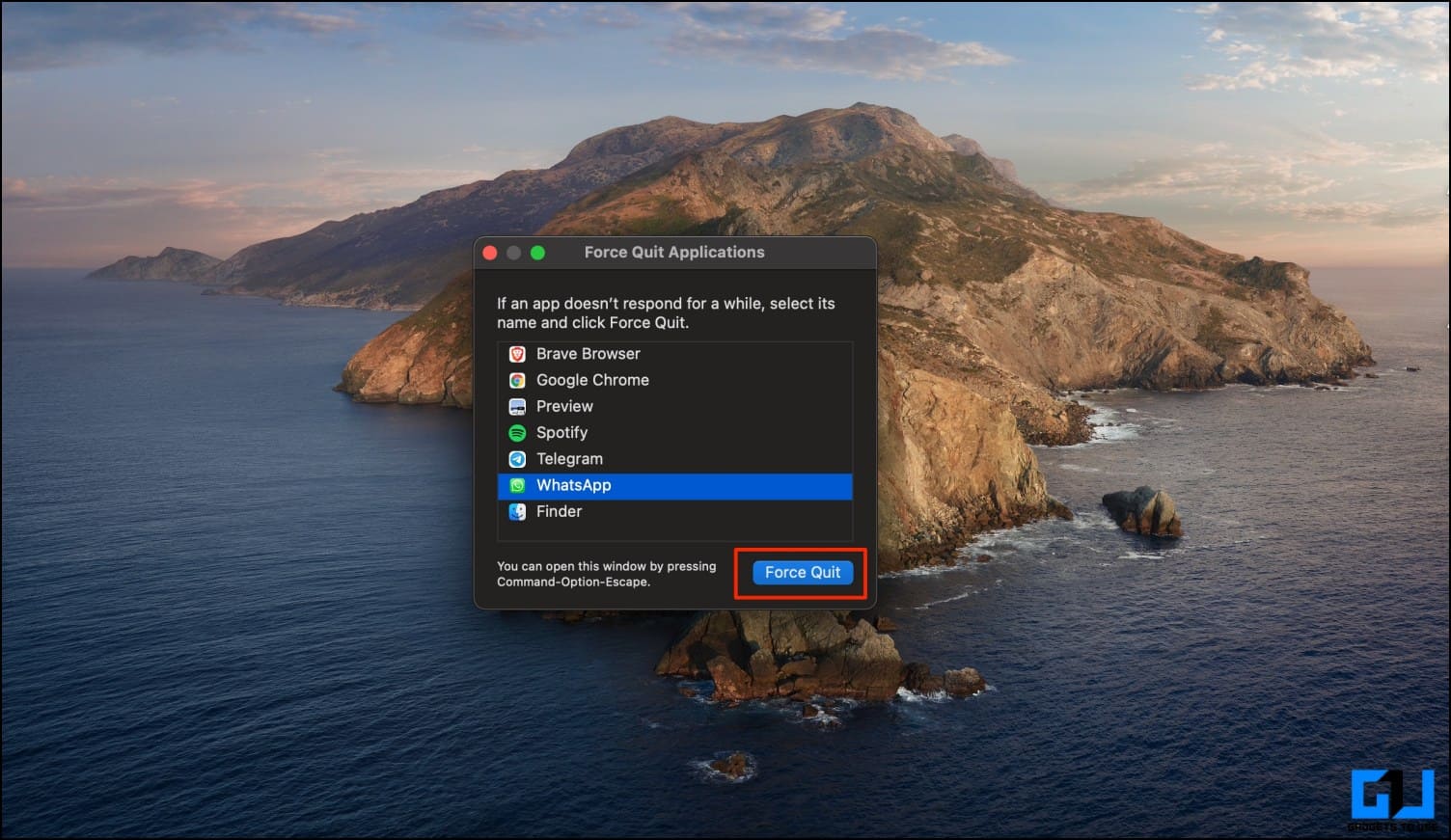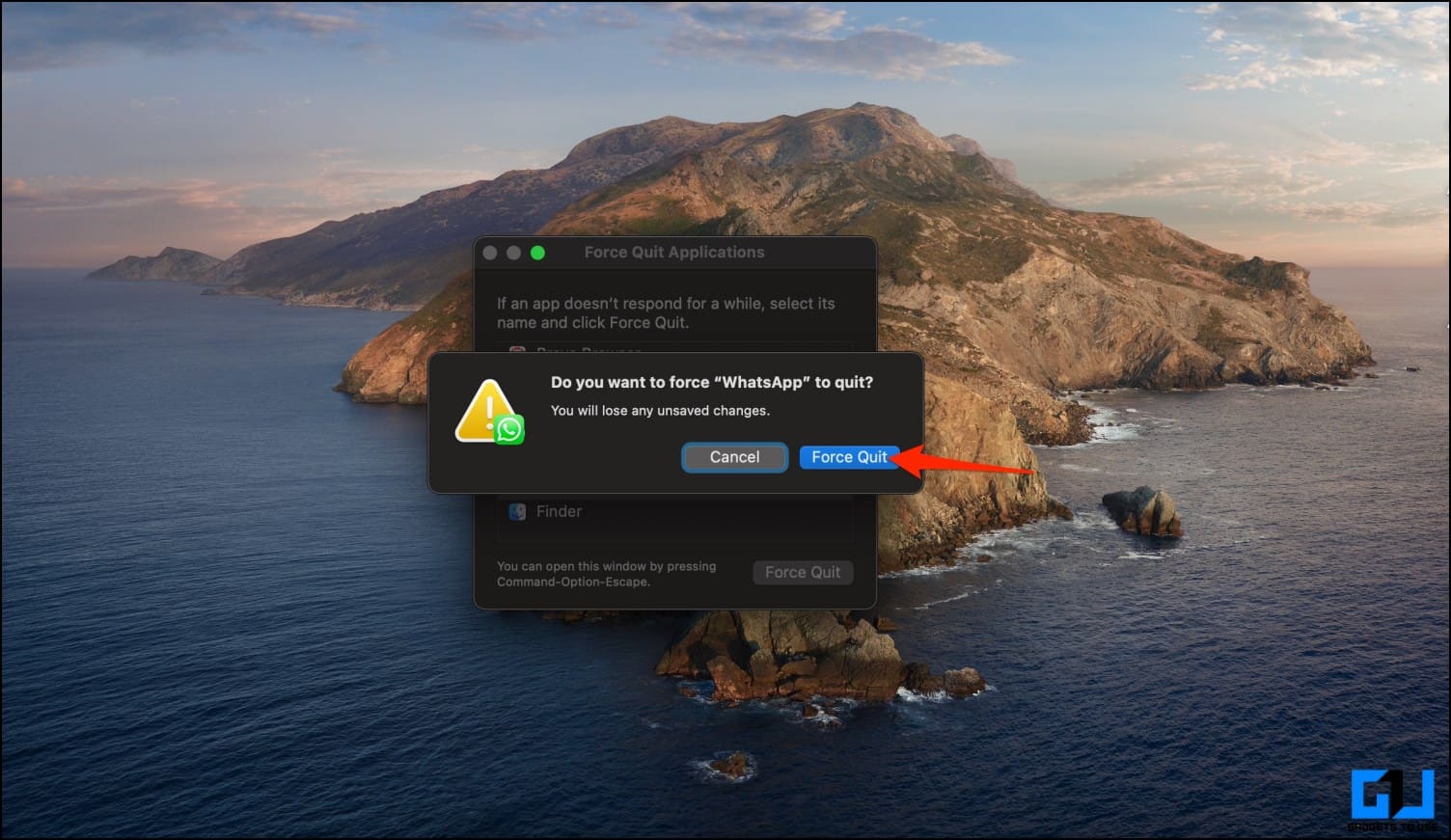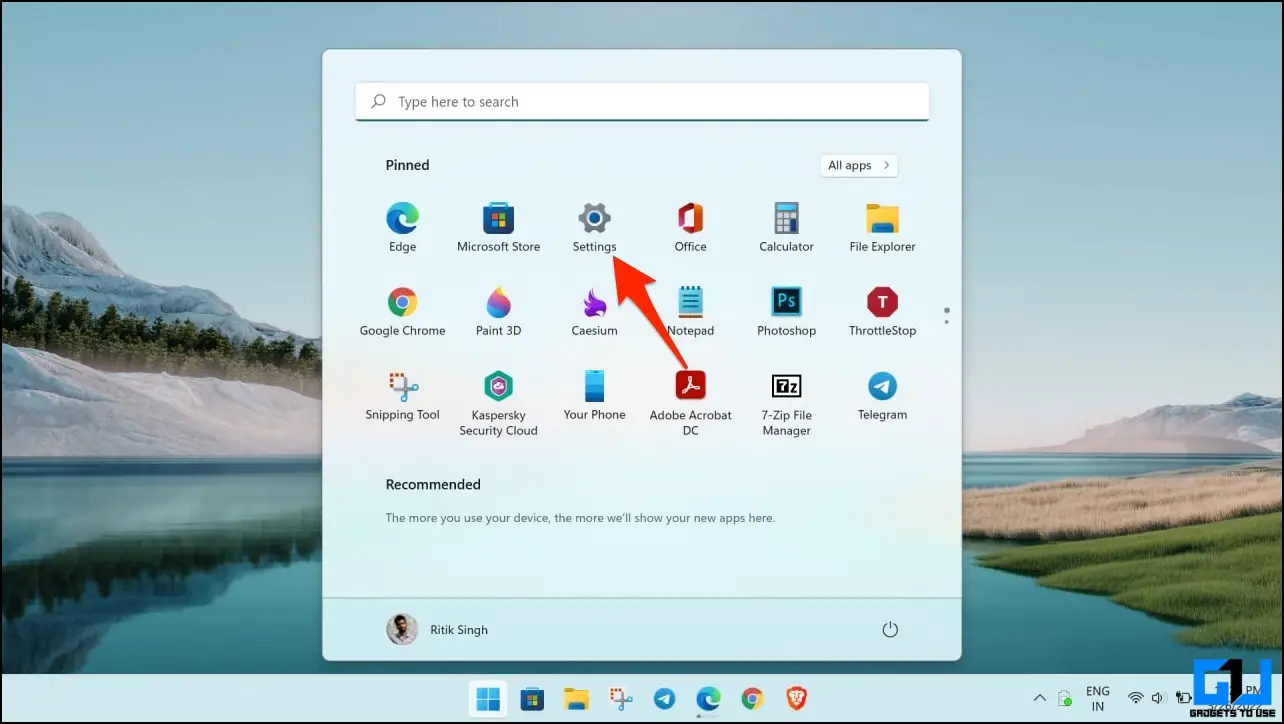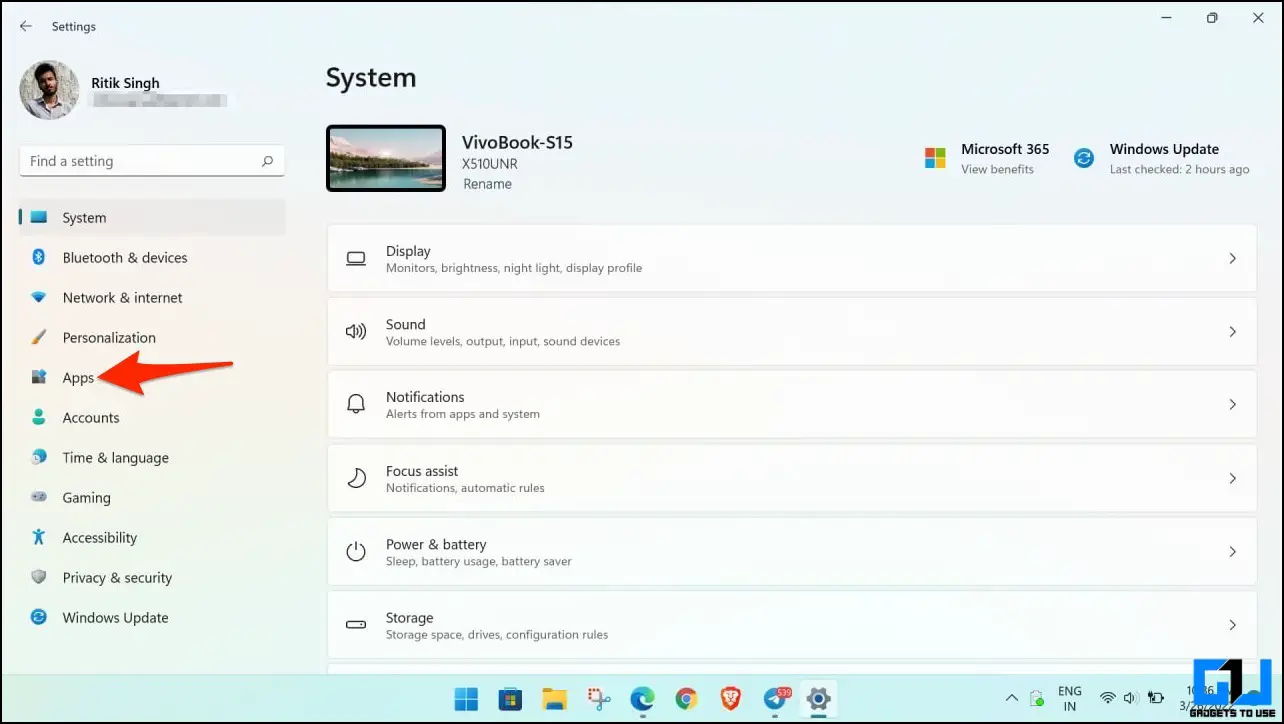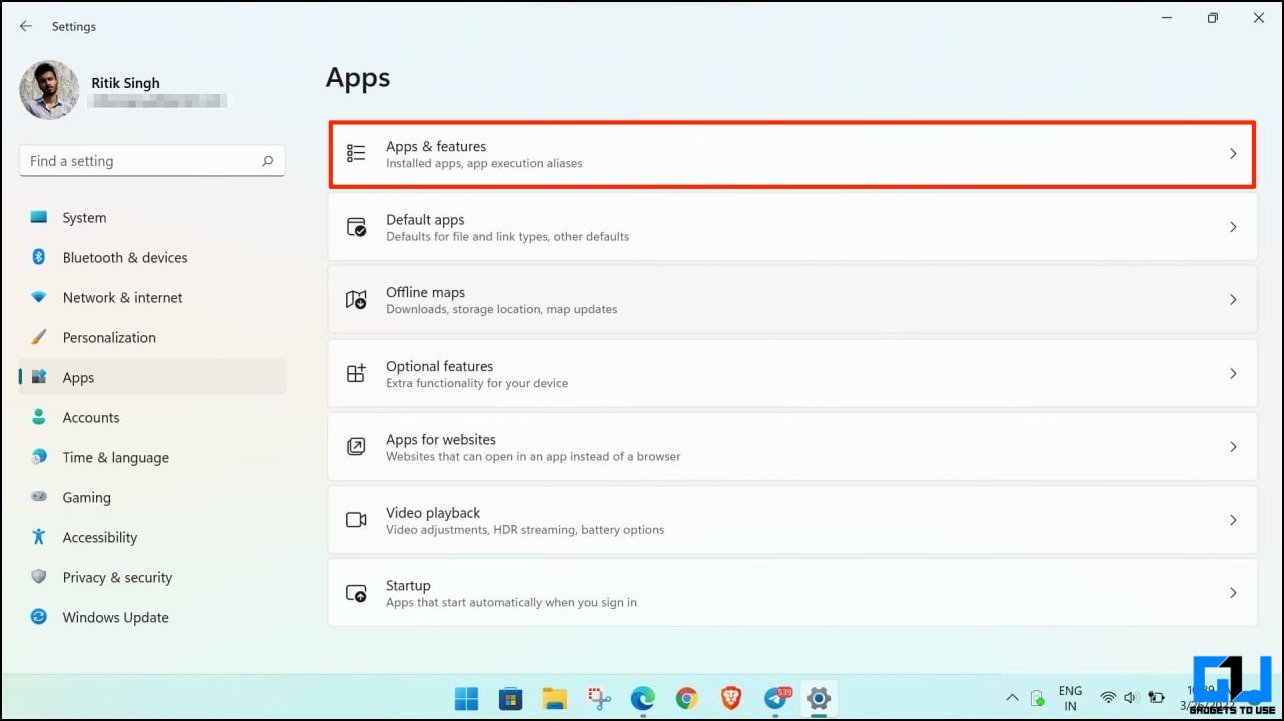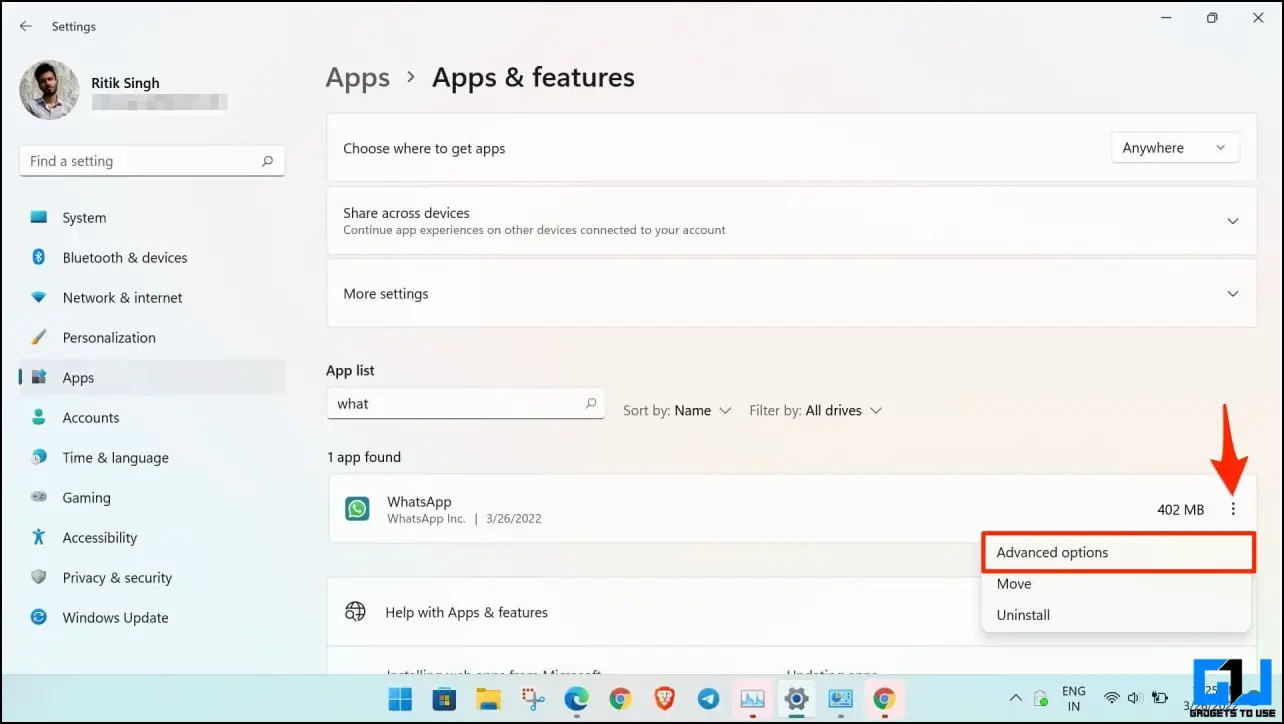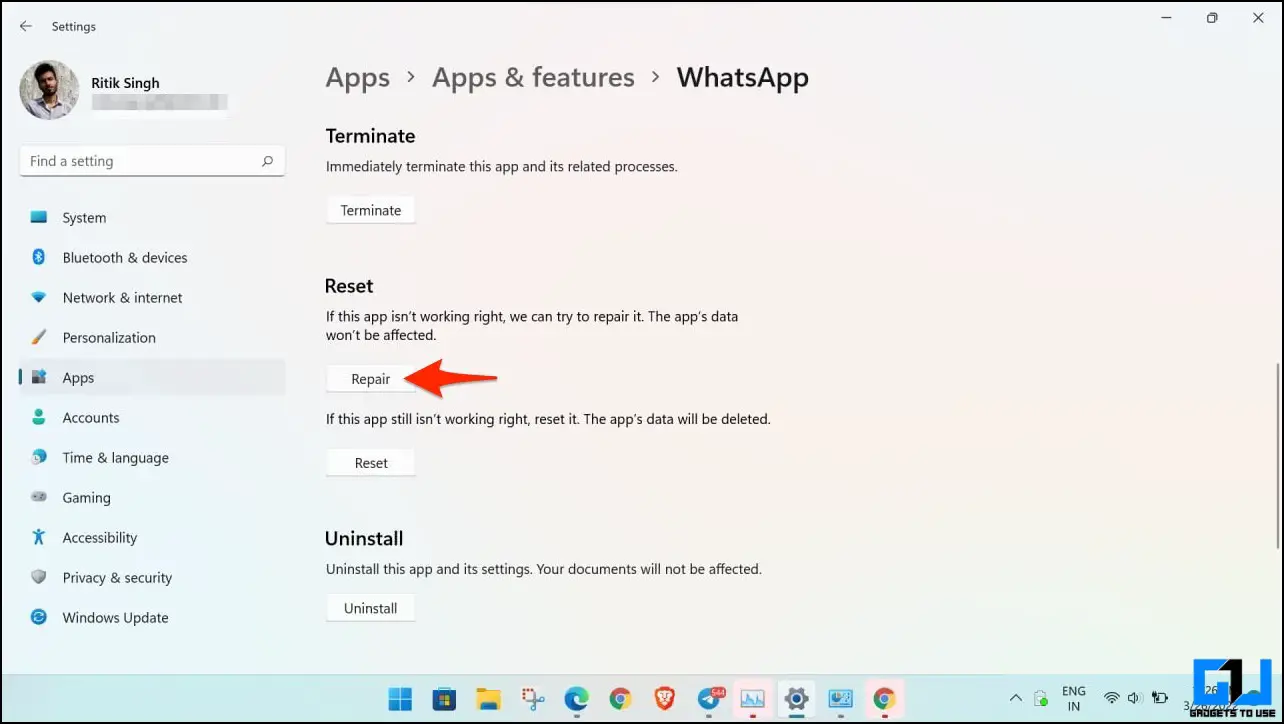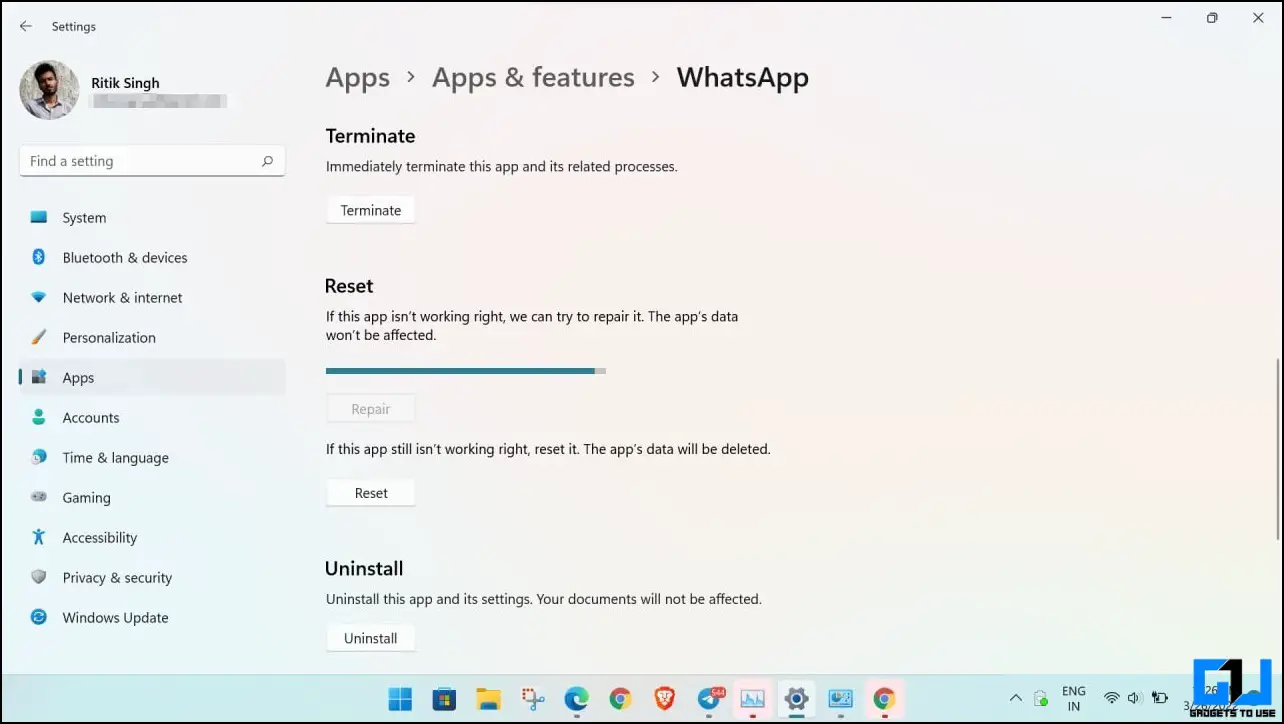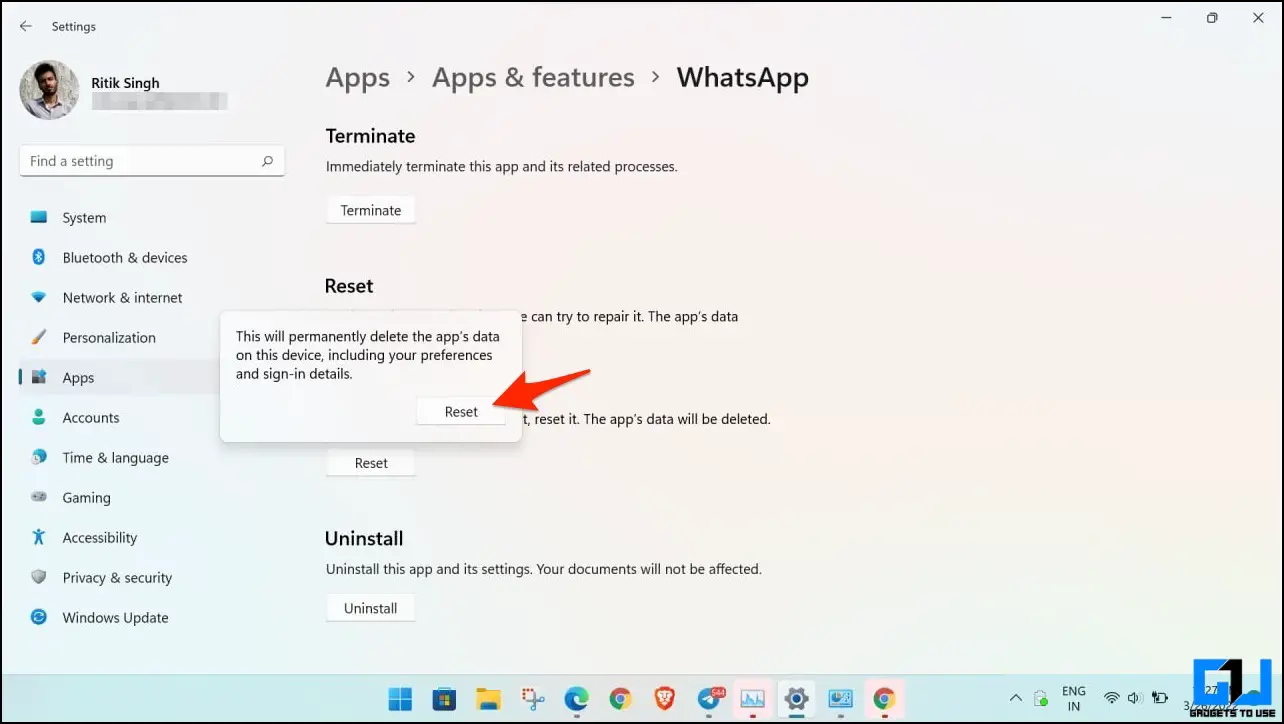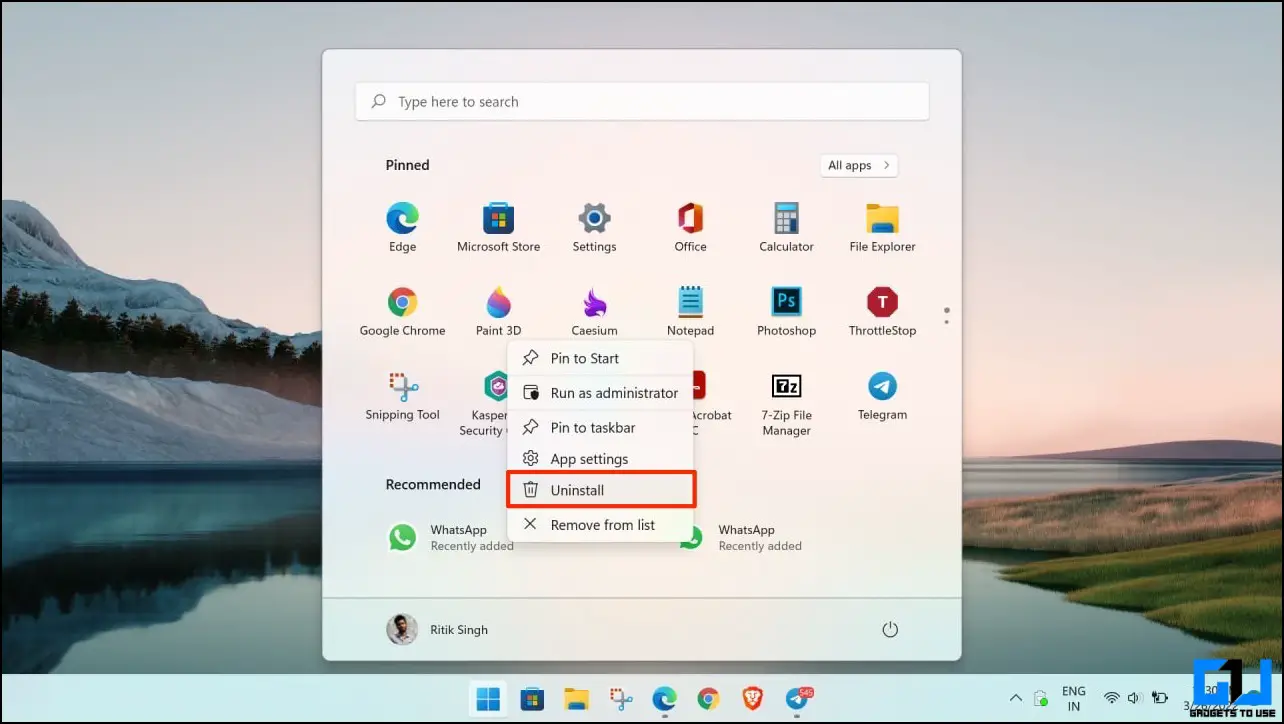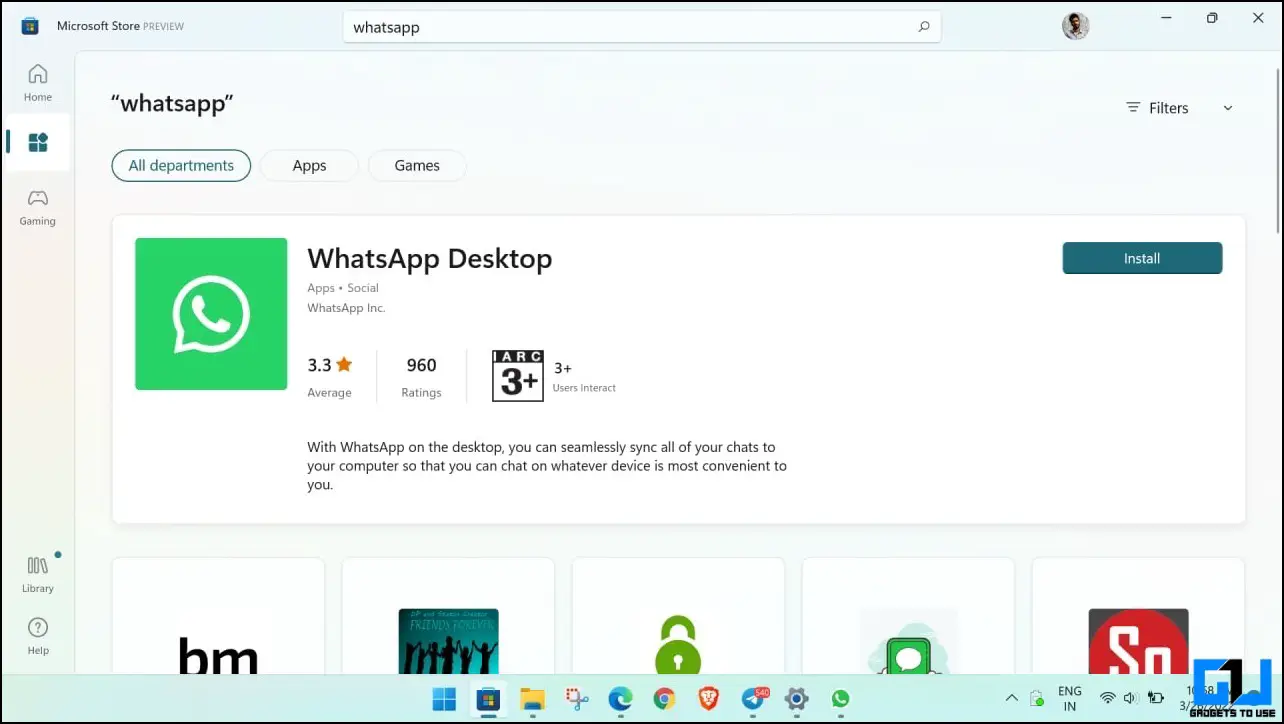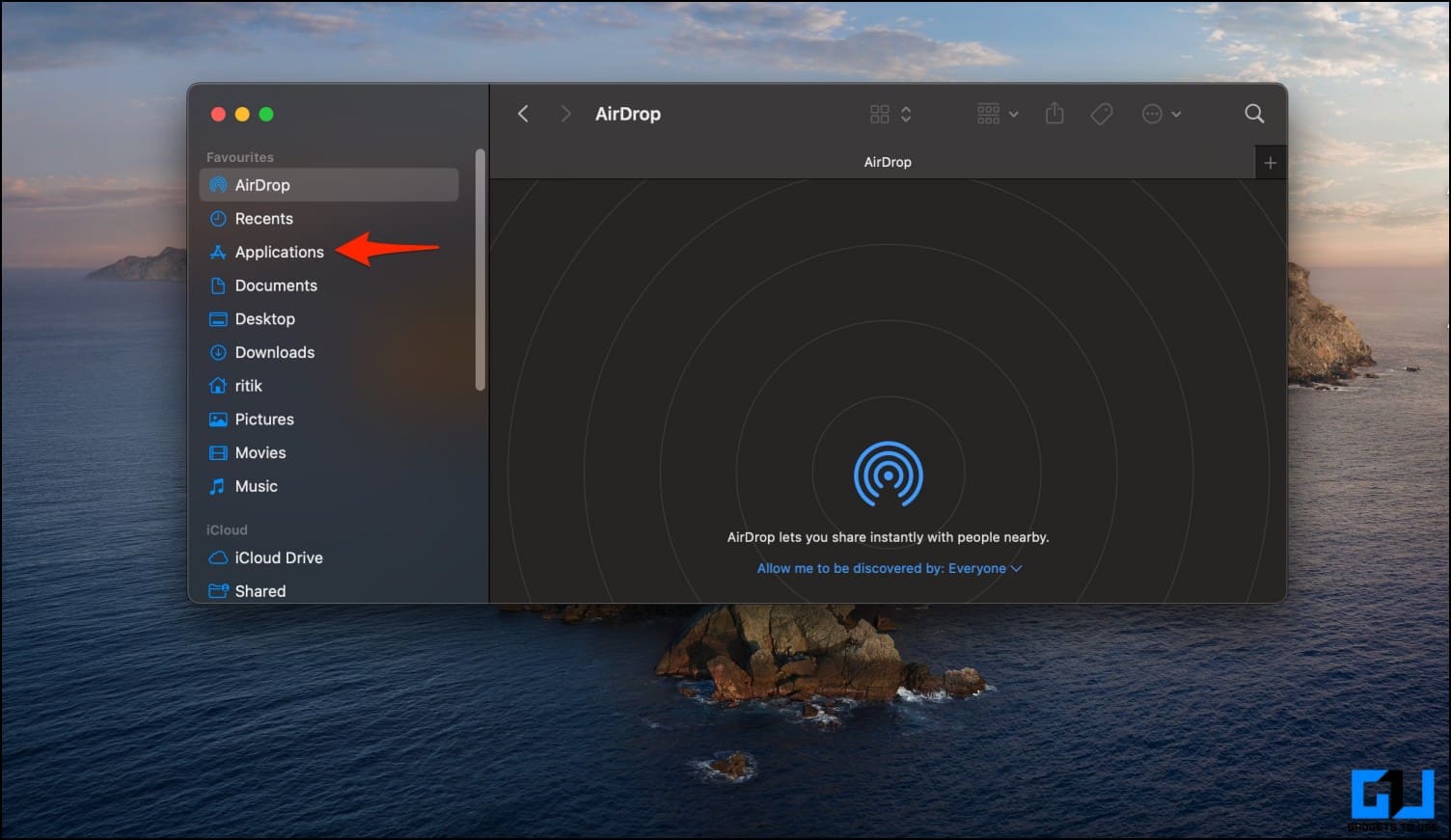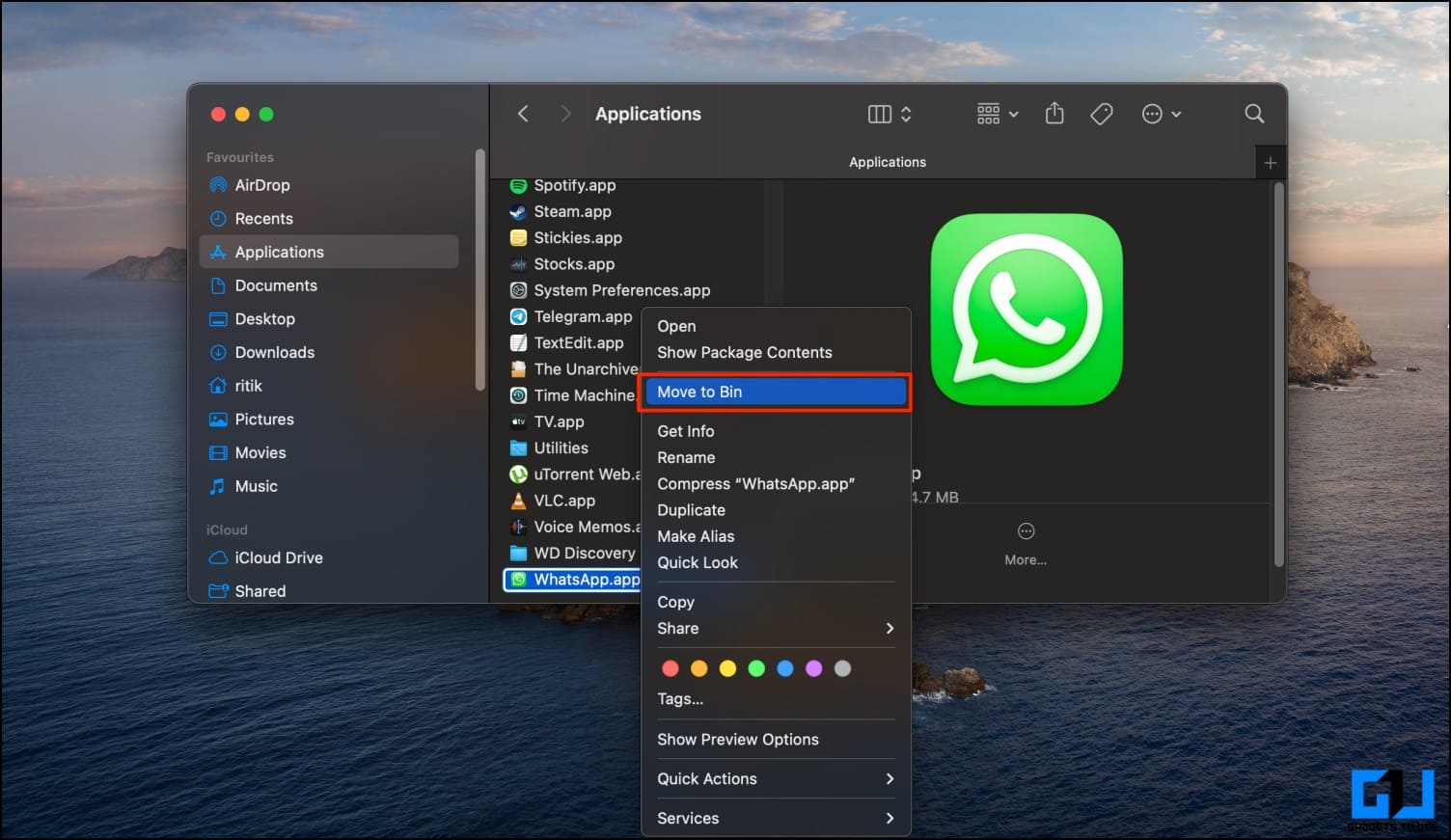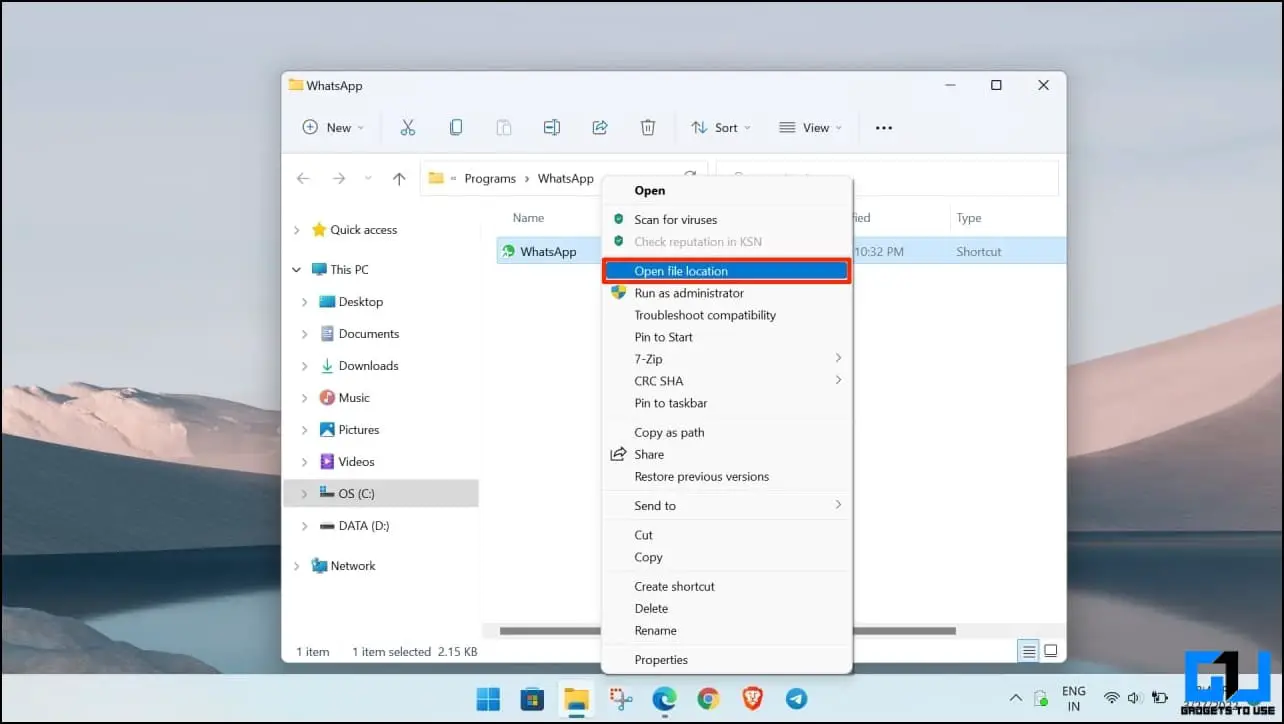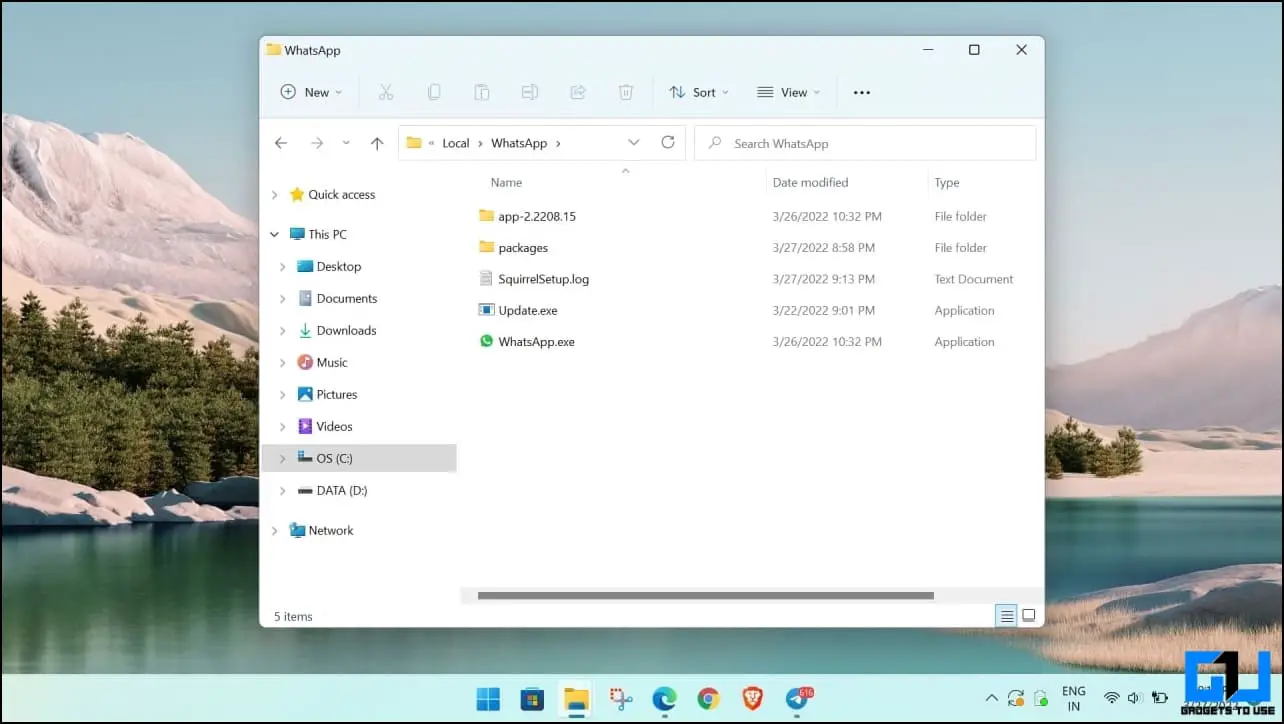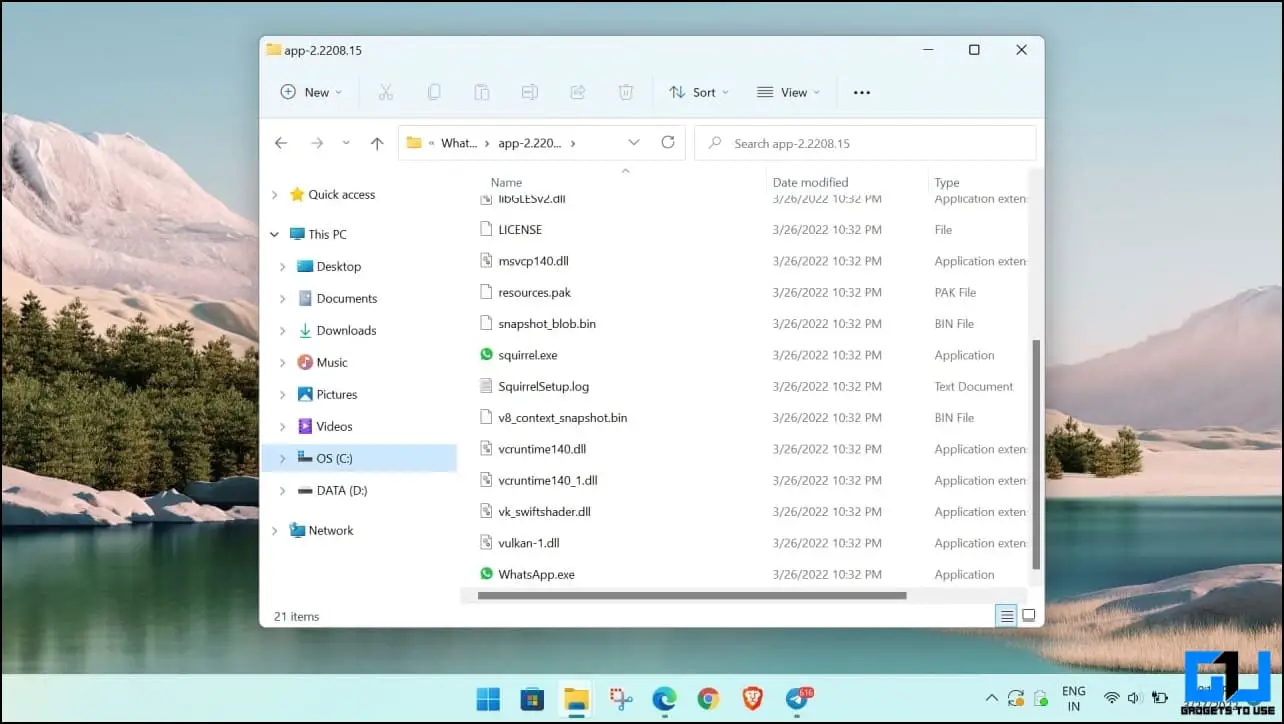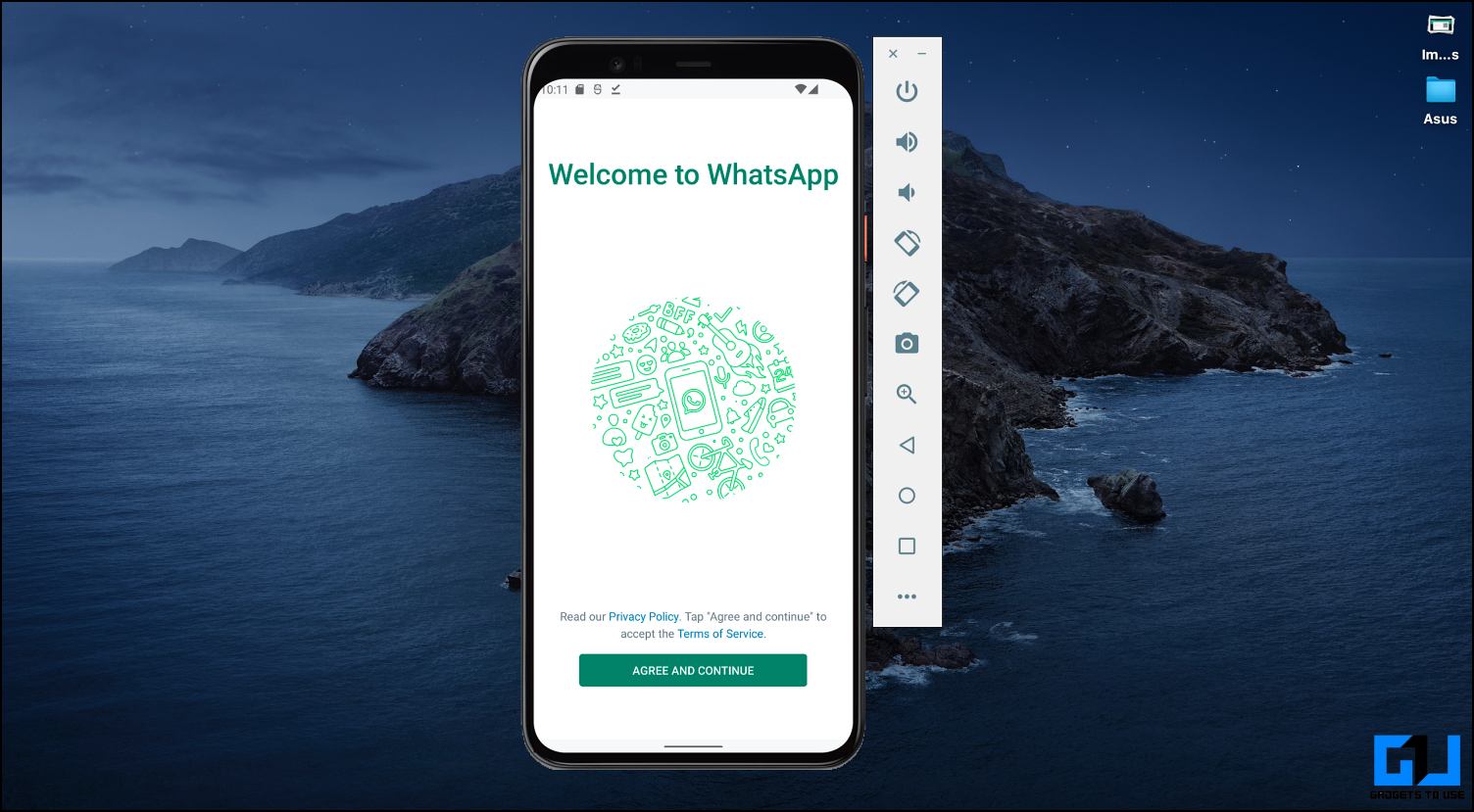Quick Answer
- If WhatsApp does not appear in the installed apps list on your computer, restart your PC or reinstall WhatsApp from Windows App Store.
- In this article, let’s look at working ways to fix WhatsApp Desktop not loading or opening on Mac and Windows PC.
- In that case, you can create a BAT shortcut that would kill WhatsApp and related processes from your PC in one click.
Besides the Web version, WhatsApp is also available as a dedicated desktop client on Windows and Mac. And with the linked devices feature in action, you can use WhatsApp on your computer without your phone. However, some people have been facing trouble using WhatsApp on PC wherein it won’t open, get stuck, or simply crash out of nowhere. In this article, let’s look at working ways to fix WhatsApp Desktop not loading or opening on Mac and Windows PC.
Related | How to Use WhatsApp on Tablet, iPad, Windows, and Mac Without Login
How to Fix WhatsApp Desktop Not Loading or Opening on PC in 2022
You may often encounter the following issues while trying to use WhatsApp desktop on your Mac or Windows PC:
- WhatsApp Desktop does not launch.
- WhatsApp Desktop crashes and does not work.
- QR Code does not appear and keeps loading in WhatsApp Desktop.
- WhatsApp Desktop stuck on loading messages screen.
The above problems can be solved easily through the simple troubleshooting steps mentioned below. Read on.
Method 1- Force Close WhatsApp Desktop
Closing and reopening WhatsApp Desktop is the easiest way to fix common problems. However, when you close it normally, the WhatsApp services may keep running in the background. Hence, it’s advised to kill it completely and reopen it to start afresh.
On Windows
1. Open the Start Menu and search for “task manager.” Click on Task Manager from the results.
Alternatively, you can press CTRL + Shift + Esc together.
2. Select all WhatsApp-related services in the Processes tab.
3. Click the End button at the bottom right of the window.
WhatsApp Does Not Open Until Killed Every Time?
Do you have to kill WhatsApp from the task manager every time you want to use it? In that case, you can create a BAT shortcut that would kill WhatsApp and related processes from your PC in one click.
1. Open the Notepad on your PC.
2. Paste the following command:
taskkill /im whatsapp.exe /f
"%localappdata%/WhatsApp/WhatsApp.exe"
3. Save the file with a BAT extension, say KillWhatsApp.bat on your desktop.
4. Every time you want to force close WhatsApp, tap the shortcut on your desktop.
On Mac
1. Press Command + Option + Escape keys to open the Force Quit tool on Mac.
2. Next, select WhatsApp and click Force Quit at the bottom.
3. Alternatively, you can press Command + Q or press the Apple logo at the top left and select Force Quit.
Doing so will kill WhatsApp and all related processes on your computer. Try opening it again to see if it works fine.
Method 2- Check Your Internet Connectivity
Is your WhatsApp Desktop app stuck on the “Organizing Messages” or “Downloading Messages” screen? Or does the QR code or interface not load at all? Your internet connection could be the culprit. Here are the things you can do to check and troubleshoot your connection:
- Open a browser and visit fast.com to check if your internet is up and running.
- Restart your Wifi router or mobile hotspot and check backend connectivity.
- If still not working, try switching your Wifi network.
Method 3- Repair WhatsApp Desktop on Windows
On Windows 11, you get the option to repair and reset the installed apps. With repair, Windows tries to fix the app without losing any data, likely resolving the WhatsApp Desktop not opening problem.
1. Open Settings on your Windows PC.
2. Here, click on Apps from the sidebar at the left.
3. Select Apps & Features.
4. On the next screen, search for WhatsApp.
5. Tap the three-dot menu next to WhatsApp. Select Advanced Options.
6. Scroll down and tap Repair.
Once the process is done, reopen WhatsApp Desktop to see if it runs fine.
If WhatsApp does not appear in the installed apps list on your computer, restart your PC or reinstall WhatsApp from Windows App Store.
Method 4- Reset WhatsApp Desktop on Windows
The Reset option in Windows clears all the data associated with the app. Once you clean WhatsApp Desktop’s data, it’ll revert to a freshly installed version where you’ll have to login again with your account.
1. Open Settings on your Windows PC.
2. Head to Apps > Apps & Features.
3. Tap the three-dot menu for WhatsApp. Select Advanced Options.
4. Scroll down and tap Reset. Click on Reset again to confirm.
It will permanently delete all the WhatsApp data from your PC, including sign-in details. You will be logged out.
Method 5- Update the WhatsApp PC App
Like the mobile version, the WhatsApp desktop keeps getting regular updates with bug fixes. There was a bug with WhatsApp that caused it to not open on Windows. And soon after, the giant released an update to fix the same.
So, make sure you’re running the latest version available for your computer. Usually, it will automatically ask you to update. You can also update manually by installing the latest version from Microsoft Store or the official website.
Method 6- Reinstall WhatsApp Desktop
Reinstall WhatsApp from Microsoft Store
1. Open the Start menu. Right-click WhatsApp and tap Uninstall.
Alternatively, you can go to Settings > Apps & Features > WhatsApp > Uninstall.
2. Next, open Microsoft App Store.
3. Search for and install WhatsApp Desktop.
Installing the app from the Microsoft Store has solved the WhatsApp Desktop not opening or loading problem for many users. You can also download the WhatsApp Desktop setup file for Windows from the official website.
Reinstall WhatsApp on Mac
1. Open Finder and head to Applications.
2. Here, right-click the WhatsApp.app and tap Move to Bin.
3. Open Safari (or any other browser), visit the link below and download WhatsApp.
4. Install the downloaded WhatsApp.dmg file.
Method 7- Fix for WhatsApp Desktop Not Starting
Some people have complained that nothing happens when they click the WhatsApp executable file on their Windows PC. It simply does not open, causing confusion around the cause of the problem.
One working method to open WhatsApp Desktop, in this case, is using one of the executable files in the install location- a hit and trial method, shown below.
1. Head to the directory where WhatsApp Desktop is installed on your PC. It will likely be C/Users/<User name>/AppData/Local/WhatsApp.
OR right-click the WhatsApp shortcut and tap Open File Location.
2. Here, you’ll find WhatsApp folders named 2.22.xxx.
3. Open any of the folders and tap the WhatsApp.exe file. If it works, create a desktop shortcut for the same.
4. If there are two folders, go to the folder with an older version, copy all the files, and paste them into the newer folder. For files with the same name, skip copying these.
Method 8- Use WhatsApp Web
If WhatsApp Desktop is not working for some reason, you can resort to using WhatsApp Web for the time being. It has all the features you get on the WhatsApp Desktop app and does not require any installation.
Open your browser, head to web.whatsapp.com, and scan the QR code from WhatsApp on the phone. It works with the Linked Devices feature, meaning no need to log in again and again or keep your phone connected to the internet.
Method 9- Run WhatsApp Using Emulator
Not many would want to use this method due to its complexity, but those interested can use WhatsApp on their Windows or Mac computer using an Android emulator.
You can either use Google’s Android Studio to run Android apps on PC or third-party Android emulators like Bluestacks, Genymotion, and Nox Player. It would run the same way you use it on your phone. But again, WhatsApp on your phone will stop working.
You can use it for business or professional WhatsApp accounts, which you only access when using the laptop or desktop.
(Resolved) WhatsApp Desktop Won’t Open or Work
These were some working solutions to fix WhatsApp Desktop not opening or working problem on Mac and Windows PC. Usually, resetting the app or uninstalling and reinstalling it would do the job. Alternatively, you can launch WhatsApp using the given install directory method to see if it works. Stay tuned for more such guides.
You can also follow us for instant tech news at Google News or for tips and tricks, smartphones & gadgets reviews, join GadgetsToUse Telegram Group or for the latest review videos subscribe GadgetsToUse Youtube Channel.