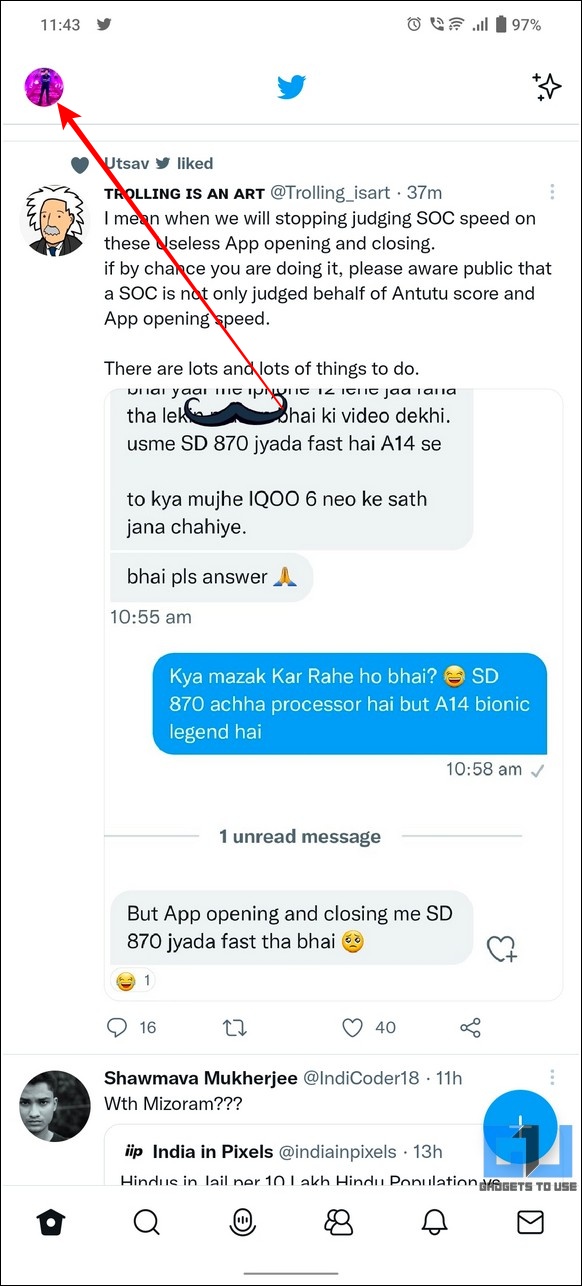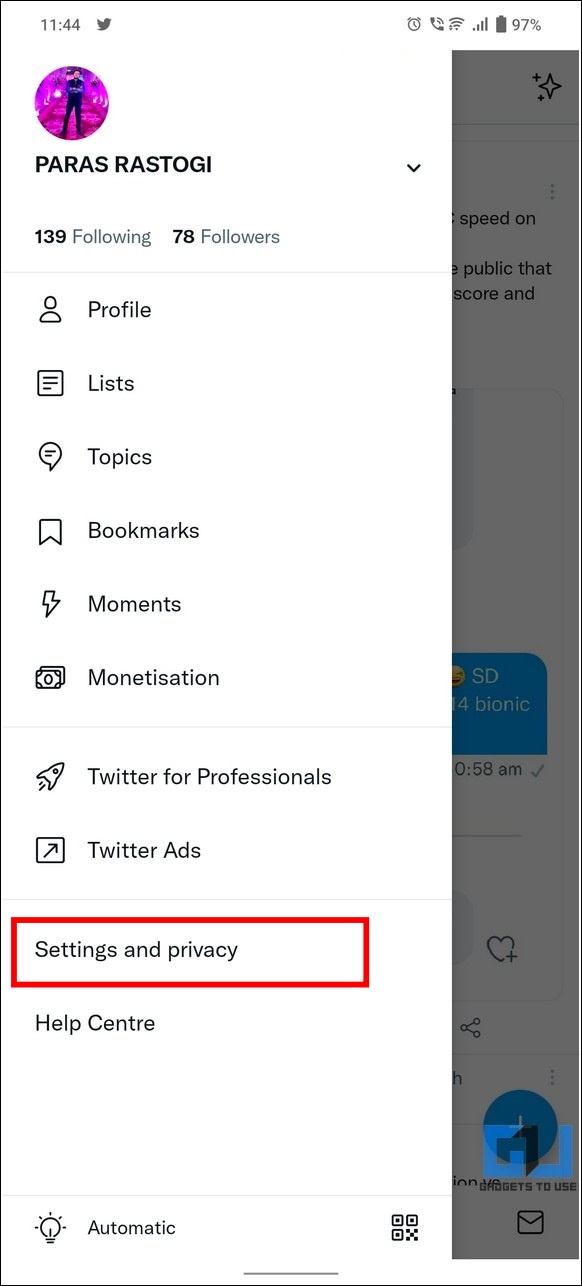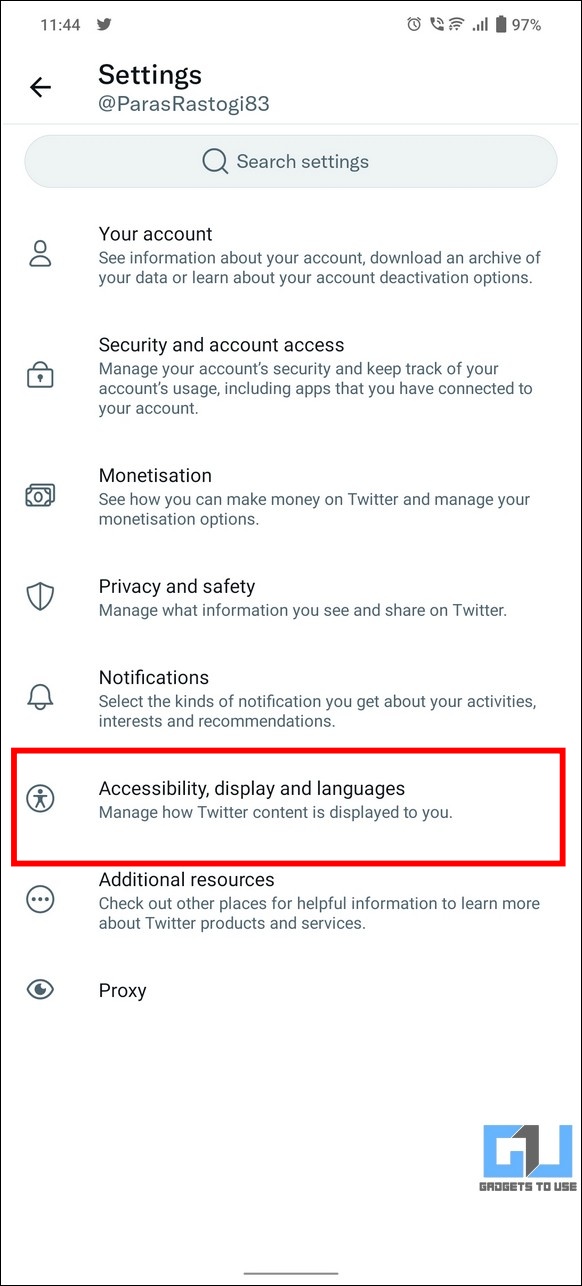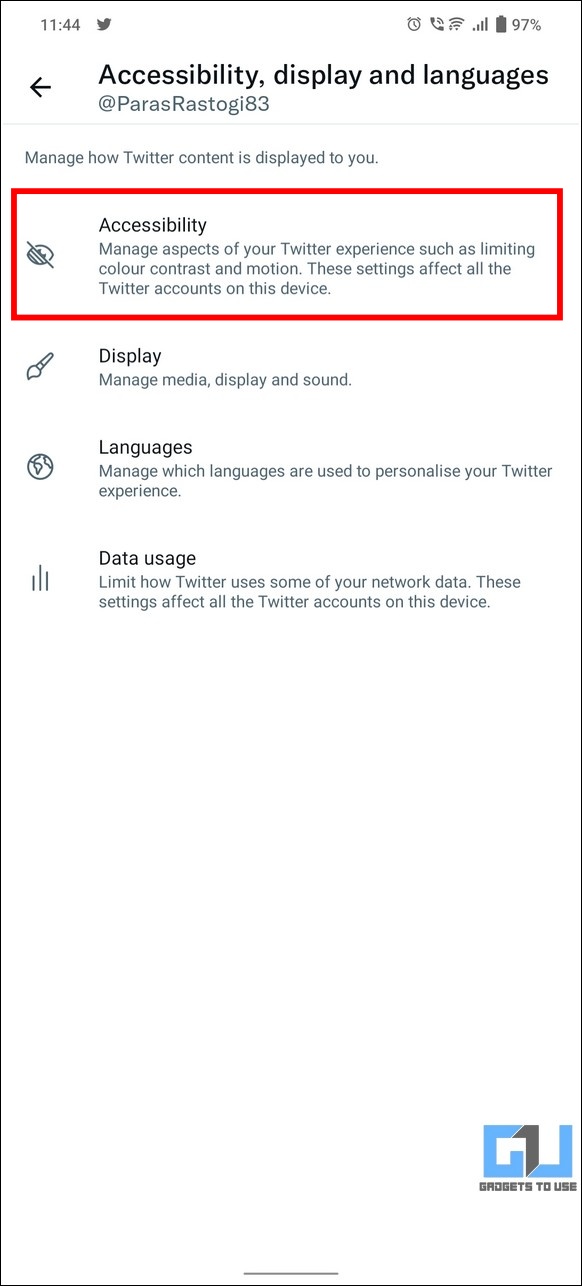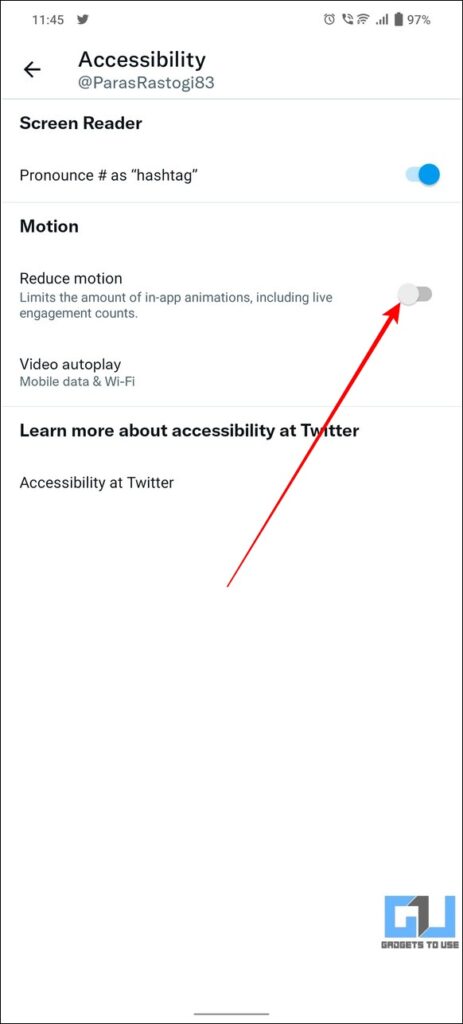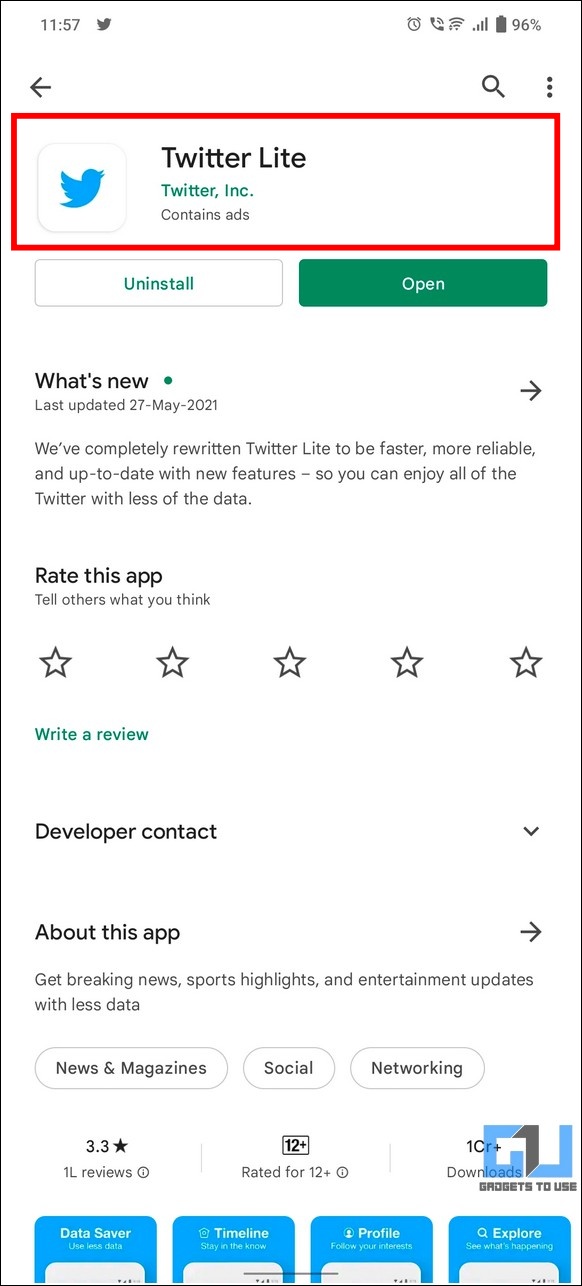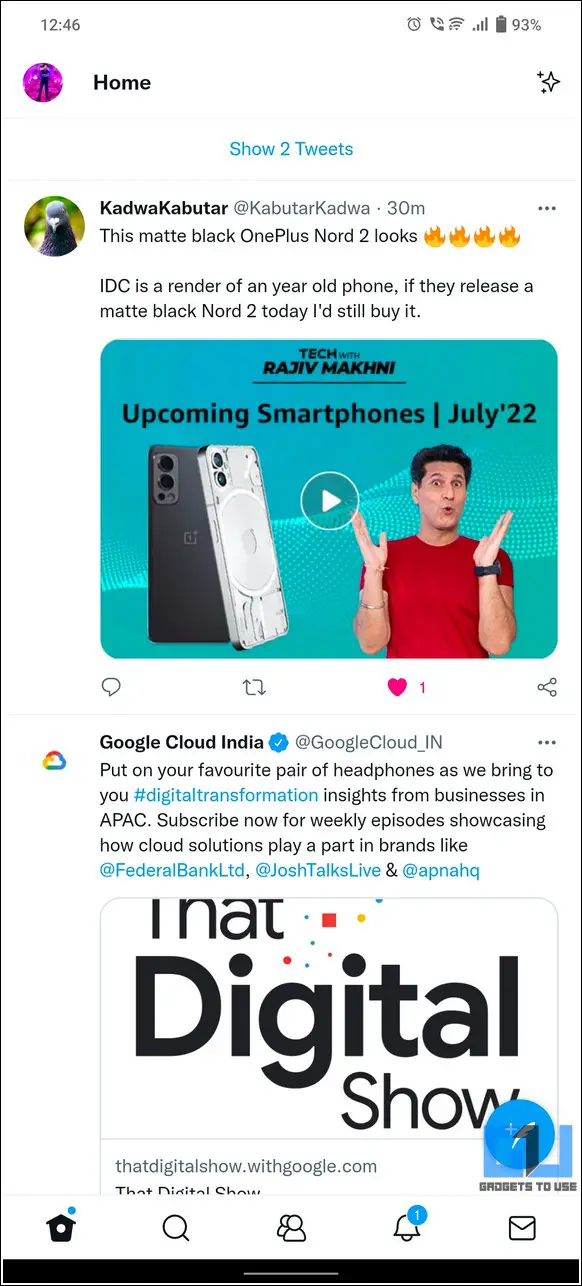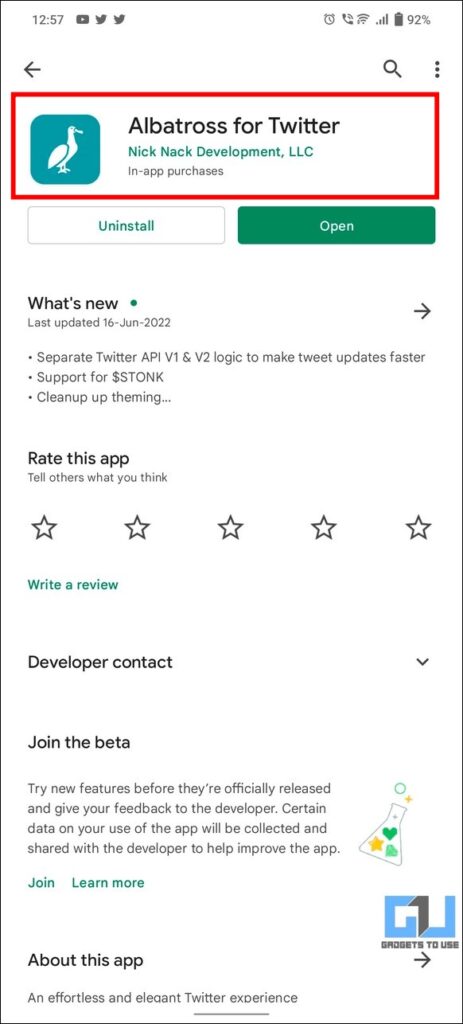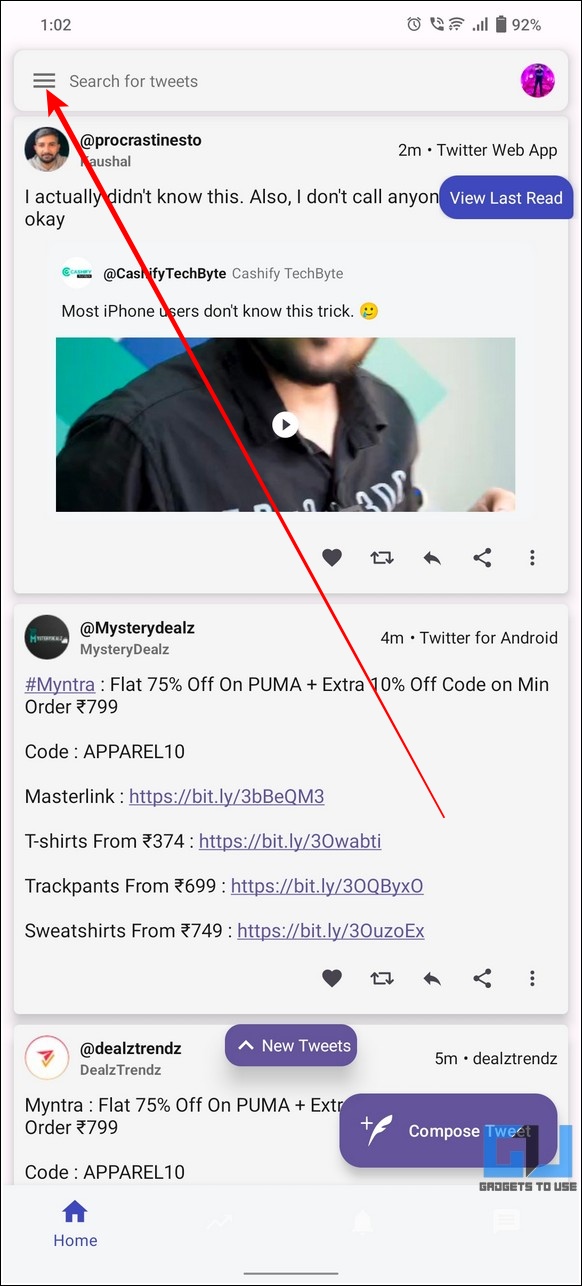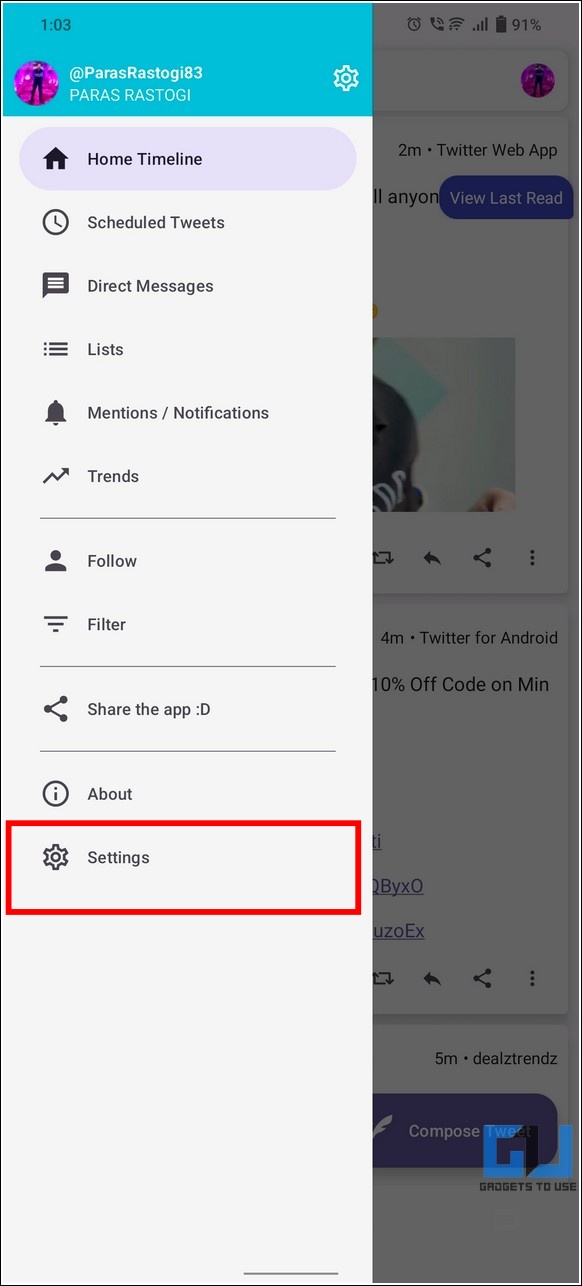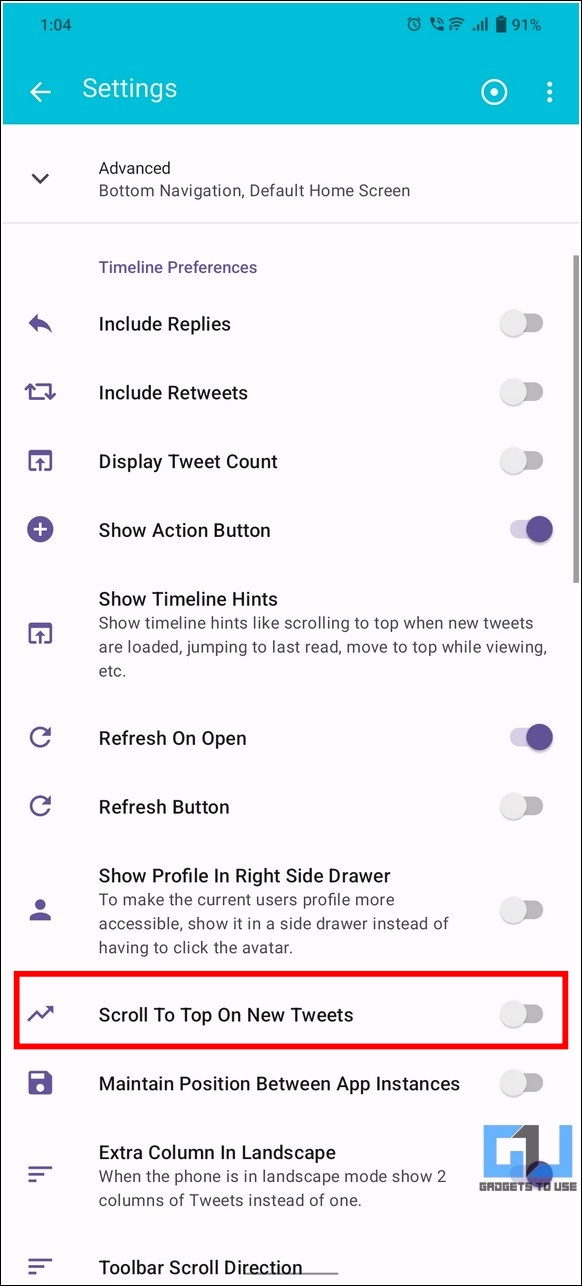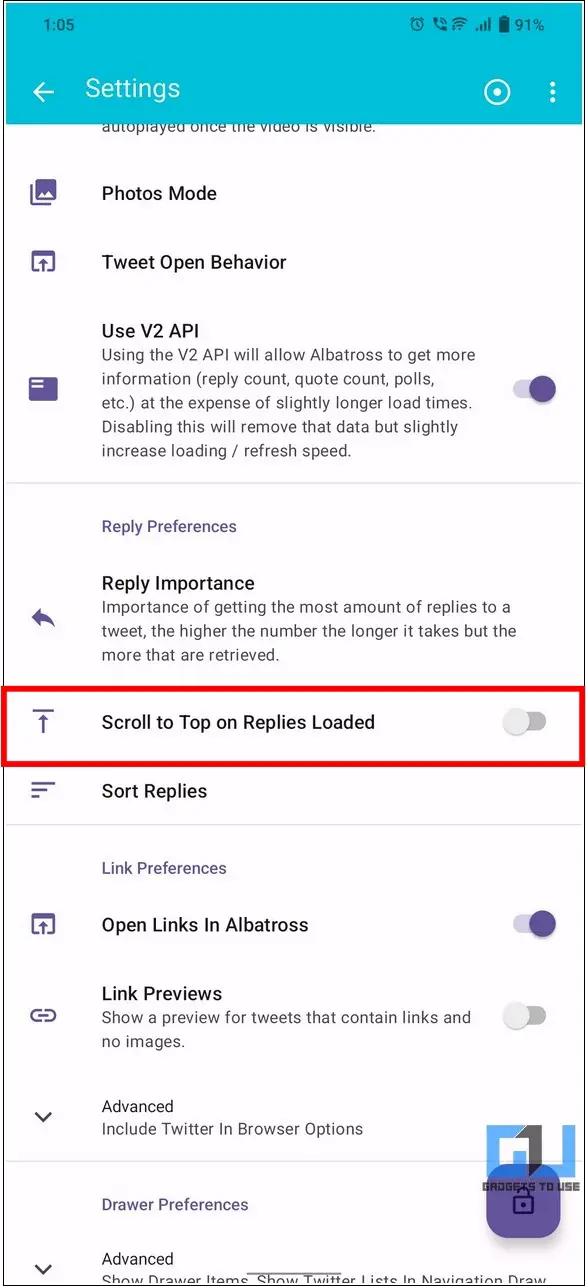Quick Answer
- Now that you’ve successfully learned to reduce auto-refreshing of your Twitter timeline by disabling the live engagement counts, you must learn to turn off comments and replies for your tweet on Twitter.
- In addition to the official Twitter app, there are certain free browsers that offer a customized and enhanced experience to browsing Twitter including the feature to disable live engagement counts.
- Well, worry not for I have researched and come up with three effective ways to disable the live engagement counts and reduce auto-refreshing on Twitter in this explainer.
Isn’t it irritating when your Twitter timeline refreshes itself all of a sudden with new tweets? I have personally missed reading plenty of interesting tweets because of this sudden ‘refresh-bounce’ on my Twitter timeline. Well, worry not for I have researched and come up with three effective ways to disable the live engagement counts and reduce auto-refreshing on Twitter in this explainer. Meanwhile, you can learn to upload a high-quality profile photo on Twitter.
Ways to Disable Live Engagement Counts and Reduce Auto Refreshing on Twitter
Reduce Motion on Twitter to Disable Live Engagement Counts
The quickest method to reduce auto-refreshing of your Twitter timeline is to disable the live engagement counts using the Reduce Motion feature. Once turned on, this feature will limit the amount of in-app animations including the live engagement counts. Here’s how you can turn this feature on :
1. Open the Twitter app on your device and tap on your profile icon in the top-left corner.
2. Next, tap on Settings and Privacy to configure it.
3. Further, tap on Accessibility under the ‘Accessibility, display, and languages ‘ option.
4. Turn on the toggle for Reduce Motion to disable live engagement counts for reducing auto-refreshing.
This method works effectively across different platforms including Android, iOS, and the Web.
Use the Twitter Lite app to reduce Auto-Refreshing on your Timeline
Another effective method to avoid refreshing the timeline while reading tweets is to use the Lite app for Twitter. This app is incredibly fast and offers reduced animations that prevent the Twitter timeline from auto-refreshing frequently. Here’s how you can install this app and use it to your advantage.
1. Open Google Play Store on your Android device and search for the Twitter Lite app to install it.
2. To get the Twitter Lite experience on iOS devices, you need to create a home screen shortcut of it from your web browser app such as Safari.
3. Next, open the installed app and sign in with your Twitter account to access it inside the app.
4. After browsing for a while, you will notice the reduced in-app animations that prevent auto-refreshing of your Twitter timeline.
Utilize free Third-Party Apps to Disable Live Engagements Counts on Twitter
In addition to the official Twitter app, there are certain free browsers that offer a customized and enhanced experience to browsing Twitter including the feature to disable live engagement counts. This in turn helps the viewer to avoid the app from refreshing automatically to the top when new tweets or replies arrive on your timeline.
1. Open Google Play Store on your Android device and search for the Albatross app to install it. If you’re using an iOS device, you can head over to the Apple App Store to download it.
2. Open the installed app and sign in with your Twitter account to access it.
3. Next, tap on the hamburger menu in the top-left corner and press the Settings option.
4. Scroll down to locate the Timeline Preferences section and ensure that the toggle for ‘Scroll to top on New Tweets’ is turned off.
5. Further, locate the Reply Preferences section and turn off the toggle for ‘Scroll to Top on Replies Loaded’.
That’s it. The Albatross app will now prevent your Twitter timeline from auto-refreshing it with the above-configured settings.
Bonus Tip: Turn off Comments and Replies on Twitter
Now that you’ve successfully learned to reduce auto-refreshing of your Twitter timeline by disabling the live engagement counts, you must learn to turn off comments and replies for your tweet on Twitter. Follow this detailed explainer to turn off comments and replies on Twitter, Facebook, and Instagram.
That’s a Wrap
I hope that you’ve now learned to reduce auto-refreshing on your Twitter timeline and disable the live engagement counts using the methods listed above. If this quick read has helped you to accomplish it, then hit the Like button and share this read with your friends to avoid them missing any significant tweets ever again. Stay tuned for more helpful walkthroughs.
You might be interested in:
- 4 Ways to Blur Part of a Photo before Posting it on Twitter.
- 6 Ways to Check if a Twitter Account is Fake or Real.
- 7 Ways to Get More Engagement on Your Tweets and Replies
You can also follow us for instant tech news at Google News or for tips and tricks, smartphones & gadgets reviews, join GadgetsToUse Telegram Group, or for the latest review videos subscribe GadgetsToUse Youtube Channel.