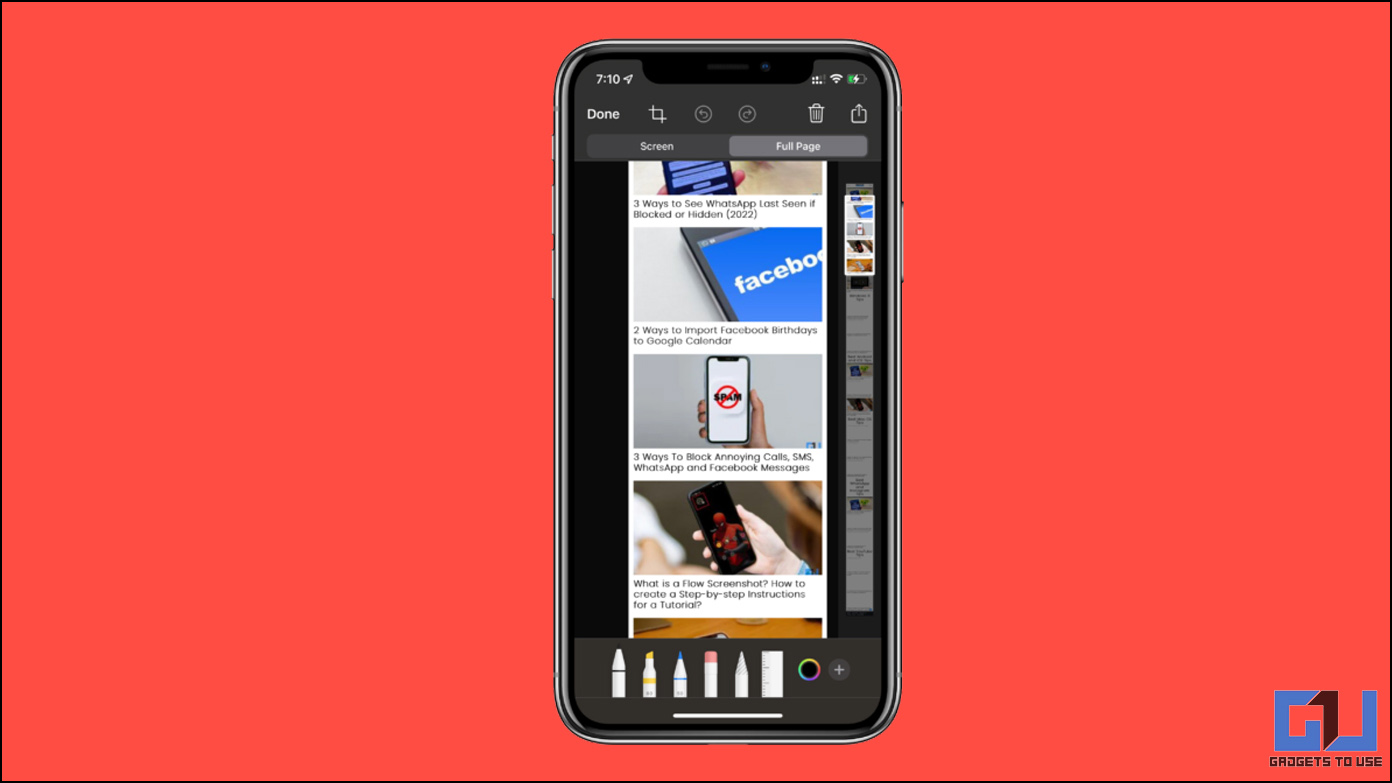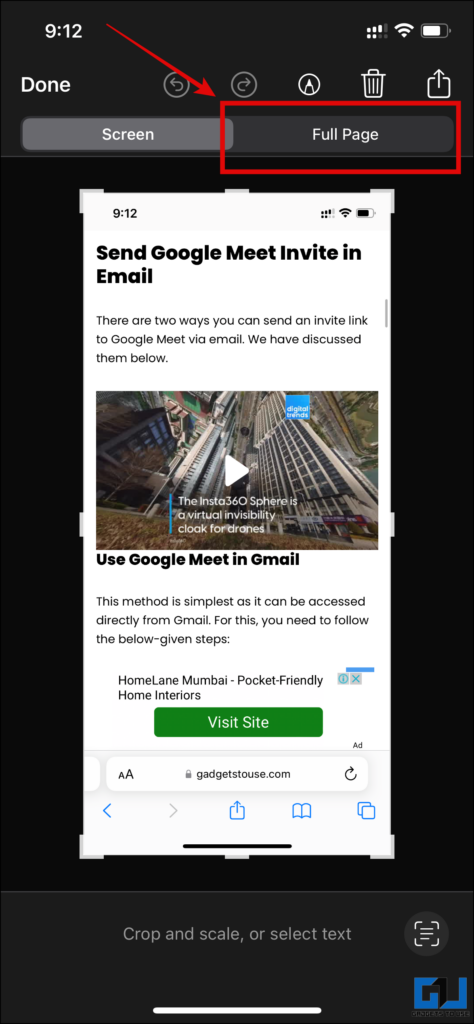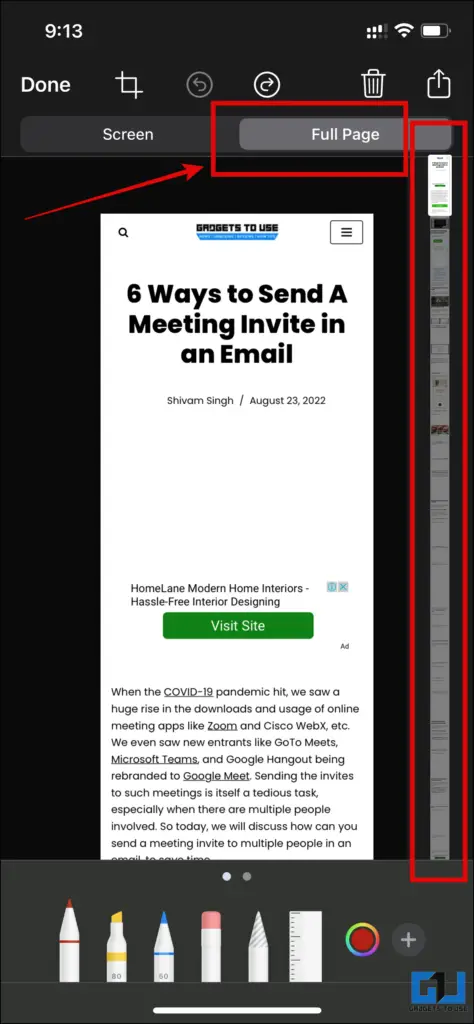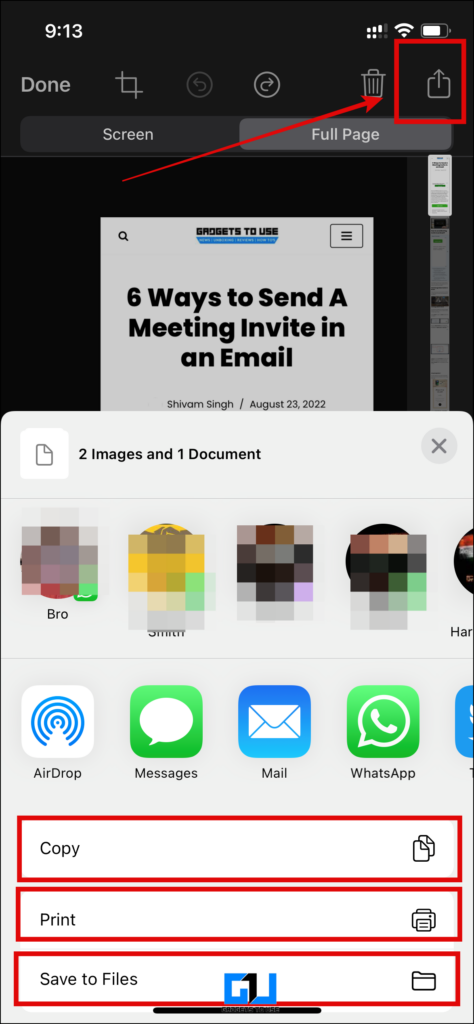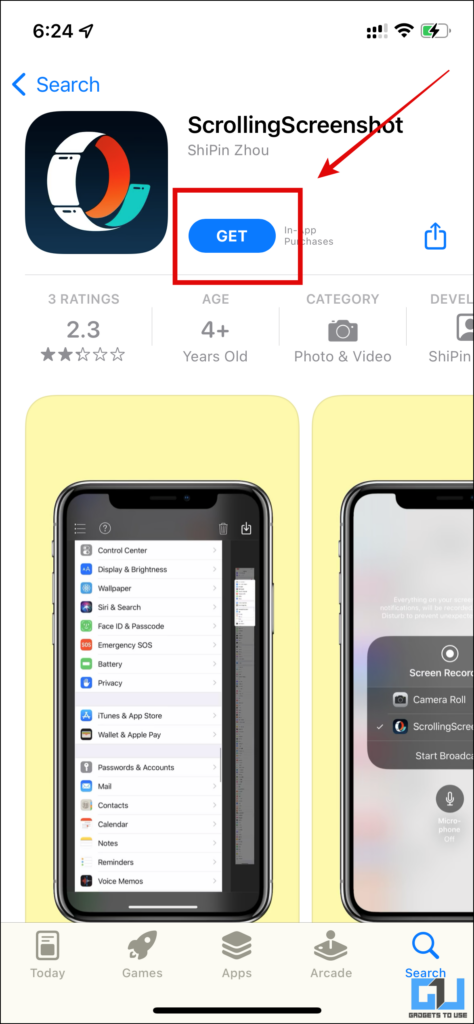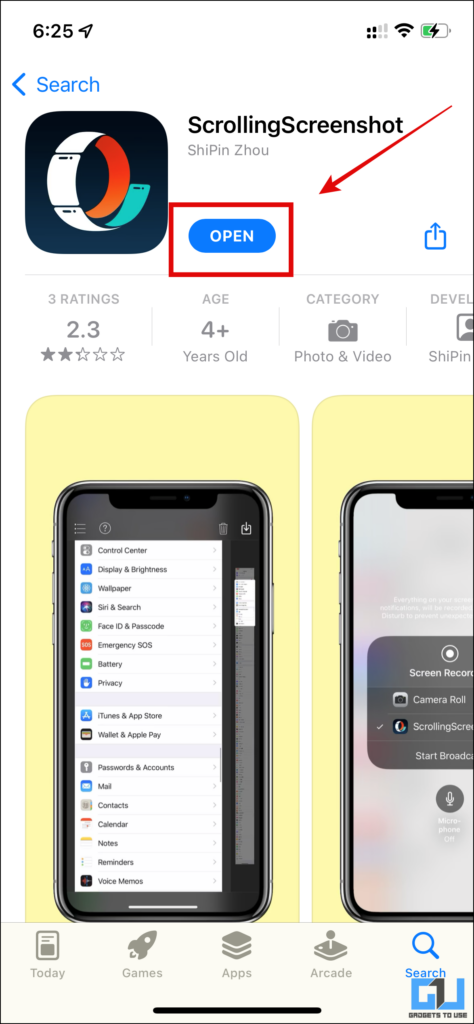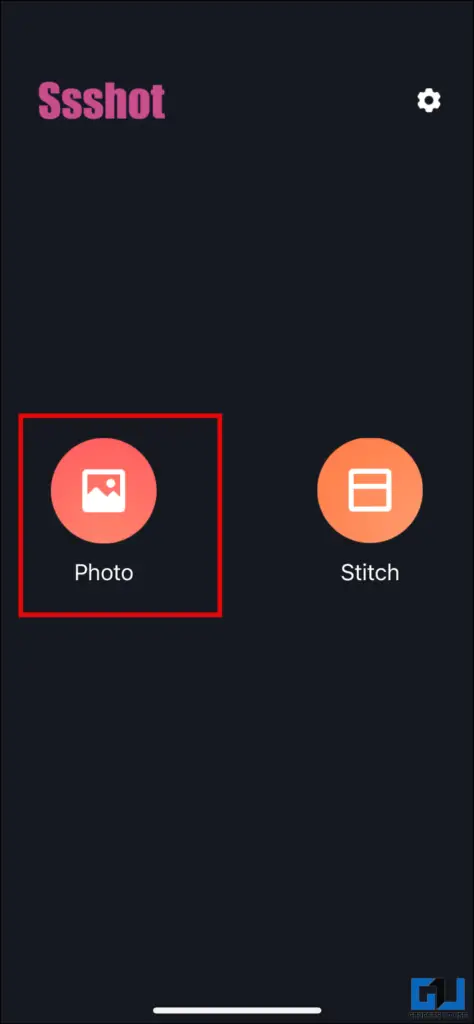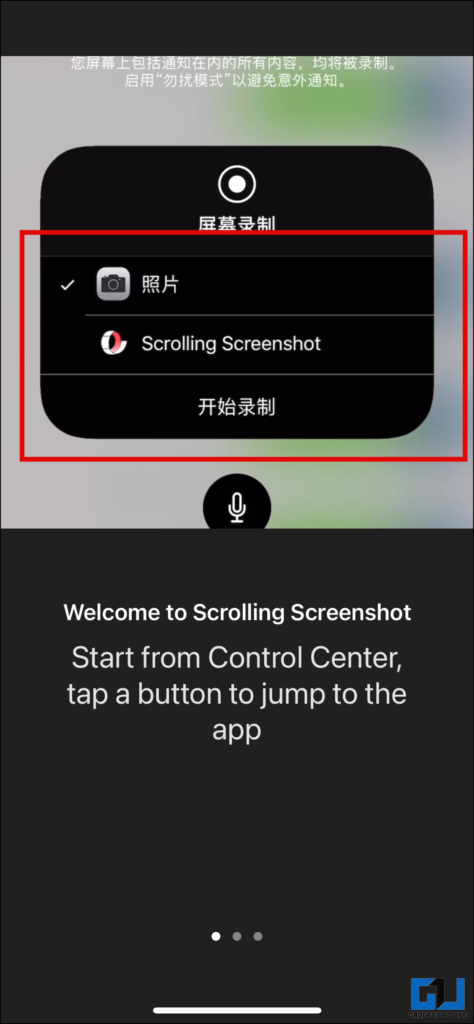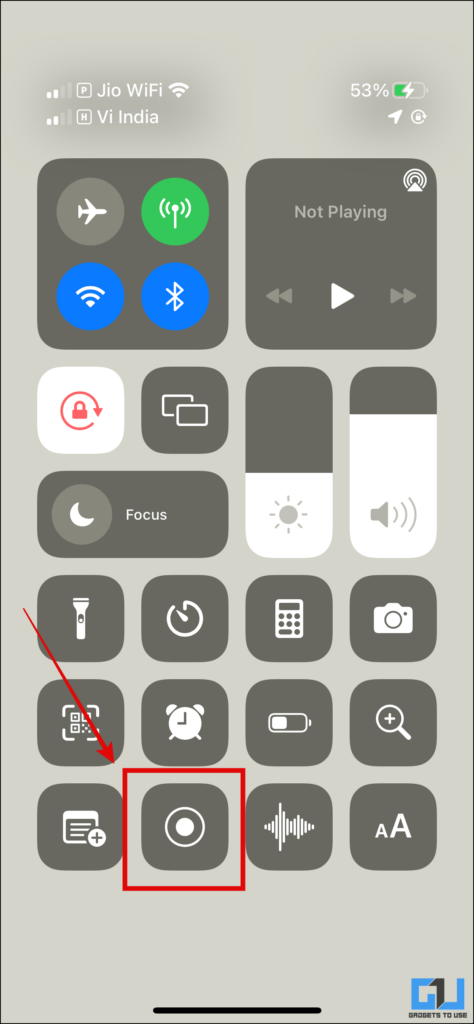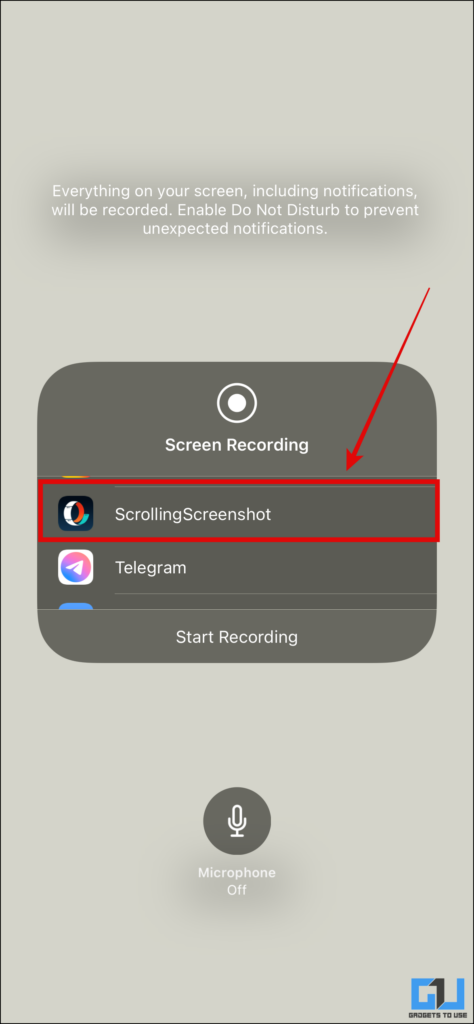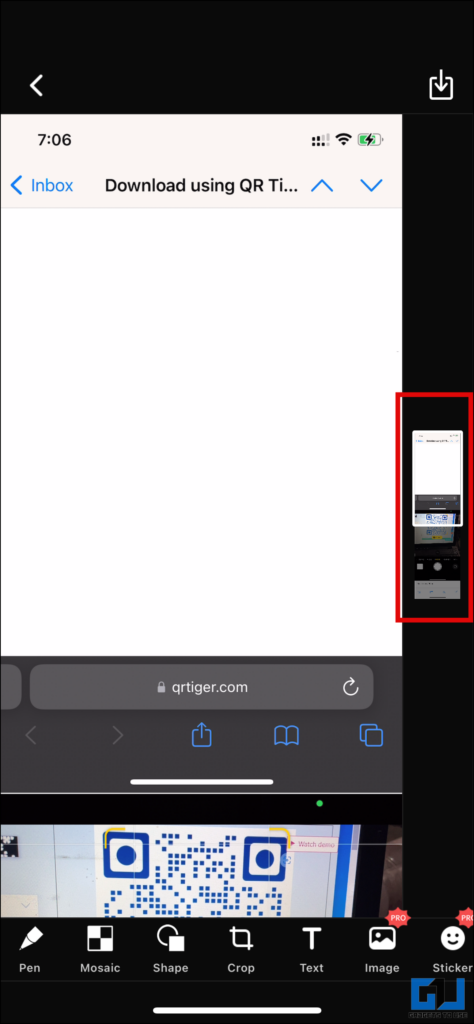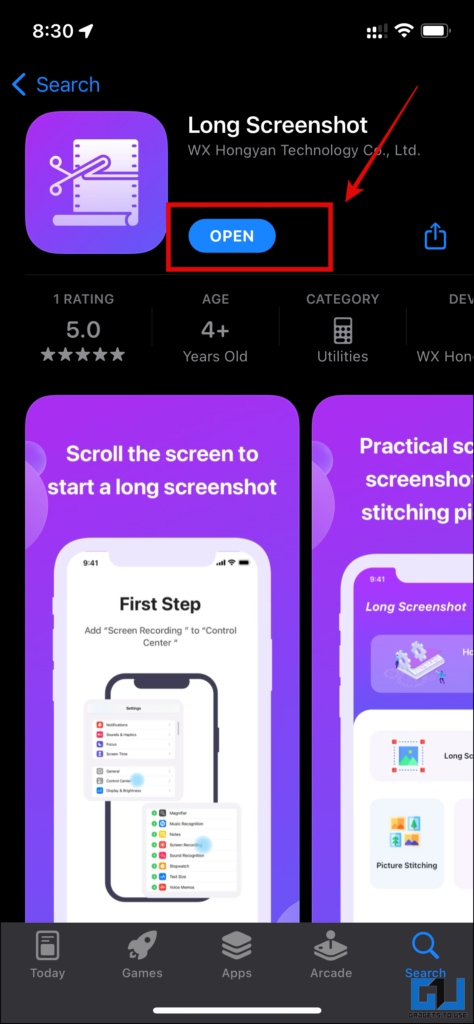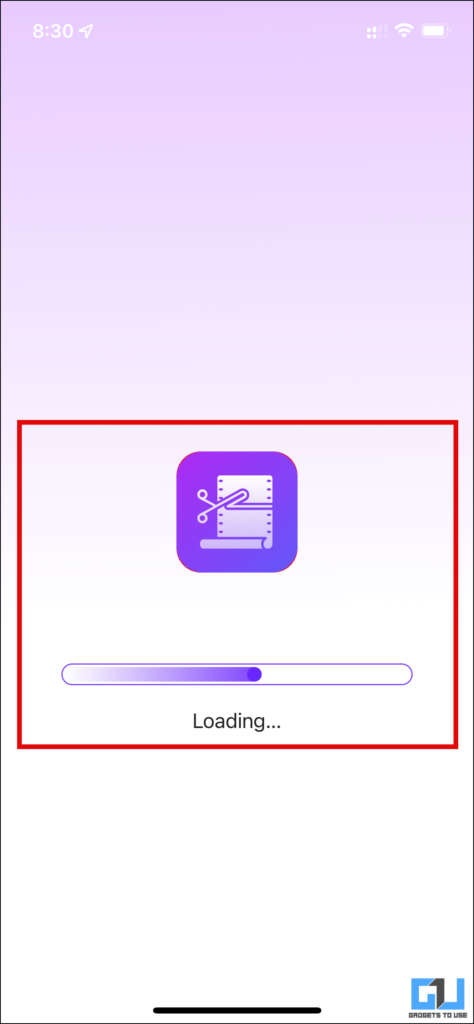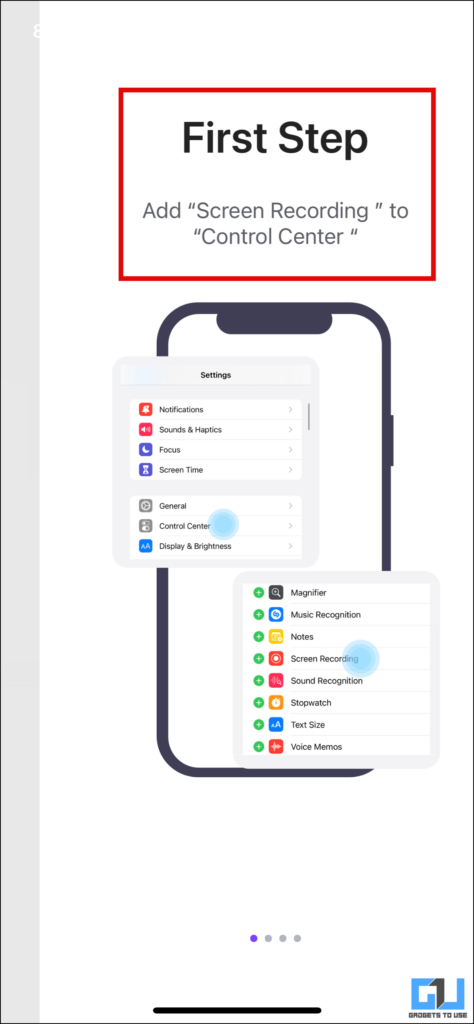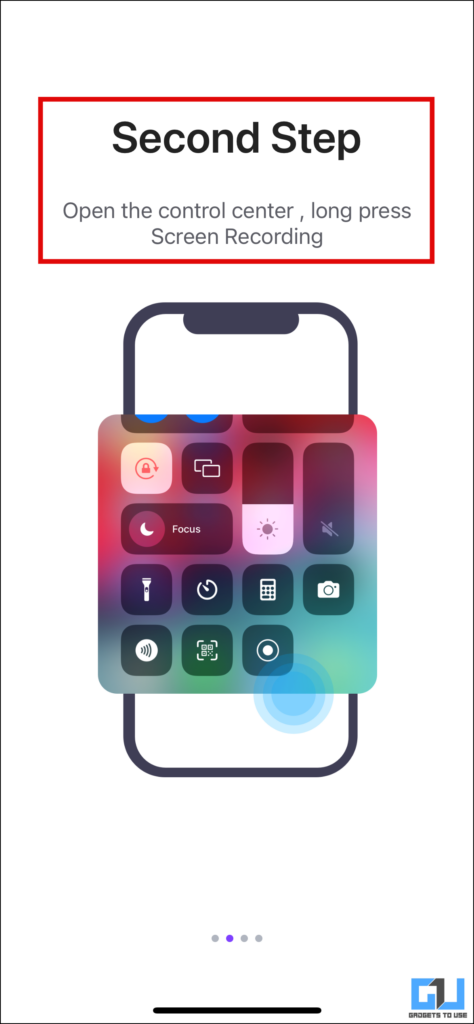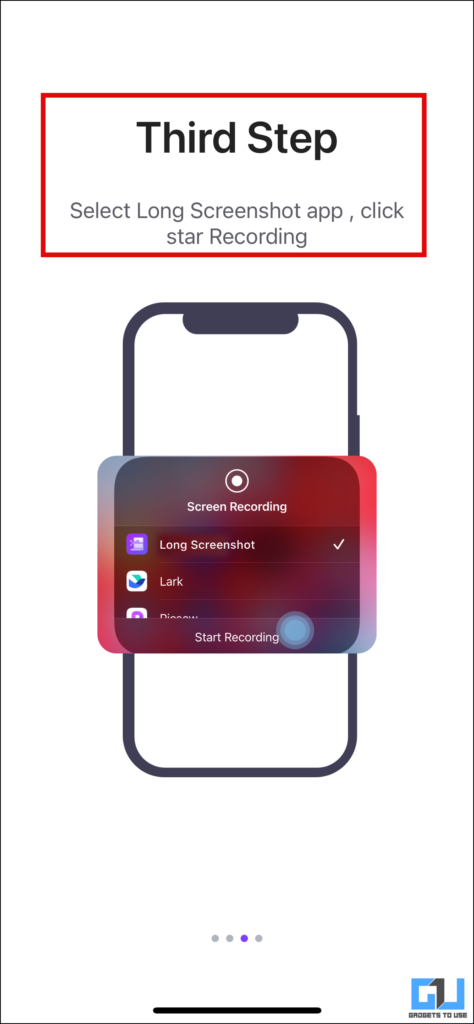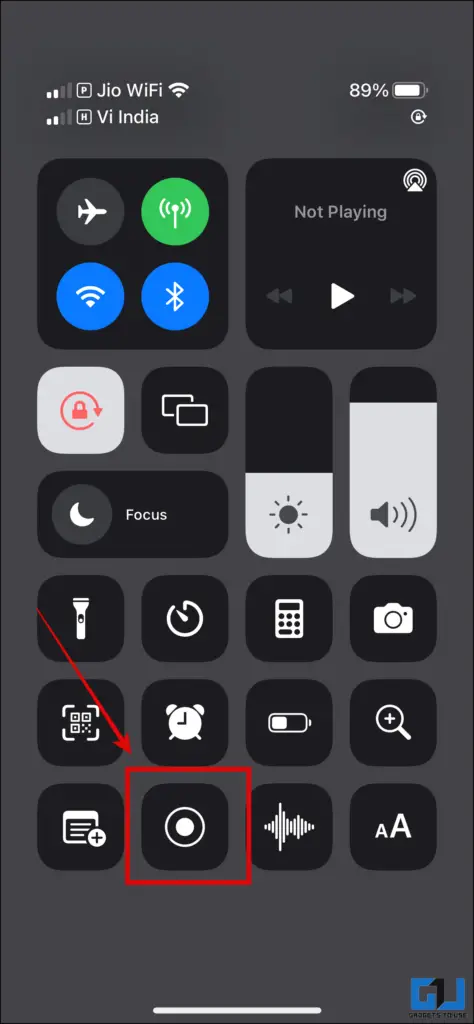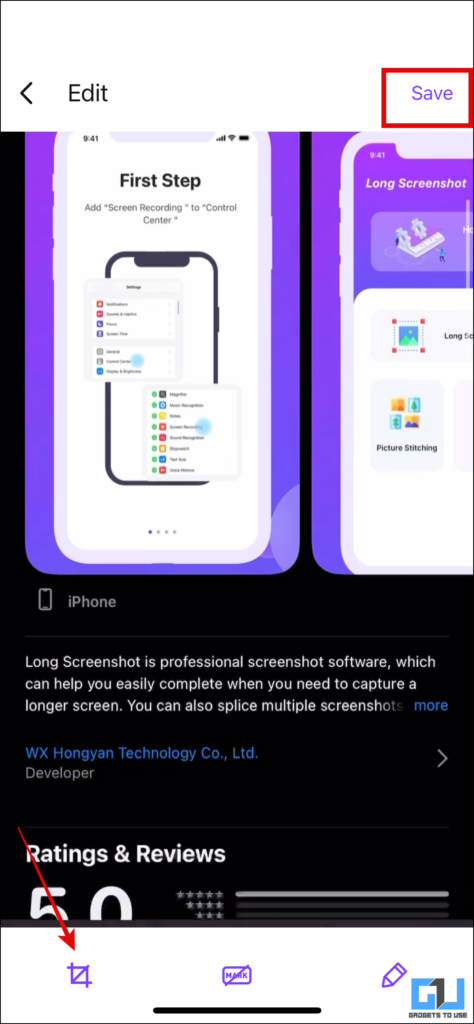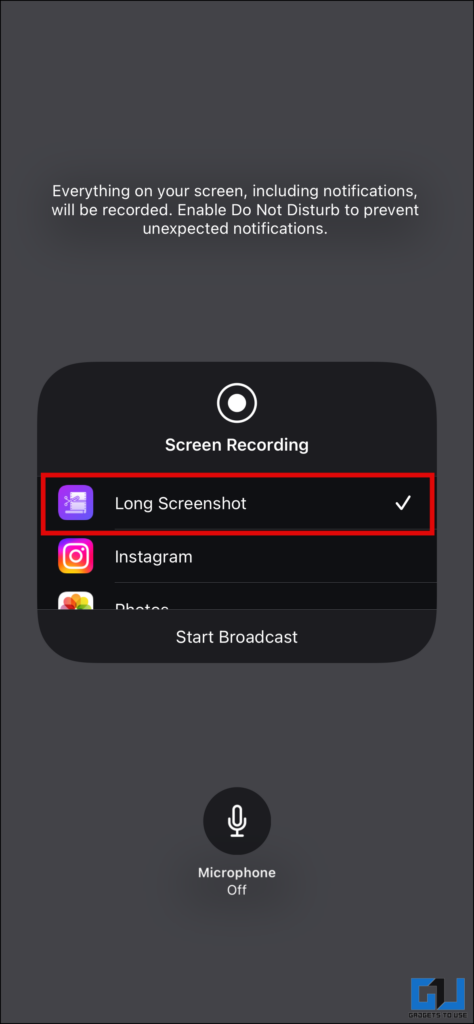Quick Answer
- But what if you want to take a screenshot of the entire page or want to scroll the whole page in a screenshot, similar to scrolling screenshots on Android phones.
- Taking a screenshot on iPhone is quite simple, you just have to press and hold the Wake Up/Power key and Volume up keys at the same time and it will take the screenshot of your current screen, simple right.
- If you are looking at a scrolling screenshot of almost every app or setting of your iPhone, then you can use a third-party app like the scrolling screenshot app.
Taking a screenshot on iPhone is quite simple, you just have to press and hold the Wake Up/Power key and Volume up keys at the same time and it will take the screenshot of your current screen, simple right? But what if you want to take a screenshot of the entire page or want to scroll the whole page in a screenshot, similar to scrolling screenshots on Android phones? Today in this read, we will discuss how you can take a scrolling screenshot on iPhone. So let’s get started.
How to take A Scrolling Screenshot on iPhone?
There are three ways you can take a long/scrolling screenshot on iPhone, we have discussed them in the steps by-step guide below.
Scrolling Screenshot Safari browser
The easiest method to take a scrolling or full-page screenshot of a Webpage on an iPhone is via the Safari browser.
1. Visit any page in the Safari browser and take the screenshot by simple press and hold of the Volume Up & Power/Wake key. Now, tap on the little screenshot preview from the left bottom.
2. On the preview screen, tap on the Full Page tab, and it will preview a full page long screenshot that can be saved to your device.
3. Now tap on the Share button located at the top right section alongside the Delete button. Once, tapped you can choose to either share it with your recent Contacts, Copy it to Clipboard, Print it, or Save it to files.
Use Scrolling Screenshot App
If you are looking at a scrolling screenshot of almost every app or setting of your iPhone, then you can use a third-party app like the scrolling screenshot app.
1. Download and install the Scrolling Screenshot from the Apple App Store.
2. Now open the app and scroll through the setup guide page.
3. Now go to the Control center and enable recording from the Scrolling Screenshot app to take a long screenshot on your iPhone.
Use Long Screenshot App
Another app you can use to take a scrolling screenshot on your iPhone is Long Screenshot. Follow the steps to set up and use the app.
1. Download the Long Screenshot app from the App store and open it, wait a few seconds to get past the loading screen.
2. Scroll through the setup screen of the app.
3. Now, enable the app from the Control center. Once enabled, you can take the Long or Scrolling Screenshot and it will be saved on your iPhone.
Wrapping Up: Take Long Screenshots on iPhone
So these are the three methods you can use to take a long or scrolling screenshot on your iPhone. I hope you found this guide useful; if you did, press the like button and share it. Check out other useful tips linked below, and stay tuned for more tech tips and tricks.
You might be interested in:
- 2 Ways to Take Screenshots in Chrome Incognito Mode and Firefox Private Browsing
- How to Magnify, Highlight, Draw, and Write on iPhone Screenshots
- 6 Easy Ways to Take Screenshots on Any Windows Laptop
- 8 Ways to Take a Screenshot on Any iPad
You can also follow us for instant tech news at Google News or for tips and tricks, smartphones & gadgets reviews, join GadgetsToUse Telegram Group, or for the latest review videos subscribe GadgetsToUse YouTube Channel.