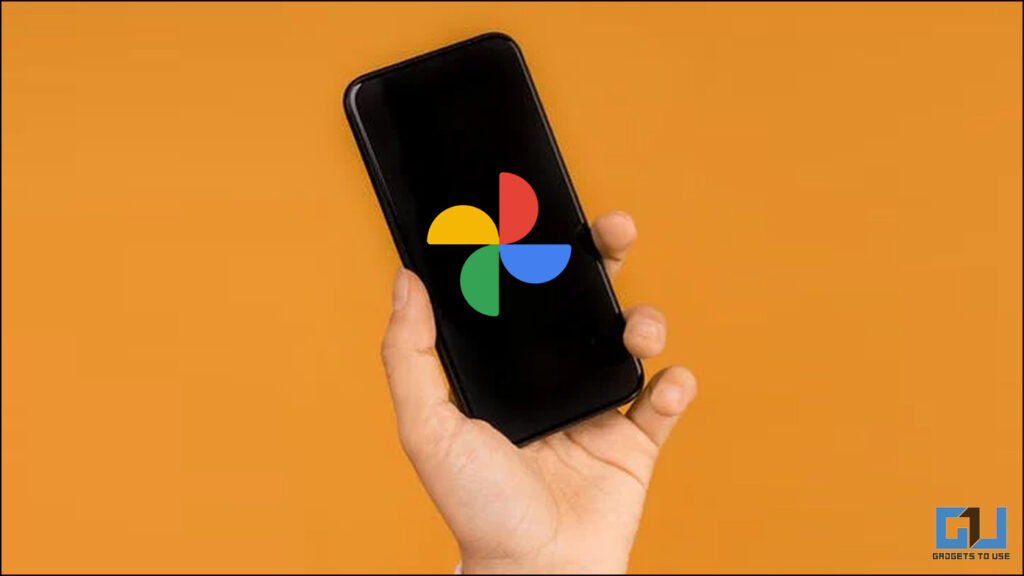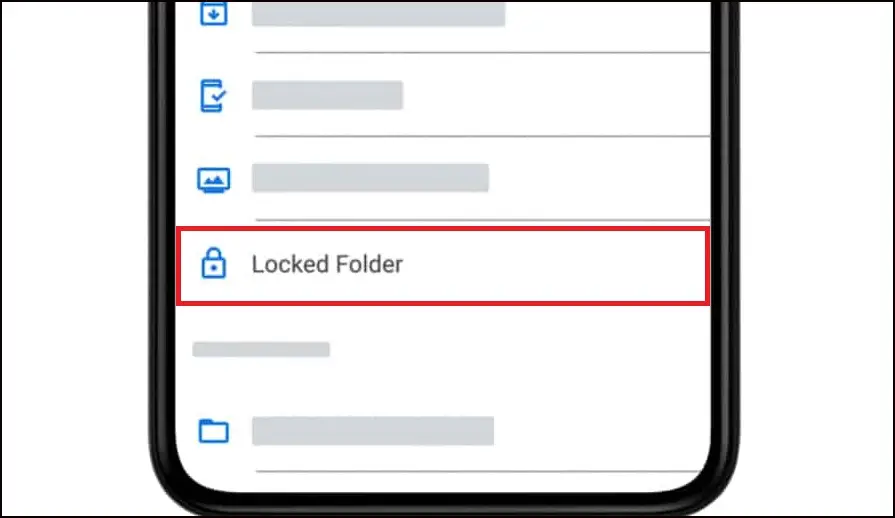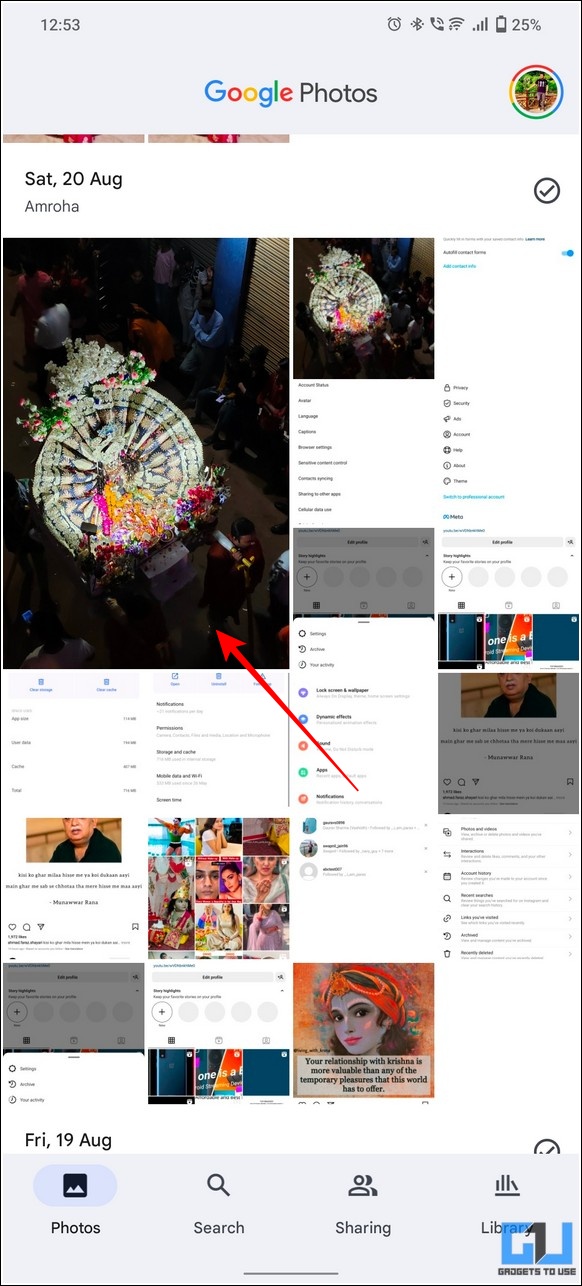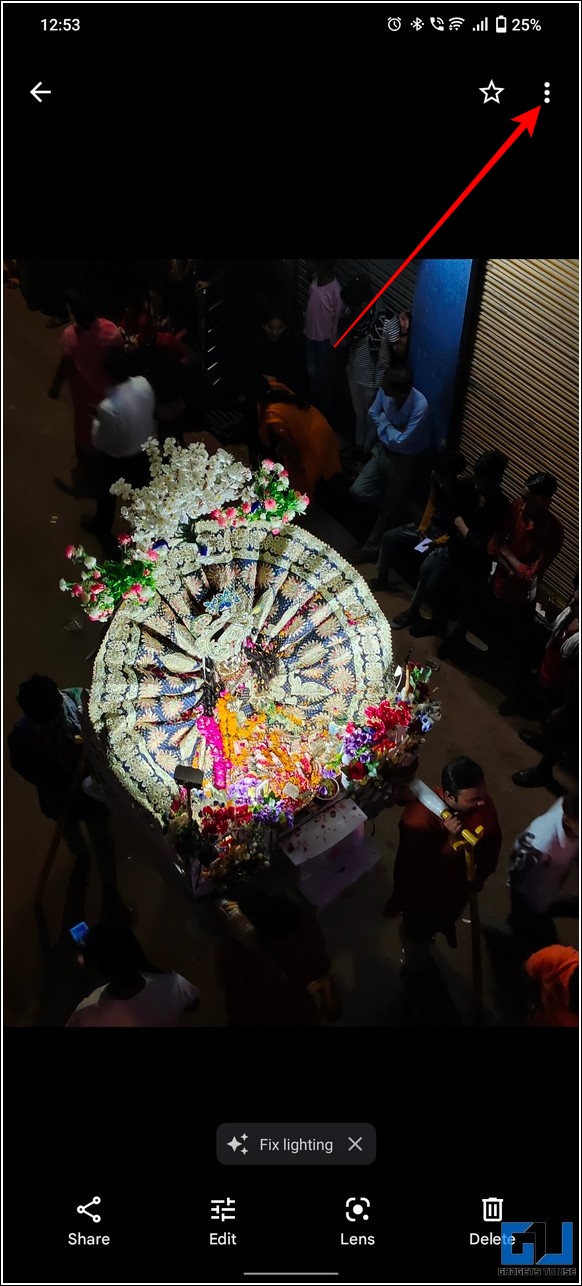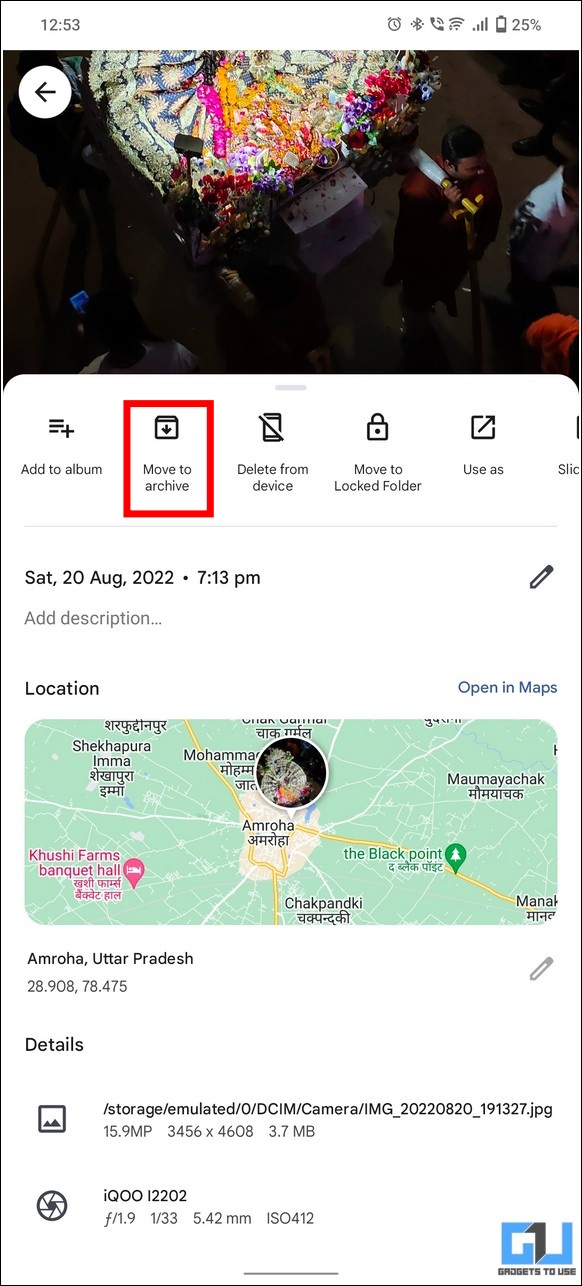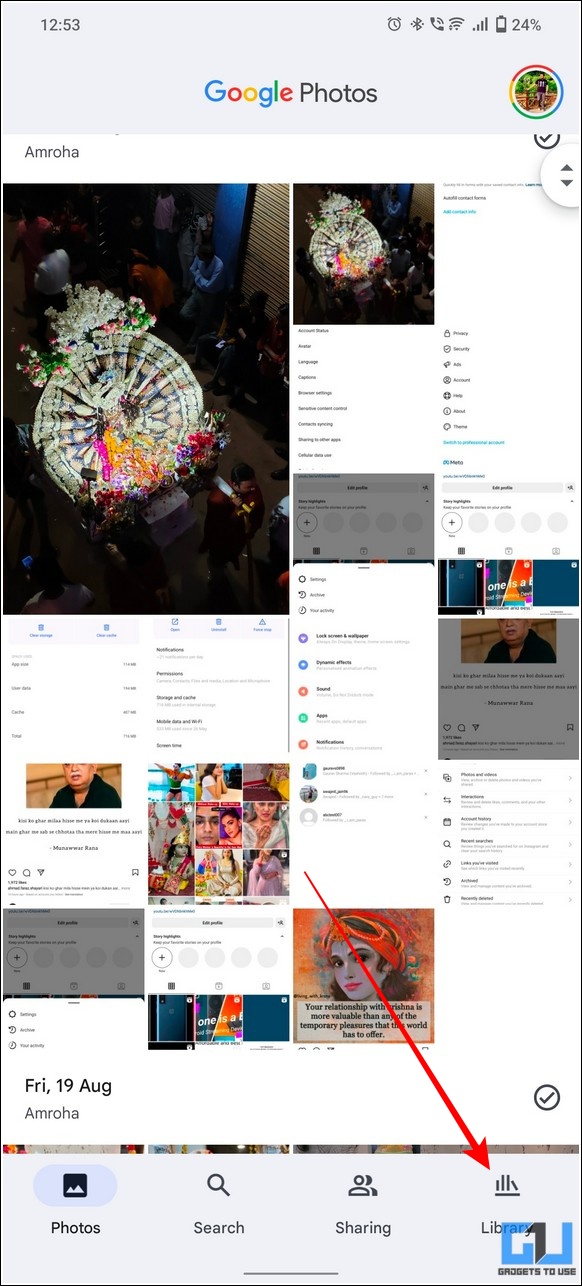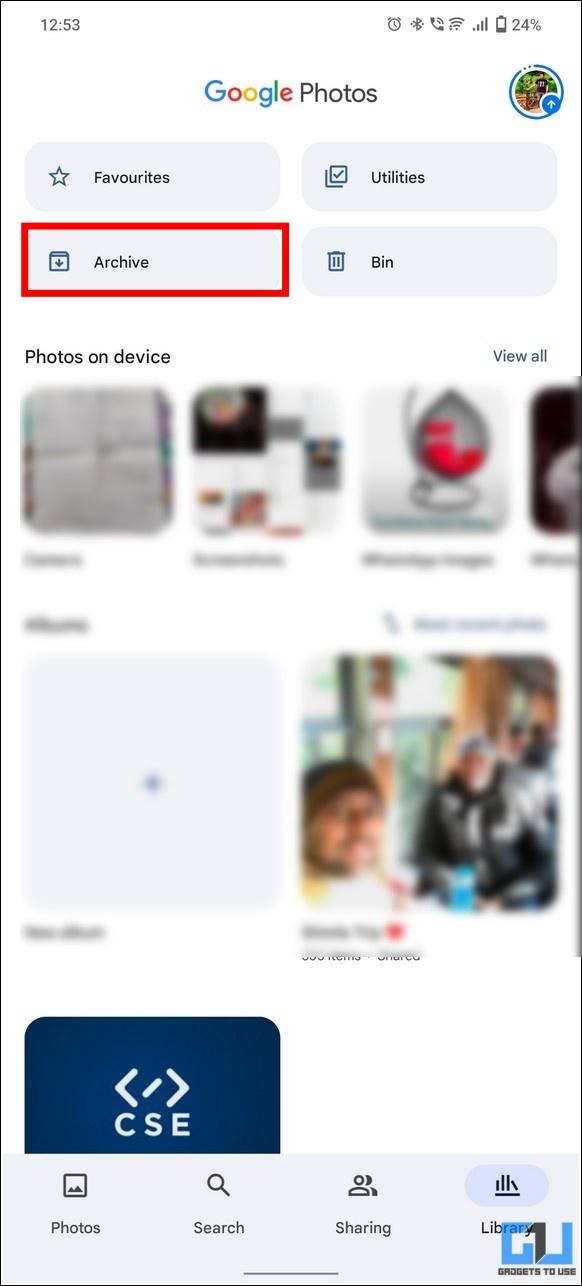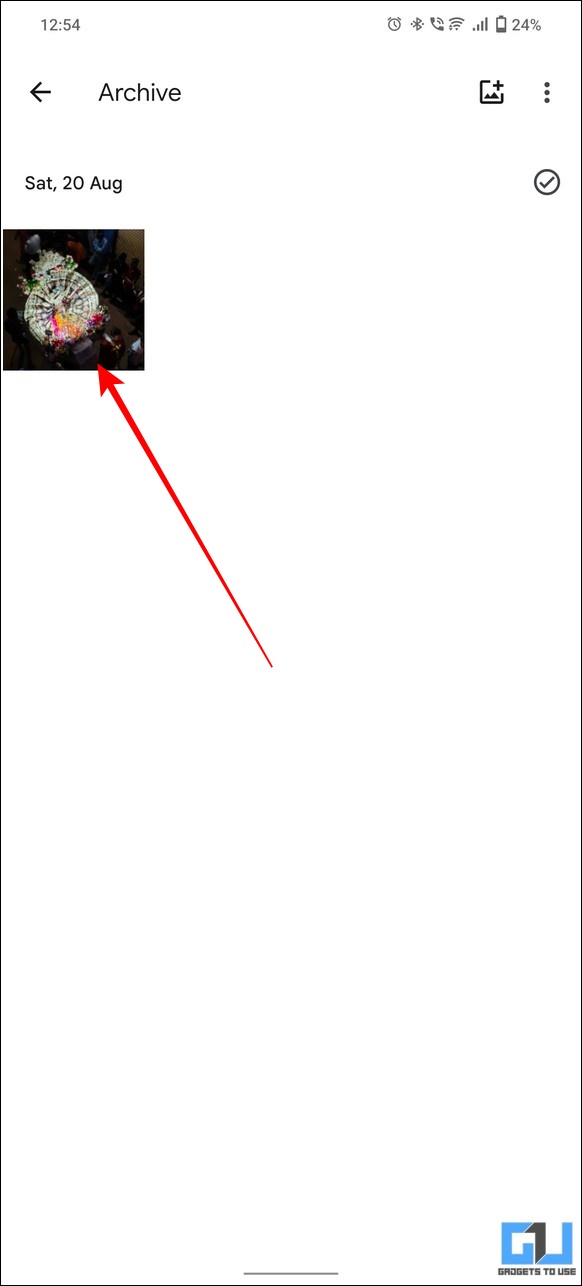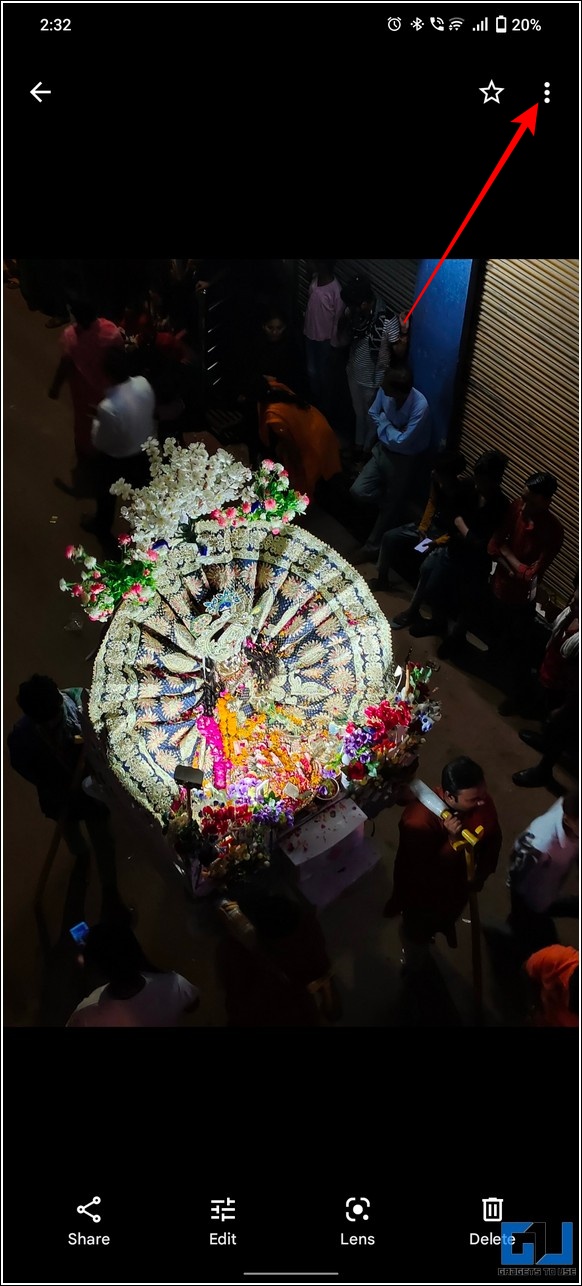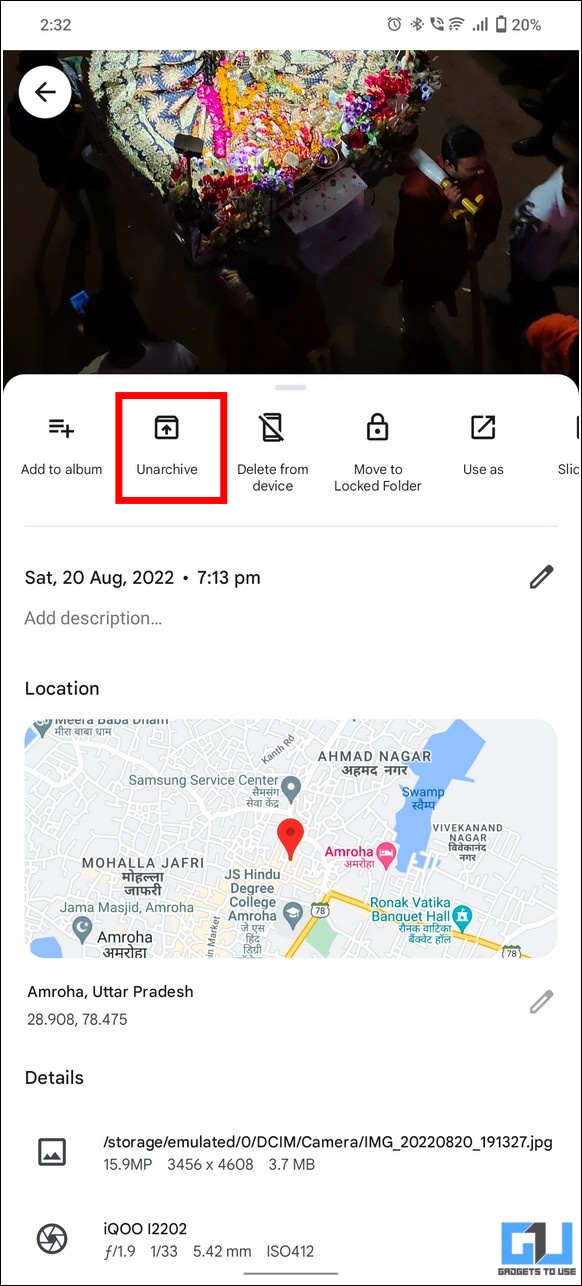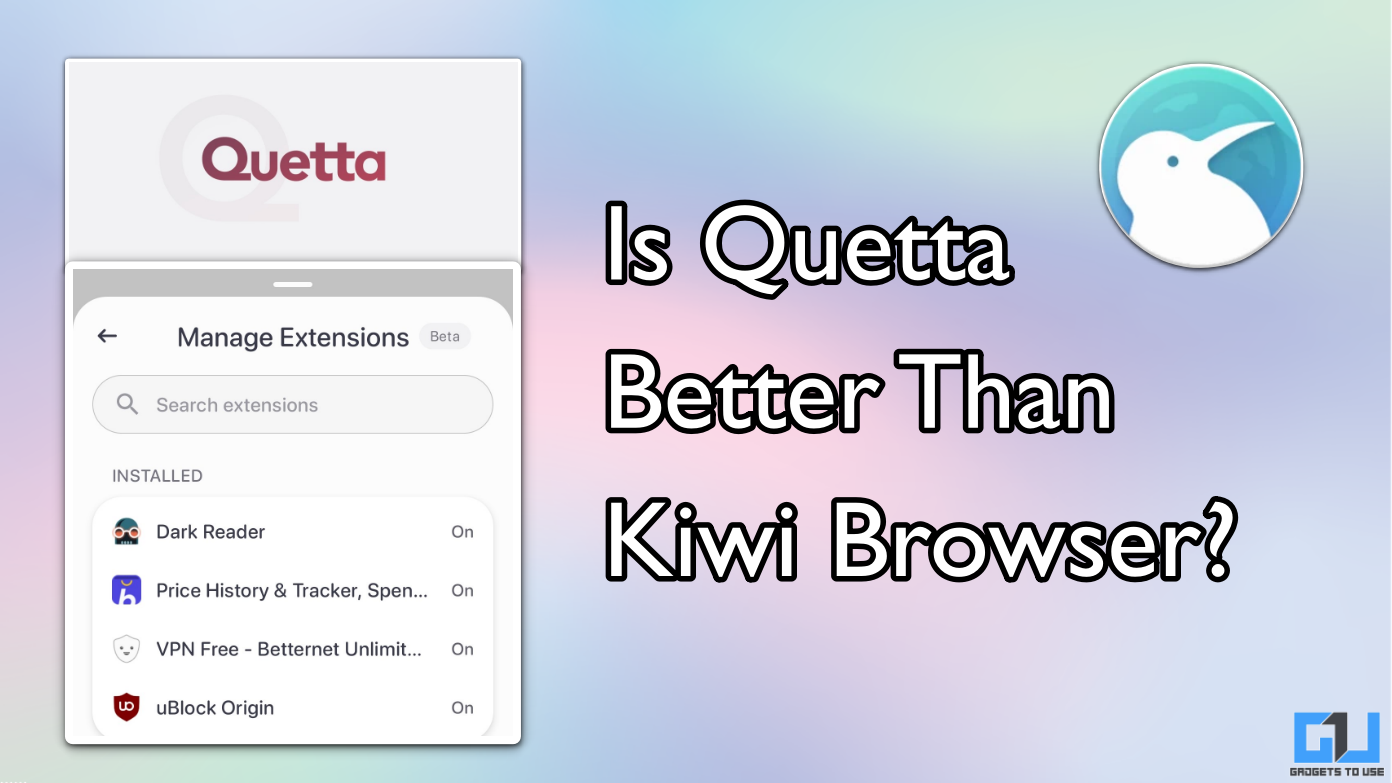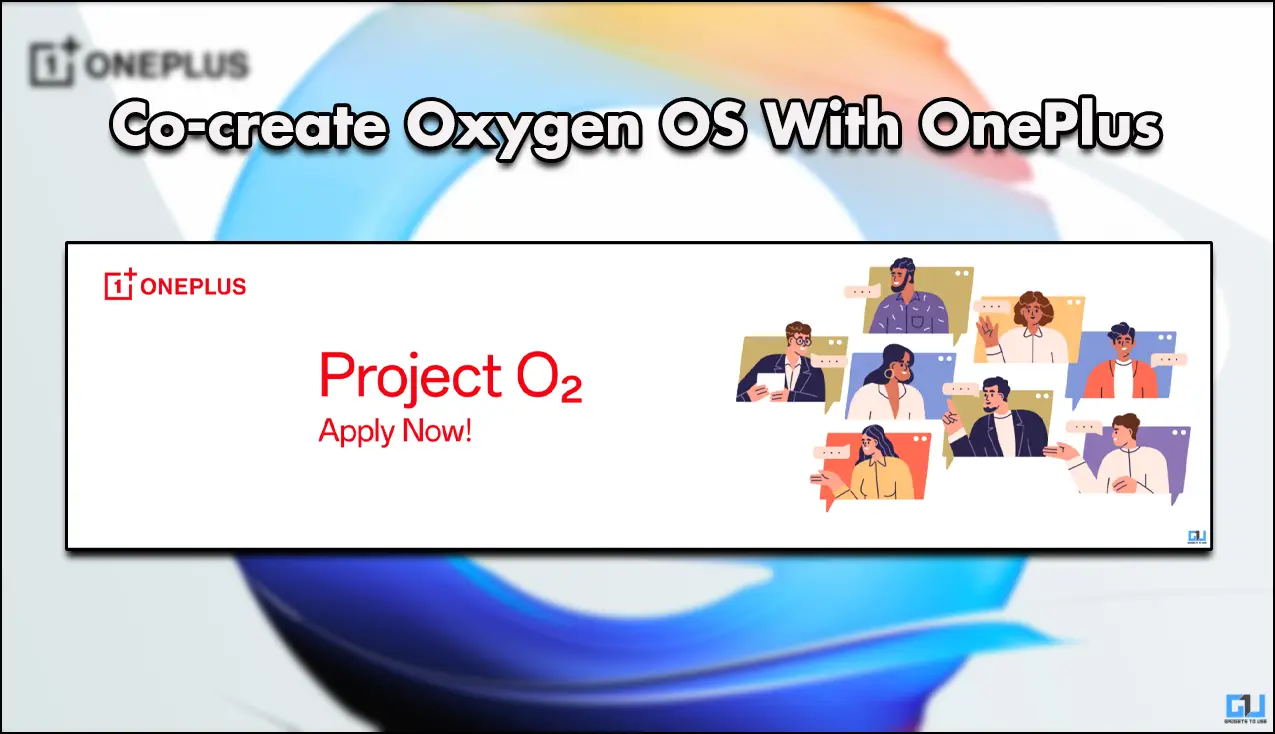Quick Answer
- Now that you’ve learned the salient features of using the Archive folder feature, let’s have a quick look at the steps involved in archiving and viewing the archived content on Google Photos.
- Contrary to the Locked folder, the Archive feature helps you to hide photos from the main photo timeline that you don’t wish to find often while using Google Photos.
- In this explainer, we will be discussing everything about the locked, hidden, and archived photos in Google Photos to get a better understanding and gain the most out of it.
Besides ease of access, Google Photos provides many security features to safeguard the privacy of its users’ data. Consequently, Google rolled out a bunch of useful features such as the Locked, Hidden, and Archive folders to help users hide sensitive content from their photo timelines. In this explainer, we will be discussing everything about the locked, hidden, and archived photos in Google Photos to get a better understanding and gain the most out of it.
What is A Locked Folder in Google Photos?
The locked folder feature on Google Photos allows you to hide sensitive photos and videos present on your device hidden behind your phone’s screen lock. As a result, people who have access to the phone’s screen lock shall be able to access the locked folder contents. What’s more interesting to know is that the locked content is not moved to other devices or the cloud during any kind of data transfer. Hence, such files remain inaccessible to other apps and services using Google Photos. The Salient features of using the Locked Folder feature are as follows:
- This is only available for Android Smartphones running Android 6 and later.
- The locked media content will not be backed up and stay on the device only.
- Searching images on Google Photos will exclude all locked photos and videos.
- If you uninstall the Photos app or remove its app data, all the locked items will be deleted unless moved back to the gallery manually.
- The locked folder shall always remain secure with your device’s screen lock which could either be a PIN or a fingerprint.
How to Set up a Locked Folder in Google Photos?
Now that you’re aware of the benefits of using the locked Folder feature, you must learn to set it up on your Google Photos app. Check out our detailed guide to Hide Photos with Password in Google Photos to set up the locked folder feature for hiding sensitive photos and videos.
What are Archive Photos in Google Photos?
Contrary to the Locked folder, the Archive feature helps you to hide photos from the main photo timeline that you don’t wish to find often while using Google Photos. However, archived photos shall remain discoverable while making a search query and are backed up to the cloud like normal photos. It offers the following advantages:
- Archived photos and videos are backed up to your cloud account just like normal content in the Google Photos app.
- They won’t be used while creating movies and animations.
- The Archive folder is just fingertips away and doesn’t require password authentication to access its content.
Steps to Archive a Photo on Google Photos
Now that you’ve learned the salient features of using the Archive folder feature, let’s have a quick look at the steps involved in archiving and viewing the archived content on Google Photos.
1. Open your desired photo/video that you wish to archive and tap on the three-dot icon in the top-right corner.
2. Next, tap on the Move to Archive button to archive the selected media.
3. To see such archived photos and videos inside your Google Photos app, tap on the Library button at the bottom-right corner.
4. Next, tap on the Archive button to view all the archived media.
How is Hidden Photo different from Archived Photo?
Google has now finally renamed Archive to the Hidden folder to give it a more common recognition. The latest Google Photos update has replaced the Archive tab with Hidden to hide photos from your main photo timeline. Like archived photos, hidden photos will show up in Albums, search results and can be accessed from the Library tab.
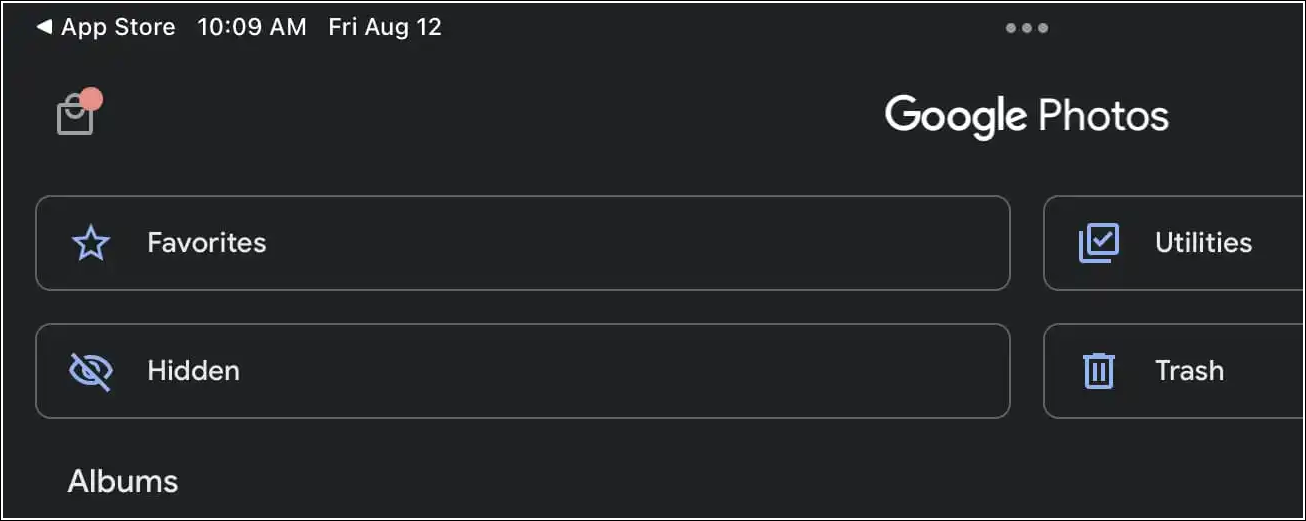
When is the Hidden Photo Feature Arriving on your Device?
While this update is nothing major, you can expect the rollout in the upcoming days for your Google account. Once updated, you will receive a new prompt stating that ‘Archive is now called Hidden ‘.
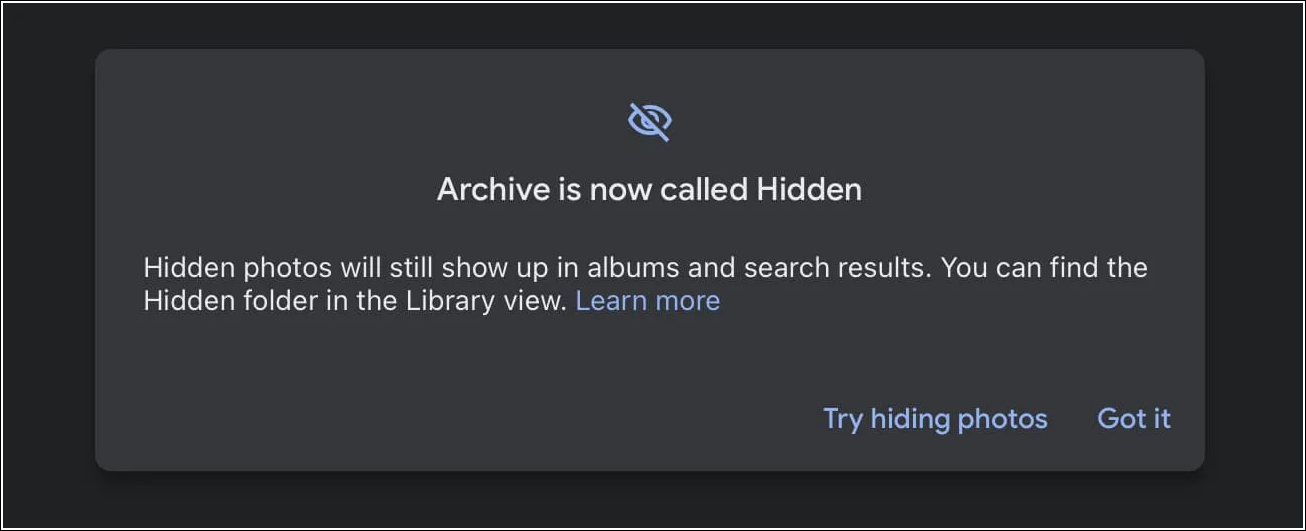
Bonus Tip: Search Photos by Face using Google Photos
If you keep your photos synced with Google Photos, you might face difficulty in finding a particular person amidst the gigantic media collection on your device. But worry not Google Photos can help you easily get rid of this situation. In its recent update, Google Photos now let you search photos by face, place, or things. Check out our explainer on how to Search Google Photos by face, furthermore, you can also learn to Stop Grid Playback in Google Photos.
FAQs
Q: Do Archived Photos get deleted on Google Photos?
A: No, they just move to a different location hidden from the main content stream.
Q: How to use the Hidden folder on Google Photos and where can I access it?
A: To hide a photo, tap on the three-dot icon and press the Hide button to move it to the Hidden folder. Additionally, you can access all your hidden content under the Library tab.
Q: Can you lock Sensitive Photos on Google Photos with a Password?
A: Yes, you can utilize the locked folder feature in Google Photos to lock sensitive photos with a password.
Q: How to Move Back photos from Archive Folder back to Gallery?
A: To move a photo back from the Archive folder, tap on the three-dot icon and press the Unarchive button.
Wrapping Up: Hidden, Locked, and Archived Google Photos
We hope you’ve successfully understood the differences between the locked, hidden, and archived Google Photos through this explainer. If you found this useful, then hit the like button and share it. Check out other useful tips linked below, and stay tuned for more useful reads.
Also, Read:
- 4 Ways to Fix Google Photos can’t Delete or Show SD Card Photos
- 5 Ways to Stop Google Photos from Uploading Camera Pictures
- 7 Best Tips and Tricks to Edit Videos in Google Photos on your Mobile
- 5 Ways to Search Photos By Face, Location or Date on iPhone
You can also follow us for instant tech news at Google News or for tips and tricks, smartphones & gadgets reviews, join GadgetsToUse Telegram Group or for the latest review videos subscribe GadgetsToUse Youtube Channel.