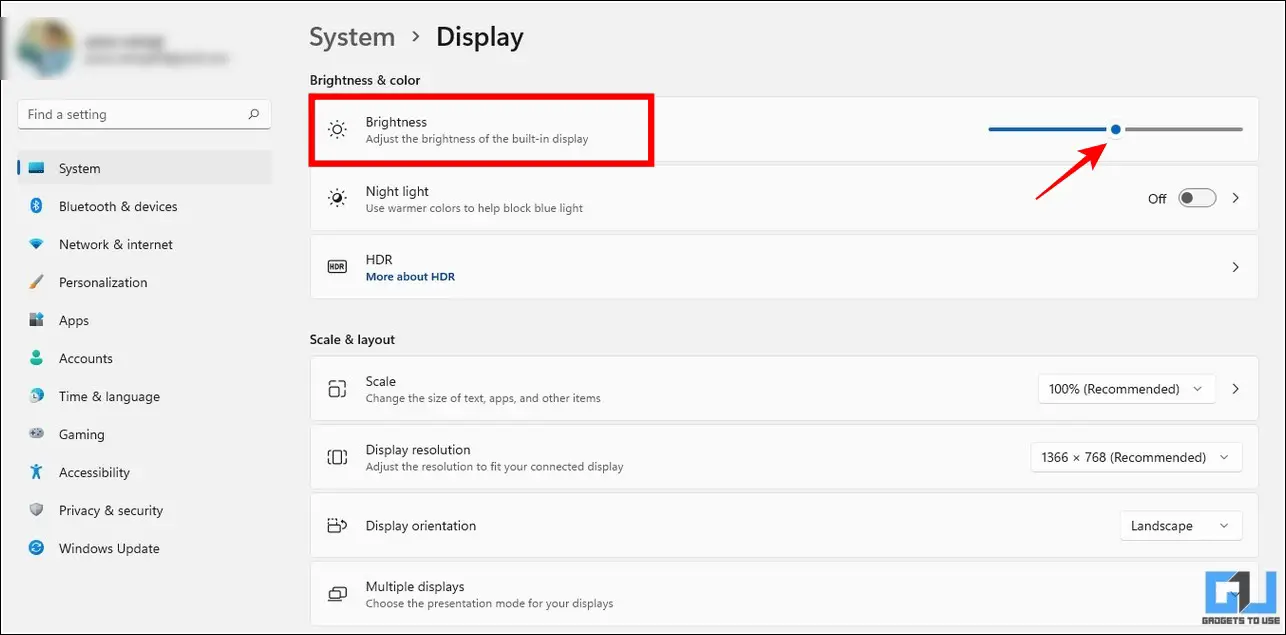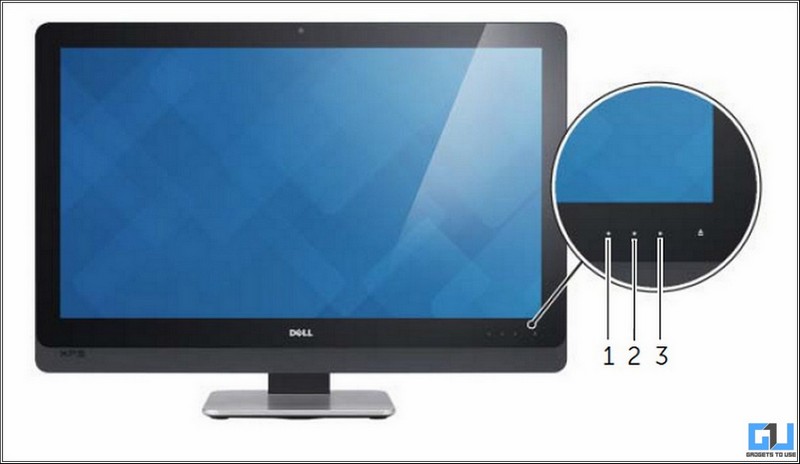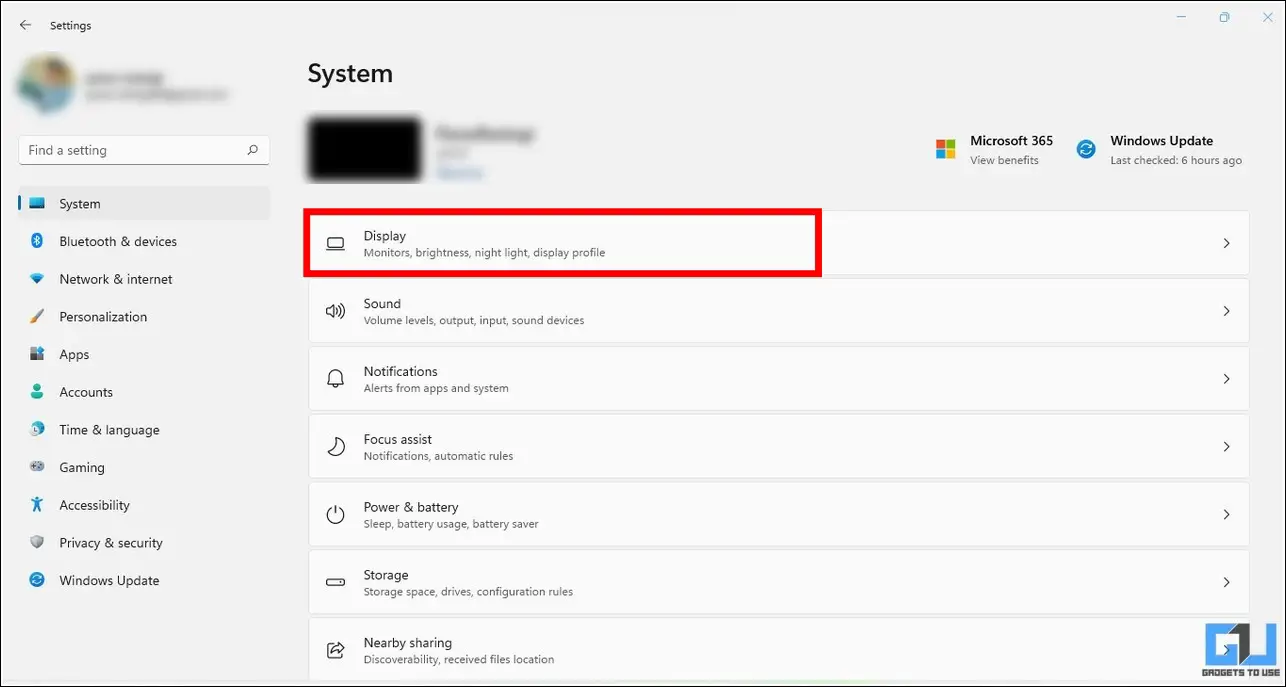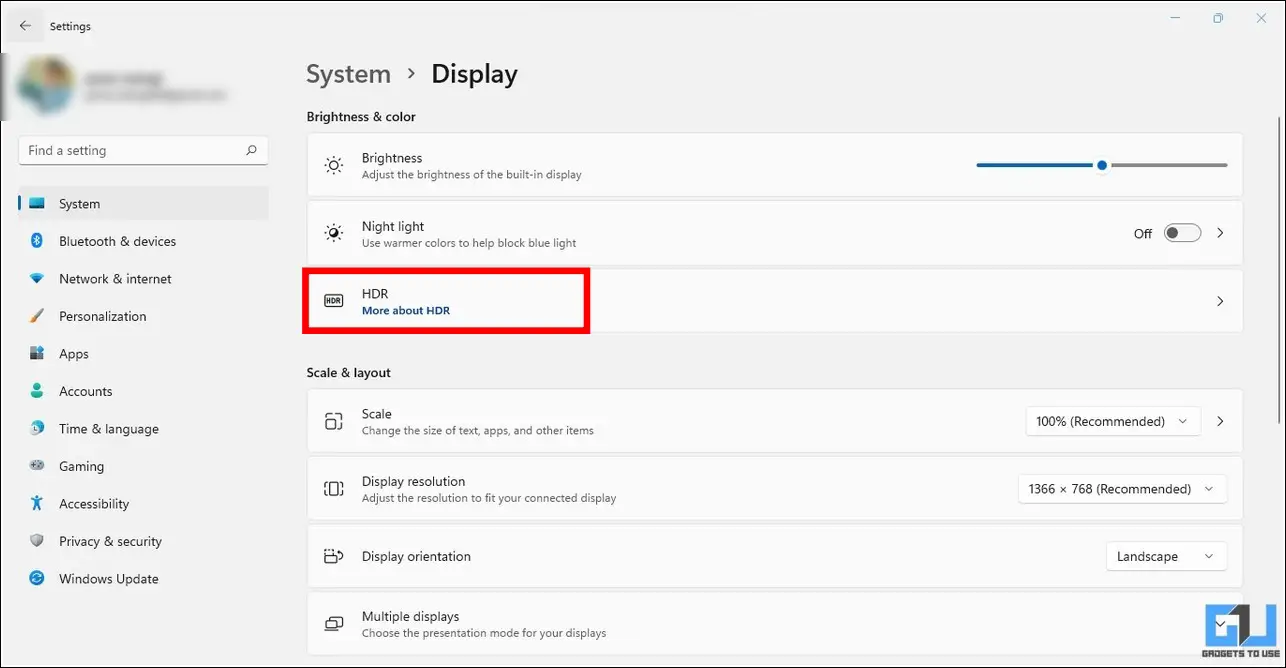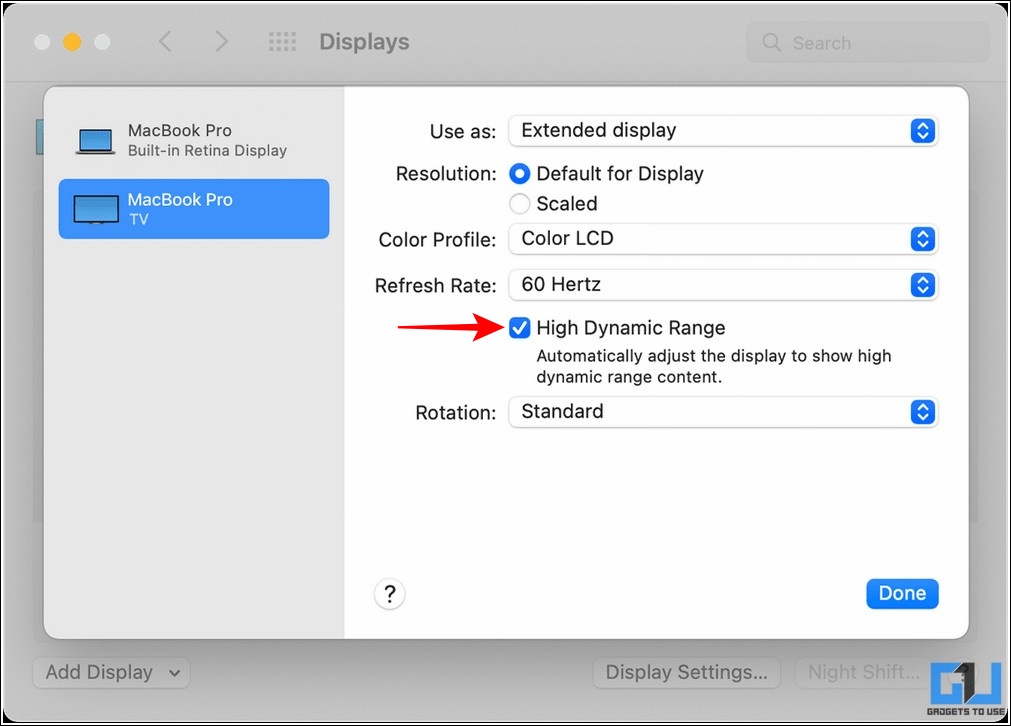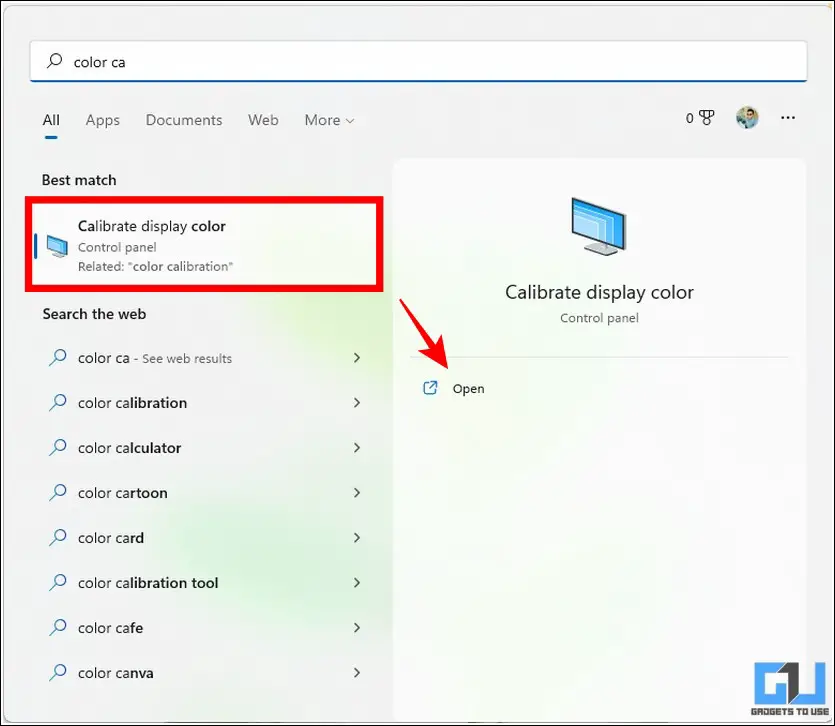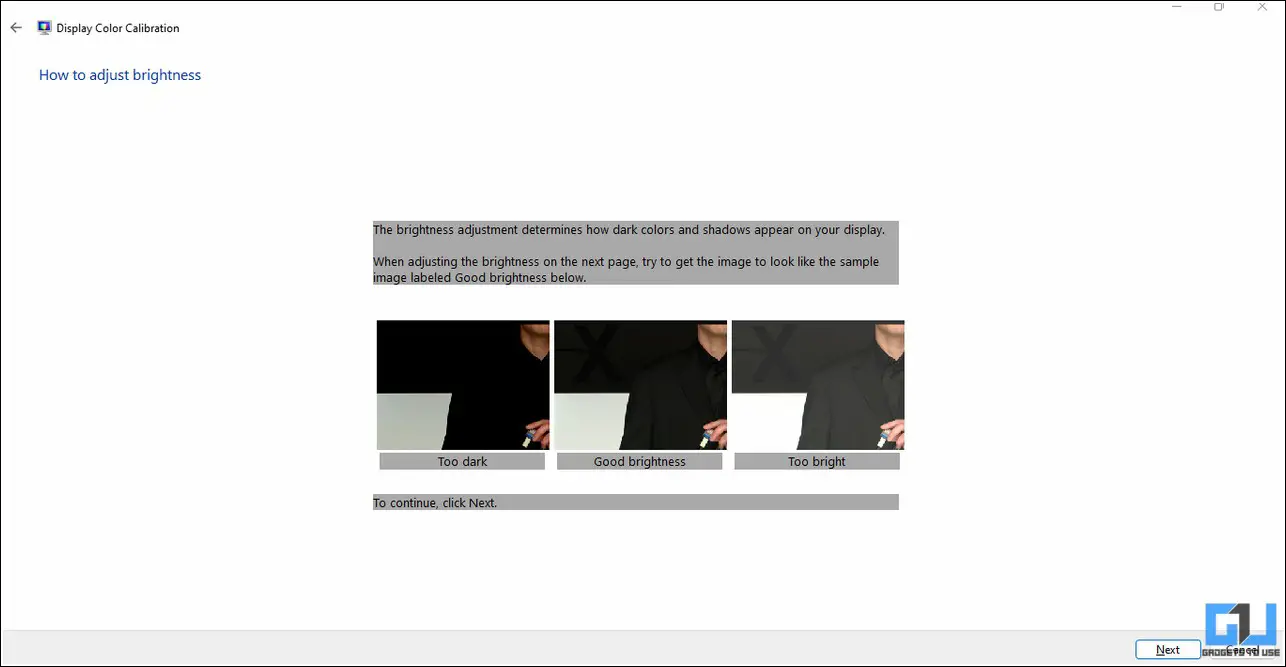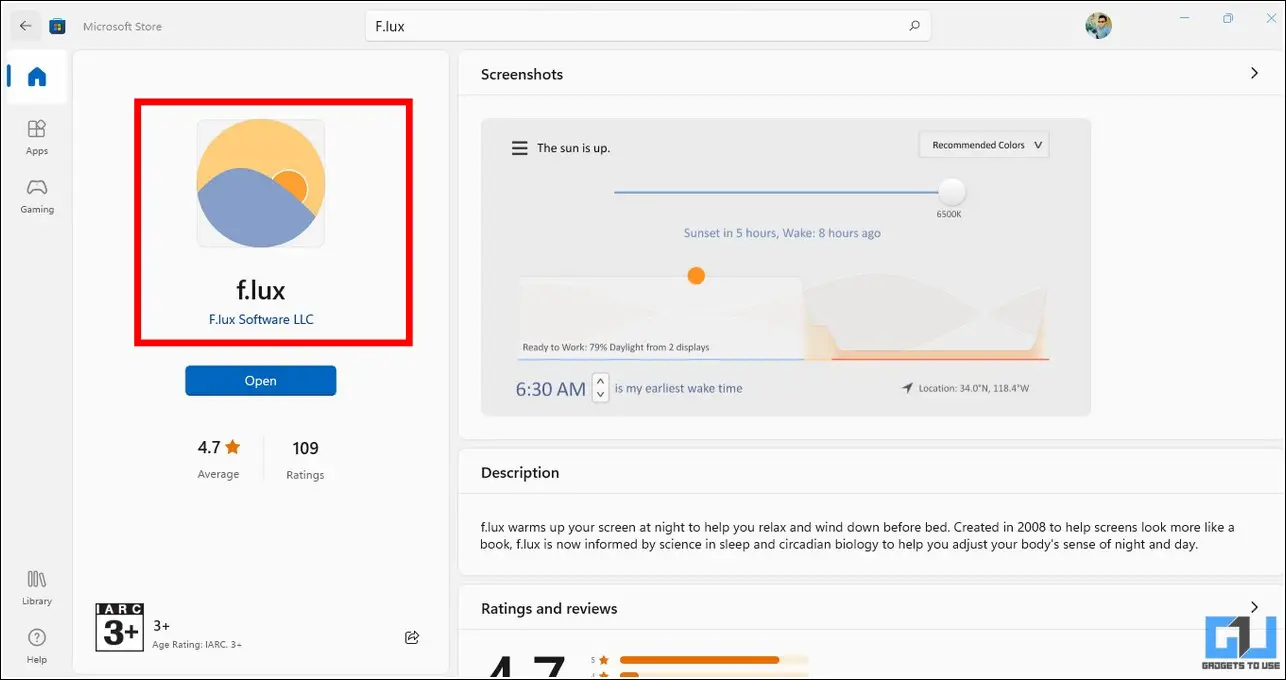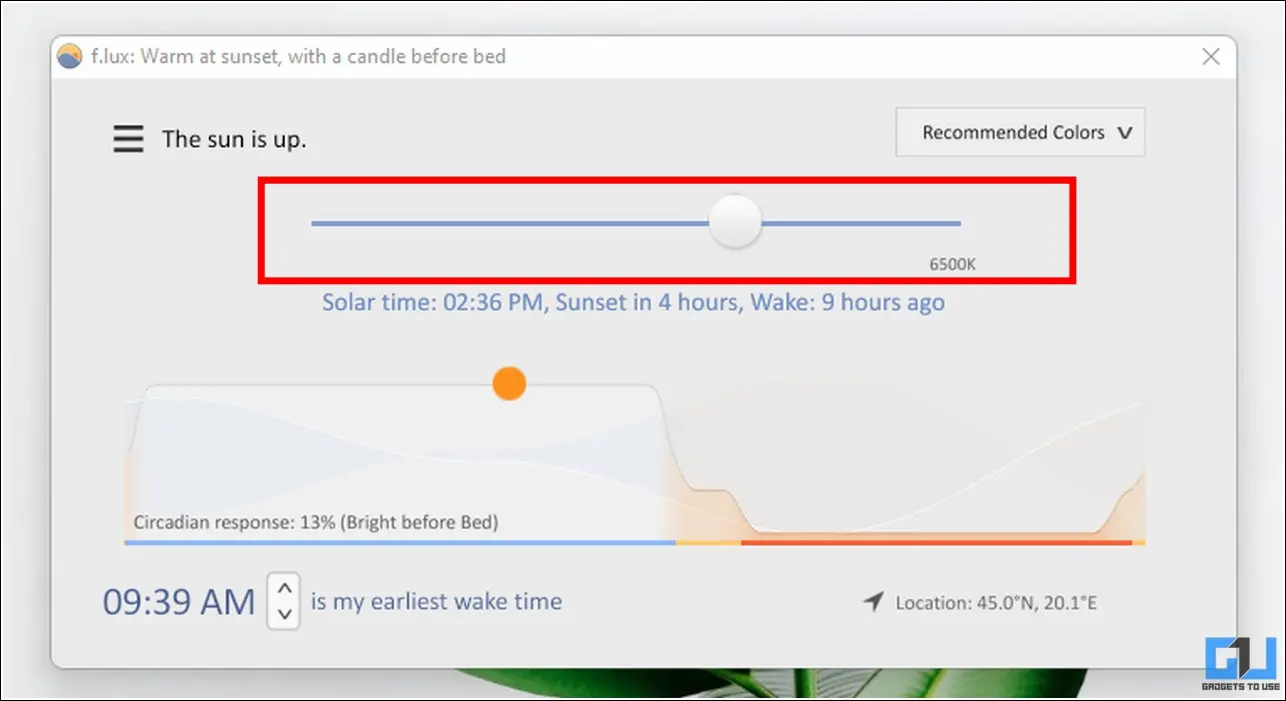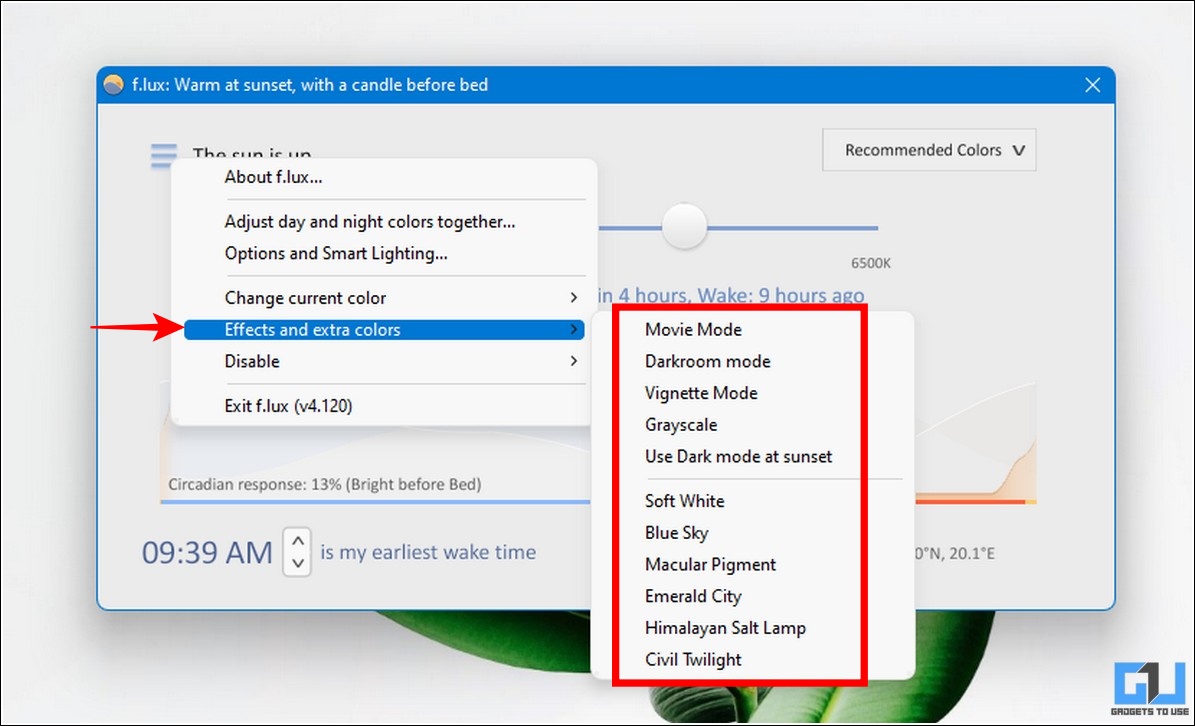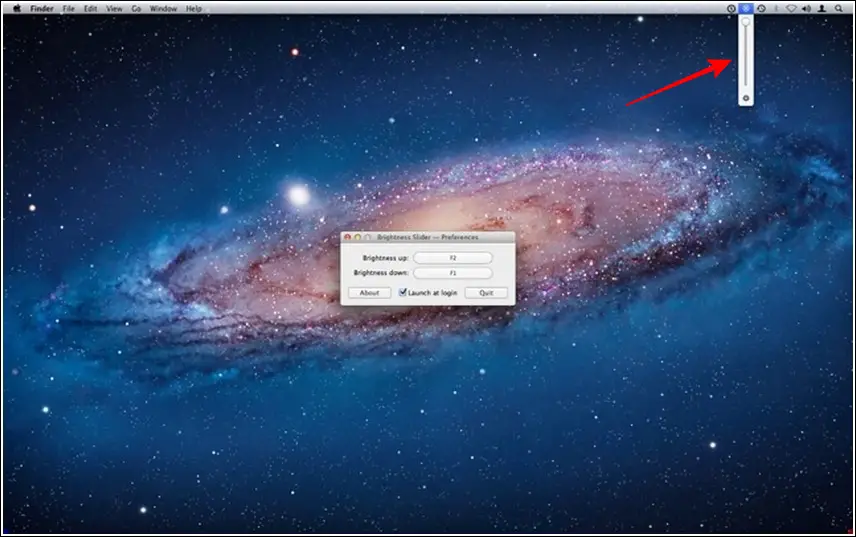Quick Answer
- You can use this app to conveniently adjust the screen colors or increase the brightness of the screen beyond the maximum value using the brightness slider.
- Alternatively, you can press the Fn key and the dedicated brightness key on your laptop to increase the brightness level to maximum.
- If yes, you need to re-calibration the colors of your screen to restore them and improve the overall screen brightness while setting it beyond the maximum.
Be it bad lighting conditions or poor screen quality, a dim screen of your laptop or monitor ruins the entire viewing experience. However, increasing the brightness level beyond maximum can improve the overall screen readability. So today in this read, we look at the ways to increase your laptop or monitor screen brightness to more than the maximum. Furthermore, you can learn to change the refresh rate of your laptop for a much better experience.
How to Increase Laptop or Monitor Screen Brighter More than Maximum?
If you’re facing poor readability and eye strain issues on your laptop or connected monitor’s screen, you need to adjust their respective brightness settings to make the screen brighter than the maximum. Follow these easy methods to solve the issue:
Increase Screen Brightness from Windows Settings
First, you need to make sure, that you have set the brightness to maximum. This can be done from Windows built-in settings, you can access it to increase the brightness beyond default settings for better visibility. Follow these steps to achieve the same.
1. Press the Windows key + I hotkey to access Windows Settings.
2. Next, click on the Display option to configure it.
3. Locate the brightness settings at the top and drag the slider to its maximum value to increase the screen brightness.
4. Alternatively, you can press the Fn key and the dedicated brightness key on your laptop to increase the brightness level to maximum.
Adjust the Brightness of Connected Monitor
If you are using an external monitor with your laptop, you can manually increase the brightness of the monitor using its hardware buttons. This way, you can make the screen brighter than the maximum value to improve its visibility. Here’s how:
1. Press the Menu button found either on the side, back, or bottom of the monitor. Some monitor manufacturers also provide a dedicated key to increase or decrease brightness directly by pressing the increase/decrease brightness buttons.
2. Navigate to the brightness settings and set it to the maximum value.
Toggle on HDR Mode to make Laptop Screen Brighter than Maximum
If your monitor is HDR 10 enabled, you can turn on the HDR mode to achieve a better range of light and dark tones on your screen. Consequently, increasing the brightness level will make the screen brighter than the maximum. Follow these easy steps to turn on the HDR mode on your laptop.
1. Go to Settings on your Windows laptop by simultaneously pressing the Windows + I hotkeys.
2. Next, click on the Display option to configure it.
3. Finally, enable the toggle for HDR Mode mode under the Brightness and Color section.
Note: If you can’t find a toggle to enable HDR, your laptop screen doesn’t support it.
4. Similar, to Windows, you can also enable HDR mode on macOS by navigating to System Preferences > Displays.
Access Color Calibration Settings to Improve Screen Brightness
Does your laptop or monitor screen color looks washed off? If yes, you need to re-calibration the colors of your screen to restore them and improve the overall screen brightness while setting it beyond the maximum. Here’s how you can fix it easily:
1. Press the Windows Key and search for the Color Calibration option to open it.
2. Next, follow the on-screen instructions in the color calibration wizard to troubleshoot faded colors and the existing brightness of your screen.
3. Finally, configure the brightness adjustment setting inside this wizard to improve screen brightness.
Use Third-Party Tools to Increase Maximum Brightness of Laptop
Besides native settings, you can also install free third-party tools to make your laptop or monitor screen brighter than the maximum. The F.Lux and Brightness slider app are two such remarkable tools in this domain for Windows laptops and Macbooks respectively. Here’s how you can use them to your advantage:
1. Install the F.Lux app from the Windows Store and launch it.
2. You can use this app to conveniently adjust the screen colors or increase the brightness of the screen beyond the maximum value using the brightness slider.
3. Finally, you can pick from a variety of predefined color modes to switch your screen’s brightness for a particular use case.
4. Similar to F.lux, you can install the Brightness Slider app on your Macbooks to easily adjust your screen brightness beyond the maximum predefined value.
Bonus Tip: Fix Screen Dimming Issues on iPhone
If you have been facing low brightness issues on your iPhone after the recent iOS update, you aren’t the only one. To ease things up, we have crafted a detailed explainer to fix the iPhone screen too dim or dark to get rid of this problem.
FAQs
Q: How to make the screen brighter than the maximum on Windows 10 and 11?
A: You can either turn on the HDR mode or calibrate your laptop screen to make it brighter than the maximum value. Refer to the steps mentioned in this explainer to easily get it done.
Q: Are there any Apps to make your laptop screen brighter?
A: Yes, you can try the F.Lux and Brightness slider app on Windows laptops and Macbooks respectively to easily make their screen brighter.
That’s a Wrap
We hope you’ve successfully learned to increase the brightness on your laptop or monitor using the methods listed above. If this guide has helped you to solve the brightness and readability issues of your screen, then hit the like button and share it. Check out other useful tips linked below, and stay tuned for more informative reads.
You might be interested in:
- 5 Ways to Fix Low Volume in Laptop Speakers on Windows 10 and 11
- 5 Ways to Fix Mac Forgets your Dual Monitor Arrangement
- 3 Ways to Use your Android Phone or Tablet as Second Monitor for PC
- How to Automatically Adjust Brightness Level for Different Apps
You can also follow us for instant tech news at Google News or for tips and tricks, smartphones & gadgets reviews, join GadgetsToUse Telegram Group or for the latest review videos subscribe GadgetsToUse Youtube Channel.