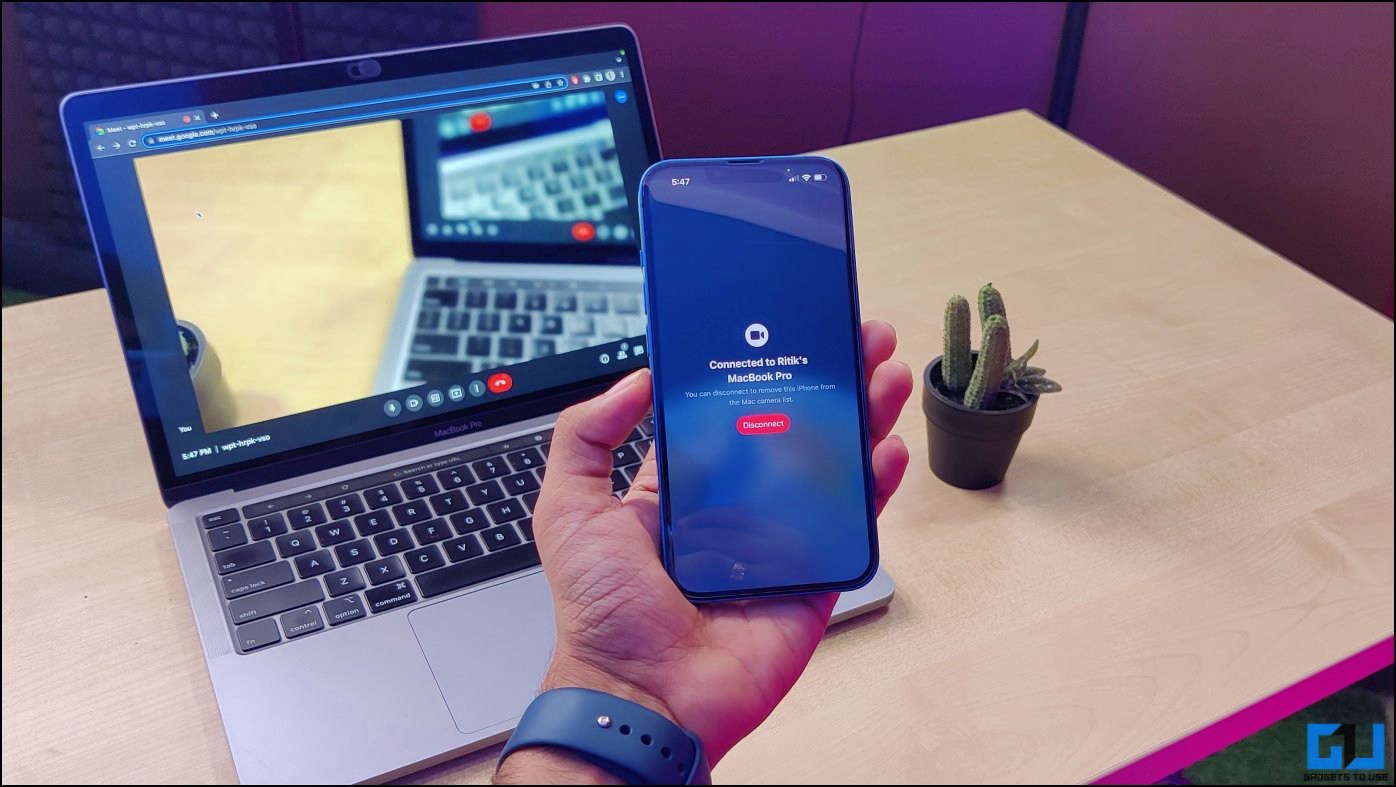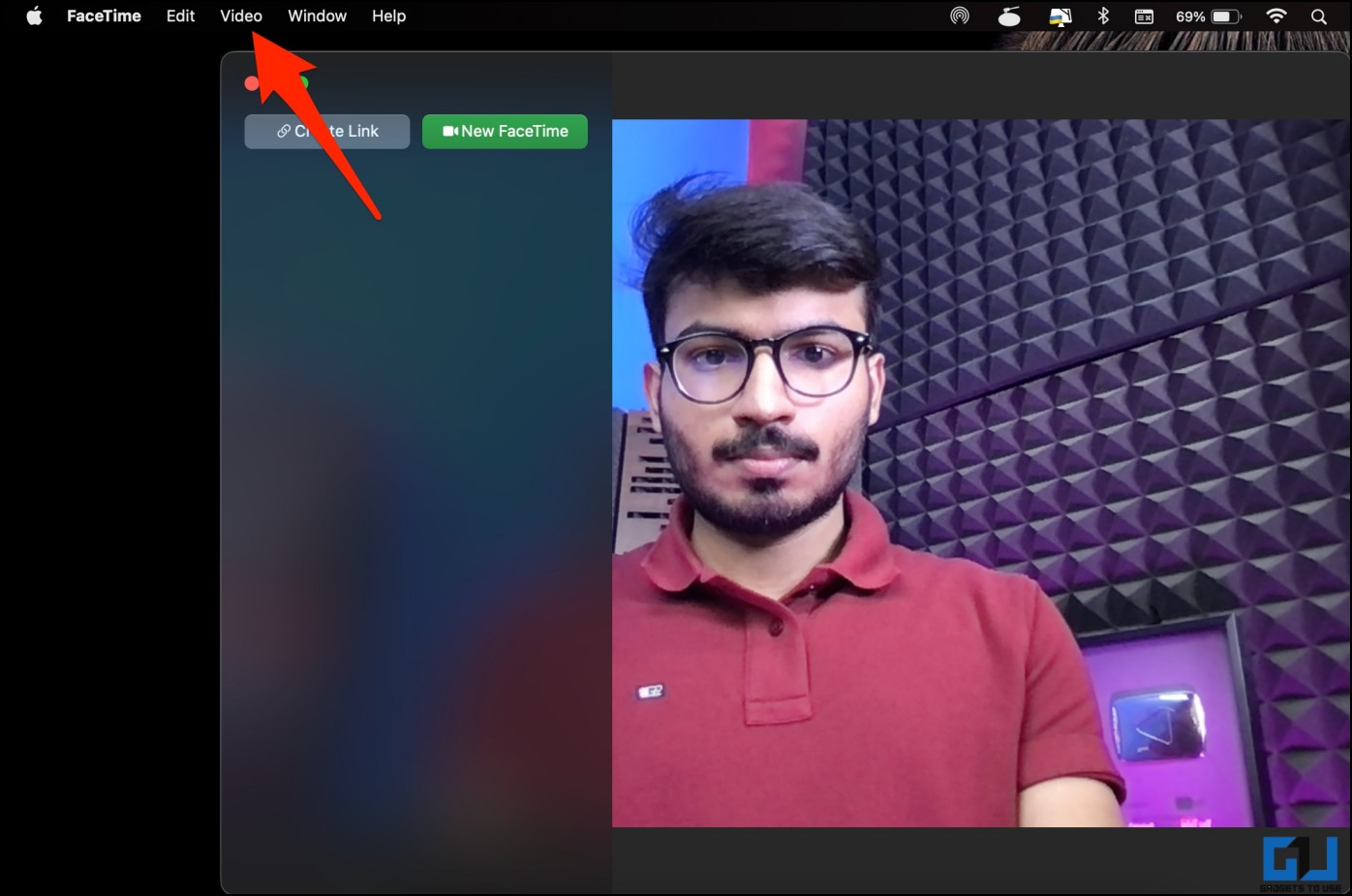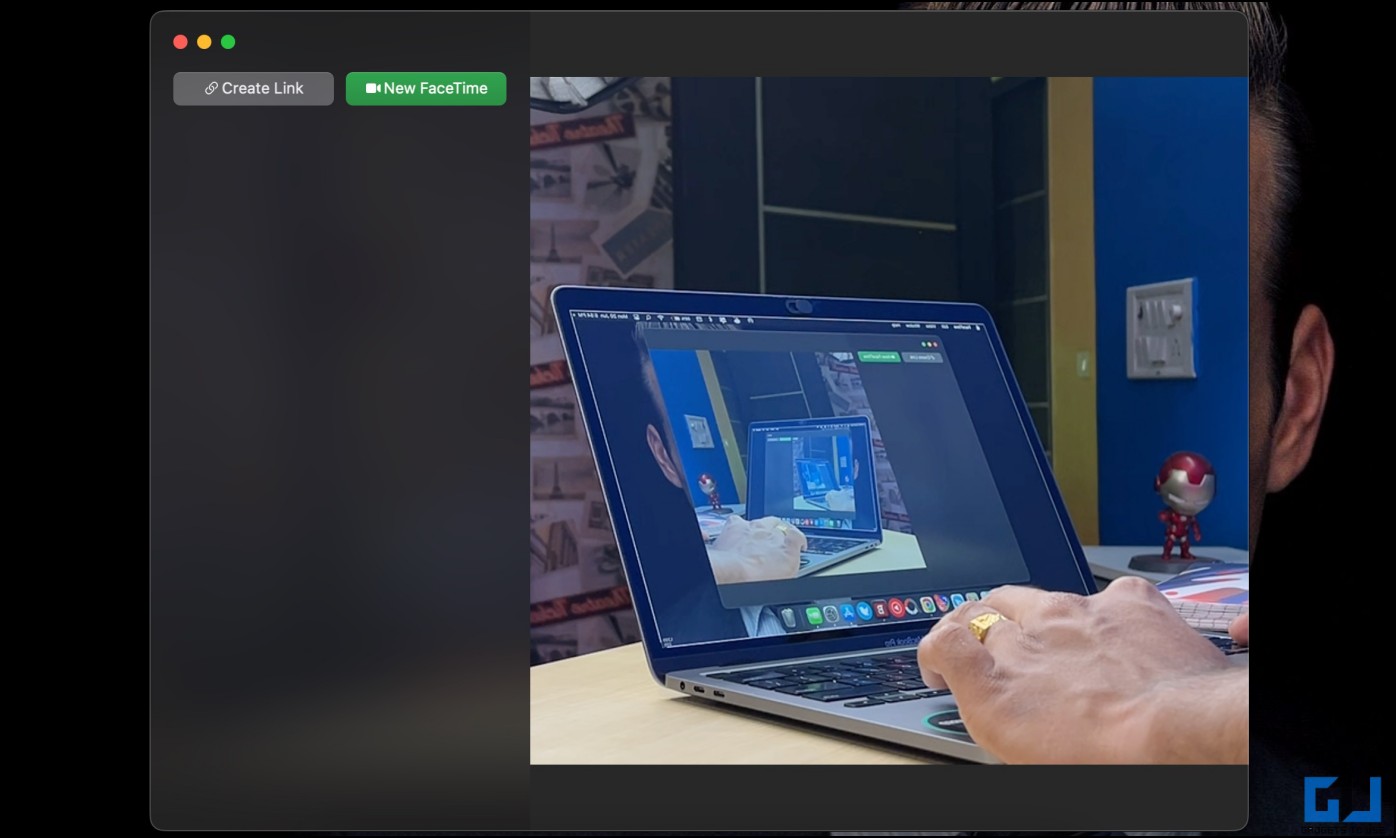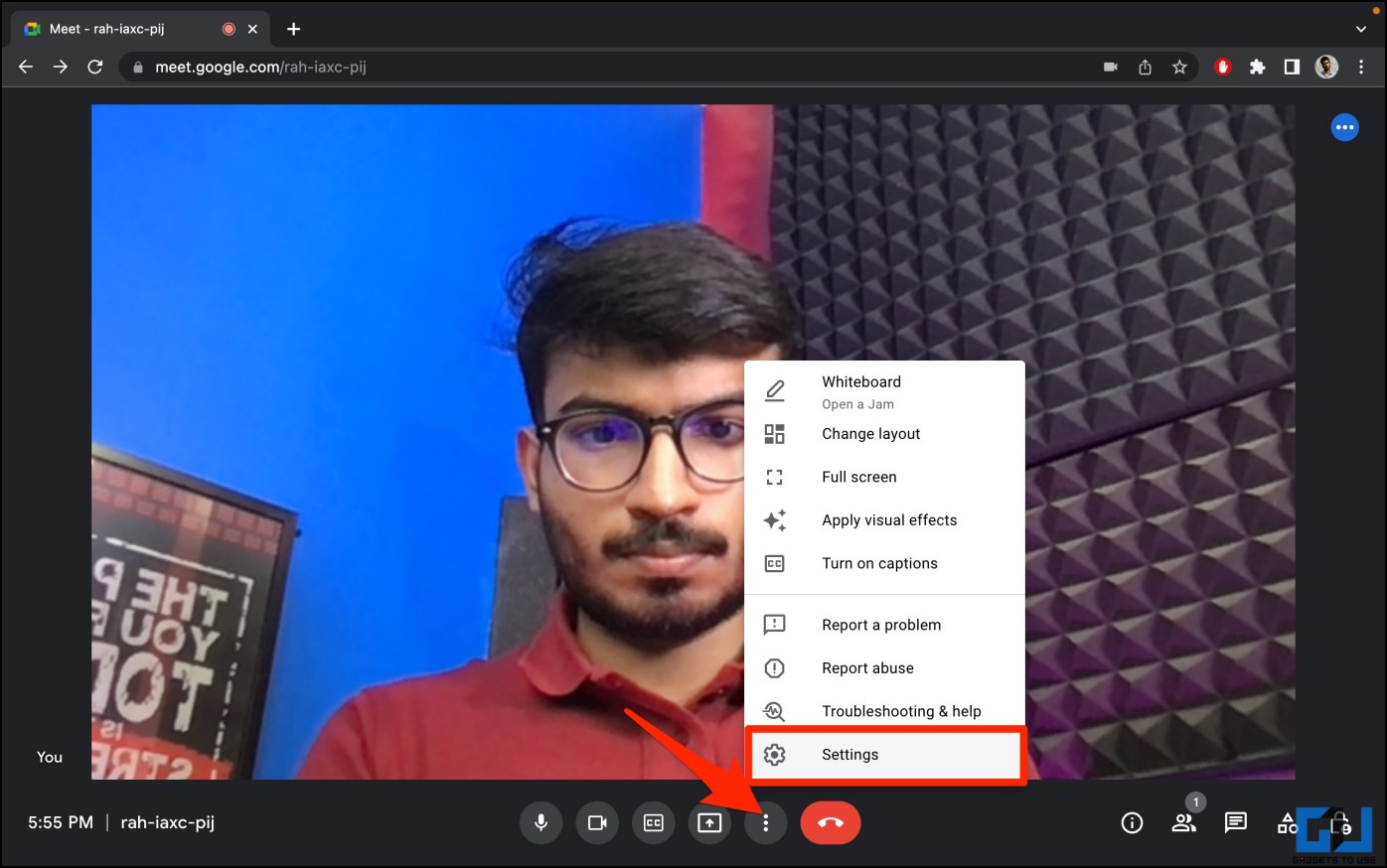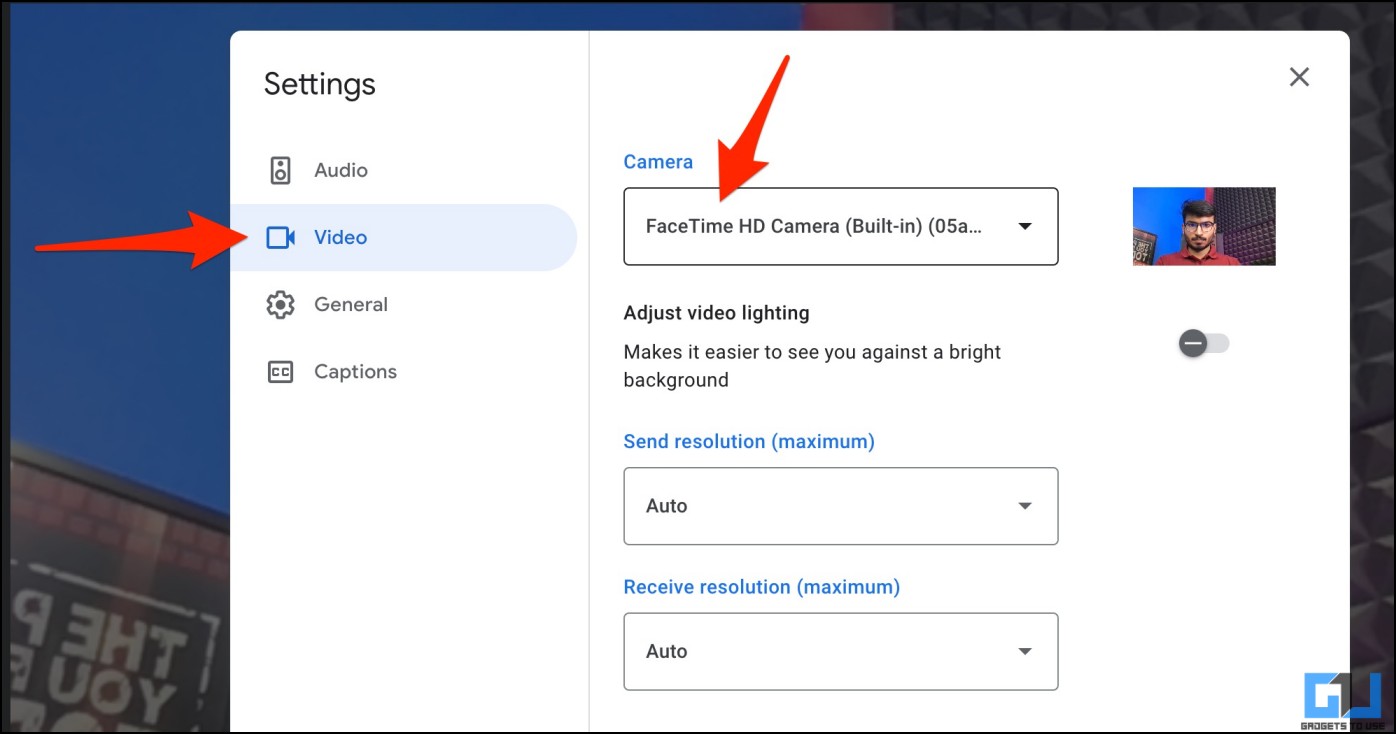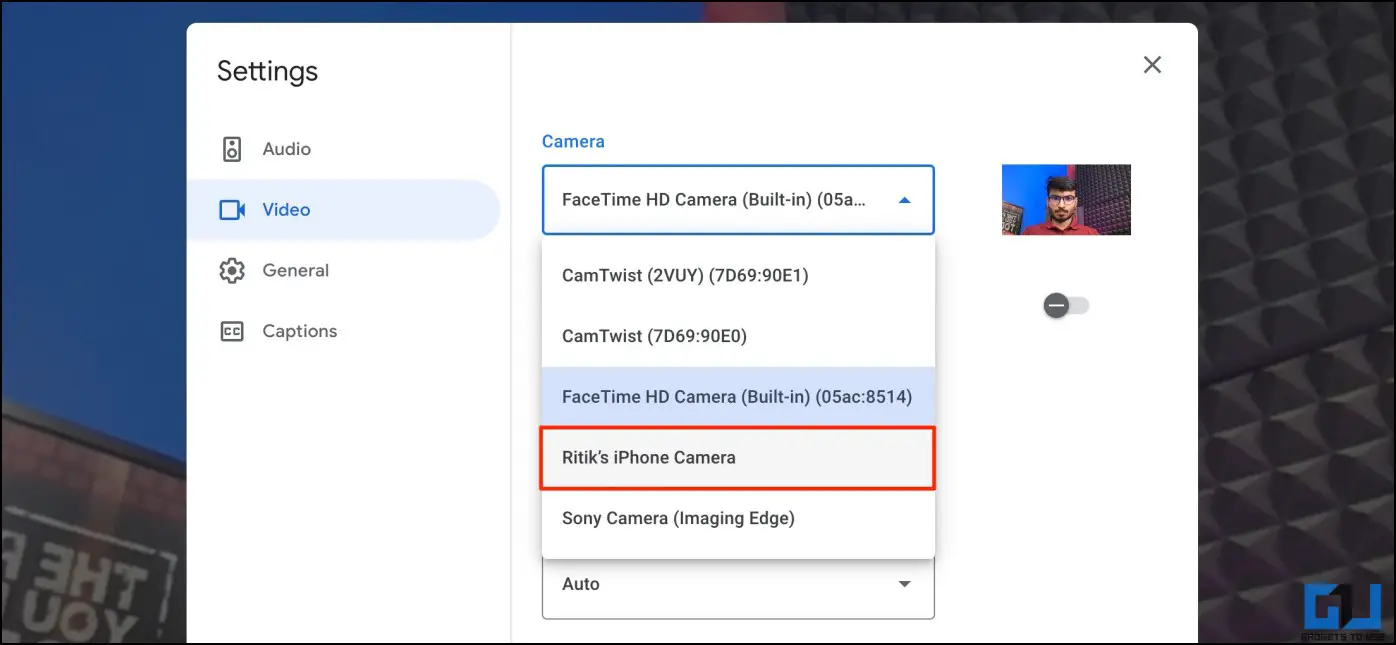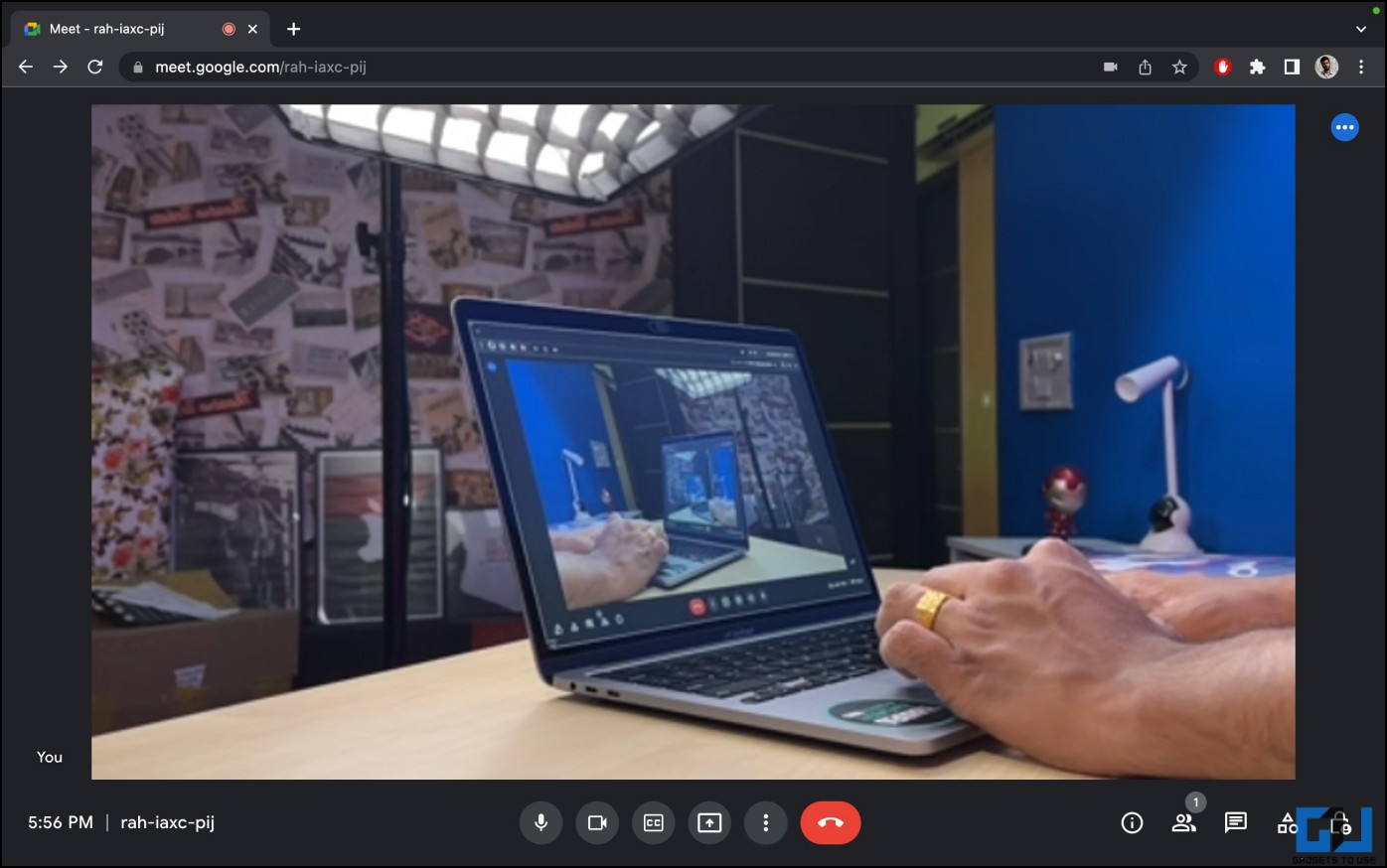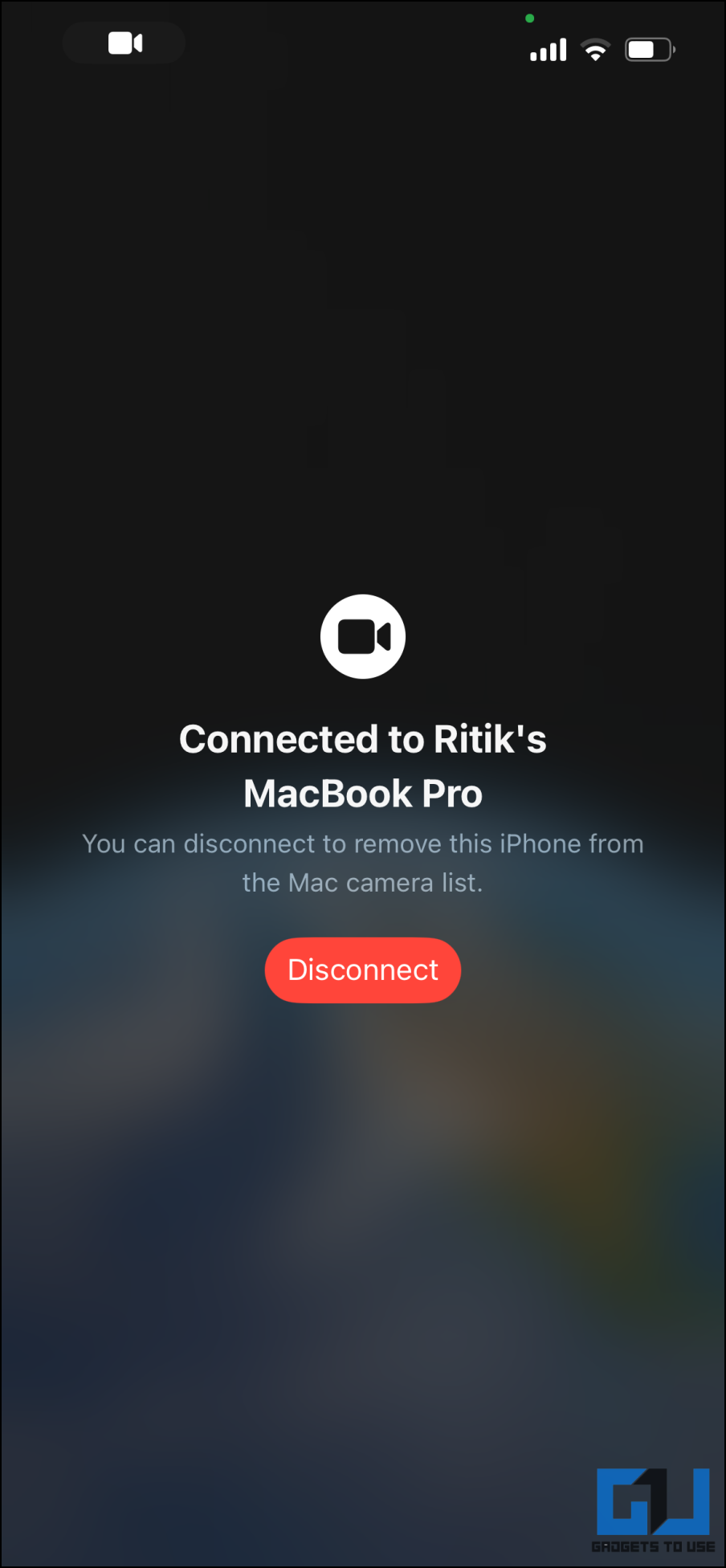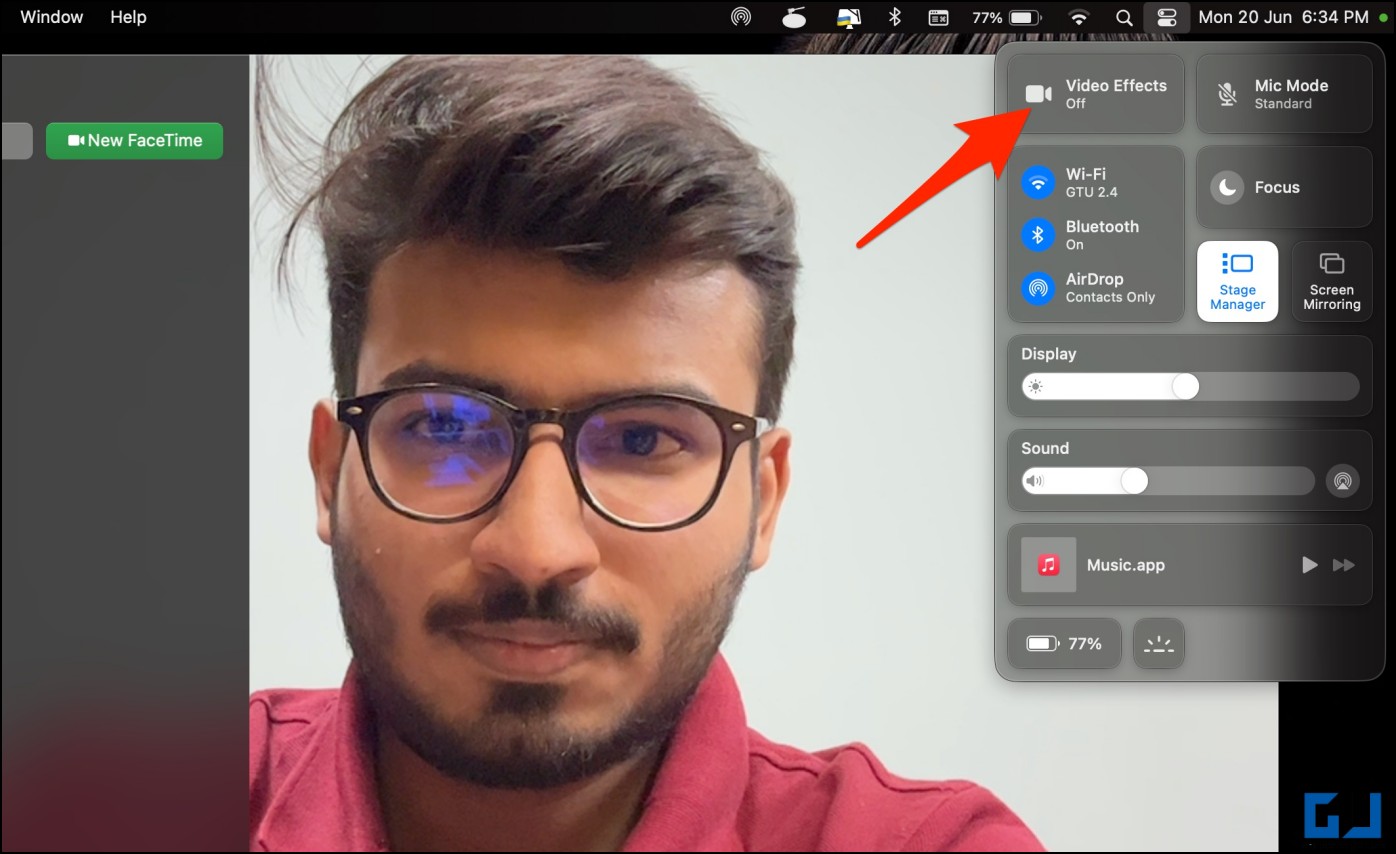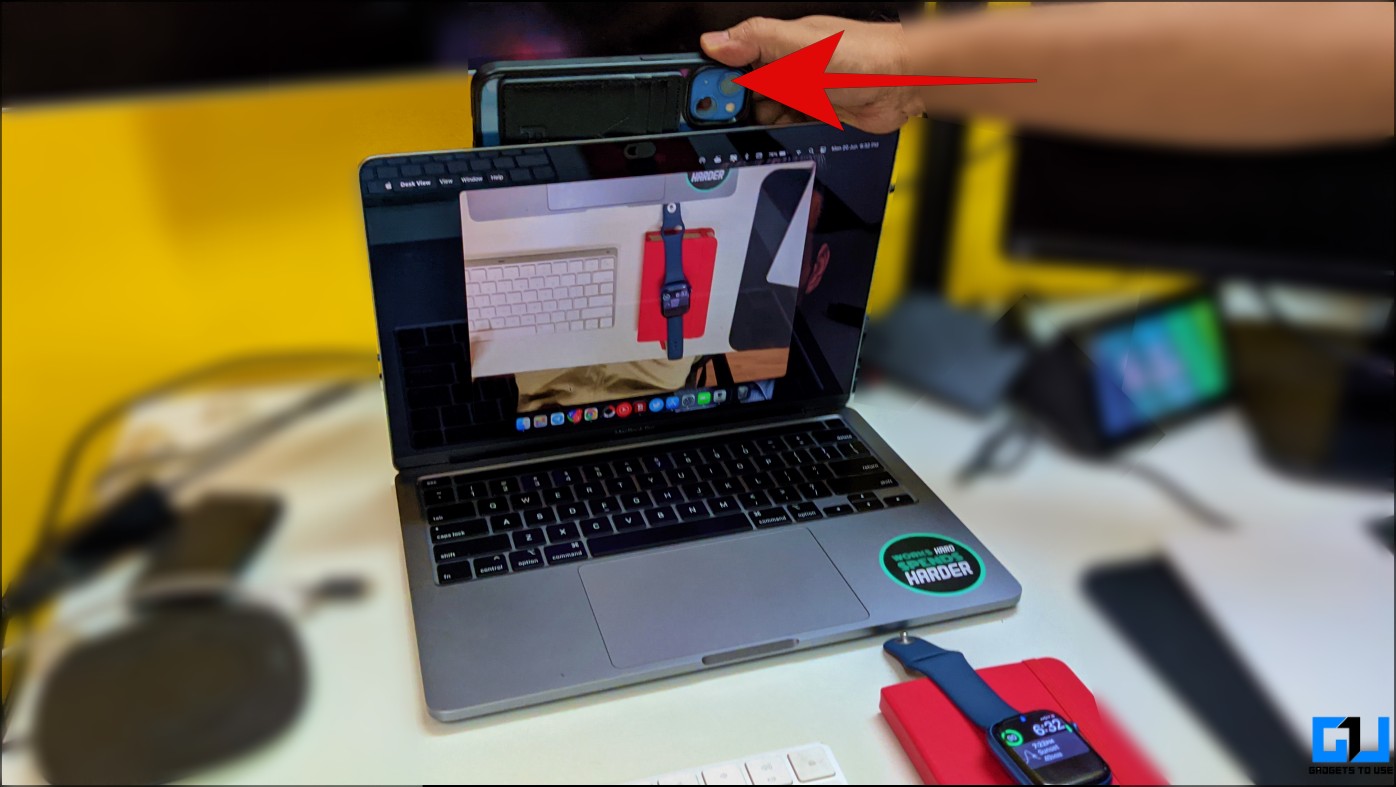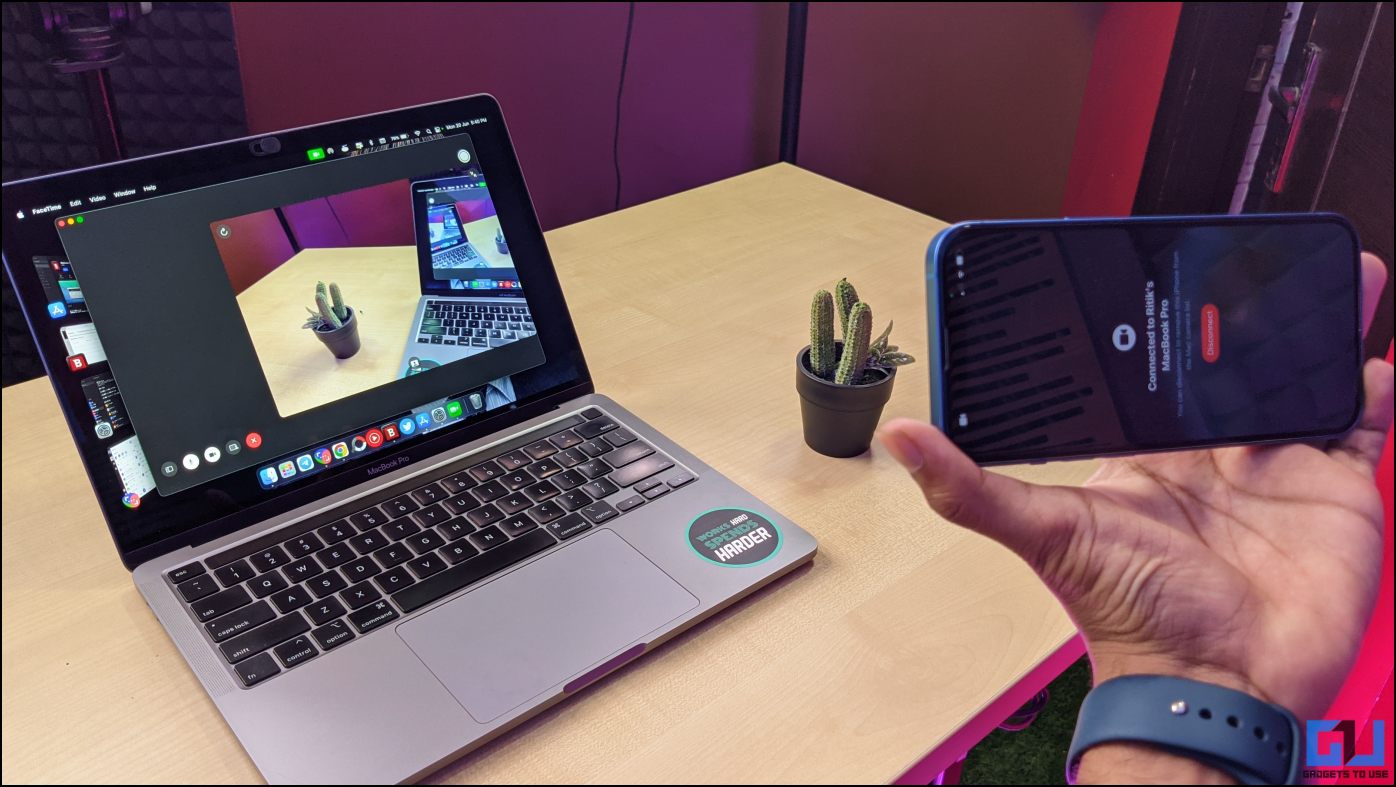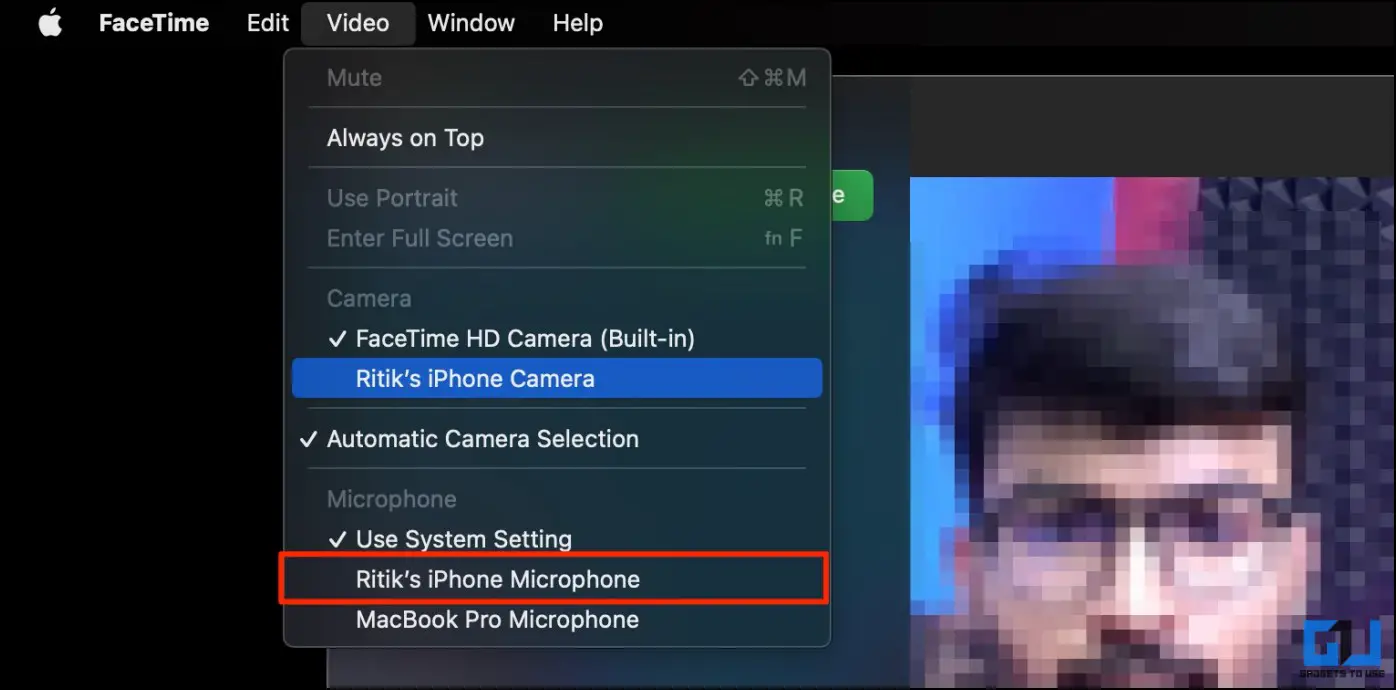Quick Answer
- Continuity Camera is a handoff feature that lets you use your iPhone as a wireless webcam for video calls on your Mac.
- With macOS Ventura and iOS 16, Apple introduced the Continuity Camera which lets you wirelessly use your iPhone as webcam for video calling on Mac or MacBook.
- If you’re not so happy with your MacBook’s existing webcam or want to freely move around while attending a video conference in FaceTime, Zoom, or Google Meet, this is where the feature comes to the rescue.
With macOS Ventura and iOS 16, Apple introduced the Continuity Camera which lets you wirelessly use your iPhone as webcam for video calling on Mac or MacBook. In this article, let us see how to use Camera Continuity between macOS Ventura and iOS 16 for video calling apps like Zoom or FaceTime and websites like Google Meet. Meanwhile, you can learn to get continuity camera on Windows.
How to Use Continuity Camera on Mac OS Ventura and iOS 16
Continuity Camera is a handoff feature that lets you use your iPhone as a wireless webcam for video calls on your Mac. If you’re not so happy with your MacBook’s existing webcam or want to freely move around while attending a video conference in FaceTime, Zoom, or Google Meet, this is where the feature comes to the rescue.
However, note that Continuity Camera has a long list of requirements. Also, it works only on iPhone XR and newer models. Plus your iPhone and Mac need to be running the iOS 16 and macOS Ventura, respectively, for obvious reasons.
Pre-Requisites for Continuity Camera
- iPhone running iOS 16.
- Mac running macOS Ventura.
- iPhone 8/ XR or newer for Camera Continuity to work.
- Will work for any video call app- FaceTime, Zoom, Teams, Webex, Google Meet, etc.
Other Requirements
- The same Apple account should be logged in on both Mac and iPhone.
- Bluetooth and Wifi enabled on both Mac and iPhone.
- iPhone 11 or newer is required for Center Stage and Desk View.
- iPhone 12 or newer is required for Studio Light.
- Continuity Camera enabled in iOS Settings > General > AirPlay & Handoff. It is turned on by default.
Use Continuity Camera in Video Apps (FaceTime, Zoom, Skype, etc.)
With Continuity Camera, Mac will detect your iPhone as a camera and microphone. Hence, you can use it for any app that needs camera input.
1. Open the video calling app of your choice on Mac- say FaceTime, Zoom, or Skype.
2. Click on Video in the menubar at the top. The name could vary based on the app you use.
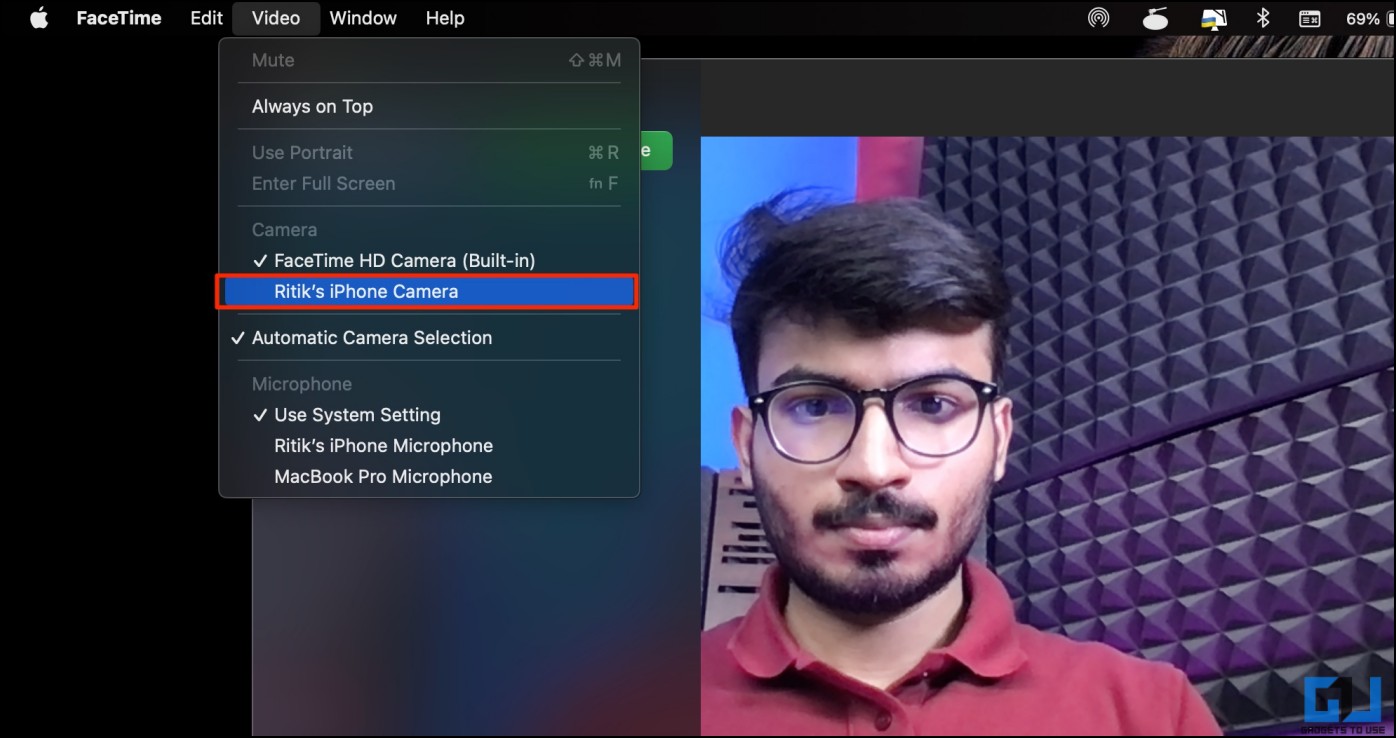 3. Under Camera, tap your iPhone’s name. For example, here it’s Ritik’s iPhone Camera.
3. Under Camera, tap your iPhone’s name. For example, here it’s Ritik’s iPhone Camera.
The Mac will now start using your iPhone’s rear camera for the video call app. You can disable it anytime by tapping Disconnect on your iPhone.
Use Continuity Camera on Video Calling Websites (Zoom, Google Meet, etc.)
1. Open the video calling website on your Mac (any browser)- say Google Meet or Zoom.
2. Click the Settings option on the video call interface.
3. Locate and head to Video in settings.
4. Here, tap Camera and select your iPhone name.
The video calling website will now start using your iPhone’s camera as a wireless webcam.
Note that the iPhone should be nearby and the screen should be locked otherwise the feature will not work.
Pros and Cons of Continuity Camera
The Continuity Camera feature is a great addition for people who regularly engage in video calls.
Pros
- Since it uses iPhone’s primary camera, the quality is miles ahead.
- Freely move the camera during the video call.
- iPhone can be used in both Landscape and Portrait mode.
- Works seamlessly even on beta builds.
Cons
- Cannot switch to the front camera on iPhone.
- The iPhone screen needs to be locked for Camera Continuity to work.
Frequently Asked Questions
What Happens When Using Camera Continuity on iPhone?
When using iPhone as a wireless webcam for Mac via Continuity Camera, its screen must stay locked. Unlocking the screen will pause the camera. It also silences all incoming notifications- any important call notifications are forwarded to the Mac.
How to Use Center Stage, Studio Light, or Desk View?
You can use Portrait Mode, Studio Light, Desk View, and Centre Stage options regardless of the app when using Continuity Camera. Here’s a general overview of the video effects:
- Portrait Mode: Applies a smooth blur to your background in the video call.
- Centre Stage: Uses machine learning and ultra-wide lens on iPhone to automatically pan the camera and keep you in the frame.
- Studio Light: Brightens your face and darkens the background behind you.
- Desk View: Uses the ultra-wide camera on your iPhone to show what’s on your desk during a video conference.
Here’s how to use video effects in Continuity Camera:
1. Open the Control Center on Mac.
2. Here, click on Video Effects to reveal these options.
3. Tap Portrait Mode, Studio Light, or Center Stage to enable or disable them.
4. To use Desk View, tap it and mount your camera over your Mac’s display to get a bottom view.
Can You Rotate the Camera in Continuity Camera?
You can use the iPhone in both landscape and portrait modes. All you need to do is rotate your iPhone to change the video orientation.
Can You Use iPhone’s Microphone for Video Calls?
Yes. Besides using iPhone’s camera, you can also use the audio from its microphone for video calls. All you need to do is select Video > iPhone’s Microphone in the FaceTime menu. For other apps, go to microphone settings and switch it to iPhone.
Can You Switch to Front Camera?
No. Currently, there’s no option to switch to the front camera when using Camera Continuity. Since iPhone stays locked and the screen does not add any value to the feature, most will be comfortable with the rear camera which provides better video quality.
What to Do if the Continuity Camera is Not Working?
The Continuity Camera feature may not work due to several reasons. It could be due to issues with Wifi or Bluetooth, the feature turned off on iPhone, different Apple accounts on both devices, and other reasons. Here’s our detailed guide to fix Continuity Camera not working on Mac or iPhone.
Wrapping Up
This was all about how you can use the Continuity Camera feature and make iPhone work as a wireless webcam for Mac during video calls. We’ve also mentioned the pros and cons of the feature and related questions to answer your queries. Feel free to reach out with any other doubts or queries.
You might be interested in:
- 7 Ways to Fix App Icon Stuck in Mac Launchpad After Uninstall
- 5 Ways to Increase Monitor’s Maximum Screen Brightness (Windows, Mac)
- How to Enable 48MP Camera Mode on Your iPhone?
- MacOS Ventura Stage Manager Tricks: Hide Recent Apps, Show Desktop Files, and More
You can also follow us for instant tech news at Google News or for tips and tricks, smartphones & gadgets reviews, join GadgetsToUse Telegram Group, or for the latest review videos subscribe GadgetsToUse Youtube Channel.