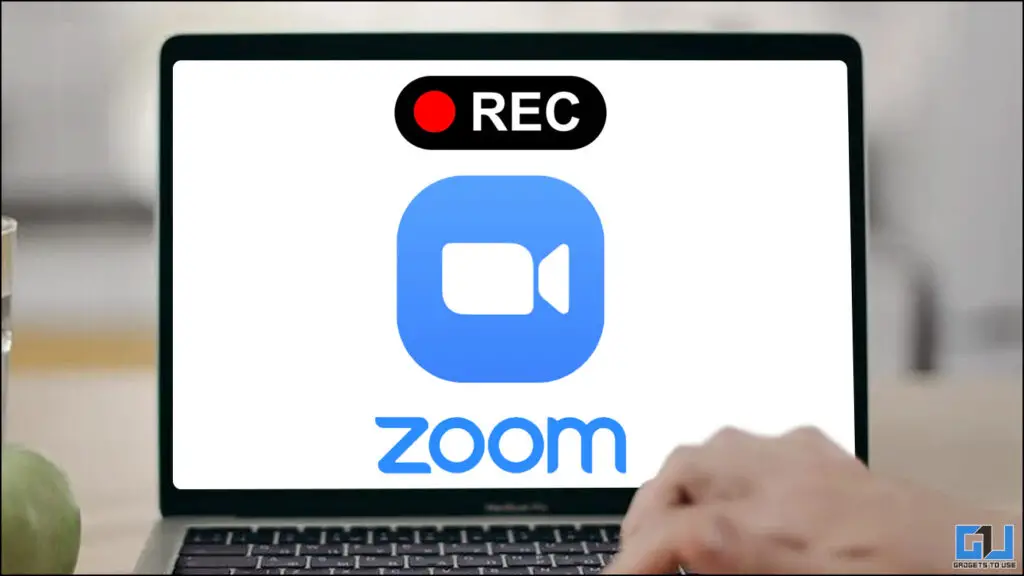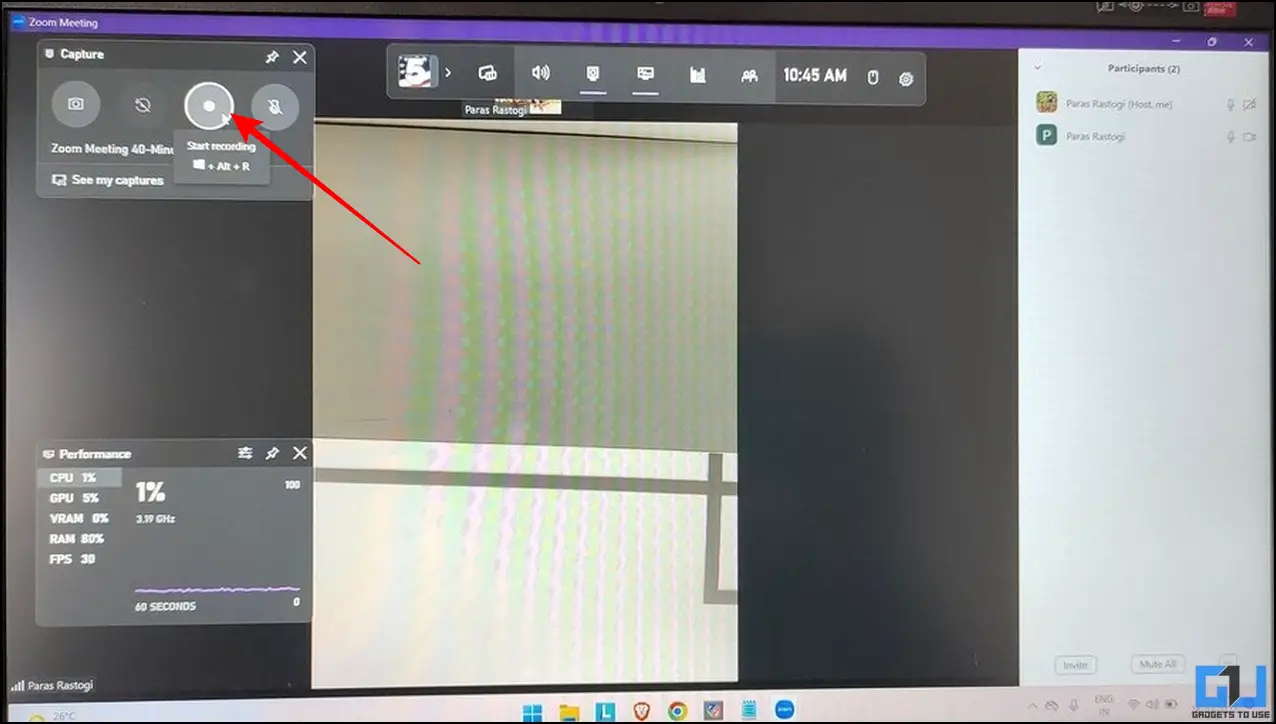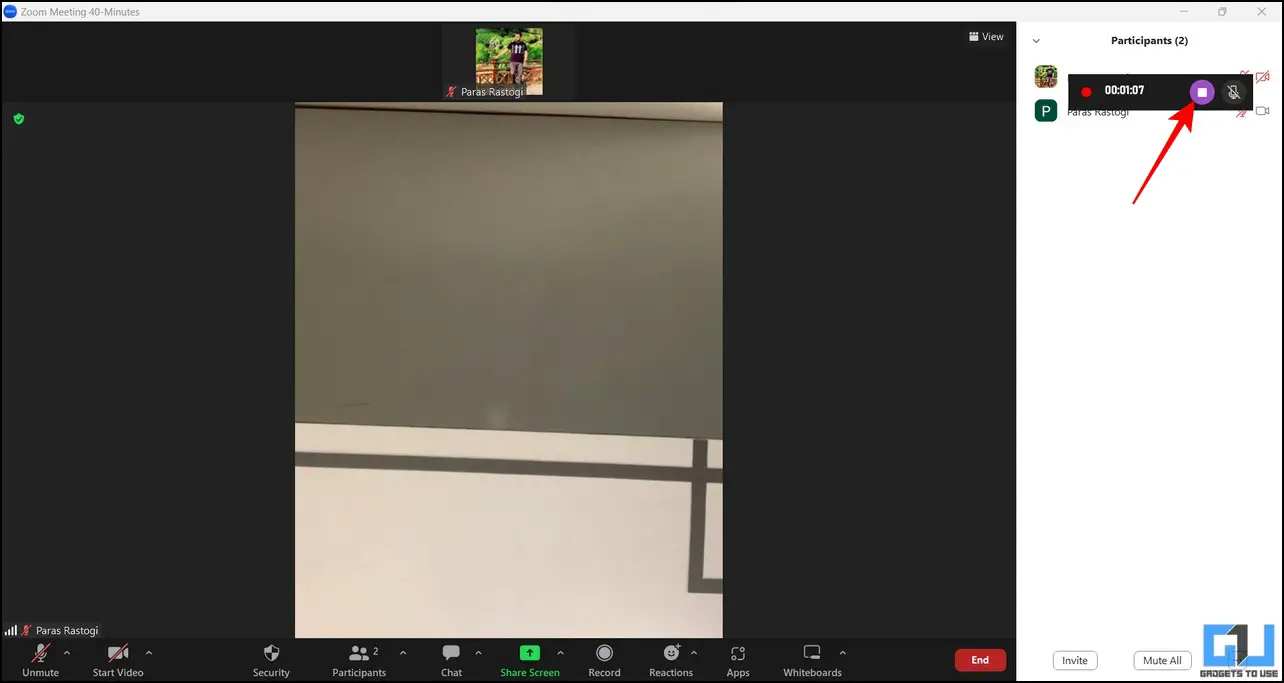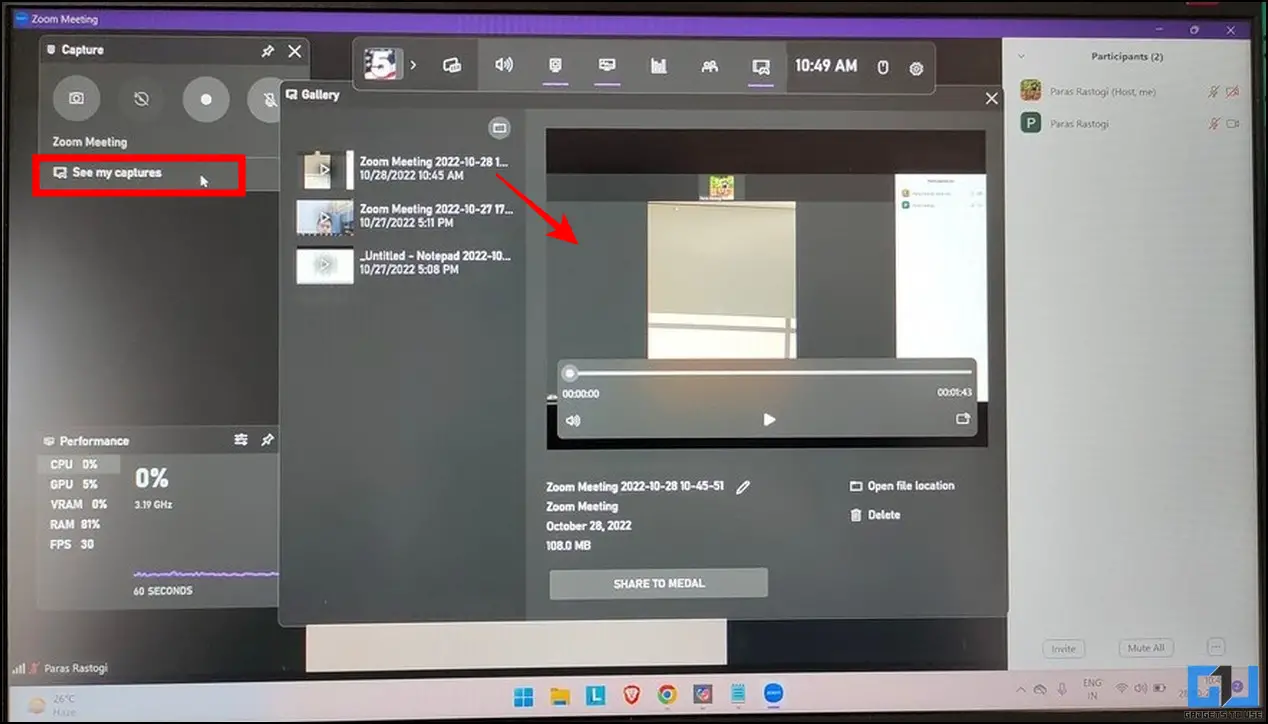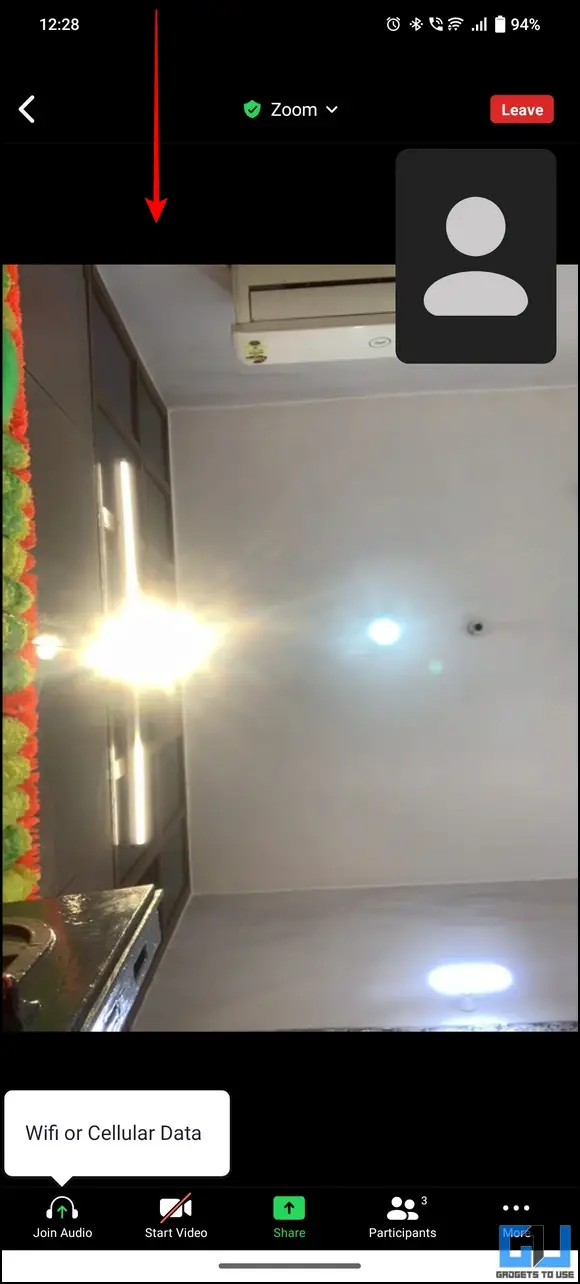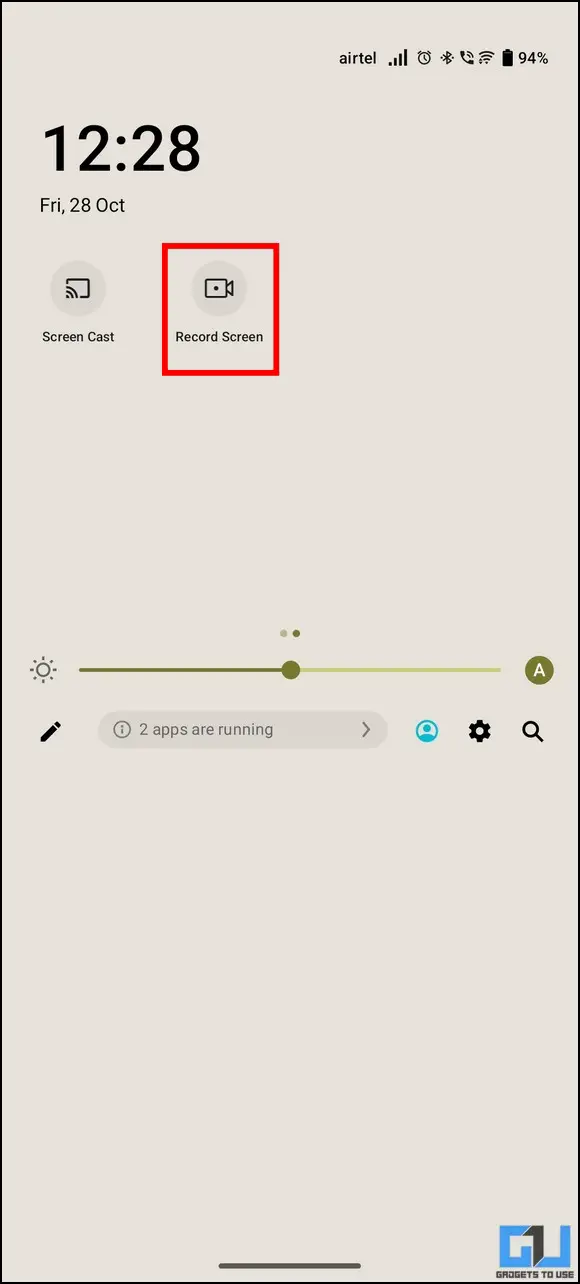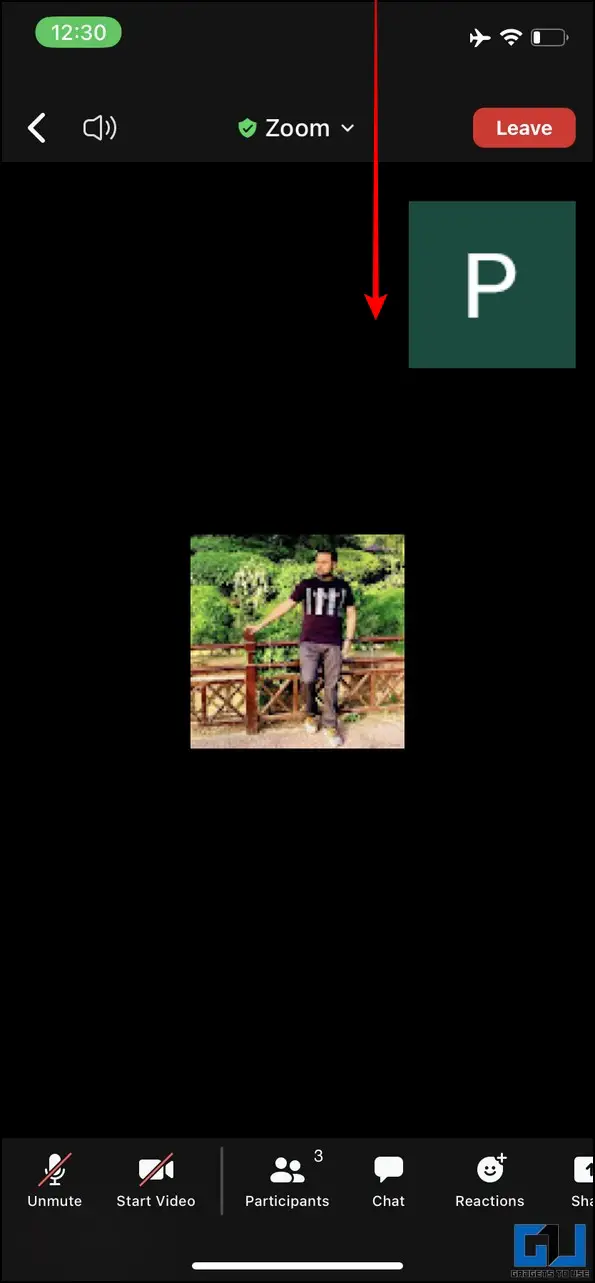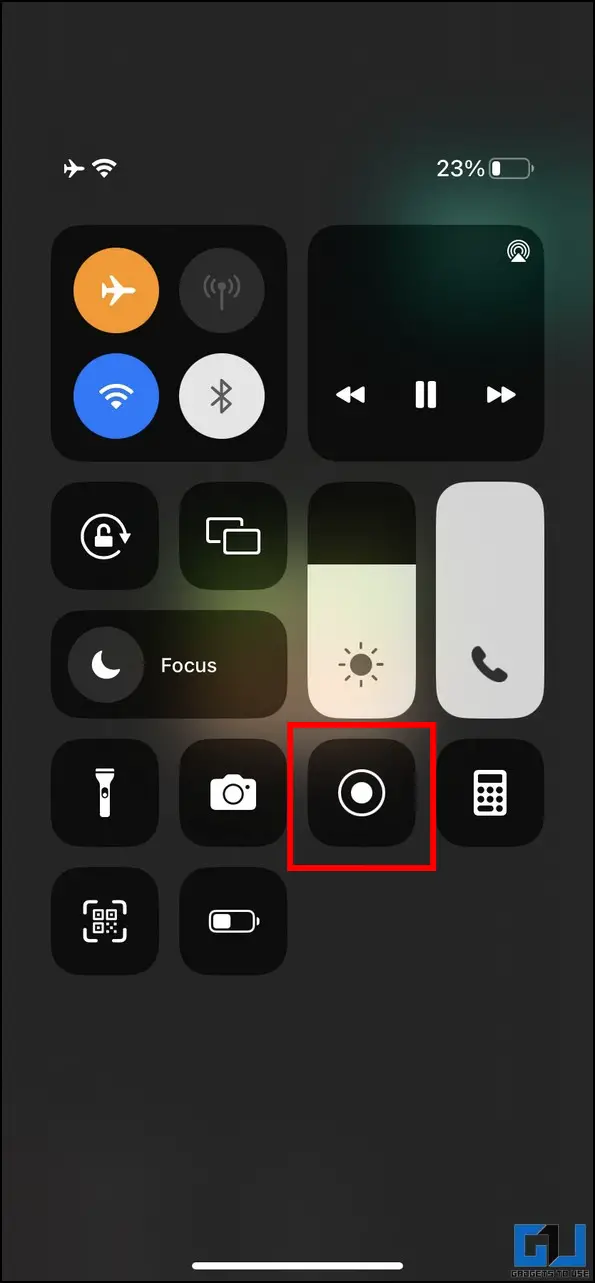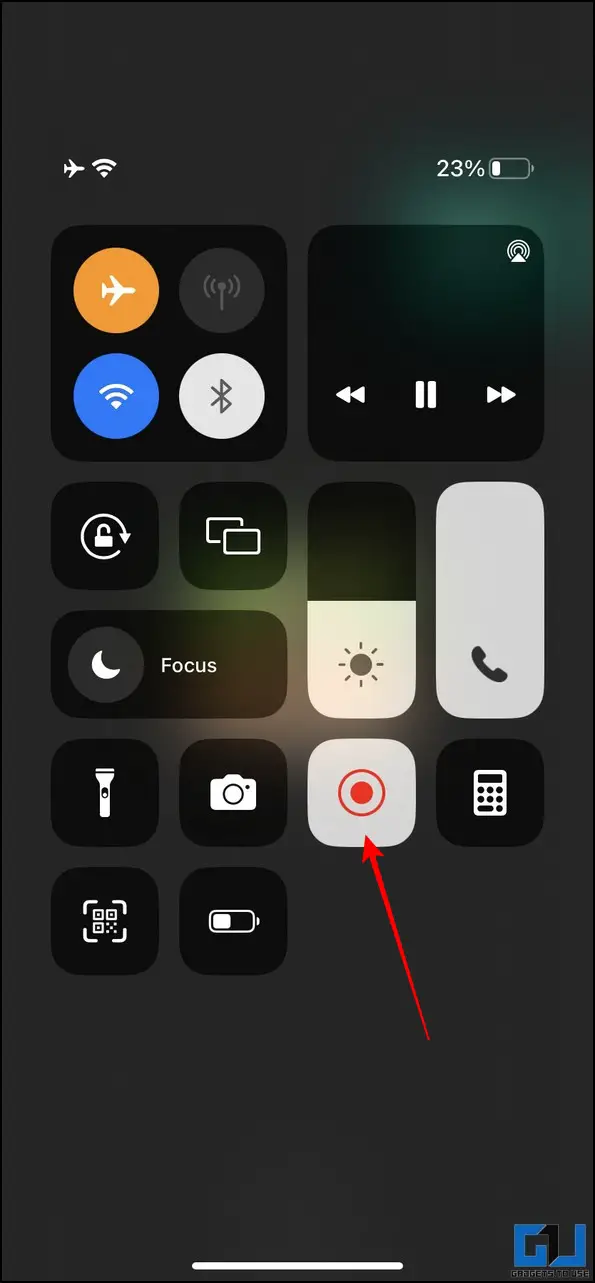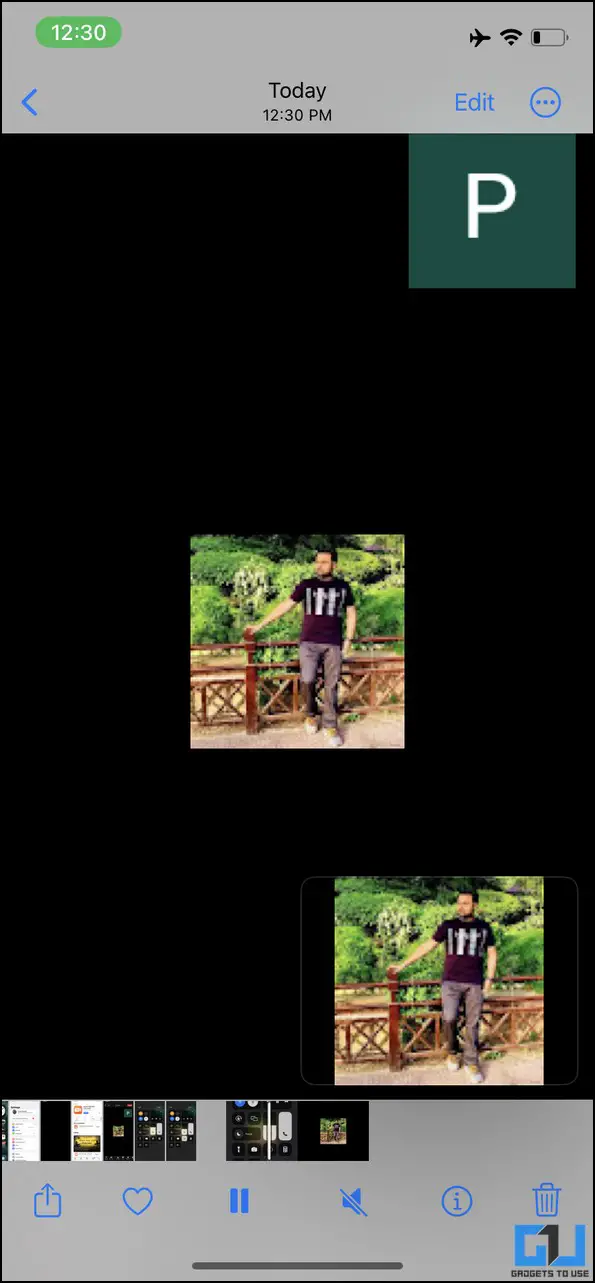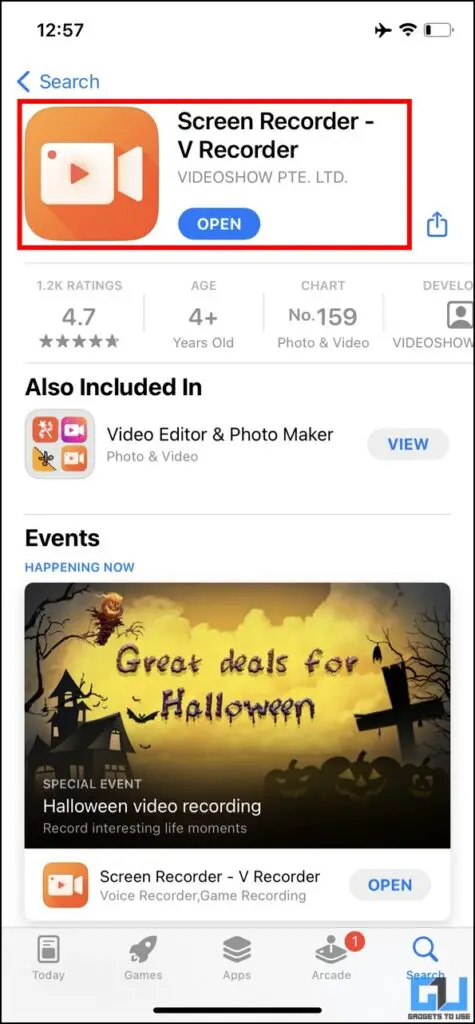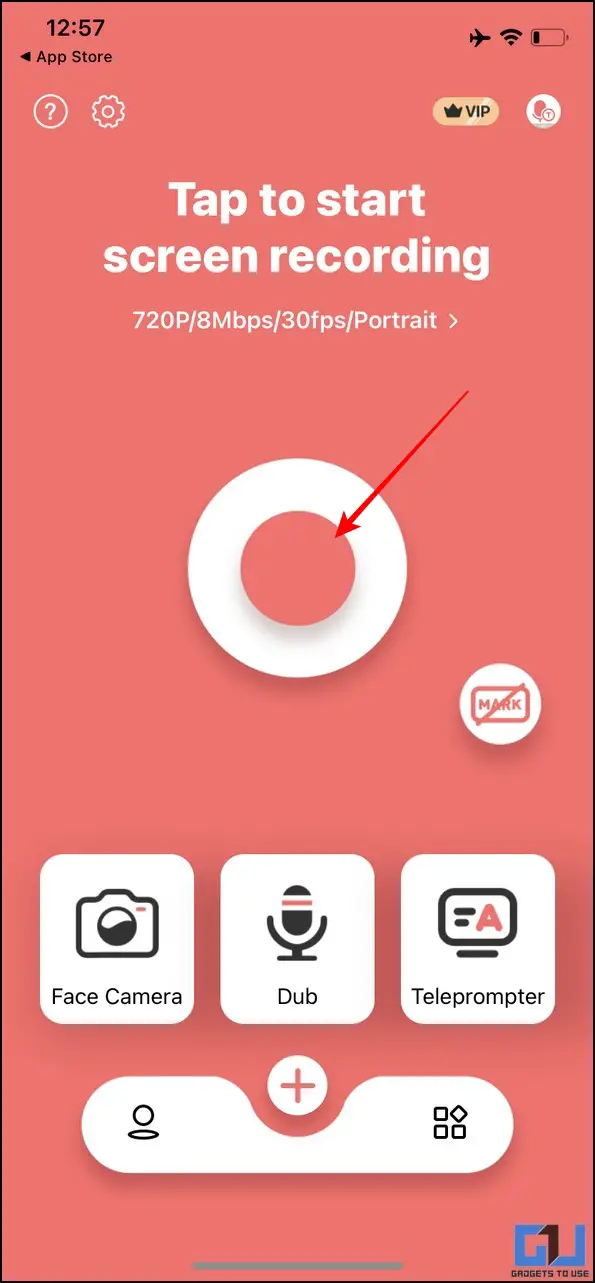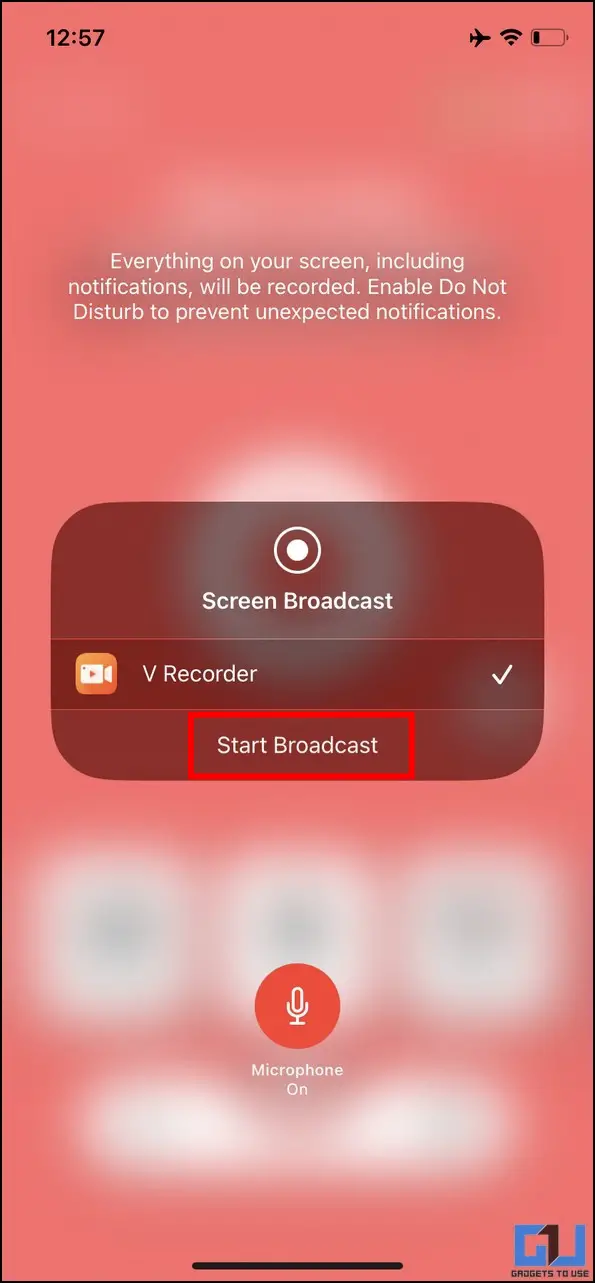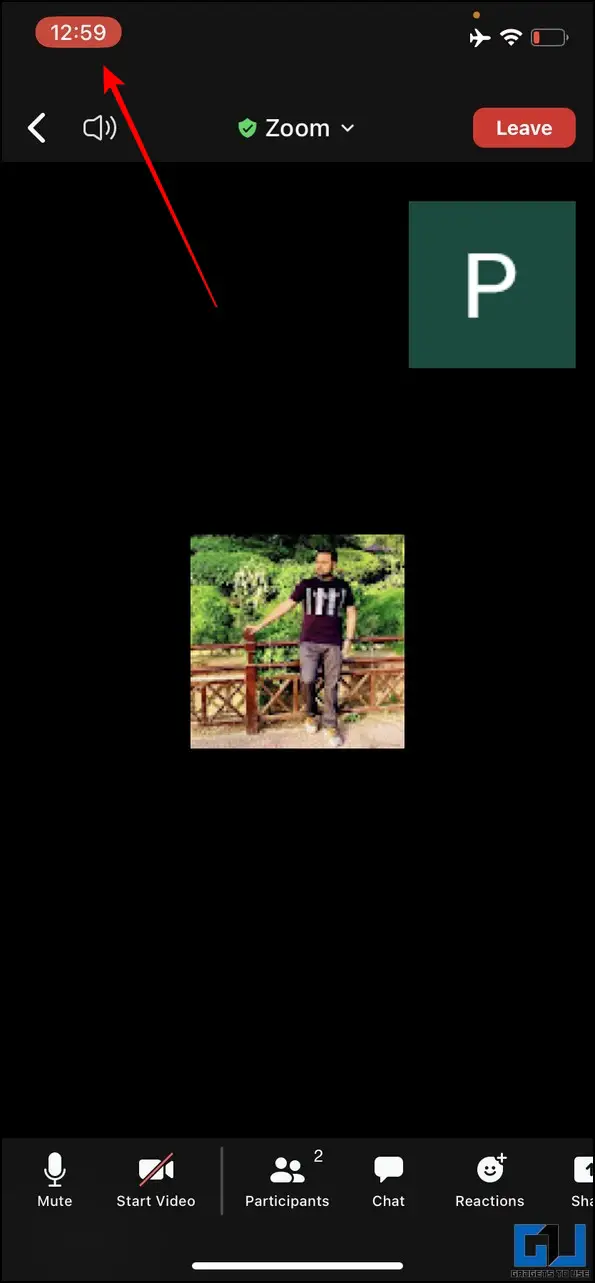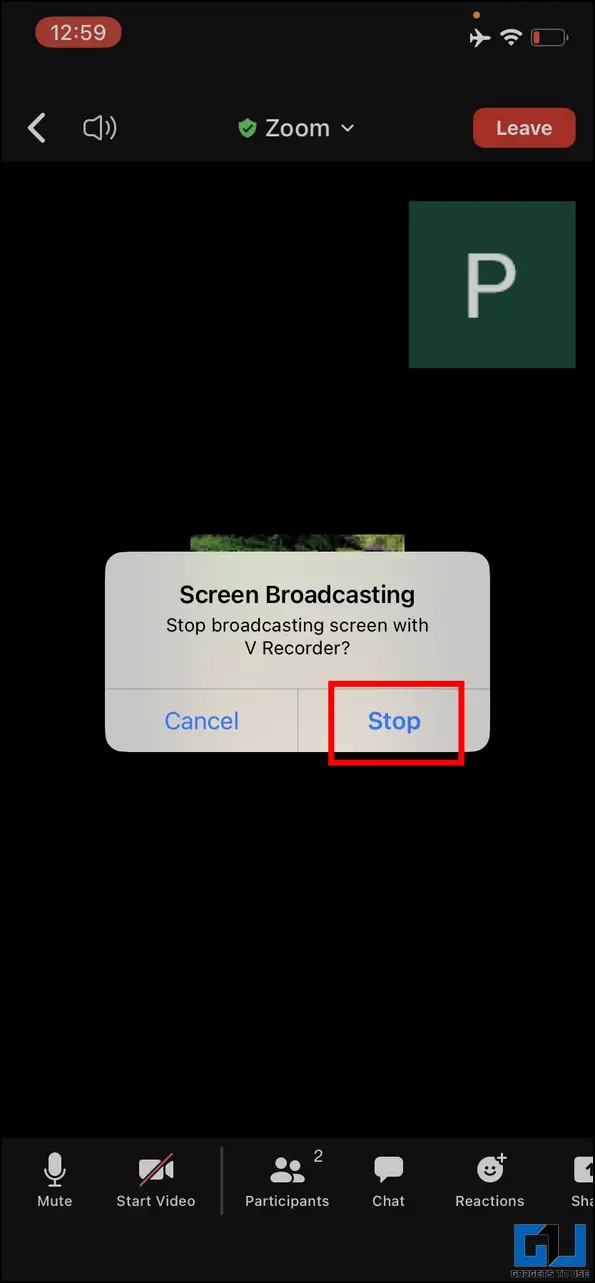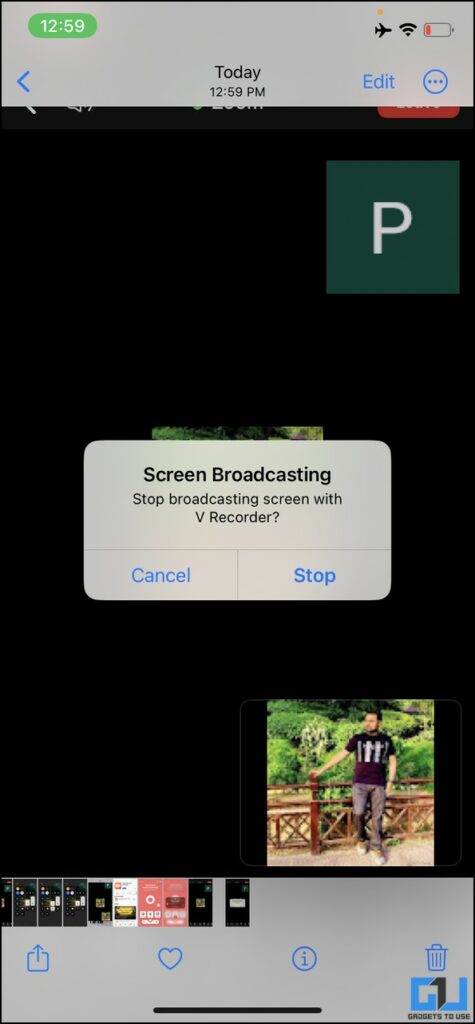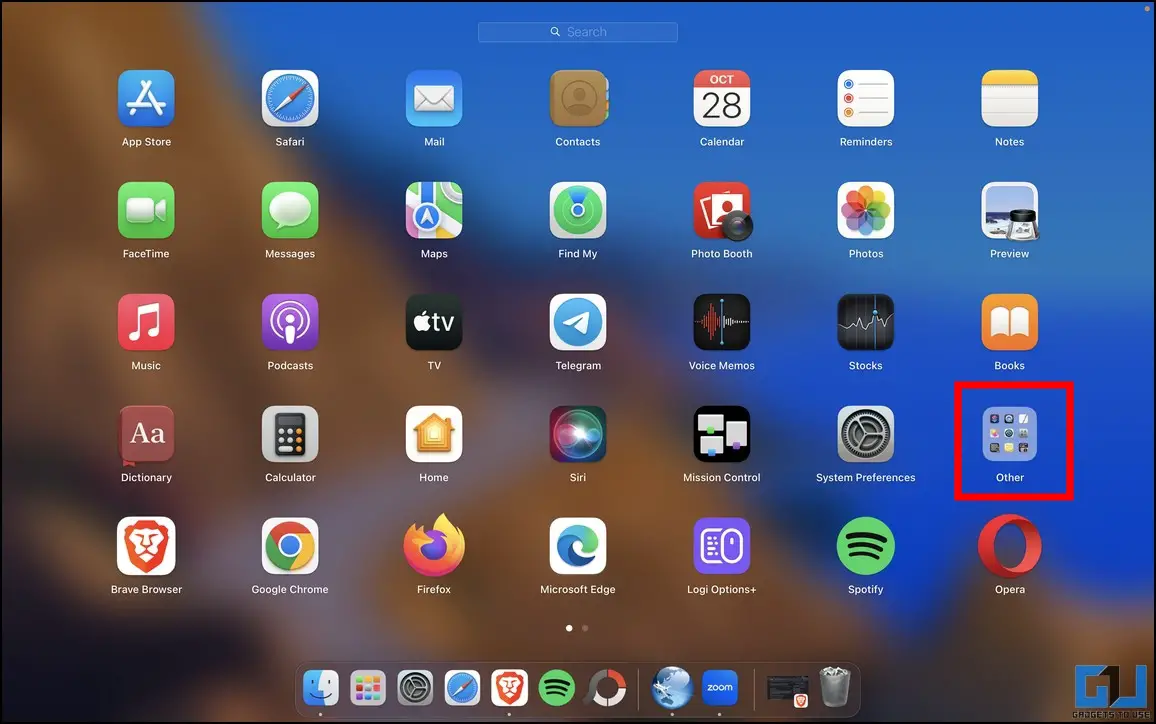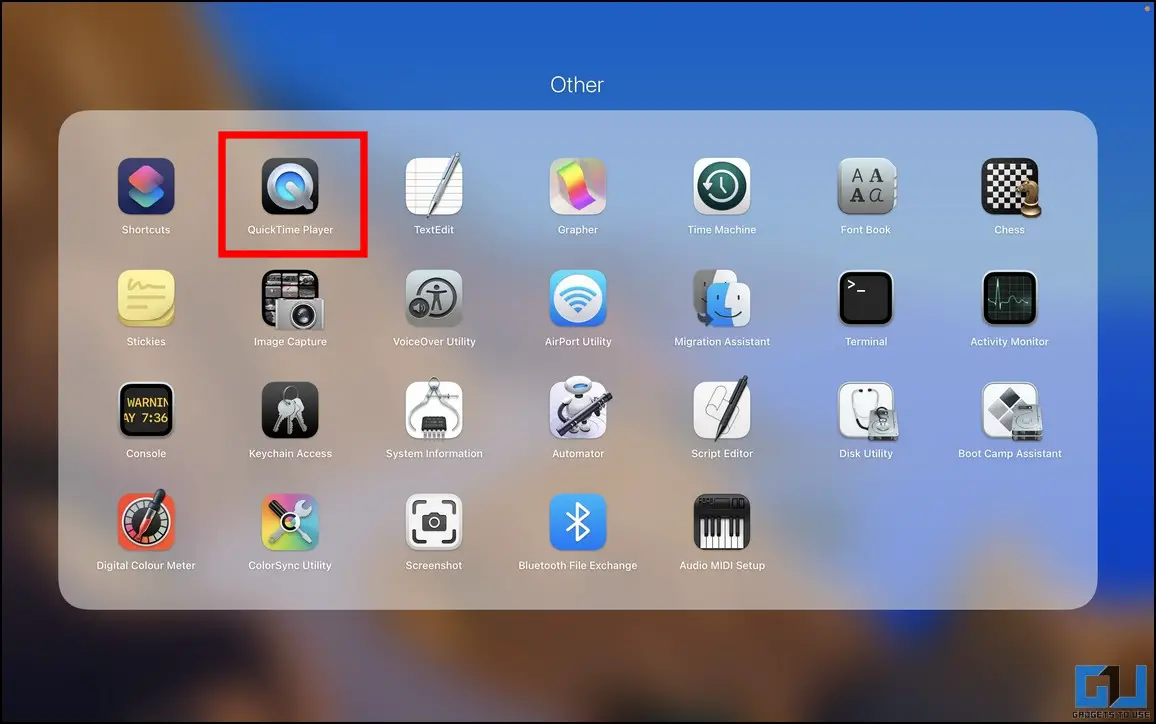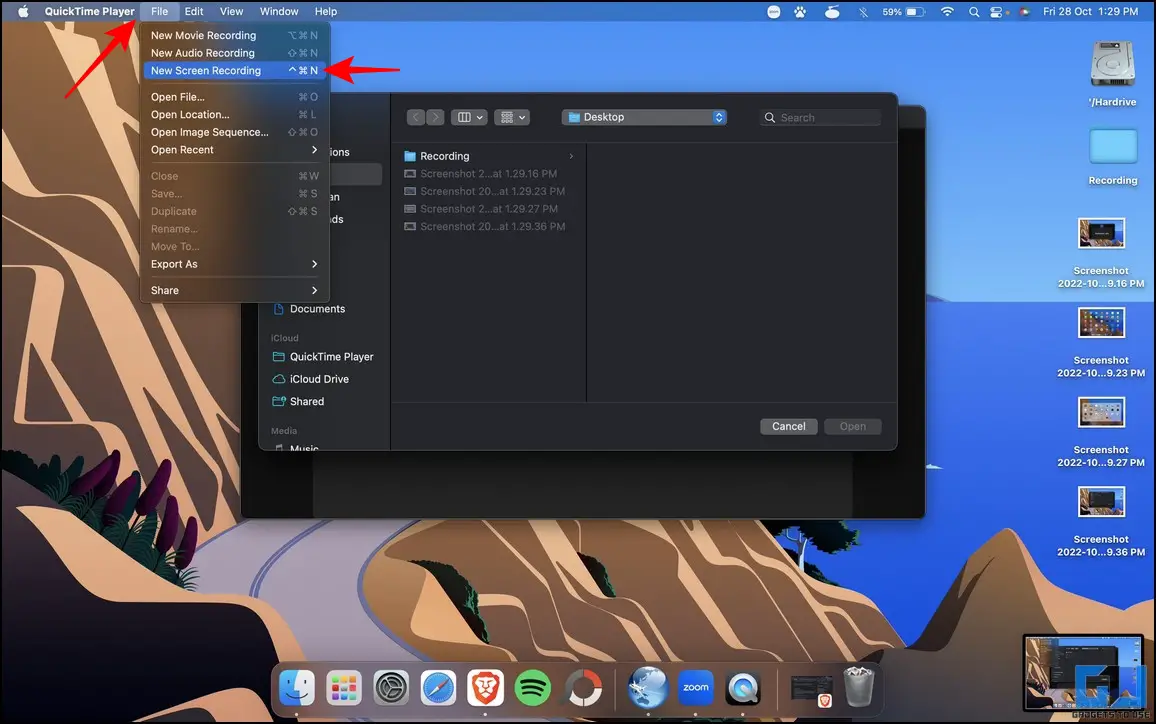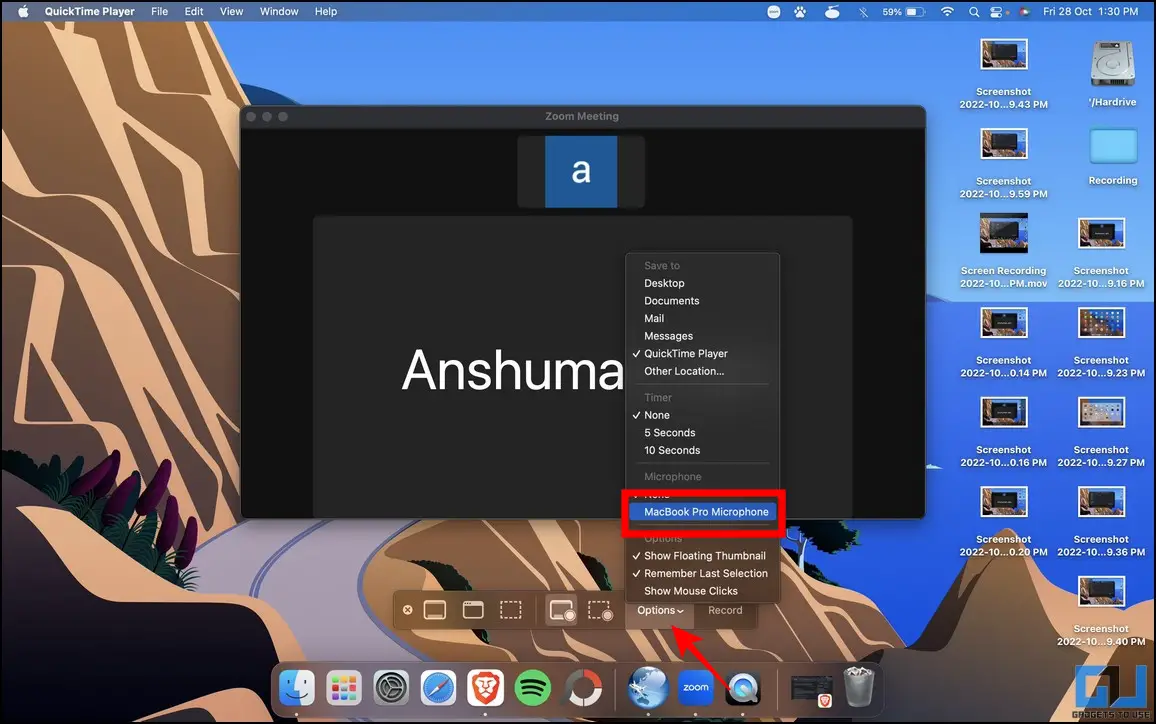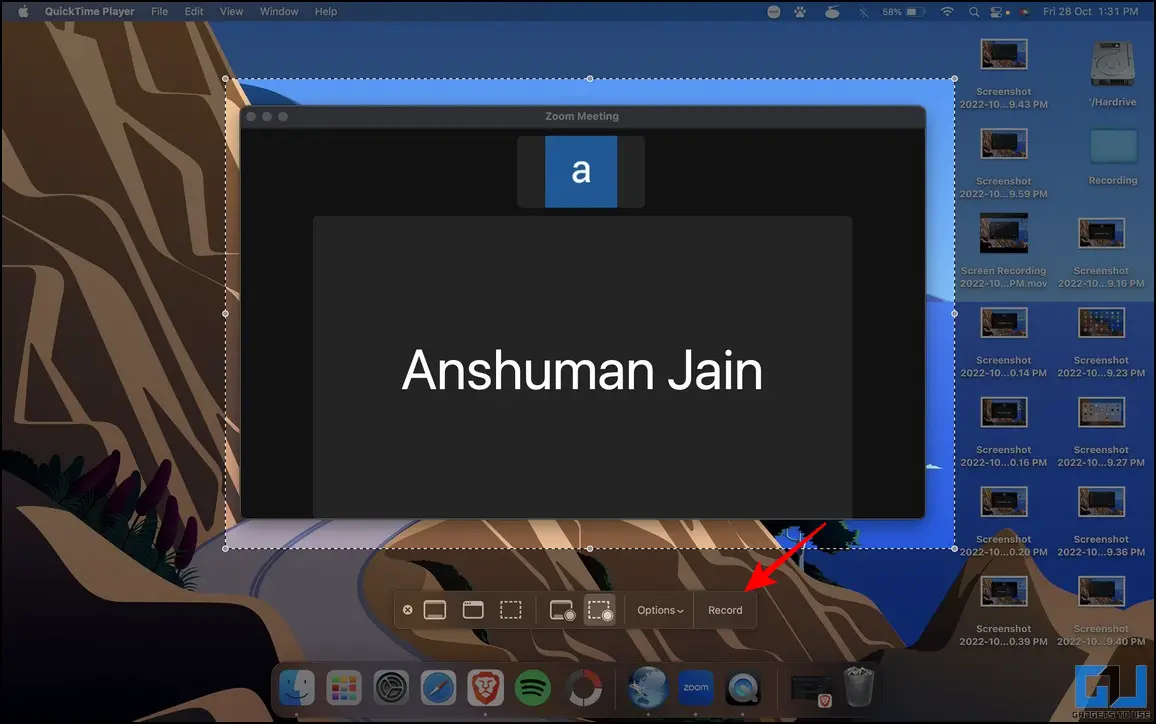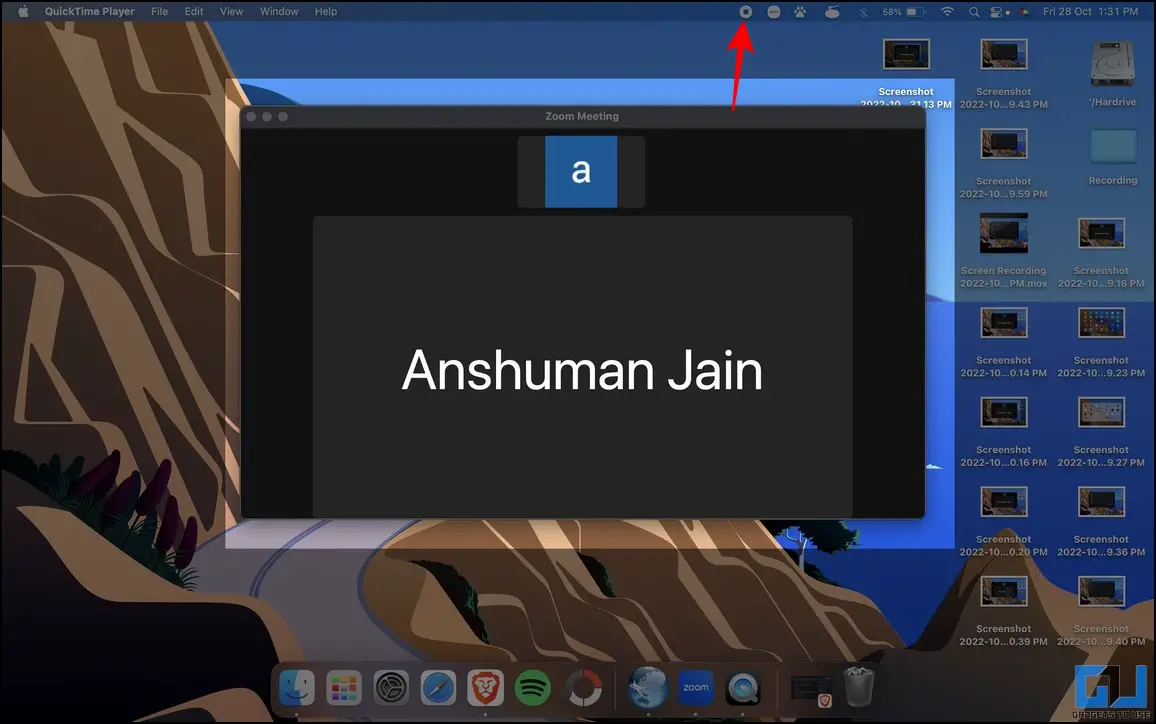Quick Answer
- If you’re using Windows 10 or 11 on your system, you can use the native Xbox Game Bar feature to record the current screen with the ongoing Zoom meeting.
- In addition to the native game bar, you can utilize other third-party alternatives to record your current screen with the ongoing Zoom meeting.
- Next, tap on the Red Record button and press the Start Broadcast button to start recording your iPhone’s screen with the ongoing zoom meeting.
Be it training, legal, or some other reason; recording Zoom meetings can sometimes become quite essential. That said, if you’re looking for a way to record video meetings without the host’s permission on Zoom, we got you covered. This explainer will demonstrate several ways to record Zoom Meetings without permission across different platforms. Furthermore, you can learn to remove the background noise in Zoom video calls to make them more crisp and clear.
How To Record A Zoom Meeting Without Permission?
As a security measure, Zoom only permits the meeting host to record videos within the app. However, if you’re planning to record a zoom video meeting as a participant, you can always take the help of various native and free third-party tools across different platforms. Let’s have a detailed look at them.
Record Zoom Meetings using Xbox Game Bar [Windows]
If you’re using Windows 10 or 11 on your system, you can use the native Xbox Game Bar feature to record the current screen with the ongoing Zoom meeting. Here’s how you can use it to your advantage:
1. Go to your current Zoom meeting and press the Windows key + G hotkey to launch the Xbox Game Bar.
2. Next, press the Start Recording button to record your current screen with the ongoing meeting. Alternatively, you can press Windows + Alt + R to start recording your screen instantly.
3. To finish recording, press the Stop button to save it to your system.
4. Now, re-access the Game Bar by pressing the Windows + G hotkey. Here, click the See My Captures button to view all the recorded clips.
5. Finally, click on the Play button to view your desired recorded meeting.
Utilize Free Third-Party Alternatives to Record Zoom Meetings [Windows]
In addition to the native game bar, you can utilize other third-party alternatives to record your current screen with the ongoing Zoom meeting. Tunefab Screen recorder, Apowersoft, and OBS Studio are popular tools in this domain. Follow our detailed guide on ways to record screen on Windows for free to get detailed knowledge on the same.
Use Native Screen Recorder on Smartphone [Android/iOS]
Similar to Windows, you can use your Android or iPhone’s native screen recording feature to record Zoom meetings without permission.
Screen Record on Android
Follow these steps to record the screen on your Android phone.
1. Go to your current Zoom meeting and swipe from the top to view the notification panel.
2. Next, tap on the Record Screen button to start recording your current screen.
3. Once finished, tap the Stop button on the recording floating menu to save the video to your device. You can locate the recorded video of the meeting clip in your Gallery app.
Screen Record on iPhone
Follow these steps to record the screen on your iPhone.
1. Swipe from the top or bottom (depending on your iPhone model) to access the notification center.
2. Tap on the Record Screen toggle to start recording your current screen with the ongoing Zoom meeting.
3. Once finished, tap on the Record toggle again to save it to your device. You can locate it inside the Photos app.
Record Zoom Meetings with Free Third-Party Apps [Android/iOS]
Besides using your smartphone’s native screen recorder, you can take the help of various free third-party apps on Android and iPhones to record any Zoom meeting without permission. For Android, the AZ Screen Recorder app holds the crown as the most downloaded screen recording app while VRecorder serves the same purpose for iPhones. Follow these easy steps to record screen on iPhones using the VRecorder app:
1. Install the VRecorder app from Apple App Store and launch it on your iPhone.
2. Next, tap on the Red Record button and press the Start Broadcast button to start recording your iPhone’s screen with the ongoing zoom meeting.
3. Once finished, tap on the Red notification button in the top-left corner and press the Stop button to save it.
4. You can view the clip of the recorded meeting inside the Photos app.
Use Quick Time Player to Record Zoom Meetings [Mac]
Like Windows, macOS offers Quick Time Player to record the current screen with the ongoing Zoom meeting. Here’s how you can record it on your Mac:
1. With the ongoing Zoom meeting, open the Launchpad on your Mac to view all the installed apps.
2. Expand the Others folder to open the Quick Time Player app.
3. Next, click on the File tab and click the New Screen Recording option. Alternatively, you can press the Shift + Command + 5 hotkeys to start a new screen recording.
4. Pick your desired screen size using the screen record bar below and enable your Mac’s microphone (from options) to include your voice while recording the Zoom meeting on screen.
5. Finally, click the Record button to start recording your current screen with the meeting.
6. Once done, click the Stop Record icon from the taskbar at the top to play and save it to your Mac.
Bonus Tip: Replace Background in Zoom Meeting with Photo or Video
If you often attend remote meetings, you might sometimes wish to change your cluttered background with an attractive photo or video. Thankfully, Zoom allows you to hide your background by setting a virtual background. Follow our comprehensive explainer to hide or replace the background in Zoom to achieve the same.
FAQs
Q: Is it legal to record Zoom meetings without permission?
A: We strongly advise you to take the consent of other participants in the Zoom meeting before recording it. Some countries have strict laws against recording videos secretly.
Q: How to record Zoom video meetings on smartphones?
A: You can conveniently use the on-screen recorder or free third-party tools to record Zoom video meetings on smartphones.
Q: Can you record a work meeting without permission?
A: As mentioned earlier, it is a good practice to take the consent of other participants. However, you can record meetings without permission for future reference and review purposes.
Final Words: Record Zoom Meetings like a Pro!
We hope you have found this guide helpful to record a Zoom meeting on different devices. If you’ve learned to achieve the same, then hit the like button and share it with your friends. Check out other tips linked below and stay subscribed to GadgetsToUse and keep revisiting for more useful reads.
You might be interested in the following:
- 4 Ways To Share Audio in Zoom On Phone and PC
- Record Separate Audio For Each Person On Zoom Video Call
- Play Video in Loop in Zoom To Fake Attend a Meeting
- Learn to Use your Phone as a Webcam for Zoom Video Calls
You can also follow us for instant tech news at Google News or for tips and tricks, smartphones & gadgets reviews, join GadgetsToUse Telegram Group or for the latest review videos subscribe GadgetsToUse Youtube Channel.