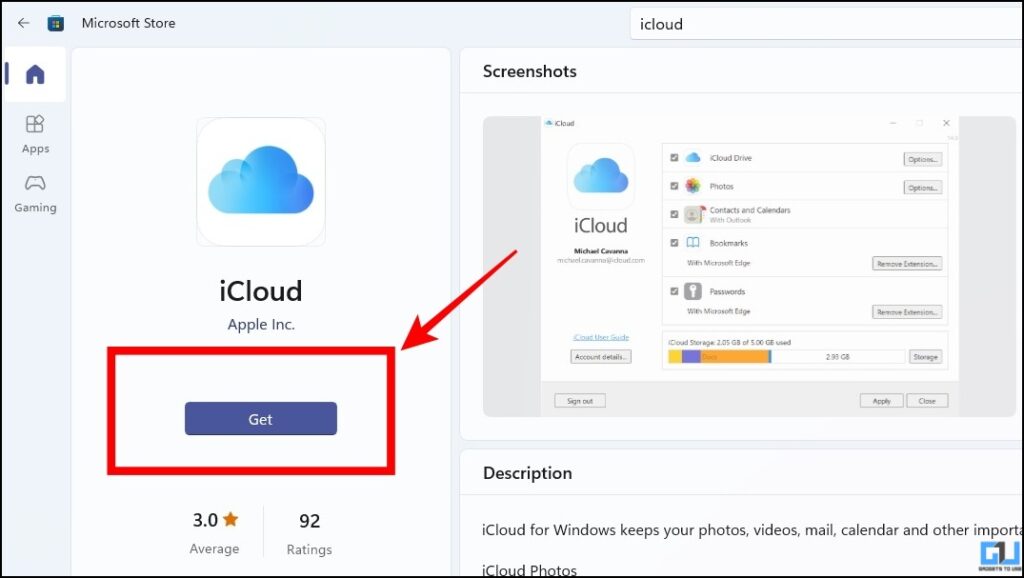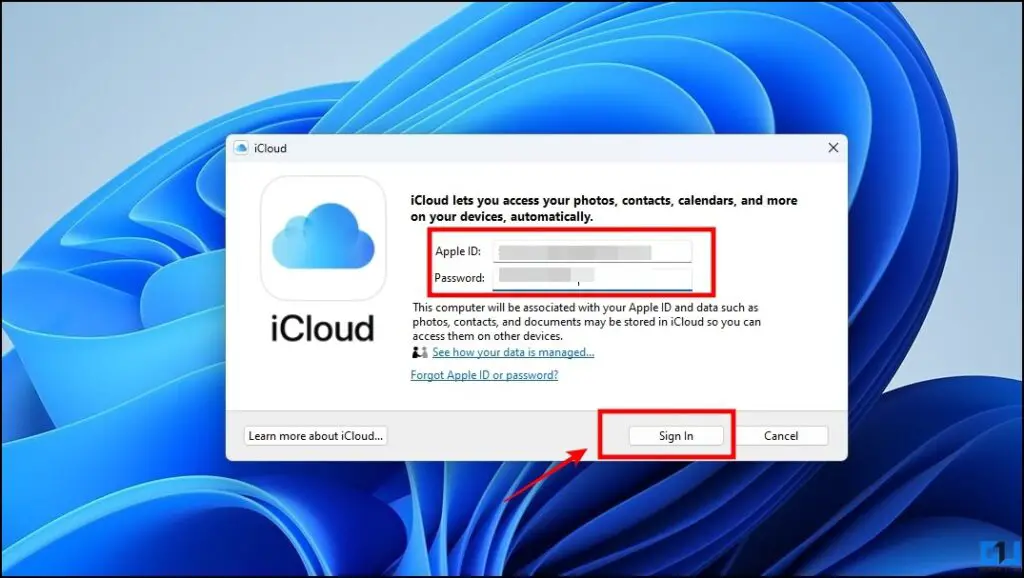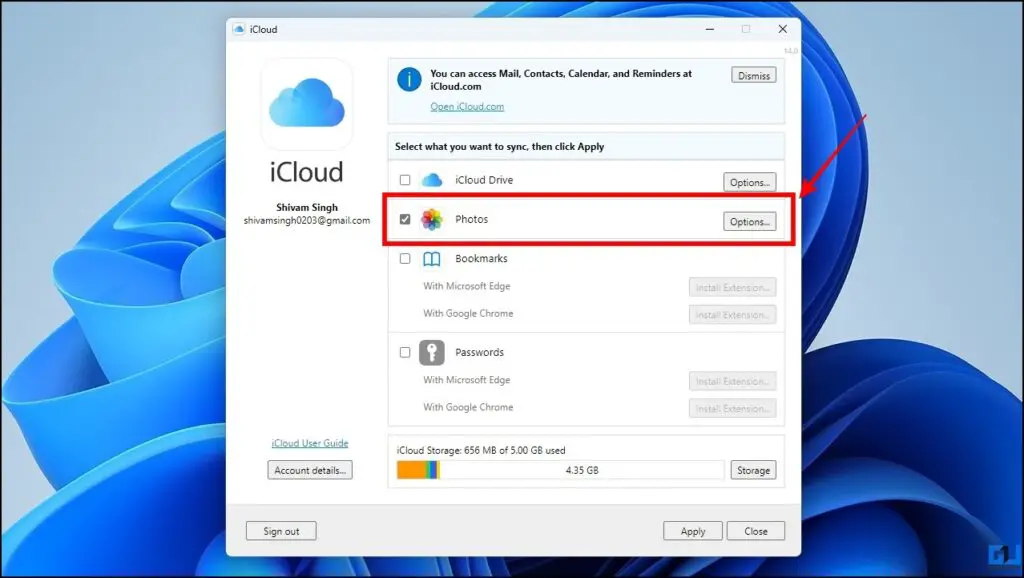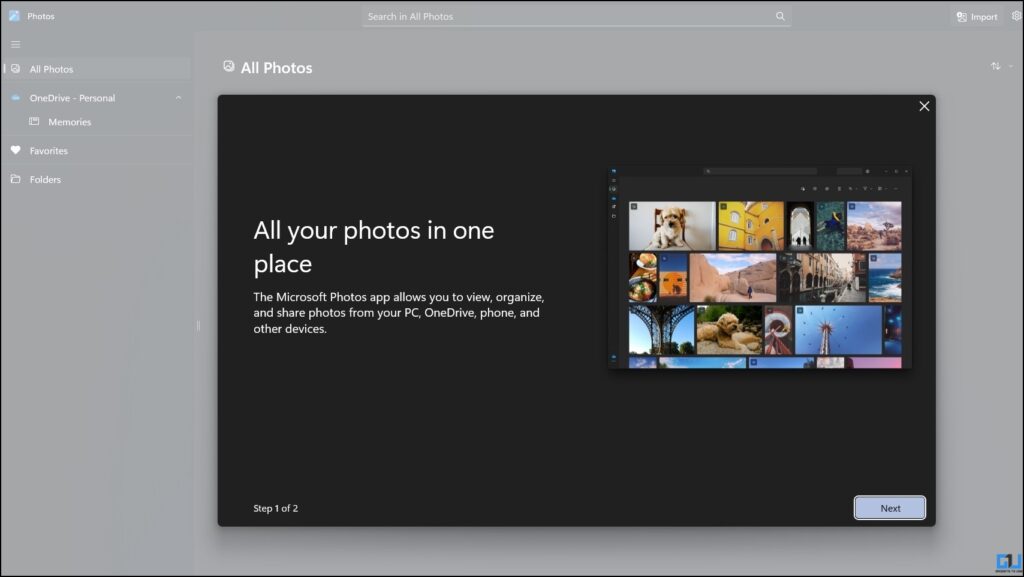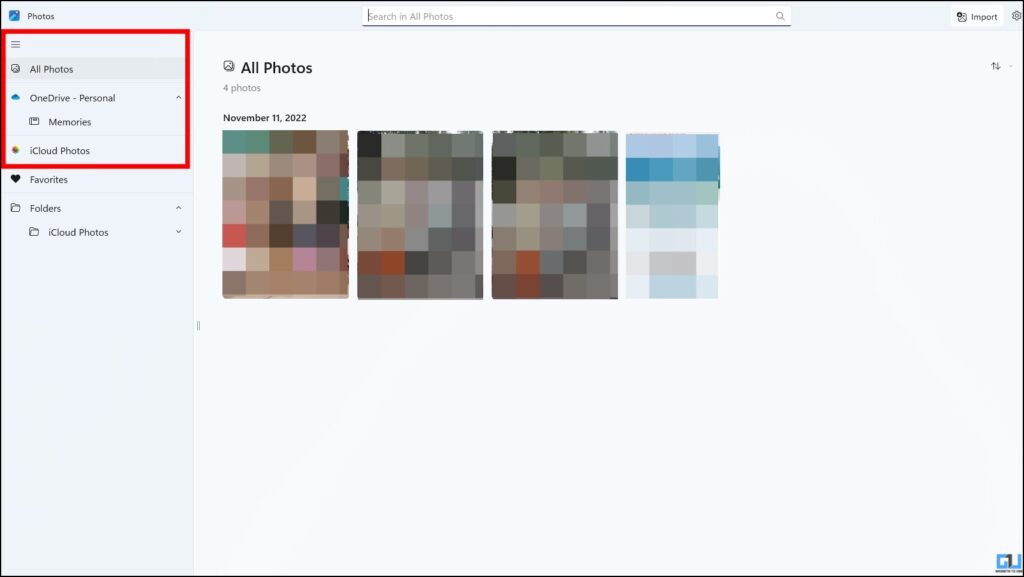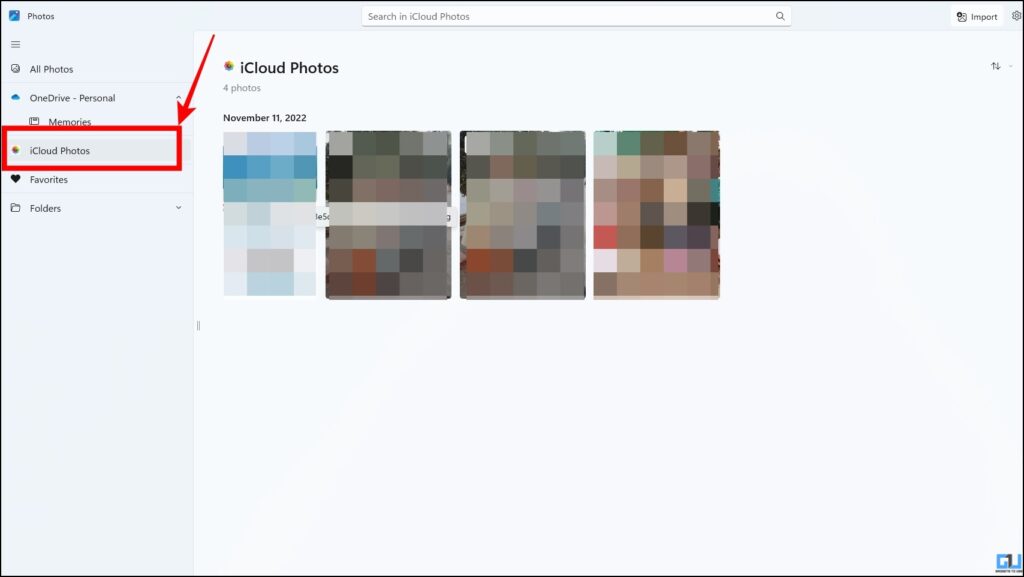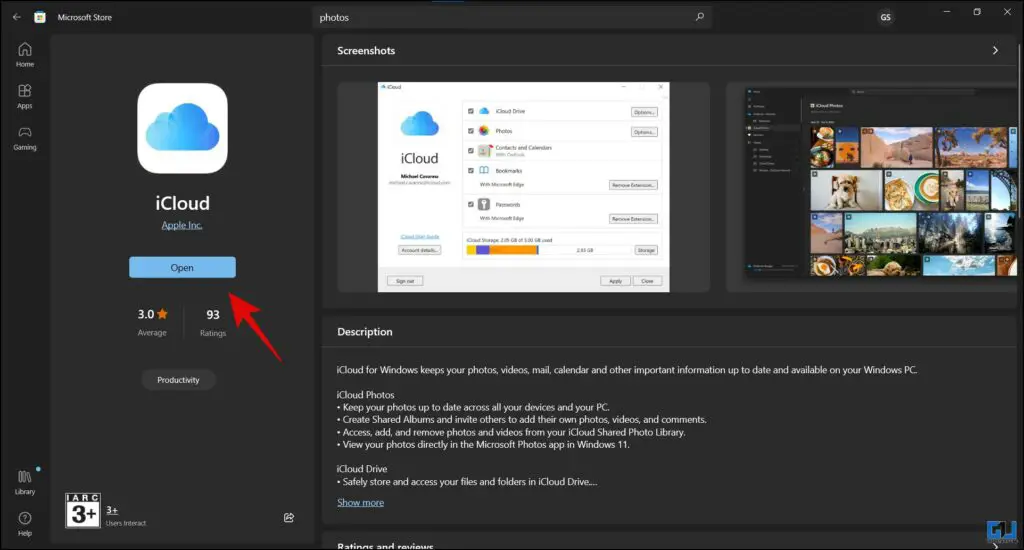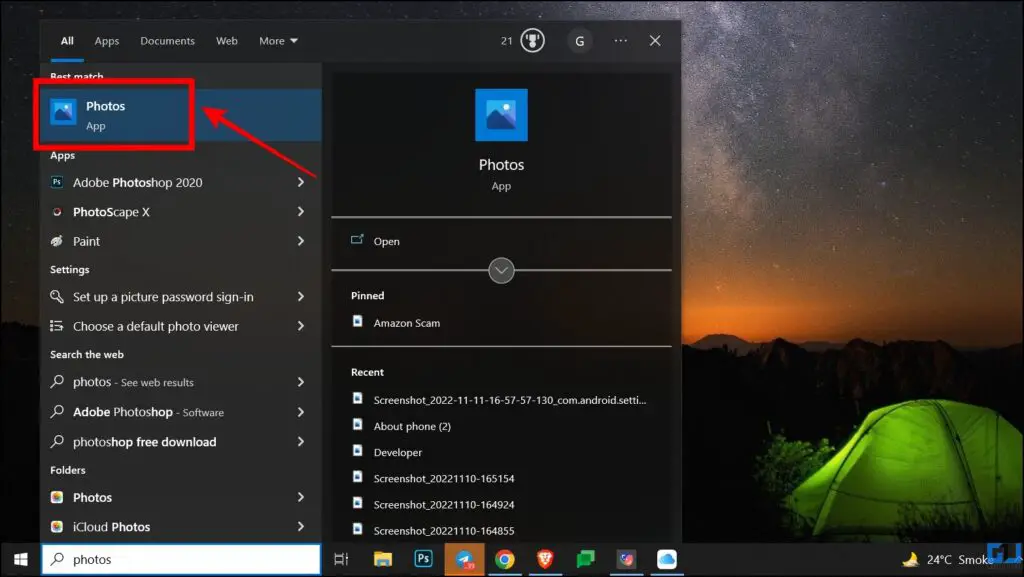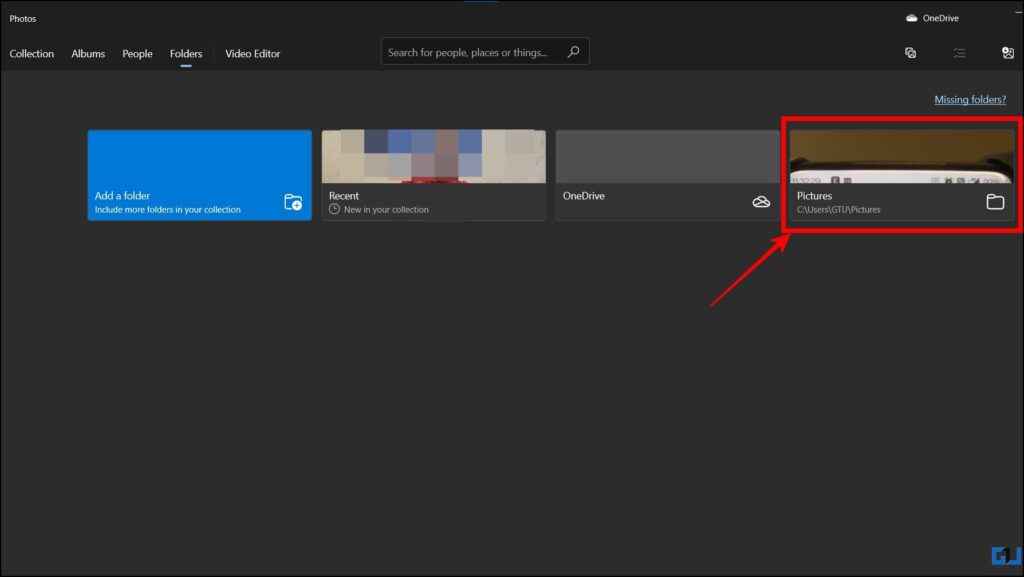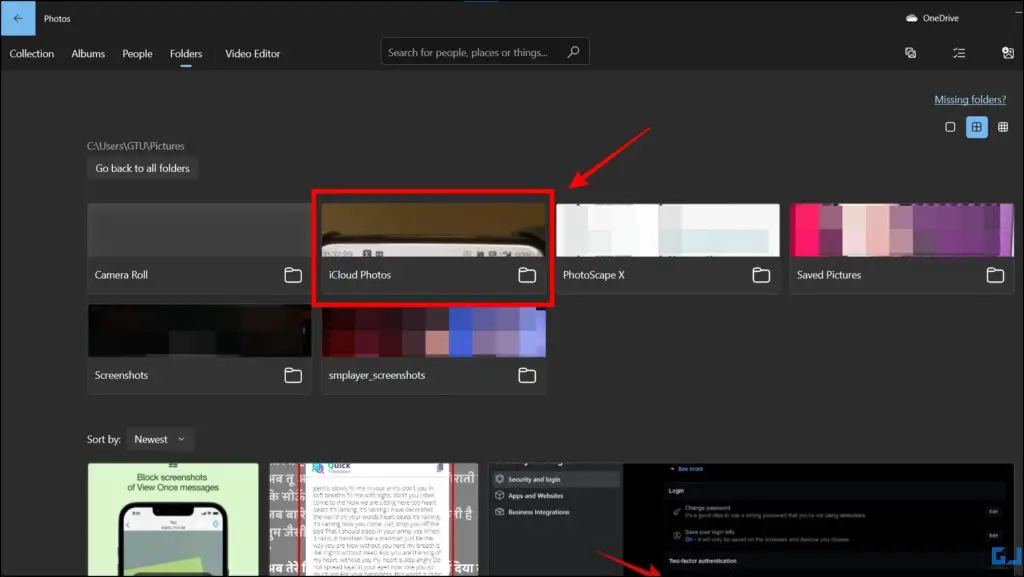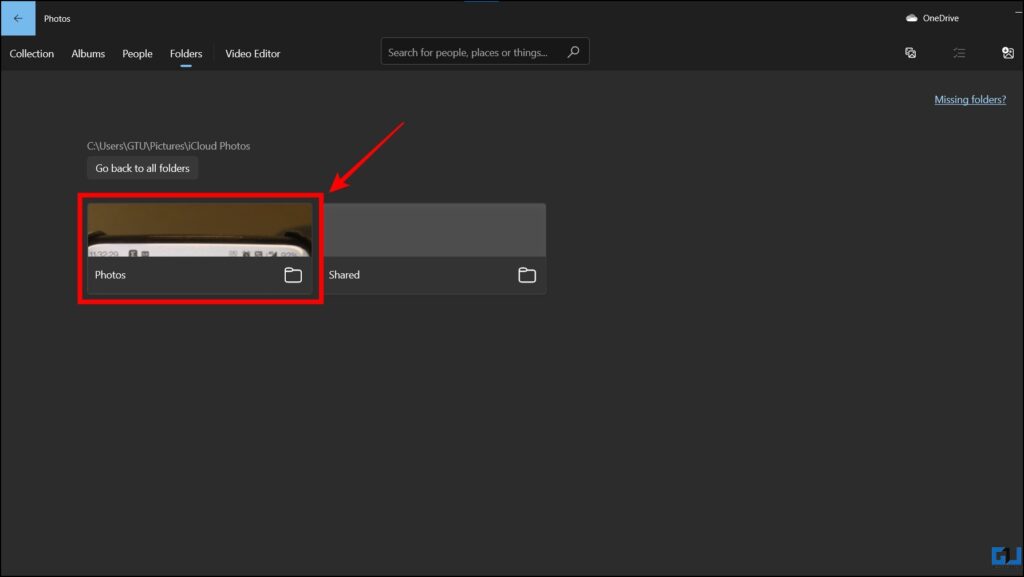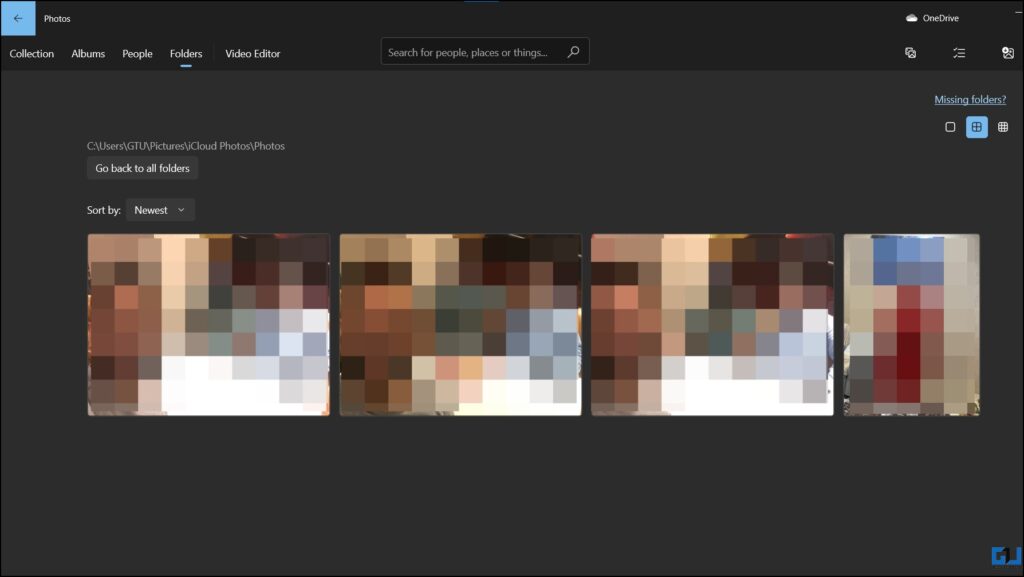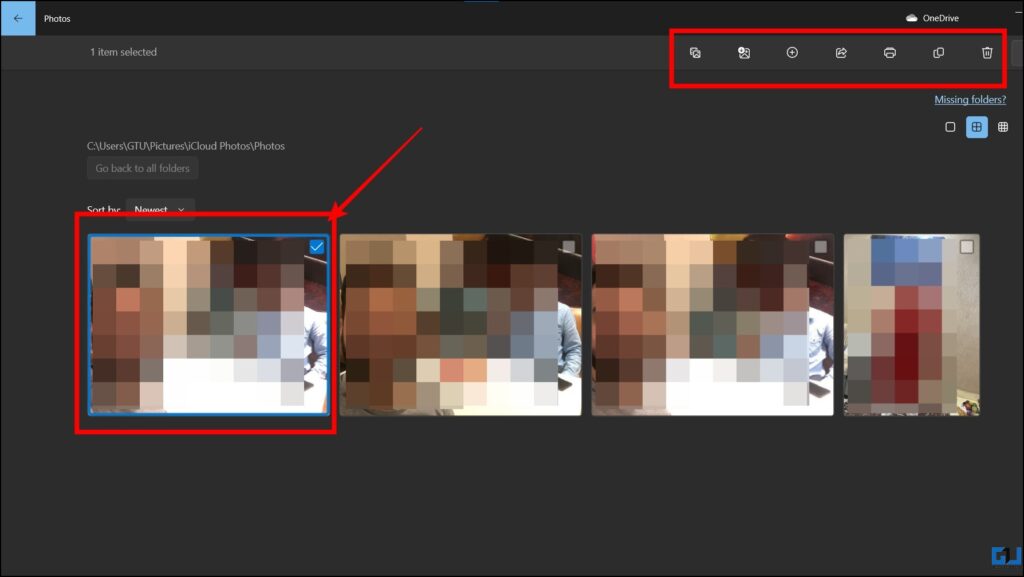Quick Answer
- Now Microsoft is rolling out a new update to the Microsoft Photos app on the Windows platform which brings iCloud Photos integration to Windows.
- In a recent announcement, the company said to bring iCloud photos integration to the Windows Photos app, previously it was available to Windows Insiders.
- In the above read, we discussed how to use iCloud Photos integration in the Microsoft Photos app on Windows 10 and 11.
Microsoft keeps on updating its official apps on Windows and other different platforms. In a recent announcement, the company said to bring iCloud photos integration to the Windows Photos app, previously it was available to Windows Insiders. Today in this read, we will guide you to use iCloud photos on Windows 10 and 11. Meanwhile, you can learn to get free Unlimited iCloud storage temporarily.
Methods to use iCloud Photos on Windows
Now Microsoft is rolling out a new update to the Microsoft Photos app on the Windows platform which brings iCloud Photos integration to Windows. With the new update, the app gets a new design and navigation pane on the left side. Make sure you have the latest and up-to-date Microsoft Photos app on your Windows PC. Now, see how to use it on Windows 11 and 10.
On Windows 11
Here’s how you can view your iCloud photos in the Photos app on Windows 11. We tested this update on the 2022.31110.2008.0 version of the Microsoft Photos app on Windows 11.
1. Download the iCloud for Windows app from the Microsoft Store.
2. Open the iCloud app on your PC and sign in to your Apple account.
3. On the next screen, check the Photos box in the iCloud app and click Apply.
4. Now, launch the updated Microsoft Photos app on your Windows 11 PC.
5. Here, switch to the new tab called iCloud Photos from the left pane.
6. Now, you can access your Photos stored on your iCloud account.
On Windows 10
If you are a Windows 10 user, the steps to use iCloud photos on your Windows 10 PC are slightly different from Windows 11. Here’s how it works.
1. The first three steps are the same as Windows 11, i.e., download and sign in to the iCloud app from the Microsoft store. Next, select photos and apply.
2. Now, launch the Photos app from the start menu on your Windows 10 PC.
3. Here, switch to the Folders tab and select the Pictures folder.
4. In the Pictures folder, select the iCloud Photos subfolder.
5. Inside the iCloud Photos folder, go to the Photos subfolder.
6. Here you can easily view your iCloud photos.
7. Now, you can Share, Print, Download, Copy, etc by selecting them.
FAQs
Q: Which version of Microsoft Photos supports iCloud photos integration?
A: To use the iCloud Photos integration for Microsoft Photos, you need to update the Photos app to the 2022.31110.2008.0 version.
Q: Which Windows editions support iCloud integration?
A: The update is applicable to all the versions of Windows where Microsoft Photos is available and can be updated using the Microsoft Store.
Q: Can I connect iCloud from Windows PC?
A: Yes, you can access iCloud Drive, photos, bookmarks, and passwords on windows using the iCloud app from the windows store.
Q: Can I use iCloud for Windows without an iPhone or iPad?
A: Yes, with the new iCloud integration you can access iCloud data on Windows, without an iPhone or iPad. For more info check out our article above.
Wrapping Up
In the above read, we discussed how to use iCloud Photos integration in the Microsoft Photos app on Windows 10 and 11. I hope you liked this article; if you did, then share it with your friends. Check out other useful tips linked below, and stay tuned to GadgetsToUse for more tech tips and tricks.
You might be interested in:
- 3 Ways To Delete Photos From iCloud Without Deleting From iPhone
- 5 Ways To Fix iCloud Storage is Full Issue on iPhone
- 3 Ways to Upload Photos From Your iPhone to Google Photos
- 3 Ways to Hide Photos and Videos on iPhone or iPad (2022)
You can also follow us for instant tech news at Google News or for tips and tricks, smartphones & gadgets reviews, join GadgetsToUse Telegram Group or for the latest review videos subscribe GadgetsToUse YouTube Channel.