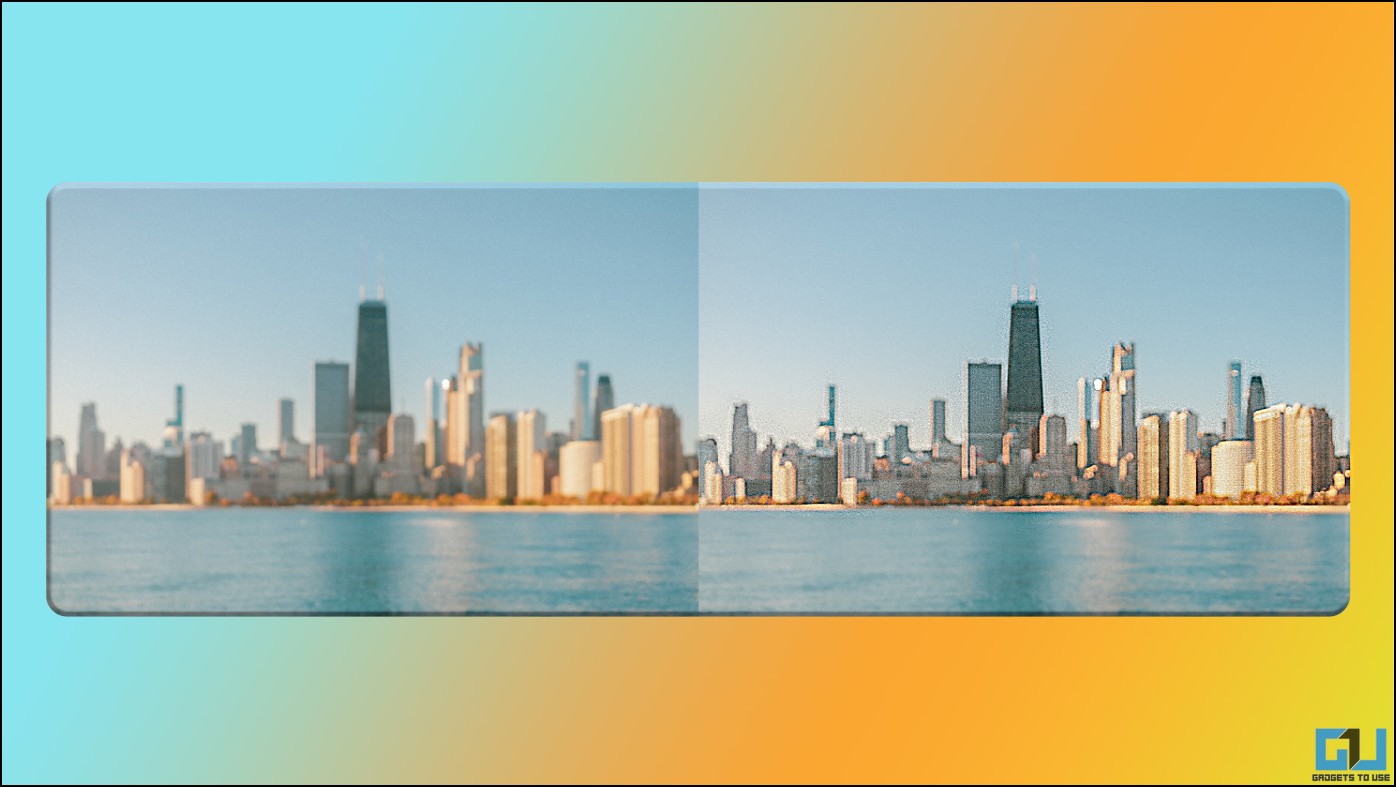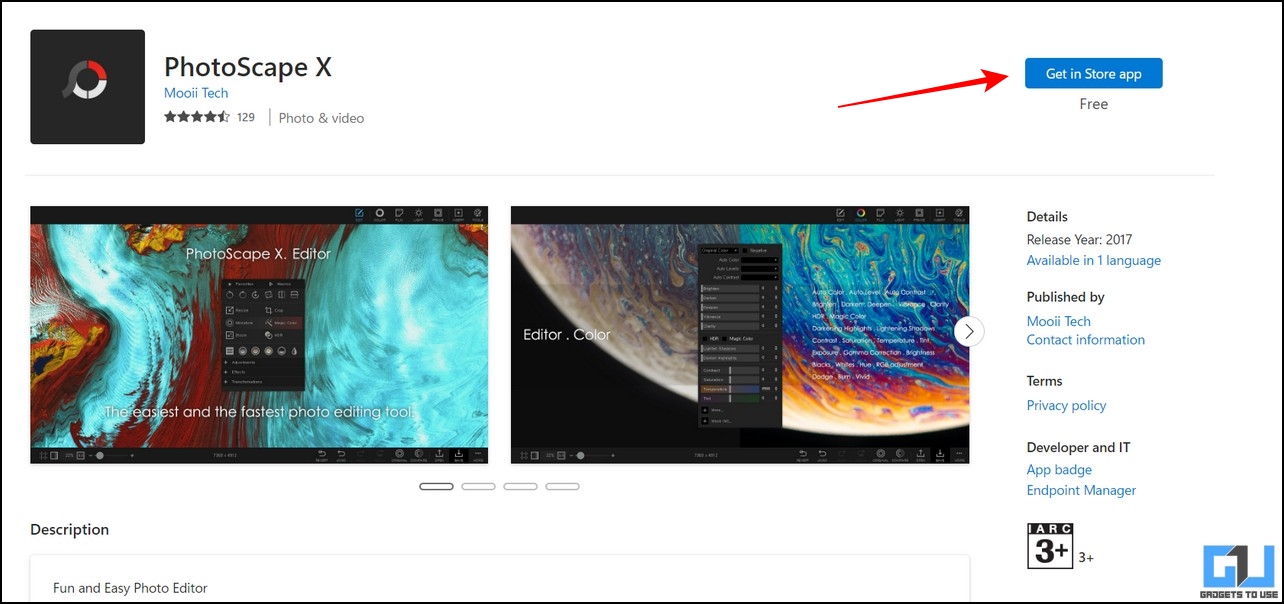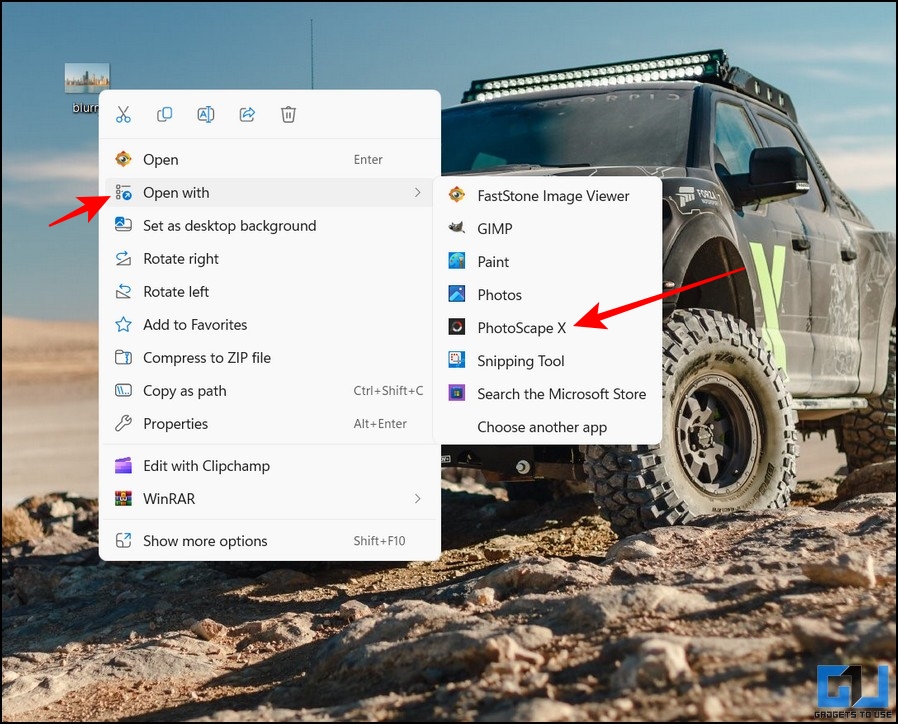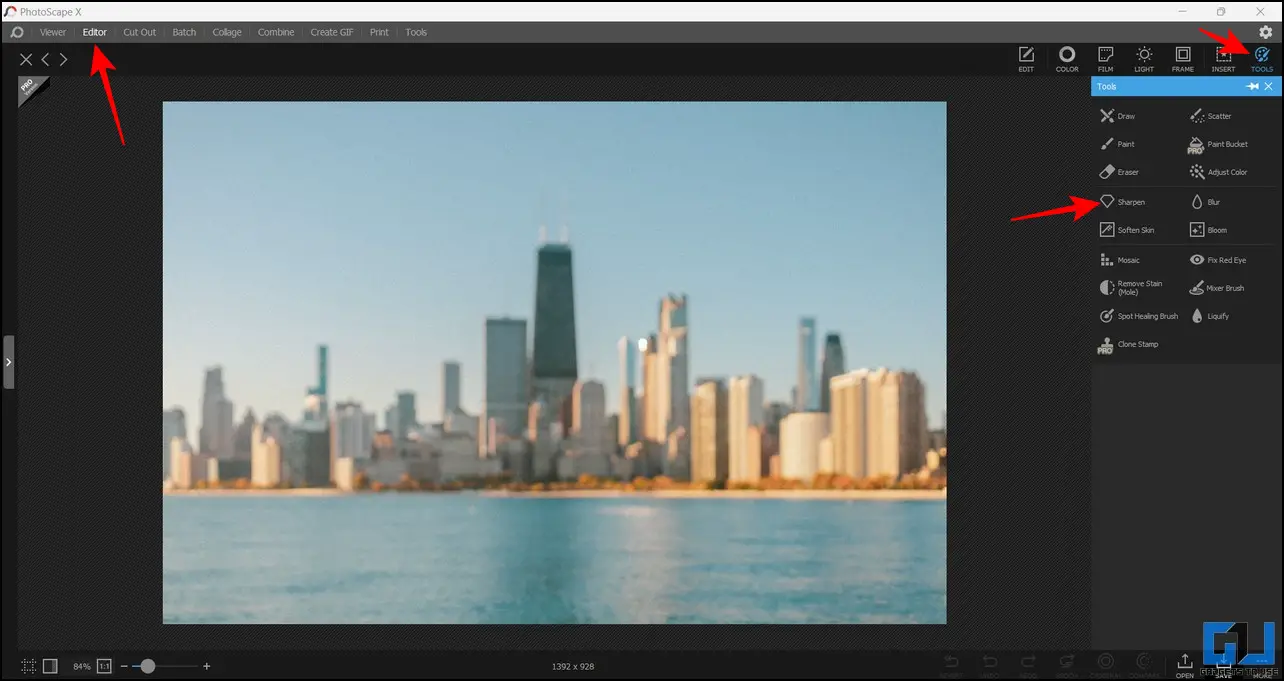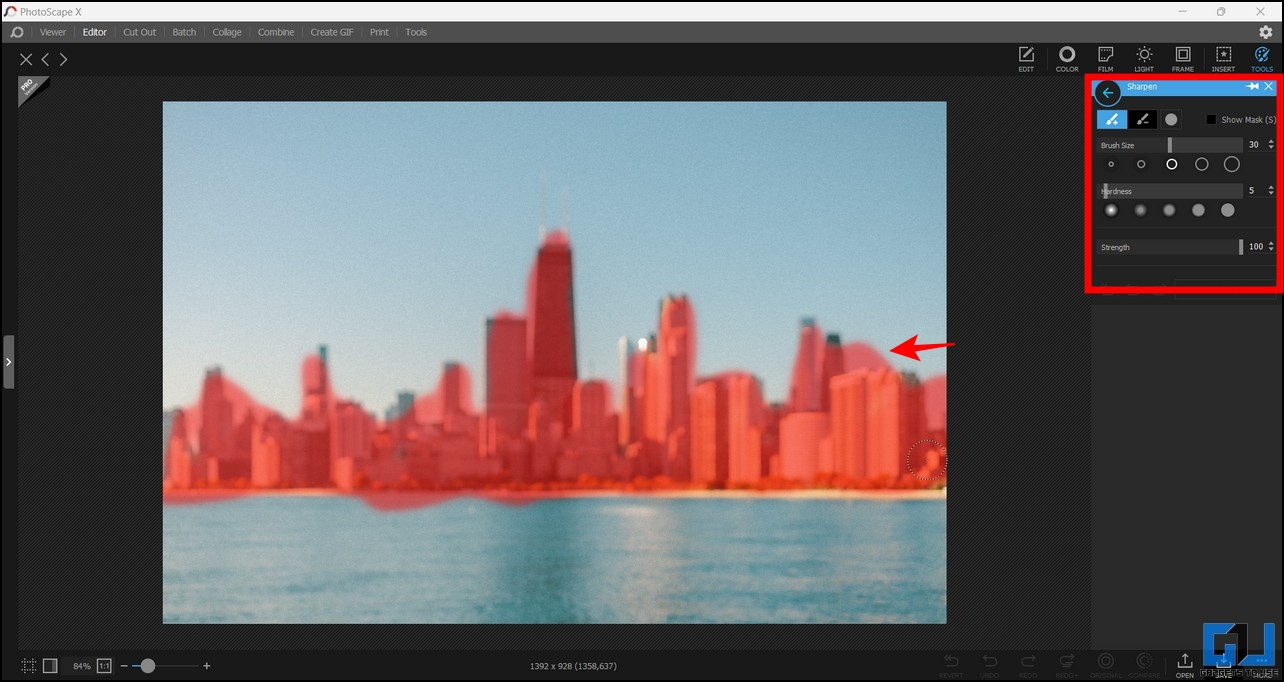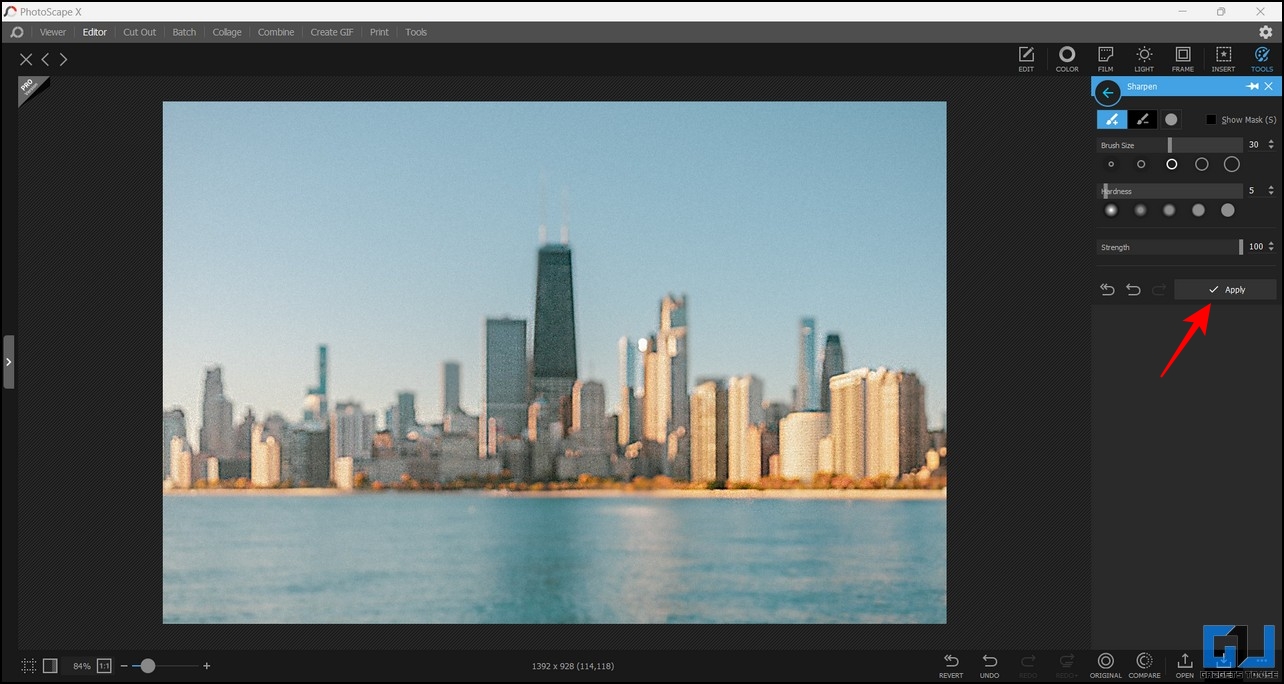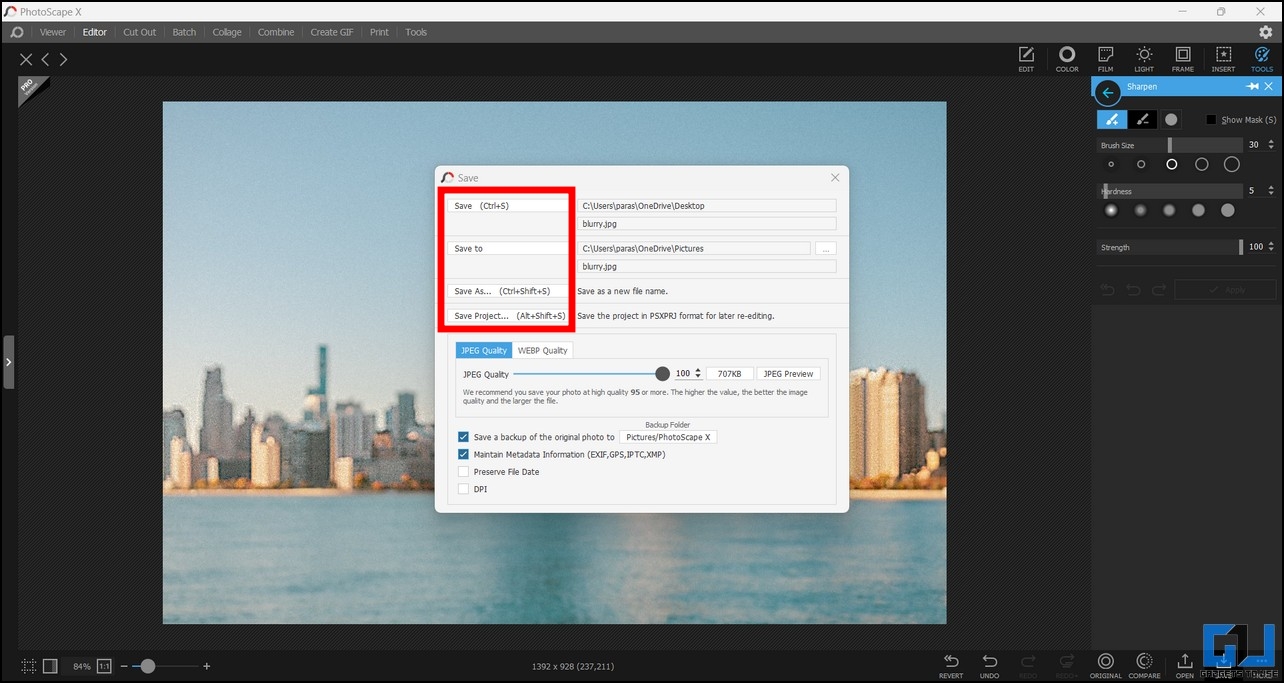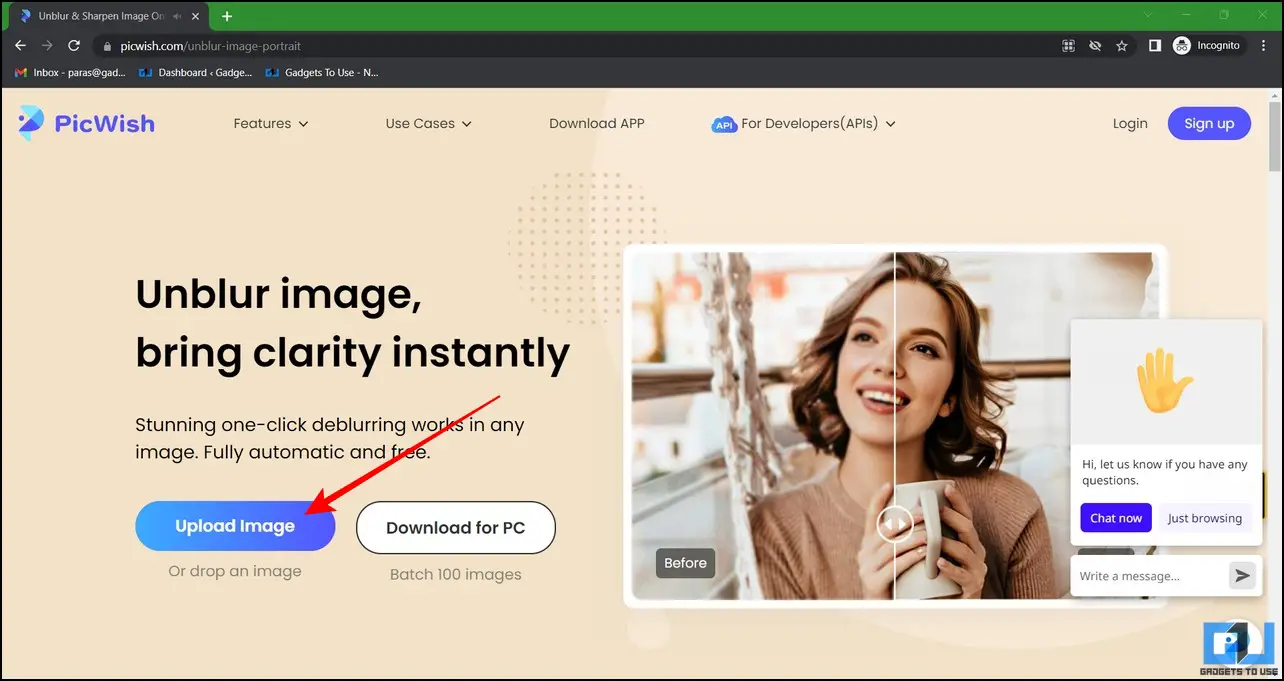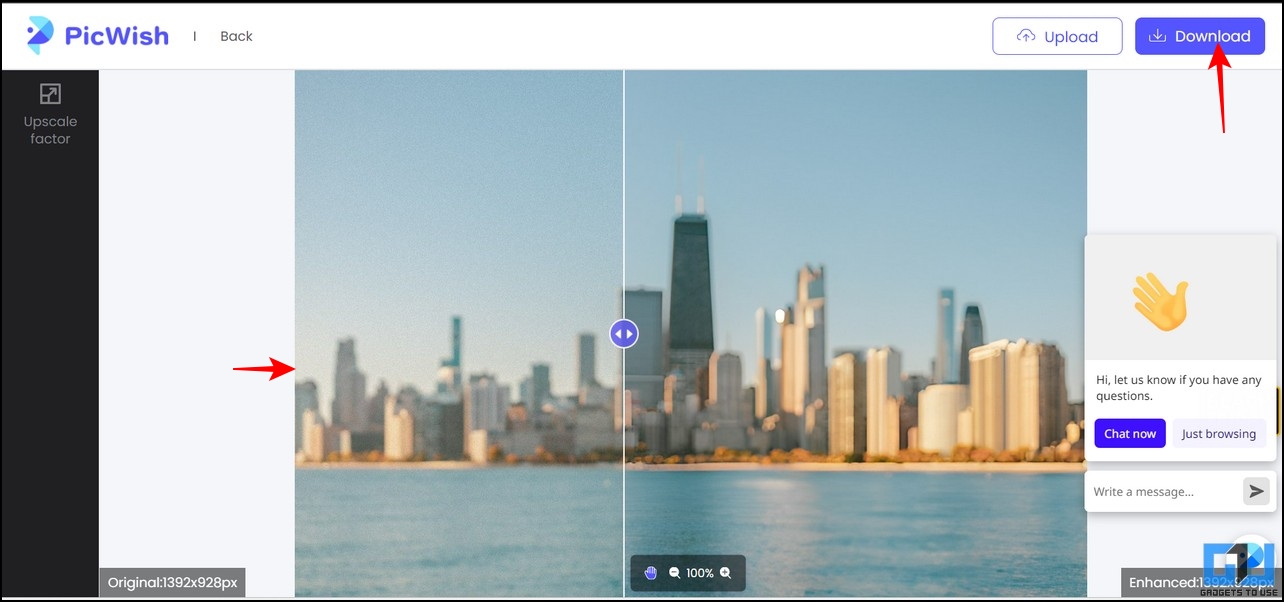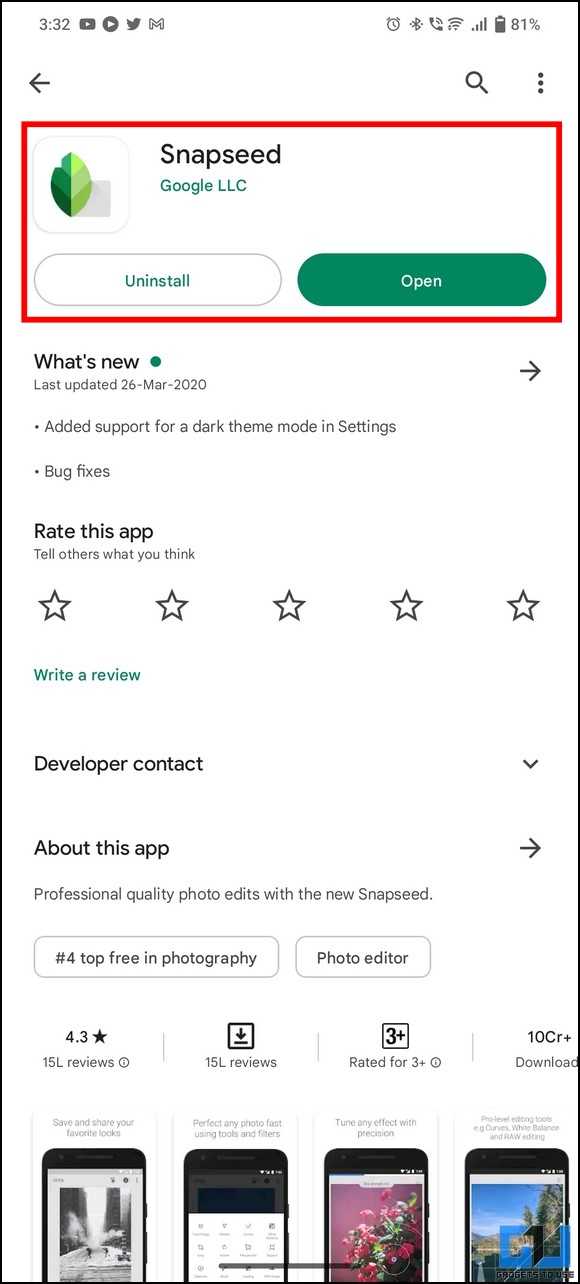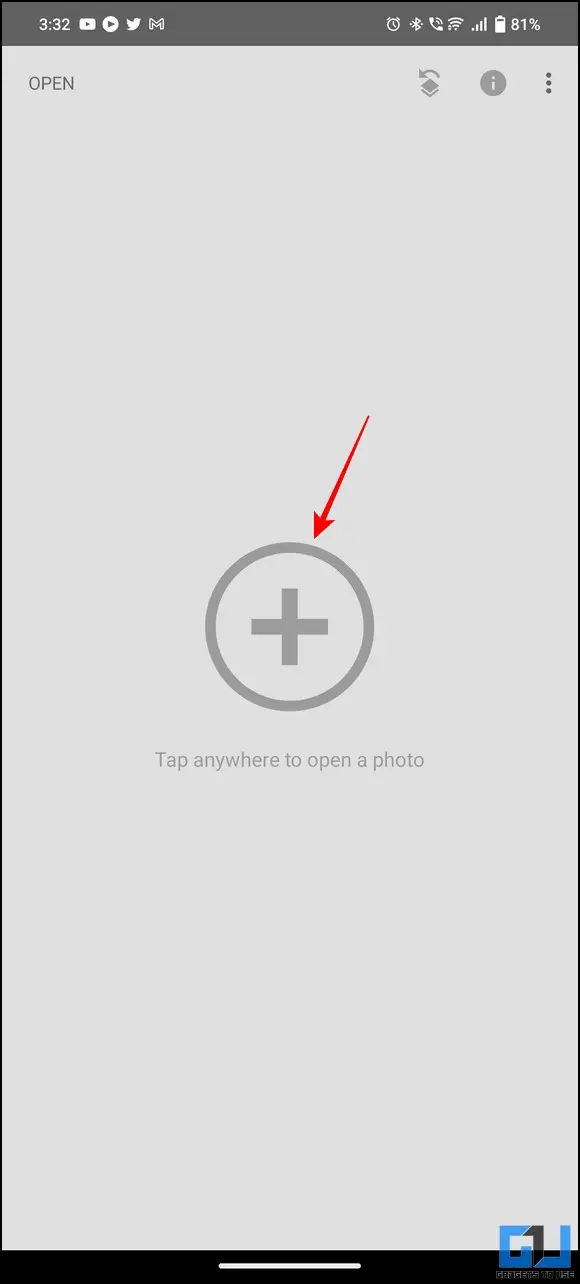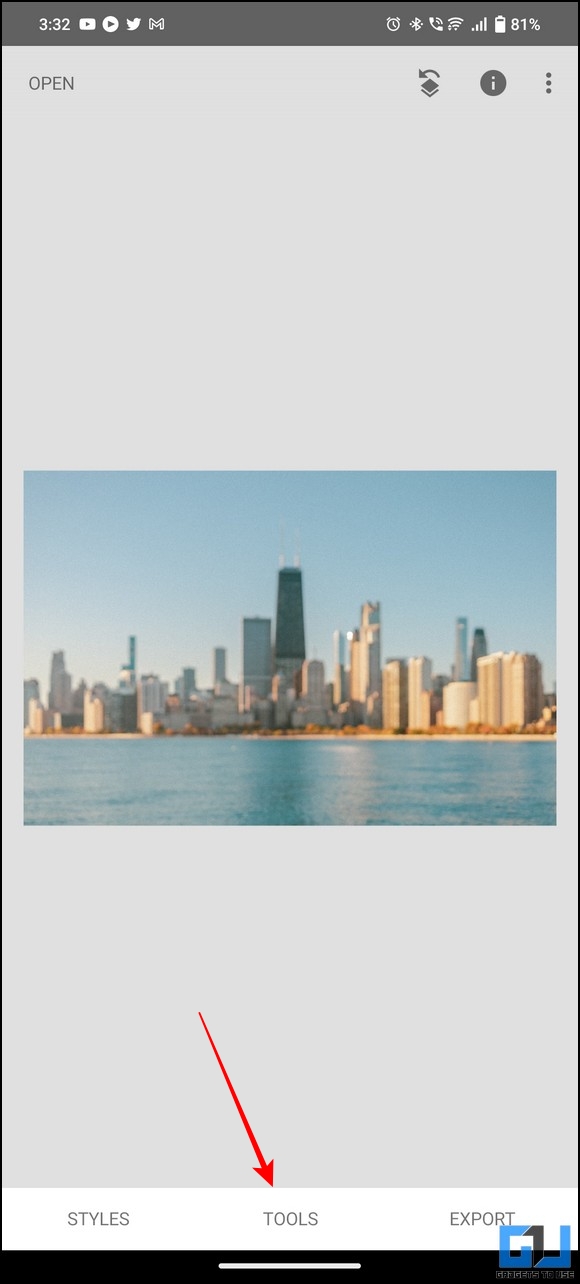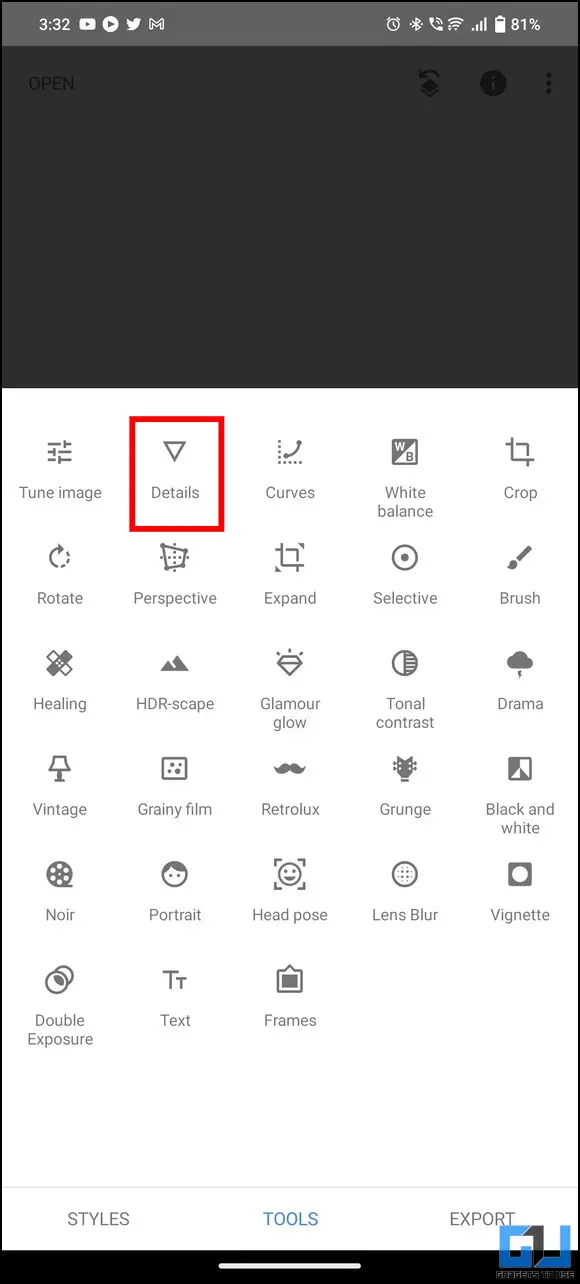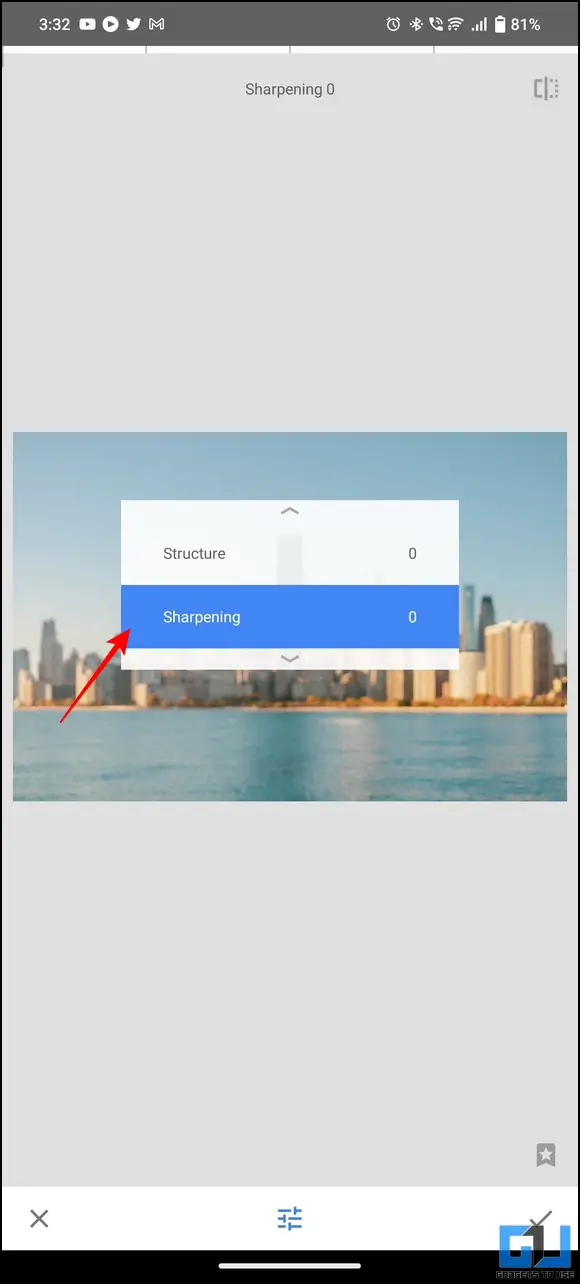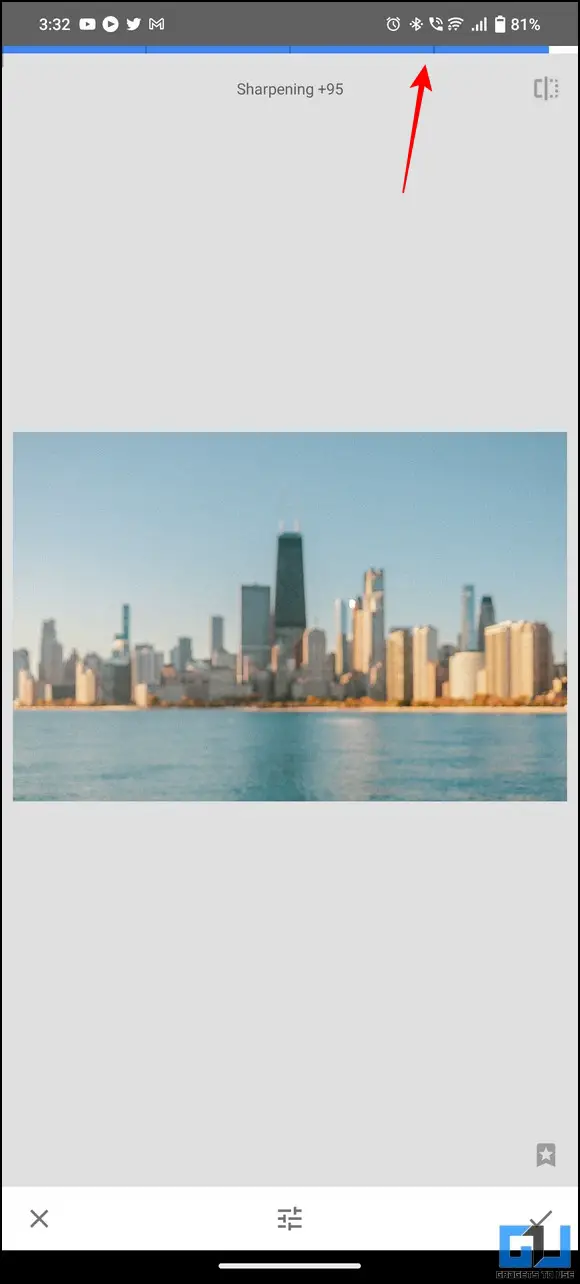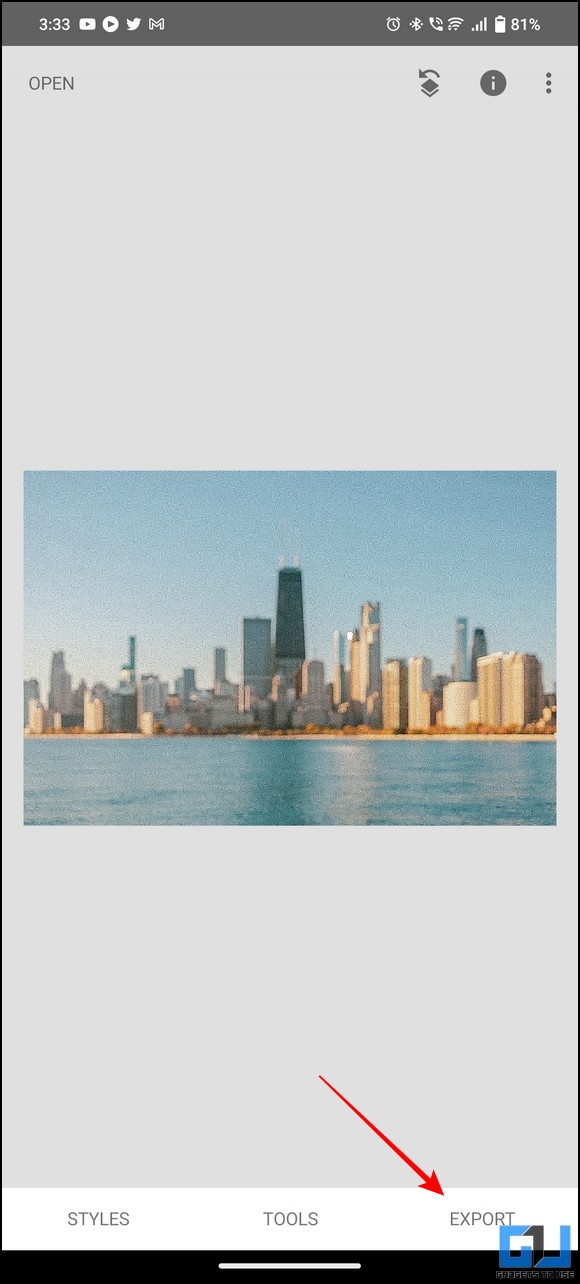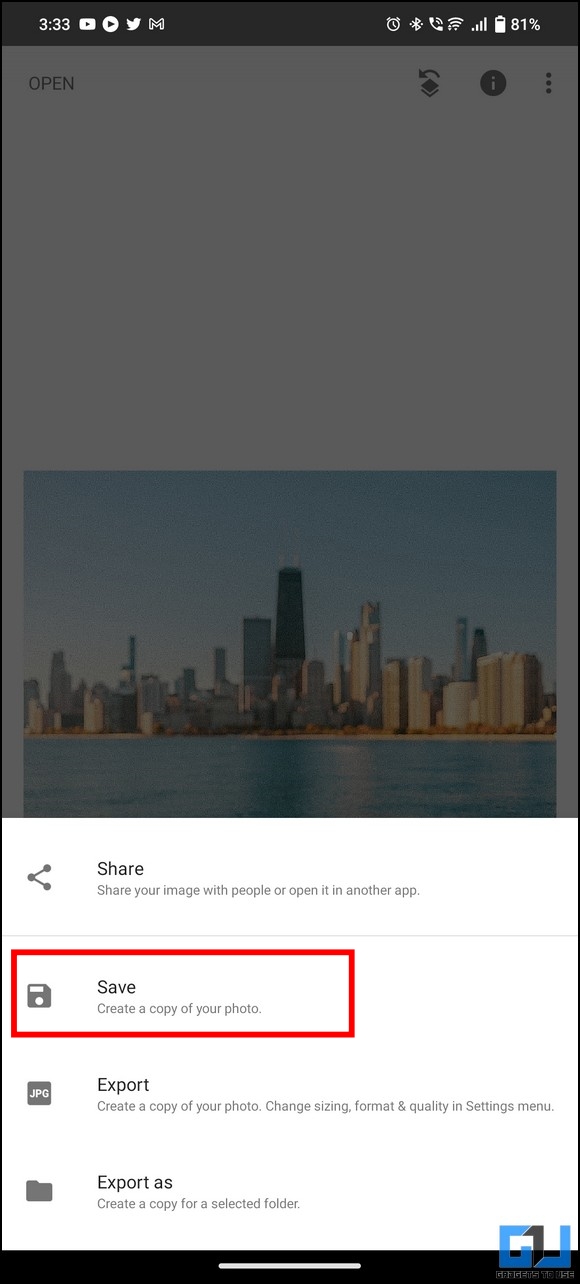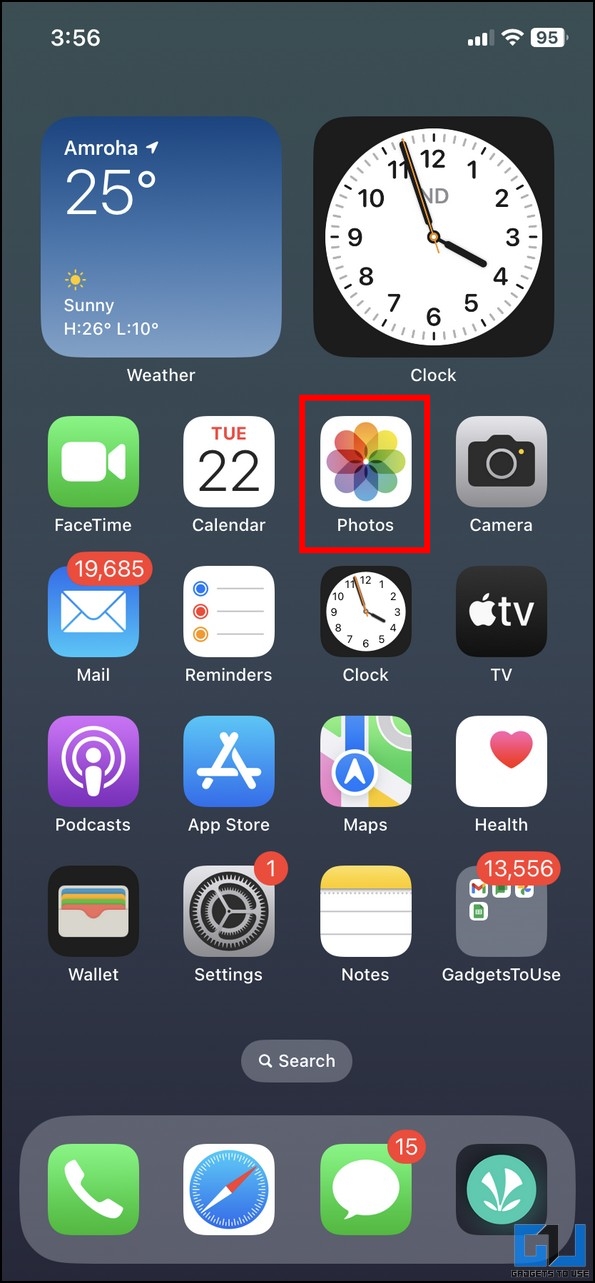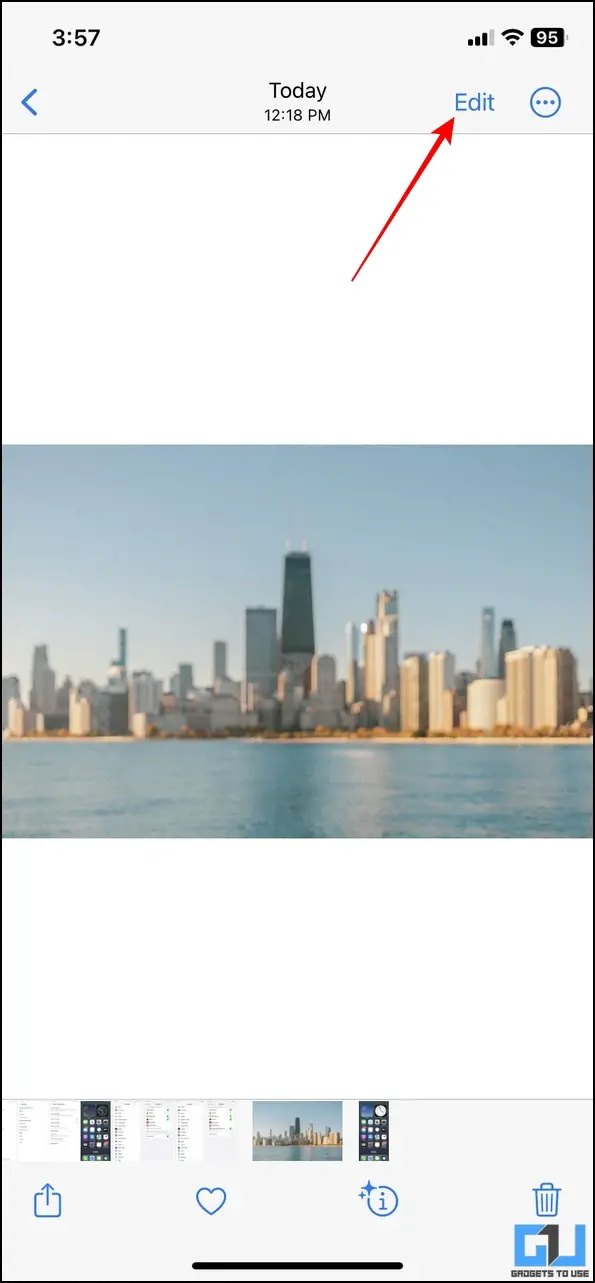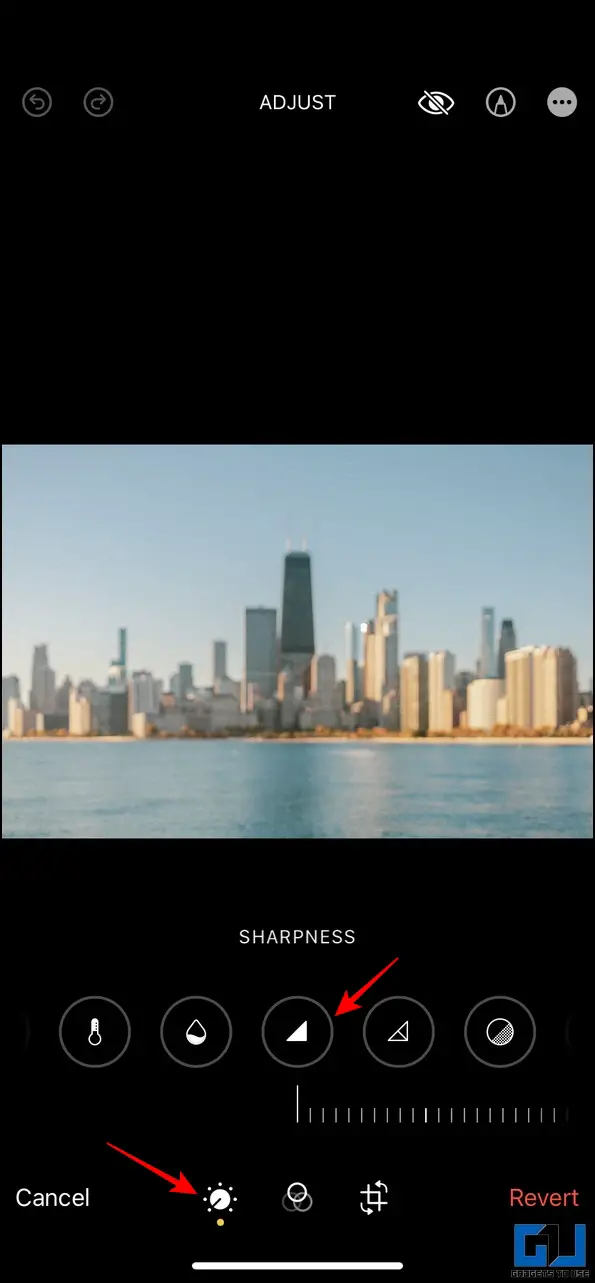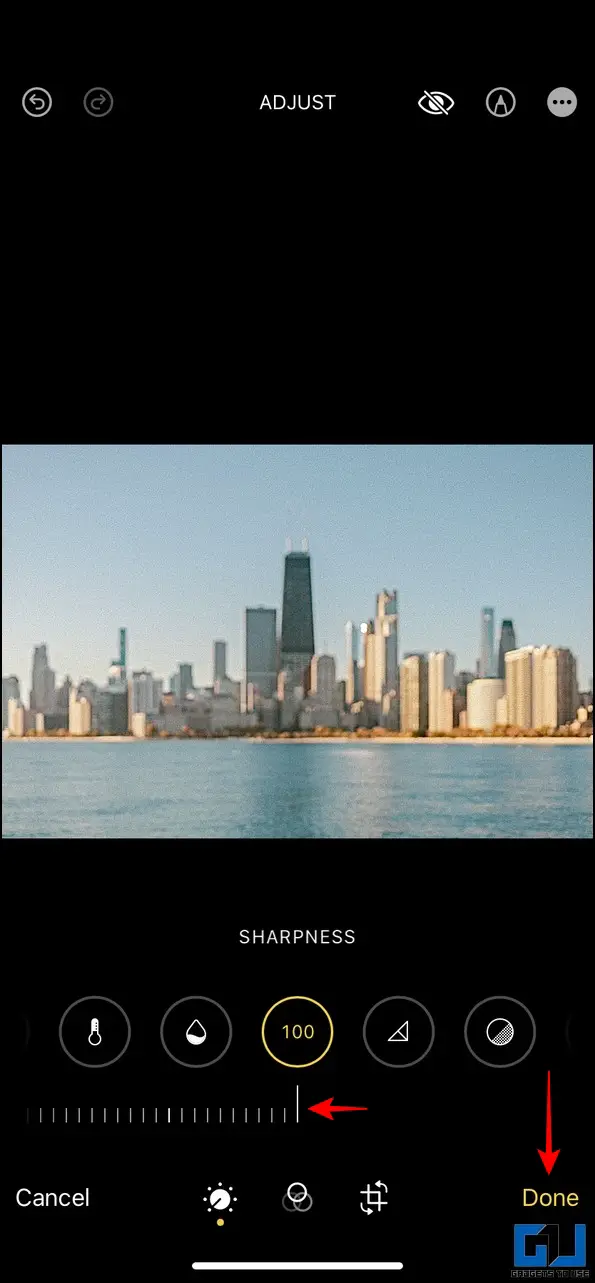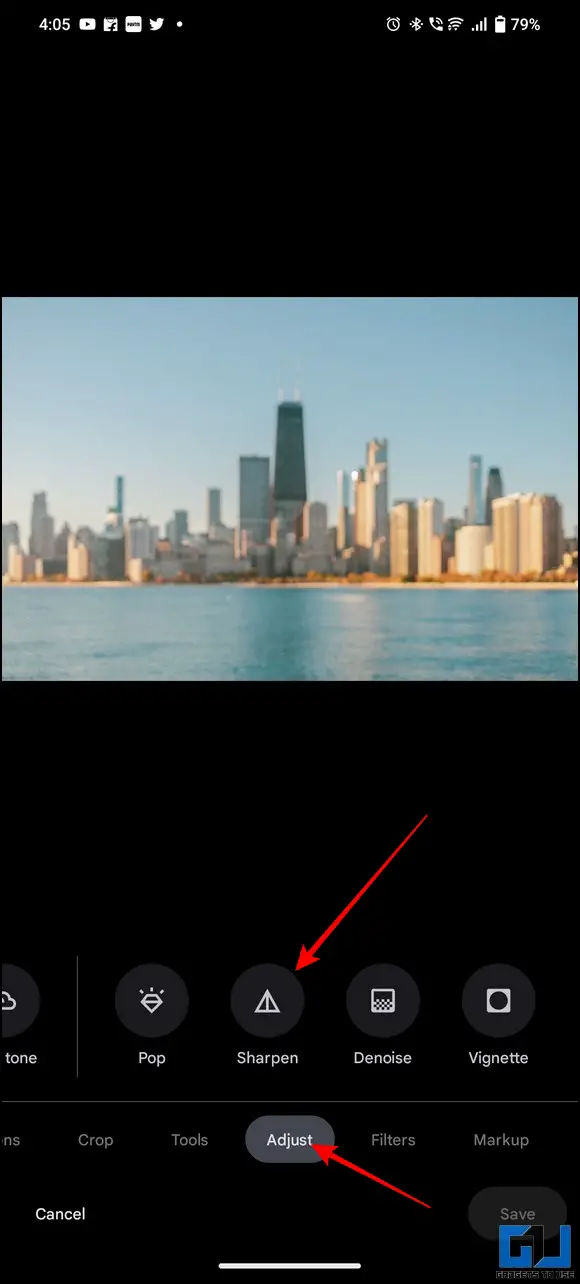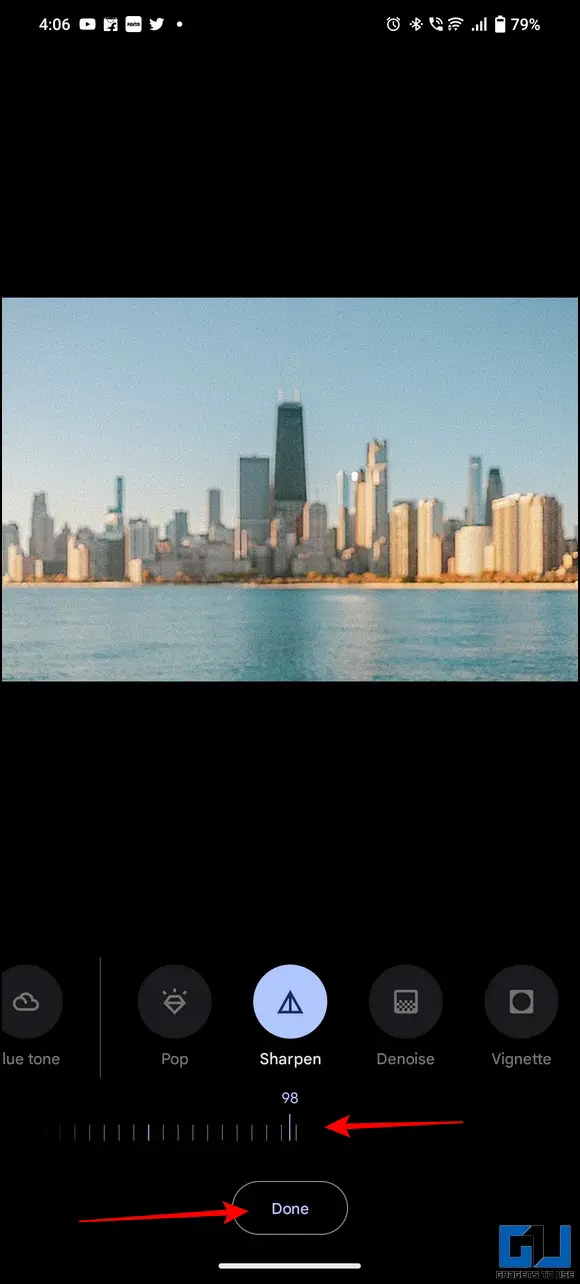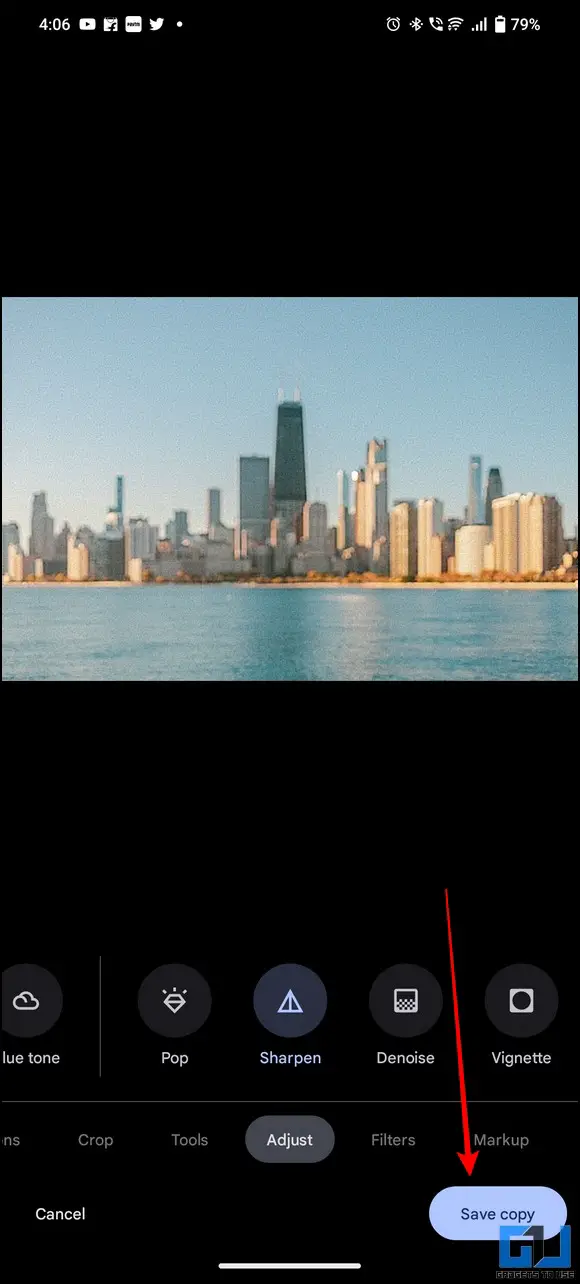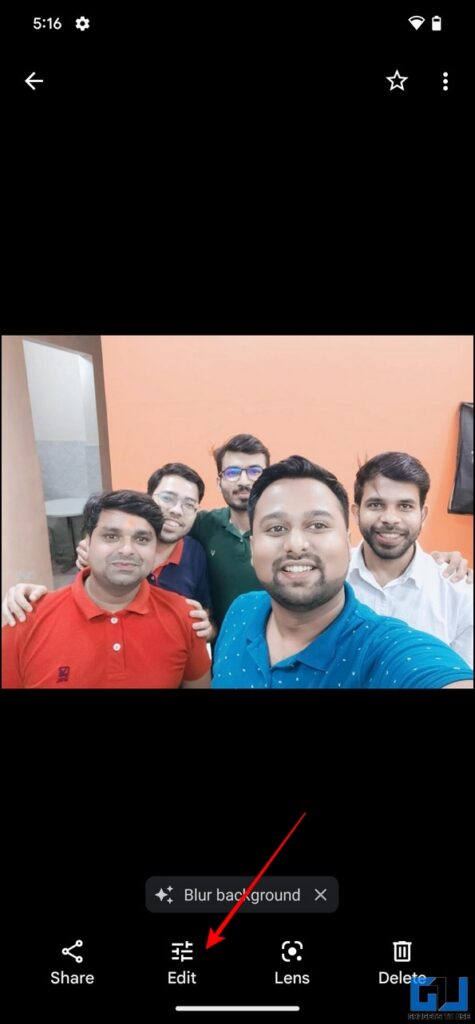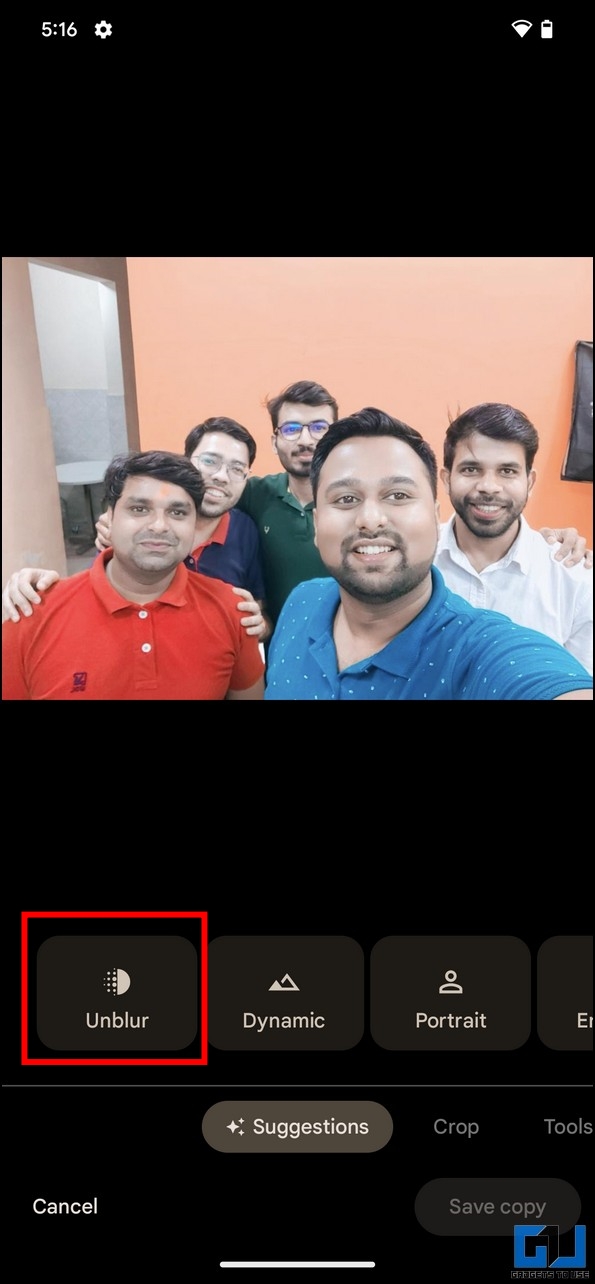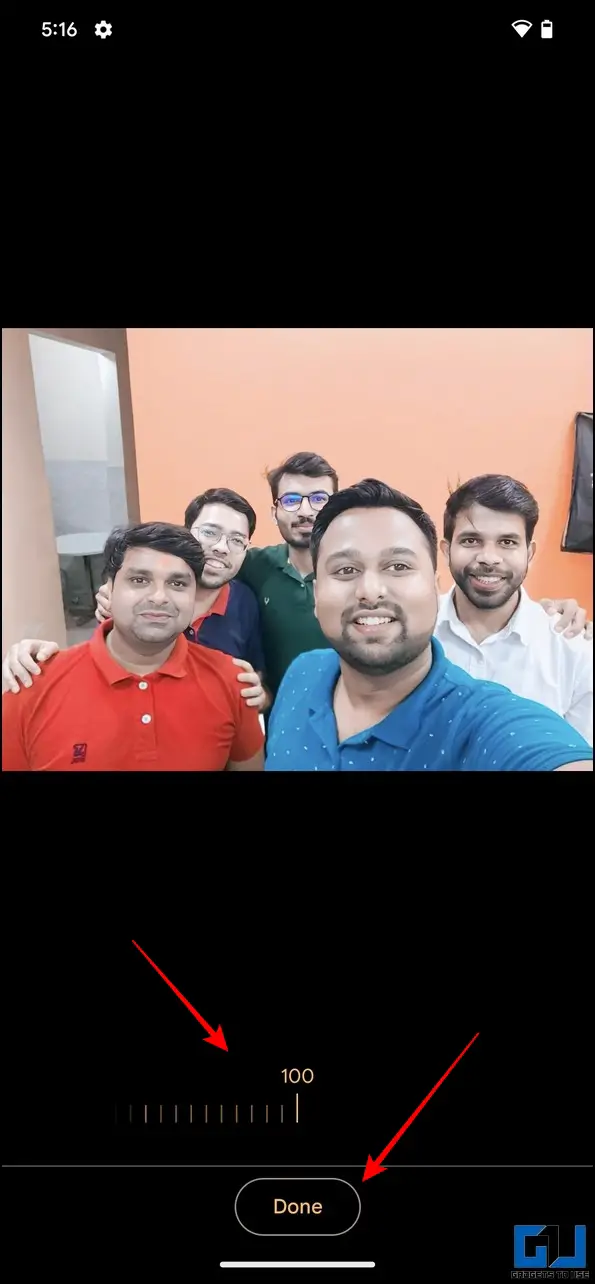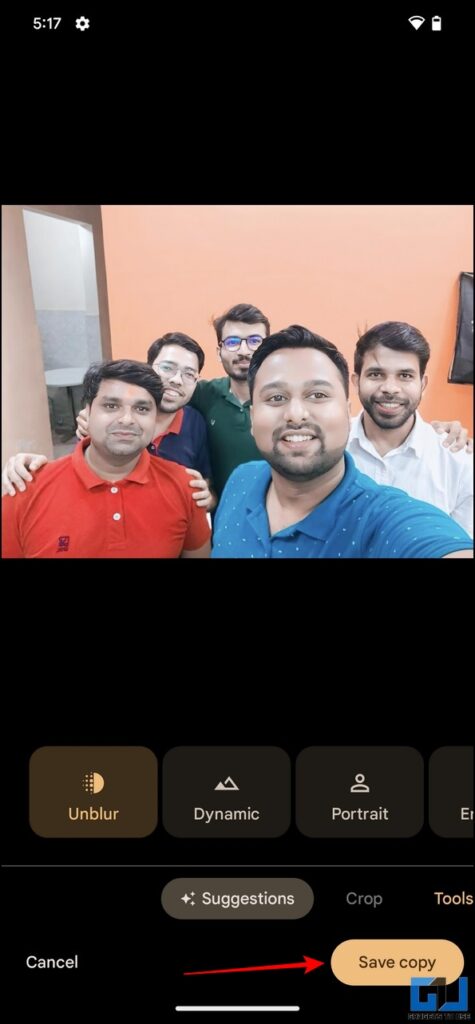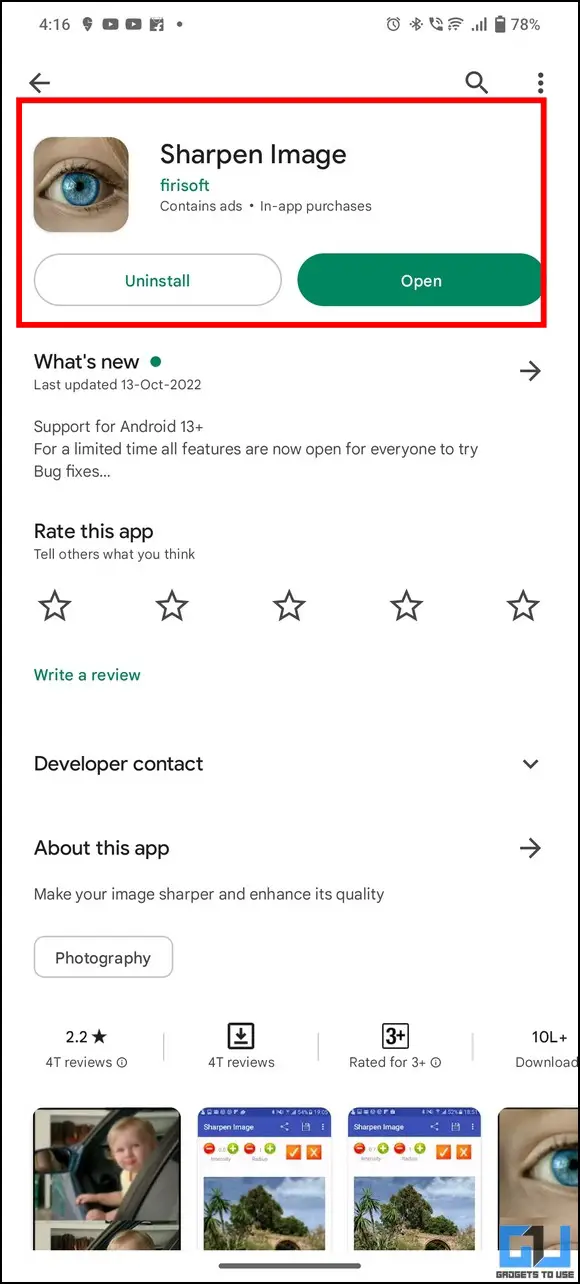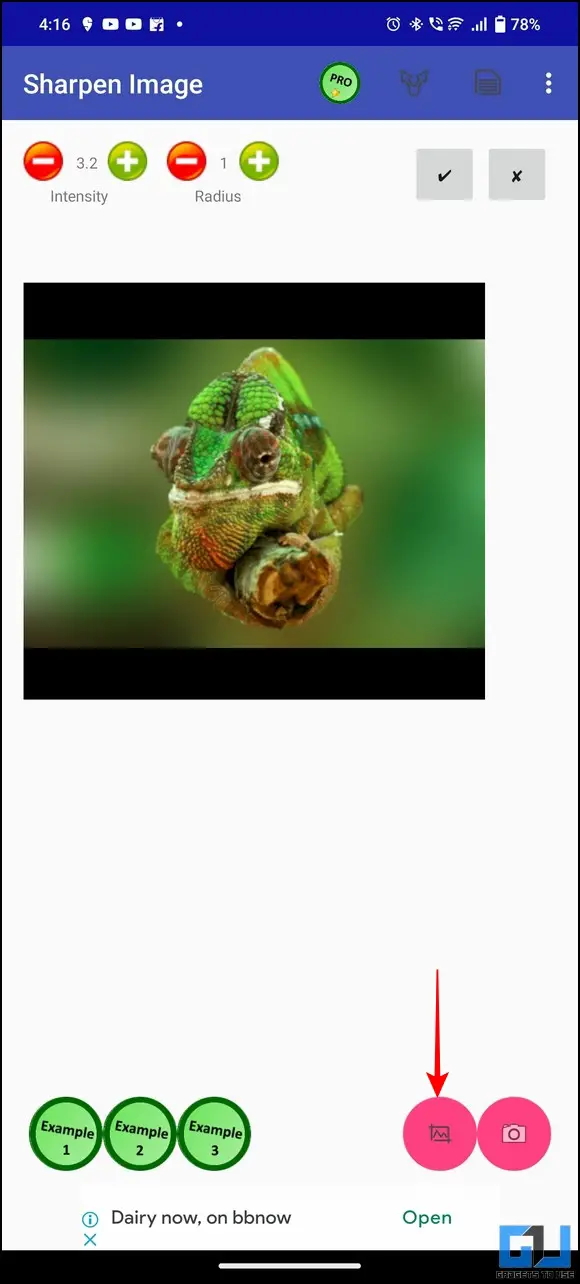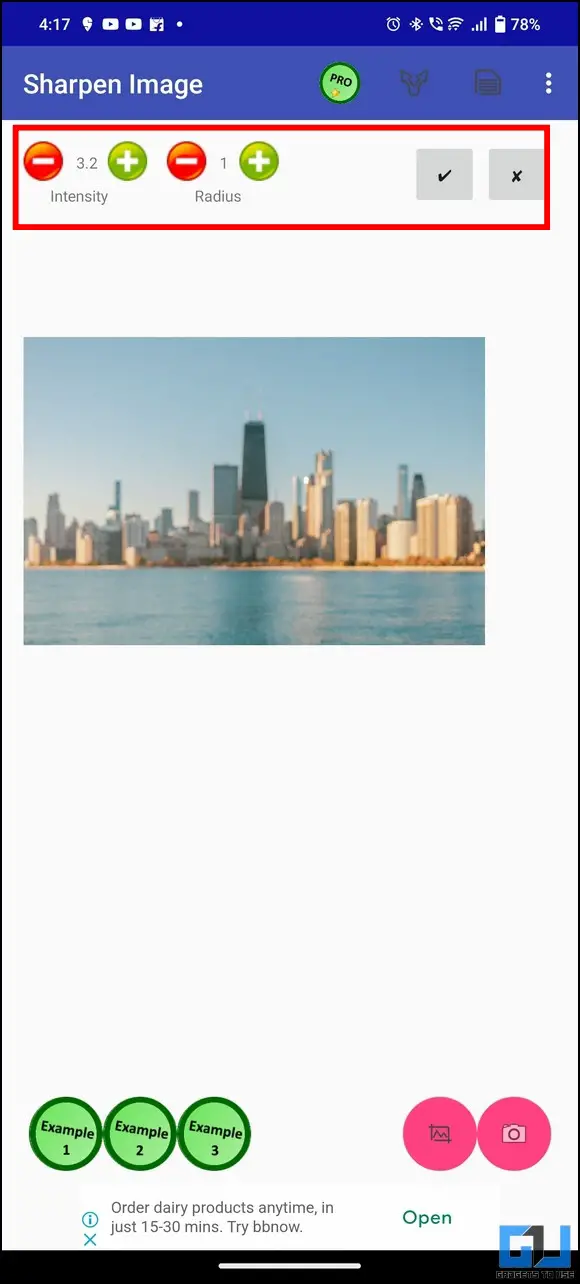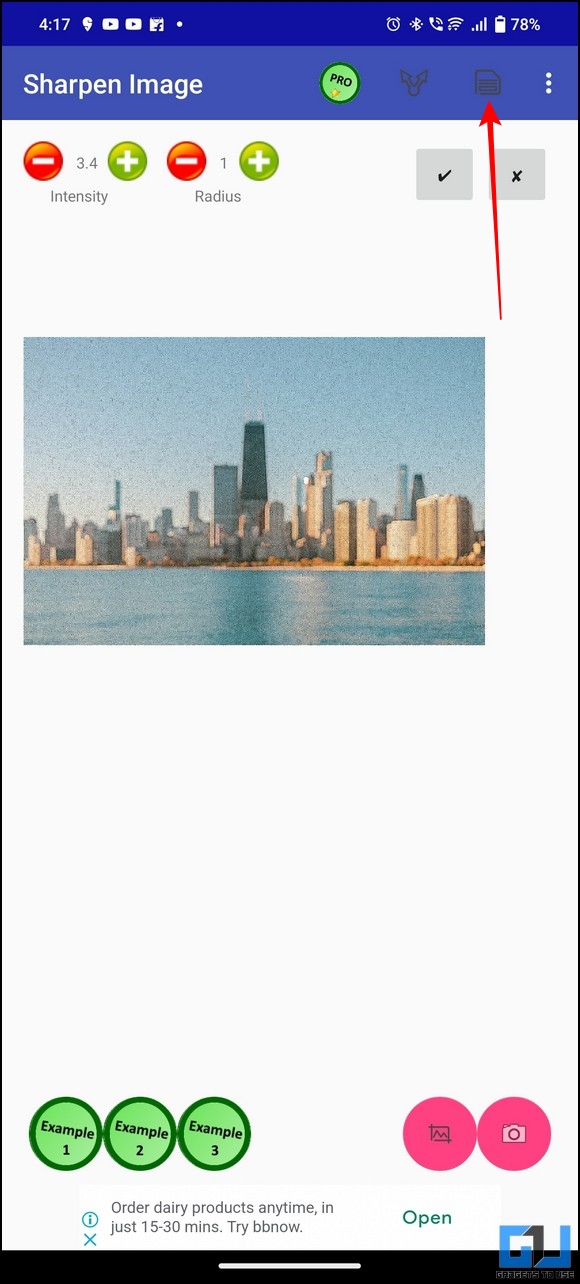Quick Answer
- You can either click on the Save button to apply changes to the original image or press the Save As button to save a new copy of the edited image to your PC.
- Once done, export the image using the Export tab at the bottom and press the Save button to save it to your smartphone.
- If you feel satisfied with the ‘unblurring,’ click on the Download button at the top-right corner to export it to your PC.
Occasionally, we capture our favorite moments through our smartphones’ cameras, but they sometimes turn out to be blurry or shaking. Now instead of regretting, how about we tell you that your regret for capturing the blurred photo can be fixed easily? You heard that right. Follow this detailed explainer to learn the best ways to unblur and sharpen blurry photos on your Phone and PC. Additionally, you can learn to combine two photos on Windows, Mac, and the Web.
Top 7 Ways To Unblur and Sharpen Blurry Photos on Phone or PC
Gone are the days when you had to ask a photo expert to fix your blurred images. With new apps and tools, you can unblur and sharpen them easily across different platforms and devices. Let’s get started.
Unblur and Sharpen Blurry Photos with PhotoScape X [PC]
The first tool in the list is PhotoScape X, which offers easy-to-use features to fix a blurred image quickly. Here’s how:
1. Install the PhotoScape X tool from Windows Store and launch it on your PC.
2. Next, right-click on your blurry photo and open it in the PhotoScape X app.
3. Navigate to the Editor tab and click on Tools in the top-right corner to locate the Sharpen Tool.
4. Pick your desired brush size and drag it over the area you wish to unblur.
5. Once done, click the Apply button to sharpen the blurry image. You can repeat this process to achieve your desired level of sharpness to unblur the photo.
6. Finally, press the Ctrl + S hotkey to view the save file window. You can either click on the Save button to apply changes to the original image or press the Save As button to save a new copy of the edited image to your PC.
Use Online Tools to Unblur Blurry Photos [PC]
Besides installing photo-editing tools, you can always take the help of various online photo editors such as Picwish to unblur blurry photos. Here’s how you can use them to your advantage:
1. Open Picwish in a new tab on your web browser and click the Upload Image button to select your blurry image for editing.
2. Wait a few seconds to let the online tool unblur and sharpen your image. Once processed, you can drag the slider to spot the difference between the uploaded and edited images.
3. If you feel satisfied with the ‘unblurring,’ click on the Download button at the top-right corner to export it to your PC.
4. Sign in with your existing account or link it with other social accounts to download the processed image.
That’s it! You’ve successfully unblurred and sharpened your desired photo with the Picwish online tool.
Unblur and Sharpen Blurry Photos with Snapseed [Android/iOS]
Snapseed is another remarkable application that can help you conveniently fix blurry images from the comfort of your smartphone. Here’s how:
1. Install the Snapseed app on your smartphone (Google Play Store/Apple App Store) to launch it.
2. Tap on the + button to choose your desired blurry photo to fix it.
3. Next, tap on Tools and press the Details button in the list.
4. Drag down your finger on the screen to pick the Sharpening effect and swipe towards the right to increase its value. Once done, press the tick button in the bottom-right corner to apply it.
5. Repeat the above step to unblur your image till you get the desired sharpening effect.
6. Once done, export the image using the Export tab at the bottom and press the Save button to save it to your smartphone.
Use Native Photo Editor to Sharpen a Blurry Image [iOS]
If you use an iPhone, you can use its native Photos app to sharpen blurry photos in a jiffy. Follow these steps for an easy fix:
1. Open the Photos app on your iPhone and pick your desired blurry image to edit it.
2. Next, press the Edit button at the top to switch to the Photo-Editing mode.
3. Here, locate the Sharpness tool and increase its slider to 100% for sharpening the blurred photo.
4. Finally, press the Done button in the bottom-right corner to save it to your iPhone.
Utilize Google Photos to Fix Blurry Images [Android]
The best-in-class photo viewing app from Google, i.e., Google Photos, has also recently released some useful features in its latest update, with the option to fix blurry images by sharpening them. Follow these steps to fix your blurry image using this app:
1. Open your blurred image in the Google Photos app and press the Edit button.
2. Next, tap on Adjust and press the Sharpen tool to use it.
3. Adjust the slider to its highest value and press the Done button to clear the blurred image by sharpening it.
4. Finally, tap the Save Copy button to export the edited image to your device.
Use Google Photos on Pixel 7 Series to Unblur Images
If you own Google’s latest flagship devices, the Pixel 7 and 7 Pro, you can use the Unblur feature in its Google Photos app to fix blurred images. Here’s how:
1. Open the blurred image inside the Google Photos app and press the Edit button.
2. Next, tap the Unblur button and adjust its intensity to remove image blurriness. Currently, the Unblur feature is only available for Pixel 7 series devices which might roll out to other devices later.
3. Once adjusted, press the Save Copy button to save the edited image separate from the original one.
Sharpen Blurry Photos with the Sharp Image Tool [Android]
Last but not least is the Sharp Image tool, which uses its ‘unsharp technique’ to sharpen blurry photos to enhance image quality. Here’s how you can use this app to your advantage:
1. Install the Sharpen Image app from Google Play Store and launch it on your Android device.
2. Next, tap on the Gallery button at the bottom to pick the blurred image to edit it.
3. Increase/decrease the Sharpening intensity and Radius at the top and press the tick button to sharpen the blurred image. You might have to adjust a couple of values to improve image viewability.
4. Once edited, tap on the Save button at the top to export the edited image to your device.
Bonus Tip: Blur Part of the Photo Before Posting on Social Media
Do you wish to blur out a certain region in your image because you don’t want to share it with the world? Don’t worry; follow our quick guide to blurring part of a photo before posting it on Twitter, Instagram, and Facebook for desired results.
FAQs
Q: How to unblur an image online?
A: You can easily unblur an image online with tools like Picwish and Fotor. Follow the detailed steps in this explainer to fix the same.
Q: How to unblur text in an image online?
A: You can sharpen the image to make the blurry text visible. Check out the tools listed above to achieve the same.
Q: Can you unblur a photo on an Android phone?
A: Yes, you can utilize different photo-editing apps, such as Google Photos, Snapseed, etc., to fix the issue.
Wrapping Up: Fix Unnecessary Image Blurring
So, this guide has taught you several ways to fix blurry photos on different platforms through various apps and tools. If you find this explainer helpful, share it with your friends and check the below links for more useful guides like this.
You might be interested in the following:
- 7 Ways to View Locked Facebook Profile Photos of Anyone
- 4 Ways to View Full-Size Instagram Profile Photos
- 7 Ways to Upload Instagram Photos and Videos without Losing Quality
- 4 Ways to Convert Photos to PDF on iPhone and iPad
You can also follow us for instant tech news at Google News or for tips and tricks, smartphones & gadgets reviews, join GadgetsToUse Telegram Group, or for the latest review videos subscribe GadgetsToUse Youtube Channel.