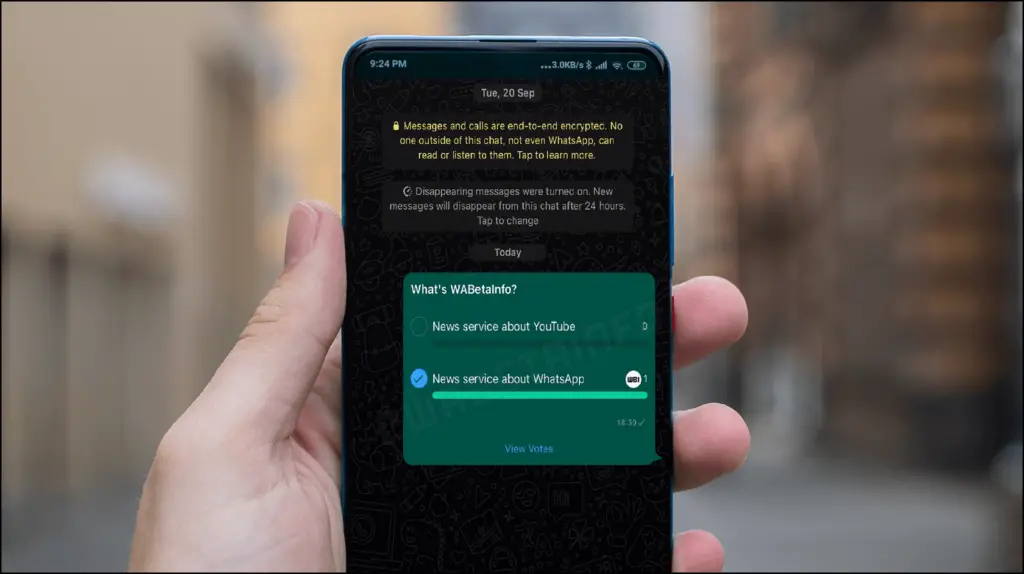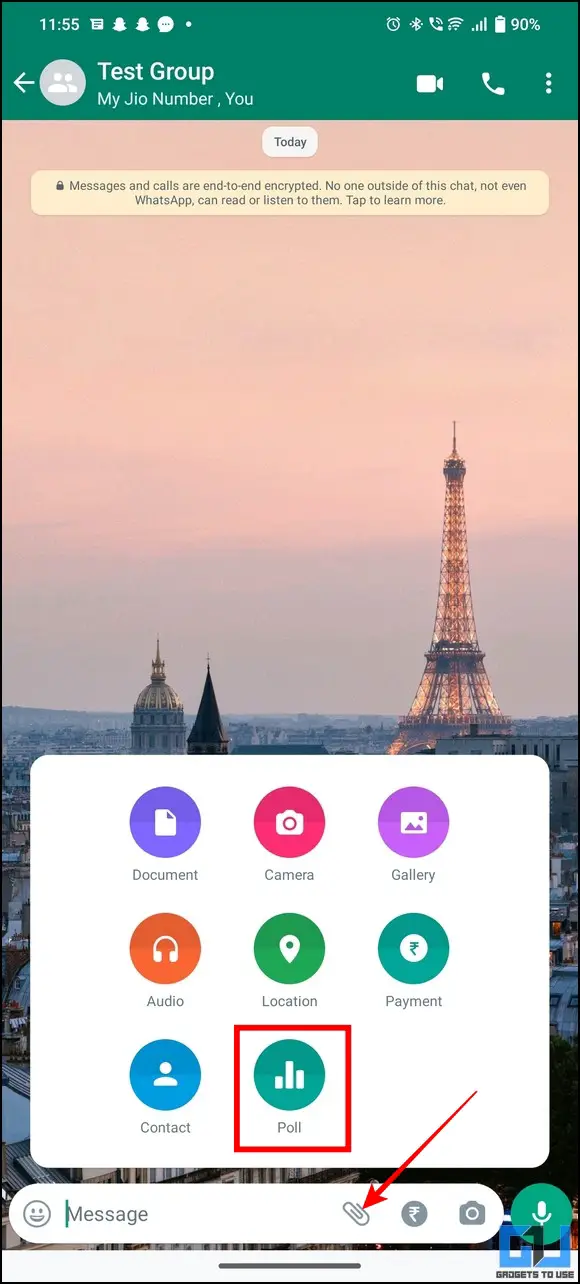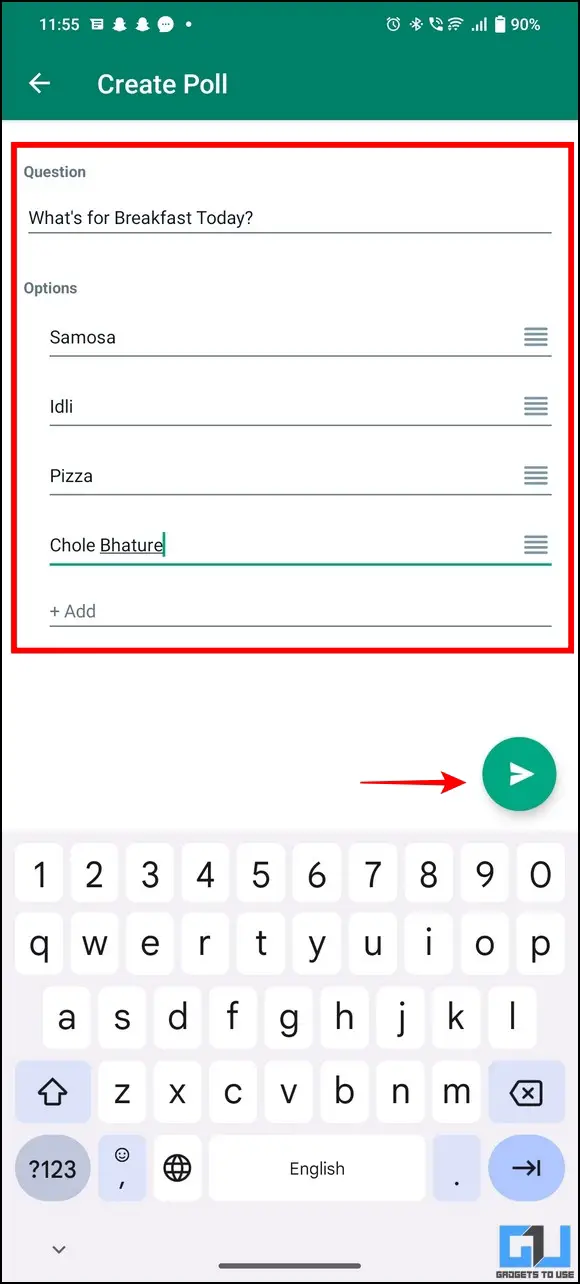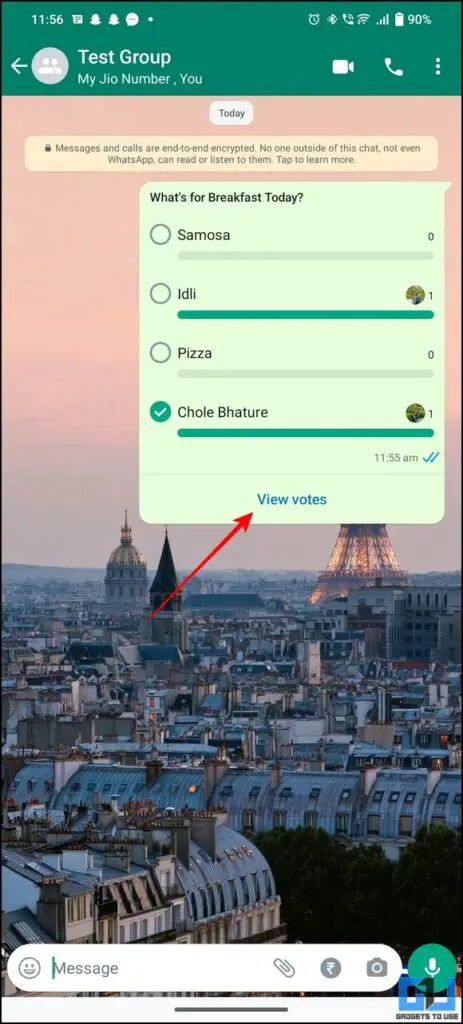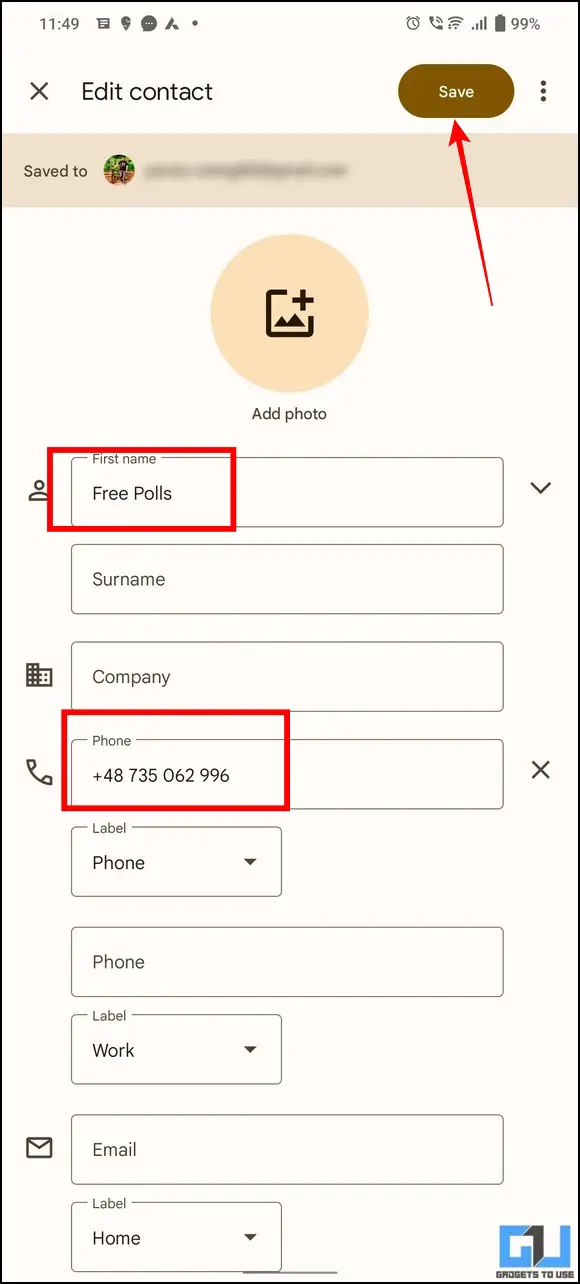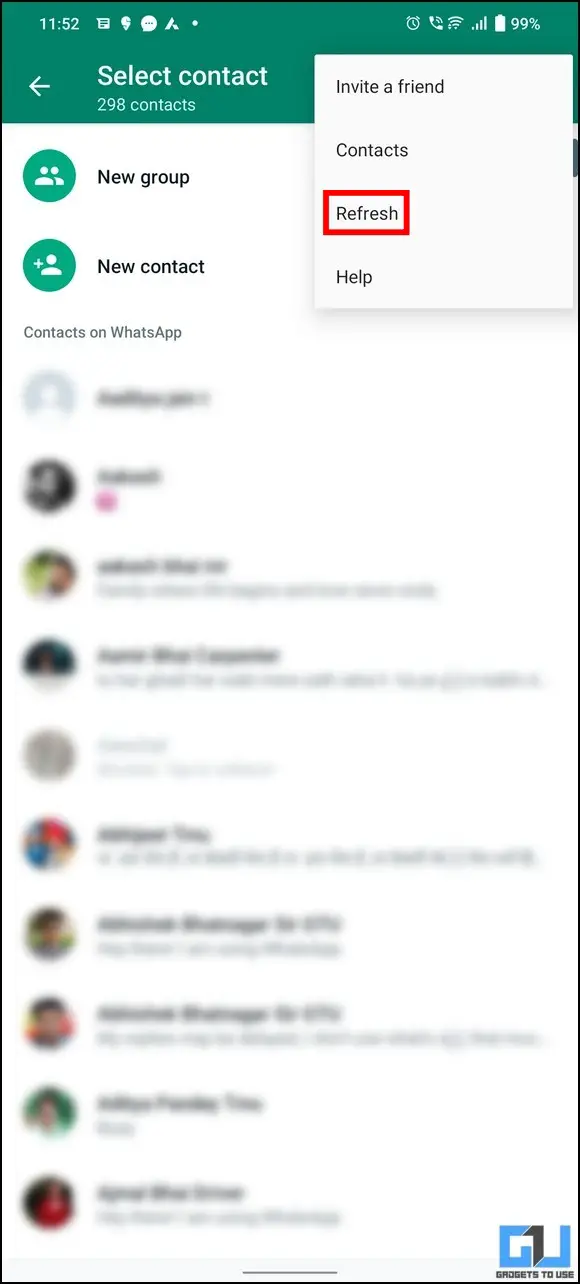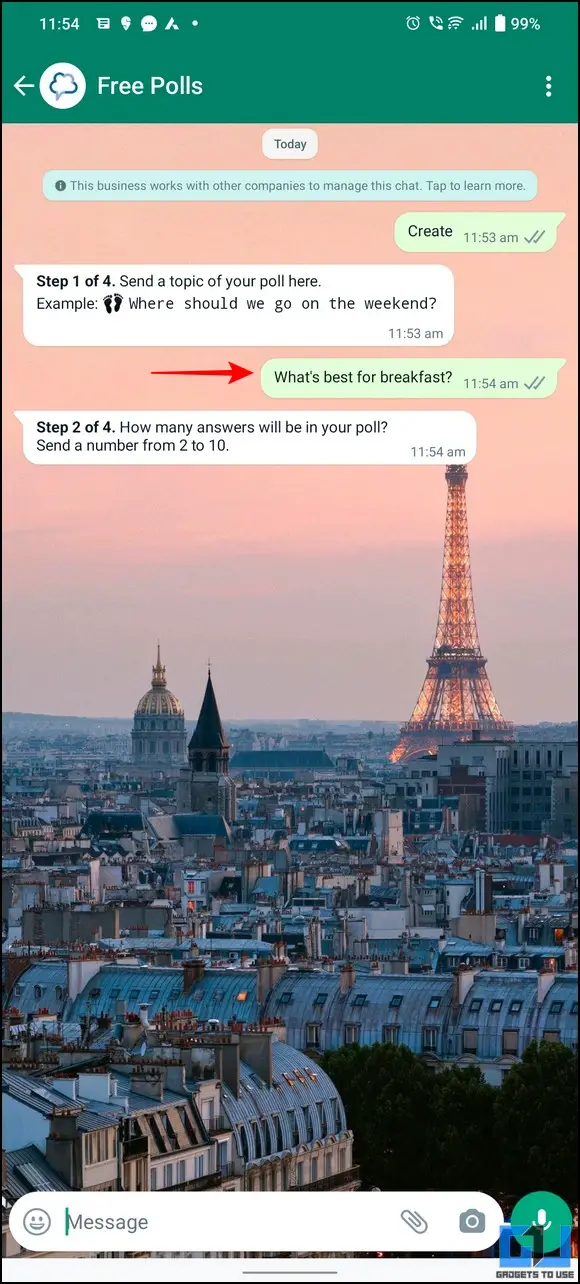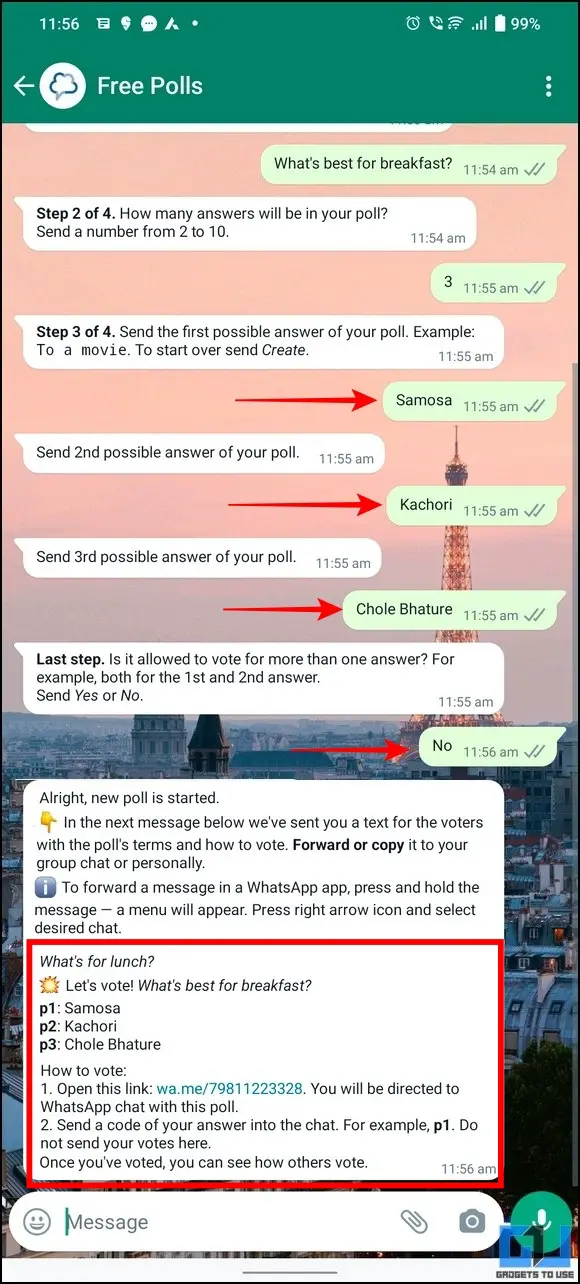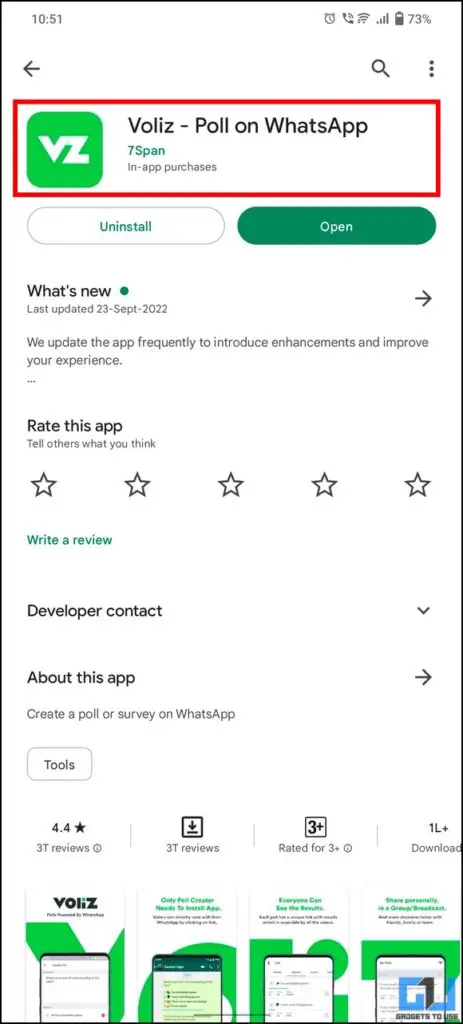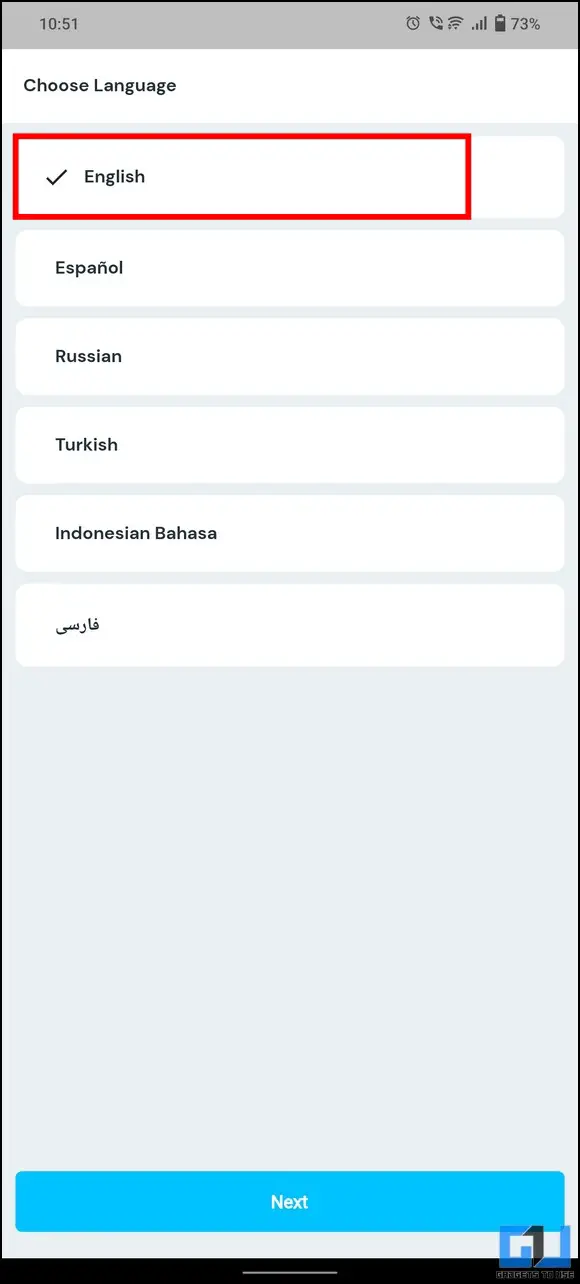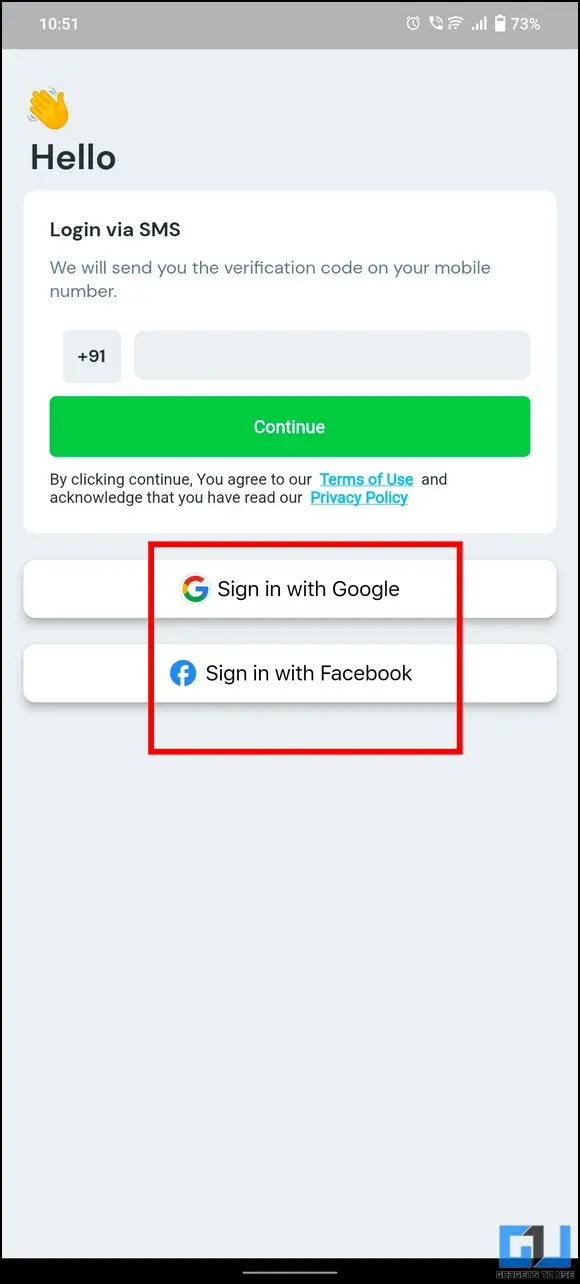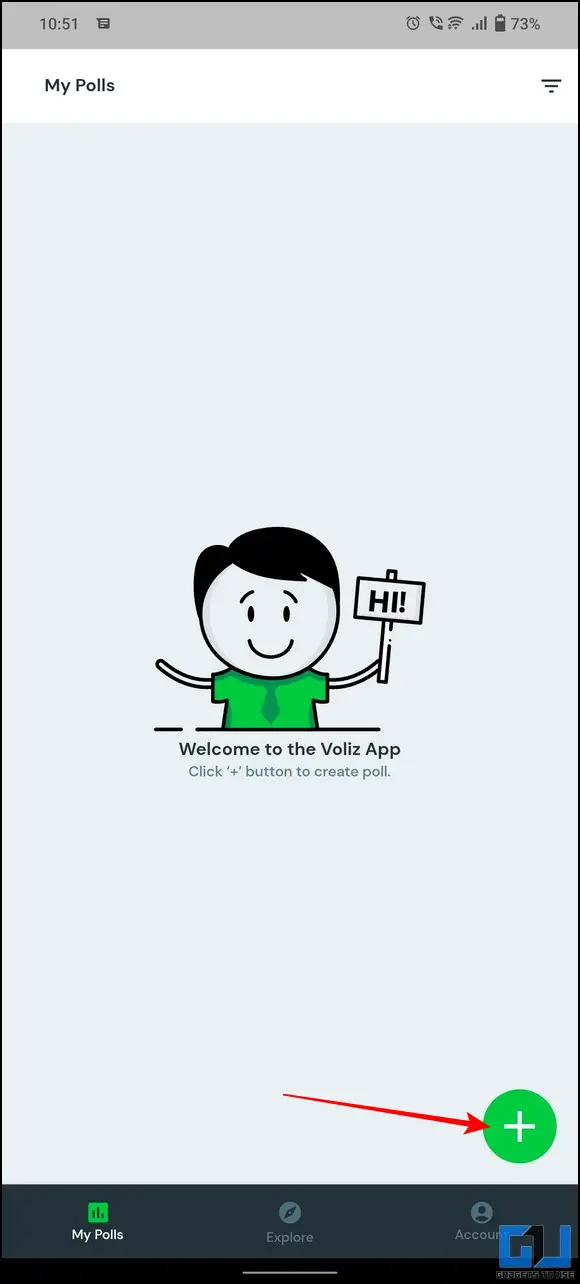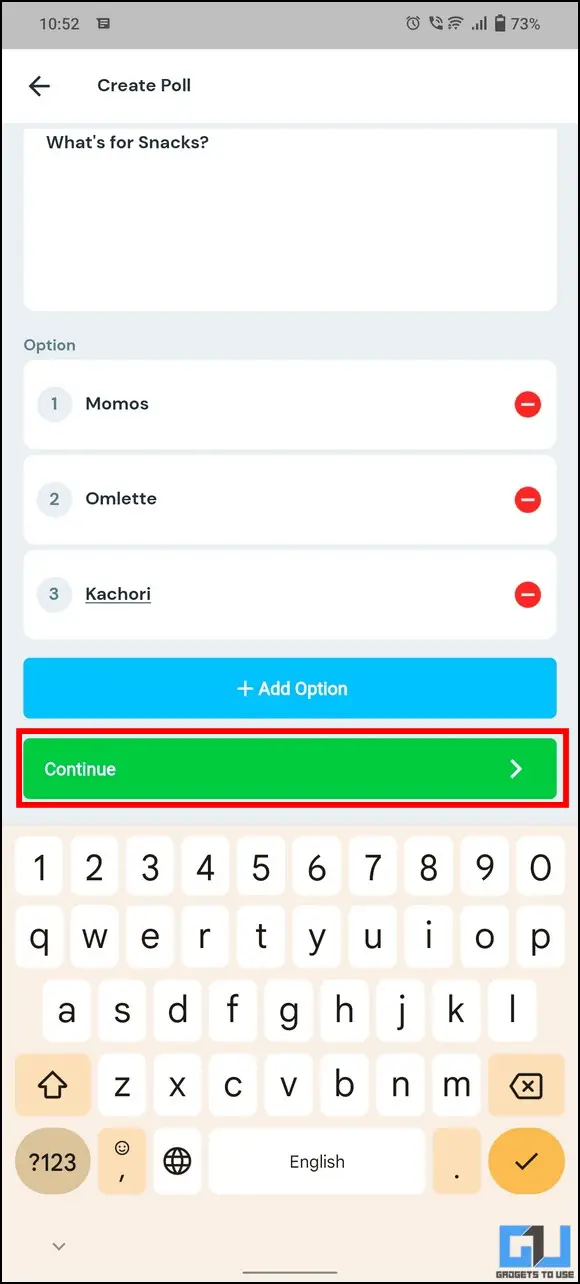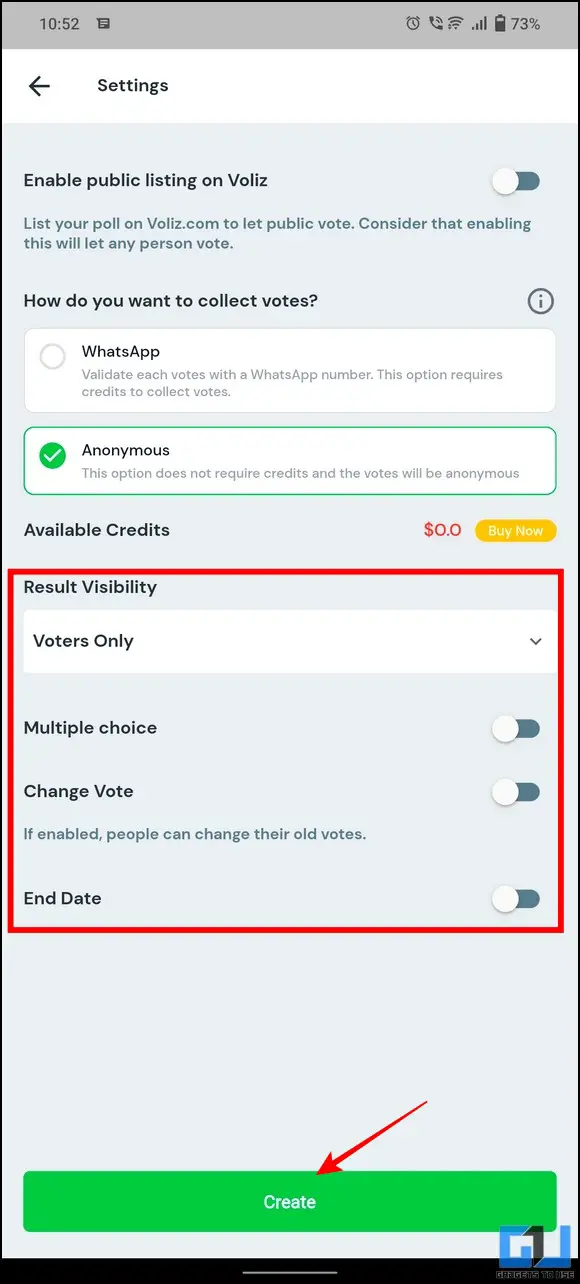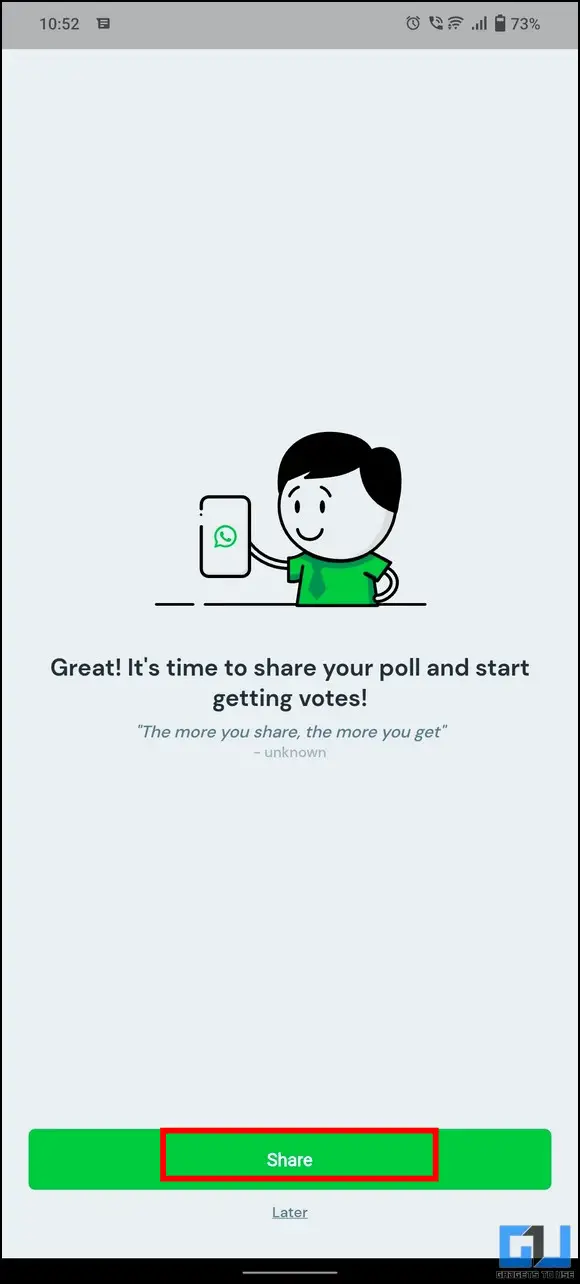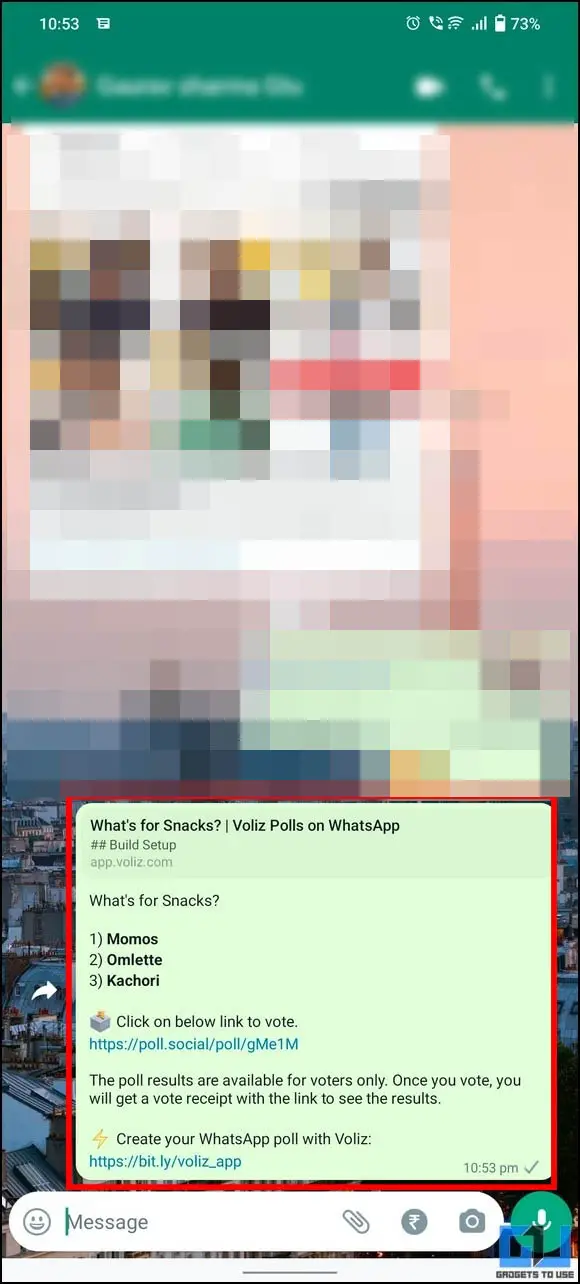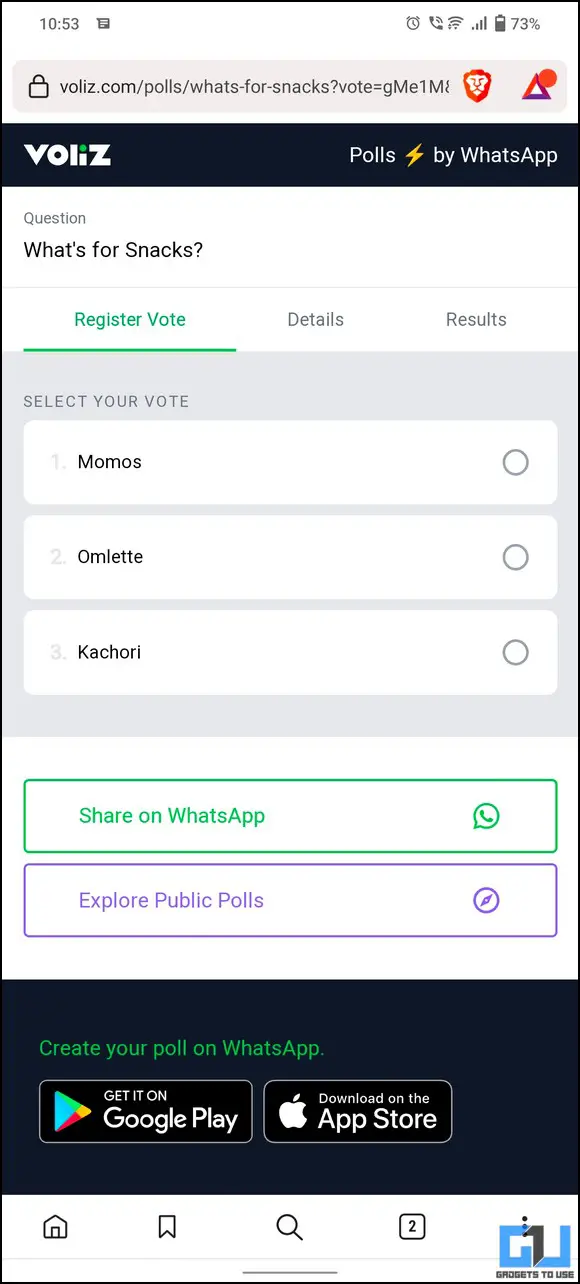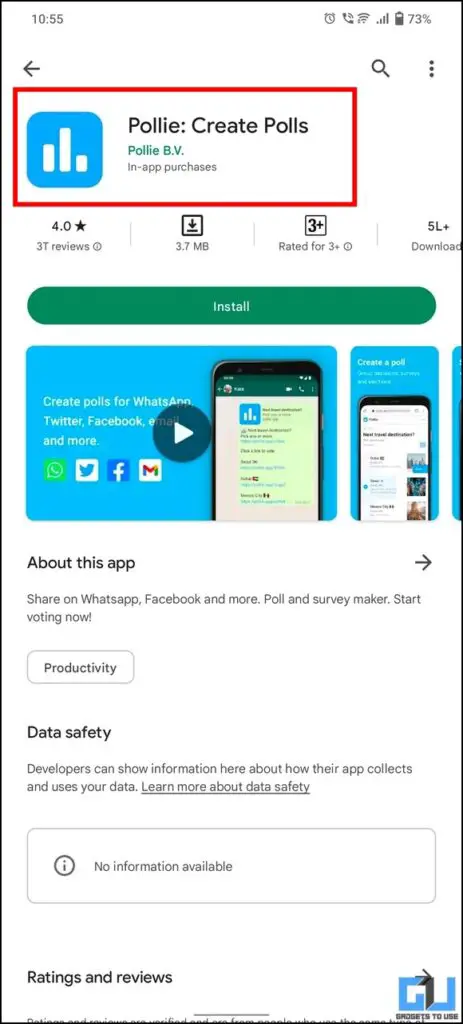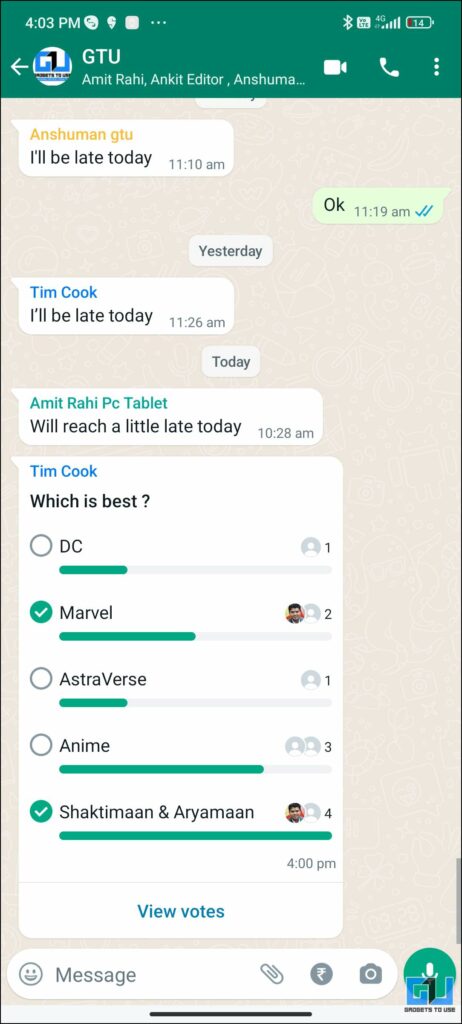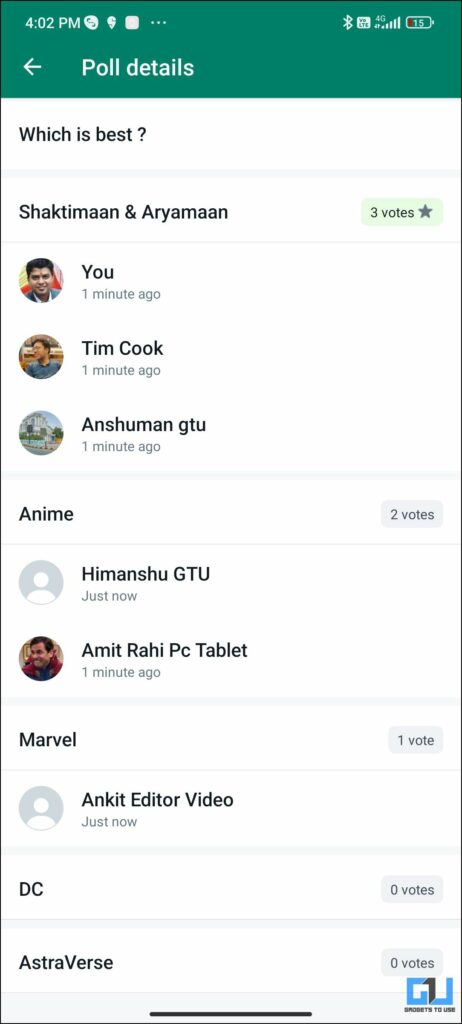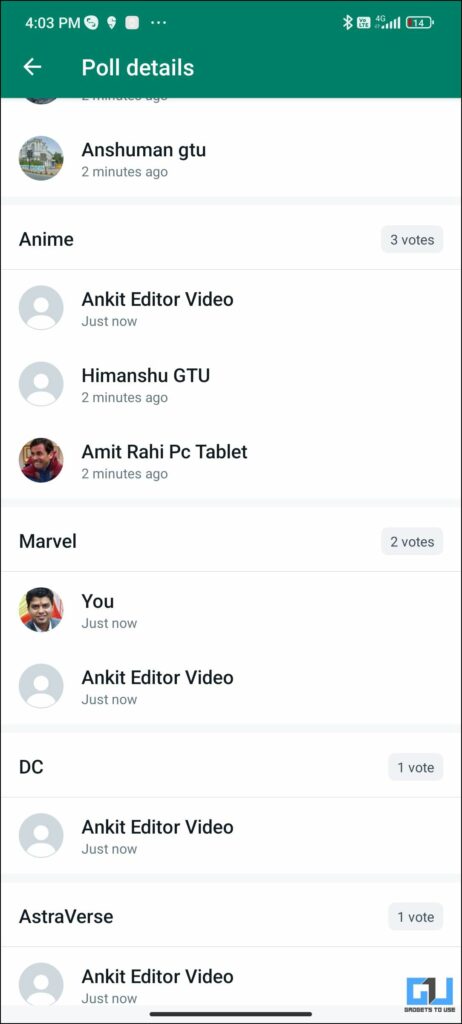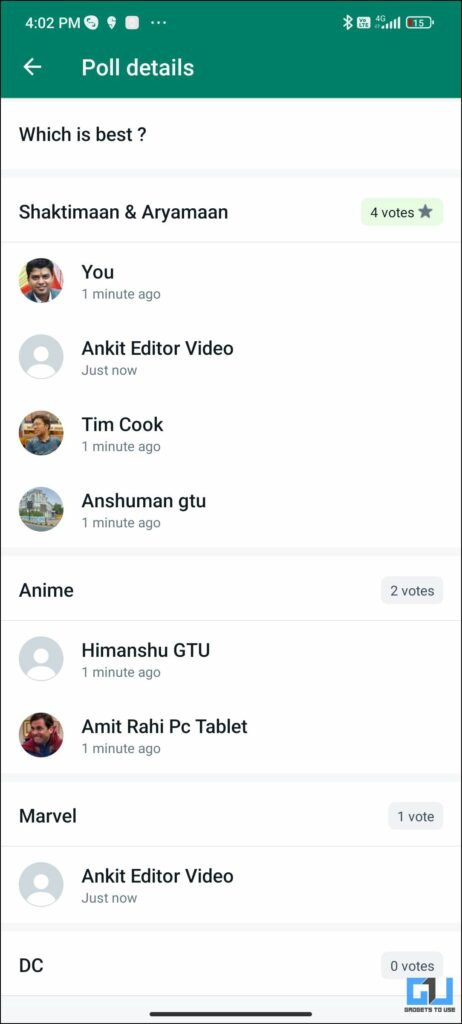Quick Answer
- If you are not a WhatsApp Beta user and want to add a poll without waiting for a stable update, you can utilize a chatbot to create and add polls in your WhatsApp groups.
- As soon as a group participant posts a coded reply (as per instructions specified in the message), his/her response will be recorded, and you shall receive the poll results after the poll duration ends.
- If you’ve been searching for a way to add polls in your WhatsApp groups to know your friend’s views and opinions or plan your weekend, you’ve come to the right spot.
If you’ve been searching for a way to add polls in your WhatsApp groups to know your friend’s views and opinions or plan your weekend, you’ve come to the right spot. This guide will discuss four easy methods to add polls in WhatsApp groups. Additionally, you can learn to exit any WhatsApp group silently and view its past members.
How to Add Polls in WhatsApp Groups
Many free third-party apps, online websites, and the latest in-app feature allows you to add polls in WhatsApp groups. Let’s quickly look at these methods to create and share your poll conveniently.
Use WhatsApp’s Inbuilt Feature to Add Polls to Groups
WhatsApp has actively been testing its new Polls feature, which is currently rolled out to beta users. This new feature allows any group member to share polls with other participants to get their opinion on any topic or subject, like your next weekend movie plan, a long-distance trip, or anything else. As of now, it allows for adding up to twelve options in each poll, which will likely increase with future updates.
Steps to Add a Poll on WhatsApp
To add a new poll to a WhatsApp group, you need to follow these simple steps:
1. Go to the desired WhatsApp group and tap the Attachment icon from the bottom menu.
2. Next, choose the Polls option and enter the title and associated poll options to generate the poll and send it.
3. Finally, press View Votes to view poll results in the WhatsApp group.
Create and Add Polls in your WhatsApp Group using a Chat Bot
If you are not a WhatsApp Beta user and want to add a poll without waiting for a stable update, you can utilize a chatbot to create and add polls in your WhatsApp groups. Here’s how you can get it done:
1. Create a new contact on your phone and add the following details:
- Name: Free Polls
- Phone Number: +48735062996
2. Save the contact and head to WhatsApp to refresh your existing contact list. Alternatively, you can click this link to start the chat with this bot directly.
3. Start a chat with this bot, type ‘Create‘ send it to create a new poll.
4. Next, type the Title after the reply and follow the message instructions to add your desired poll options.
5. You will receive a message with the poll and an embedded voting link. You can forward this message to your preferred WhatsApp group to collect votes on your poll.
6. As soon as a group participant posts a coded reply (as per instructions specified in the message), his/her response will be recorded, and you shall receive the poll results after the poll duration ends.
Generate and Share Free Online Polls to WhatsApp Groups
Besides the in-app features and chatbots, there are many online tools, such as Ferendum, NetPolls, Easy polls, etc., through which you can create free polls to share in your WhatsApp groups. Follow our detailed guide free websites to create private polls to gain detailed insight into it.
Use Free Third-Party Apps to Add Polls in WhatsApp Groups
There are tons of apps that offer to create free polls and add them to your WhatsApp groups. “Voliz” is one such remarkable application that helps you make quick polls and surveys for WhatsApp. Here’s how you can use this app to your advantage:
1. Install the Voliz App (Android, iOS)on your phone and launch it.
2. Next, choose your preferred language and create an account on the app.
3. Now, tap the + button at the bottom-right corner and add a question or title and associated poll options.
4. Once entered, tap the Continue button. You can also choose from two methods to collect votes, i.e., anonymous or WhatsApp verified only.
5. Further, configure the remaining options for your poll, such as Result Visibility, Change Votes, End Date, etc., and tap the Create button to finalize your poll.
6. Now simply tap the Share button to share it with your friends or WhatsApp group(s) to collect votes on your poll.
That’s it! Your friend can now tap the shared link to vote on your poll. You can click this link to view the results at any time.
7. Alternatively, you can also try the Pollie app from Google Play Store to achieve similar results.
Bonus Tip: Save WhatsApp View Once Messages without any Alert
If you’re unable to save or screenshot the View Once Messages shared on WhatsApp after the new update, we got you covered. Check out our comprehensive guide on how to take a Screenshot of WhatsApp View Once Messages to achieve the same.
FAQs
Q: How to create WhatsApp Polls for Free?
A: Follow four easy methods listed in this explainer to create WhatsApp Polls for Free.
Q: Who can see the votes in a WhatsApp Poll?
A: All group members can see the poll votes, along with the member who has voted for which option.
Q: Can I vote for multiple options in a WhatsApp Poll?
A: Yes, any member of the group can vote for multiple or all options in a Poll. Though its good to have, but it can lead to confusion.
Q: Can you create anonymous polls on WhatsApp?
A: Yes, you can use online tools or Chat Bots to create and share anonymous polls in WhatsApp Groups.
Final Words: Get the most out of WhatsApp!
We hope you’ve successfully learned to create and add polls in your WhatsApp groups using the above-listed methods. If you find this guide helpful, hit the like button and share it with your friends. Check out other tips linked below and stay tuned for more such tech tips and tricks.
You might be interested in the following:
- WhatsApp Report and Exit Group Explained: What Happens After That?
- 4 Ways to Preview WhatsApp Voice Message before Sending
- How to Get Rid of Unwanted WhatsApp Groups
- How to Use WhatsApp Reactions, Send 2GB Files and Add 512 Members in Groups
You can also follow us for instant tech news at Google News or for tips and tricks, smartphones & gadgets reviews, join GadgetsToUse Telegram Group or for the latest review videos subscribe GadgetsToUse Youtube Channel.