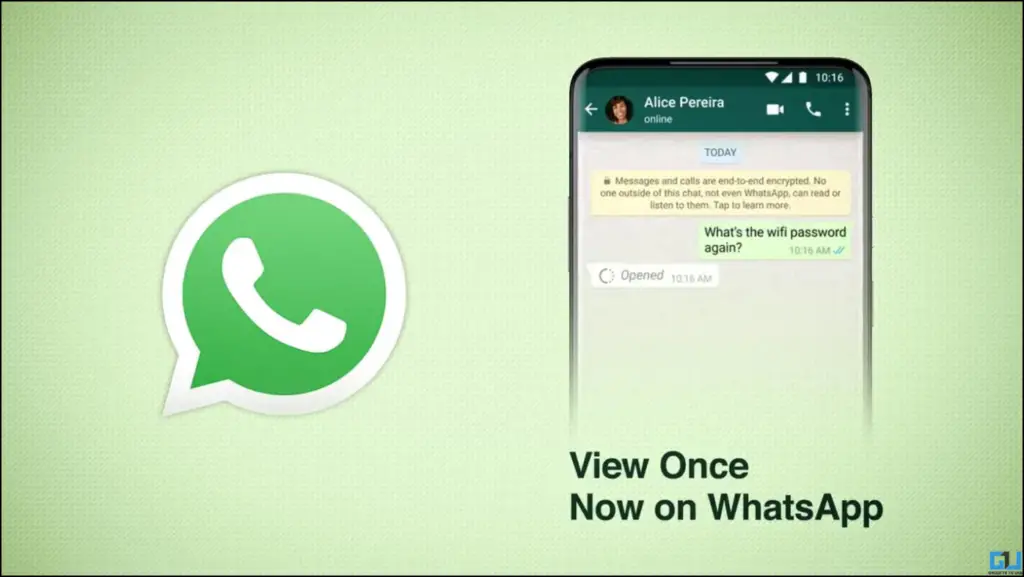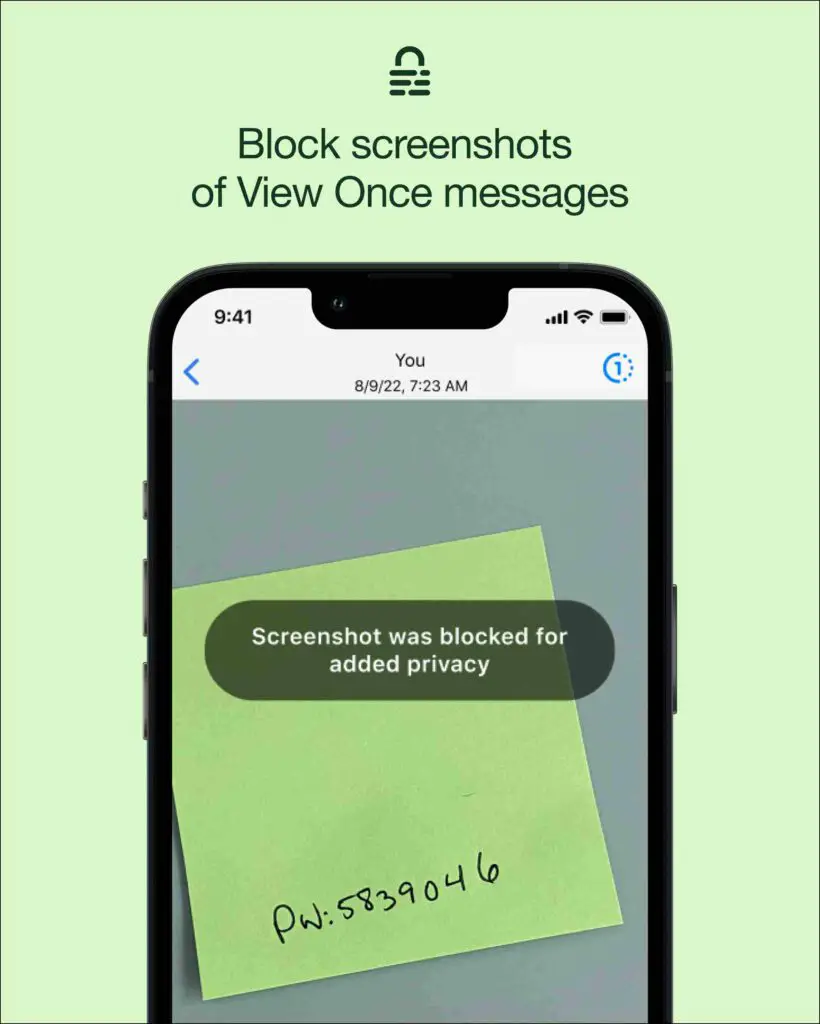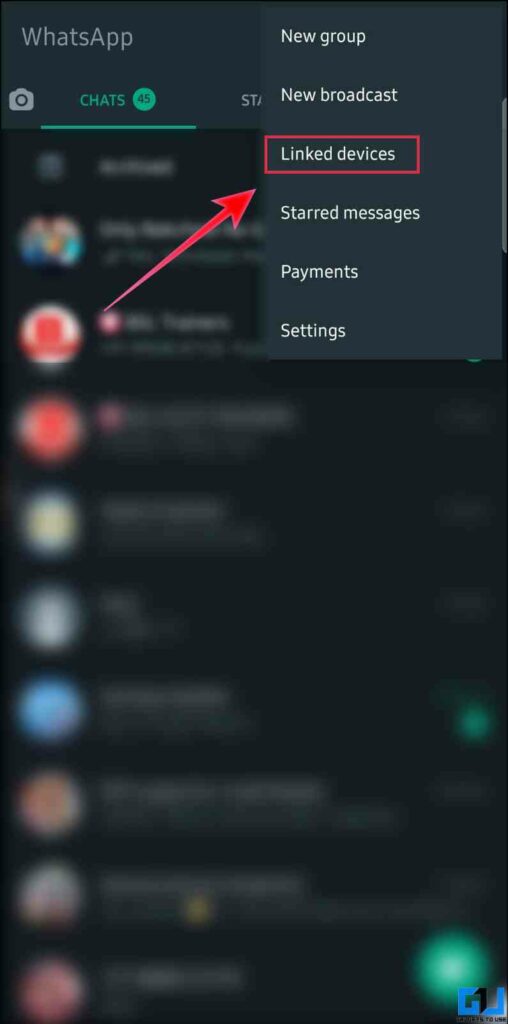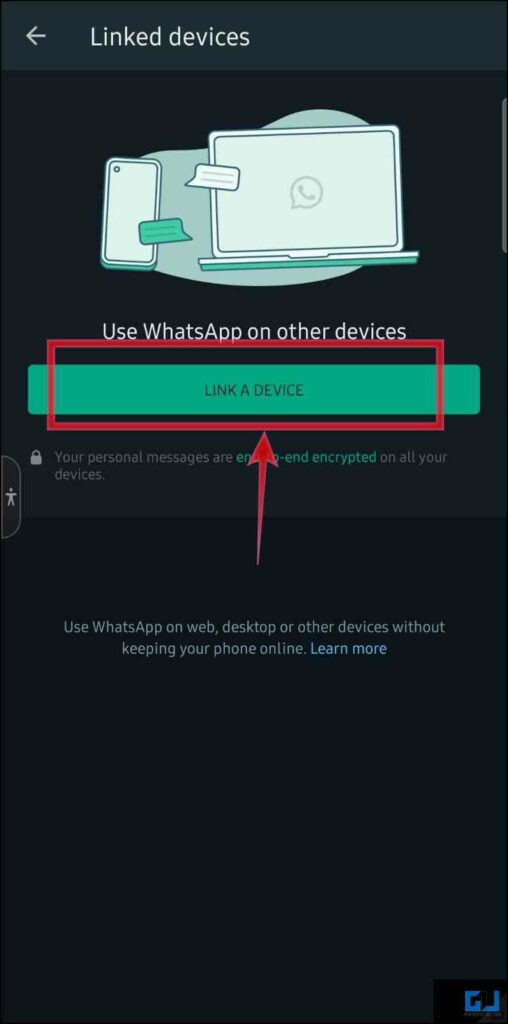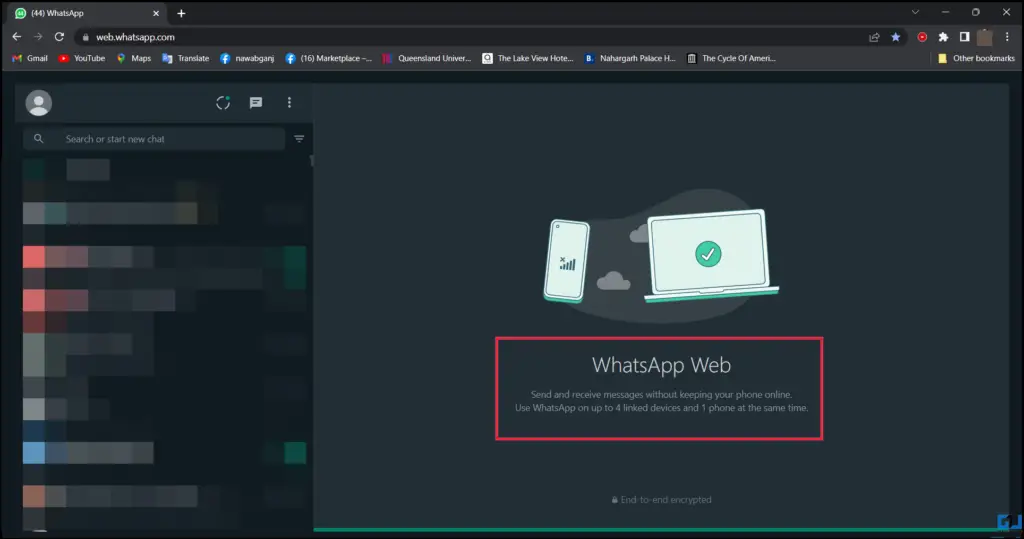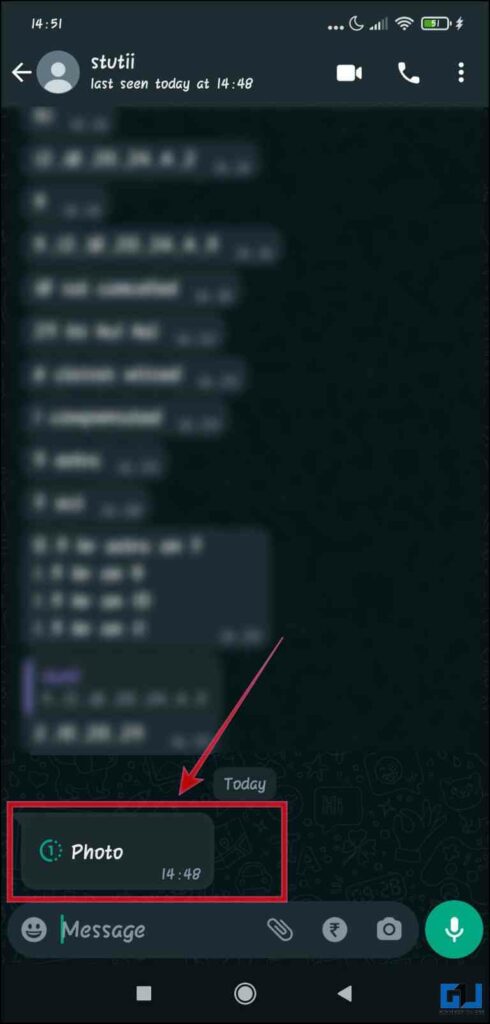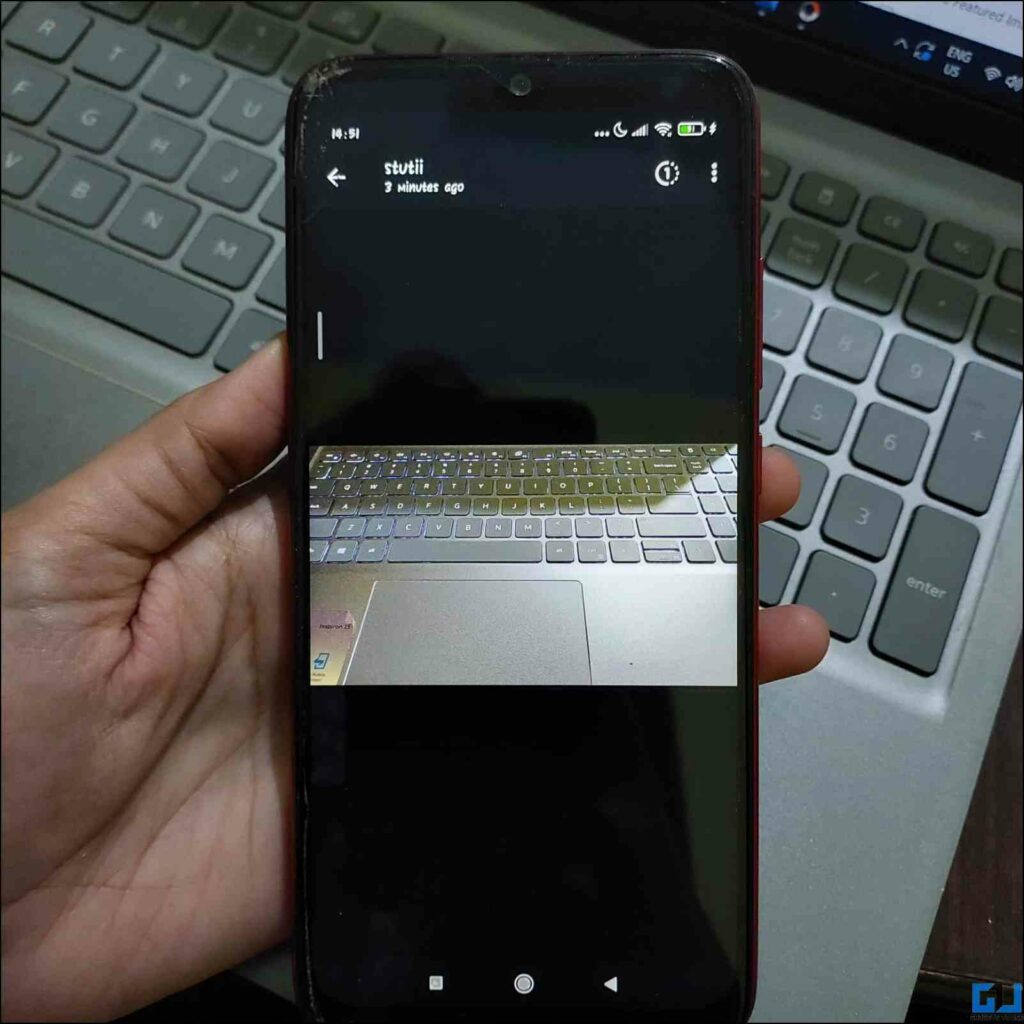Quick Answer
- All you have to do is, mirror your phone to a laptop or mac and take a screenshot on your Laptop or mac to save the view one message.
- In this blog, we have learned how to take a screenshot of WhatsApp view once messages on phone and PC, when the new update hits your phone, and block taking screenshots.
- But here it can also be used to capture a screenshot of “View Once” messages, on a PC, which will be otherwise prohibited on your phone.
Around a year back WhatsApp’s “View Once” feature was announced which works like Snapchat Snap, but it could be saved. However, WhatsApp‘s new privacy feature will restrict people from taking screenshots of View Once messages. In this read, we will cover how to take a screenshot of WhatsApp View Once Messages on phone and PC. Meanwhile, you can also learn to screenshot a Snap without alerting another person.
What is The Update All About?
The “View Once” feature of WhatsApp announced last year in August, did not offer screenshot blocking, meaning the recipients had an option to save such disappearing media on their phones. This rendered the sole purpose of the feature useless. Now to overcome this loophole, WhatsApp has recently announced that they will integrate the privacy of disappearing View Once messages by blocking screenshots. If you try to take a screenshot of restricted messages, this alert will appear.
How to Save WhatsApp View Once Messages on Phone and PC?
Now, that we have discussed the new privacy update coming to your phone via the stable build. Let’s have a look at three ways, you can screenshot any View Once message when you are not allowed to screenshot them.
Use Screen Mirroring to Screenshot View Once Messages
Screen Mirroring allows replicating the content from one screen to another screen. Although, it is commonly used for presenting your ideas on a bigger screen like a business meeting, a press congress, etc. But here it can also be used to capture a screenshot of “View Once” messages, on a PC, which will be otherwise prohibited on your phone. All you have to do is, mirror your phone to a laptop or mac and take a screenshot on your Laptop or mac to save the view one message.
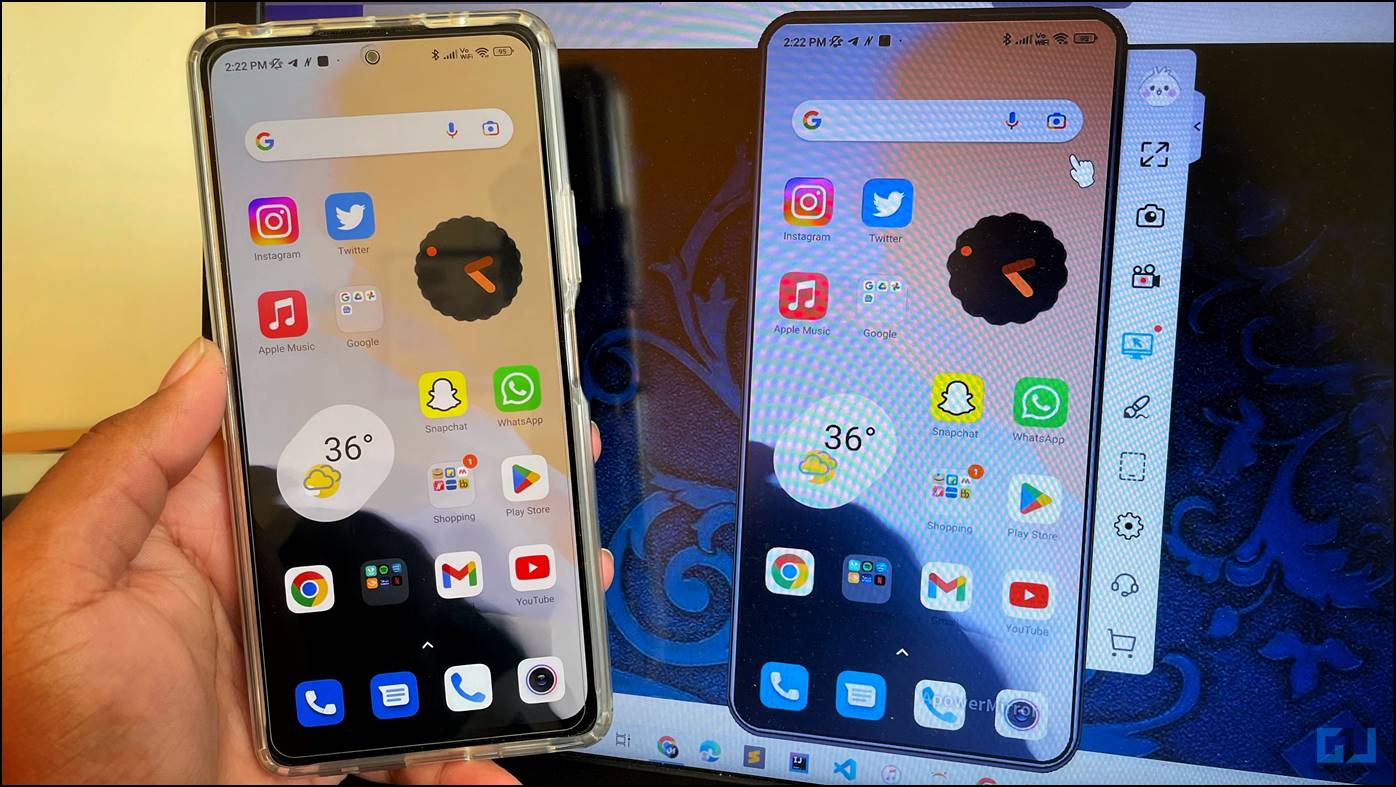
Screenshot WhatsApp View Once Messages on WhatsApp Web
WhatsApp is not just limited to phones, it can be accessed via WhatsApp Web as well. We can use WhatsApp web to take screenshots of the view once messages, on PC. Also if you wish to use WhatsApp in incognito mode on your PC you can also learn how to take screenshots in incognito mode. If you are unsure about how to launch WhatsApp Web on your PC, follow the steps given below.
1. Go to the WhatsApp web website on any browser.
2. Now you need to scan the QR code on the screen from your Phone, as follows:
- On Android: Tap the three vertical dots at the top right corner and click on Linked Devices.
- On iPhone: Switch to WhatsApp Settings from the bottom right, and tap on WhatsApp Web.
3. Now, scan the QR code from your phone. Bravo! WhatsApp Web will now be active on your computer system.
4. You can simply open the view once a picture and capture a Screenshot on Windows.
Use External Methods to Screenshot WhatsApp View Once Messages
You can also use an external device to capture a picture of WhatsApp View Once messages. Although the quality of the image captured here will not be as clear as screenshots, this method is quite effective in taking pictures of restricted content without alerting the other party. Follow these steps to do so:
1. Be ready with the camera or phone from which you want to capture the image, place it directly in front of your Phone or Laptop’s screen.
Note: Don’t open the image until you are ready with the external device, as WhatsApp will not allow you to open it for the second time.
2. Now, open the View Once message on your phone/PC, and capture the picture from the second device.
Wrapping Up
In this blog, we have learned how to take a screenshot of WhatsApp view once messages on phone and PC, when the new update hits your phone, and block taking screenshots. If you found this guide helpful, like and share it with your friends. Check out other useful tech tips and tricks linked below, and stay tuned for more such tips and tricks.
Also, read:
- WhatsApp Report & Exit Group Explained: What Happens After That?
- 3 Ways to See WhatsApp Last Seen if Blocked or Hidden (2022)
- 4 Ways to Hide WhatsApp Online Status From a Specific Contact
- 2 Ways to Send Hidden Messages on Telegram
You can also follow us for instant tech news at Google News or for tips and tricks, smartphones & gadgets reviews, join GadgetsToUse Telegram Group or for the latest review videos subscribe GadgetsToUse YouTube Channel.