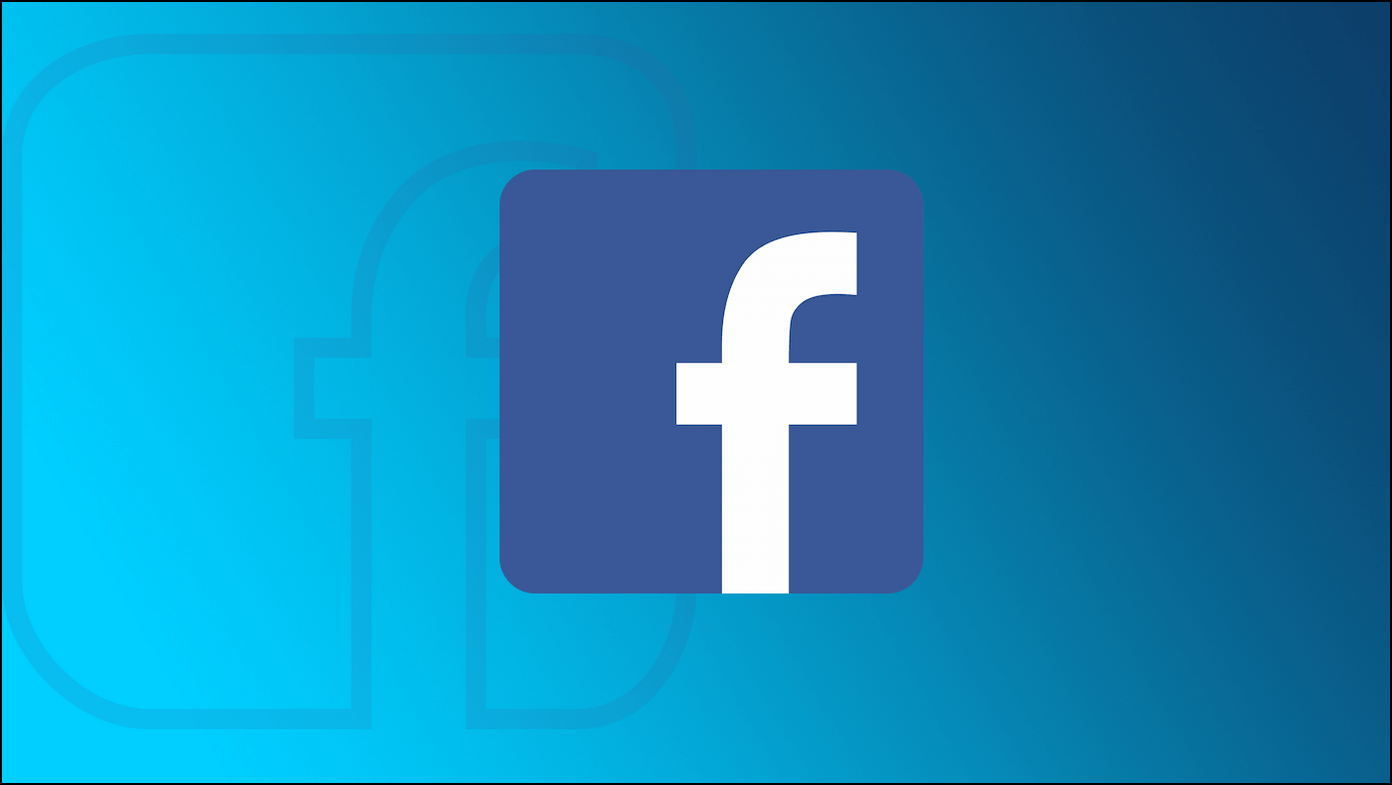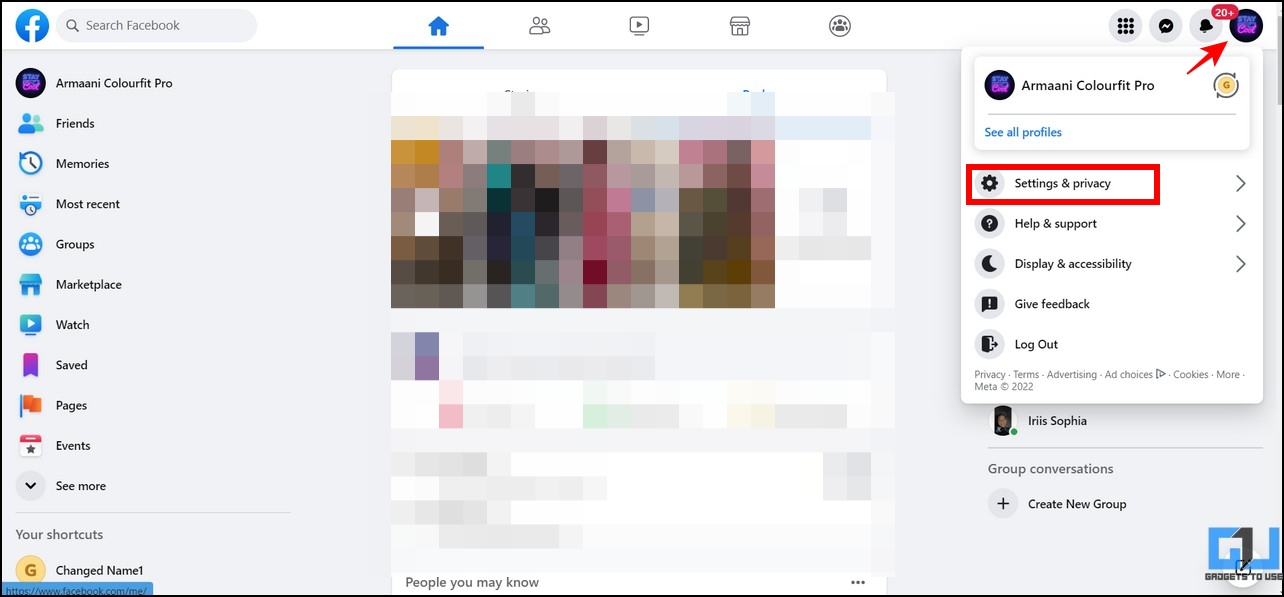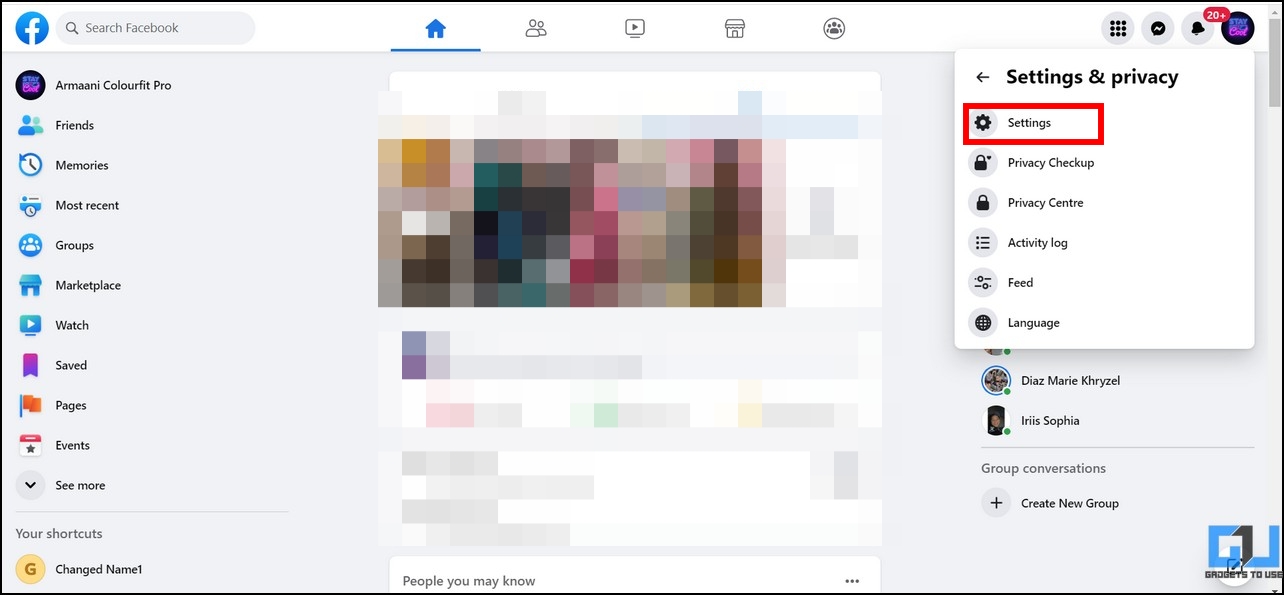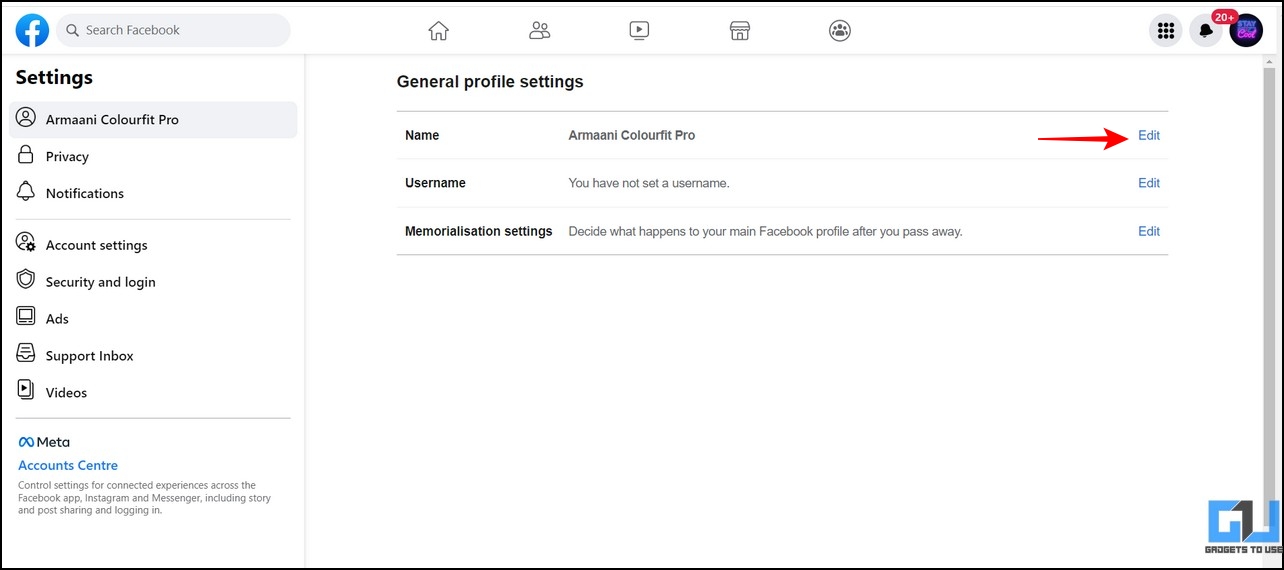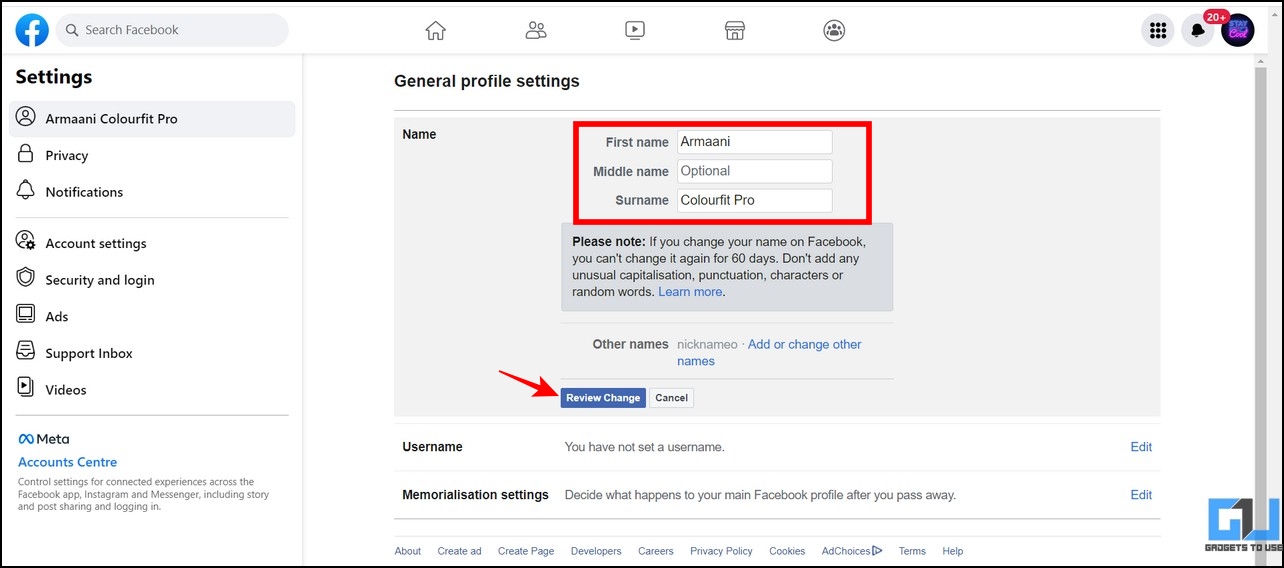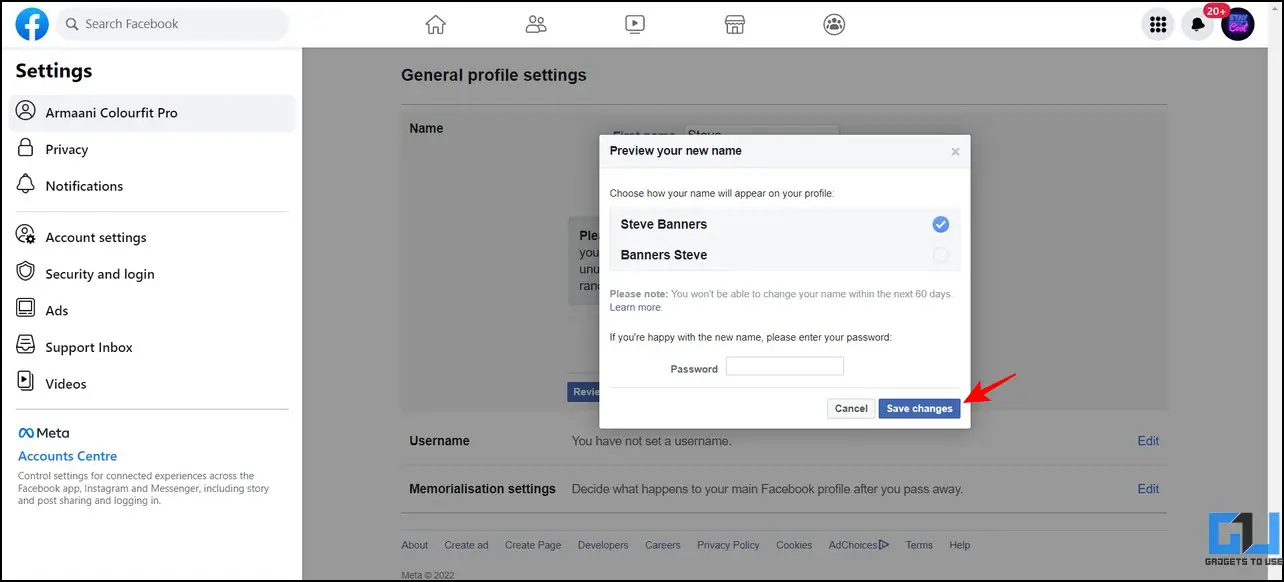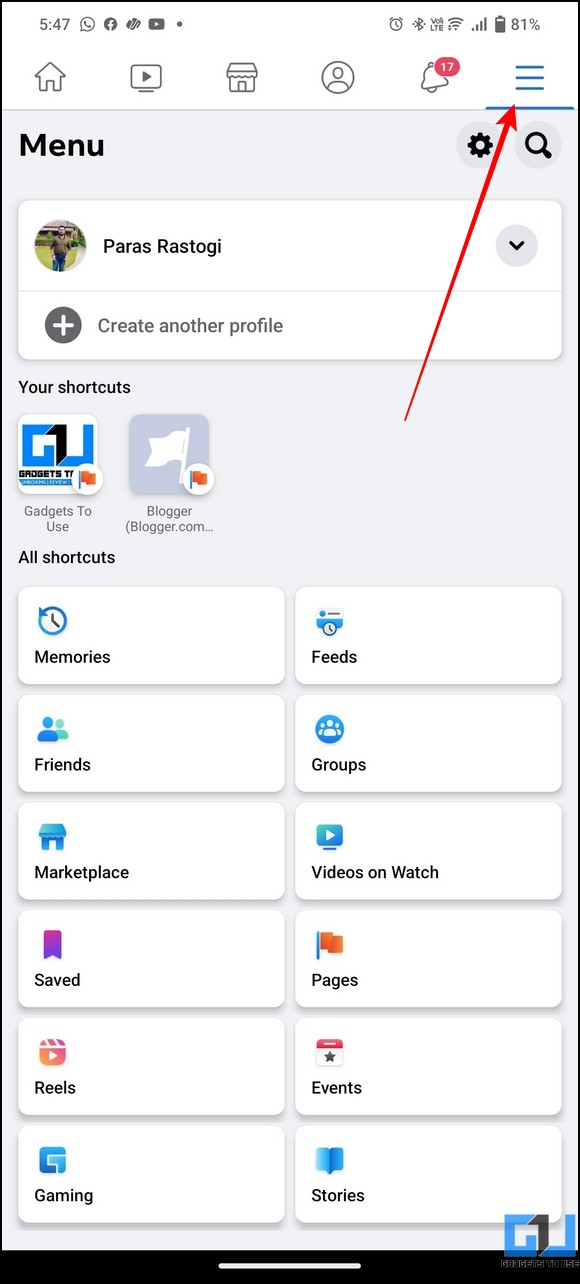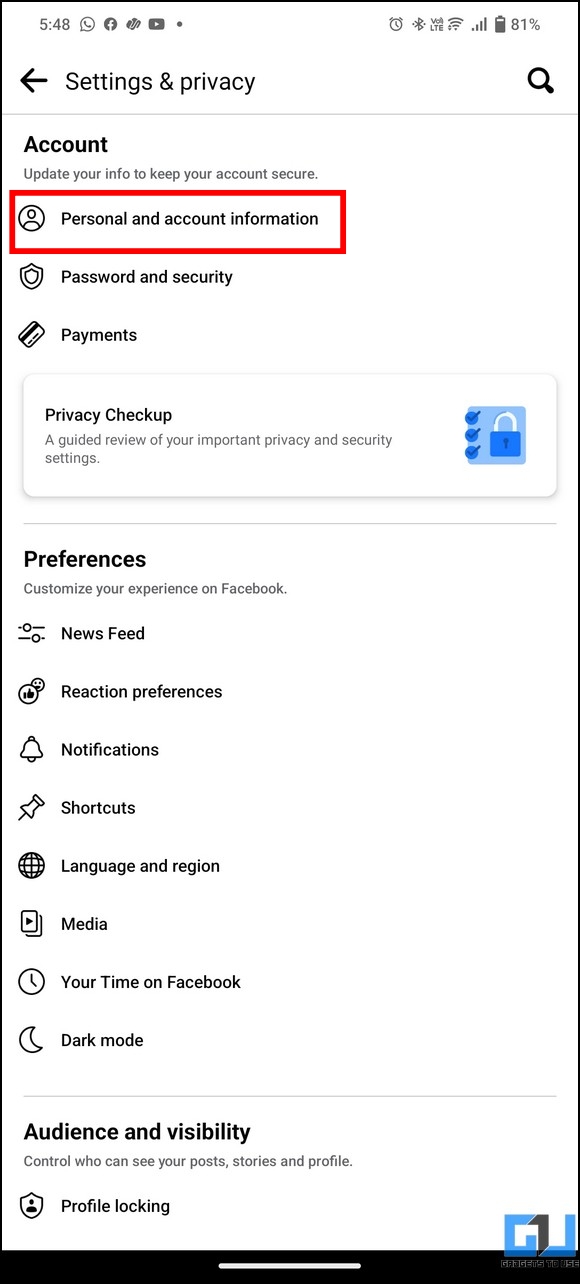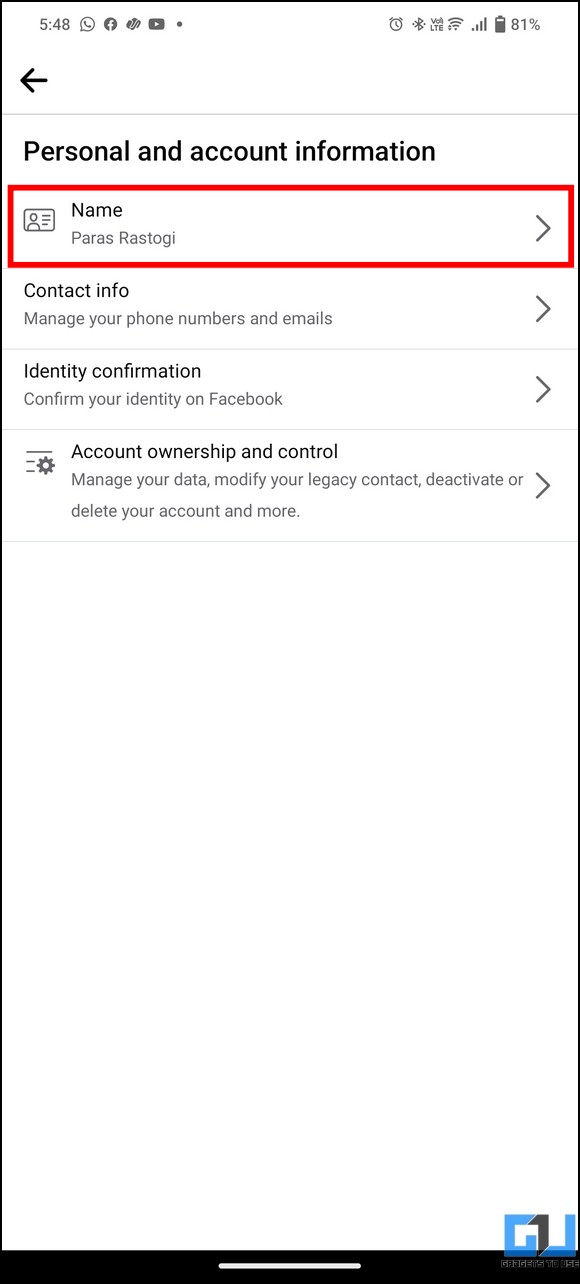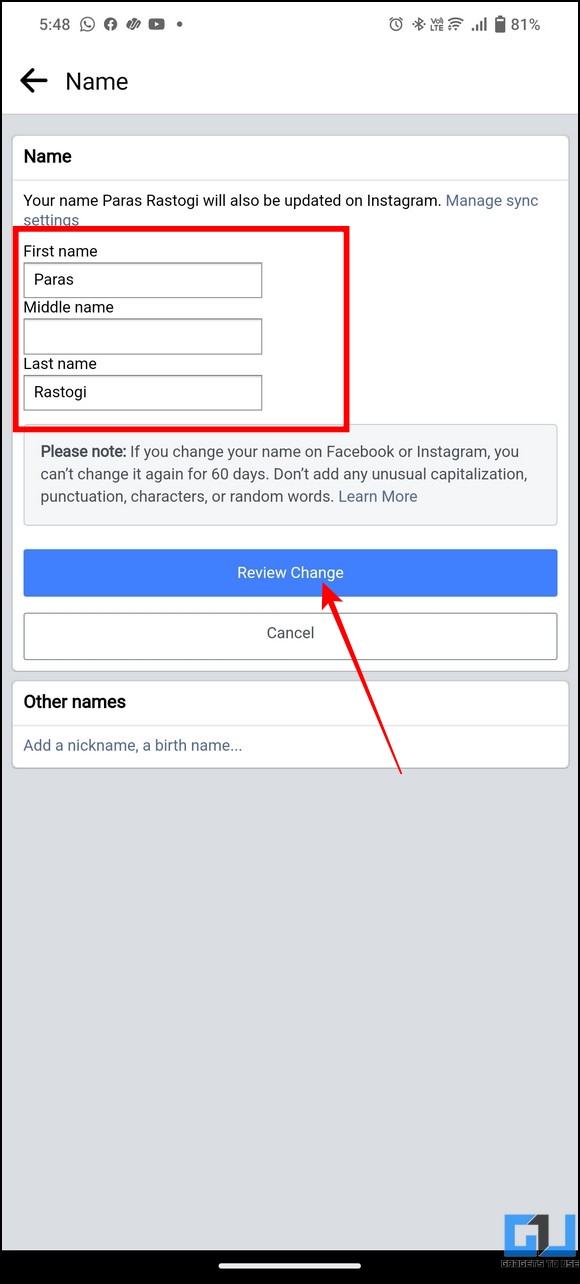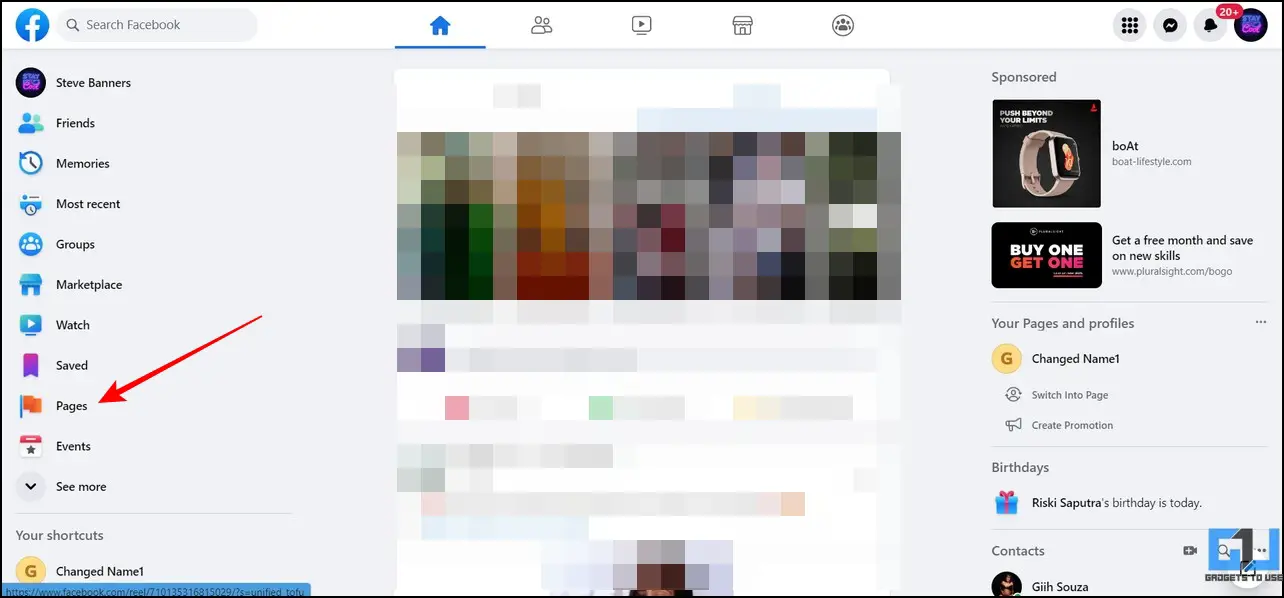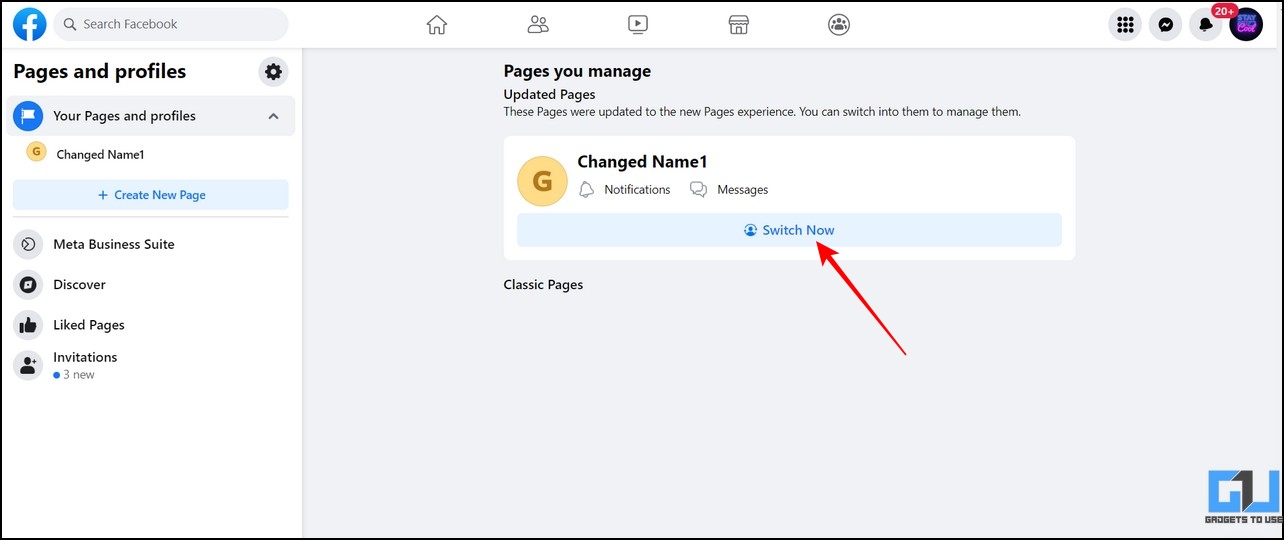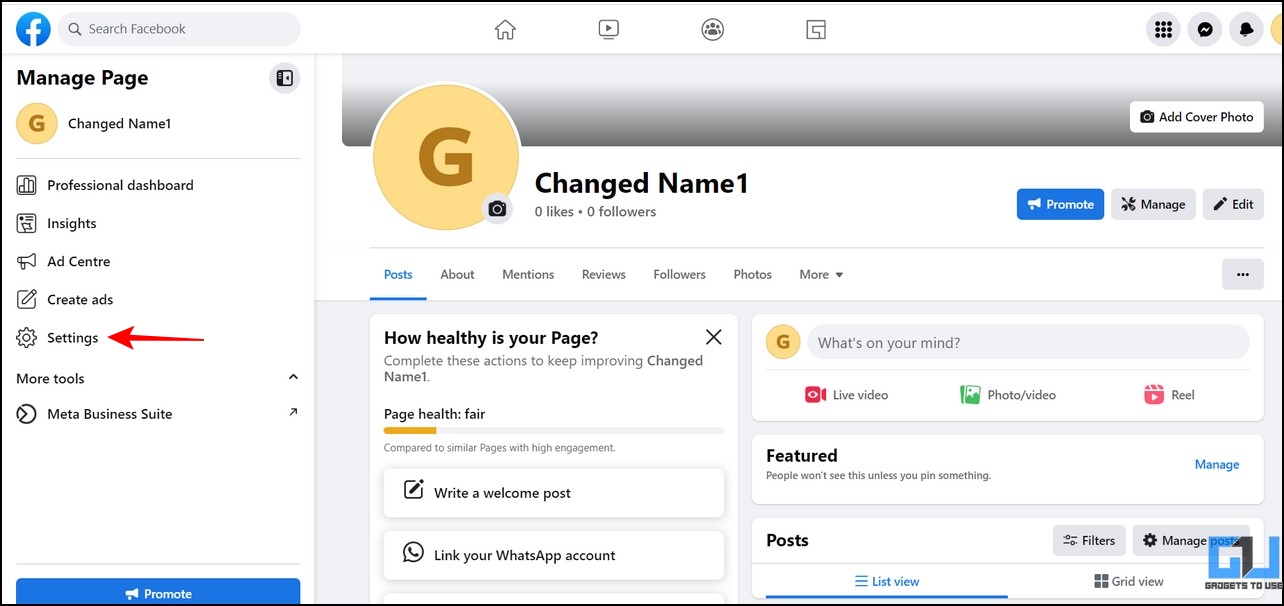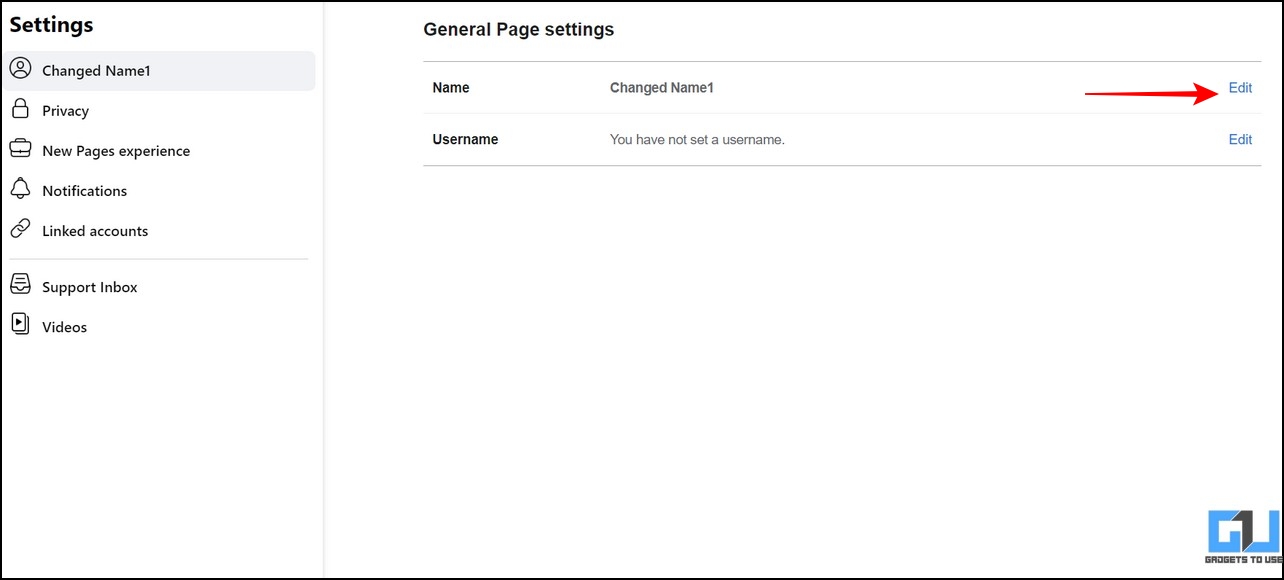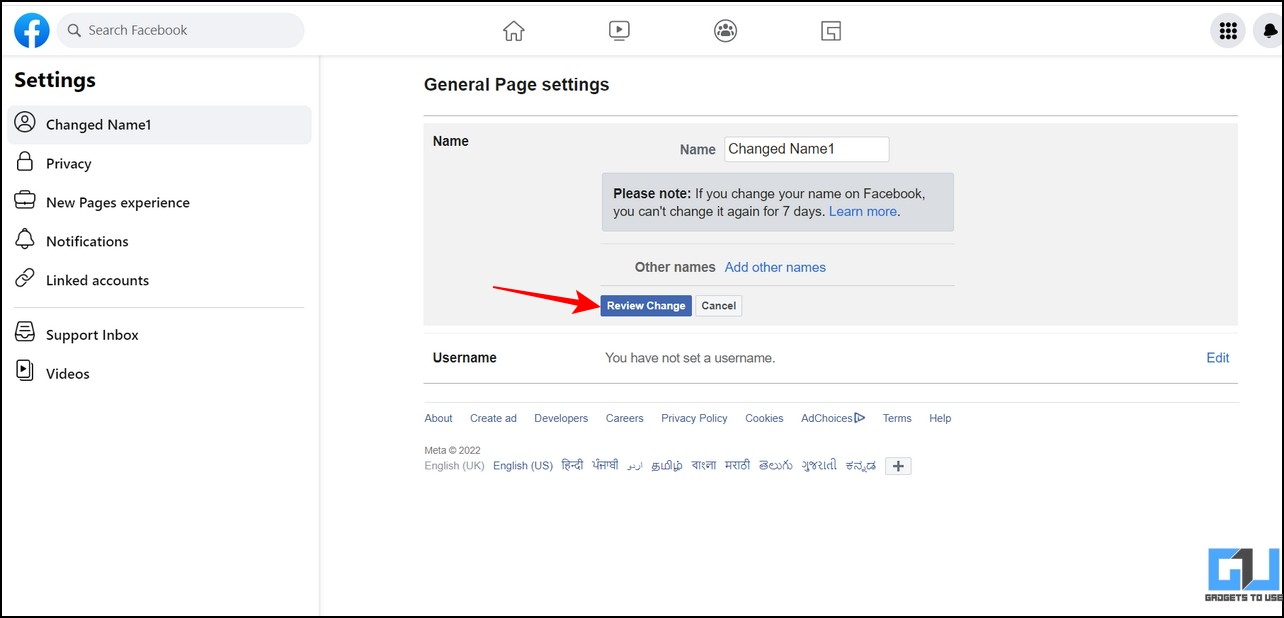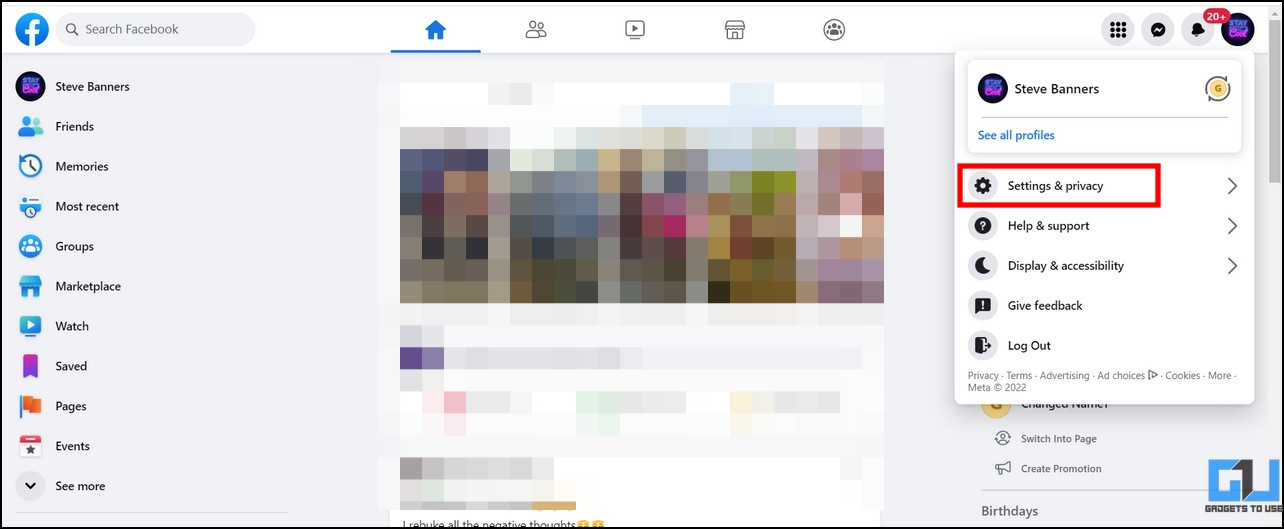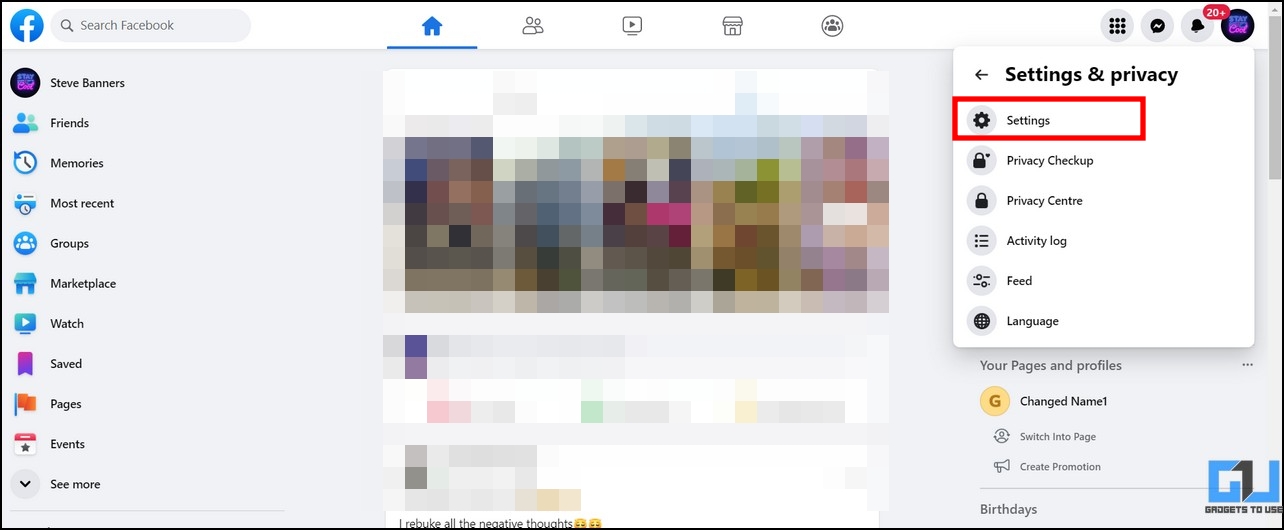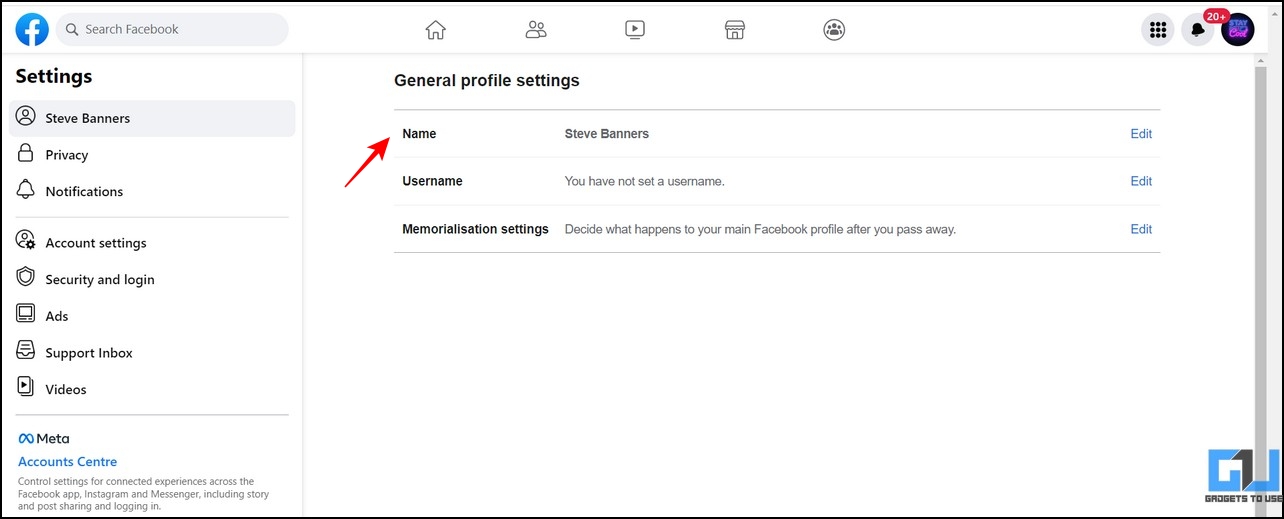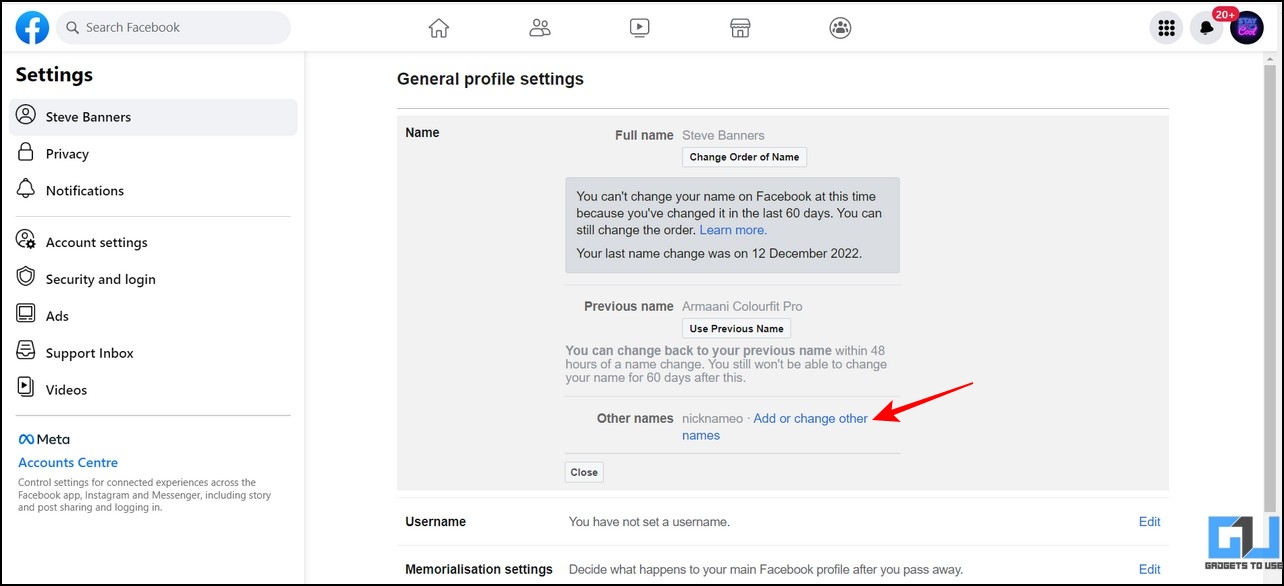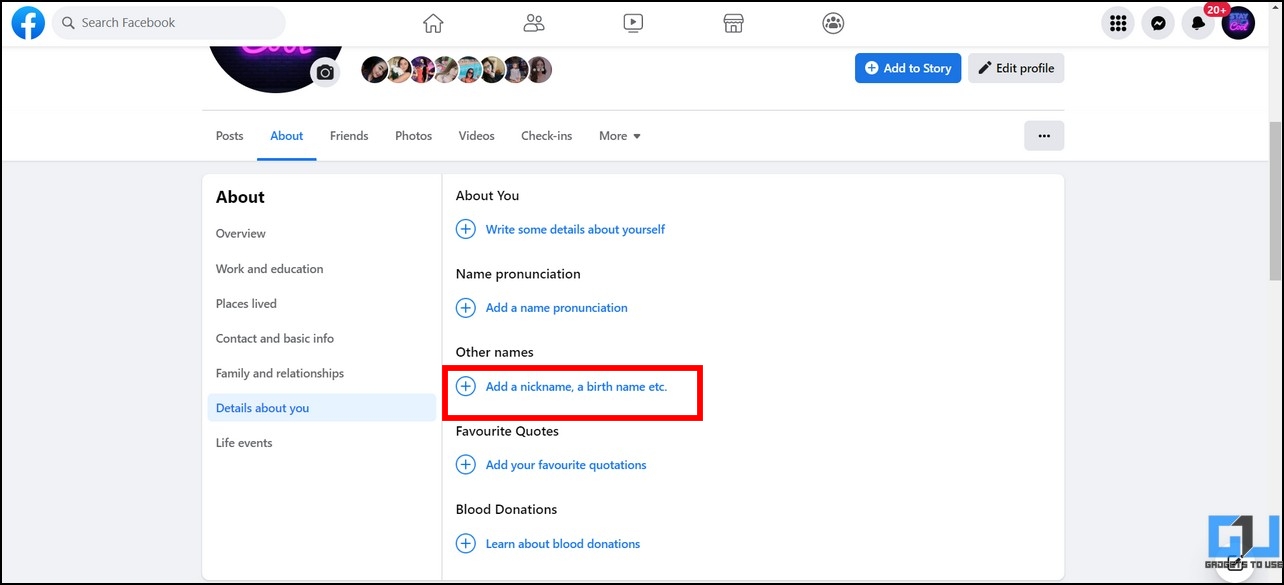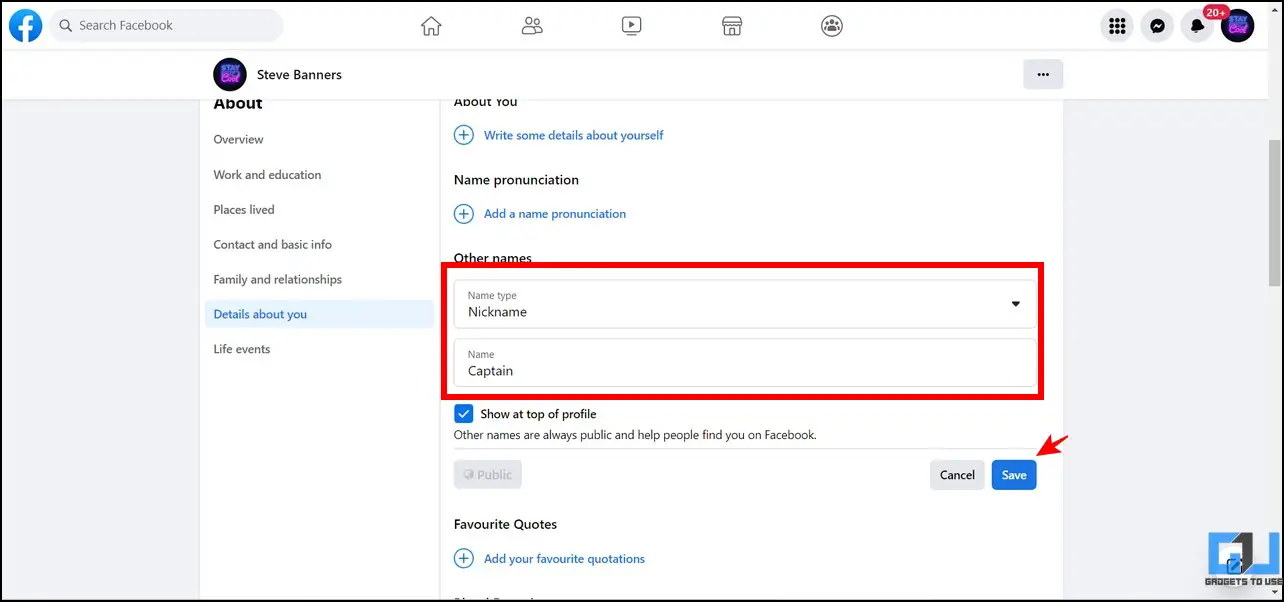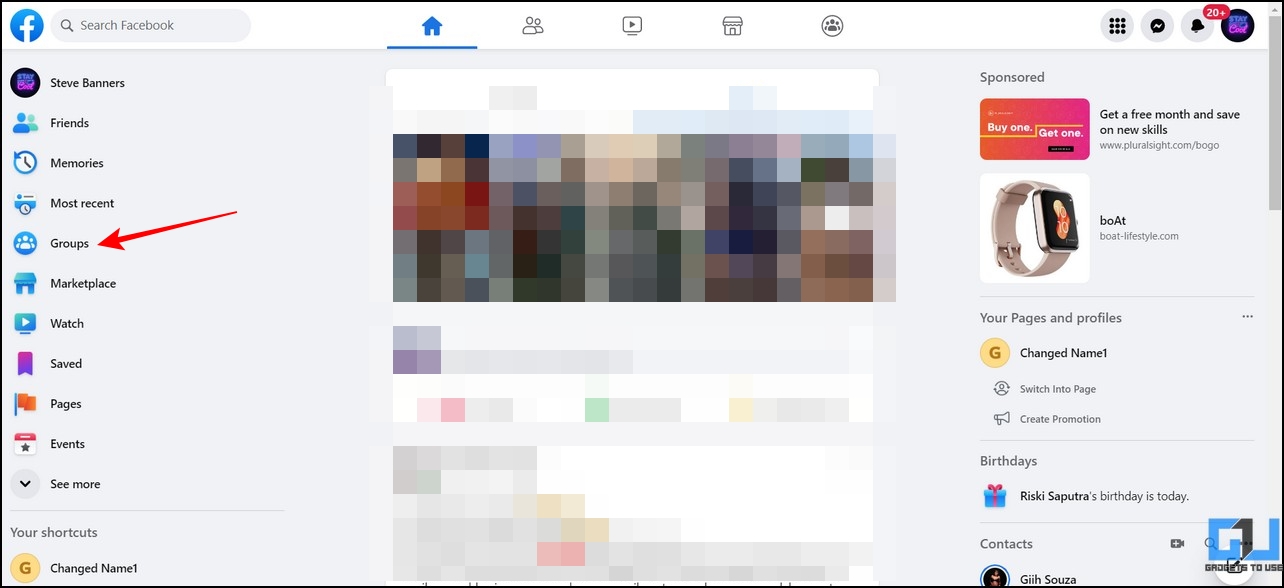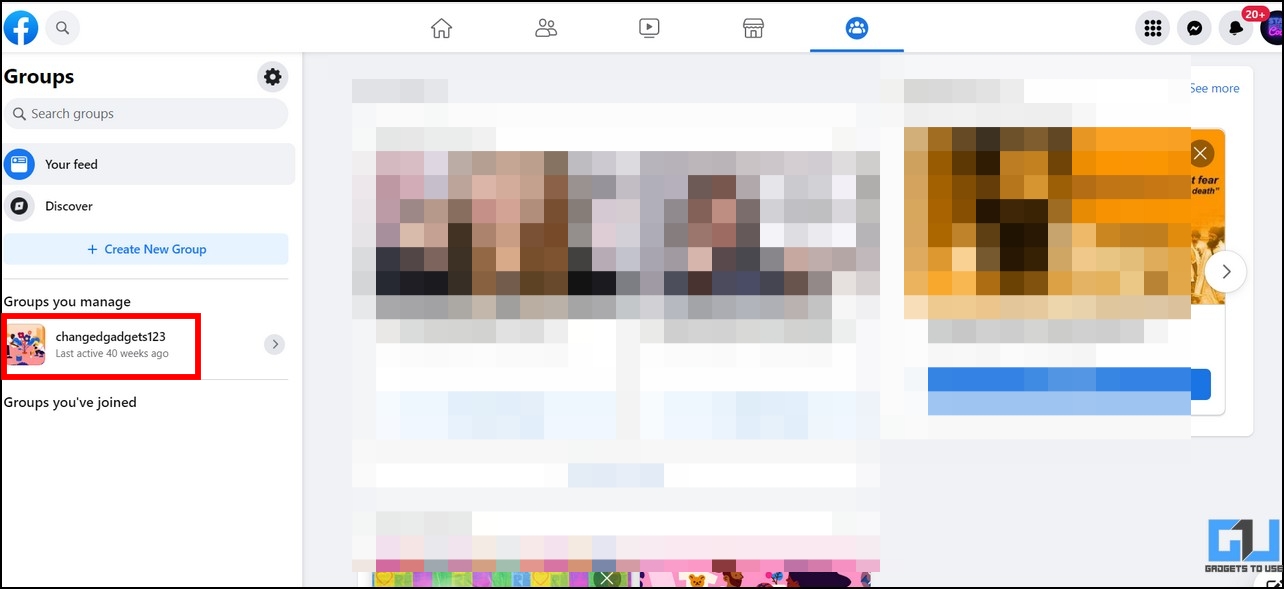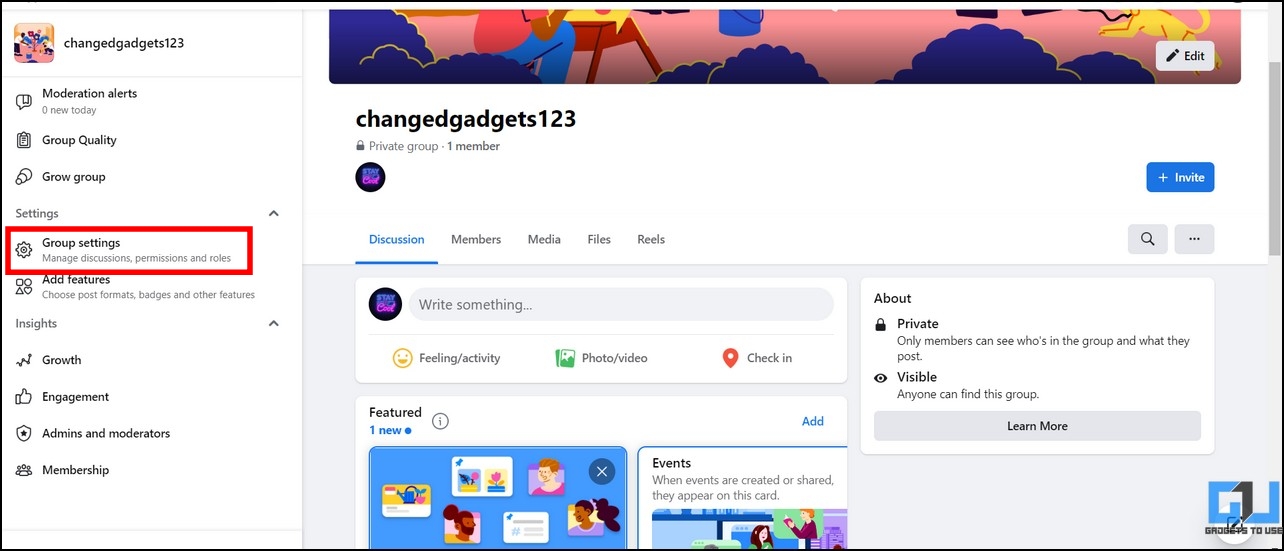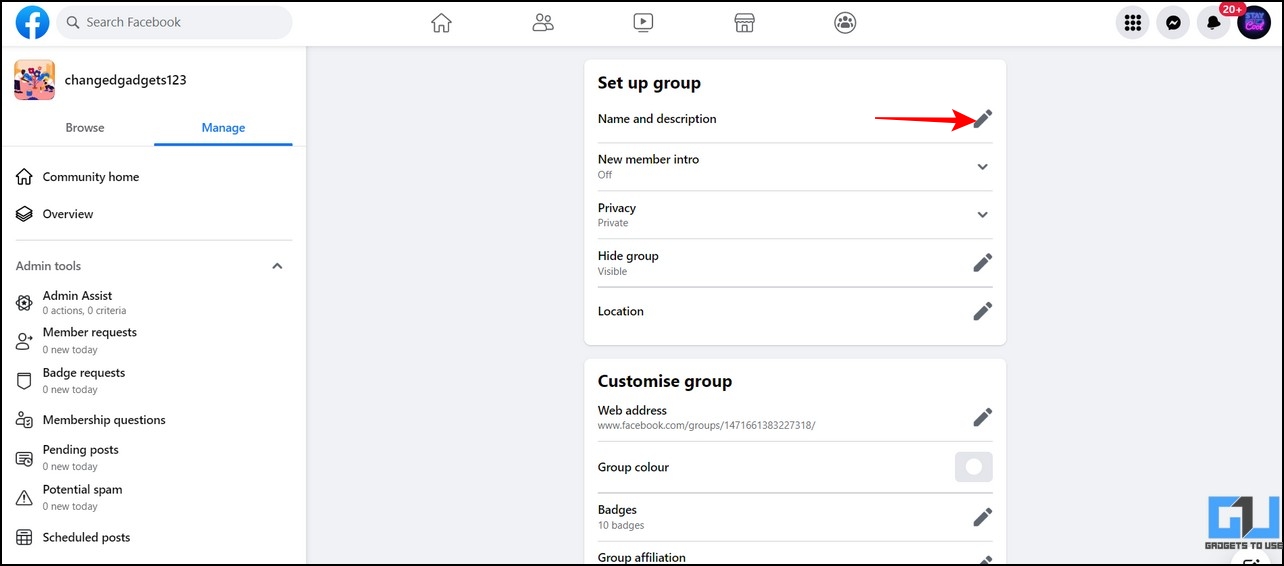Quick Answer
- Facebook will review your request to change your page name, and after some time, you will receive a notification of the name change.
- Open Facebook in a new tab on your web browser and click on your Profile Icon to access Settings and Privacy.
- Fortunately, Facebook allows you to change the name of your profile, page, group, and even your business name through the settings.
Changing names on Facebook can prove to be a very tedious task if you don’t have the correct knowledge to do it. Fortunately, Facebook allows you to change the name of your profile, page, group, and even your business name through the settings. In this article, we will discuss how to change your name on the Facebook website or the mobile app. Furthermore, you can learn to see who unfriended you on Facebook.
Methods to Change Your Name on Facebook Website or Mobile App
Below we have mentioned the five ways you can change the name of your profile, page, group, or business. So without any further adieu lets dive into them:
Change your Profile Name Using Facebook Web
If you wish to change your profile name on Facebook, you must follow these simple steps:
1. Access your Facebook account in a new tab on your web browser.
2. Click the profile icon in the top right corner to access Settings & Privacy.
3. Next, click on Settings to open your Facebook account settings.
4. Click on the Edit button in front of the name option.
5. Change your profile name by altering your First Name, Middle Name, and Surname. Click on the Review Change button to finalize these changes.
6. Finally, choose the display format for the name and click on the Save Changes button. That’s it. You’ve successfully changed your profile name on Facebook.
Note: The gap between two consecutive name changes on Facebook is 60 Days. You can’t change a name again until this cooling period is completed.
Change Name Using the Facebook Mobile App
You can also rename your Facebook profile with the help of the Facebook mobile app. Follow these quick steps to rename your profile on Facebook using your smartphone. These steps apply to both Android and iOS devices.
1. Open the Facebook app (Android, iOS) on your phone.
2. Tap on the hamburger icon in the top right corner of the app window.
3. Open the Facebook Settings by tapping on the Gear icon.
4. Under the Account section, tap on Personal and Account Information to open it.
5. To change your profile name, tap on Name.
6. Enter the new name for your profile and tap on review changes. Please note that if you’ve already changed your profile name in the last 60 days, you must wait until this period is completed.
Change Your Facebook Page Name
If you’re looking to revamp your existing Facebook page created earlier and wish to change its name, you need to follow these simple steps:
1. Open your Facebook profile on the website and click on Pages in the left sidebar.
2. Next, click the name of your existing page and switch to the created page using the Switch Now button.
3. Scroll down the left sidebar to locate Settings and click on it.
4. Further, click on the name field and enter the new name for your Facebook page.
5. Finalize the changes by clicking on the Review Change button.
6. Facebook will review your request to change your page name, and after some time, you will receive a notification of the name change. That’s it. You’ve successfully changed your page name on Facebook.
Note: If you’ve recently changed your Facebook page’s name, you must wait a week to change it again.
Add a Nickname or Alias to Your Facebook Profile
In addition to your real name, Facebook offers you the option to add your nickname/birthname or alias to your profile. This can help others in the social network identify you by your local name. Follow these simple steps to add a nickname to your Facebook profile:
1. Open Facebook in a new tab on your web browser and click on your Profile Icon to access Settings and Privacy.
2. Next, click on Settings from the drop-down list.
3. Click on the Name under General Account Settings to open it.
4. Scroll down to find Add or Change Other Names and click on it.
5. On the next page, under the other names section, click on the Add a Nickname, a birth name link.
6. Click the + button below the Other Names section to add a new nickname.
7. Pick your name type and choose whether you wish to display a nickname at the top of your Facebook profile by checking the Show at the top of the profile option.
8. To finalize and save changes, click on the Save button.
That’s it. You can now see your nickname on your Facebook profile.
Change the Name of Your Facebook Groups
Facebook allows you to create groups with your friends to communicate and share information based on a common interest. You can also rename an existing group that you’ve created previously on Facebook. Follow these quick steps to do the same.
1. Go to Facebook in your web browser and click on Groups in the left sidebar.
2. Under the ‘Groups you manage‘ section in the left sidebar, click on the existing group whose name you wish to change.
3. On the next page, scroll down the left sidebar to find Group Settings and click on it.
4. Click on the Pencil button in front of the Name and Description option to edit it.
5. Make changes to your group name to provide a new name, and click on the Save button to finalize changes.
Congrats. You’ve successfully changed your group name on Facebook.
Bonus: Hide or Turn Off Facebook Memories from Certain Date/People
If you’re annoyed at the Facebook memories feature or wish to hide memories linked to specific dates/people, you can disable it using our detailed explainer.
FAQs
Q: How to change your name on Facebook on Android phones?
A: Follow the easy steps in this explainer to change your profile name on Facebook.
Q: Why can’t I change my profile name on Facebook?
A: Once you’ve changed your profile name, you must wait 60 days to alter it again.
Q: How to change your business page name on Facebook?
A: Head over to the page name method listed above to change the name of your business page.
Q: Why can’t I change my Facebook Business Page Name?
A: If you’ve recently changed your business page name, you must wait seven days to change it again.
Wrapping Up: Give a New Identity to your Facebook!
That’s a wrap for different ways to change your name on the Facebook web or the mobile app. If you find this explainer helpful, share it with your friends, and check out the below links for more useful guides.
You might be interested in the following:
- How to Check Email ID Linked to Your Facebook Account
- 4 Ways to Delete Facebook Videos Watch and Search History
- 7 Ways to View Locked Facebook Profile Photos of Anyone
- 4 Ways to Read Facebook Messages Without Being Seen
You can also follow us for instant tech news at Google News or for tips and tricks, smartphones & gadgets reviews, join GadgetsToUse Telegram Group or for the latest review videos subscribe GadgetsToUse Youtube Channel.