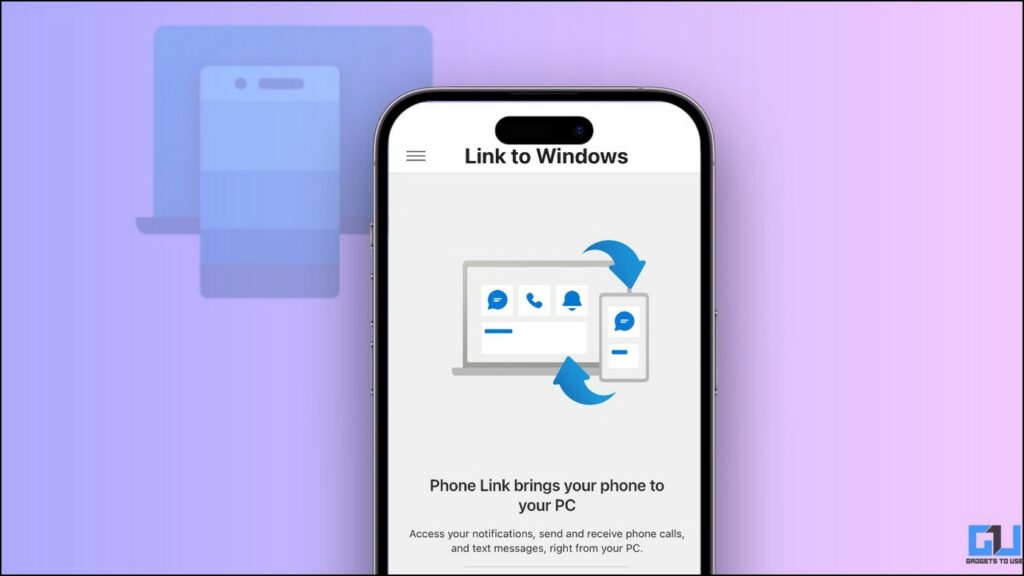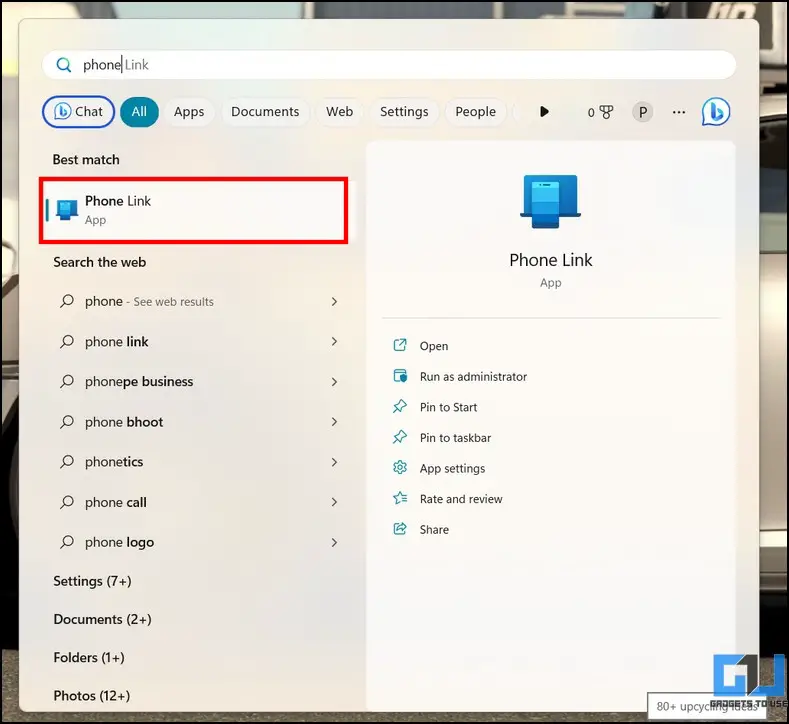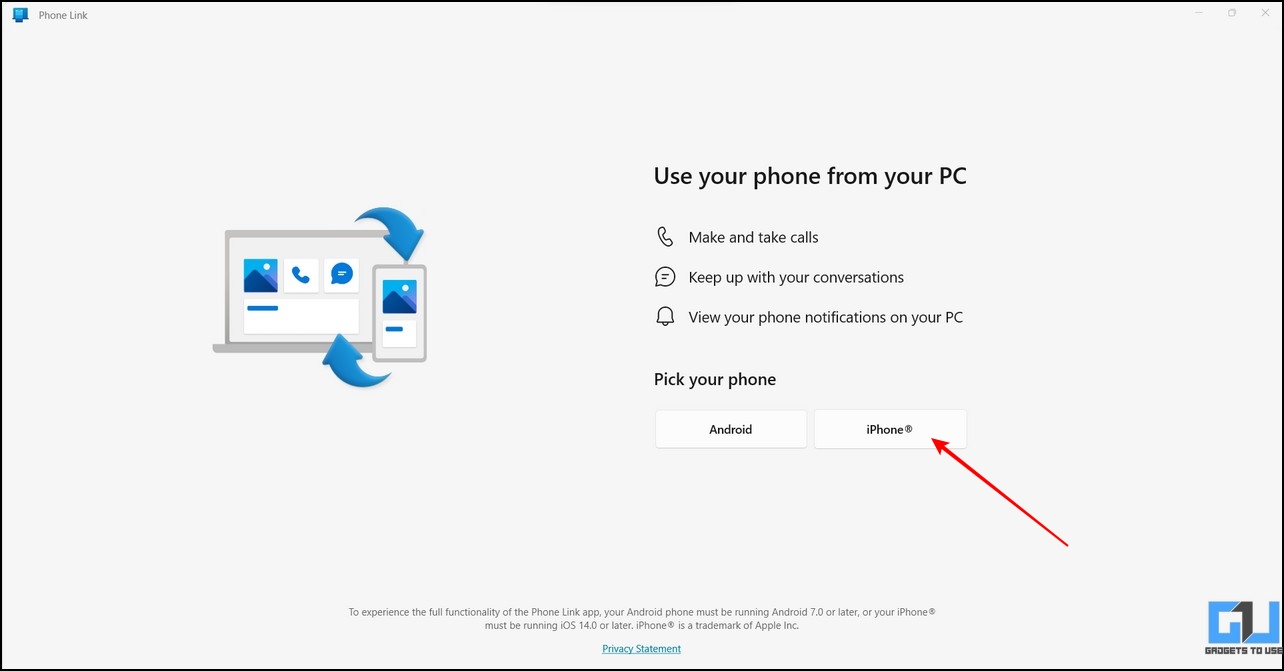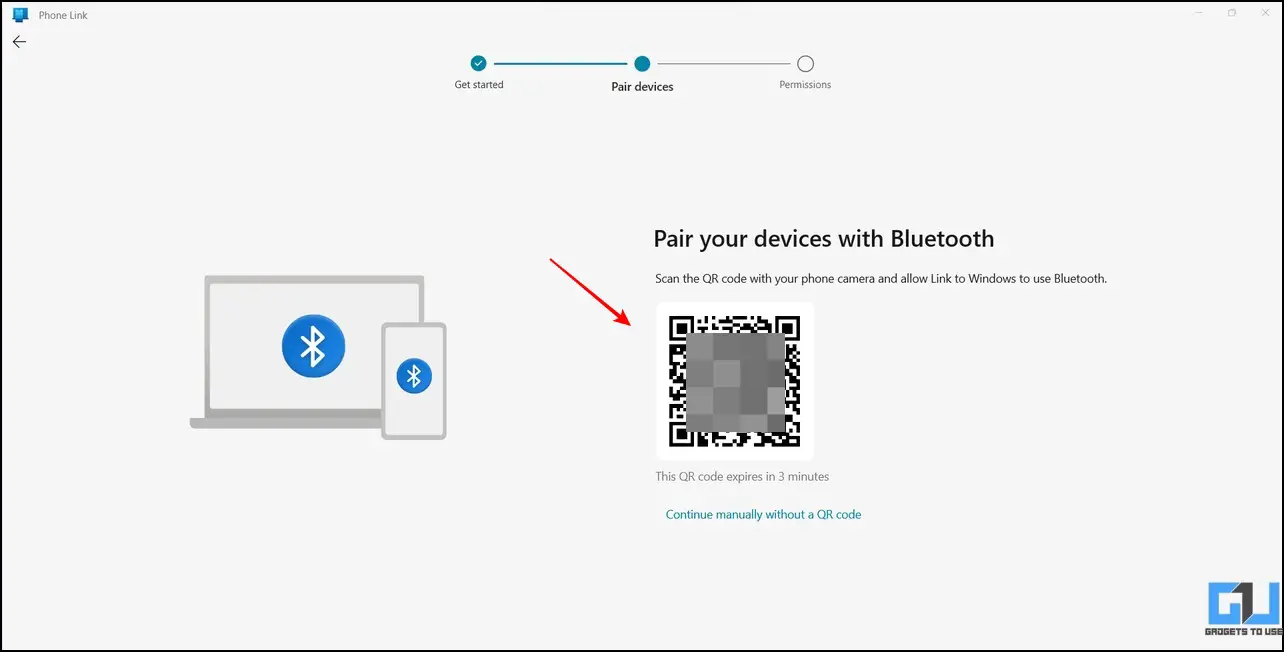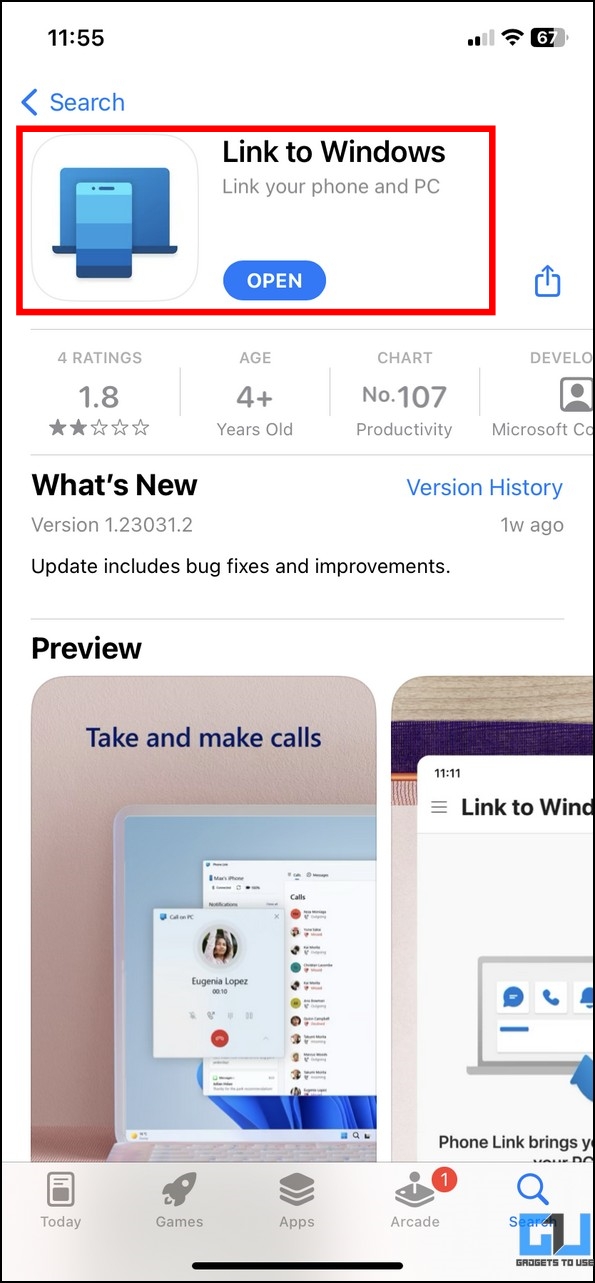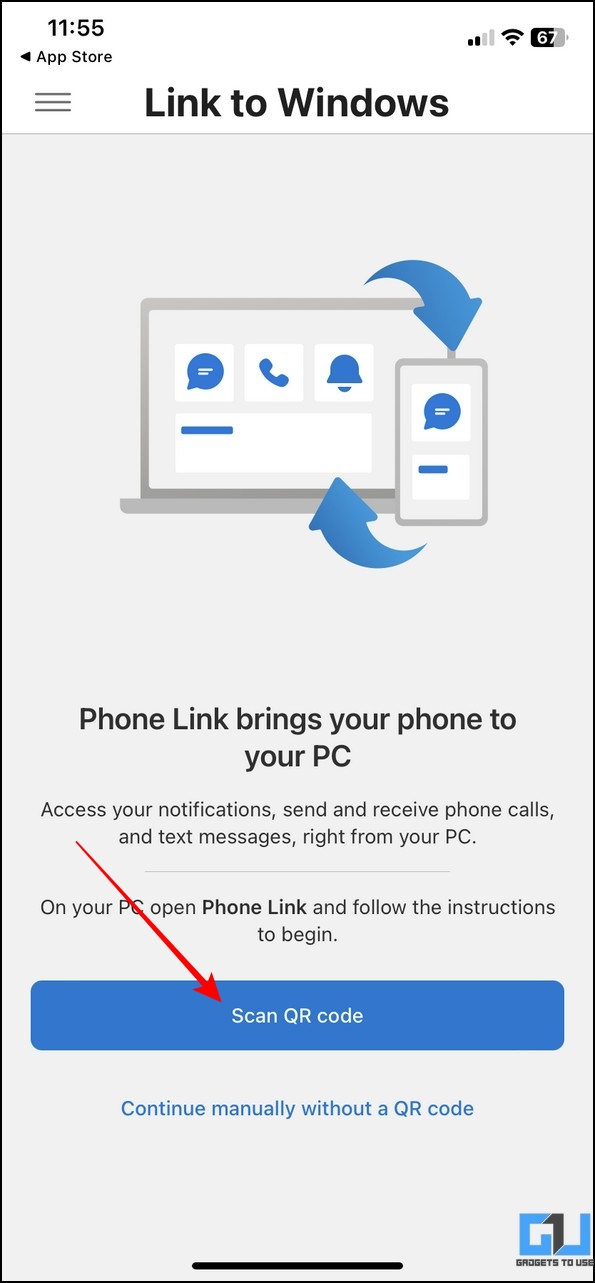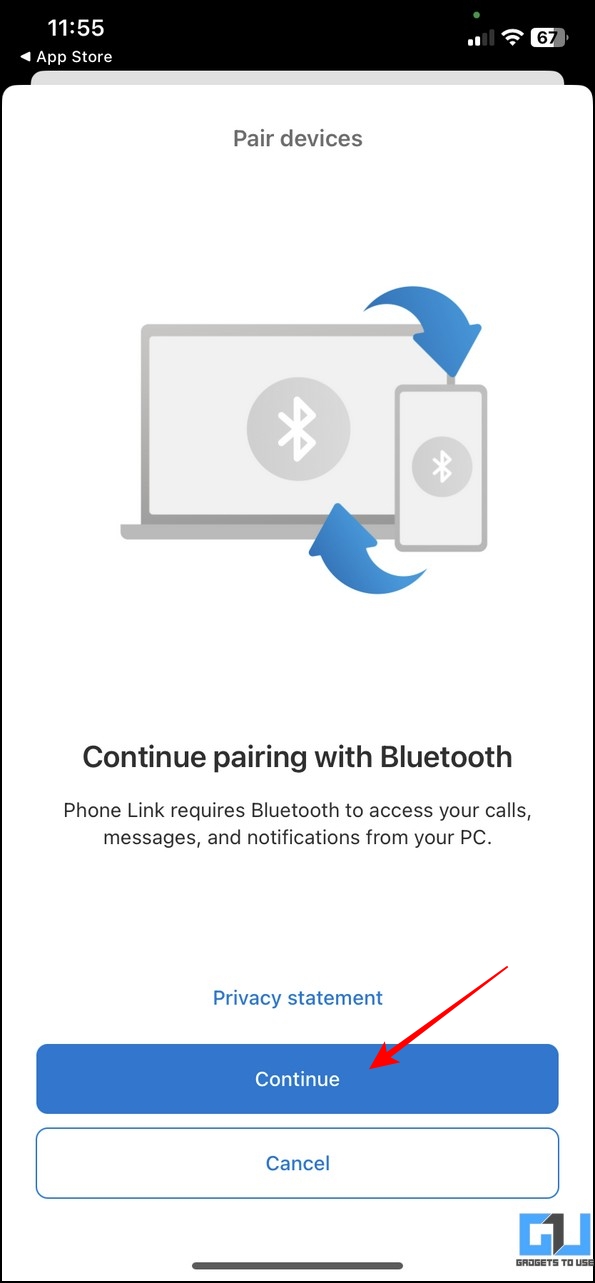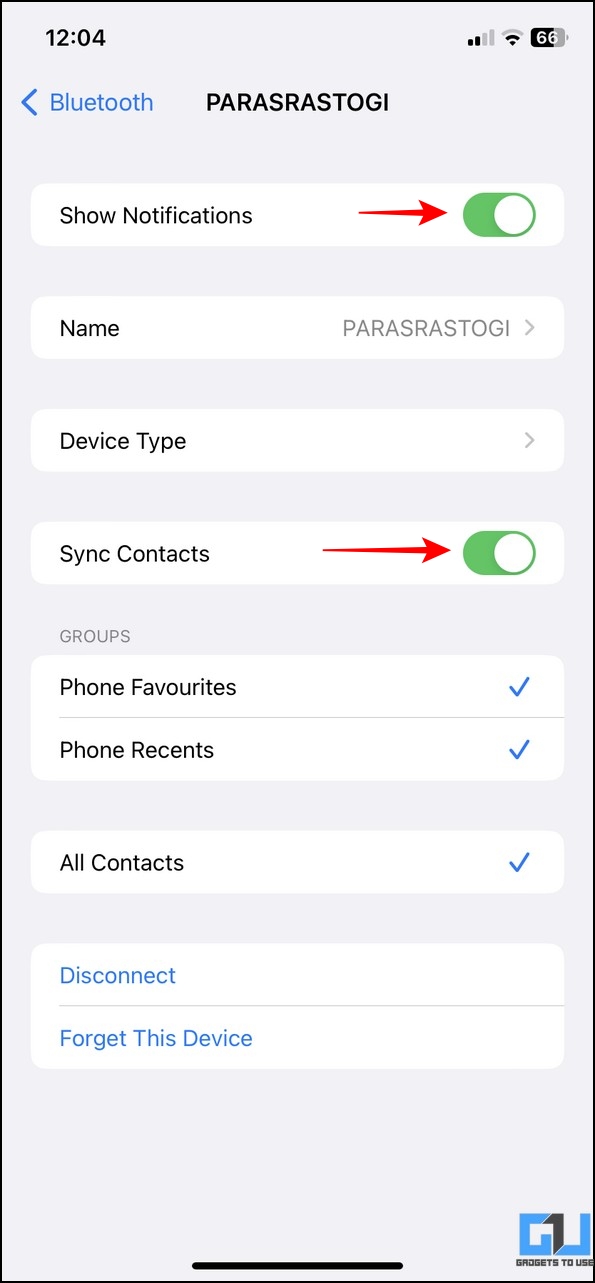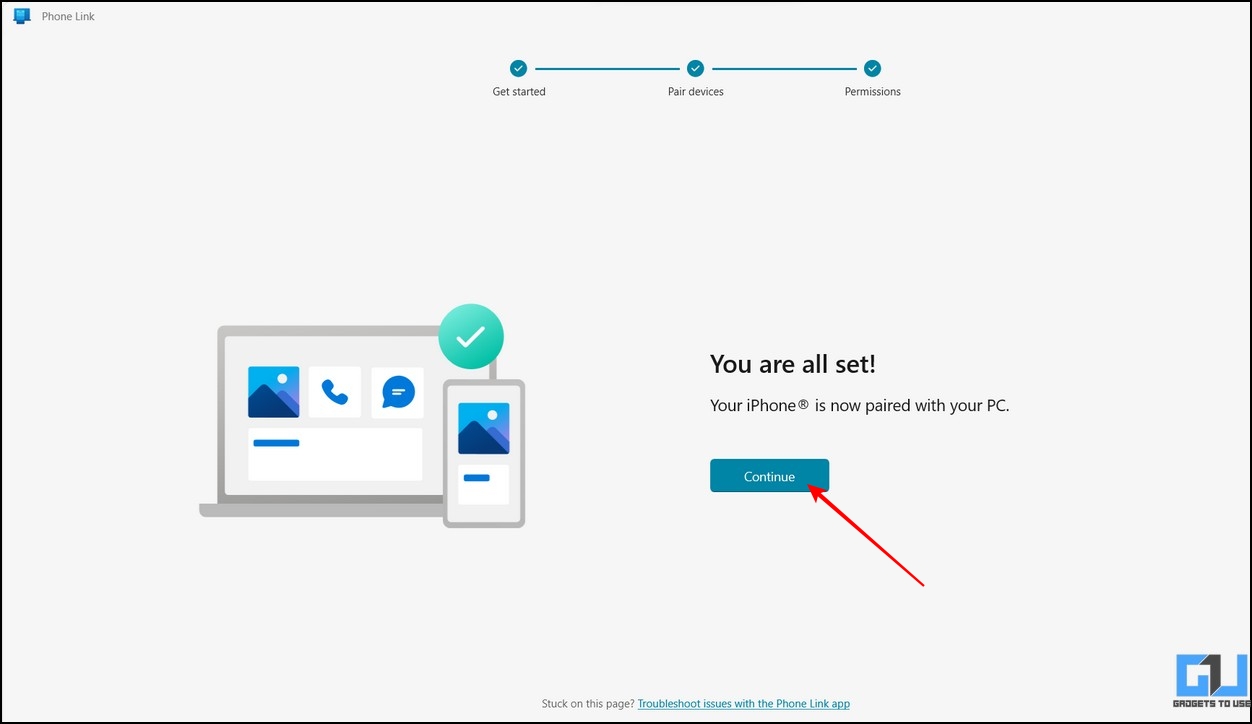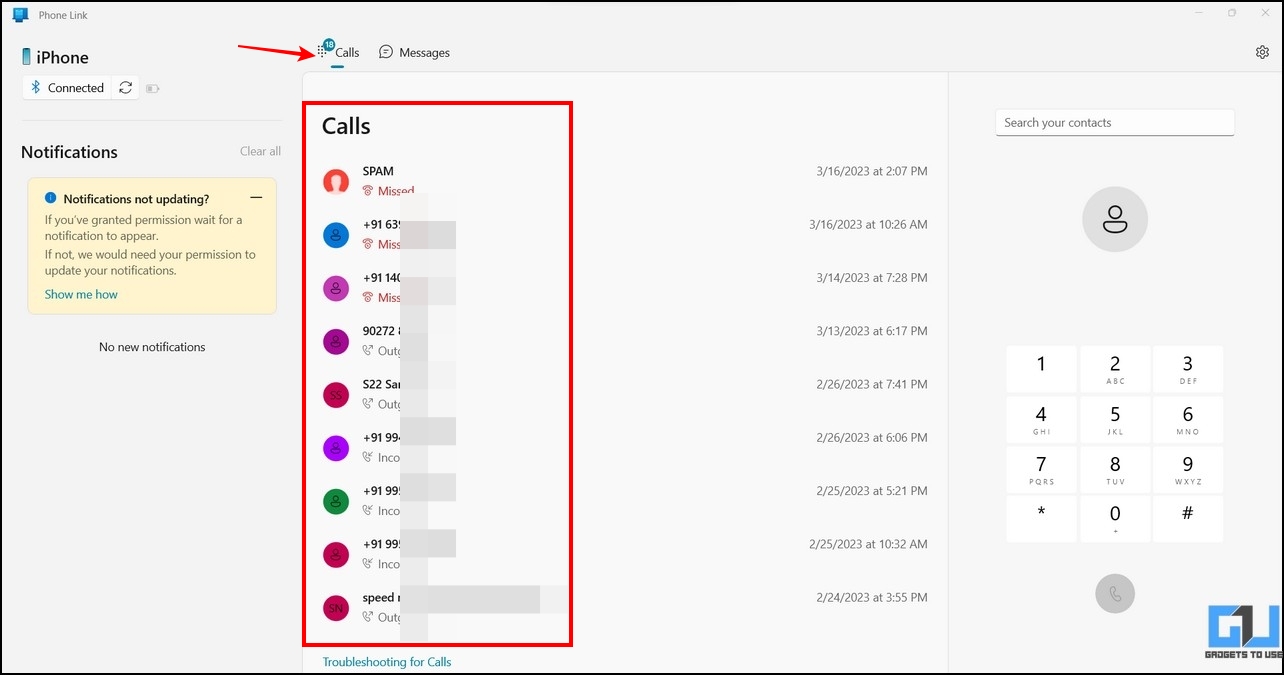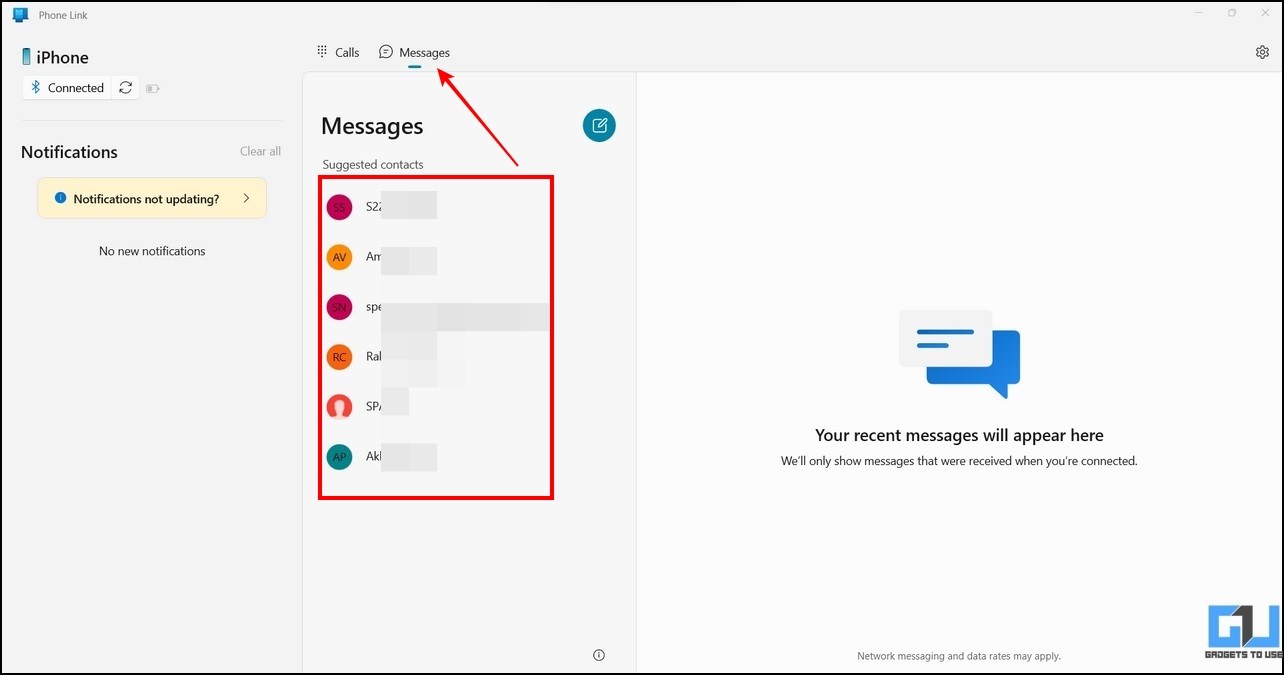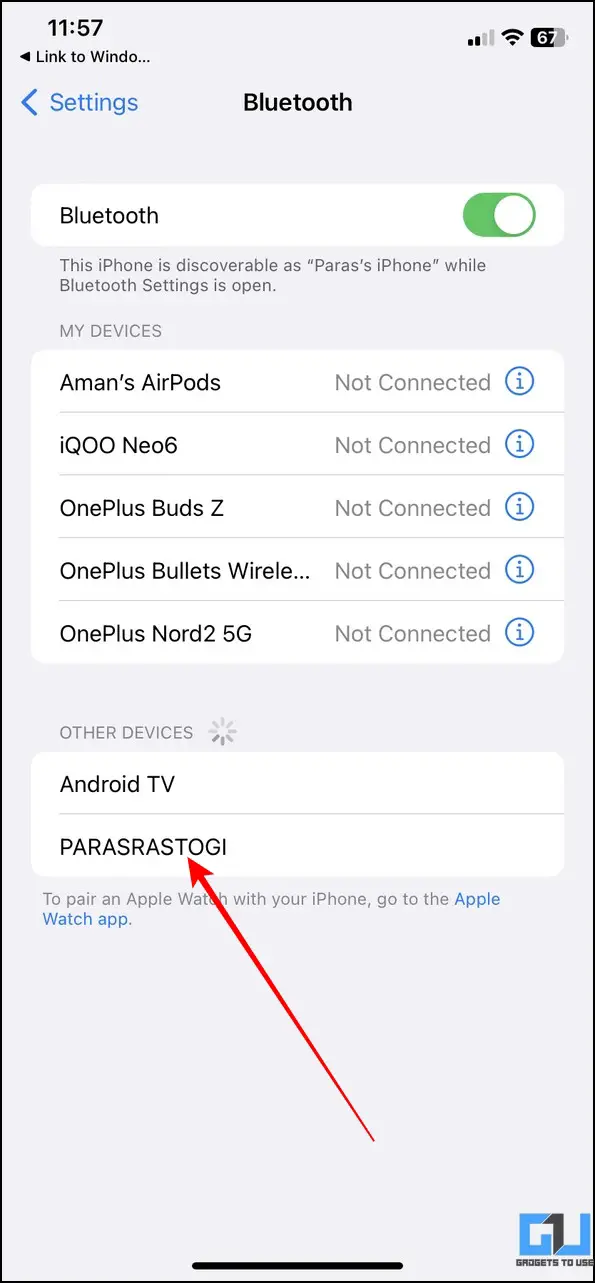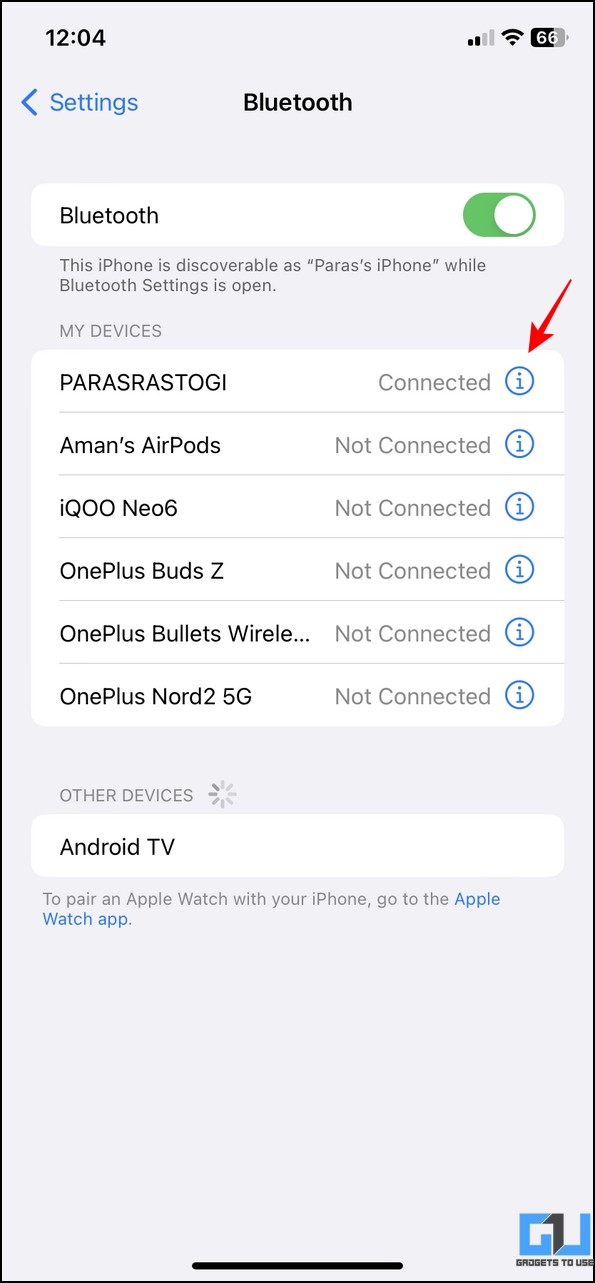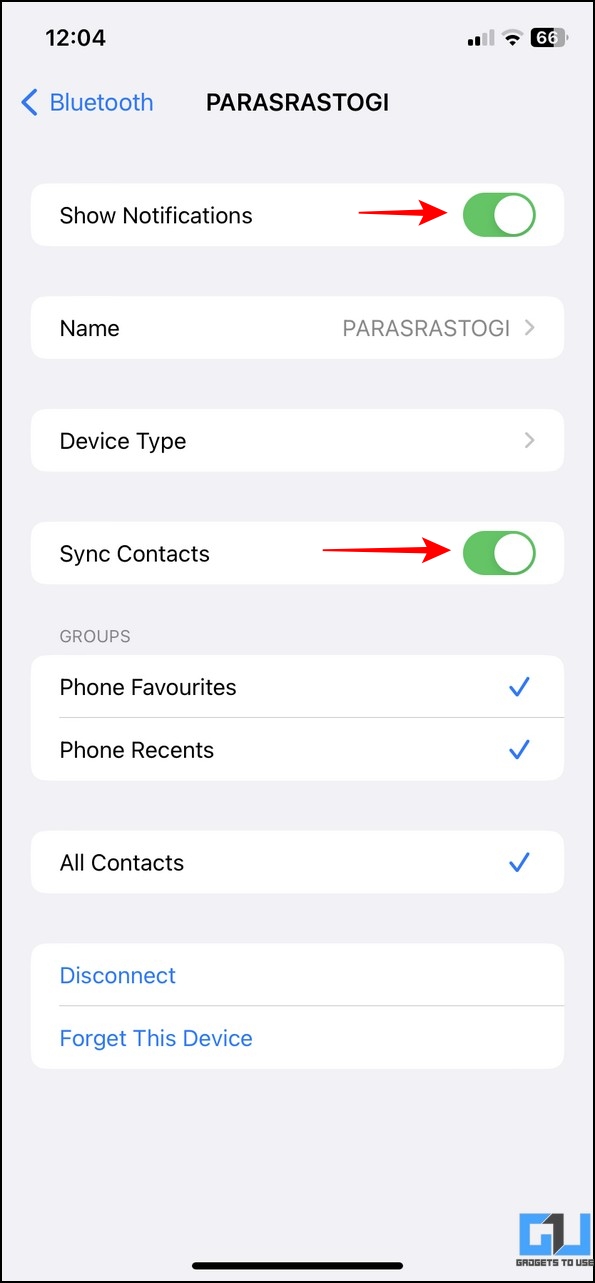Quick Answer
- To resolve this issue, first you need to manually connect your desktop and iPhone via Bluetooth and then scan the QR code to connect your iPhone to the Windows Phone Link app successfully.
- Follow the easy steps in this explainer to connect the Windows Phone link app with your iPhone on Windows 11.
- However, things are about to change now, as the Windows Phone Link app has finally incorporated the feature to connect your iPhone to Windows PC for handling device notifications, calls, and messages.
Windows Phone Link has been around for quite some time, but its inability to connect to an iPhone gave Intel Unison an upper hand. However, things are about to change now, as the Windows Phone Link app has finally incorporated the feature to connect your iPhone to Windows PC for handling device notifications, calls, and messages. That said, this explainer discusses the steps to connect your iPhone to Windows Phone Link. Additionally, you can check our feature comparison to pick the best from Windows Phone Link and Intel Unison.
Requirements
In order to set up your iPhone with the Phone Link app, you must ensure that you fulfill the following requirements:
- The latest Windows 11 update. If you still cannot view the iPhone pairing option in the Phone Link after the update, you can sign up for Windows Insider Preview builds (10.0.x).
- An iPhone running iOS 14.0 or later.
Steps to Connect Your iPhone to Windows Phone Link
Once you’ve fulfilled all the app requirements, connecting your iPhone to the Windows Phone Link is a piece of cake. Here’s what you need to follow:
1. Press the Windows key and search for the Phone Link app to open it.
2. Next, choose iPhone to connect your iOS device to the Phone Link app.
3. On the next page, scan the QR Code displayed on the screen using your iPhone’s camera app.
4. Alternatively, you can install the Link to Windows app from the Apple App Store to scan the QR Code.
5. Further, click the Continue button and enable Bluetooth permissions on your iPhone to allow call and message sync on the Phone Link.
6. Congrats! You’ve successfully connected your iPhone to the Windows Phone Link app.
7. To view and make calls from your iPhone using the Phone Link app, switch to the Calls tab and dial or pick your desired number to call. You can also browse the Recent Calls section to place a call quickly.
8. Similarly, the Messages tab allows you to send text messages from your iPhone through the Phone Link app. You can read and interact with them by browsing the messages list or checking the Notification sidebar.
Troubleshooting Tips
Issue 1: I Can’t Find the iPhone Option in the Windows Phone Link App.
Solution: You should update your Windows 11 system to the latest stable build. In case it’s still unavailable, you can sign up for the Windows Insider Program through the Settings app in Windows Update.
Issue 2: Connecting the iPhone to Windows Link App by Scanning the Qr Code Takes Forever.
Solution: To resolve this issue, first you need to manually connect your desktop and iPhone via Bluetooth and then scan the QR code to connect your iPhone to the Windows Phone Link app successfully. If this issue persists, forget the Bluetooth device and repeat the pairing process.
Issue 3: The Phone Link App Is Stuck on the Permissions Page.
Solution: If you’re stuck on the Phone Link app’s permission page, open the connected Bluetooth system settings on your iPhone and turn on the permissions manually.
FAQs
Q: Does Phone Link work with iOS?
A: Yes, the Phone Link app works with iOS, it is currently in beta. Follow the easy steps in this explainer to connect the Windows Phone link app with your iPhone on Windows 11.
Q: Can You Connect Your iPhone to Windows 11 to View Text Messages?
A: Yes, you can use Intel Unison or Windows Phone Link to view the text messages from your iPhone on Windows 11. For more details, check the steps above.
Wrapping Up
We hope this guide has helped you to connect your iPhone to the Windows Phone Link app on your Windows 11 PC. It is currently available via the Windows Insider Program and will be rolled out soon to the stable build. If you find it useful, share it with your friends. Check the below links for more productive explainers, and stay tuned to GadgetsToUse for more such reads.
You might be searching for the following:
- How to Connect Windows to iPhone or Android with Intel Unison
- Guide to Install ADB on your Mac and Connect Android Phone
- 5 Best Ways to Fix Android Phones Not Connecting to PC
- 4 Ways to Stop Alexa from Auto connecting to Phone’s Bluetooth
You can also follow us for instant tech news at Google News or for tips and tricks, smartphones & gadgets reviews, join GadgetsToUse Telegram Group, or for the latest review videos subscribe GadgetsToUse Youtube Channel.