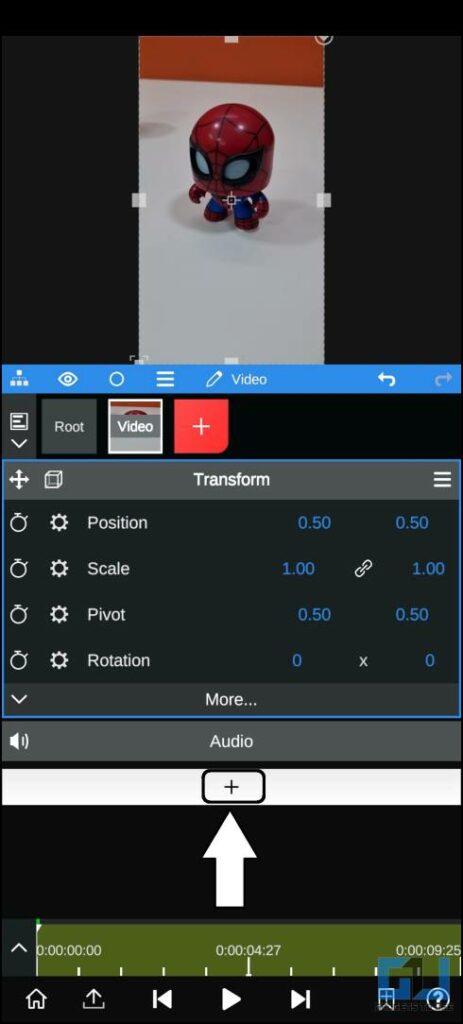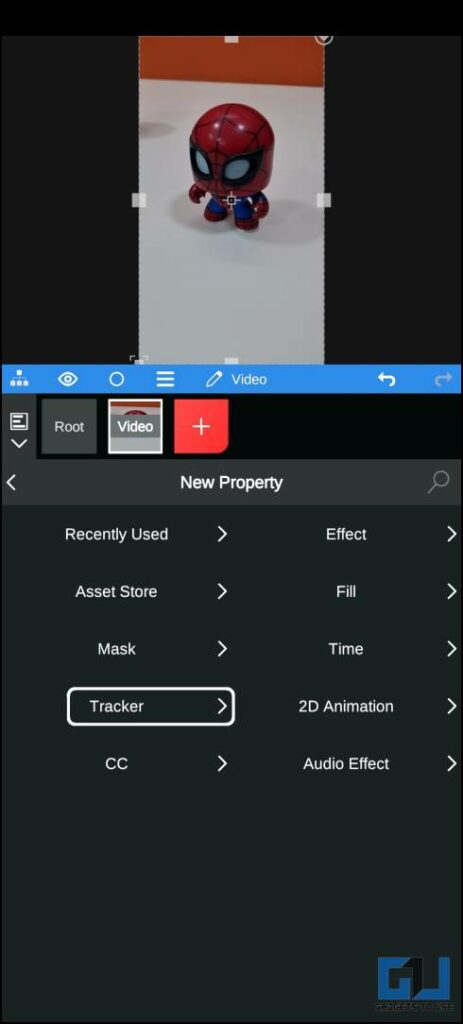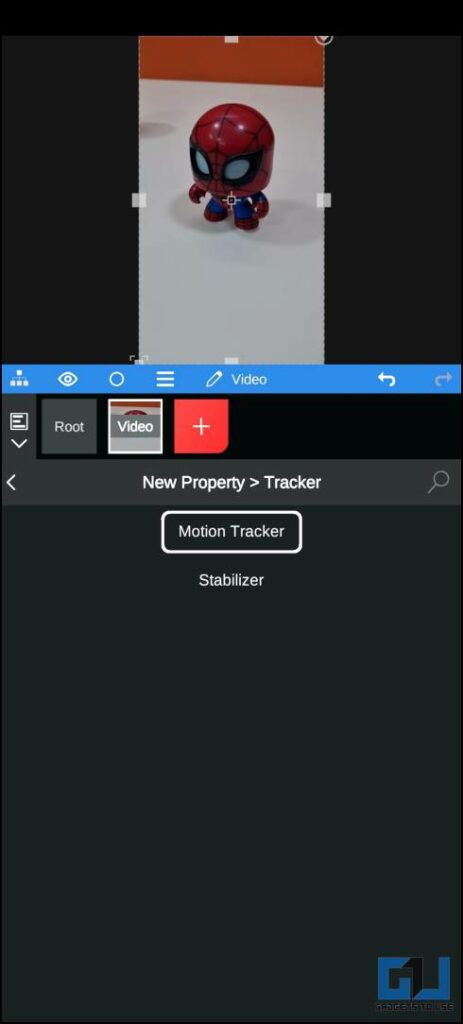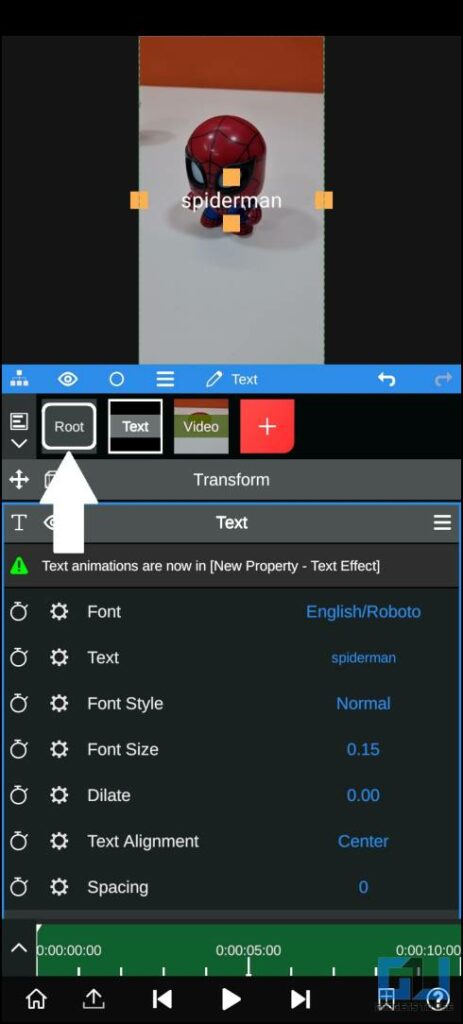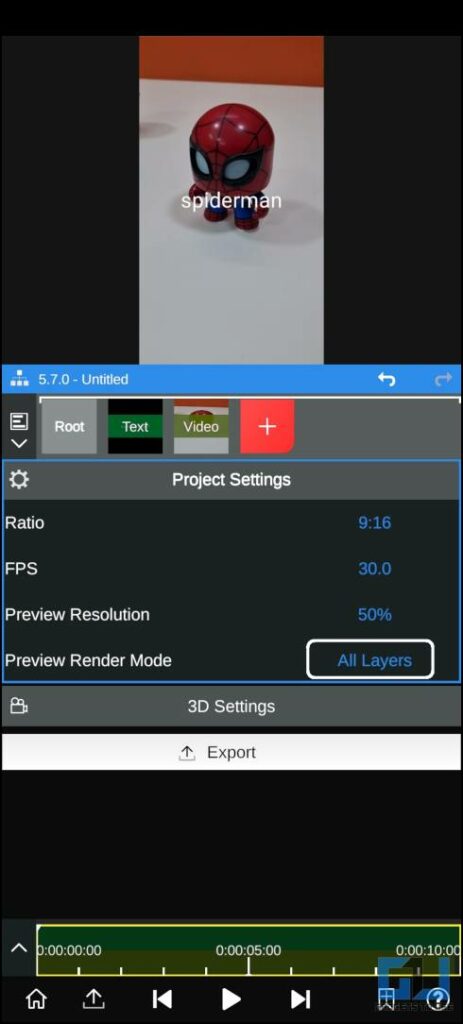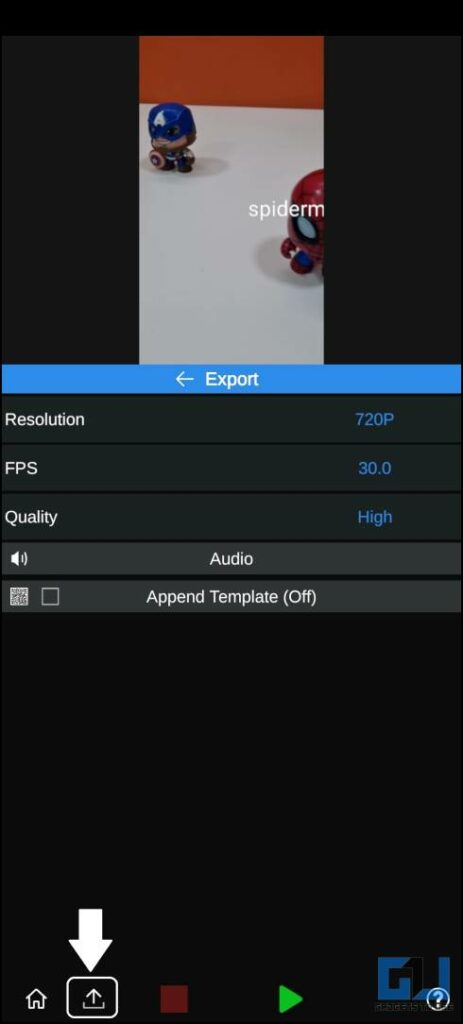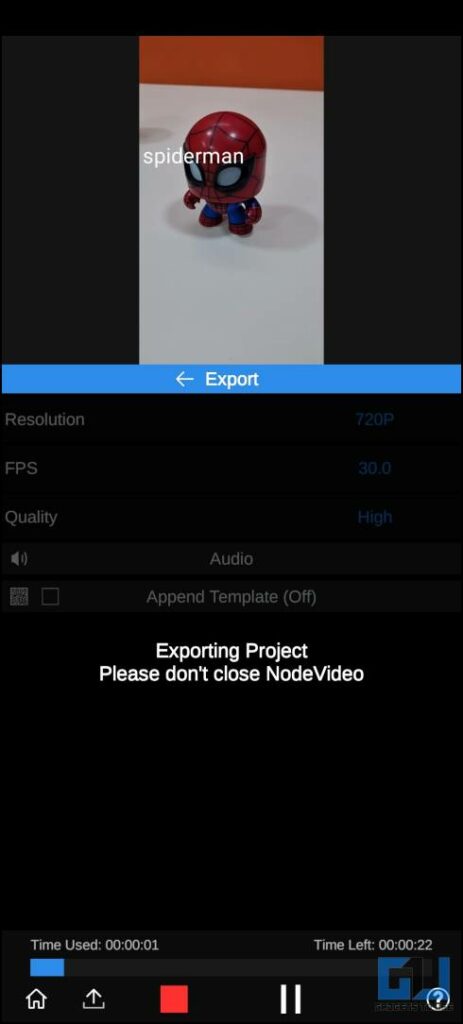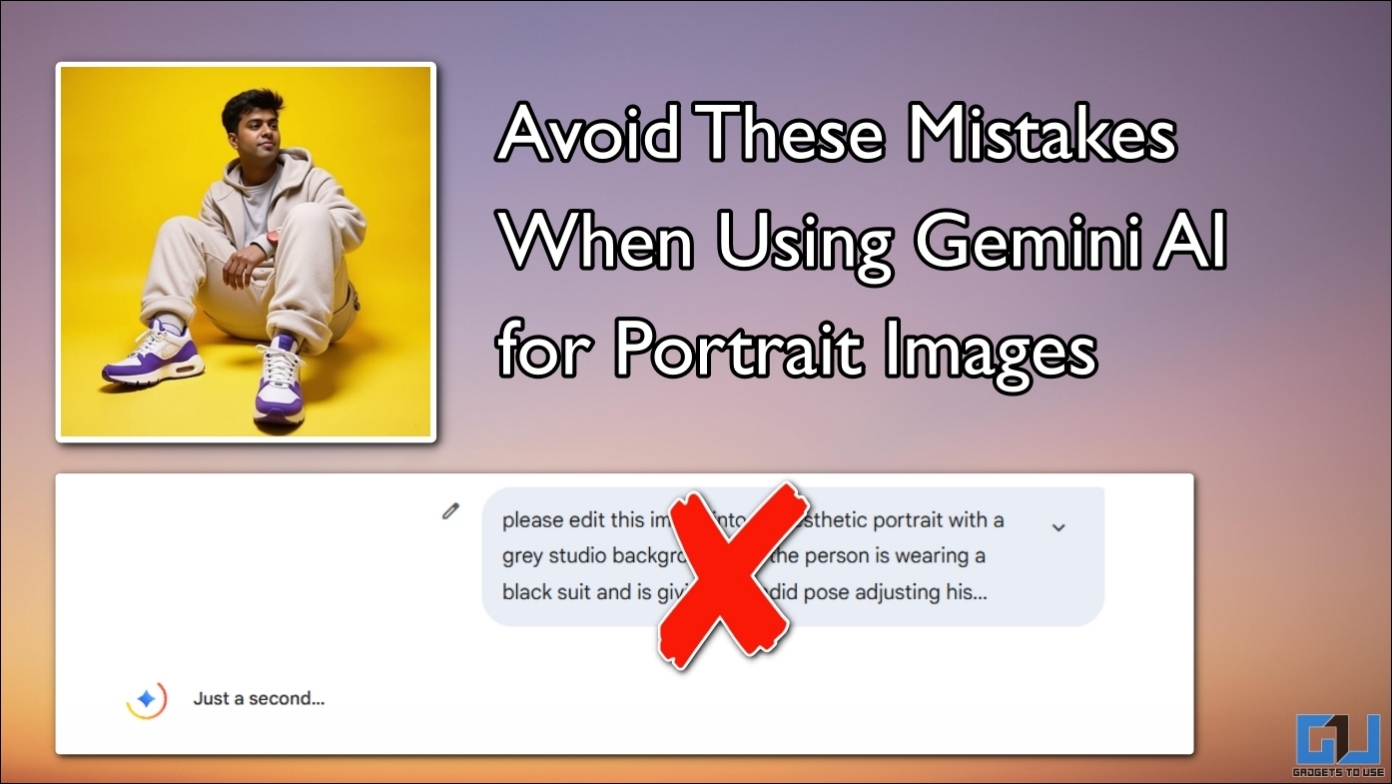Quick Answer
- Click on the object in your video, and you will see a red dot on the object.
- Some of them are free and today we are going to talk about one of the free tools that will help you add motion-tracking text in your videos effortlessly and for free.
- If you are a content creator and want to do some pro-grade video editing, you have to use the Adobe After Effects software.
If you are a content creator and want to do some pro-grade video editing, you have to use the Adobe After Effects software. But if you are not a professional video editor, it may be difficult for you to use After After Effects. So, how you can add the Motion Tracking Text to your videos? That is where Artificial Intelligence comes into play, and you can let AI handle all the video editing. In this read, we will discuss how you can add a motion-tracking effect using AI on your computer and phone.
How to Add Motion Tracking Text to Videos Using AI
There are tons of AI tools available on the internet that can easily let you create amazing content. Some of them are free and today we are going to talk about one of the free tools that will help you add motion-tracking text in your videos effortlessly and for free.
Add Motion Tracking Text to Videos Using Runway
Runway is a free online tool to help you do professional-grade video editing easily in a few steps. One such tool is the Motion Tracking tool, which lets you easily add motion-tracking text to your videos, here’s how it can be done:
1. Visit the Runwayml website on your computer’s browser.
2. Log in to the website using your Google account.
3. You will be directed to the Projects page, here click on the AI Magic Tools from the left pane.
4. Scroll this page to the very bottom to find the Motion Tracking option and click it.
5. A new video editor will open, upload your video and drag it to the timeline to begin.
6. Click on the object in your video, and you will see a red dot on the object.
7. Now, click the Done Tacking button from the top right corner and you will reach another editor interface.
8. Here, Add your Text to the timeline by clicking the Text option from the left pane.
9. Once the text is added, click the “Link to” drop-down menu under the “Tracking” section in the right pane.
10. Now, Select the object from the list and the text will automatically link to the detected object.
11. If you are happy with the result, click Export on the top right corner of the screen.
12. Select the desired options from the save menu and click the Export Video button.
13. You will now see a toast message, click it to go to the Assets page.
14. In the Assets section, you will see the progress of your video being exported.
15. Once the video is fully exported, click the three dots menu icon and select Download.
Your video will be downloaded to your device and you can then use it in your projects.
Add Motion Tracking Text to Videos on Your Smartphone
Node Video is one of the only tools available for Android that can add motion tracking to videos. The process is a bit tricky but here is a step-by-step guide to help you through the process.
1. Download and launch the Node Video app on your phone, and tap the New button.
2. Once on the editor interface, tap the Red Plus icon then go to Media > Video > Select your video.
3. Next, tap the White Plus icon in the timeline and select Tracker > Motion tracker.
4. Now, drag and move the little square to the object in the video and tap Analyse.
5. This will add a motion path to be followed by the graphic or the text you will use.
6. Next, tap the Plus icon and then choose Text to add it to the timeline.
8. Now, edit the text the way you want it to appear.
9. Drag the text and move it onto the object in the video.
10. Tap the Root option and change the Preview Render Mode to All Layers.
11. Tap the video again and then tap Apply to Target and then select text.
12. Finally, click on Apply in the Motion Tracker section.
13. The text will be linked to the object and you can see the same in the preview.
14. If you are happy with the result, tap the Export icon and then export the video to save it on your device.
Node Video is available for free on the Google Play Store but to get the Motion Tracker feature, you need to buy a premium subscription to this app.
FAQs
Q: How Do You Add Motion Tracking to a Video?
A: You can either use professional editing software adobe after effects, to add motion tracking, or use AI tools like Runwayml or Node video editor to add motion tracking without learning professional video editing.
Q: How Do You Add Text to a Moving Object in a Video?
A: There are online tools like Runway to add text to a moving object in a video, follow the detailed steps mentioned in the article above to learn the process.
Q: How to Attach Text to a Moving Object in a Video Without Using Adobe After Effects?
A: You can use the AI tools available like the runway or node video editor to attach text to moving objects in a video without learning Adobe After Effects.
Wrapping Up
This is how you can easily add Motion tracking to your videos without using professional video editing software like After Effects. The Runway website is a good option if you want to do motion tracking on your videos. The Node Video is also great but you need to buy a premium subscription to the app. So we recommend you use Runway on your smartphone to get motion tracking done for free on the go. Stay tuned to GadgetsToUse for more such reads.
You might be interested in:
- 6 Best AI Tools to Create Videos
- 6 Ways to Convert Any Video into Slow Motion Video on Android
- 6 Ways to Remove Watermark From Video
- 5 Ways to Fix HDR10+ Video Not Playing Issue in Premiere Pro
You can also follow us for instant tech news at Google News or for tips and tricks, smartphones & gadgets reviews, join GadgetsToUse Telegram Group or for the latest review videos subscribe GadgetsToUse YouTube Channel.