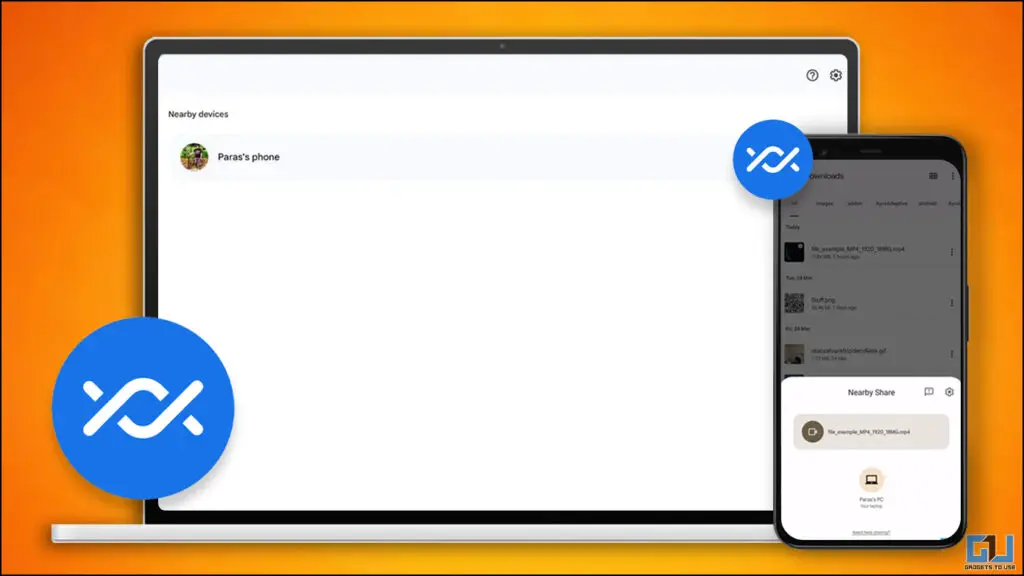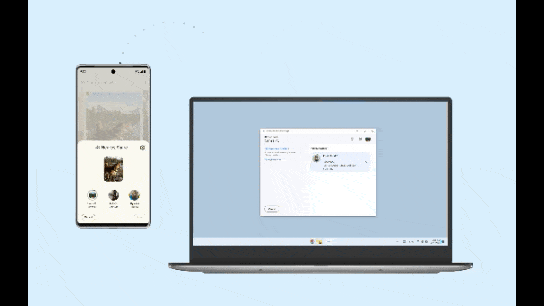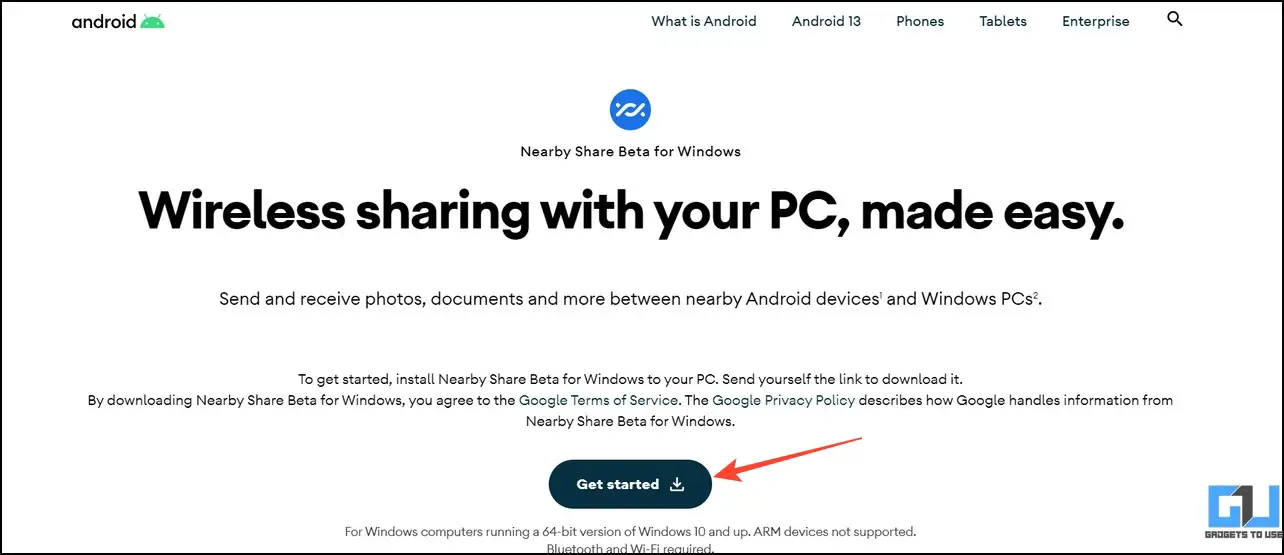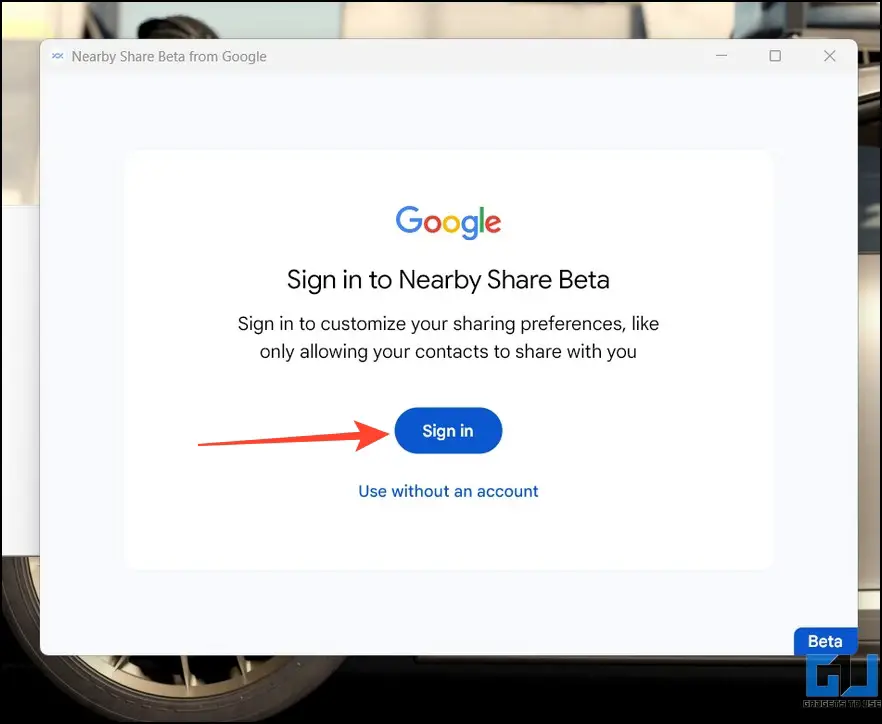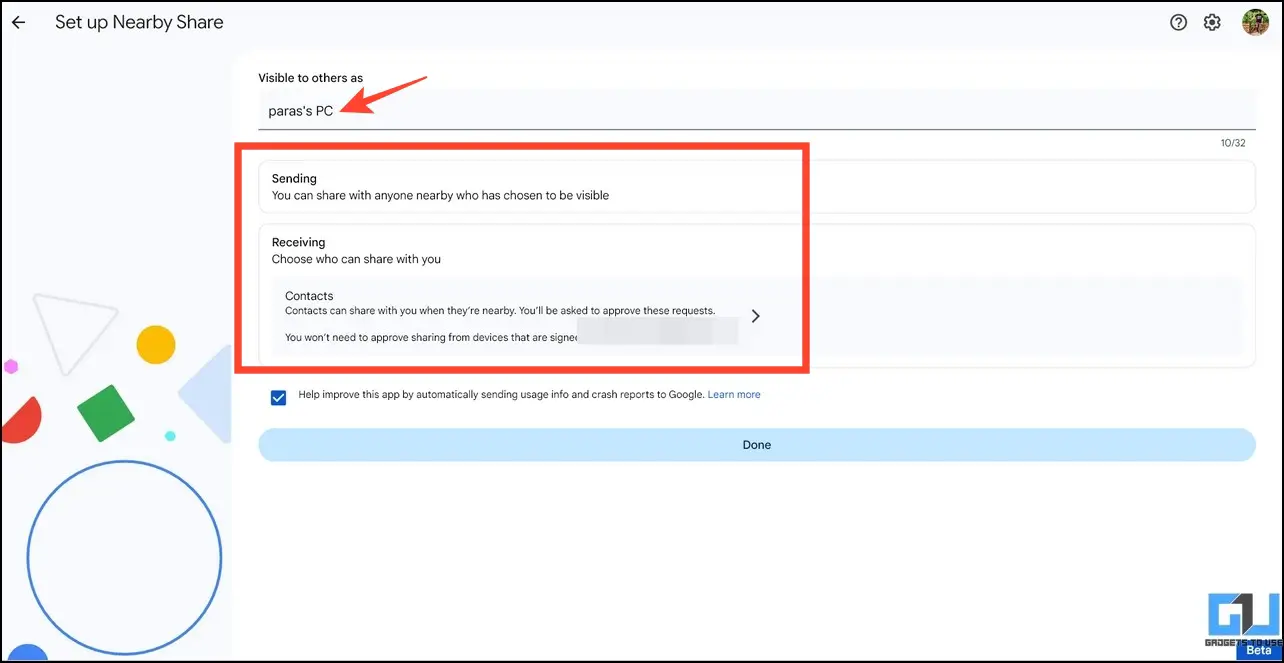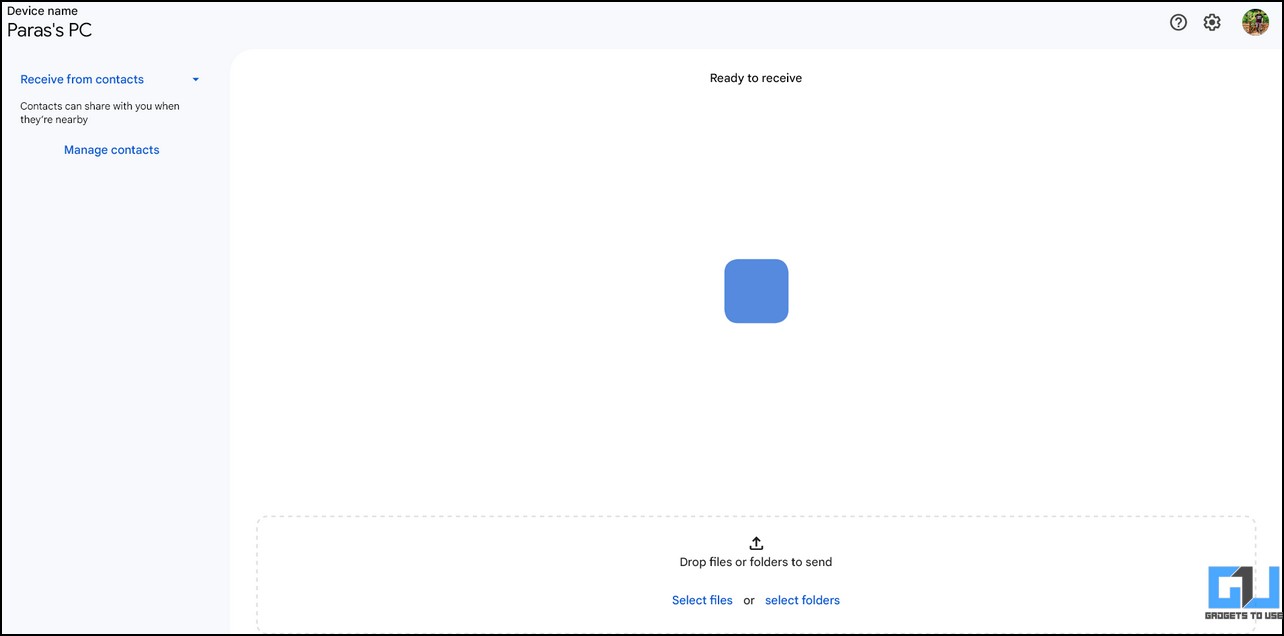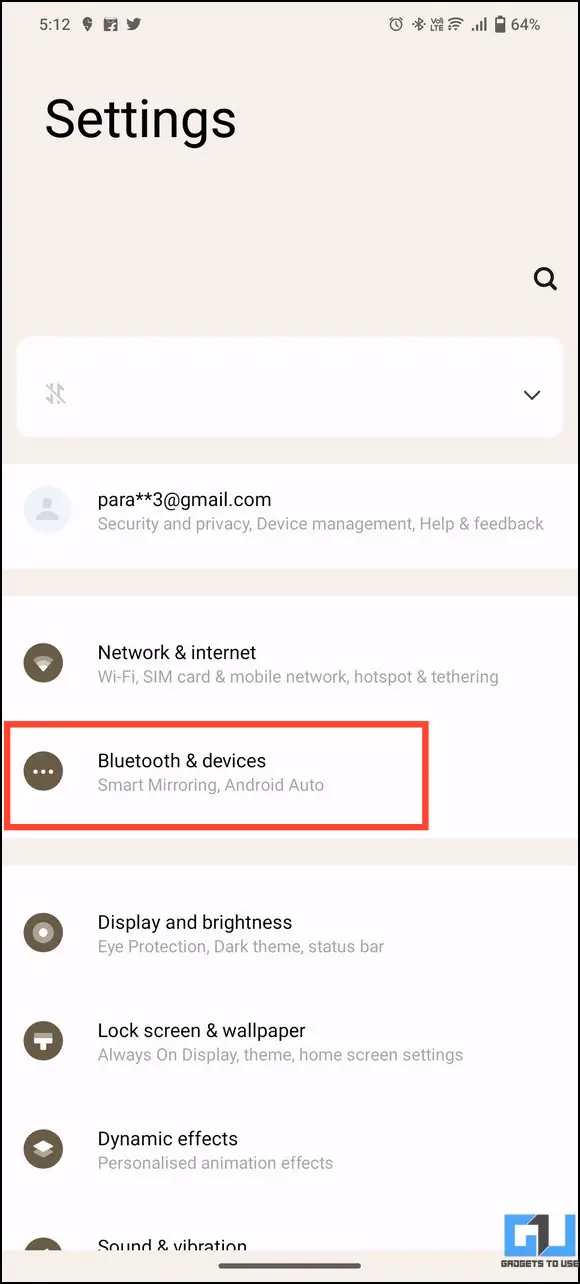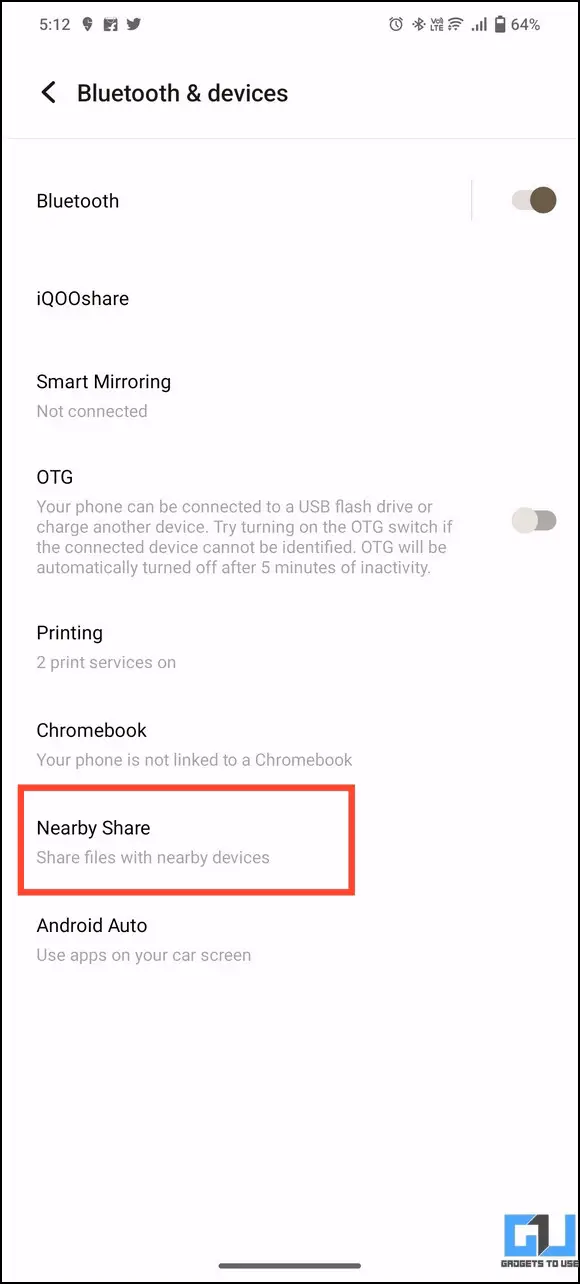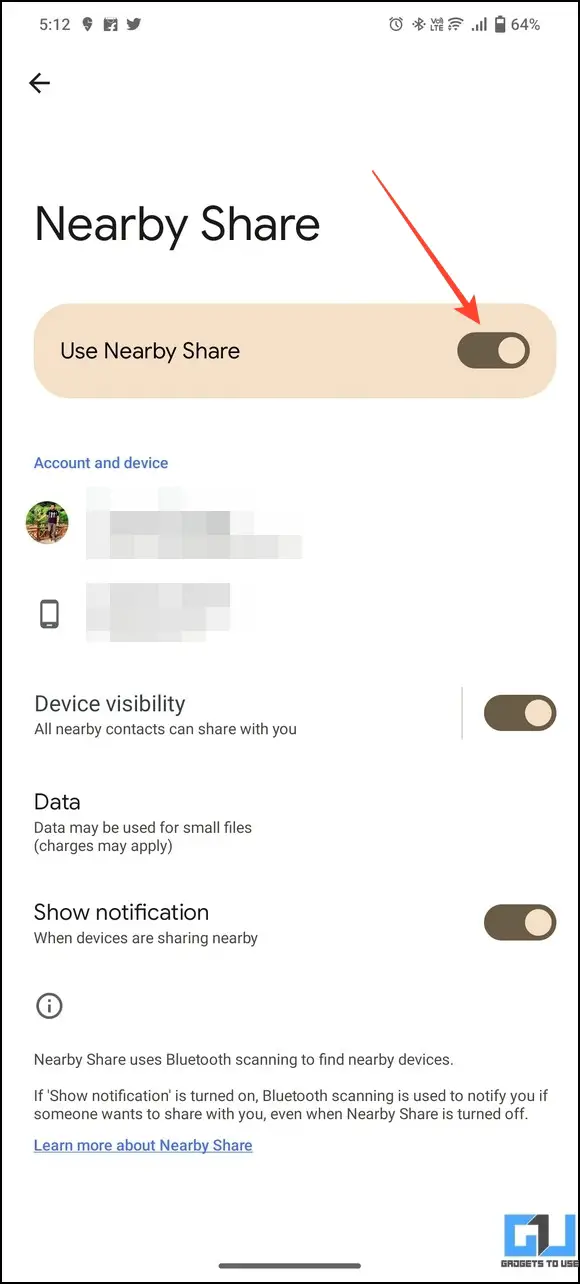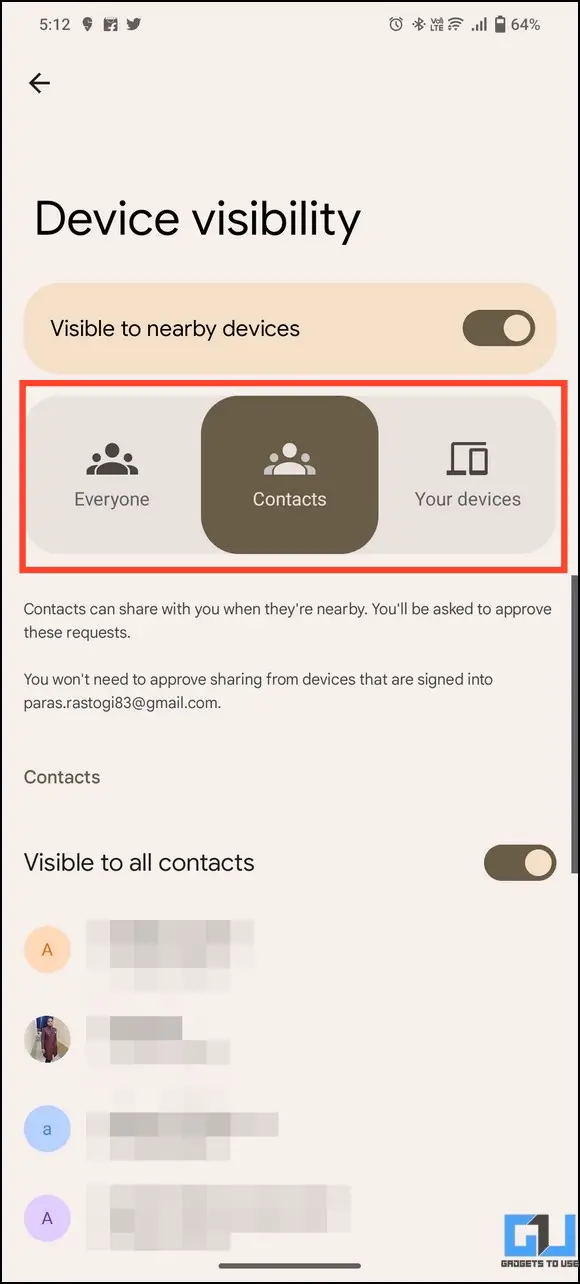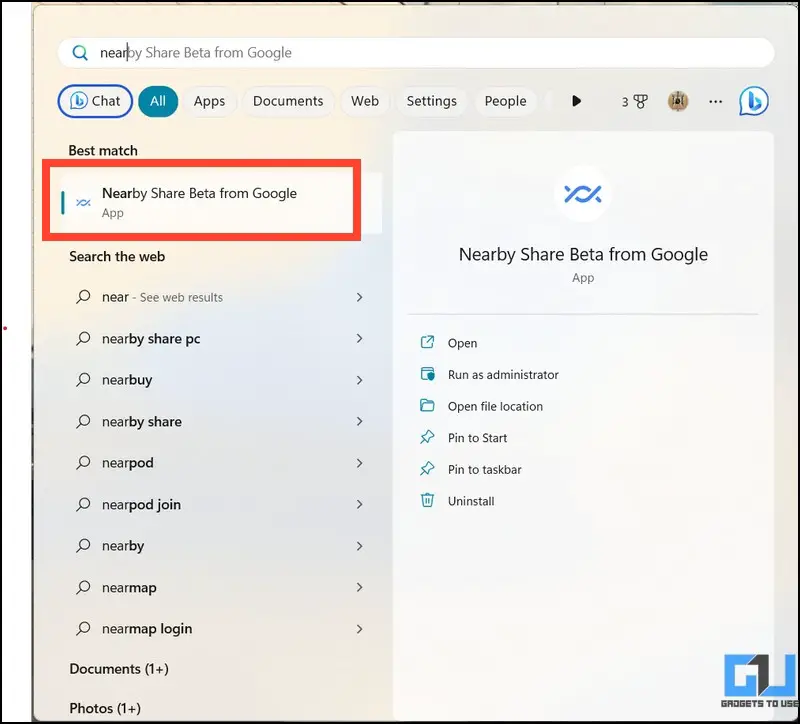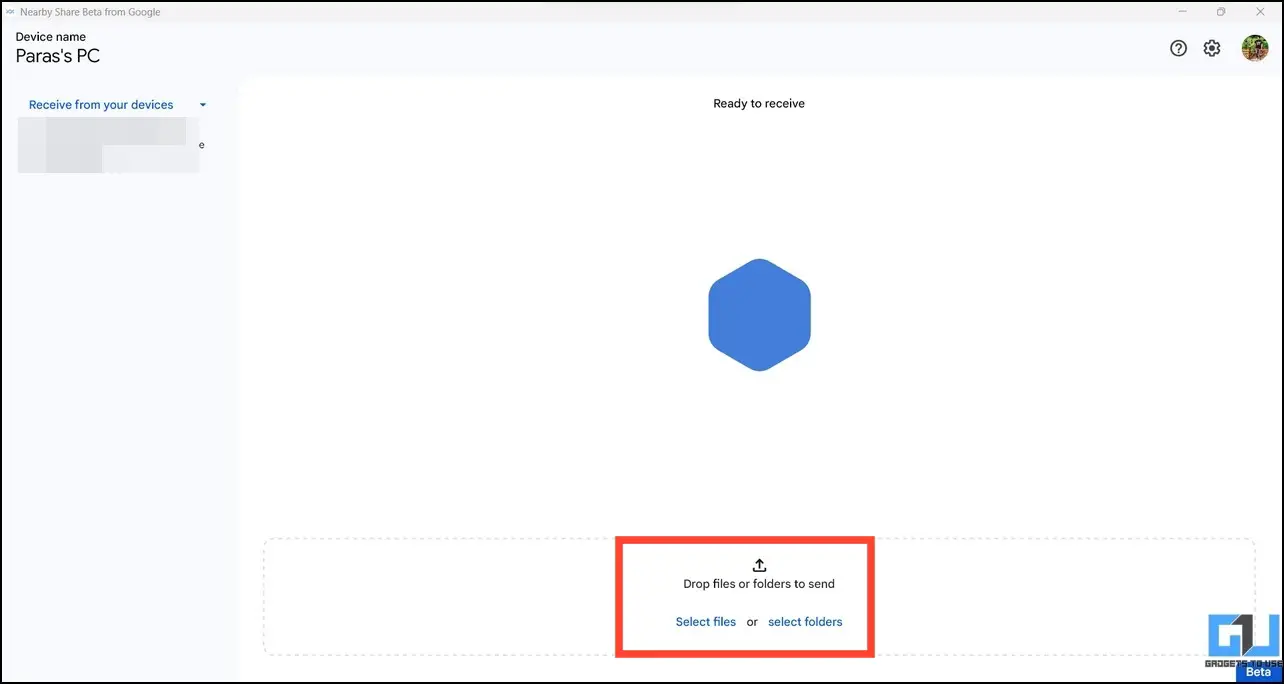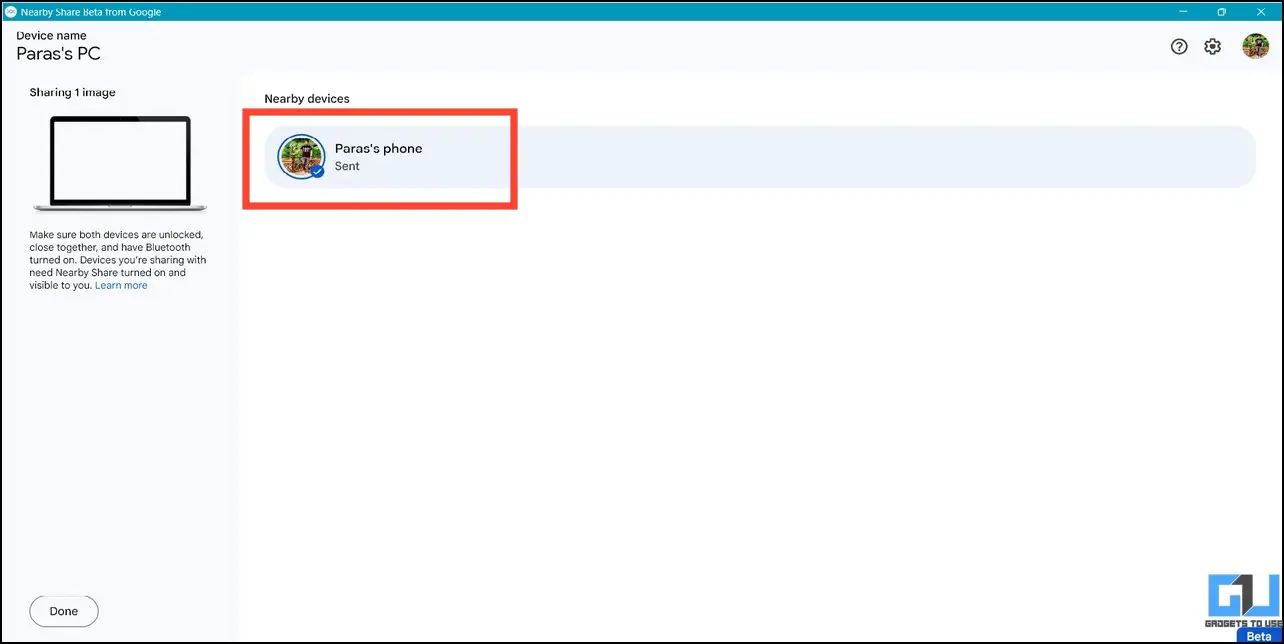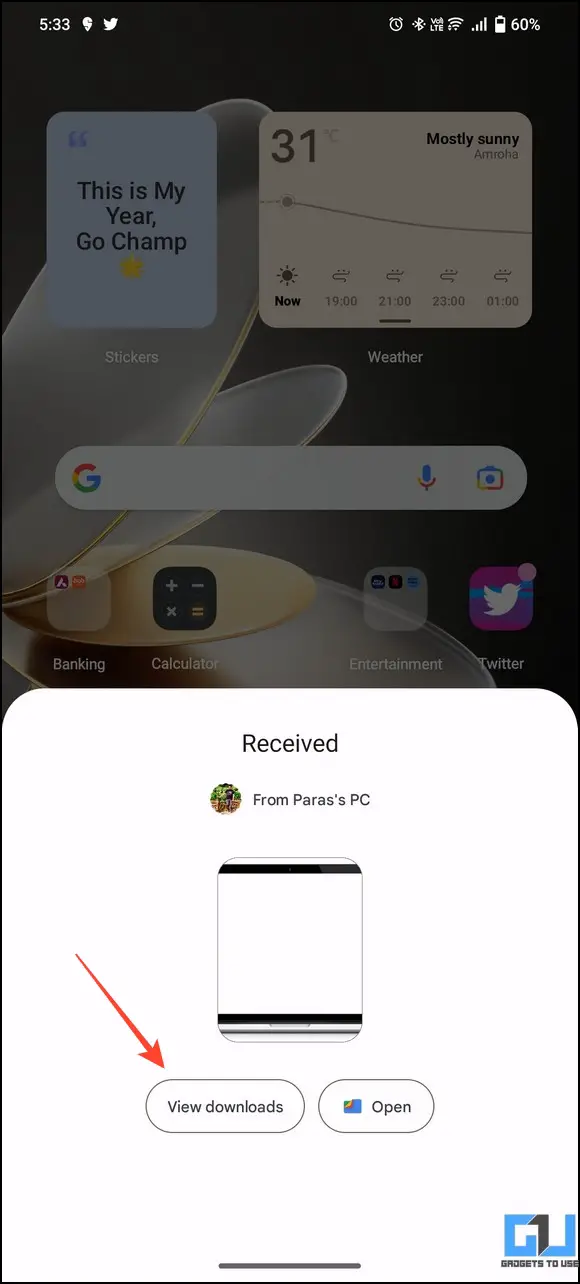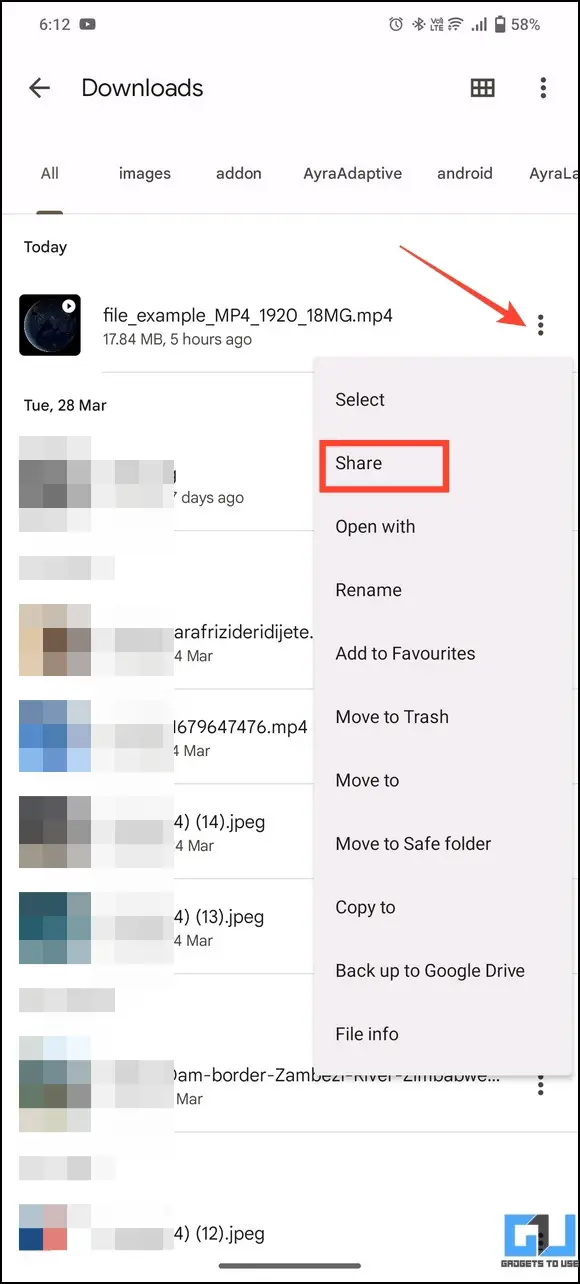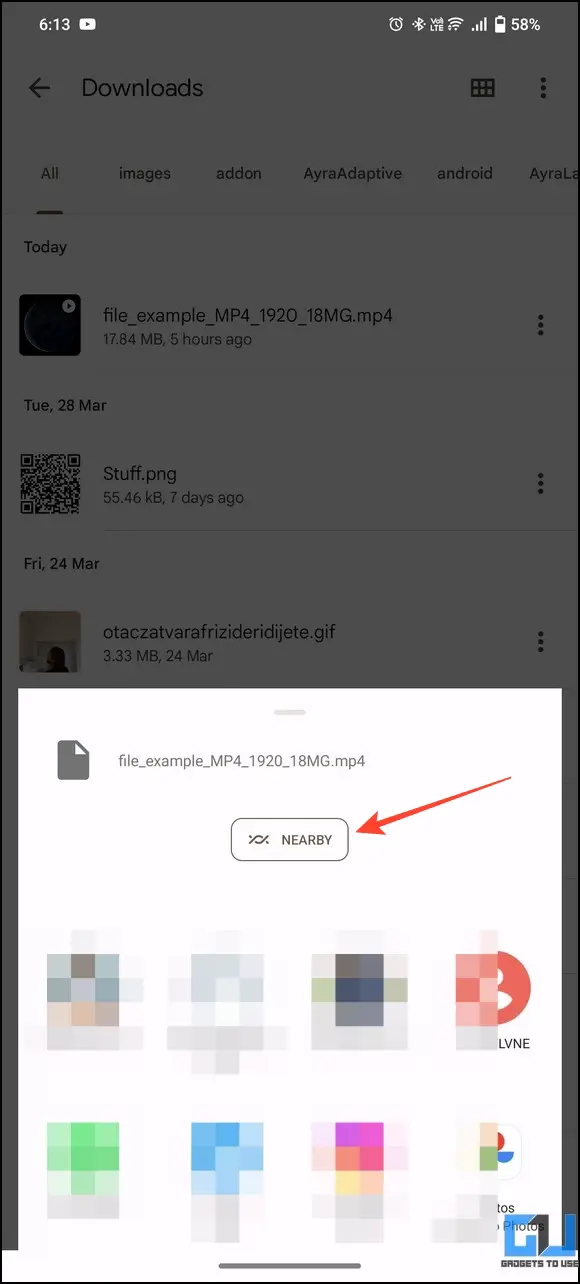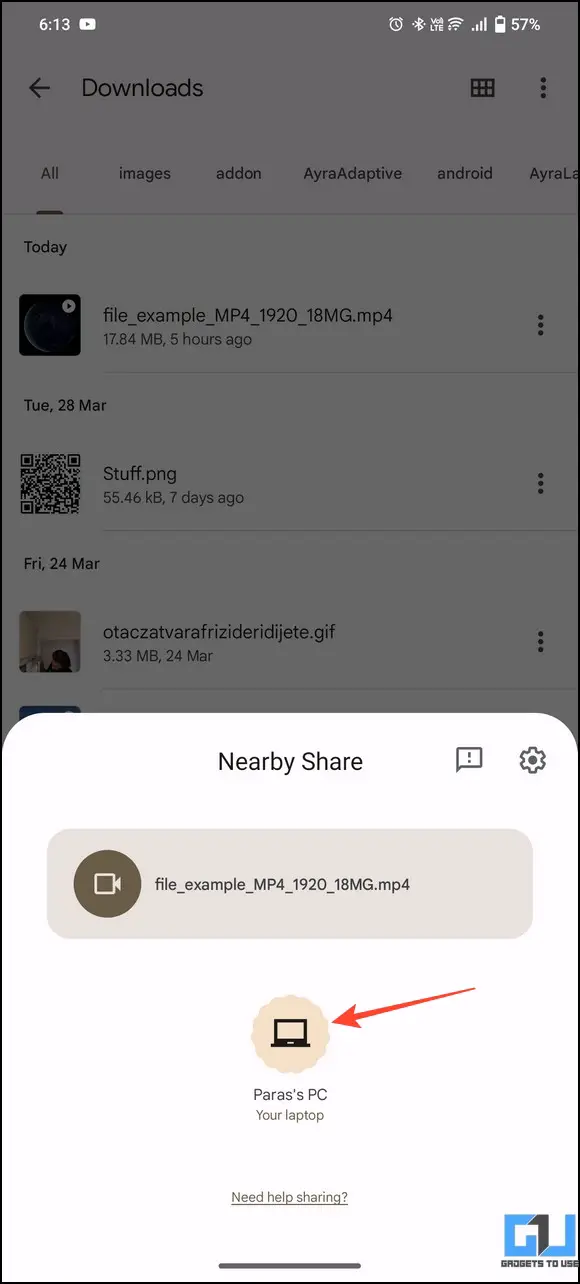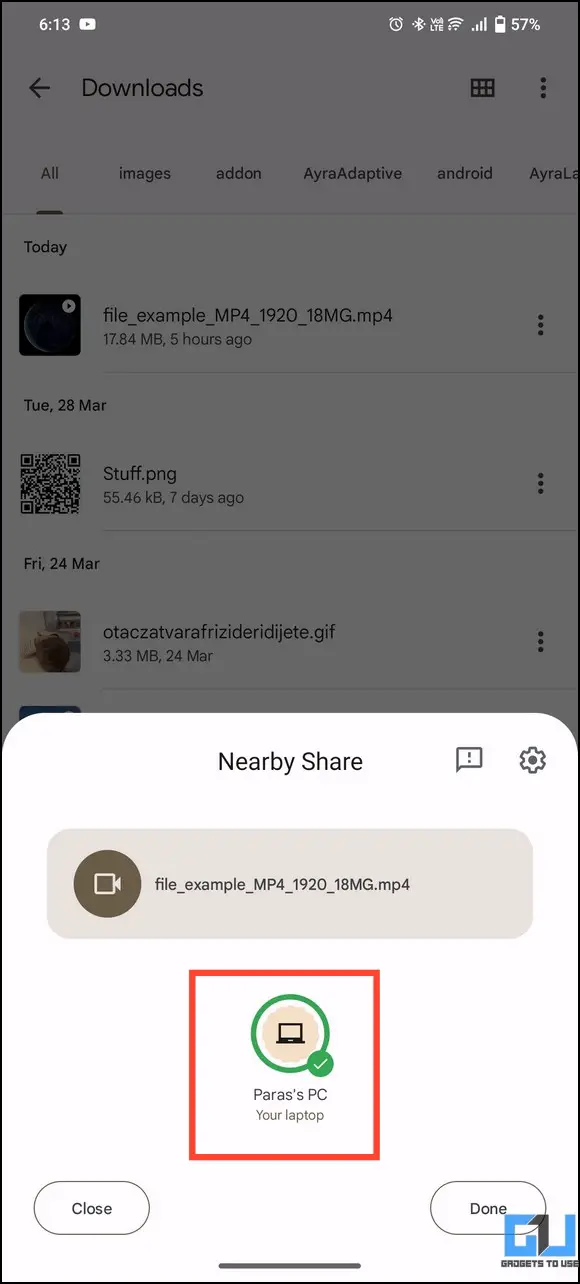Quick Answer
- Once you have configured Nearby Share on your Windows PC, follow the below-mentioned steps to set up Nearby Share on your Android phone or tablet.
- While it is in the beta phase right now, it works flawlessly to share photos, documents, and files, creating a bridge between Android devices and Windows PCs.
- If Nearby Share is not supported on your Windows PC or Android phone, you can check out our guide for top free alternatives to transfer files wirelessly between phone and PC.
Besides third-party apps to send files wirelessly, Windows users have always dreamt of an Airdrop alternative for Windows. With Google’s Nearby Share feature for Windows, you can seamlessly transfer files to and from Android devices. Today, we will discuss the steps to use Nearby Sharing on Windows PC in this explainer. Additionally, you can learn to share files using QR Codes.
What is Nearby Share?
The Nearby Share is a cross-device wireless file-sharing feature by Google, which has been on the Android platform for quite some time. Now, it has finally paved its way to Windows desktops. Consequently, you can seamlessly transfer files between Windows and Android devices, making it a solid competitor to Apple’s Airdrop.
While it is in the beta phase right now, it works flawlessly to share photos, documents, and files, creating a bridge between Android devices and Windows PCs.
We tested the app thoroughly, and here are the key highlights:
- Transfer files like photos, documents, videos, and links between Android and Windows with a single click.
- All the shared files are end-to-end encrypted.
- Supported on most Android phones and Windows 10/11 systems (except ARM-based).
- File-Transfer speeds are good and depend on your wireless connection and the distance between the devices. During our test, it varied from 10 to 15 Mbps, which is quite impressive for an app in the beta stage.
Requirements for Using Nearby Share on Windows
To use the Nearby Share app on Windows and your Android device, you must adhere to the following requirements:
- A Windows 10/11 PC based on 64-bit architecture (ARM-powered Windows laptops aren’t supported right now).
- An Android Device with Android 6.0 or above.
- Ensure your Windows PC and Android device are connected to the Same Wireless Network.
- Both devices must be within 16 feet or 5 meters of each other.
- Ensure that Wi-Fi and Bluetooth should be turned on for both devices before using Nearby Share.
Nearby Share Alternative for ARM-Based PC
If Nearby Share is not supported on your Windows PC or Android phone, you can check out our guide for top free alternatives to transfer files wirelessly between phone and PC.
How to Set Up Nearby Share on Windows
To get an error-free file-sharing experience between your Android and Windows PC using Nearby Share. You must first set it up on both devices.
On Windows 11/10
Since the Nearby Share for Windows is currently in beta state, you need to download it from Google’s website, instead of the Microsft store. Follow the below-mentioned steps to set up Nearby Share for Windows.
1. Install the Nearby Share Beta app to your Windows machine from the official Android Page.
2. Next, press the Sign in button to log in to the Nearby Share app using your Google account. Linking your Google account to nearby share helps quickly set up your signed-in devices to exchange files.
Alternatively, you can click the Use Without an Account button to use the app anonymously.
3. Further, configure Nearby Share settings on your Windows PC, such as the Device Name and Visibility.
4. You can also limit and control who can share files with you by configuring the Receiving Settings.
5. Once configured, you’re ready to send and receive files on your Windows 10/11 PC using Nearby Share.
On Android Phones
Once you have configured Nearby Share on your Windows PC, follow the below-mentioned steps to set up Nearby Share on your Android phone or tablet.
1. Open the Settings app and tap on Bluetooth & Devices.
2. Next, locate and tap on Nearby Share to configure it.
3. Finally, enable the toggle to activate the Nearby Share feature.
4. Additionally, you can control the visibility setting from the Device Visibility option.
That’s it! You’ve successfully enabled Nearby Share on your Android phone.
How to Transfer Files from Windows to Android Using Nearby Share
Now that you’ve successfully set up Nearby Share on both devices, let’s look at how you can use it to transfer files from your PC to your Android phone.
1. Launch the Nearby Share Beta app from the Windows Start Menu.
2. On the app’s home screen, click the Select Files or Select Folders link at the bottom to browse and pick the files you wish to send to your Android phone.
3. Now, the app will scan all the eligible Android devices in your proximity for file sharing. Tap on your Android device to select it.
4. The selected file will be instantly transferred to your Android phone with a Sent label when the transfer is complete.
5. All the transferred files will be stored in your smartphone’s Download folder, you can tap the view downloads button to instantly view them.
How to Transfer Files from Android to Windows Using Nearby Share
Nearby Sharing works both ways, as it allows you to share files from Android to Windows PC as well. Follow the below-mentioned steps to transfer your files from Android to Windows.
1. Pick the desired file you wish to send using Nearby Share and tap the three-dot icon next to it to Share it.
2. Next, tap on the Nearby option and select your available laptop from the share screen to send it.
3. Once the file is sent, a green sent icon will be updated on your device’s screen.
Note: For first-time file transfers from Android to PC using Nearby Share, you will get a popup on the PC app asking to accept or reject the incoming file.
FAQs
Q. Is Nearby Share Available for Windows PC?
Yes, it is currently in the beta phase and can be downloaded from the Android website to share files between Windows and Android.
Q. How to Use Nearby Share for PC on Windows 10/11?
You need to download and set it up on your Windows PC, follow the easy steps in this explainer to use Nearby Share for PC on Windows 10/11.
Q. Where Can I Download Nearby Share Free for Windows 11?
It is currently in the beta phase and can be downloaded from the Android website, refer to the steps listed above for the step-by-step guide.
Q. How Do I Use Nearby Sharing From Android to PC?
Turn on Nearby Sharing on both devices and share the file from Android to PC using the Nearby Sharing option. For more details, check the steps above.
Q. How to Use Nearby Sharing From Windows PC to Android?
Download and set up Nearby Share on your Windows PC to send files to your Android phone conveniently. Follow our detailed guide mentioned above to learn the process.
Q. Why can’t I use Nearby Share on my Windows PC?
If you’re using an ARM-based Windows 11 system or anything less than the 64-bit architecture of Windows 10/11, you might face difficulties in experiencing the same. For more details, check the requirements section in this guide.
Q. How do you manually enable/disable Nearby Share on your Android device?
Open the Settings app and search for the Nearby Share option to enable/disable it.
Q. Is Nearby Share secure? How do I protect my system from getting junk files or viruses via nearby sharing?
Yes, files shared through Nearby Share are end-to-end encrypted. Moreover, you can limit your system’s discoverability to avoid getting unknown incoming file requests.
Q. Can I use Nearby Share to send files outside of my Google Account?
Yes, simply set the device visibility to ‘everyone’ instead of ‘your devices’ to send/receive files outside of your Google account.
Wrapping Up: Wireless File Transfer Made Easier
We hope this guide has helped you to make the most out of Nearby Share for file transfers between Windows and Android devices. If you find it helpful, forward it to your friends, and subscribe to GadgetsToUse for more awesome guides. Meanwhile, you can check out the below productive links.
You might be interested in:
- 3 Ways to Transfer Files and Photos Out of MI Cloud
- How to Transfer Files from Android to macOS
- How to Transfer Files from One Google Drive Account to Another
- How to Send Apps to Another Phone Using Android Nearby Share
You can also follow us for instant tech news at Google News or for tips and tricks, smartphones & gadgets reviews, join GadgetsToUse Telegram Group or for the latest review videos subscribe GadgetsToUse Youtube Channel.