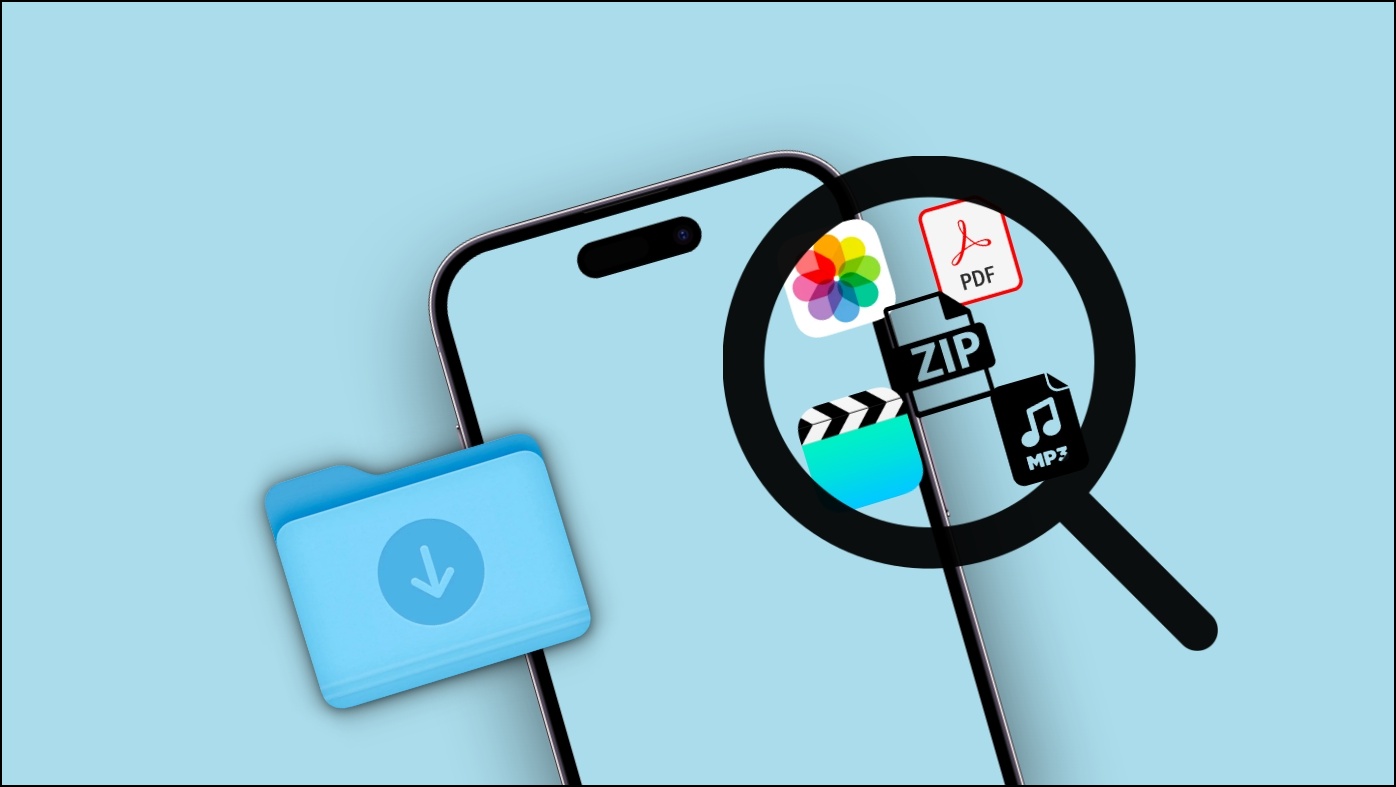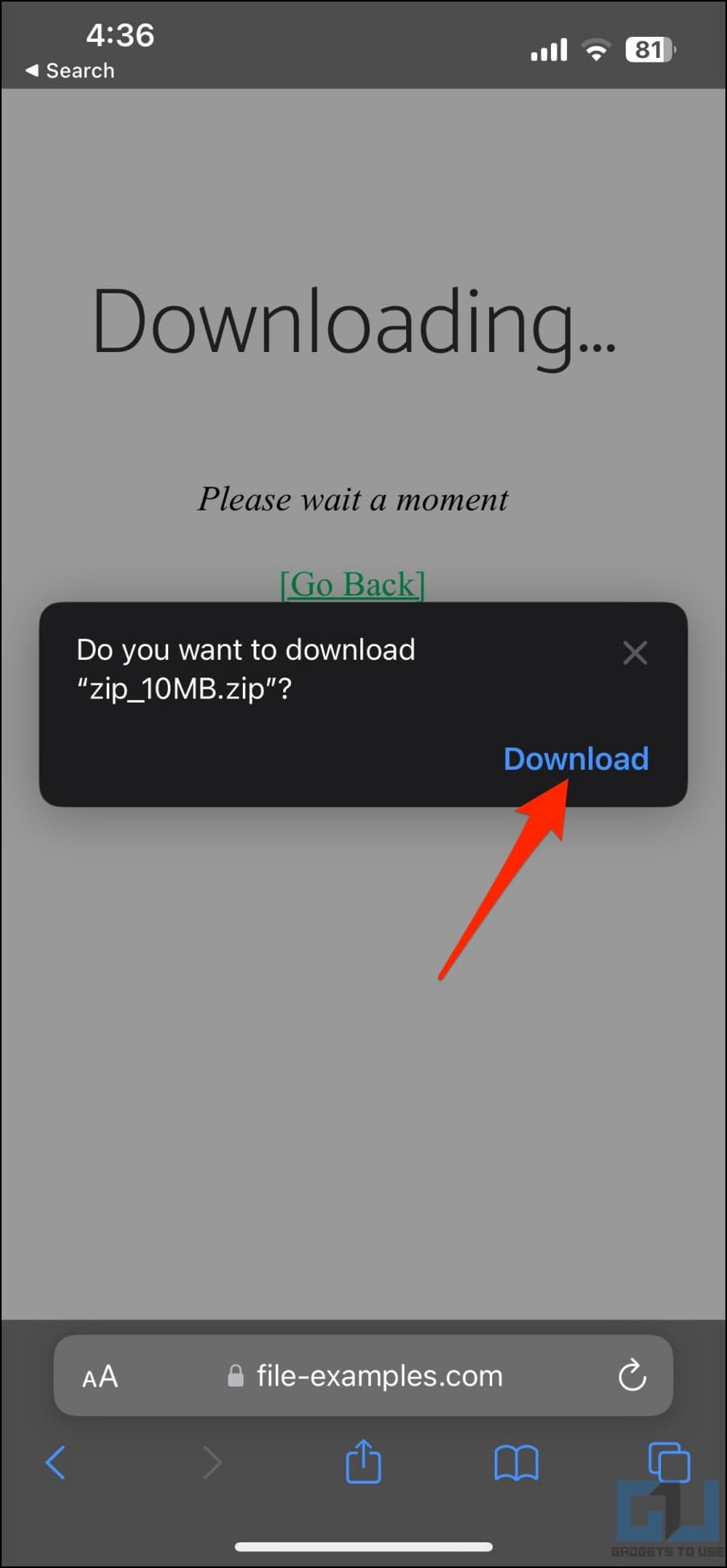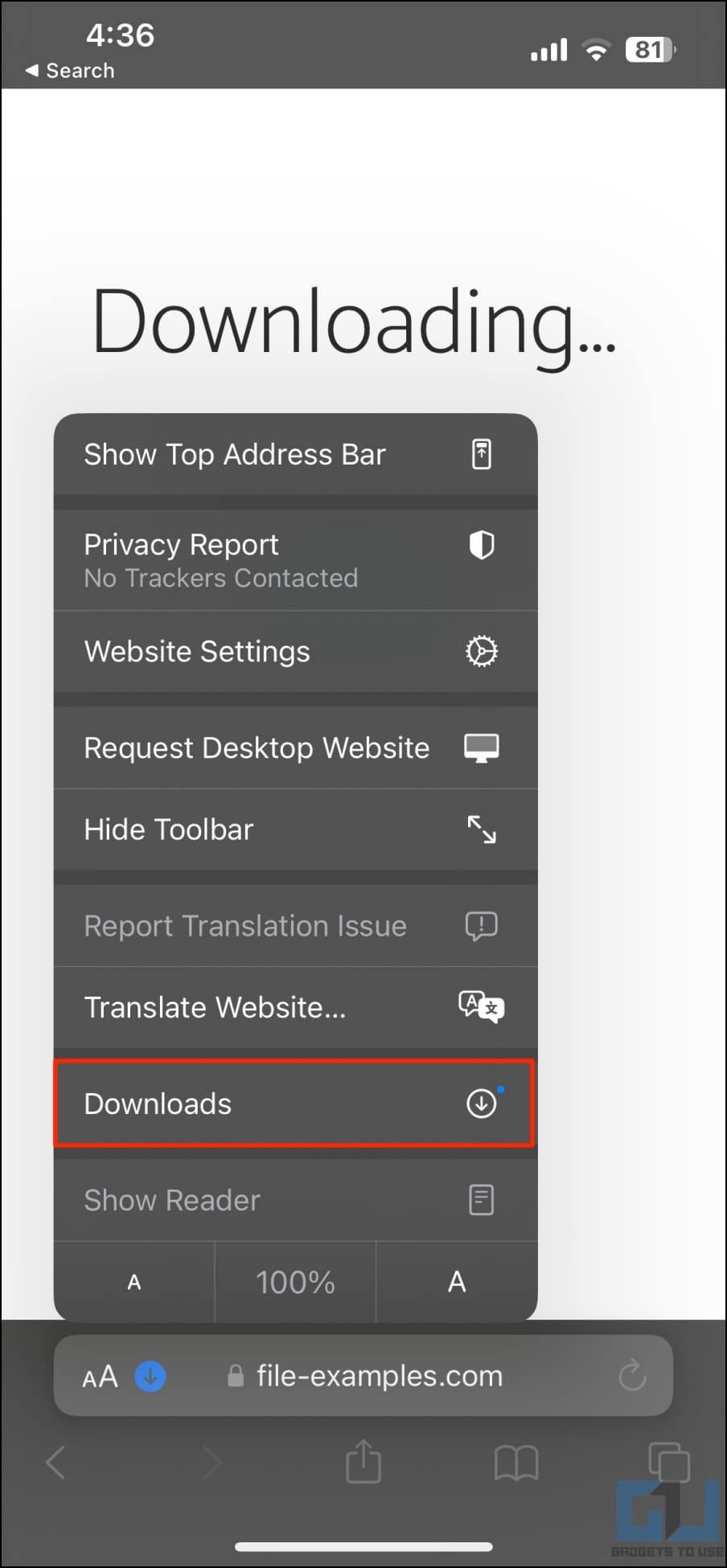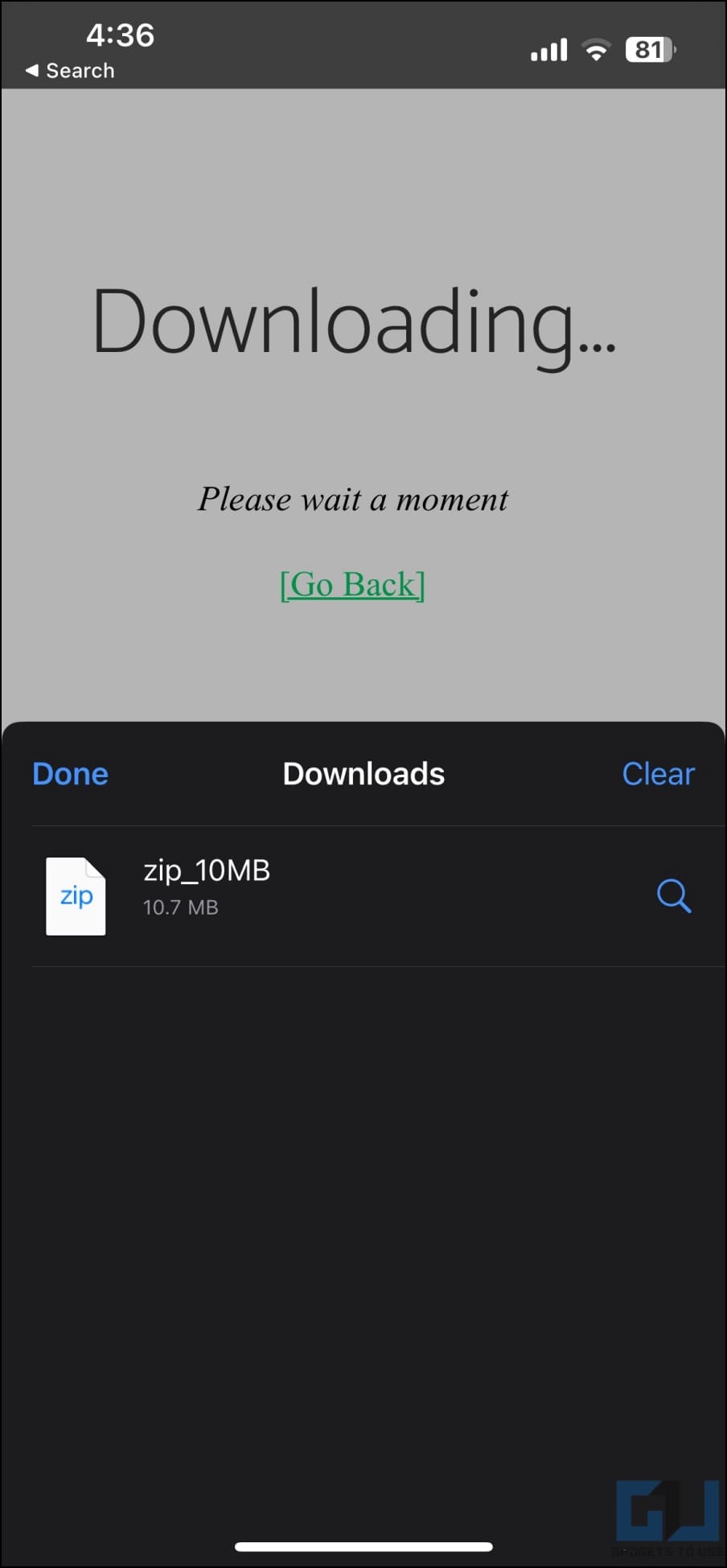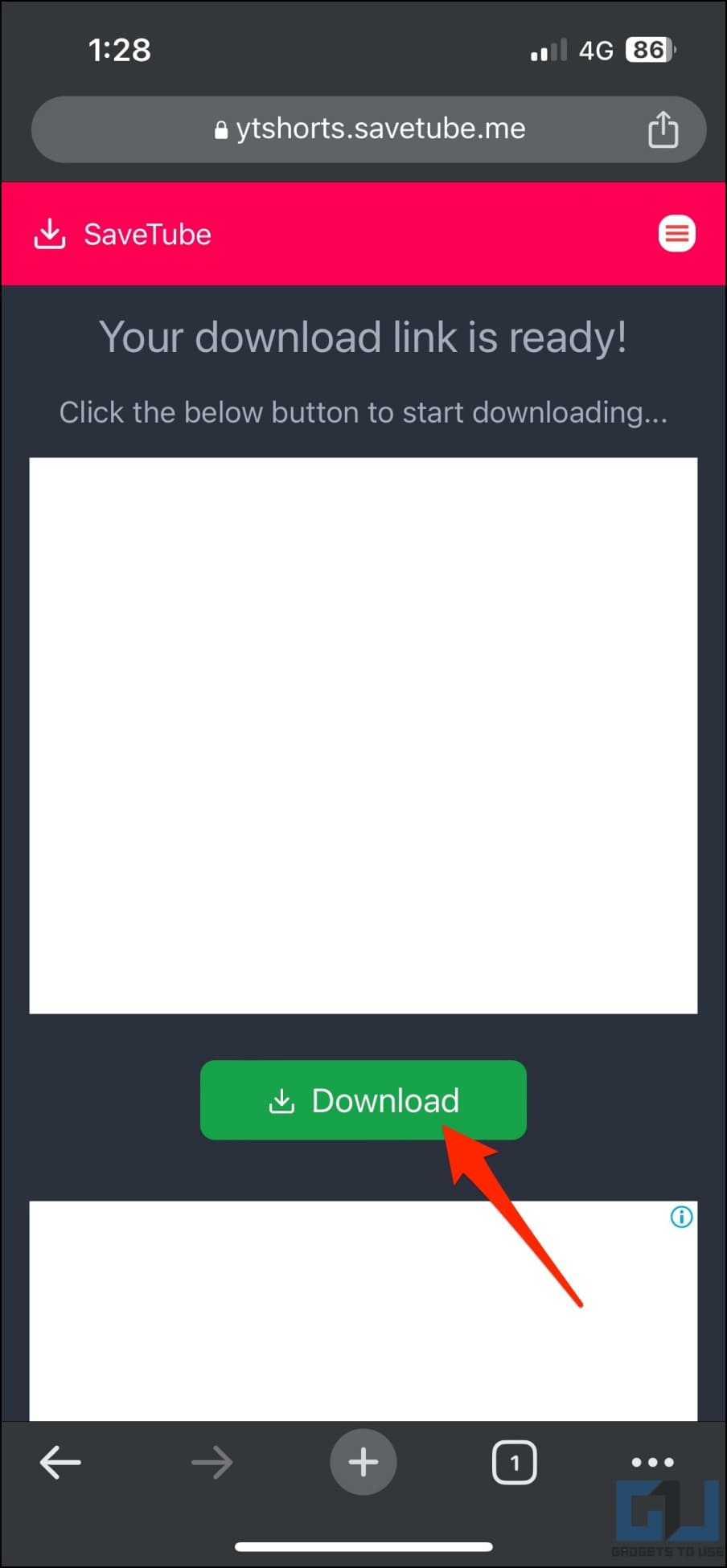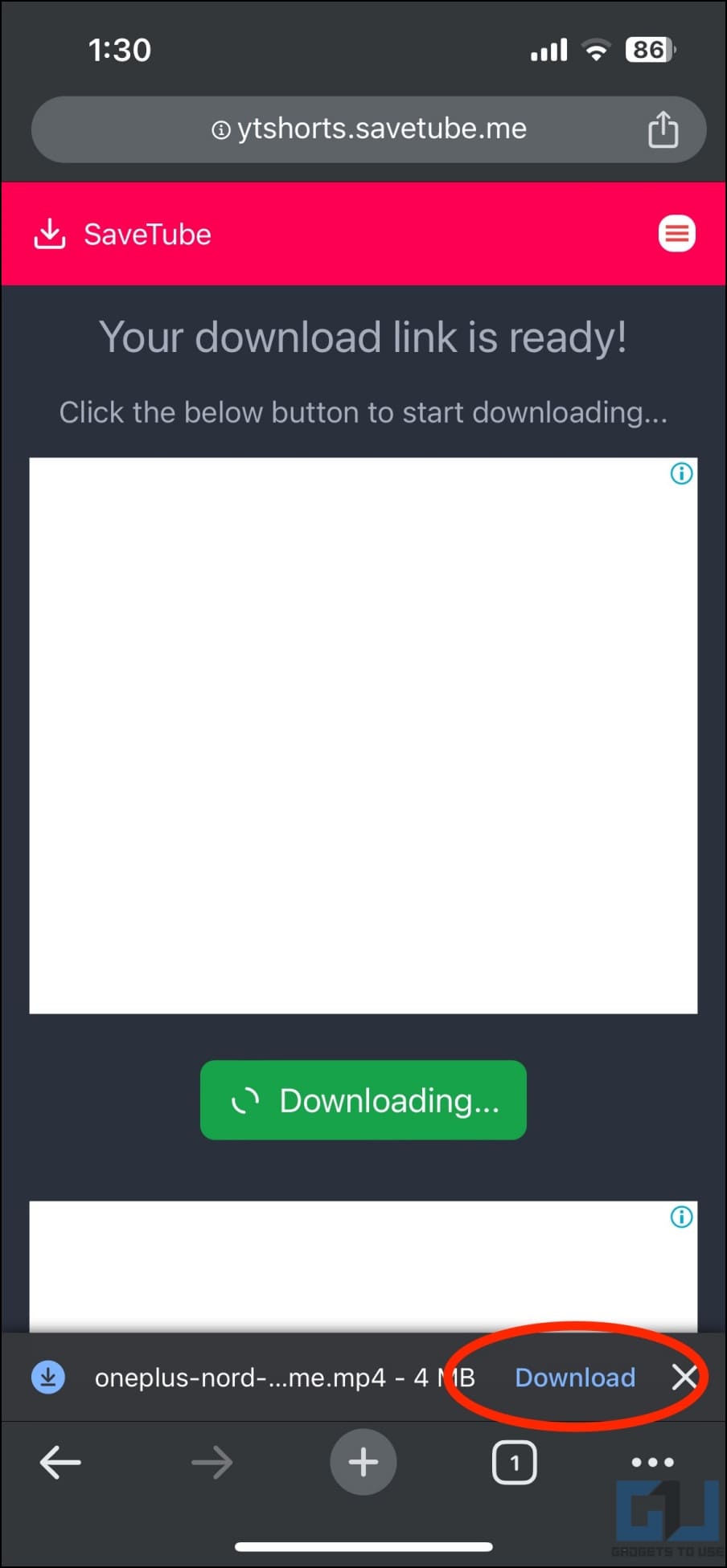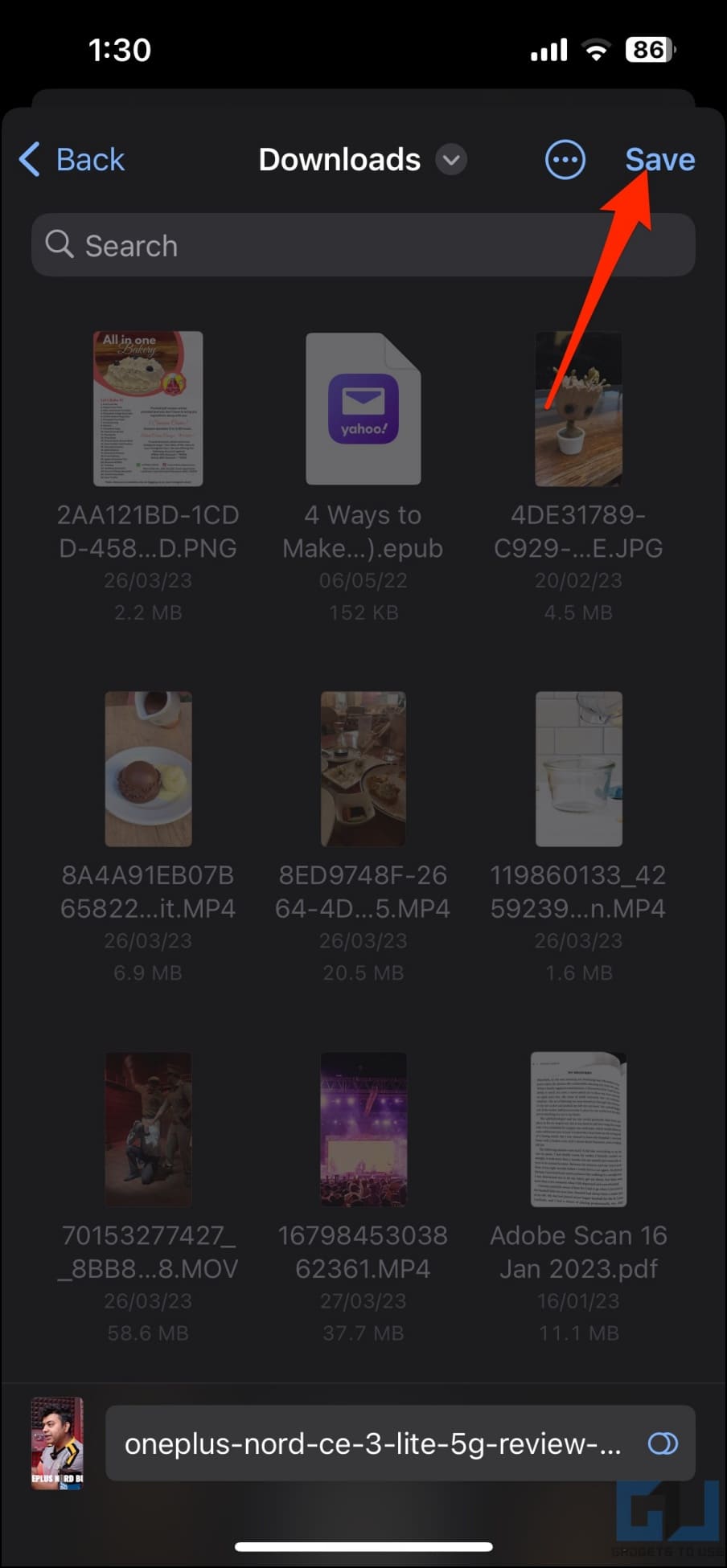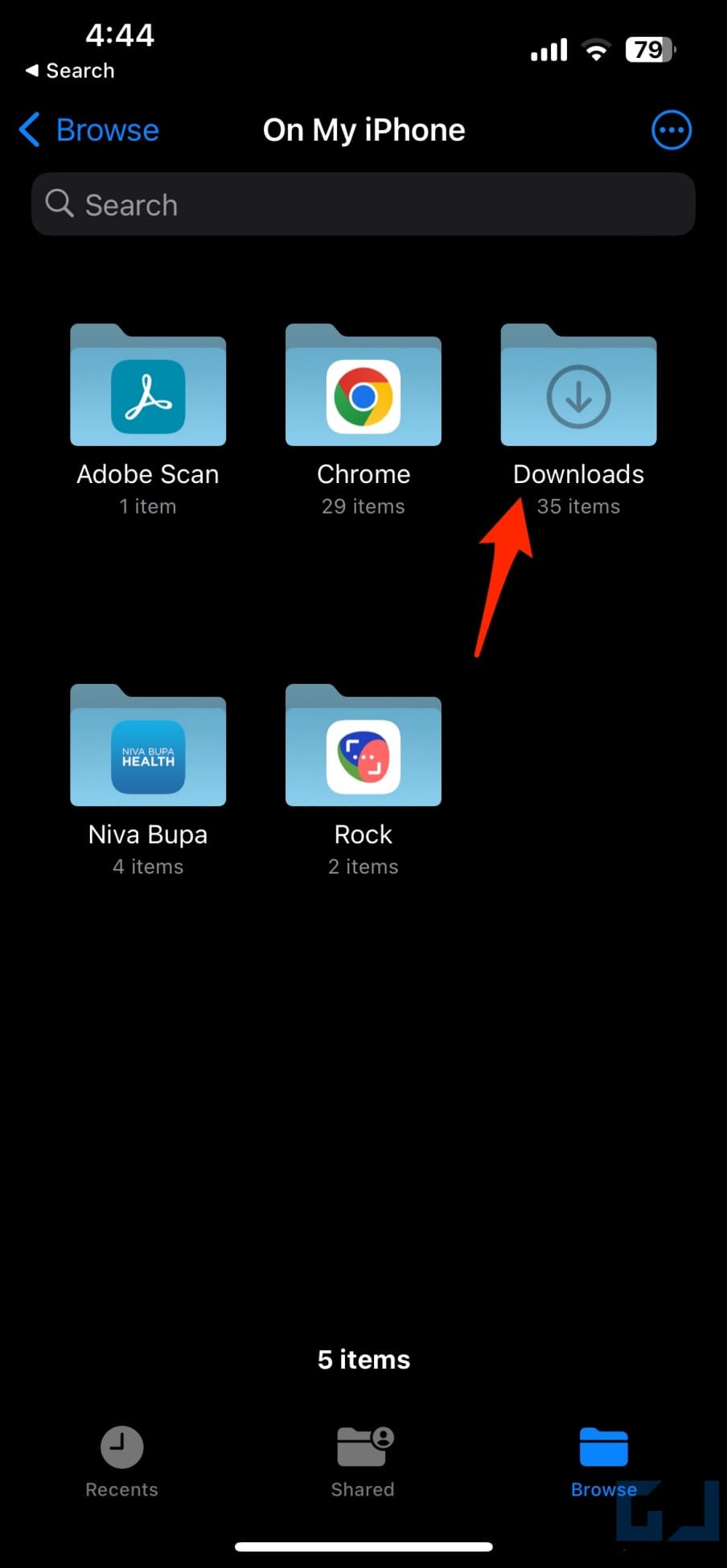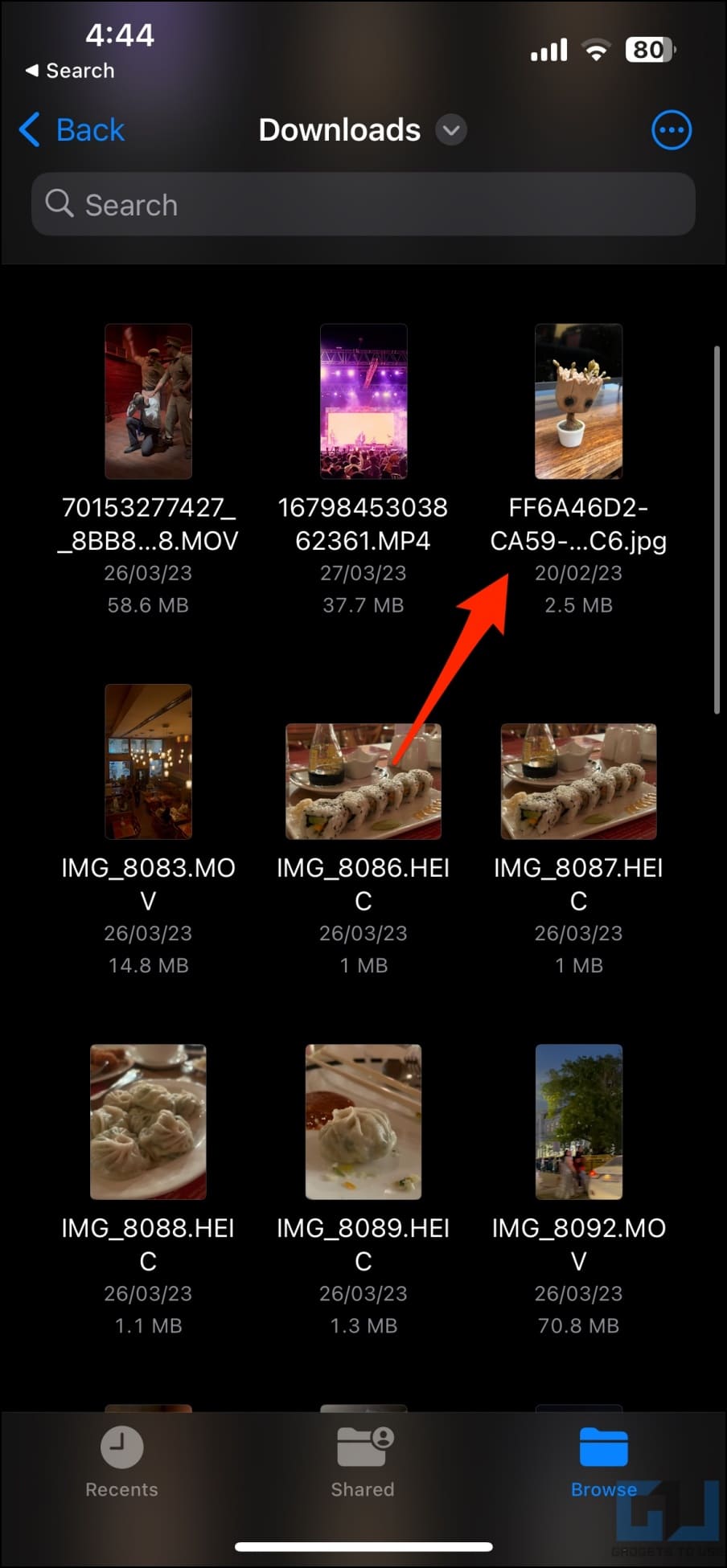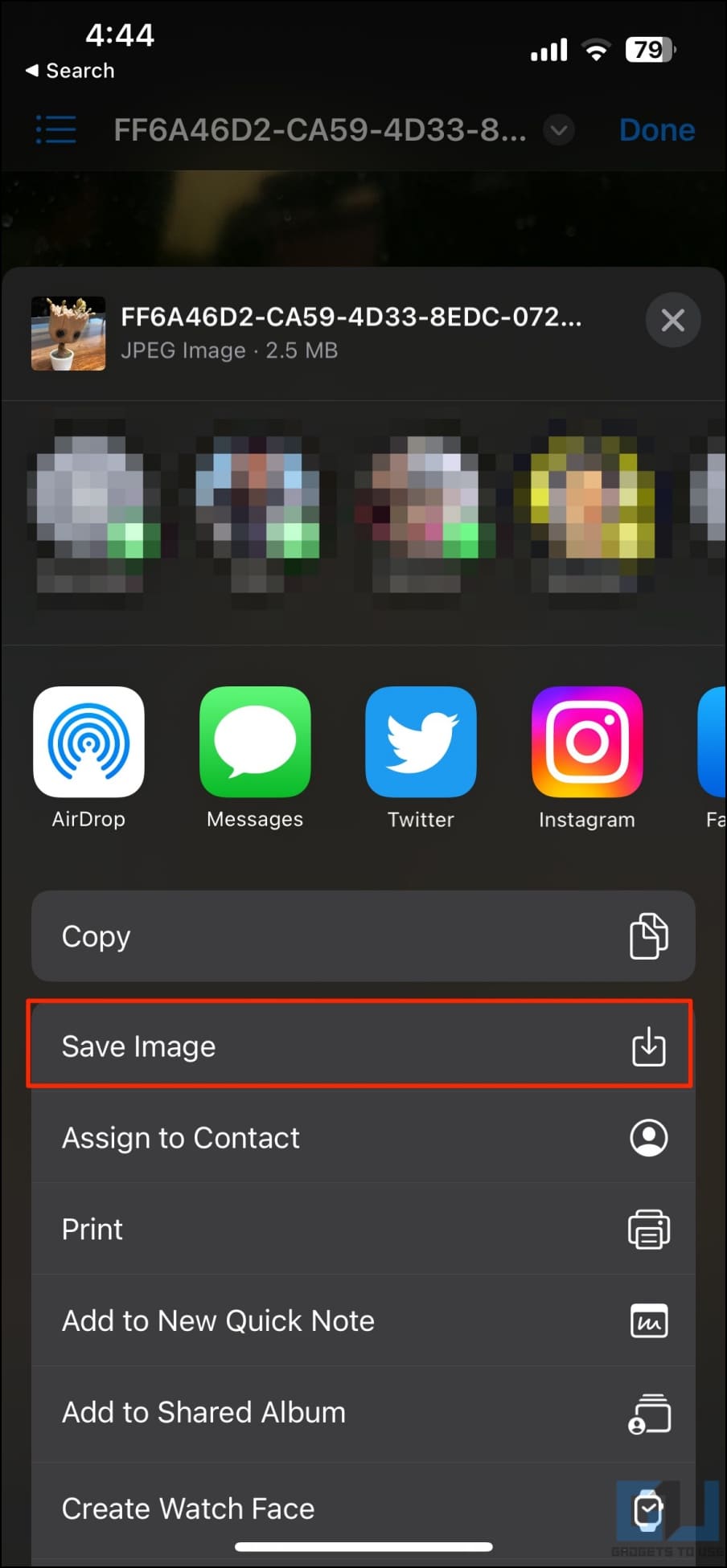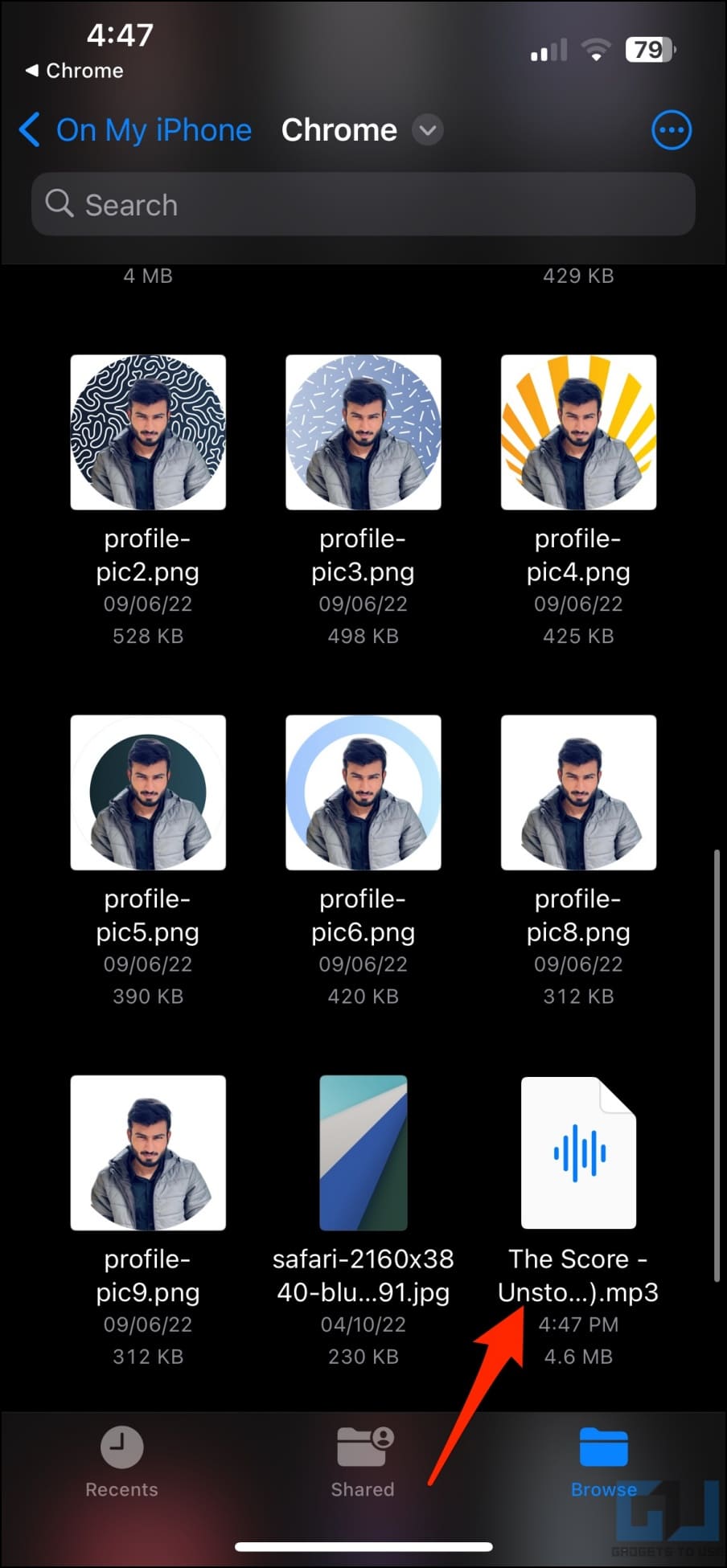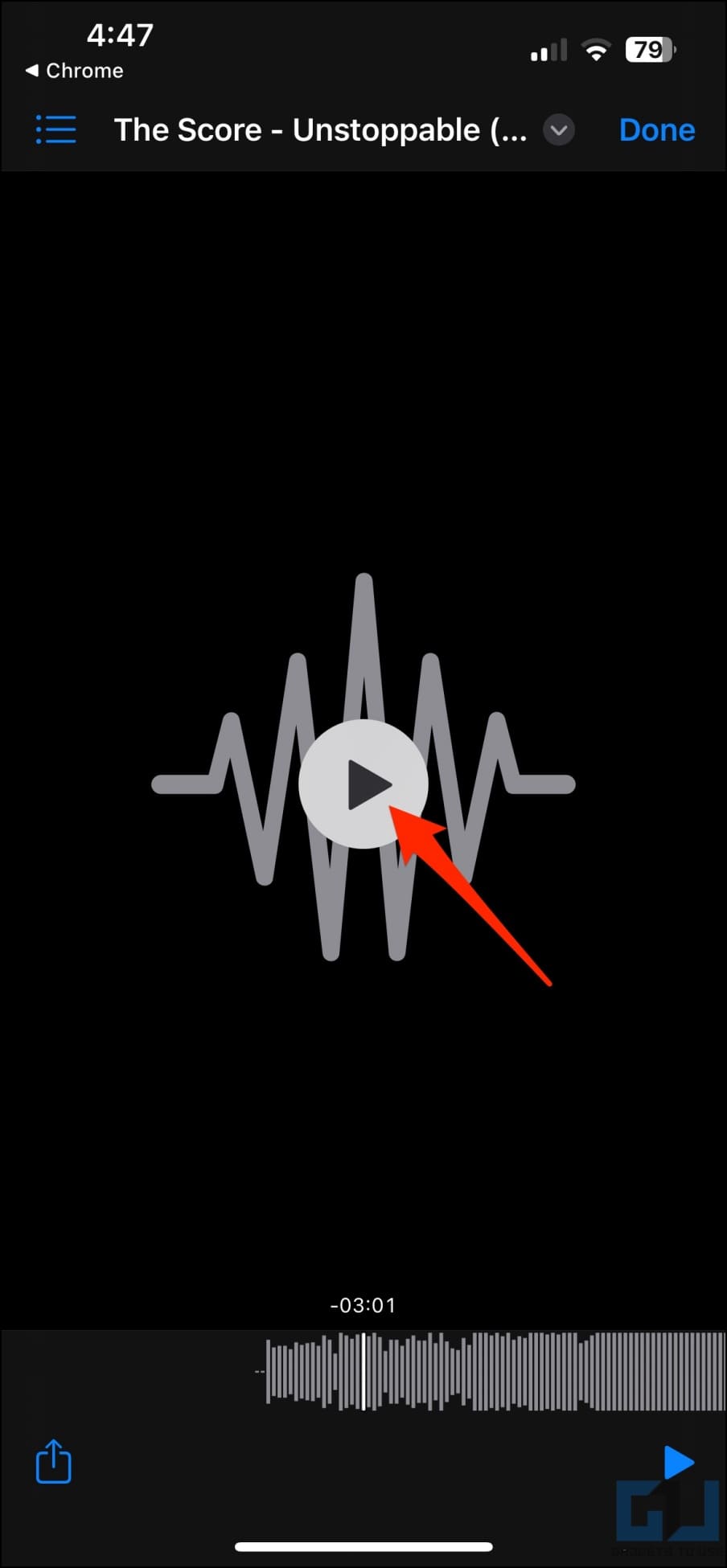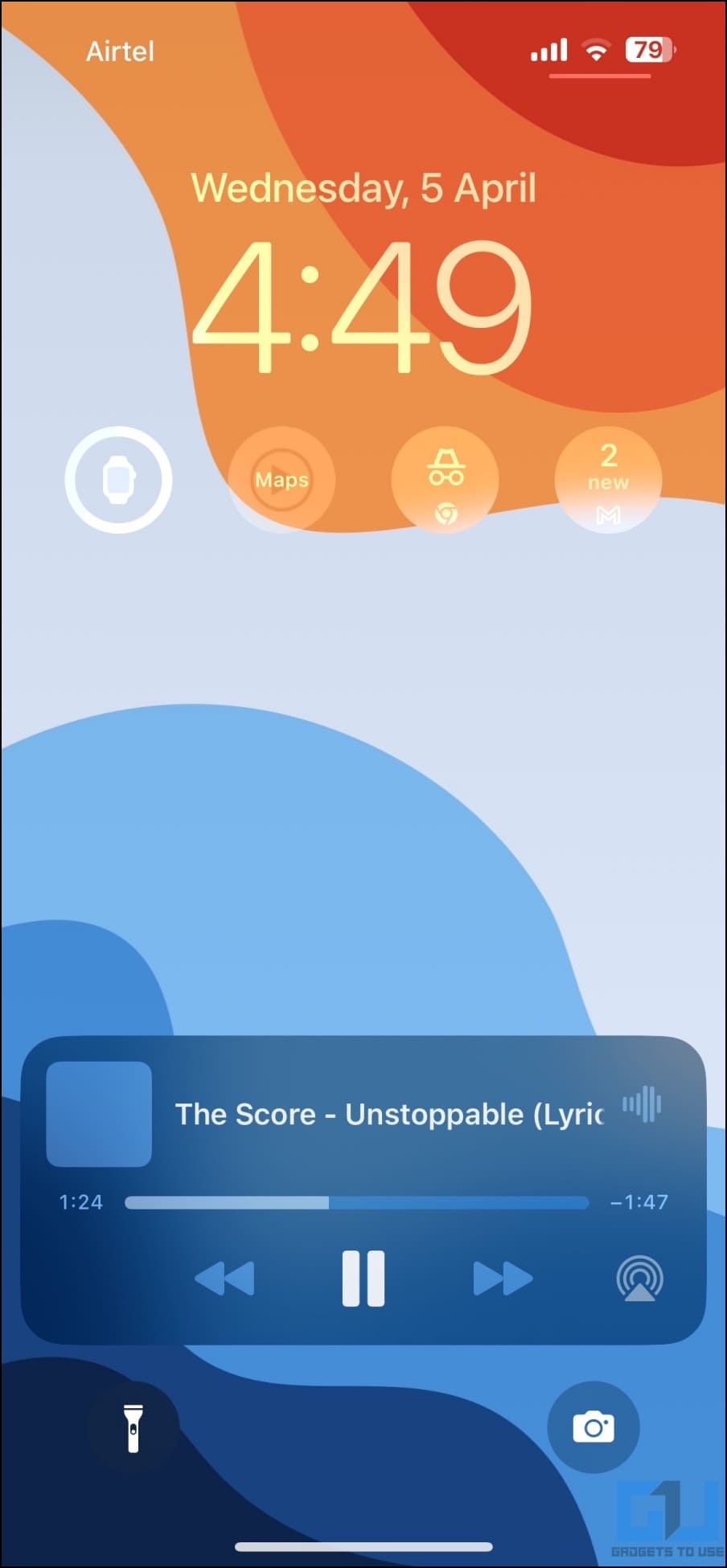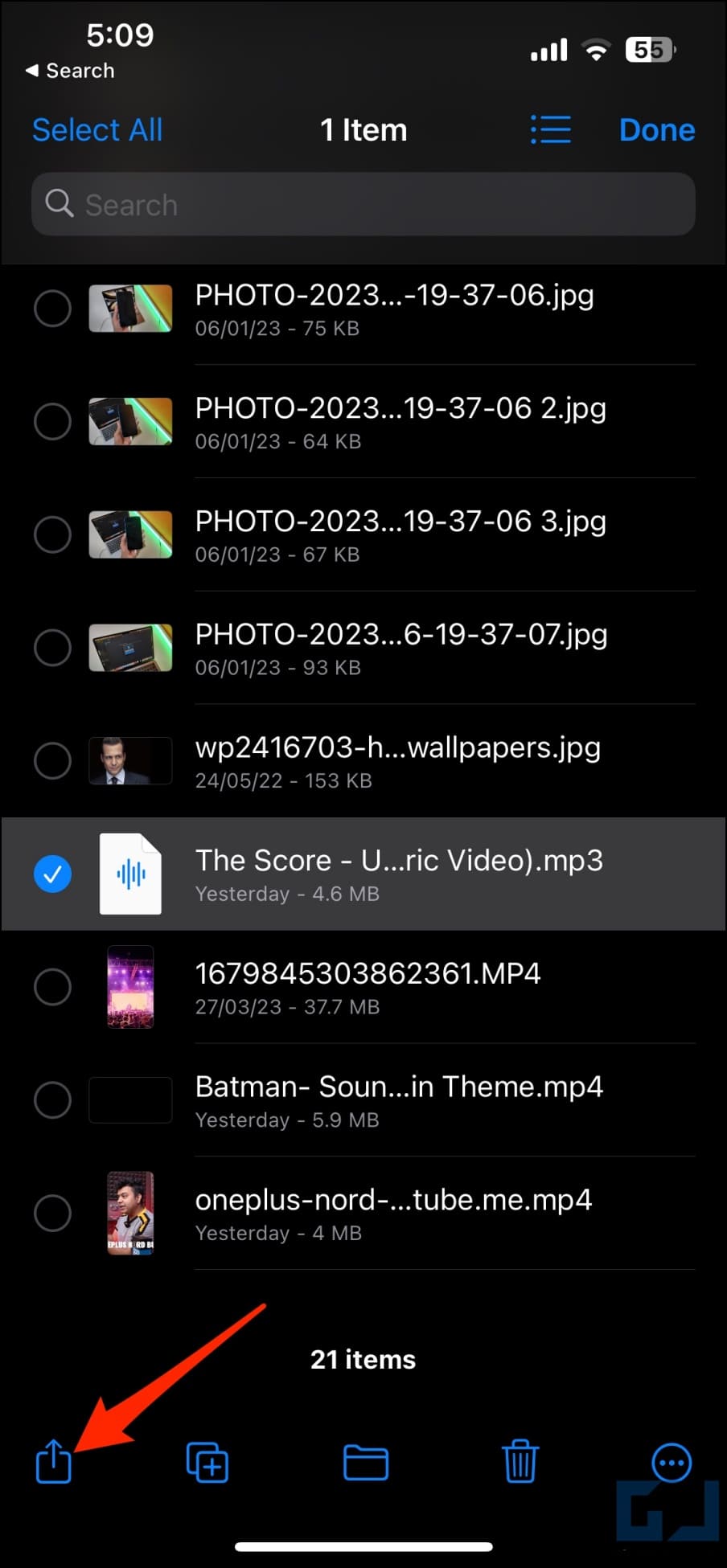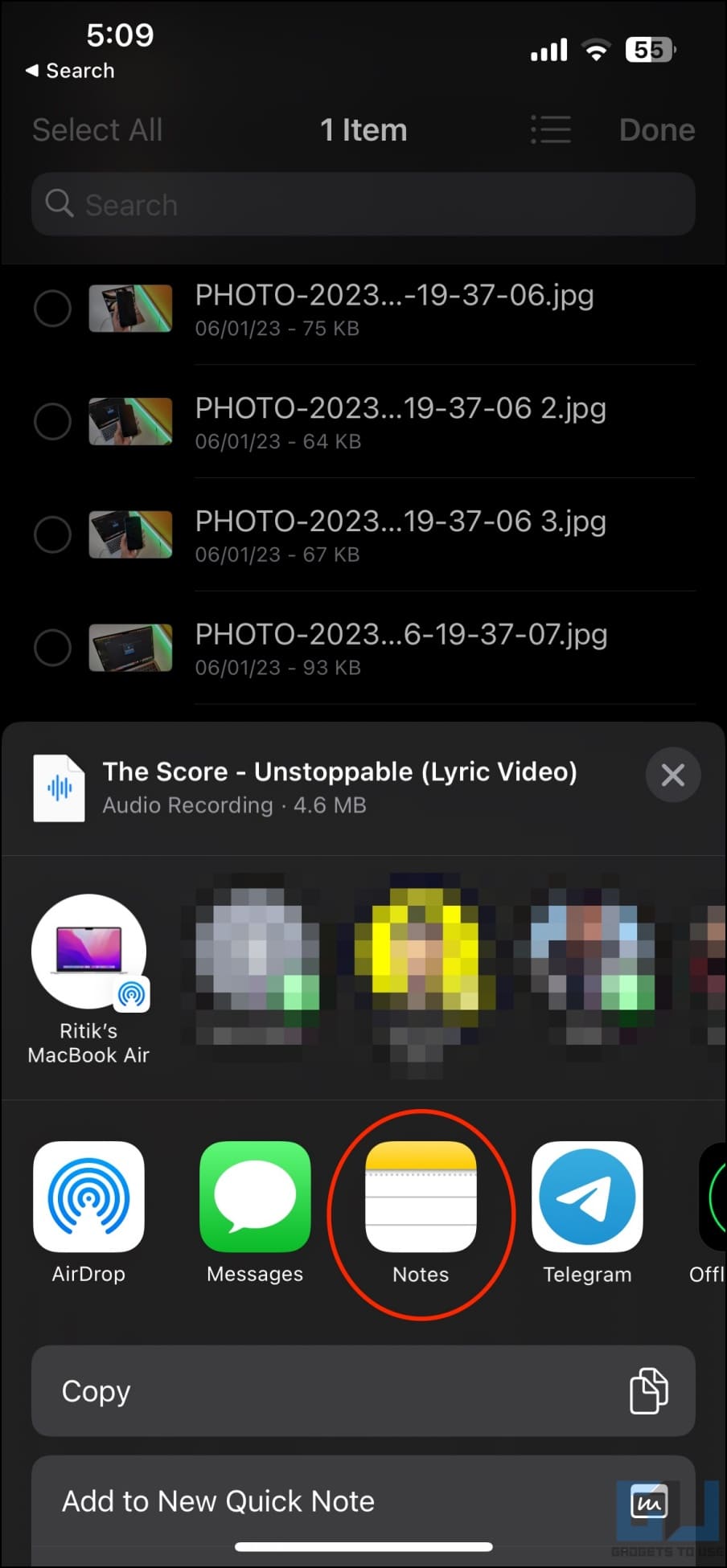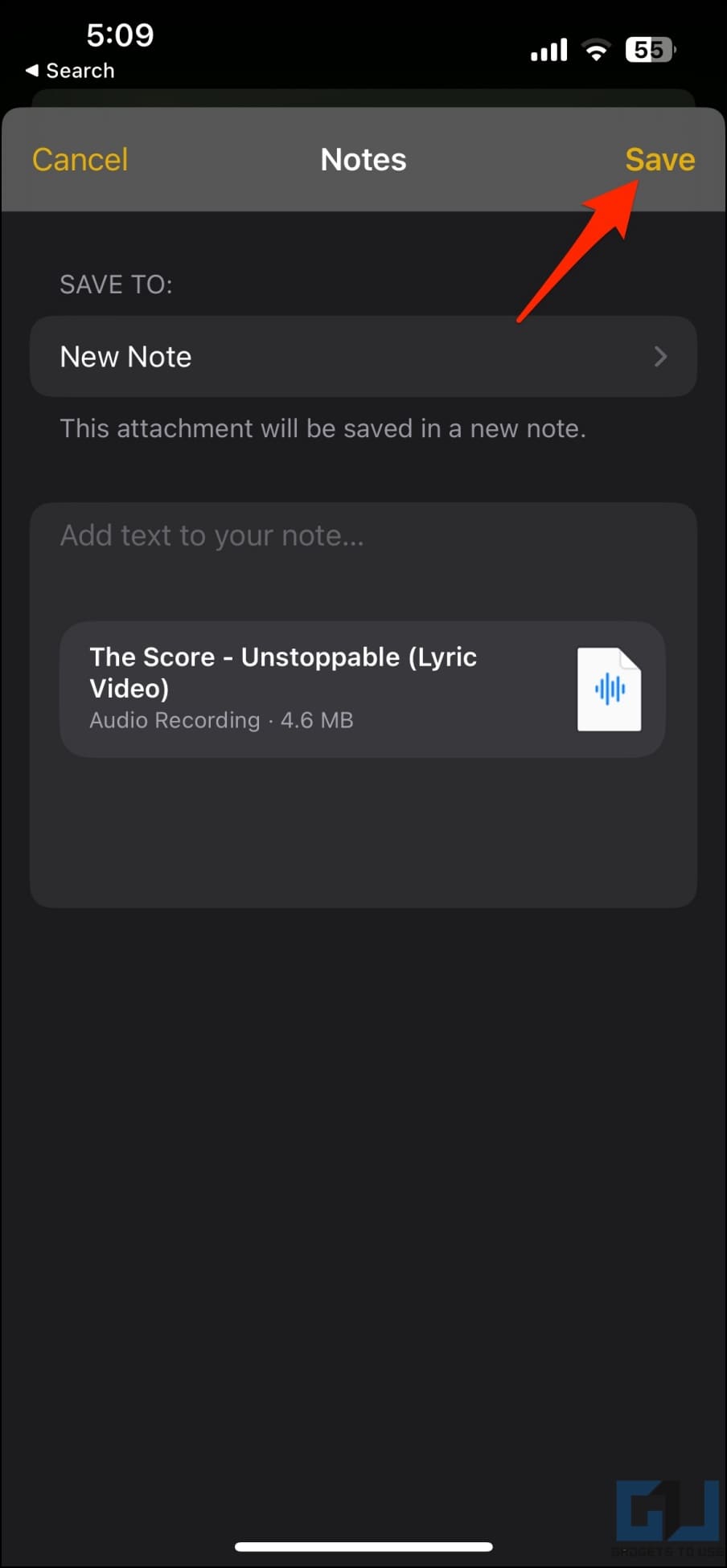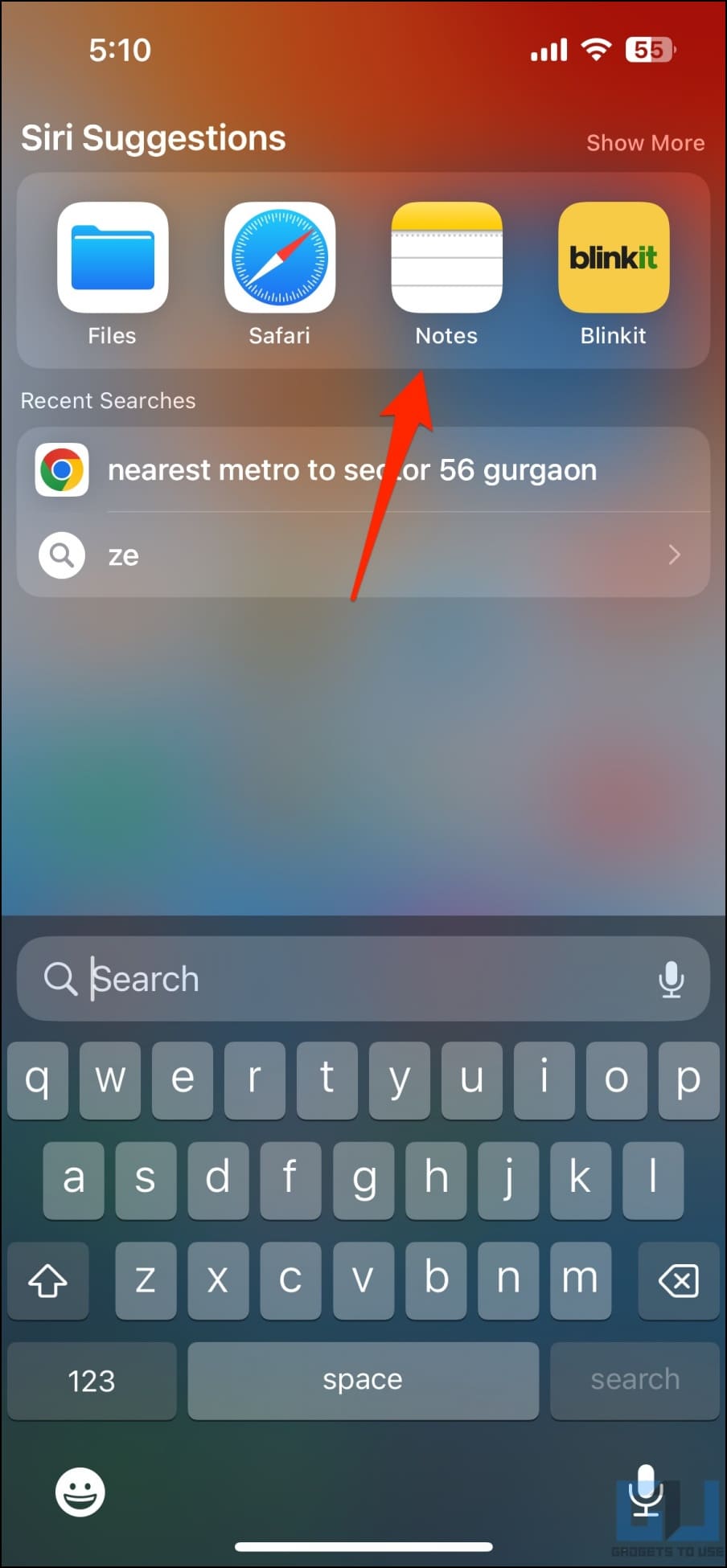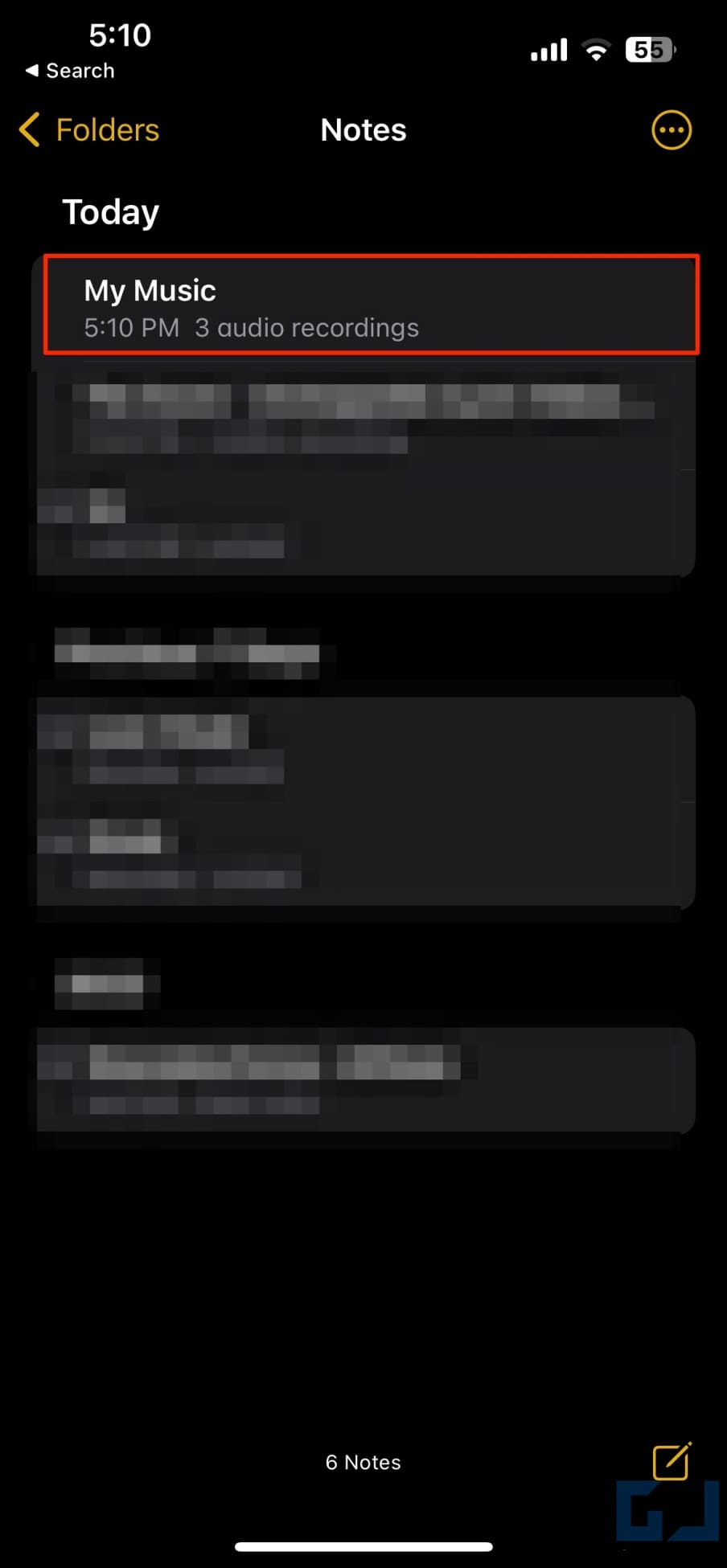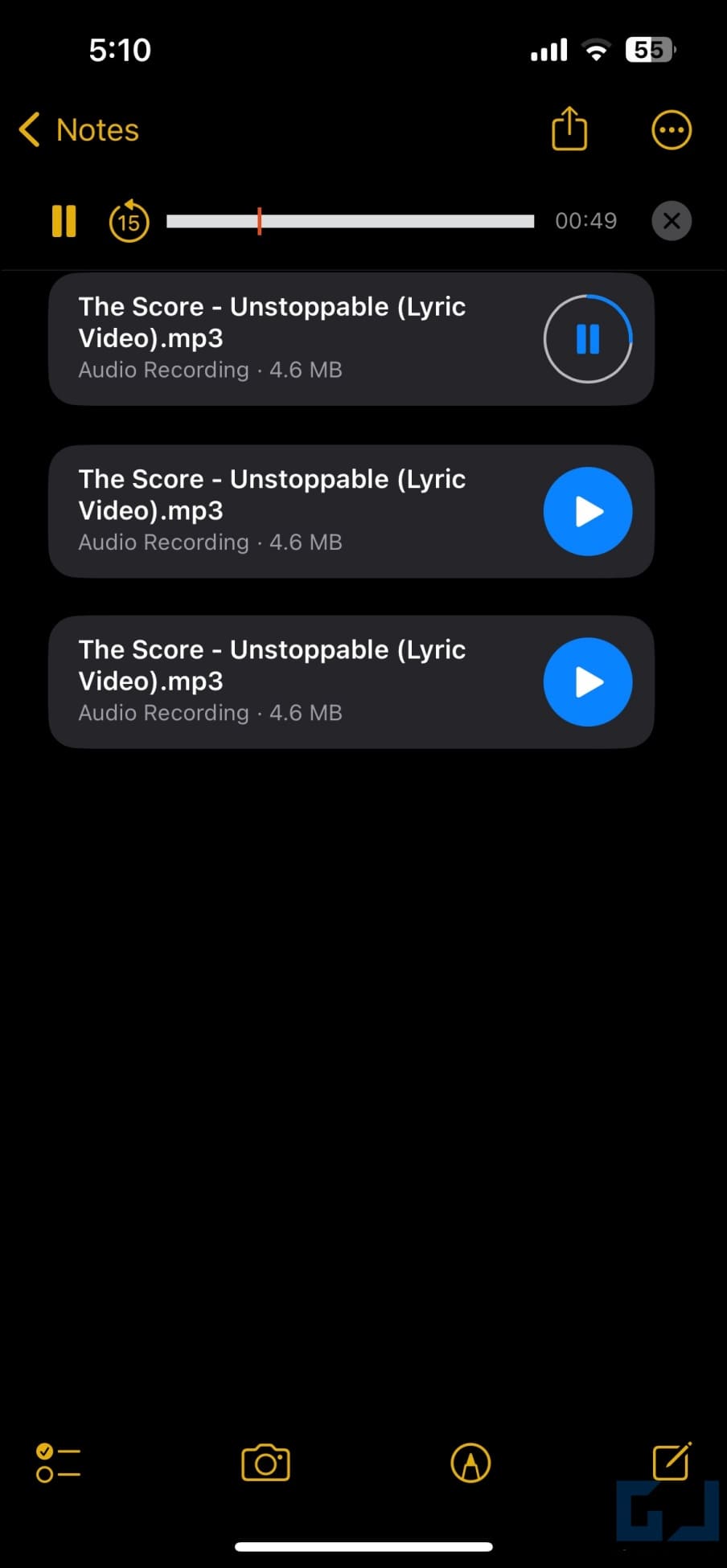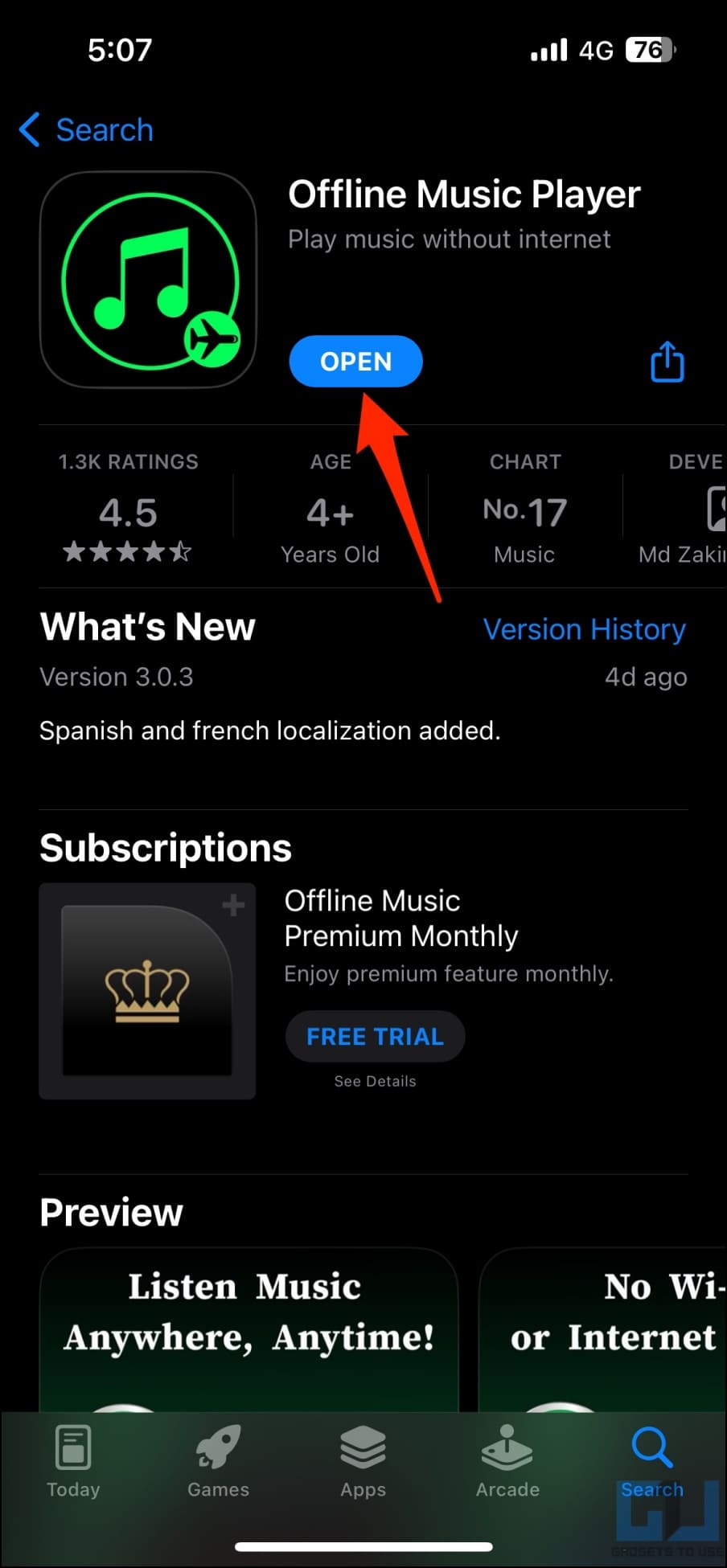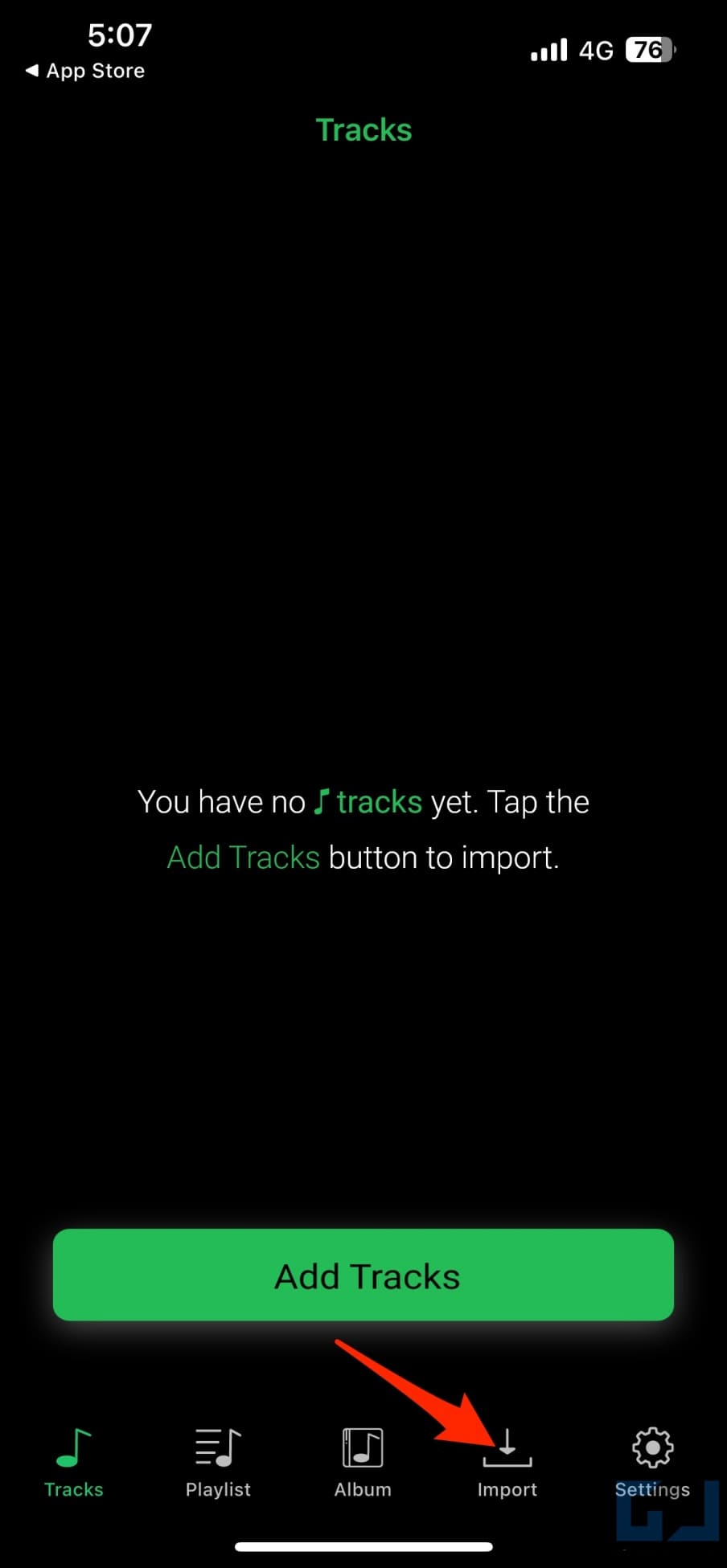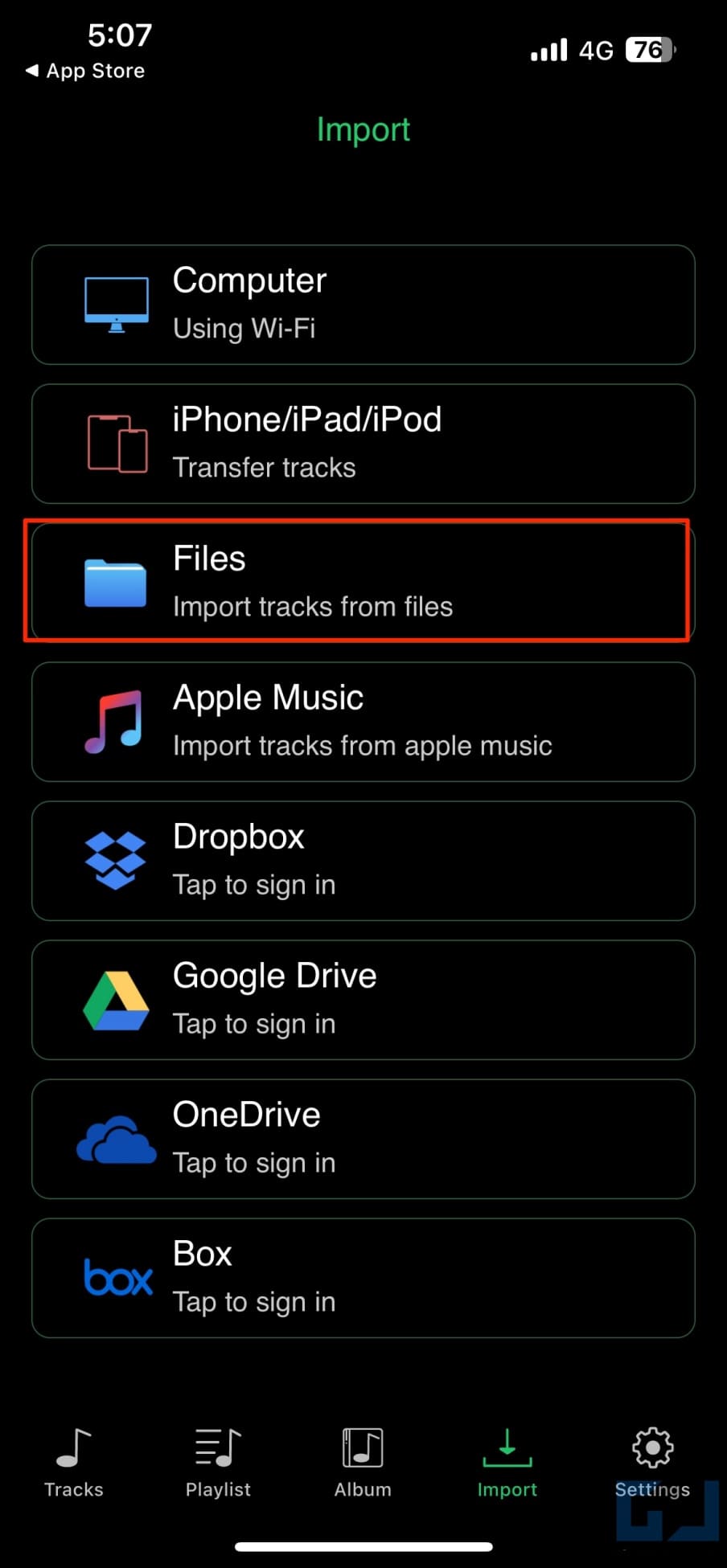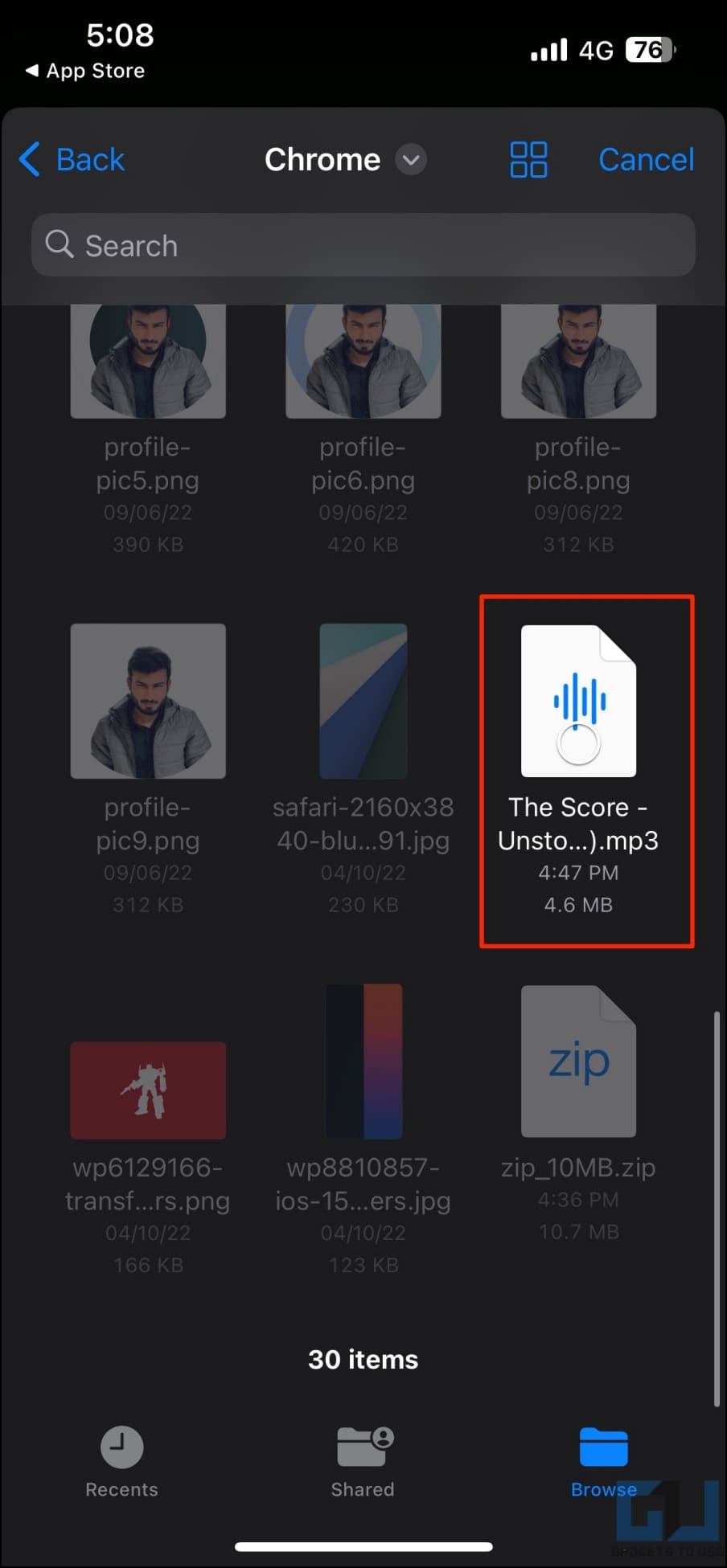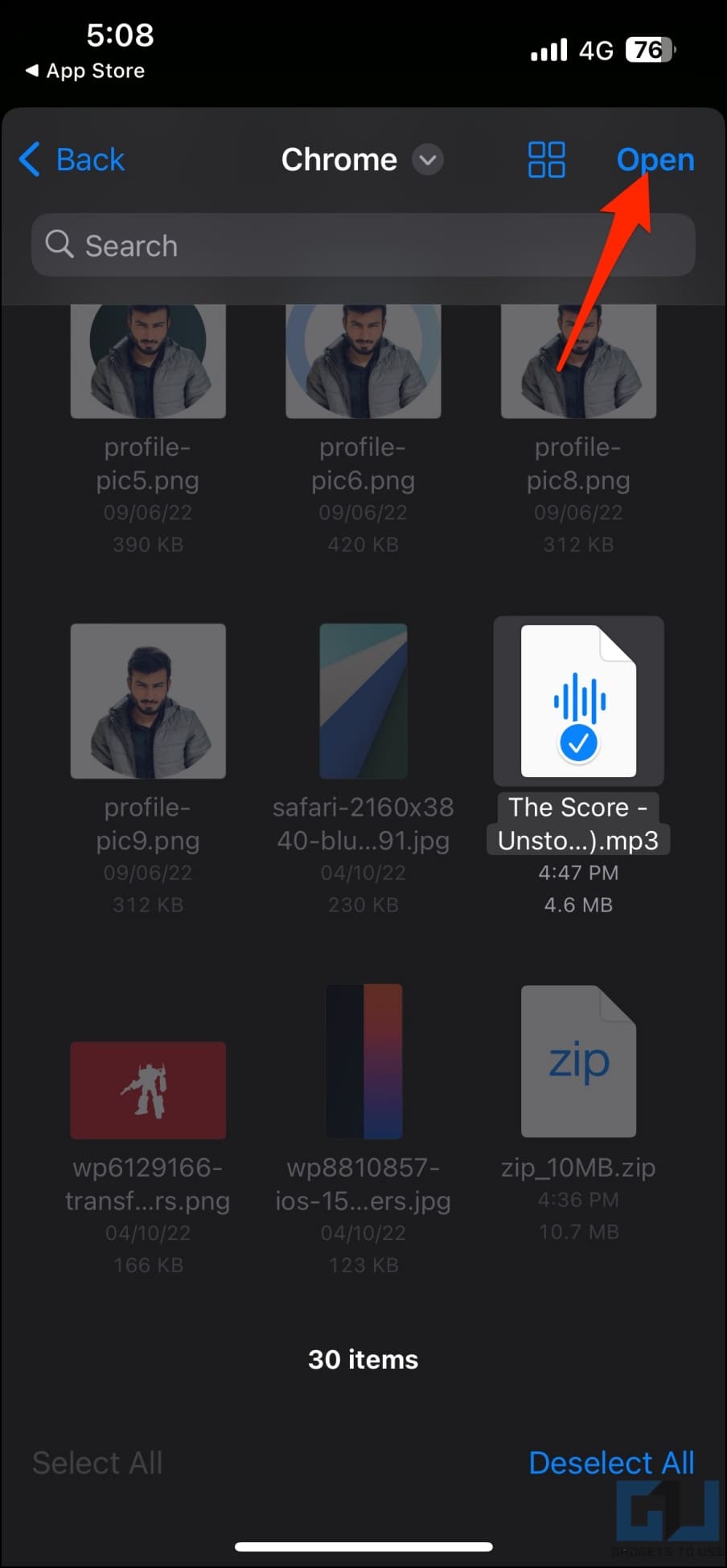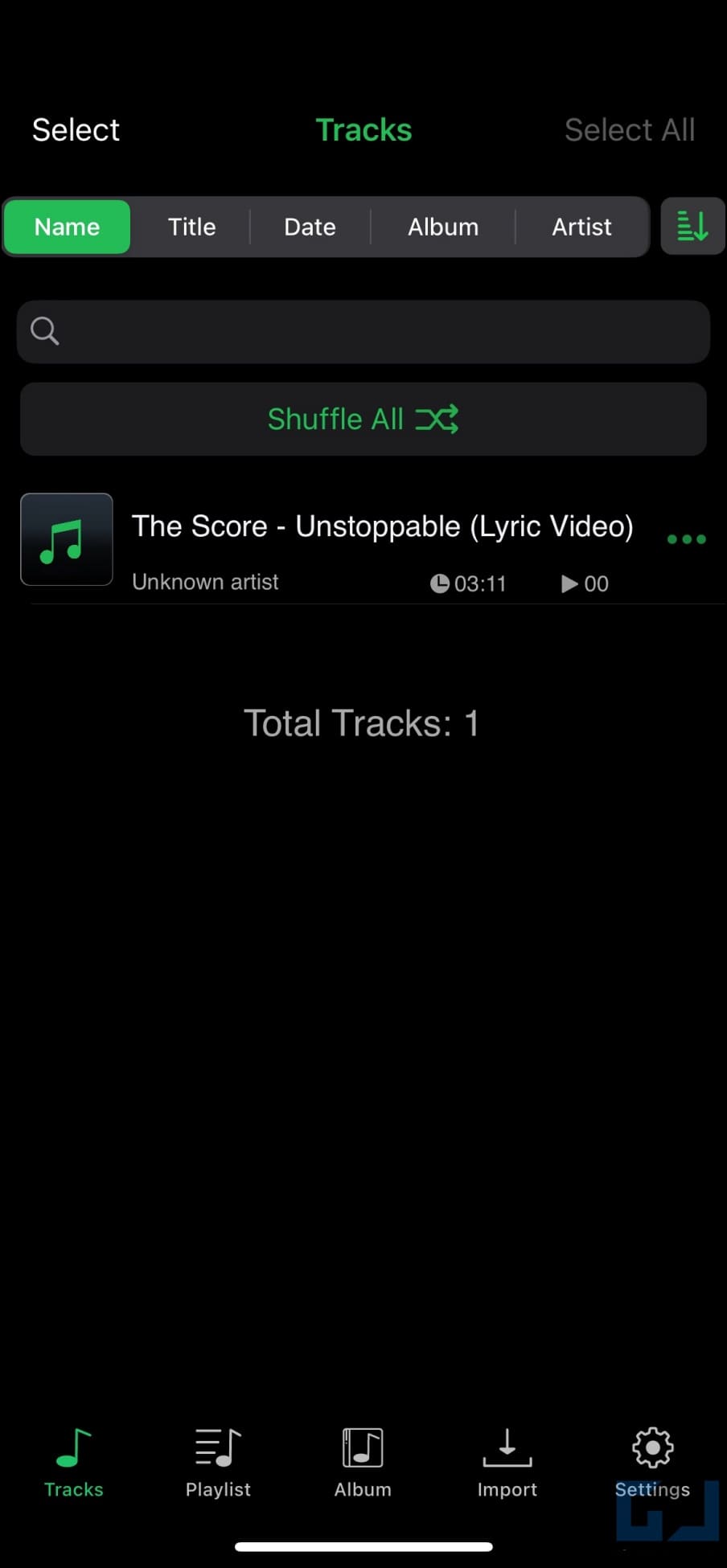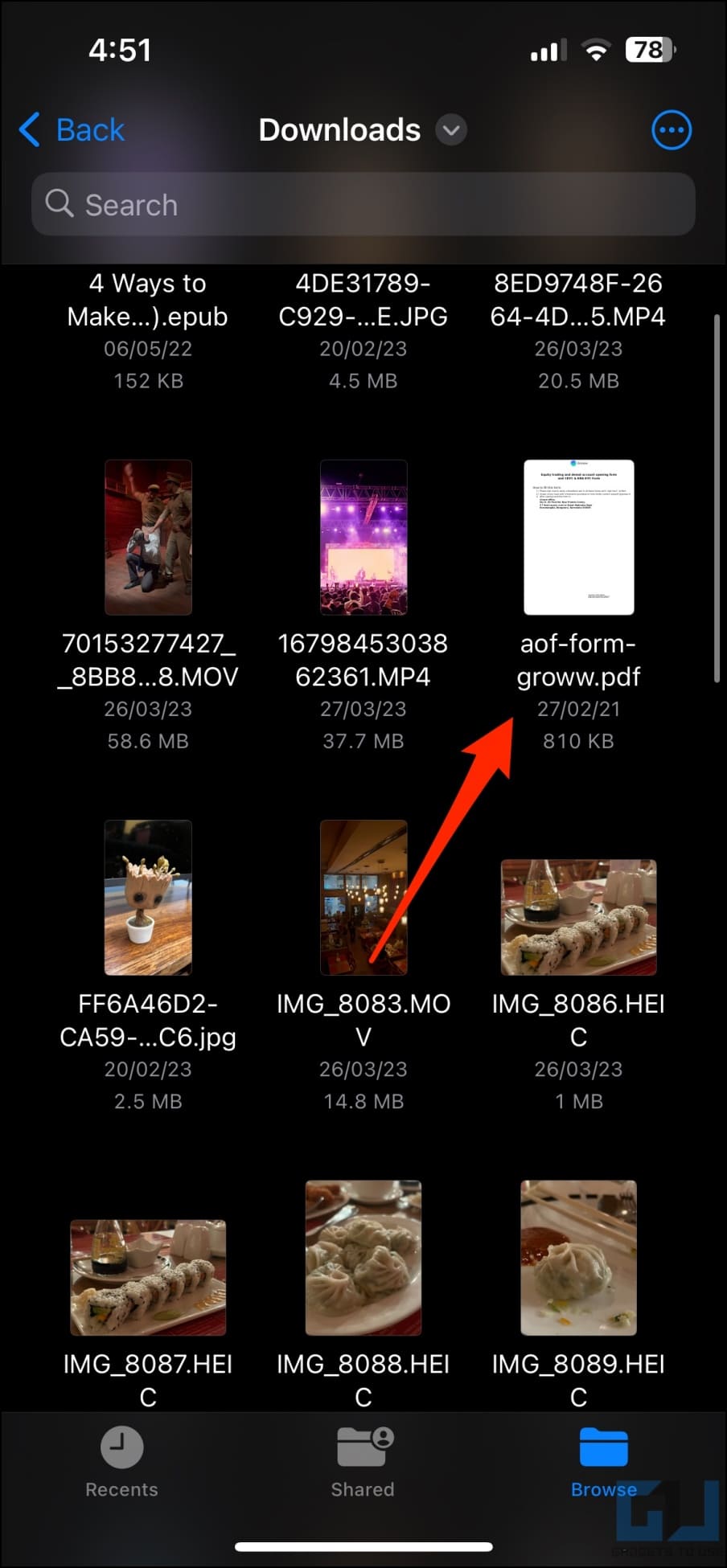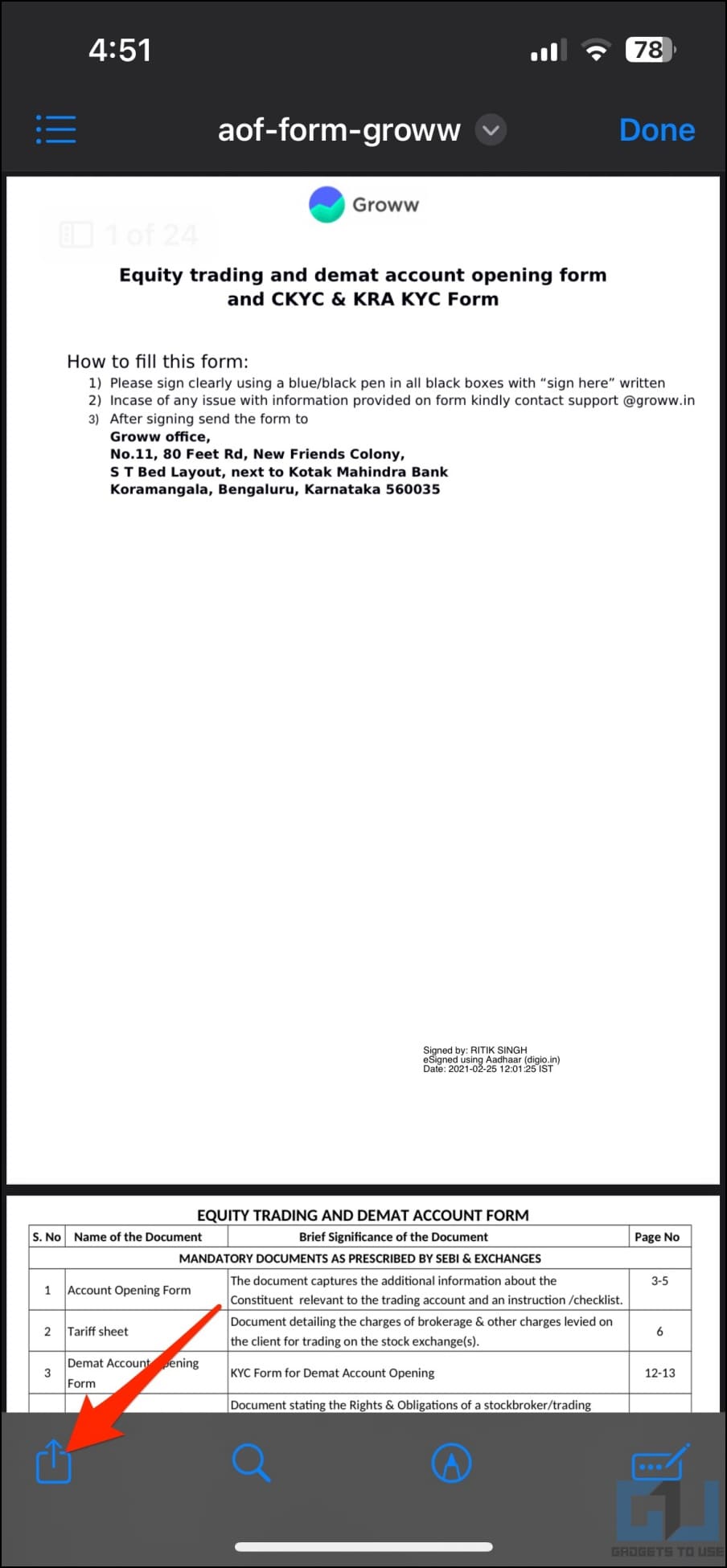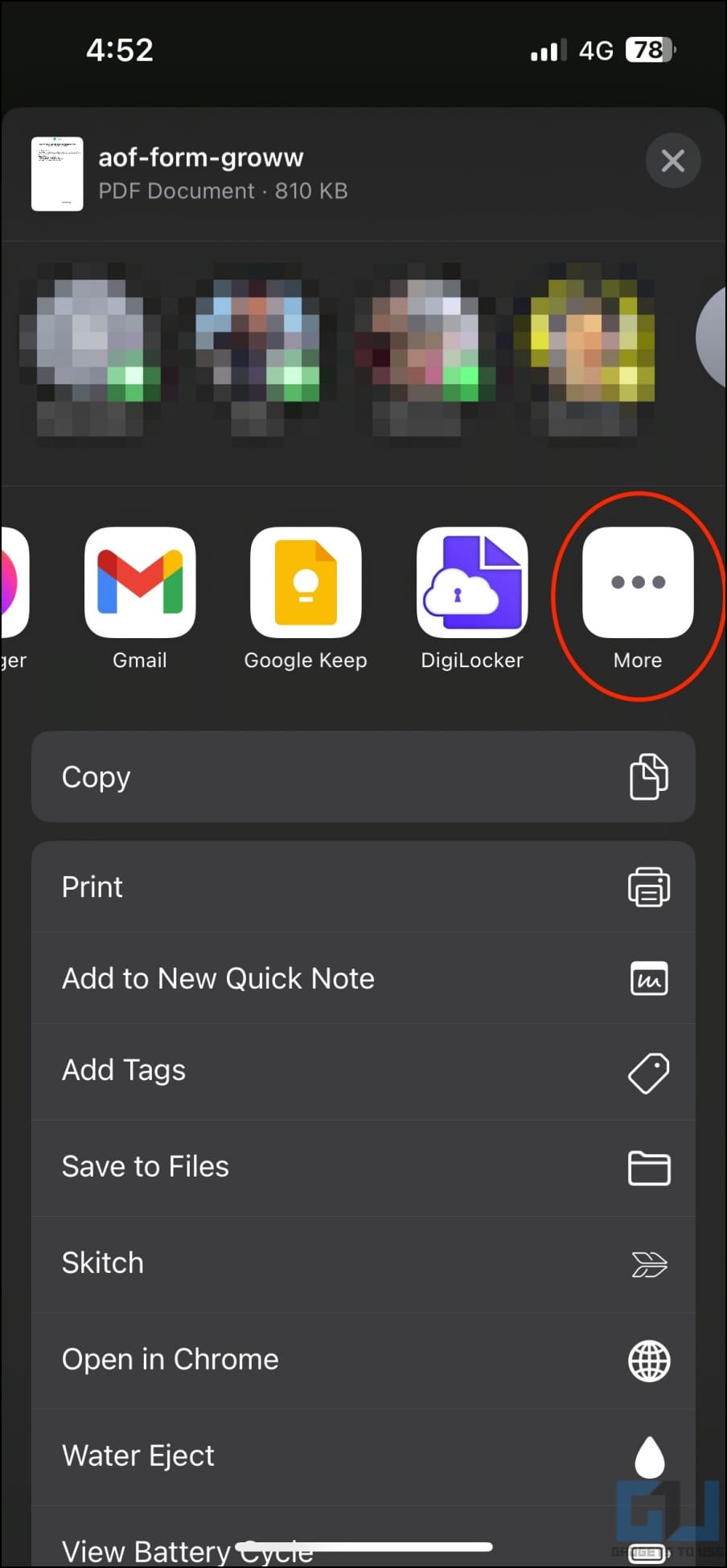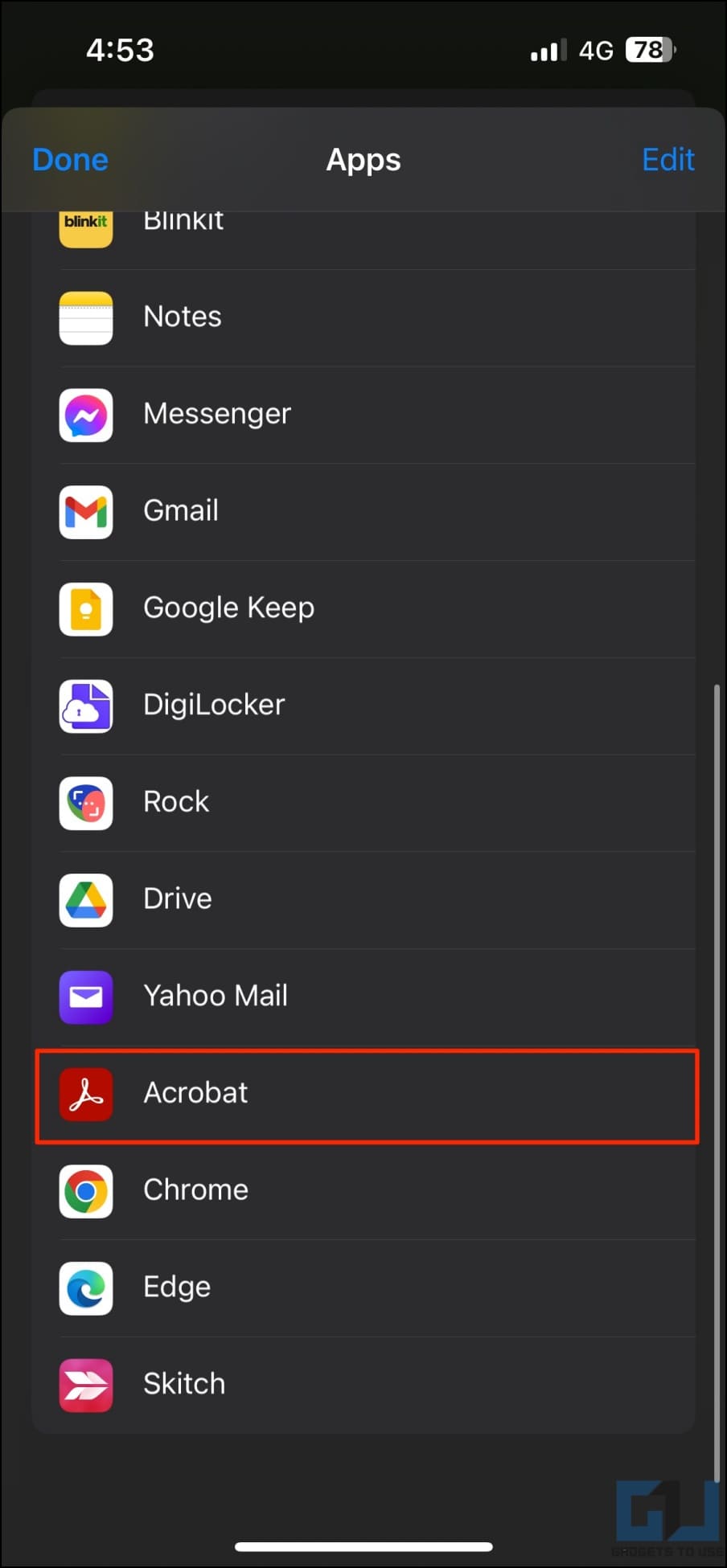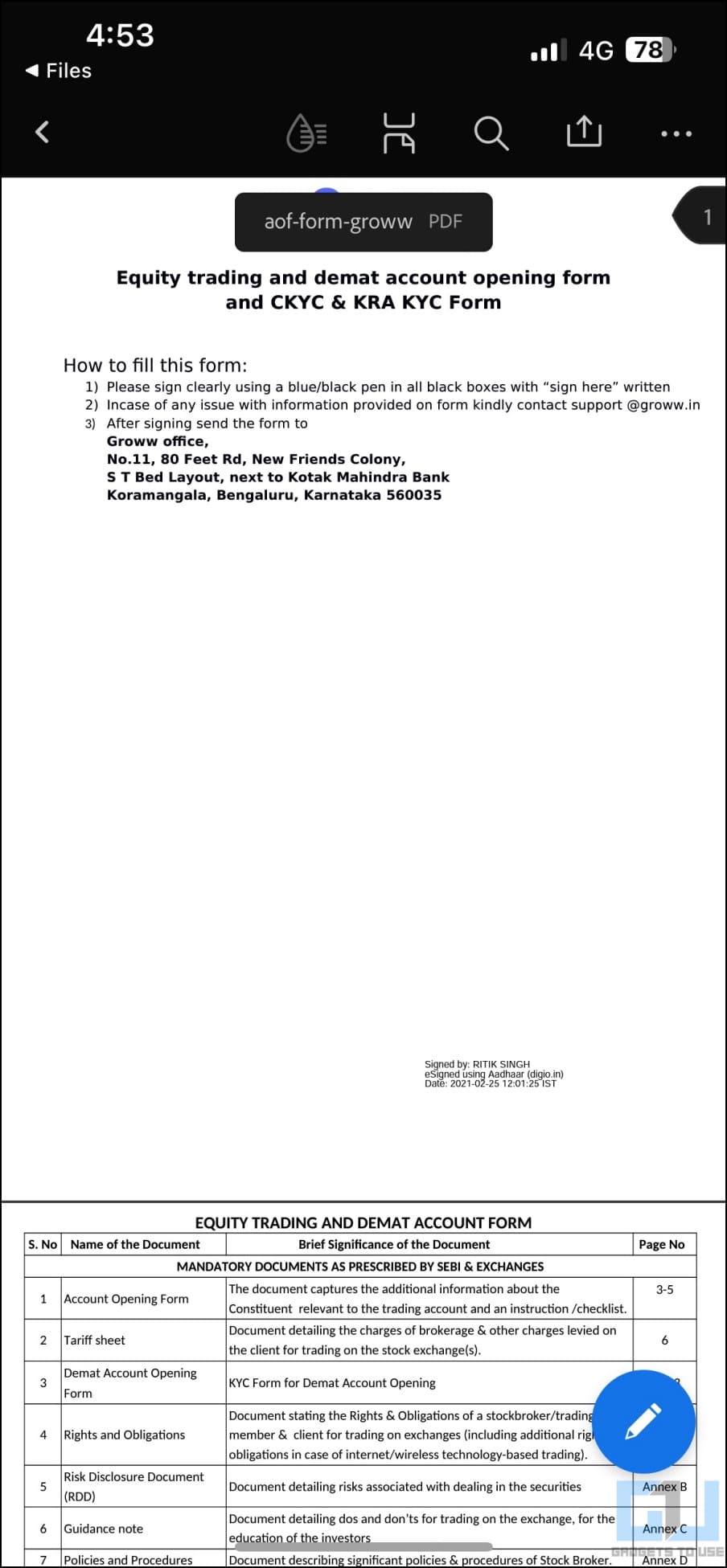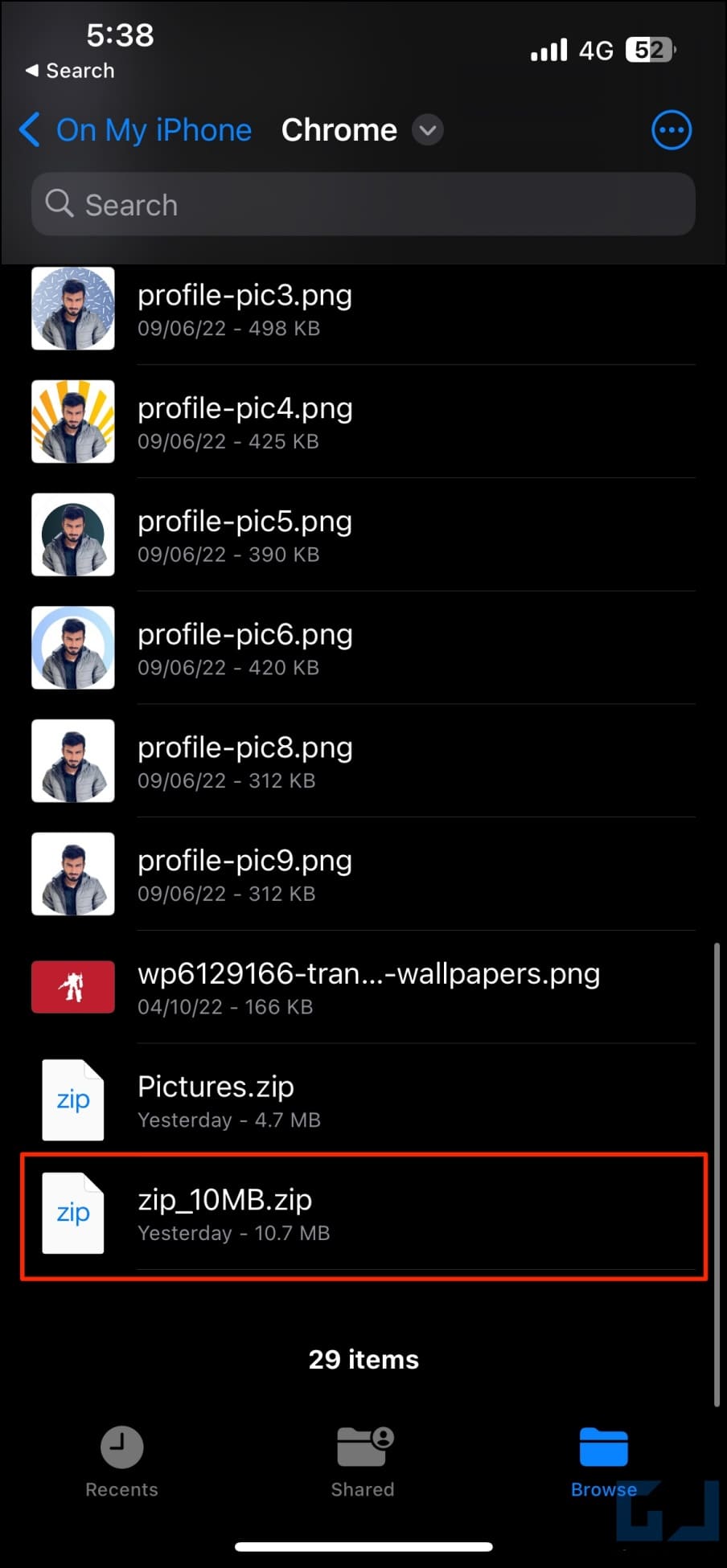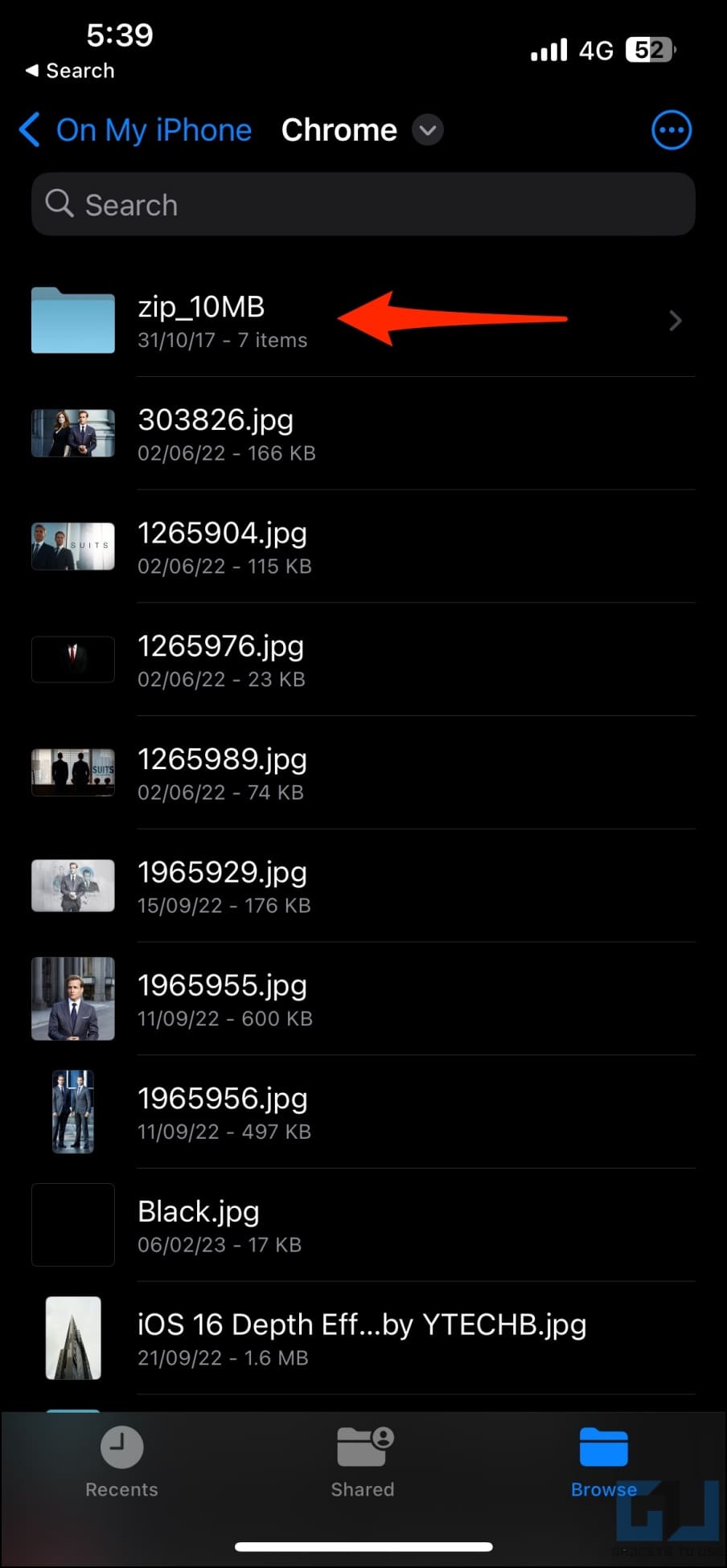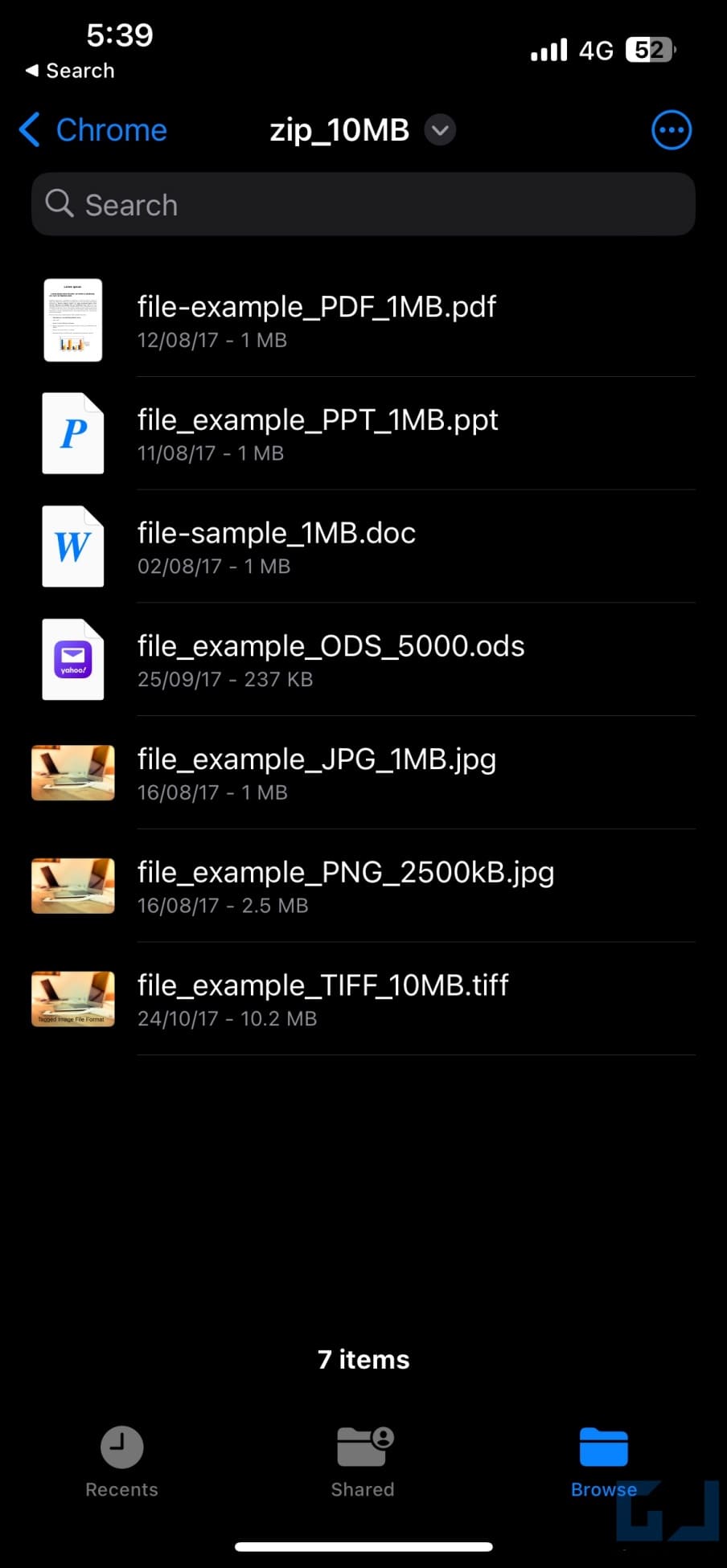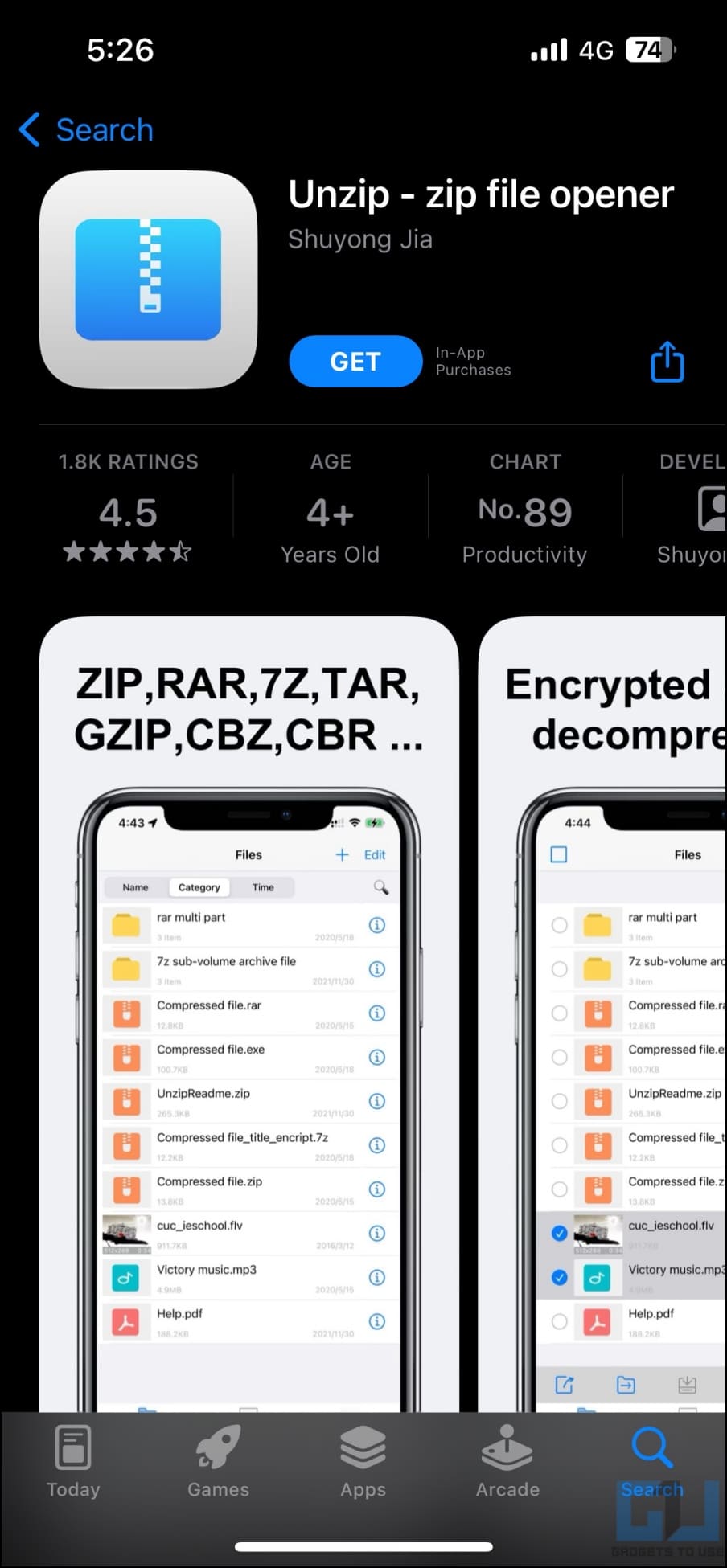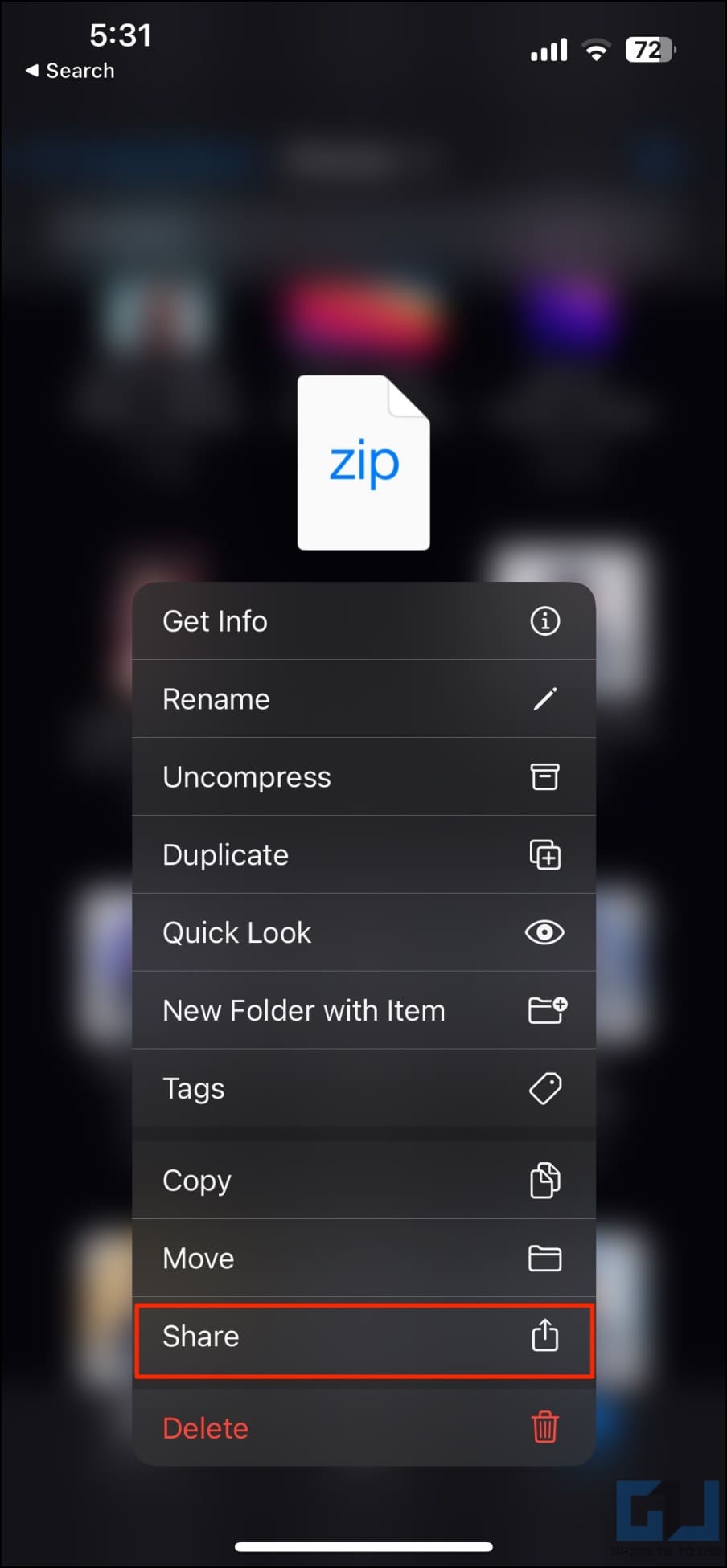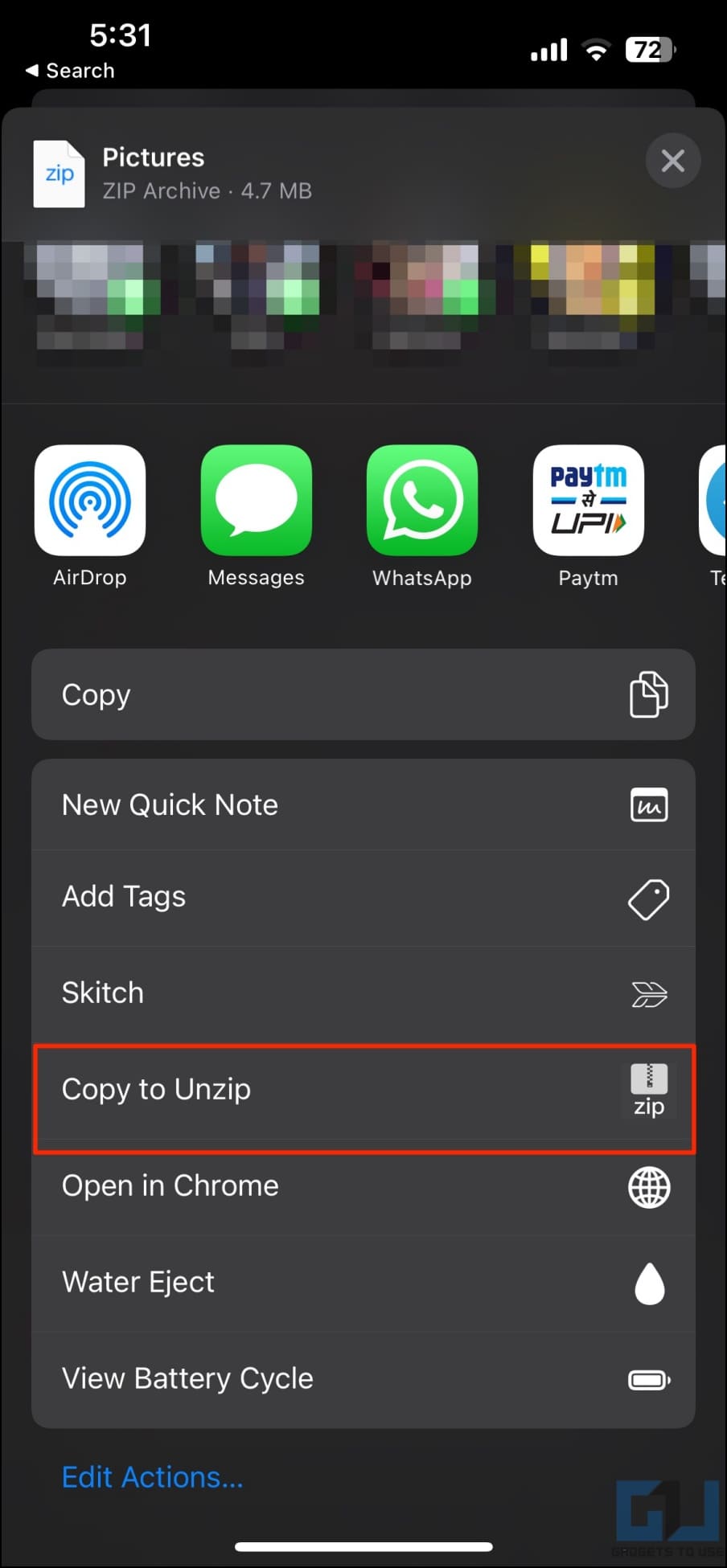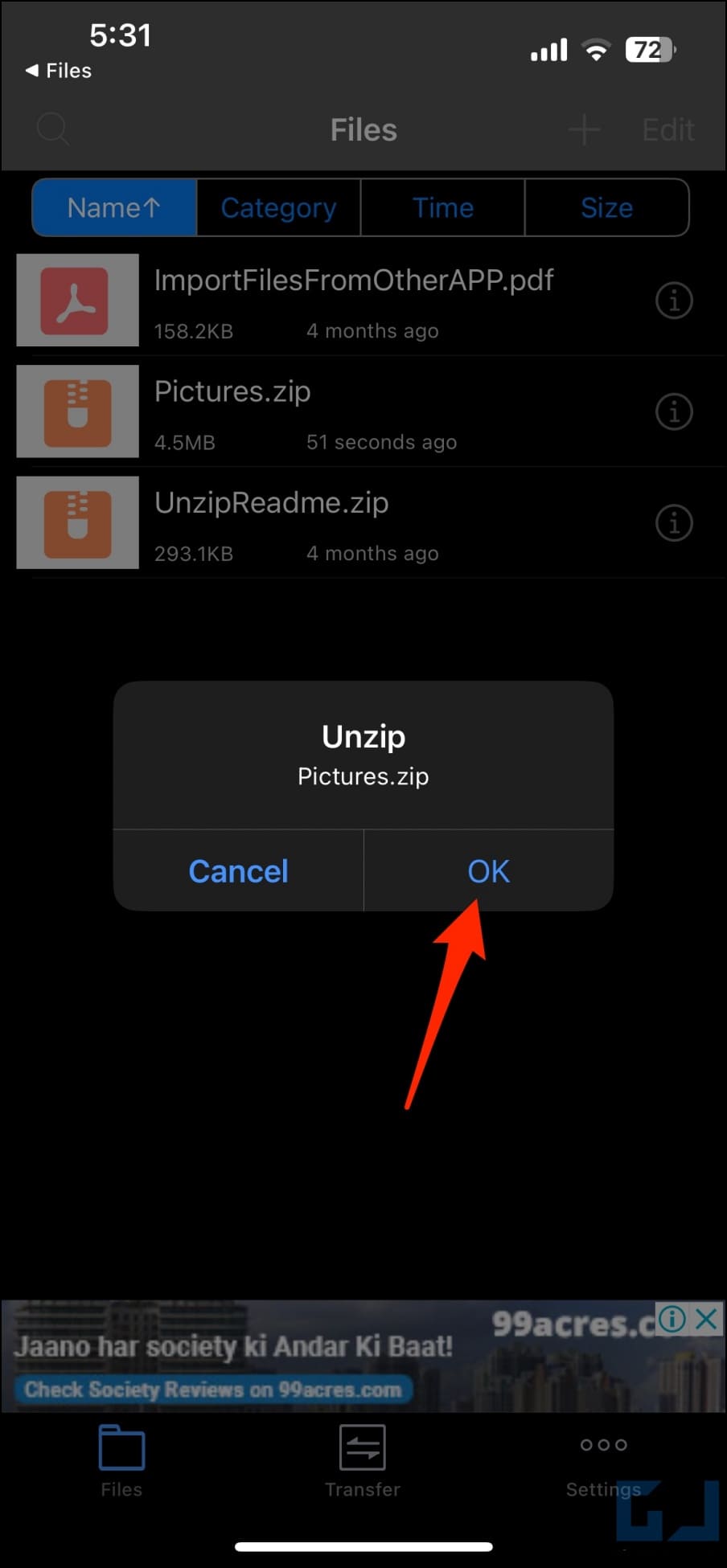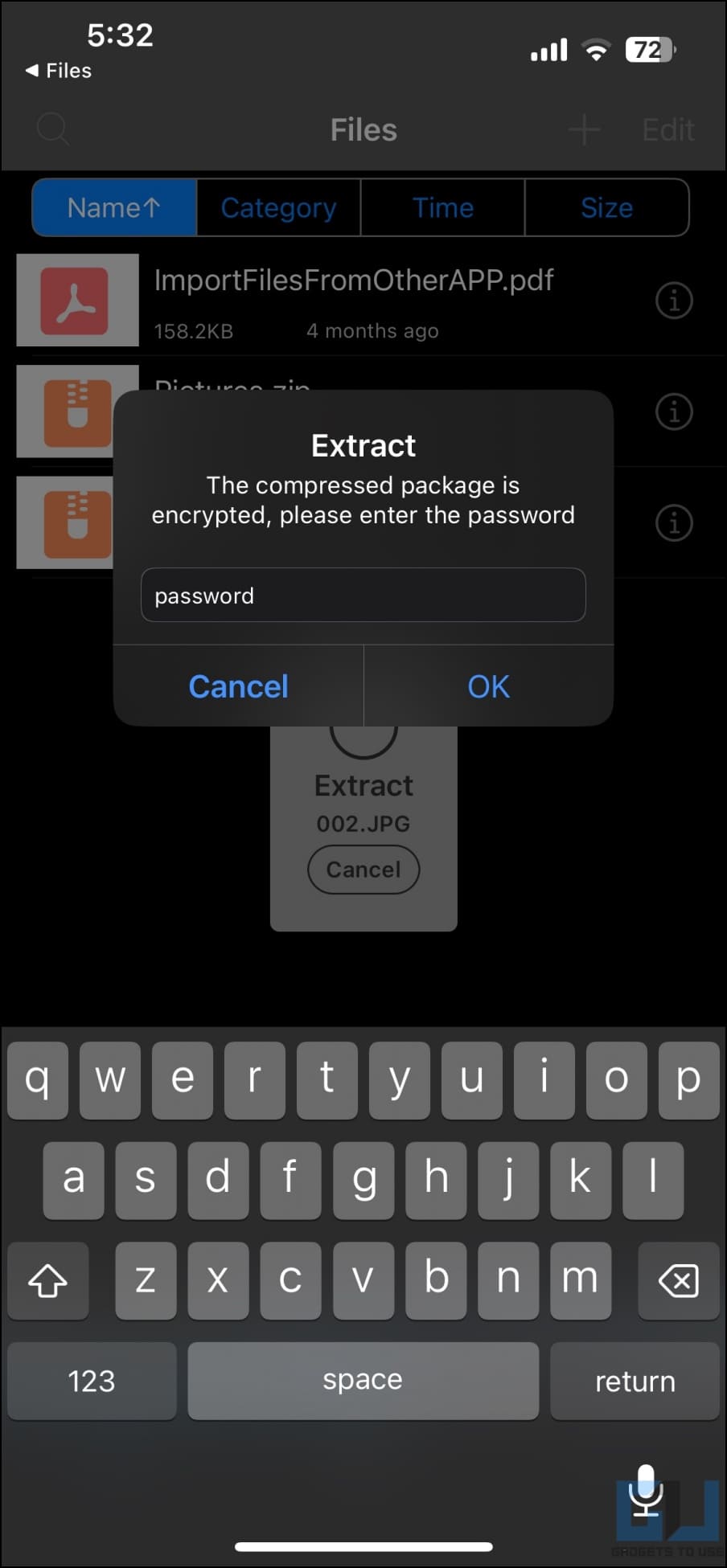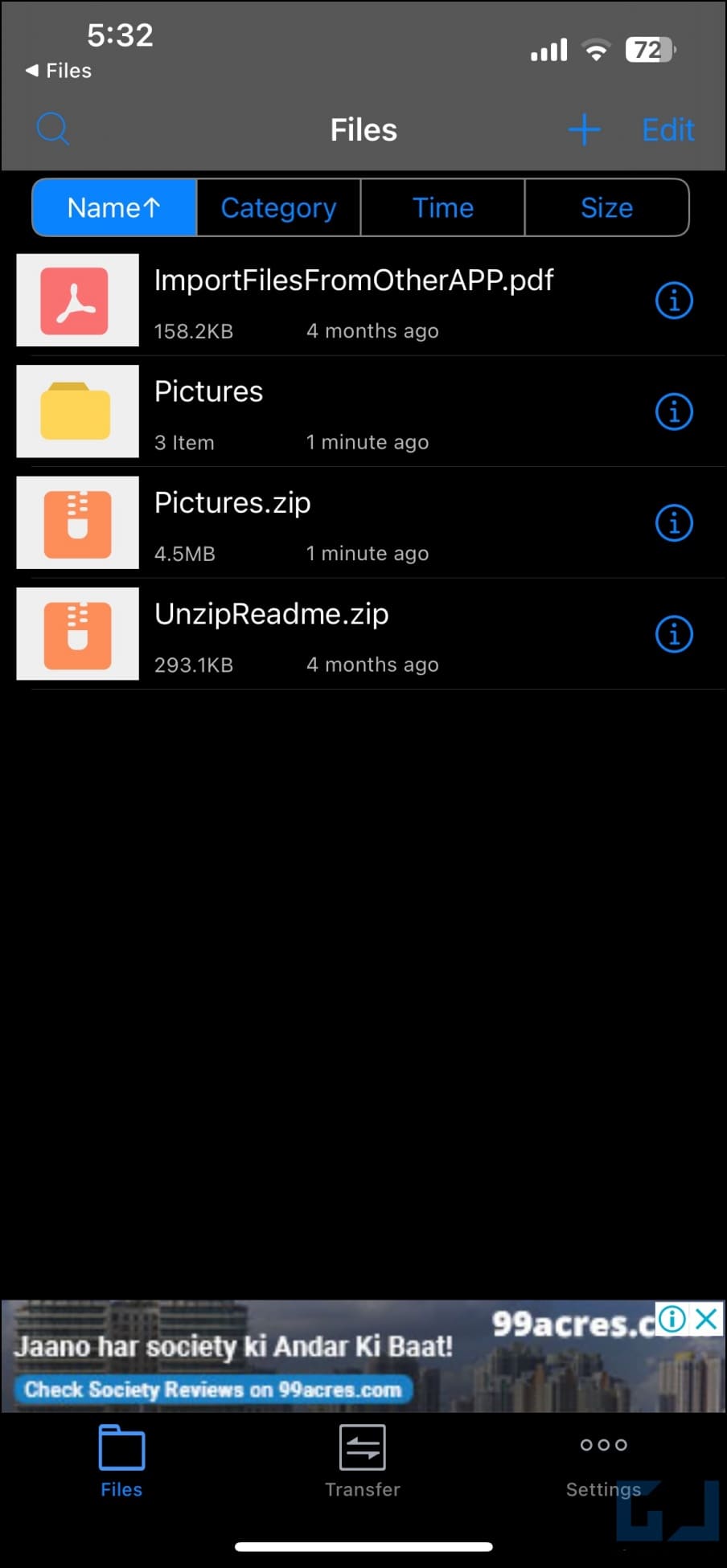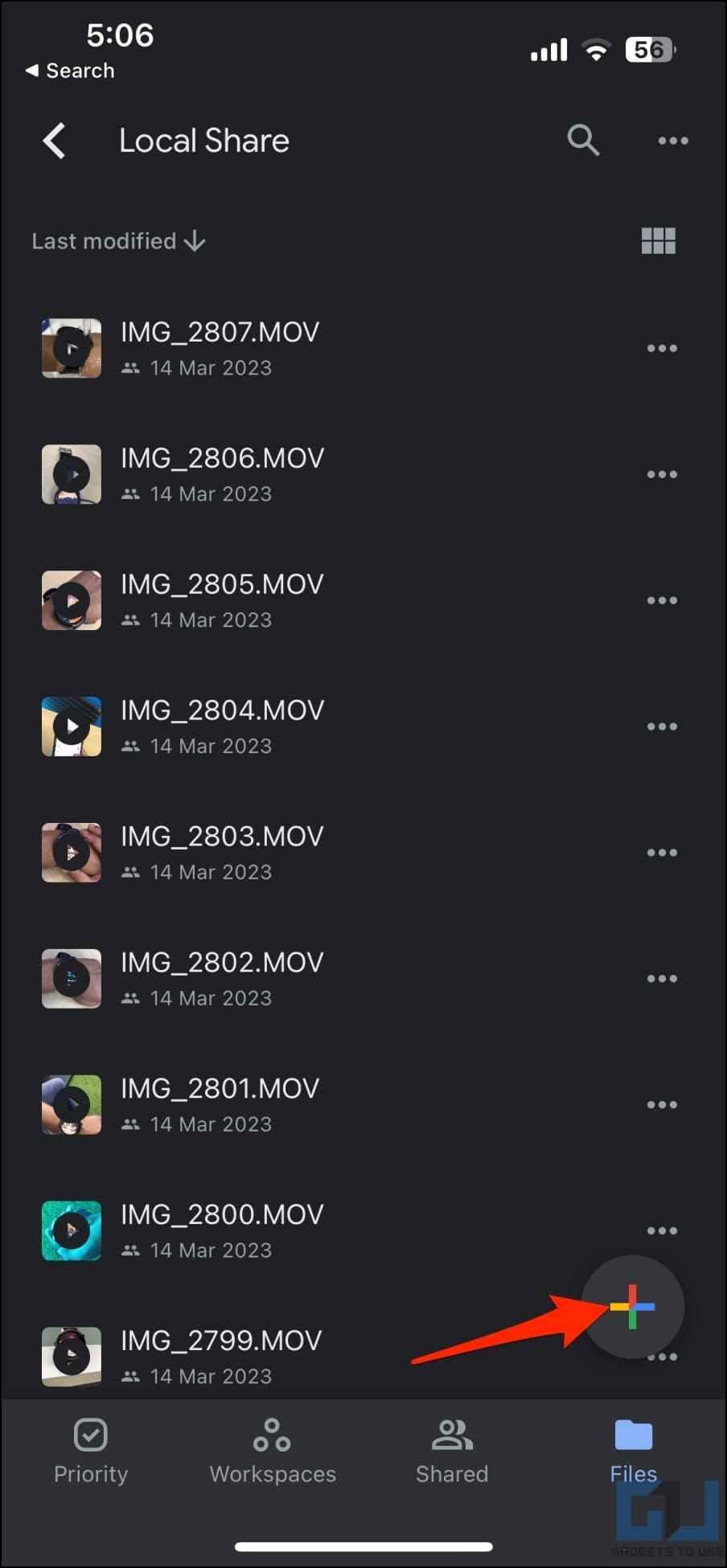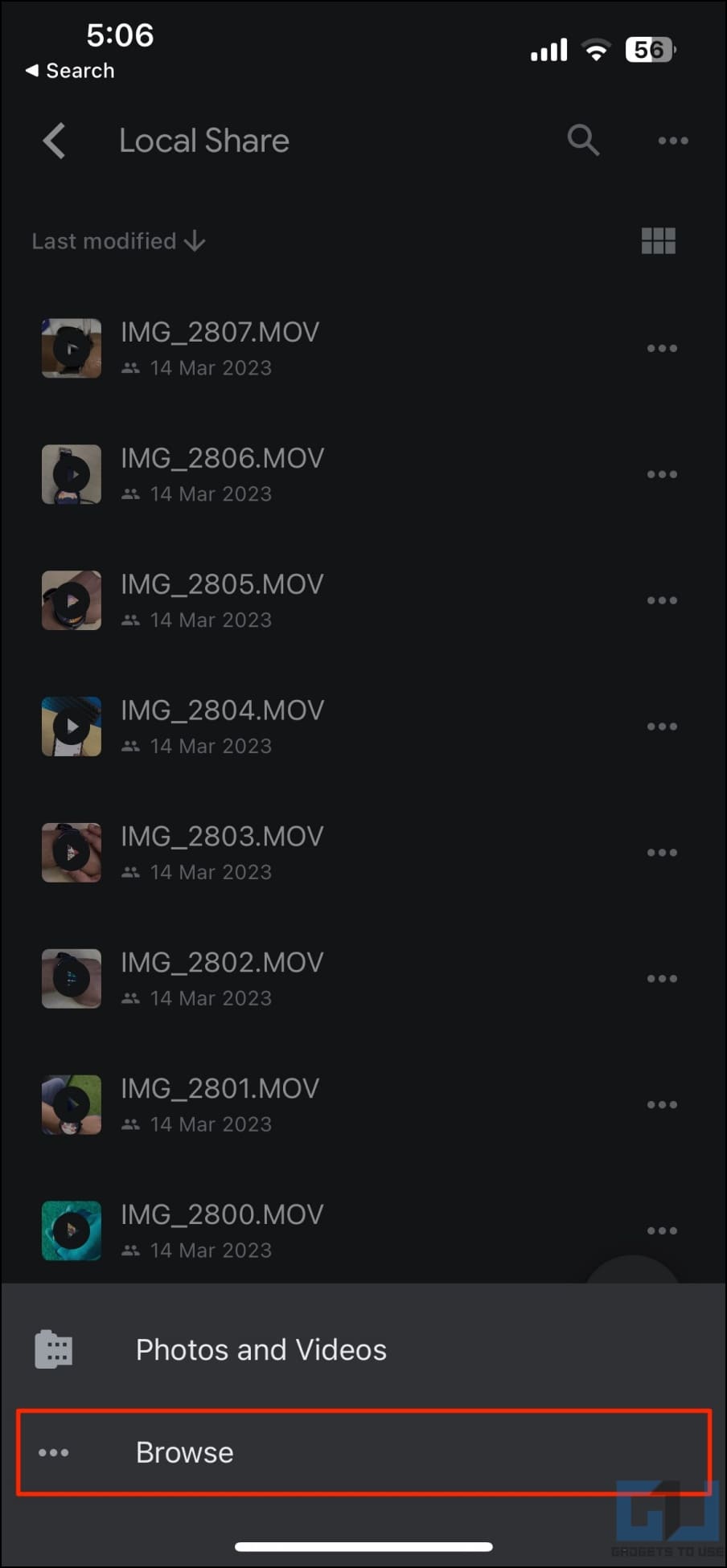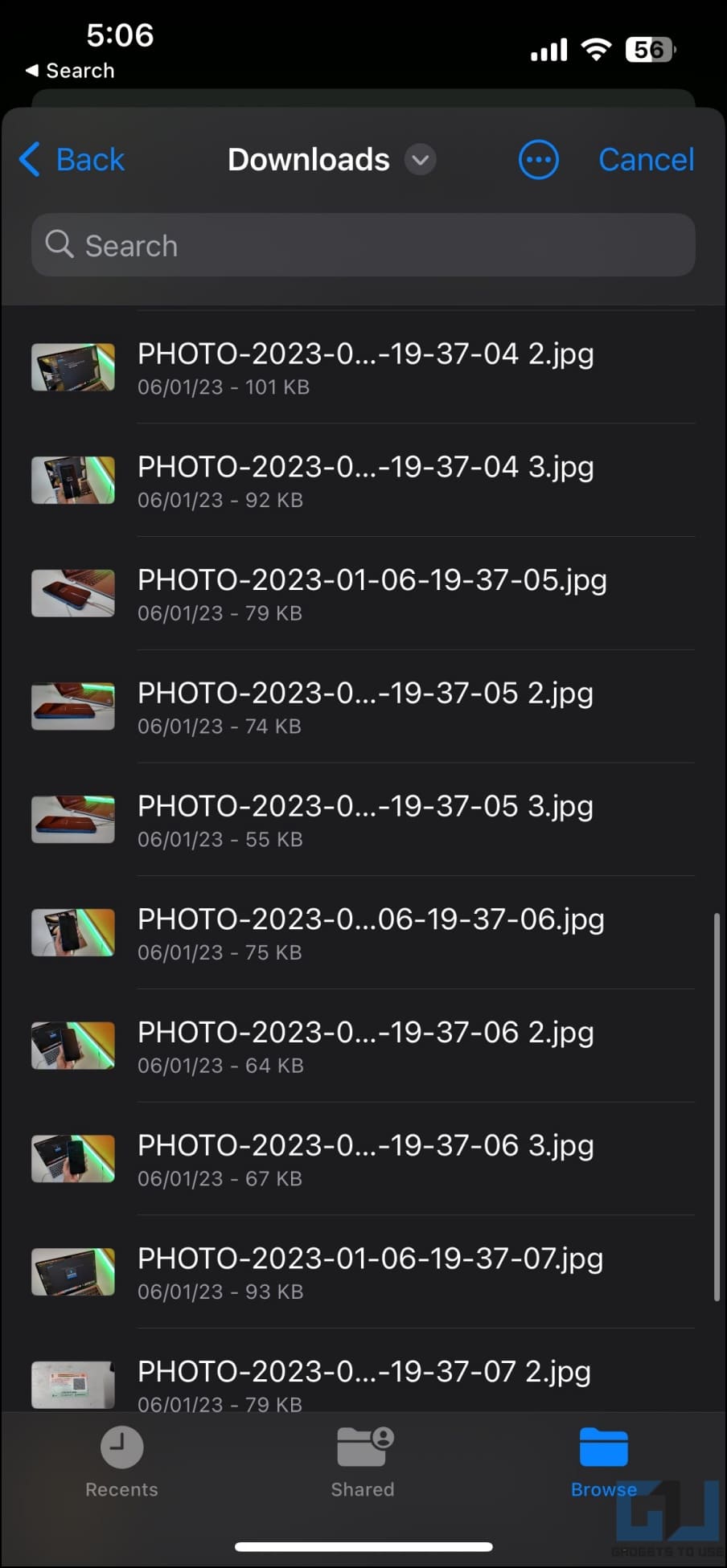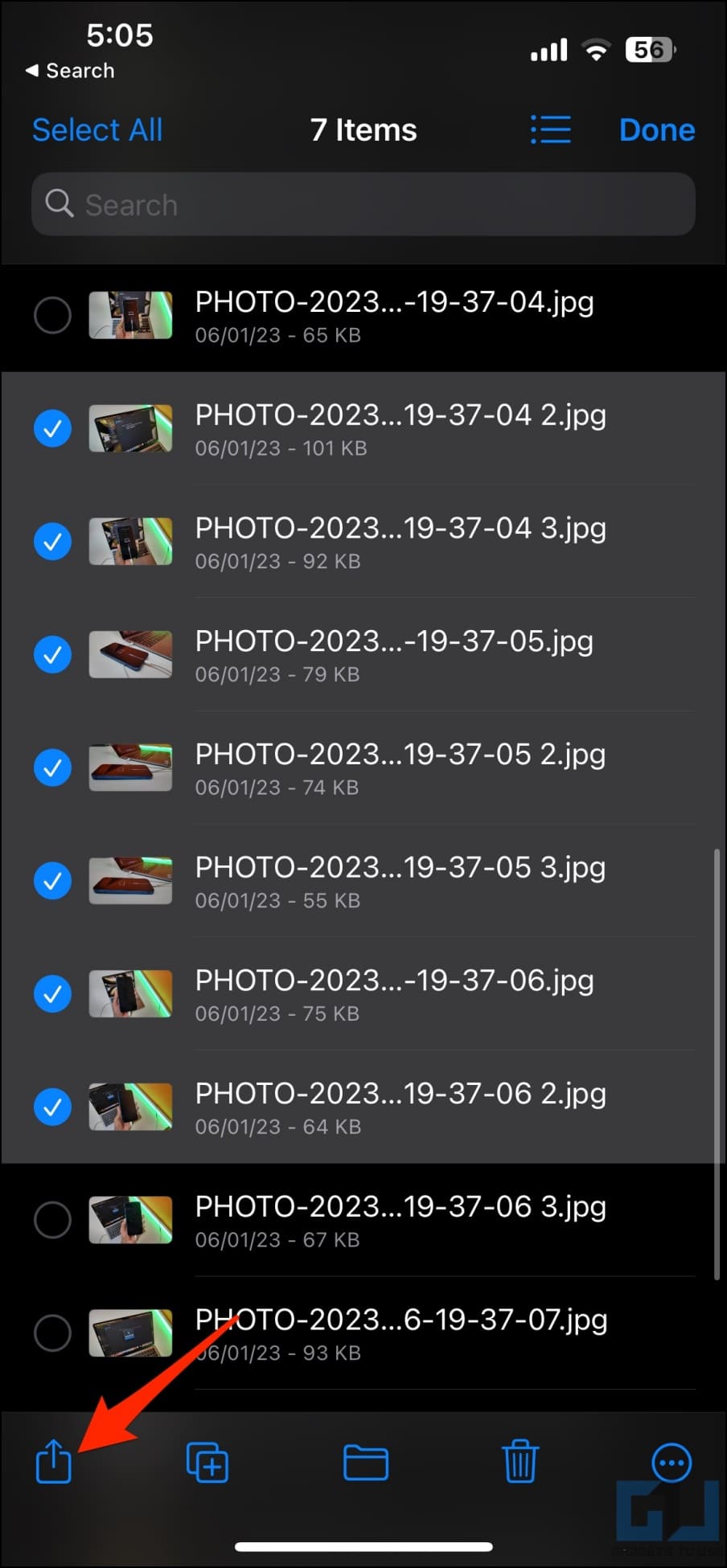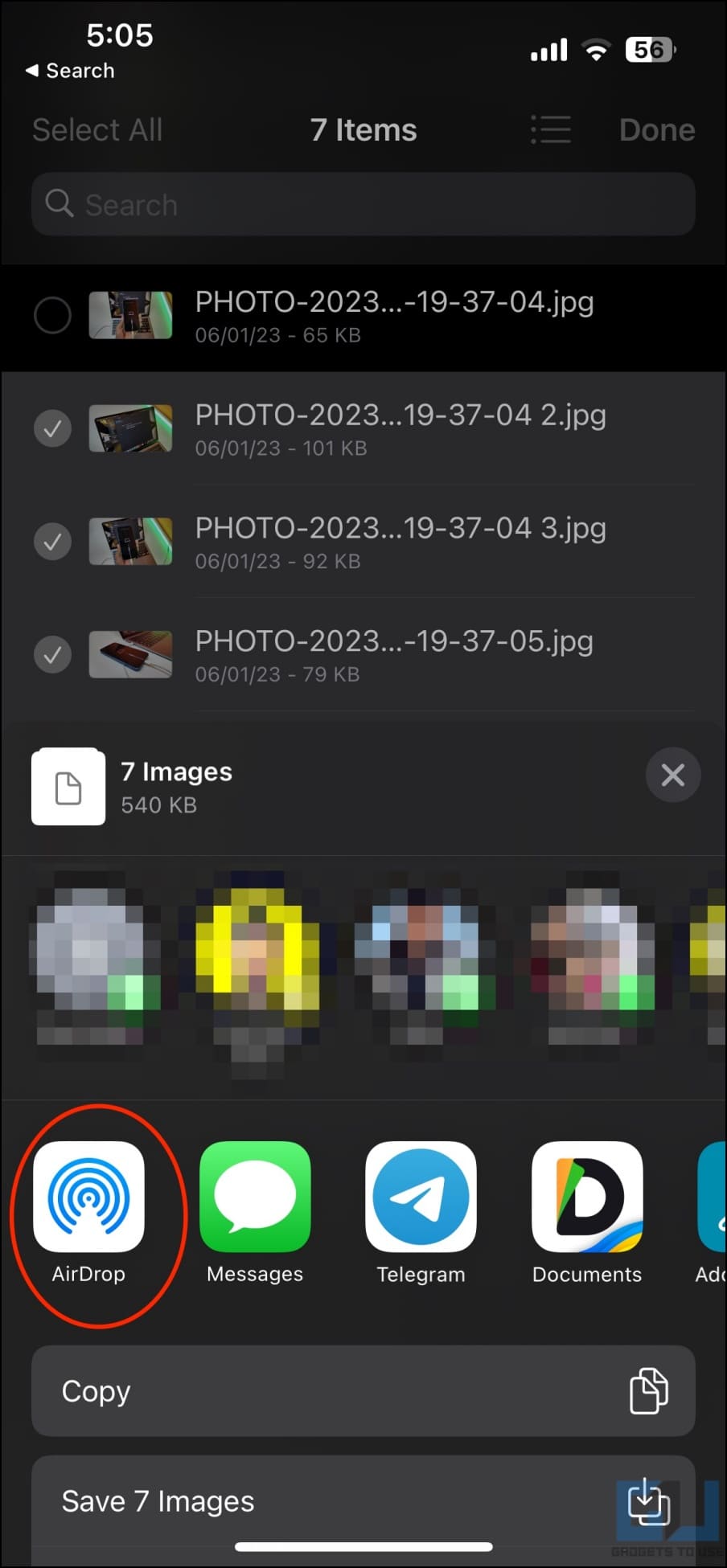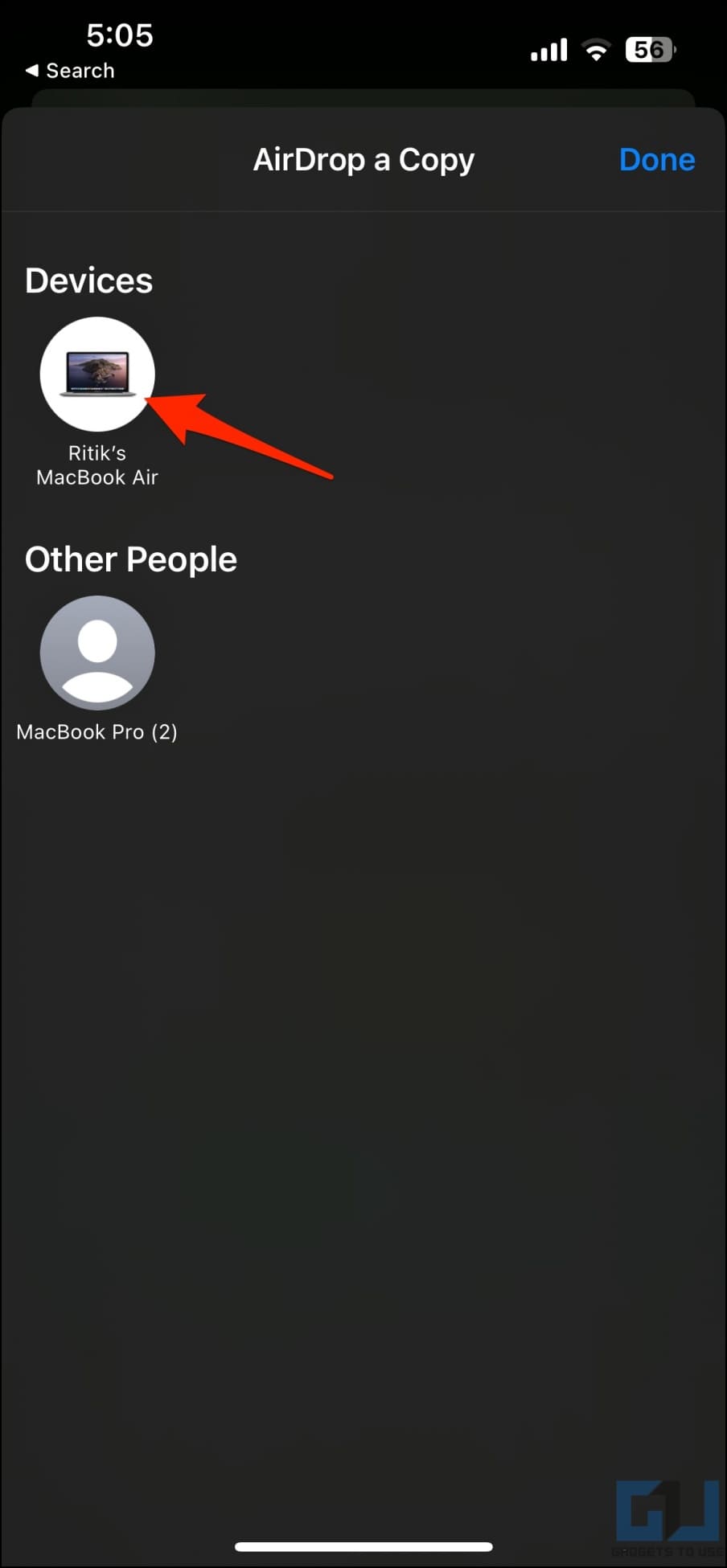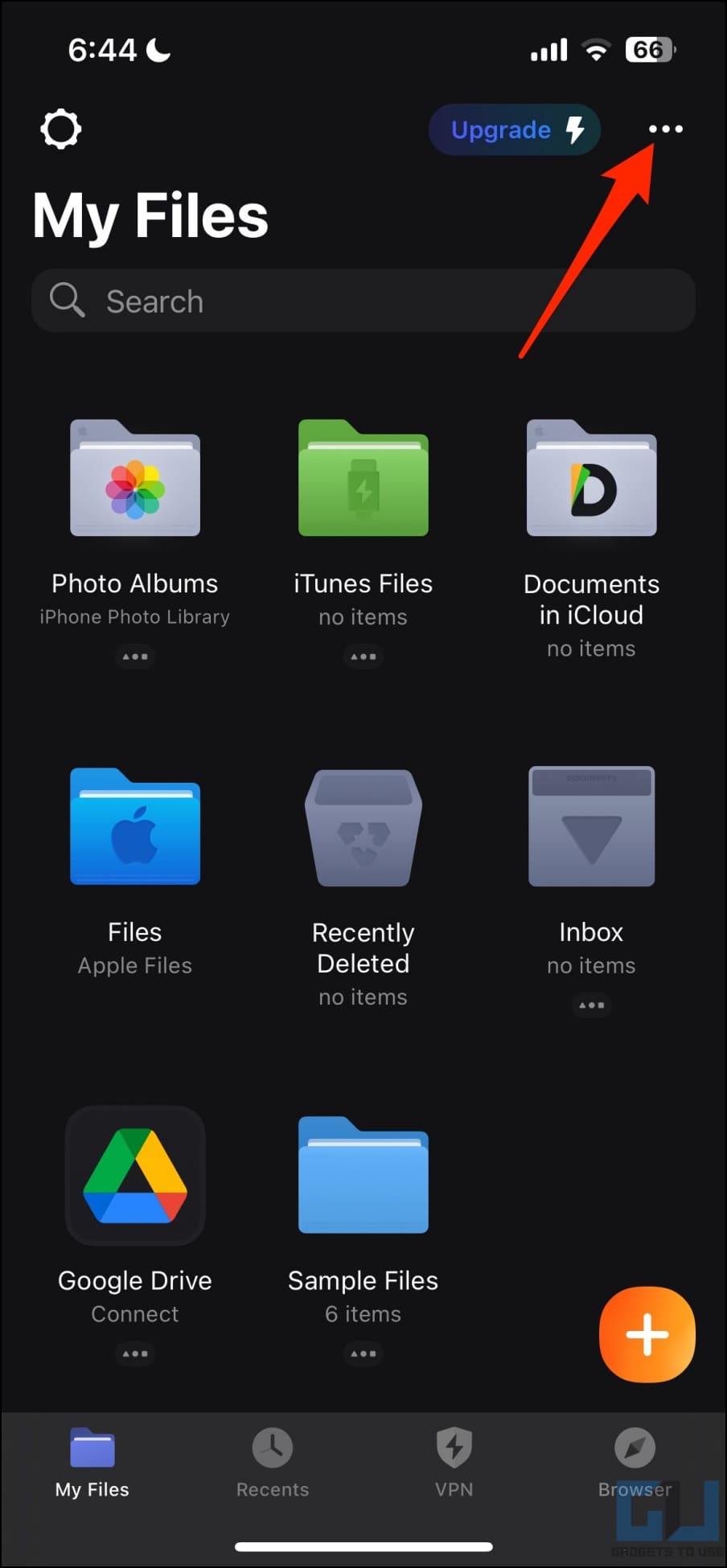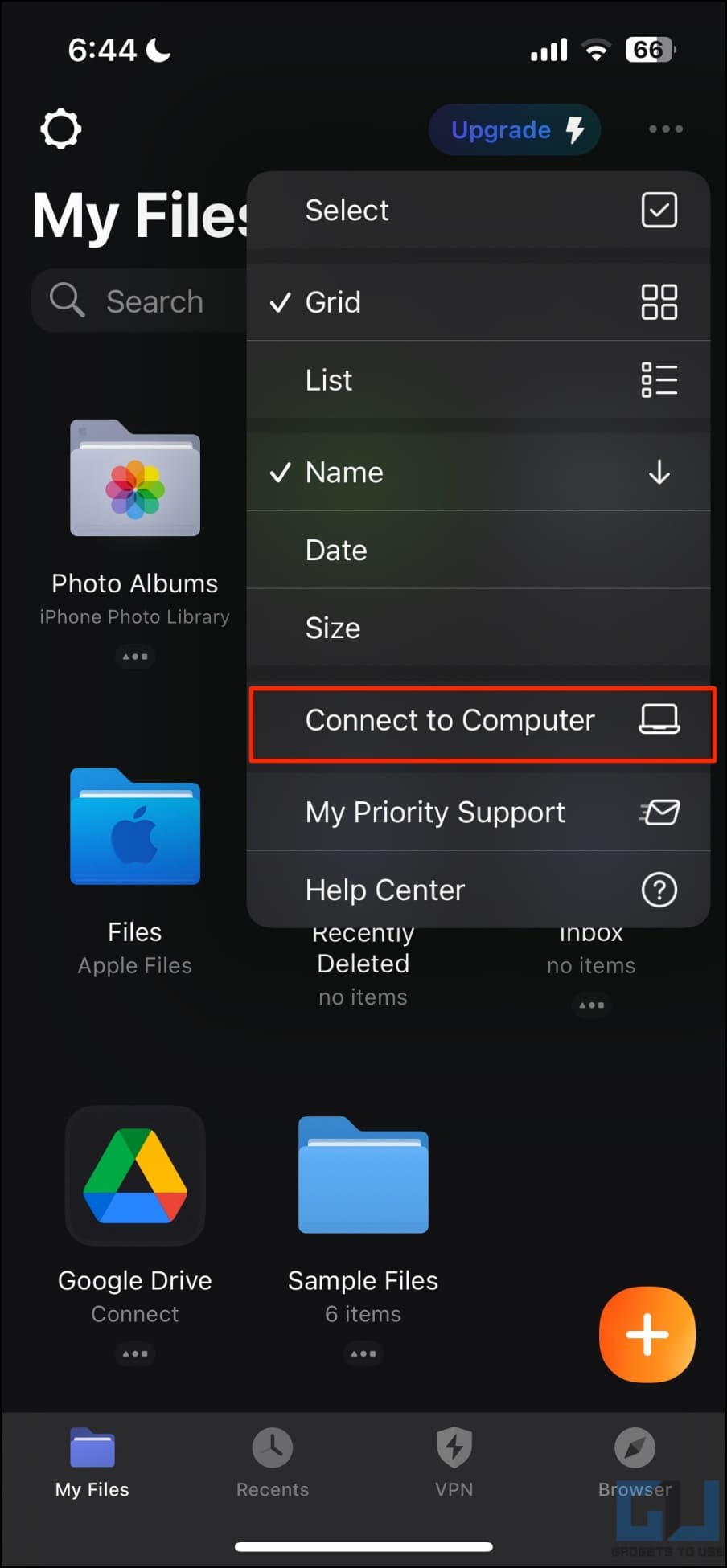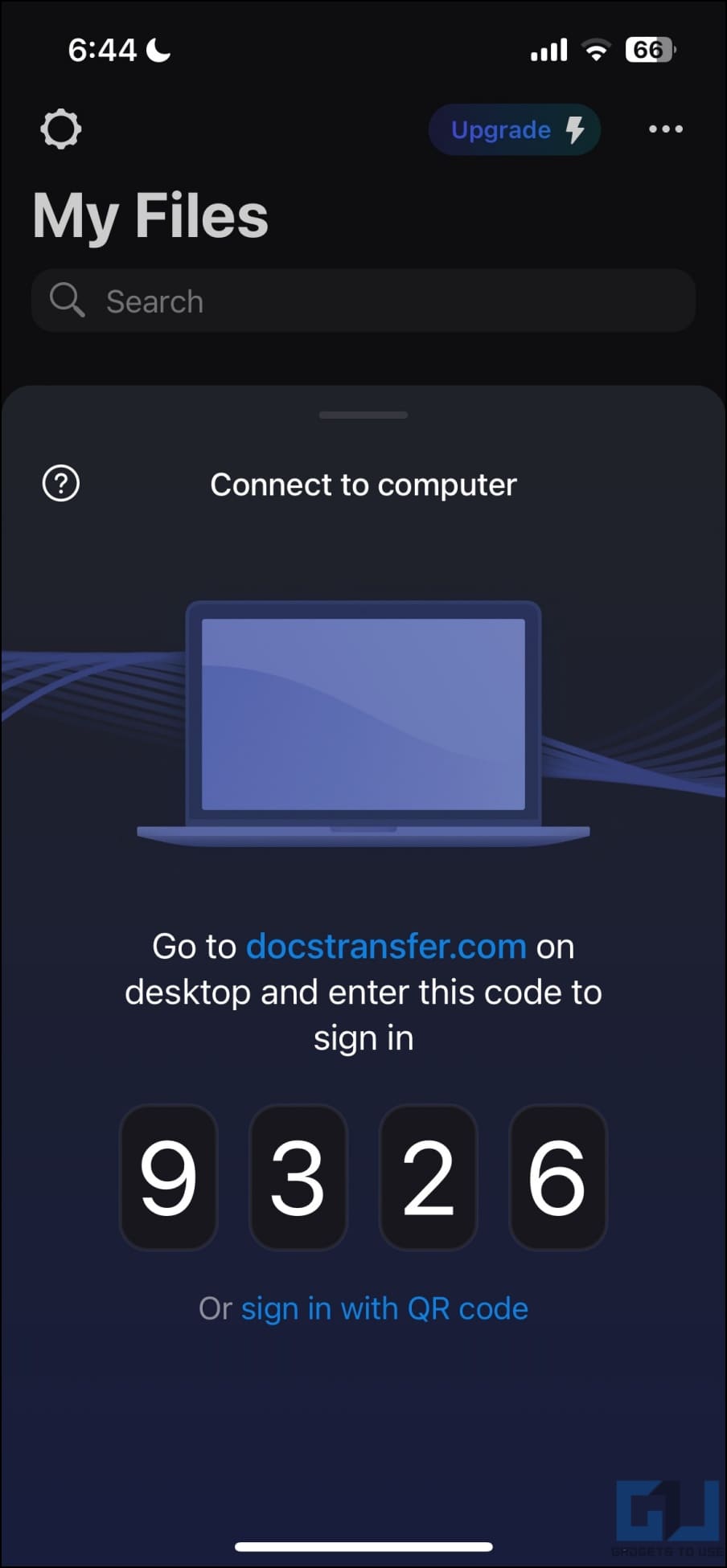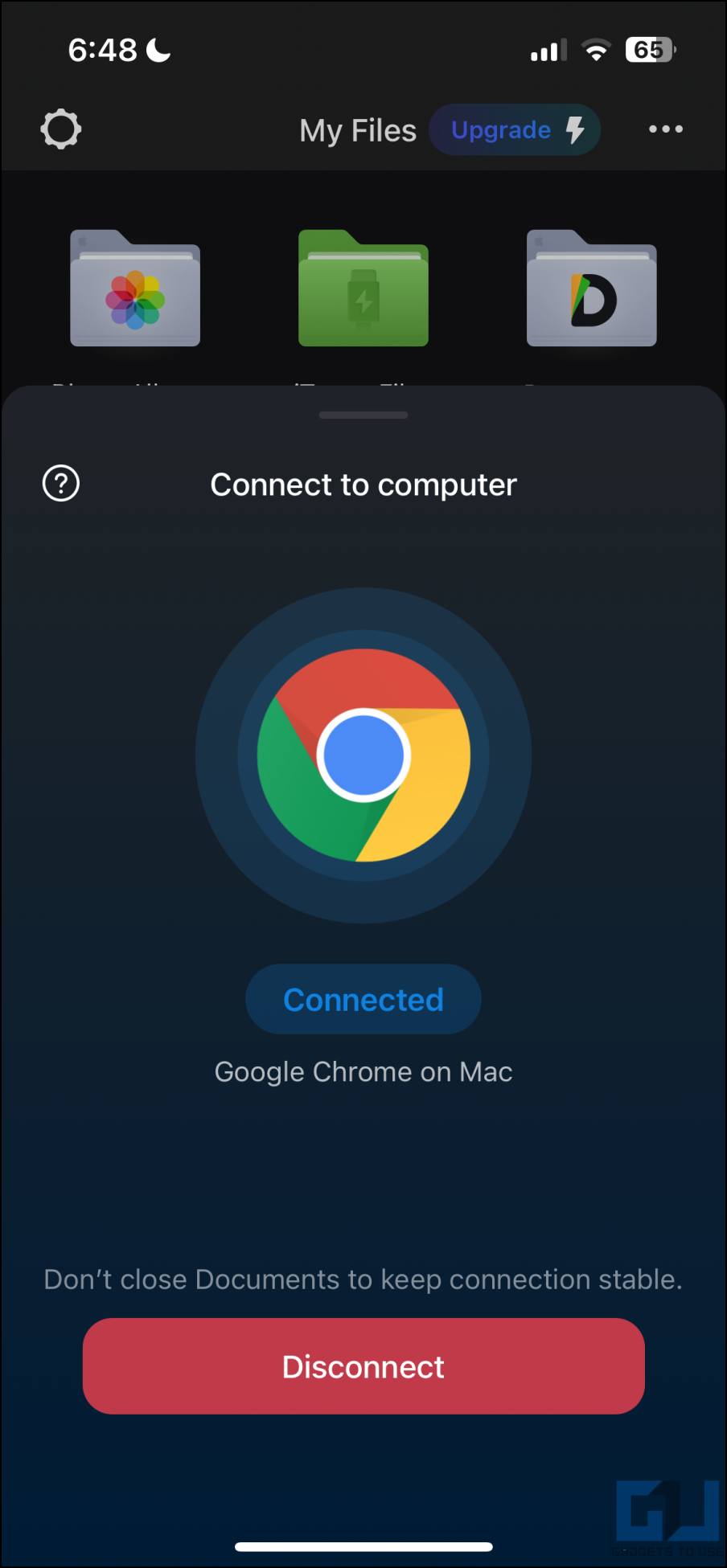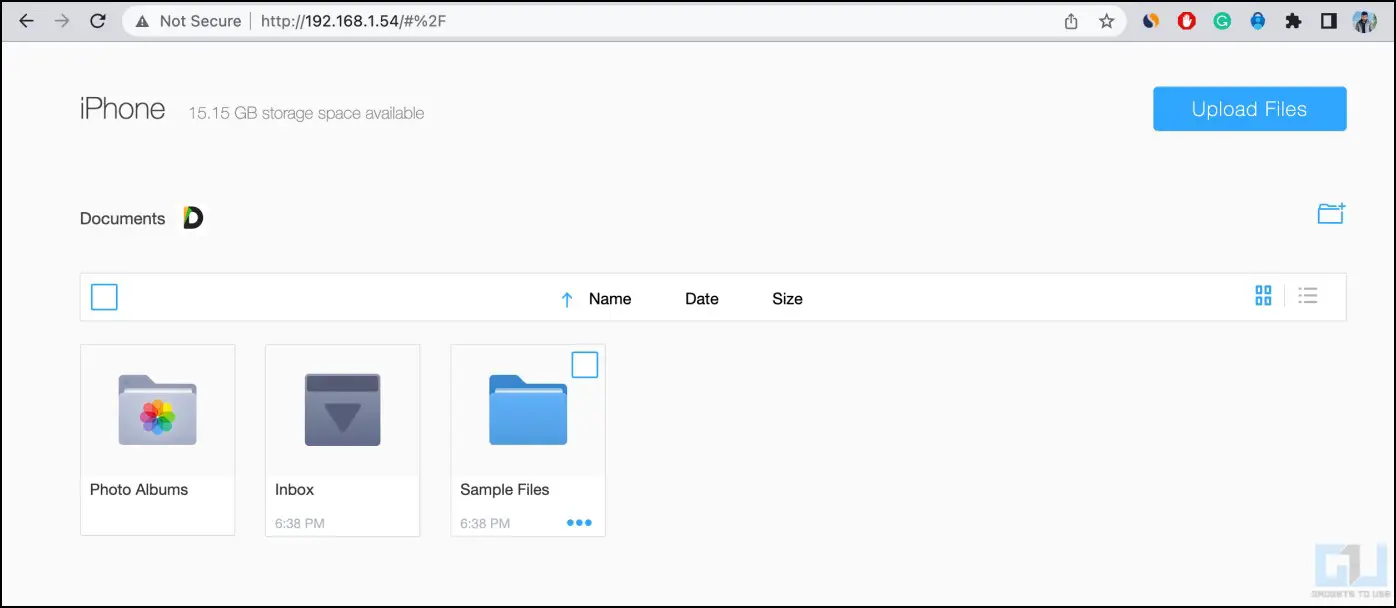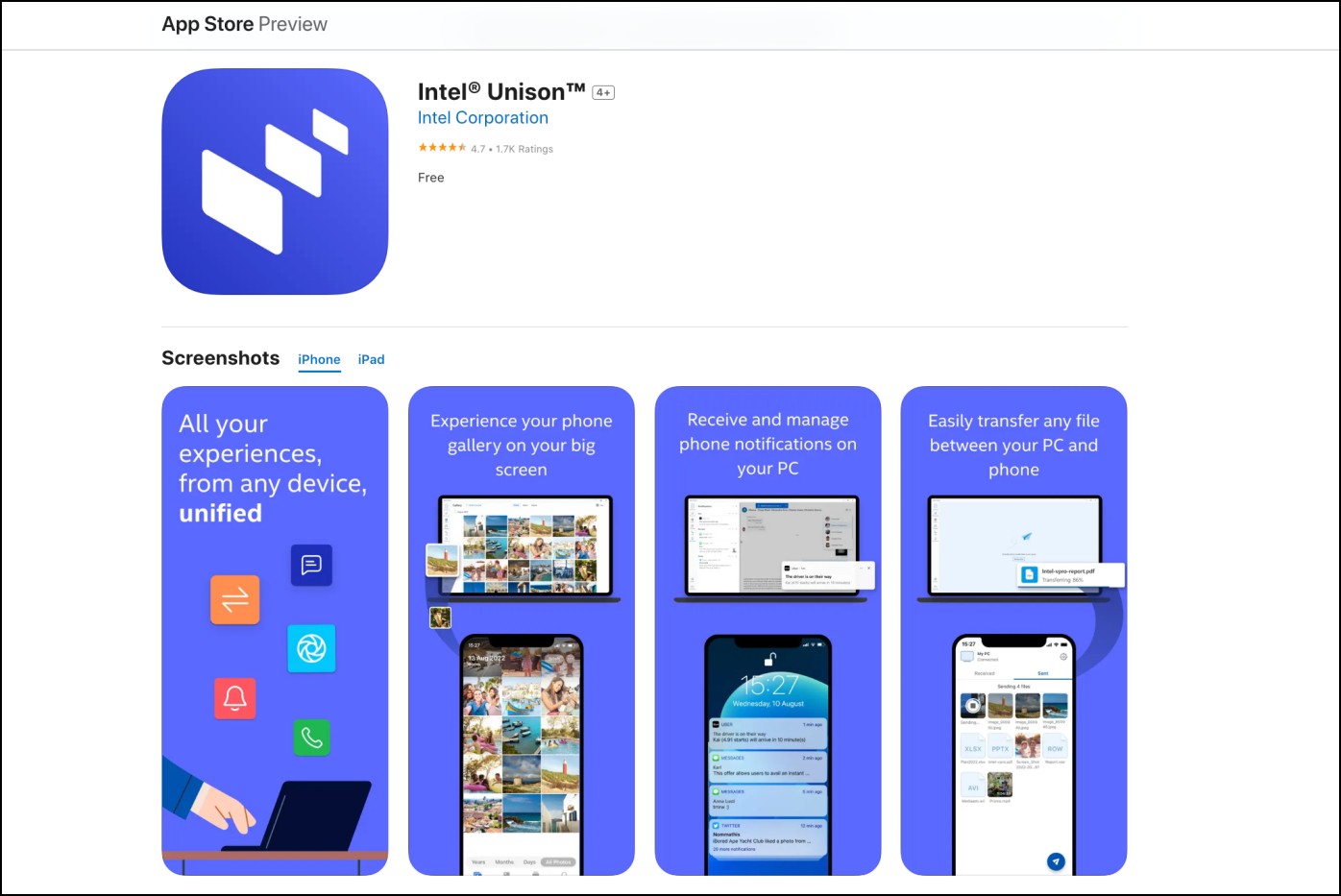Quick Answer
- All the files you download via Safari, Chrome, or any other browser on your iPhone are saved to the Download directory in the Files app.
- This, however, makes it quite troublesome to save and access any downloaded file type in their designated apps- such as a photo or video in Photos, playing offline music, opening PDFs in Adobe, and so on.
- On the other hand, Chrome will show you a small bar at the bottom with a Download button.
Unlike Android, iOS doesn’t have an open filesystem. It comes with sandboxing security that ensures apps are secluded and cannot communicate or interfere with each other. This, however, makes it quite troublesome to save and access any downloaded file type in their designated apps- such as a photo or video in Photos, playing offline music, opening PDFs in Adobe, and so on. In this article, let’s see how to save, open, and share any downloaded file on your iPhone or iPad.
How to Download Any File Type on Your iPhone?
Downloading a file is super easy on Safari and Chrome on iPhone, as shown below:
1. Open the website you want to download the file from.
2. Press the given Download link.
3. Safari will prompt you if there’s something to save. Click on Download to proceed.
4. On the other hand, Chrome will show you a small bar at the bottom with a Download button.
5. Press it and specify your desired download location if asked.
How to Open and Save Downloaded Files on iOS?
All the files you download via Safari, Chrome, or any other browser on your iPhone are saved to the Download directory in the Files app. And by default, these files may not be visible in the applications you want to open them in. Follow the steps below to open and save the downloaded files on your iPhone and iPad.
Save Downloaded Images and Videos to Photos App
1. Open the Files app on your iPhone.
2. Head to the folder with downloaded photos or videos.
3. Open the photo or video and tap the Share menu.
4. Here, select Save Photo or Save Video.
To save multiple photos or videos, select them all, press the Share button, and select Save Items.
Play Downloaded MP3 Music on iPhone
1. Open the Files app on your iPhone.
2. Head to the folder with downloaded MP3 or AAC music files.
3. Tap the file to play the music.
You can now go back to the iPhone home screen. The music will keep playing in the background and can be controlled from the notification center.
Save Downloaded Music as a Playlist in Notes App
You can also create a playlist and listen to all downloaded music in one place using the Notes app. To do so:
1. Open the Files and play the downloaded music.
2. Click the Share icon and select Notes.
3. Name it and hit Save in the top right corner.
4. Select other music files and share them inside the same note.
5. Now, open the Notes app and tap the newly saved note.
Here, you can view and play all the downloaded music files in one place.
Import Downloaded MP3 Files to Offline Music Player
1. Download and open an Offline Music Player app on your iPhone.
2. Click on Import in the bottom menu.
3. Select Import from Files.
4. Select MP3 and hit Open in the top right corner.
The Mp3 file will be imported into the music player app.
Open PDF in Adobe Acrobat on iPhone
1. Open the Files app on your iPhone.
2. Navigate to the Downloads folder. Tap the PDF to open it using the built-in document viewer.
3. To open it in Adobe Acrobat (or any other PDF Reader), click the Share icon.
4. Swipe on the app list, tap More, and select Acrobat (or any other third-party document app).
The document will now be shared and opened inside the third-party app you want to use.
Extract Downloaded Zip or RAR Archive Files on iPhone
iPhone’s Files app has native support for the archive files. If you have downloaded a zip or rar file from the internet, extract it using the steps below:
1. Head to the Downloads folder in the Files app on your iPhone.
2. Find and tap the Zip or RAR archive file.
3. It will create a new folder containing all the files.
Extract an Archive File Using a Third-Party App
If the archive is secured with a password or the Files app says “operation can’t be completed” when trying to open it, you will need a third-party app to extract it, as shown below:
1. Download and install Unzip app on your iPhone.
2. Open the Files app, head to Downloads, and select the Zip file.
3. Tap the Share button and select Copy to Unzip from the menu.
4. Unzip will now extract the zip or rar file.
If the archive is secured, you’ll be first asked to enter the password.
How to Share Downloaded Files on Your iPhone?
There may be instances when you want to share the downloaded files from your iPhone to other devices, such as a Mac or Windows PC or another iPhone or Android phone. Below, we have mentioned some easy solutions to share the downloaded photos, videos, zip, document, and other file types.
Share Files Via Email or Google Drive
If the file is small, such as a PDF or a document, you can share it with anyone by attaching it to an email. For bigger files, you can upload them to Google Drive. Open the Drive app on your iPhone, tap the + button > Upload and select the files.
Keep the screen on till the upload completes.
If Google Drive uploads fail every time, check our guide to fix Drive not uploading files from iPhone. You can also learn to lock the Drive app with Face ID to protect private files.
Send Downloaded Files to Mac Using AirDrop
The easiest way to share a downloaded file to your Mac computer is using AirDrop. Ensure AirDrop is enabled on your iPhone and Mac and that both are on the same Wifi network. Open the file on your iPhone, pull up the Share menu, and select AirDrop > select your Mac to make the transfer.
Share Downloads to PC Wirelessly Using Third-Party Software
Alternatively, you can share the downloaded files from your iPhone to your PC using third-party software over Wifi. Examples include Air Transfer, Air Copy, and Documents app. Here’s how you can share files to any Windows computer using the Documents app on iPhone:
1. Download and open the Documents app on your iPhone.
2. Set up the app with your choices. Cancel the prompt when asked to subscribe or join the trial.
3. Once on the My Files screen, tap the three dots on the top right and select Connect to Computer.
4. Ensure your iPhone and PC are on the same Wifi network. You’ll see a 4-digit code on the screen.
5. On your PC, open a web browser and visit docstransfer.com. Enter the code from the mobile app.
6. Your iPhone and PC are now connected.
You can now access and transfer the files from your iPhone to your PC. All you need to do is upload these files in the app and then download them from the connected browser window on your computer.
Share Downloaded Files from iPhone to PC Using Intel Unison
Intel has now made it possible to connect iPhone and Windows together with their Unison app. You must install the Intel Unison app on your iPhone and Windows PC. Once you set up the app, you can directly select and share files to the computer over Wifi. Follow our complete guide to using Intel Unison here.
Wrapping Up
This was all about how you could download any file on your iPhone, open and save it in the relevant apps, and share it to your Windows or Mac computer if required. I hope the above guide helped you with the downloaded files on iPhone and iPad. Stay tuned to GadgetsToUse for more such guides.
You might be interested in:
- 3 Ways to Remove Background Noise During Calls on iPhone
- [Guide] How to Use ChatGPT With Siri on iPhone and iPad
- 3 Ways to View and Change File Extensions on iPhone or iPad
- 7 Ways to Search Anything, Any File on iPhone
You can also follow us for instant tech news at Google News or for tips and tricks, smartphones & gadgets reviews, join GadgetsToUse Telegram Group or for the latest review videos subscribe GadgetsToUse Youtube Channel.