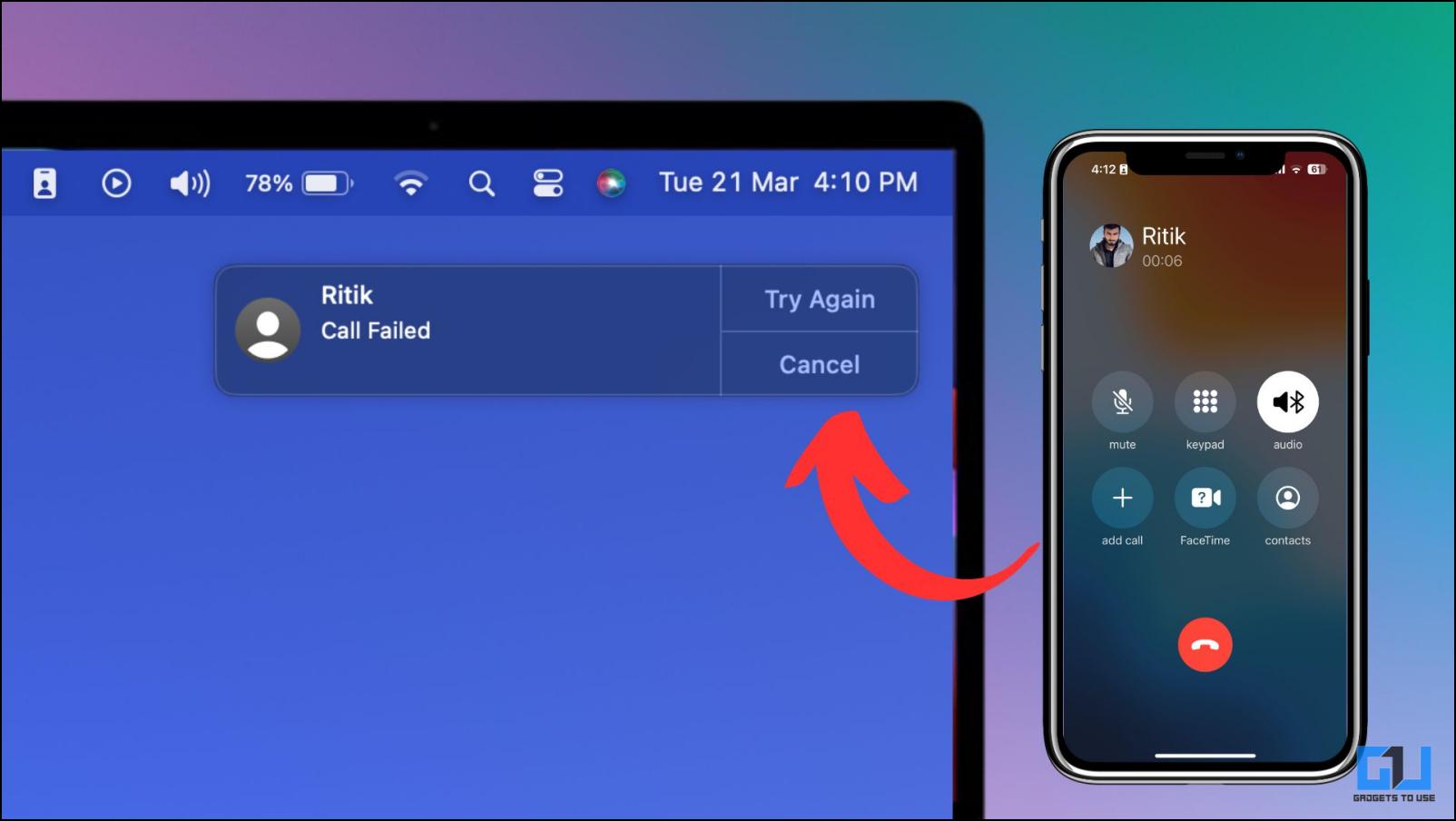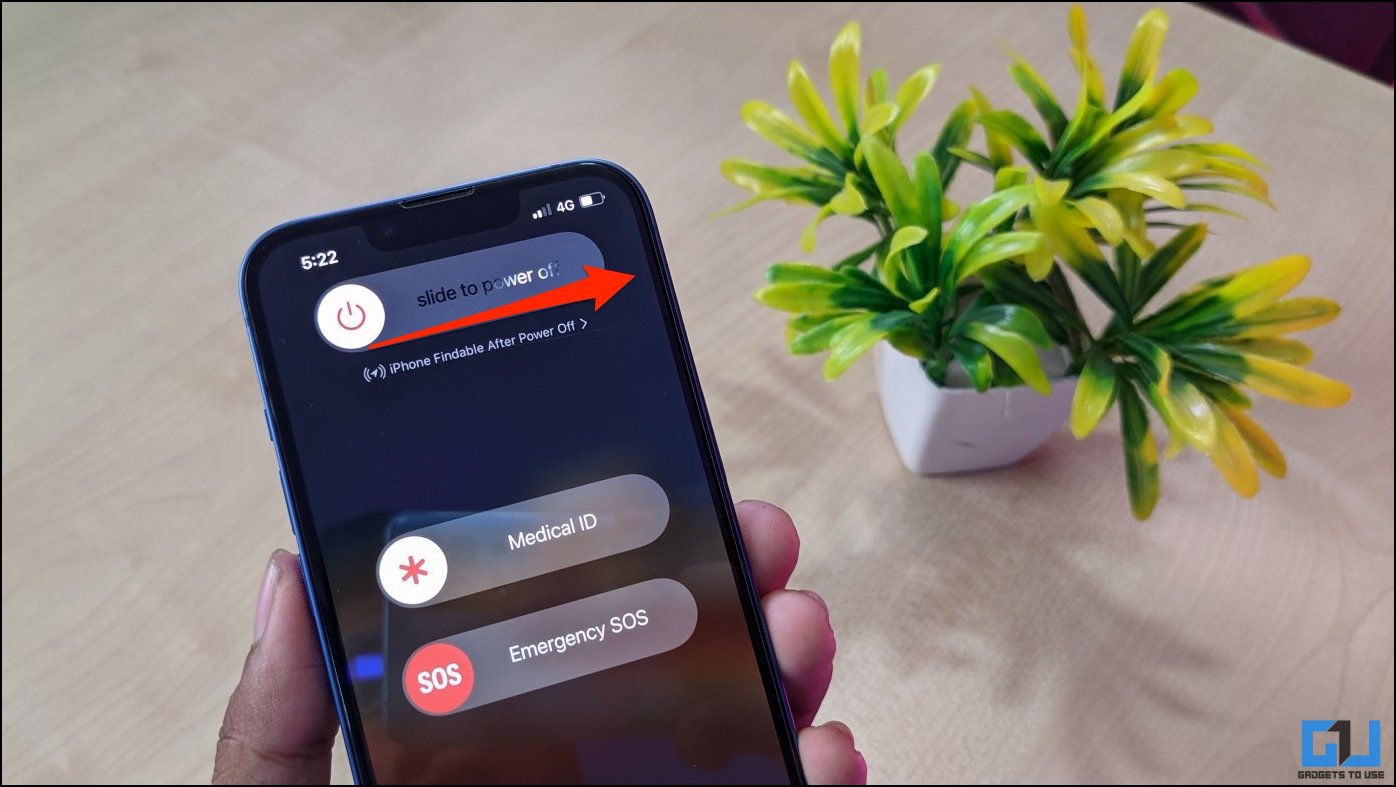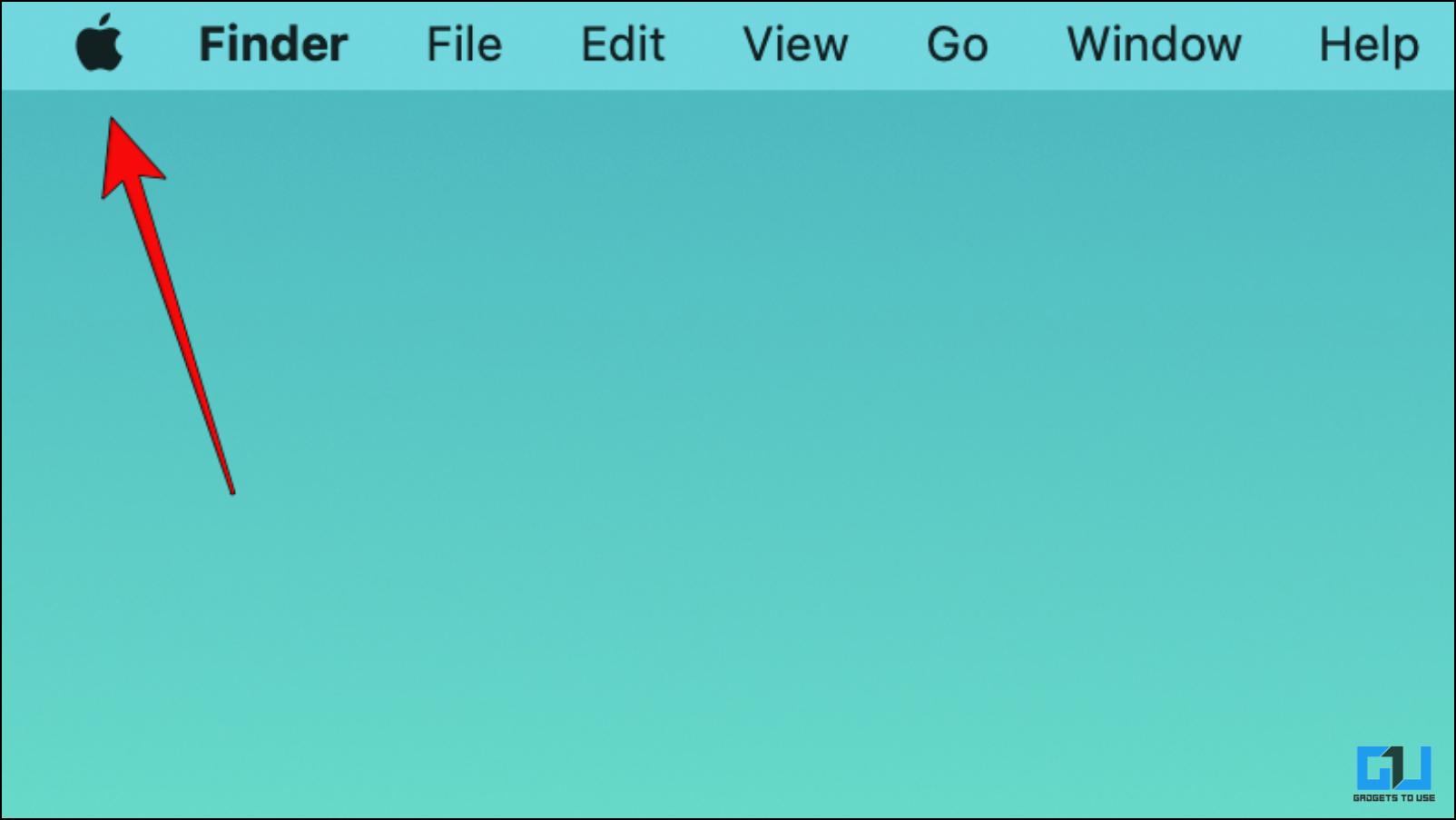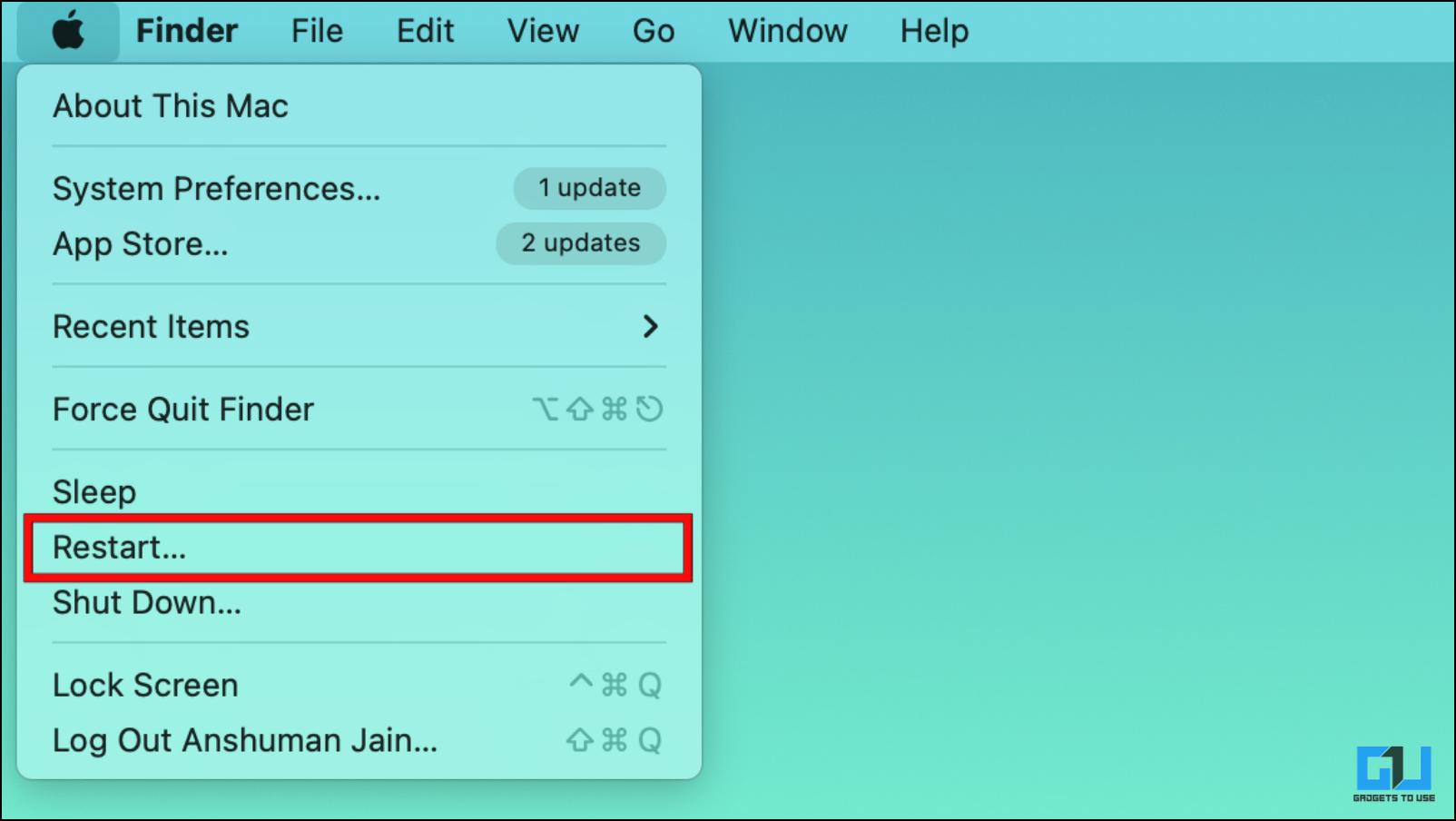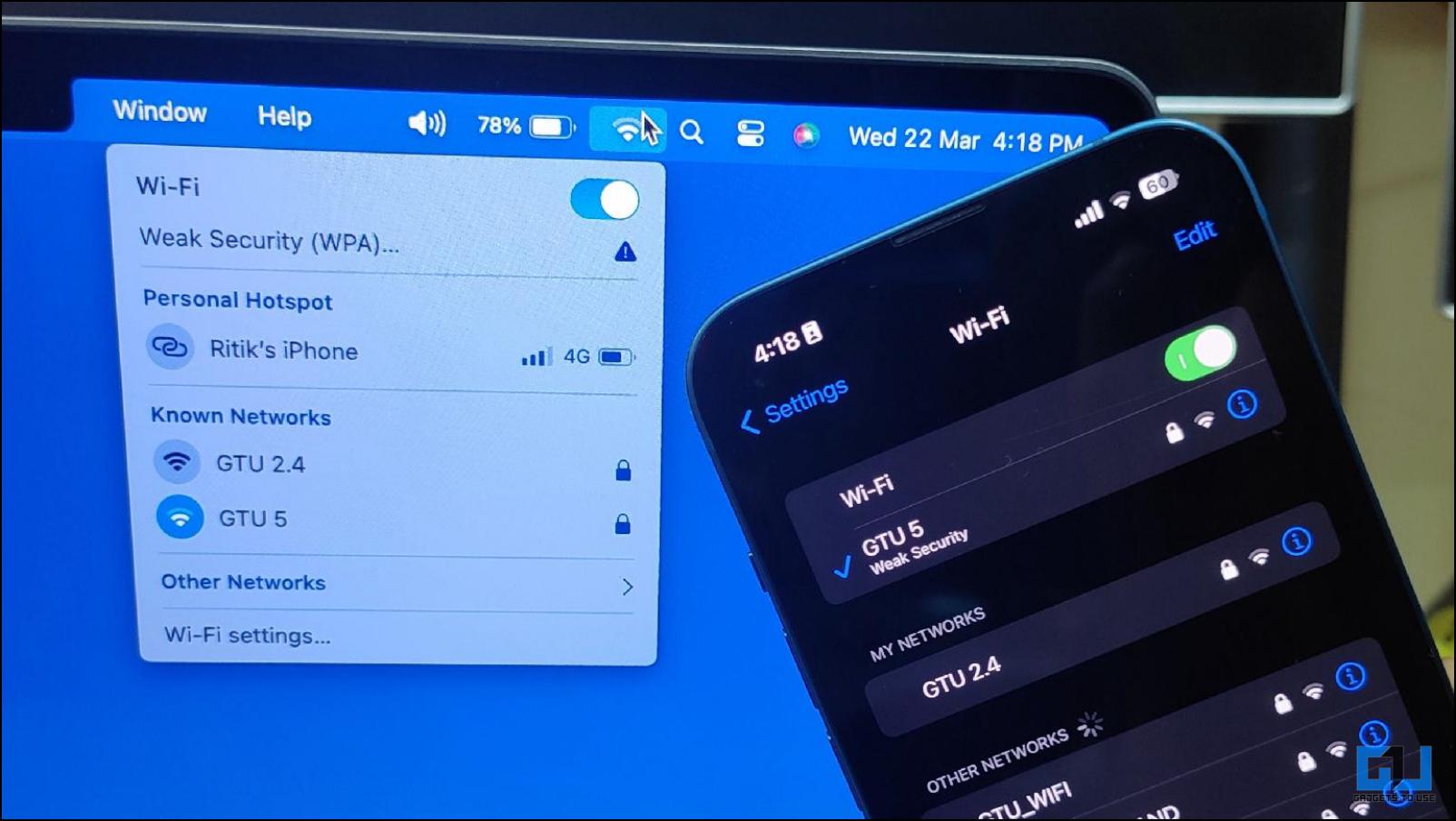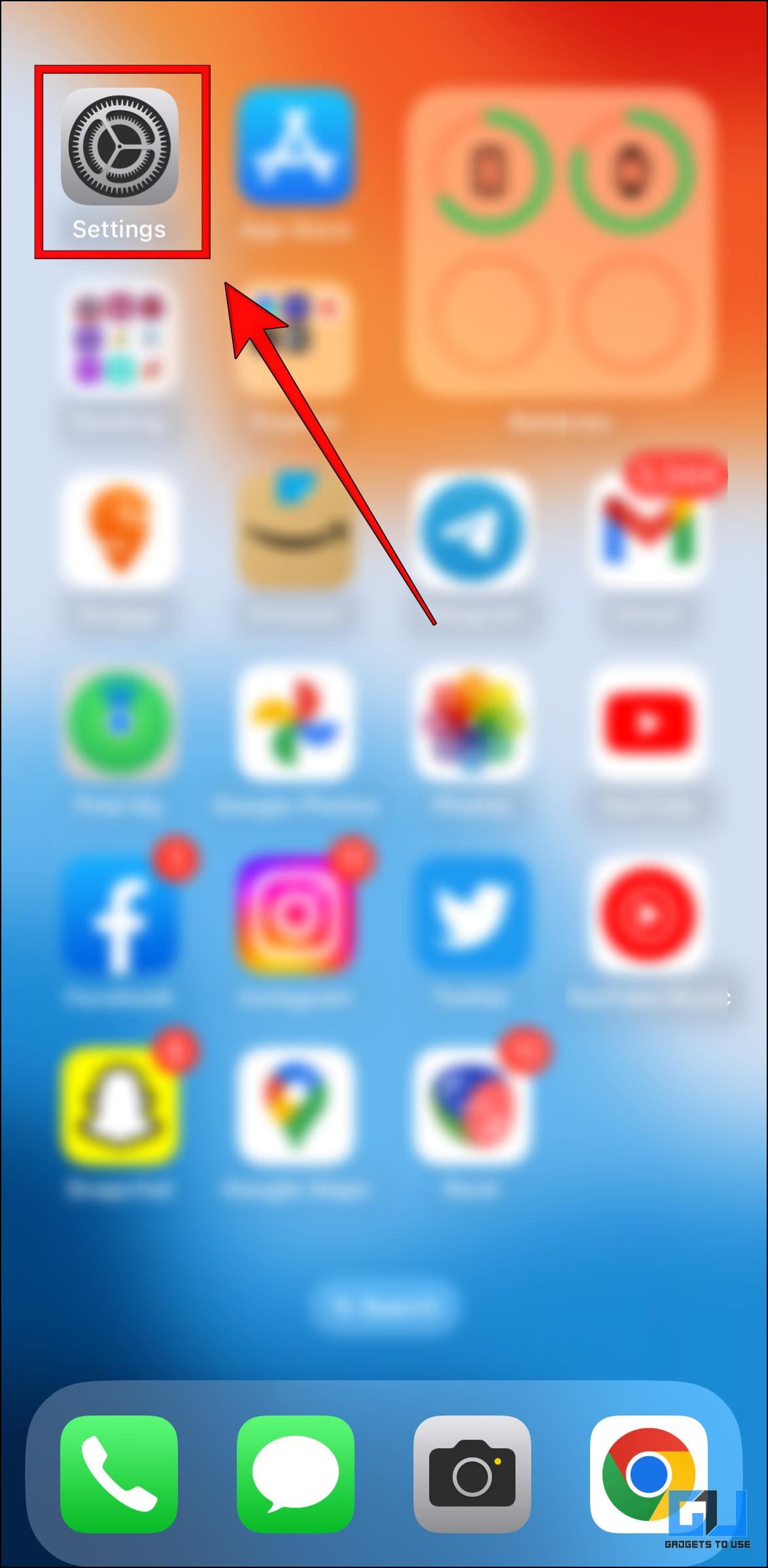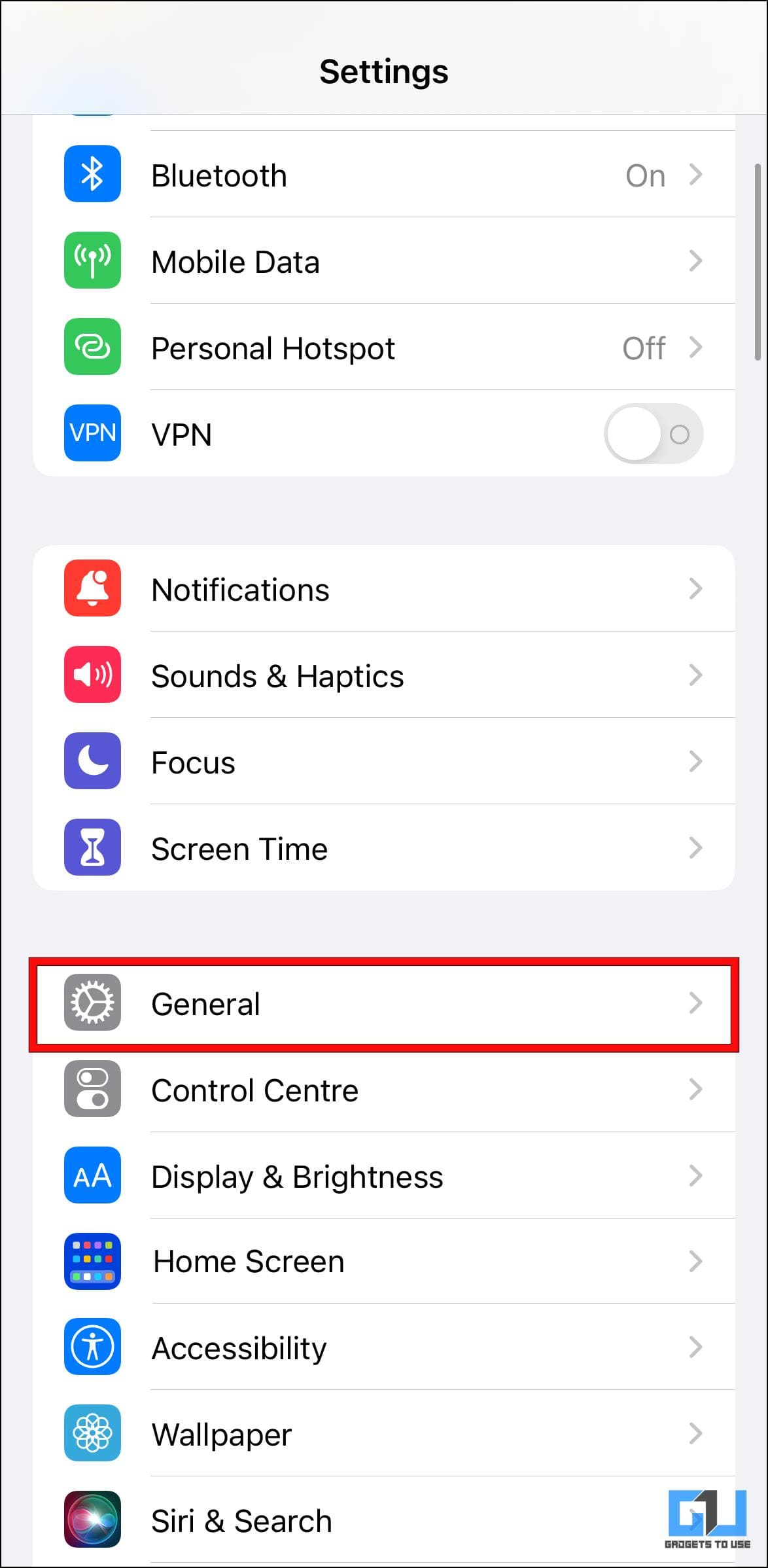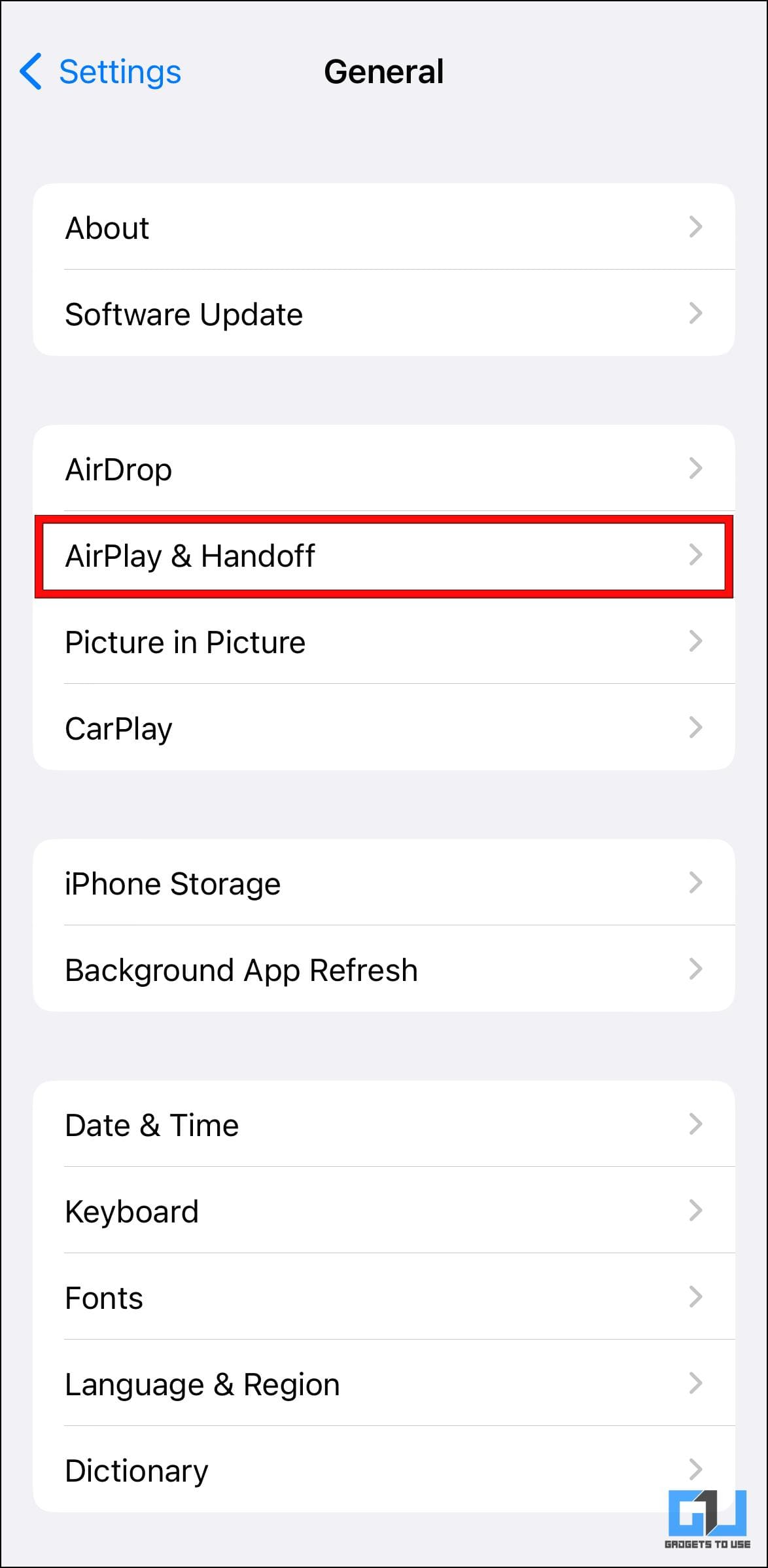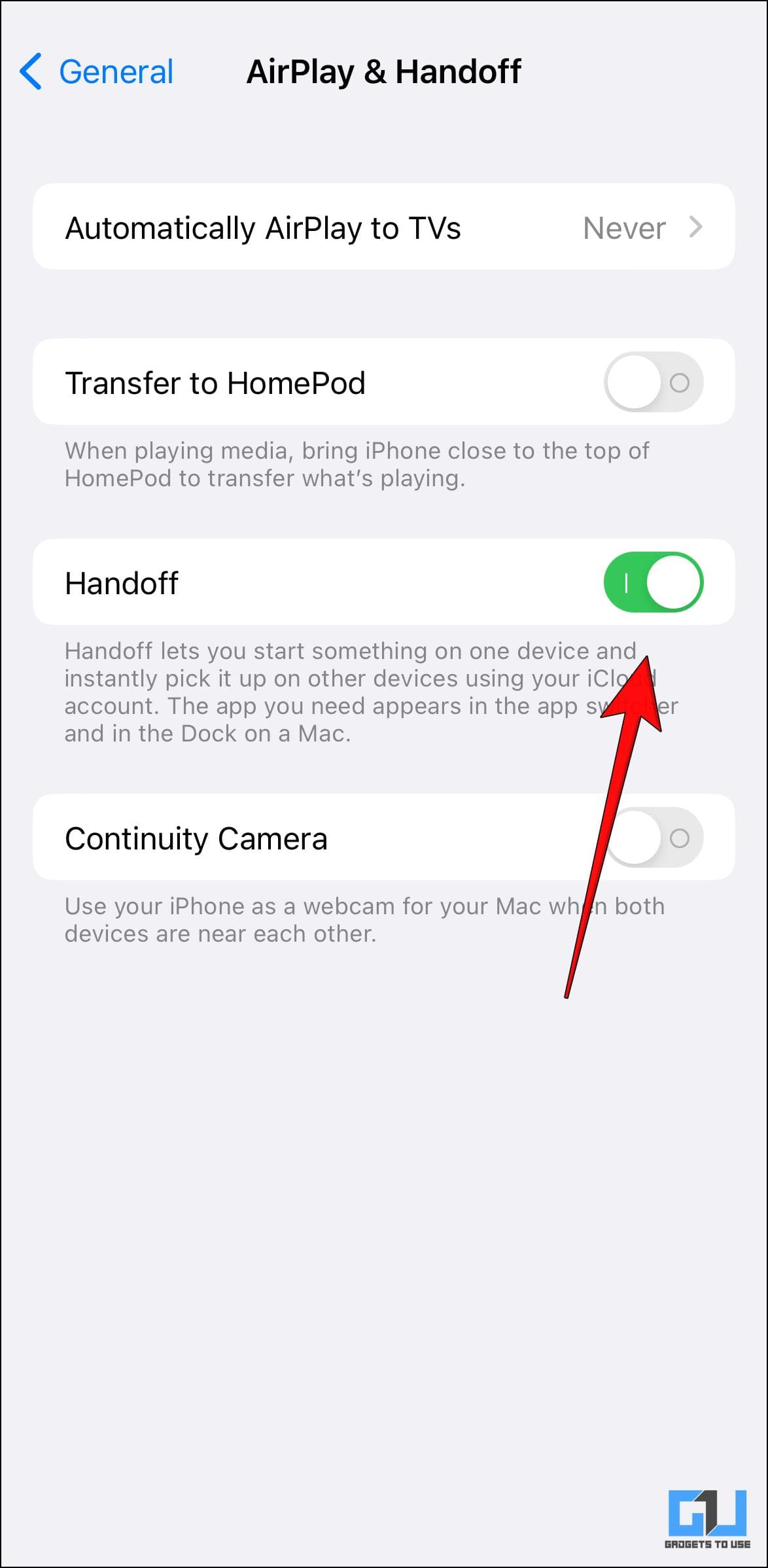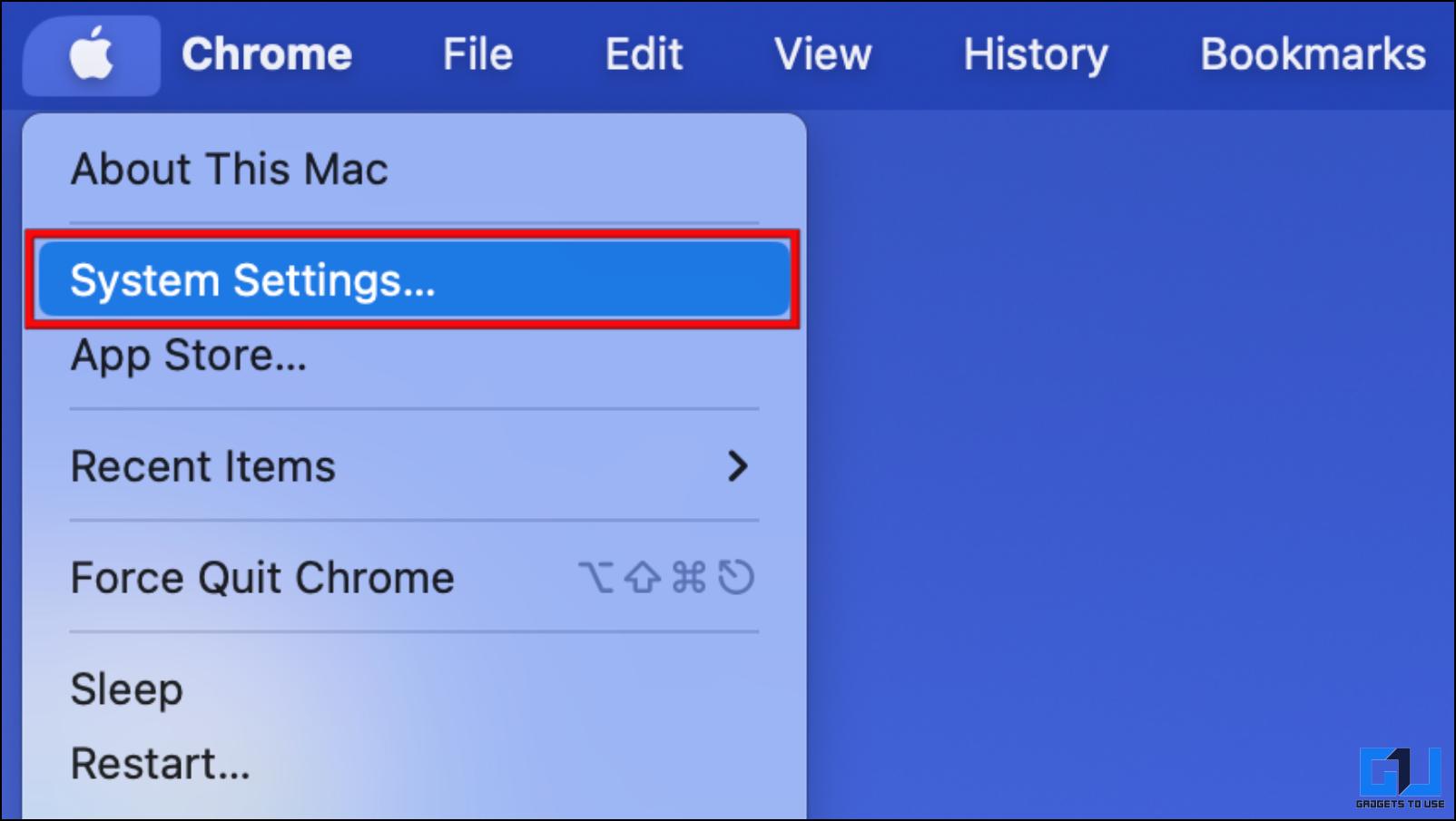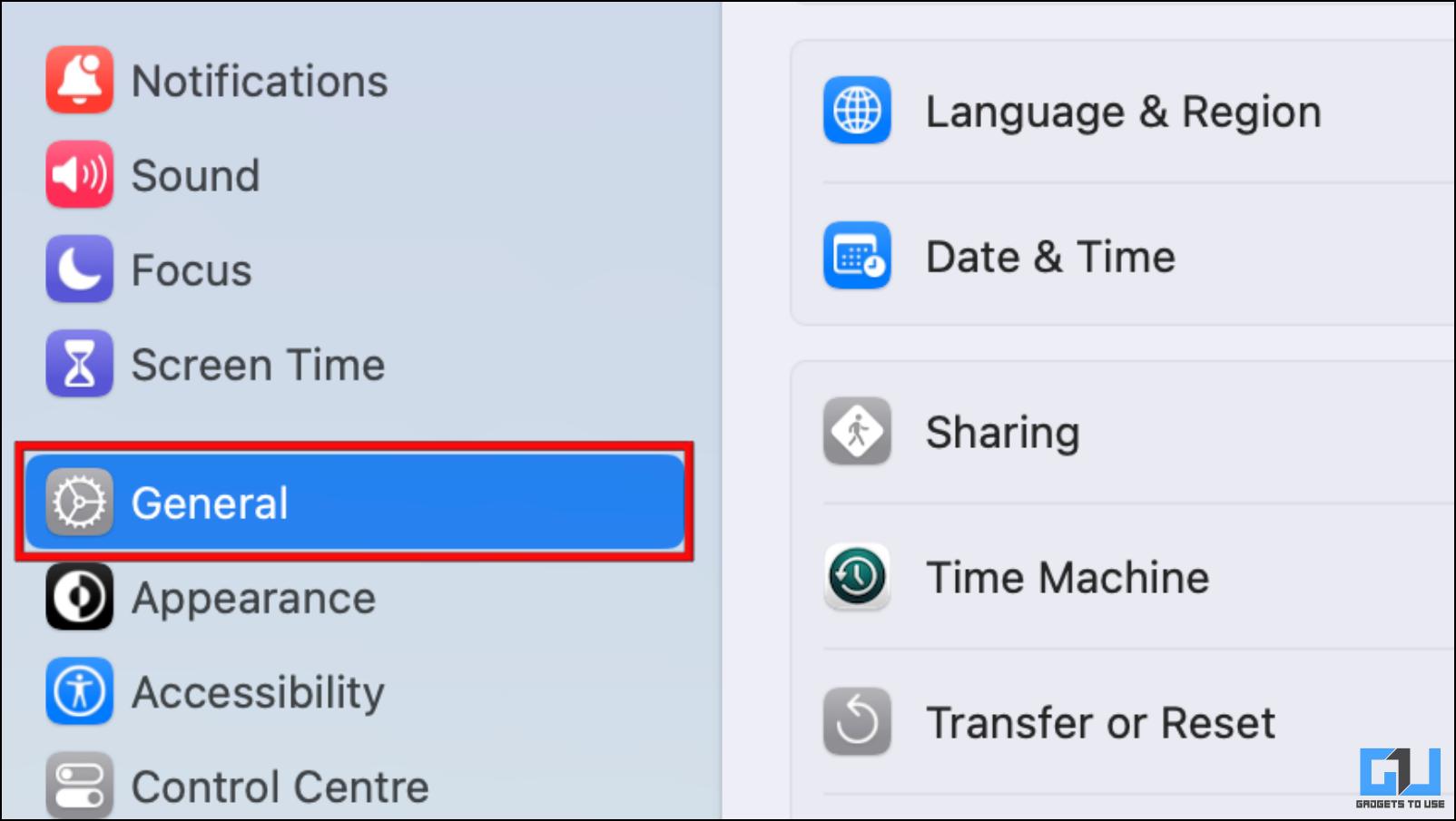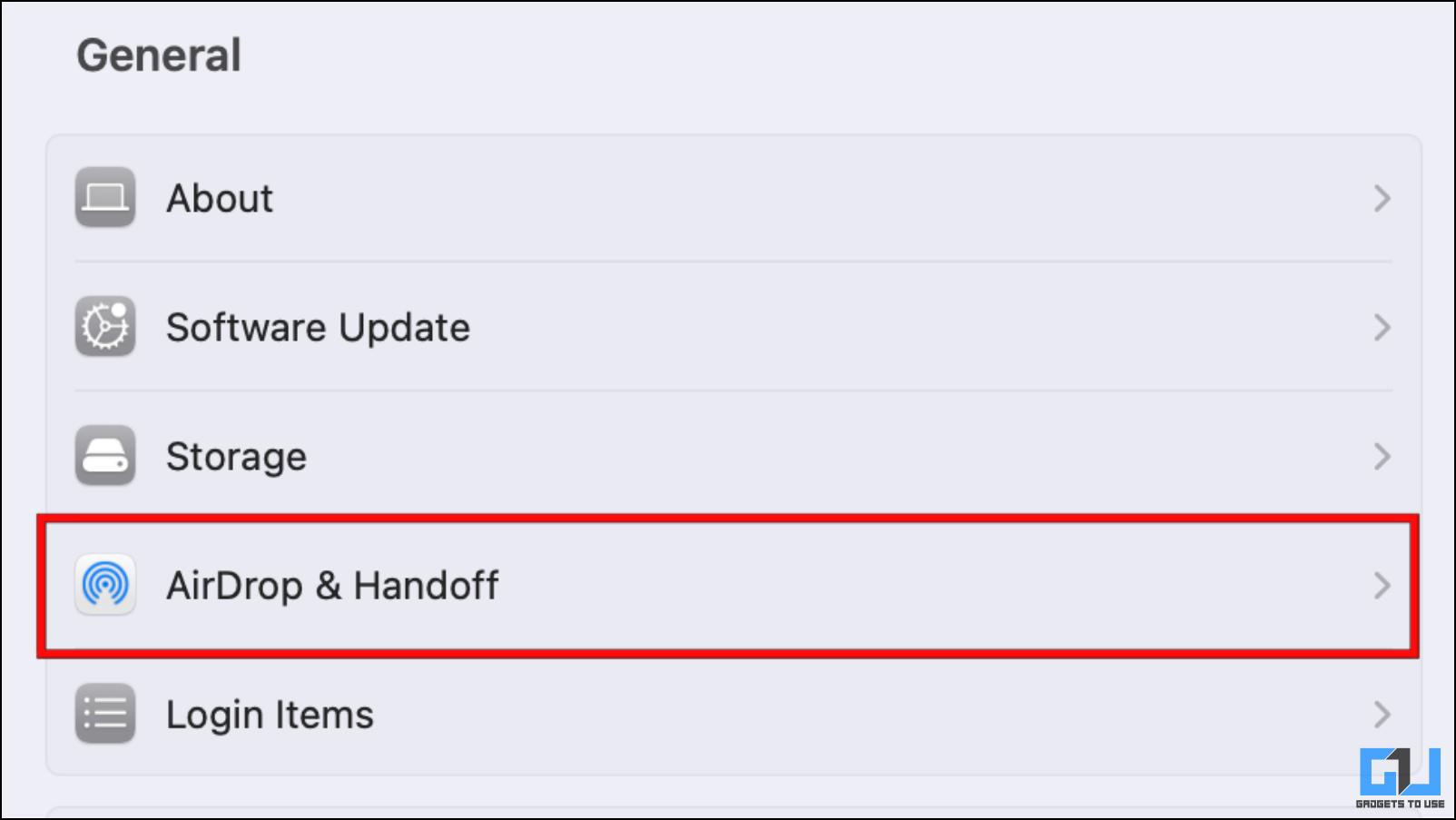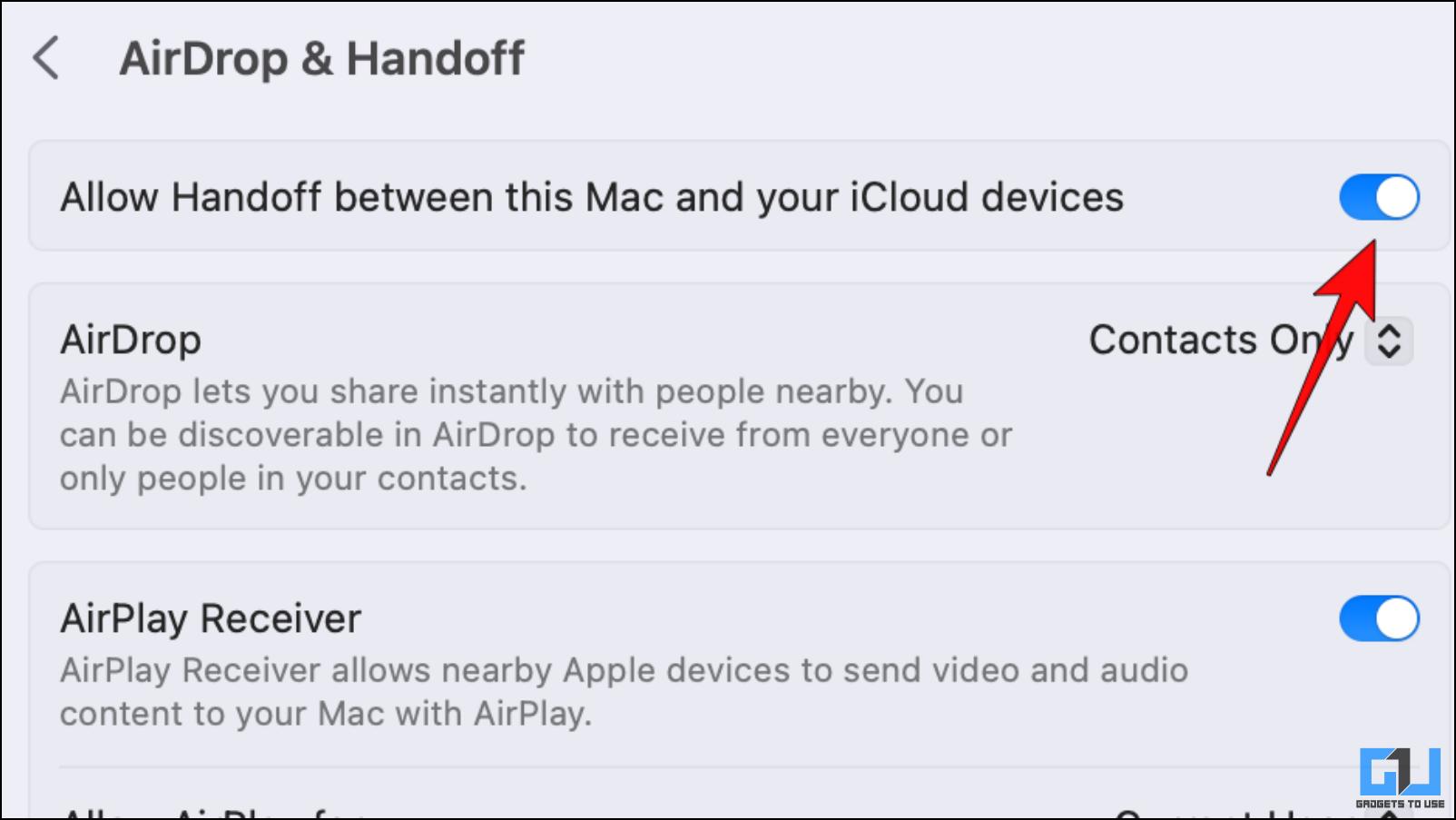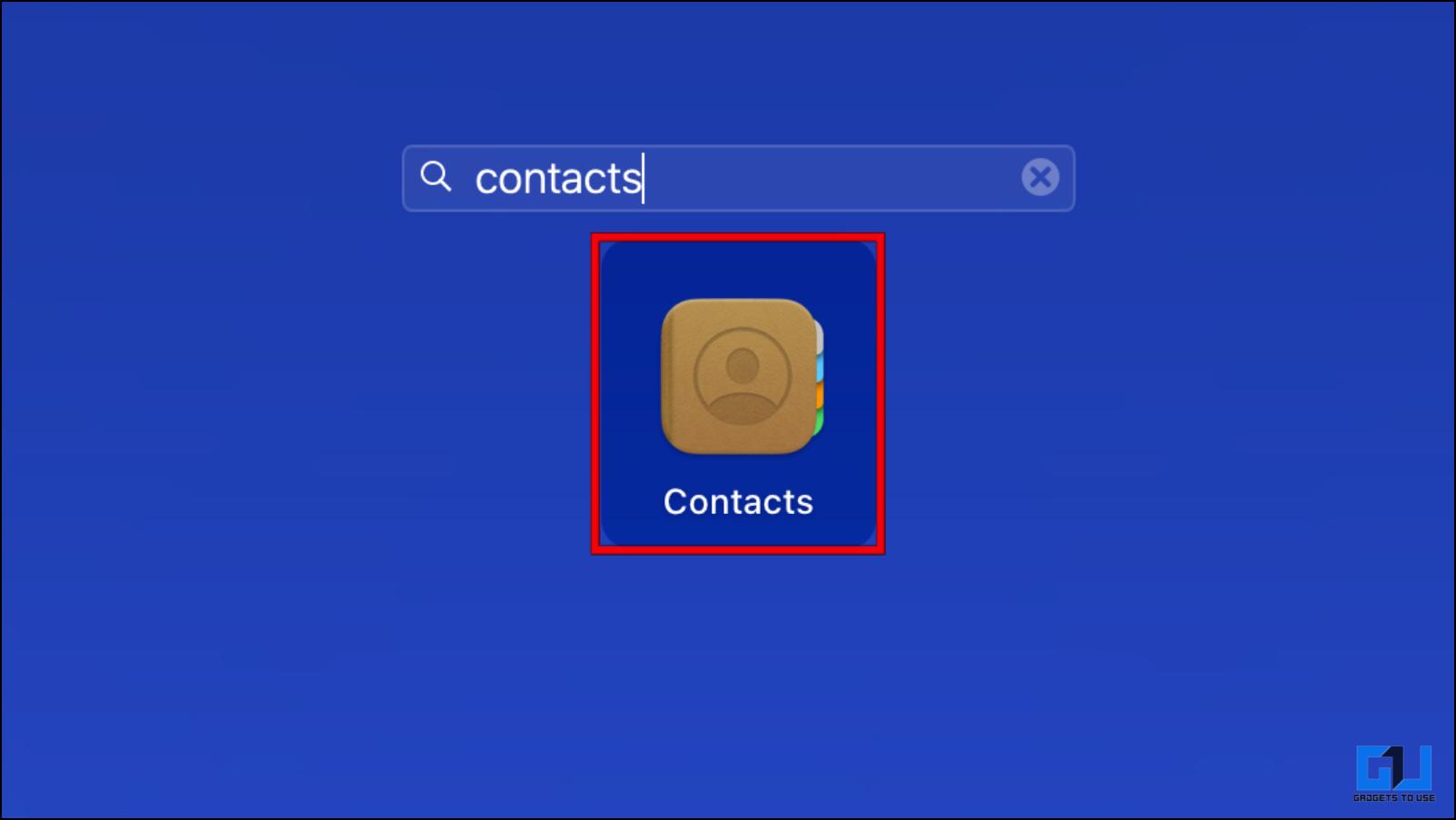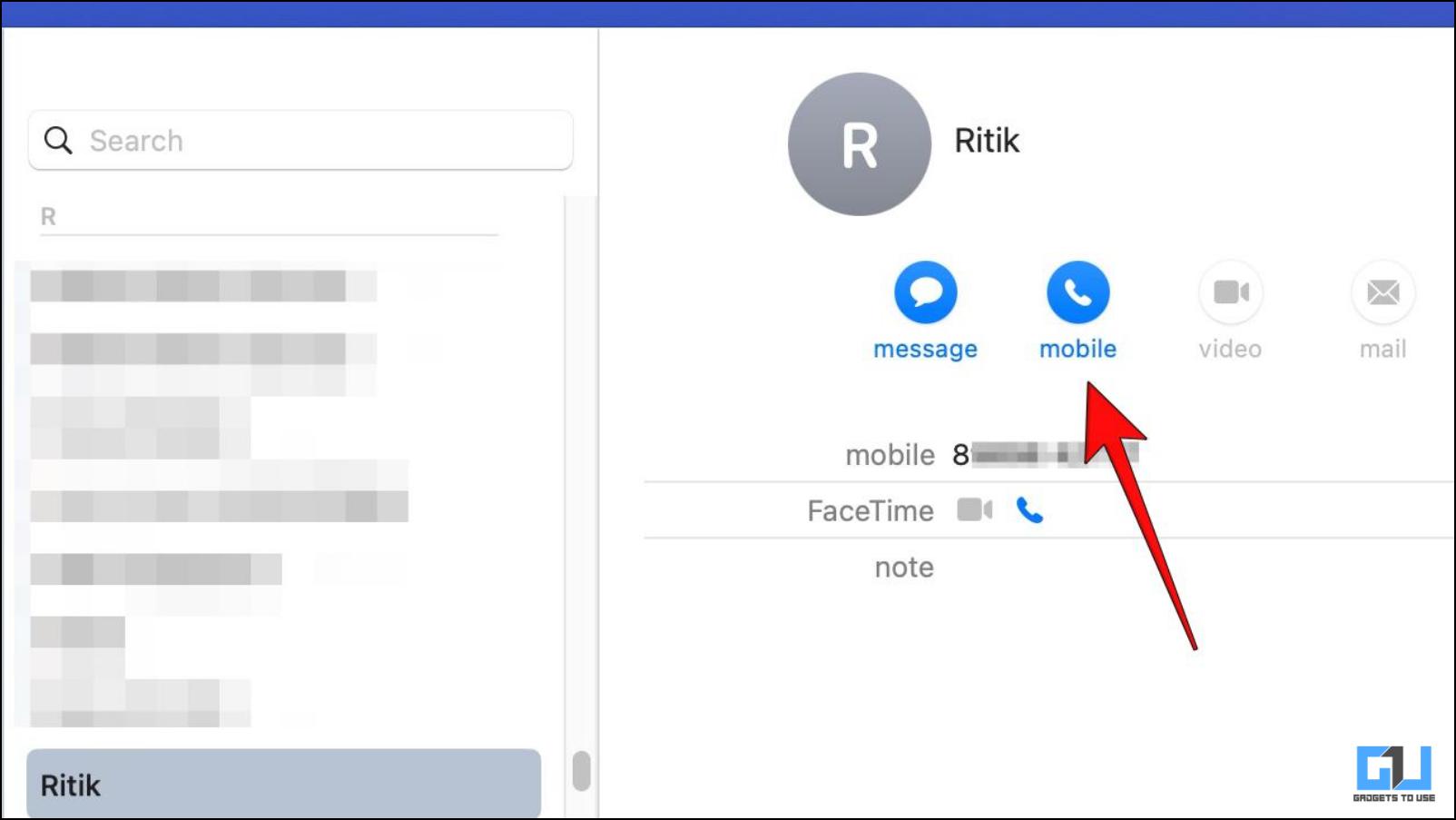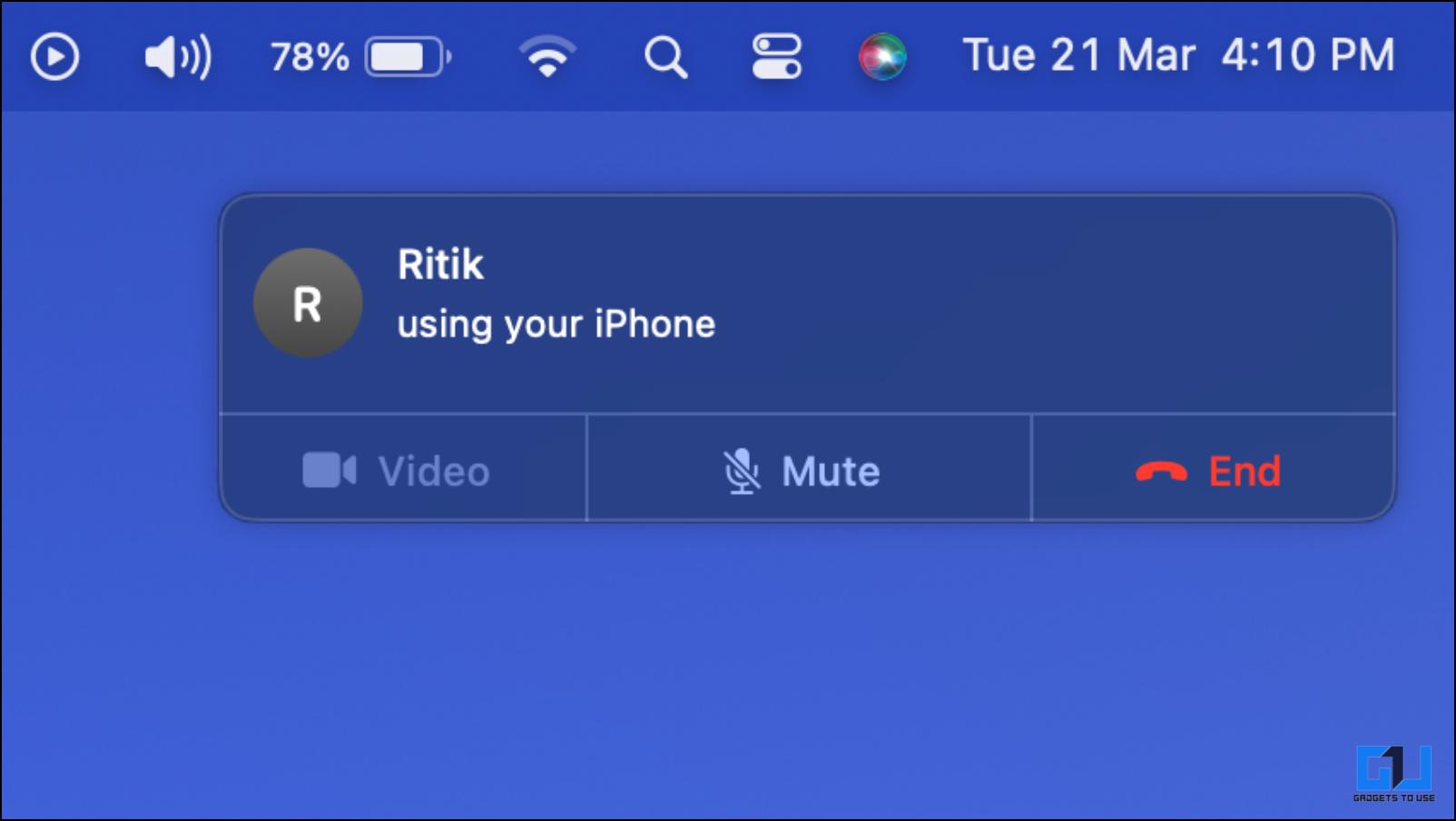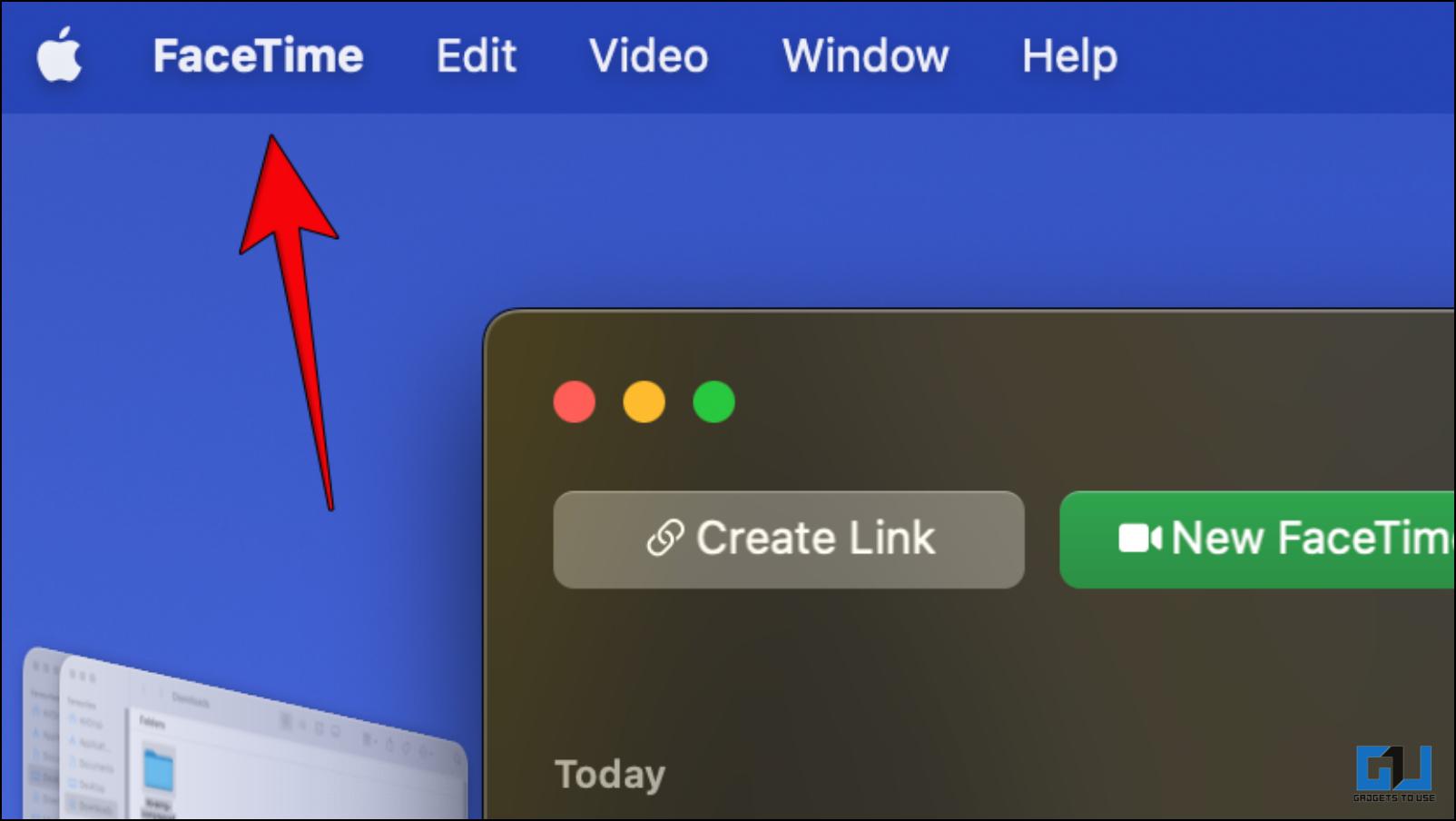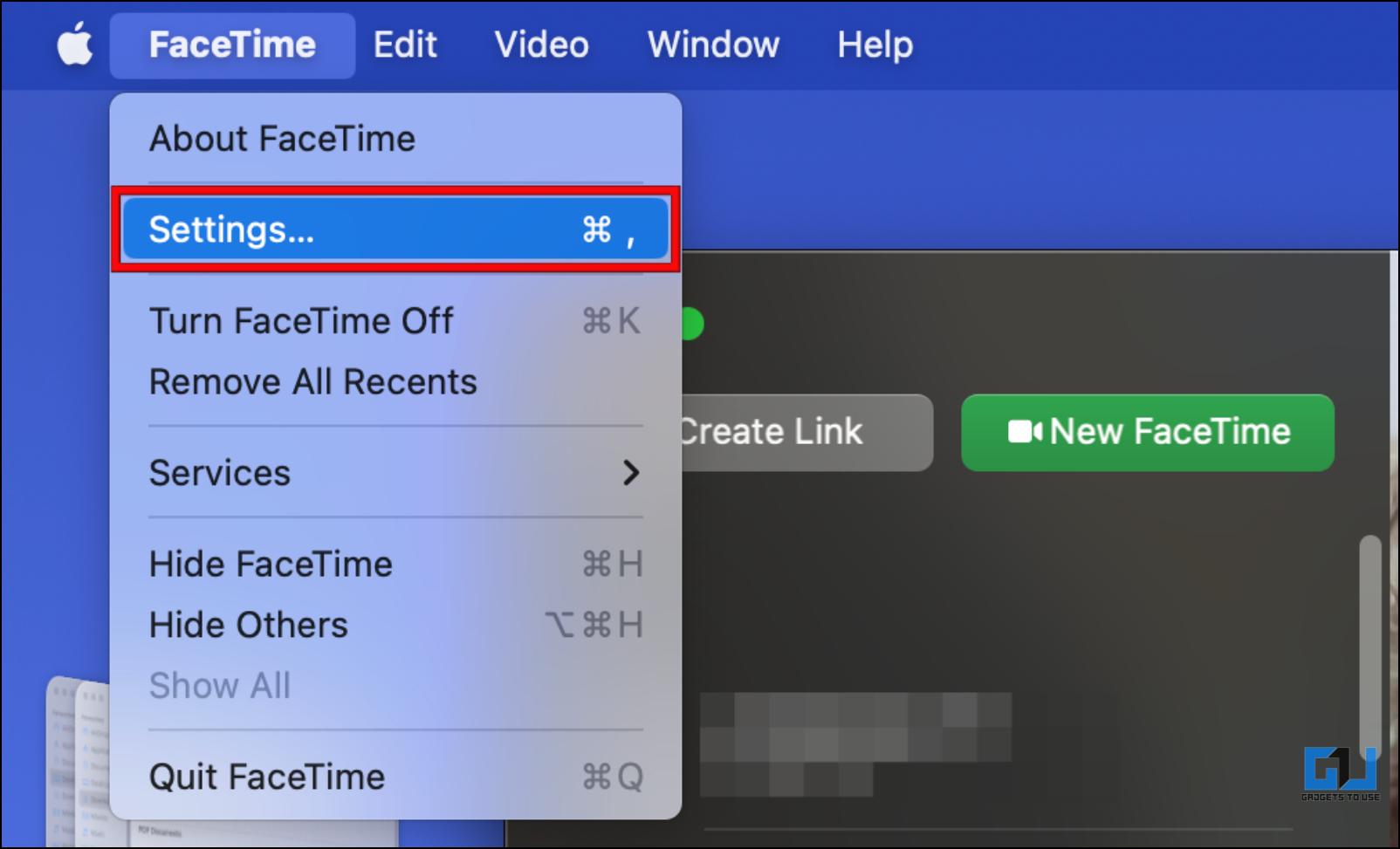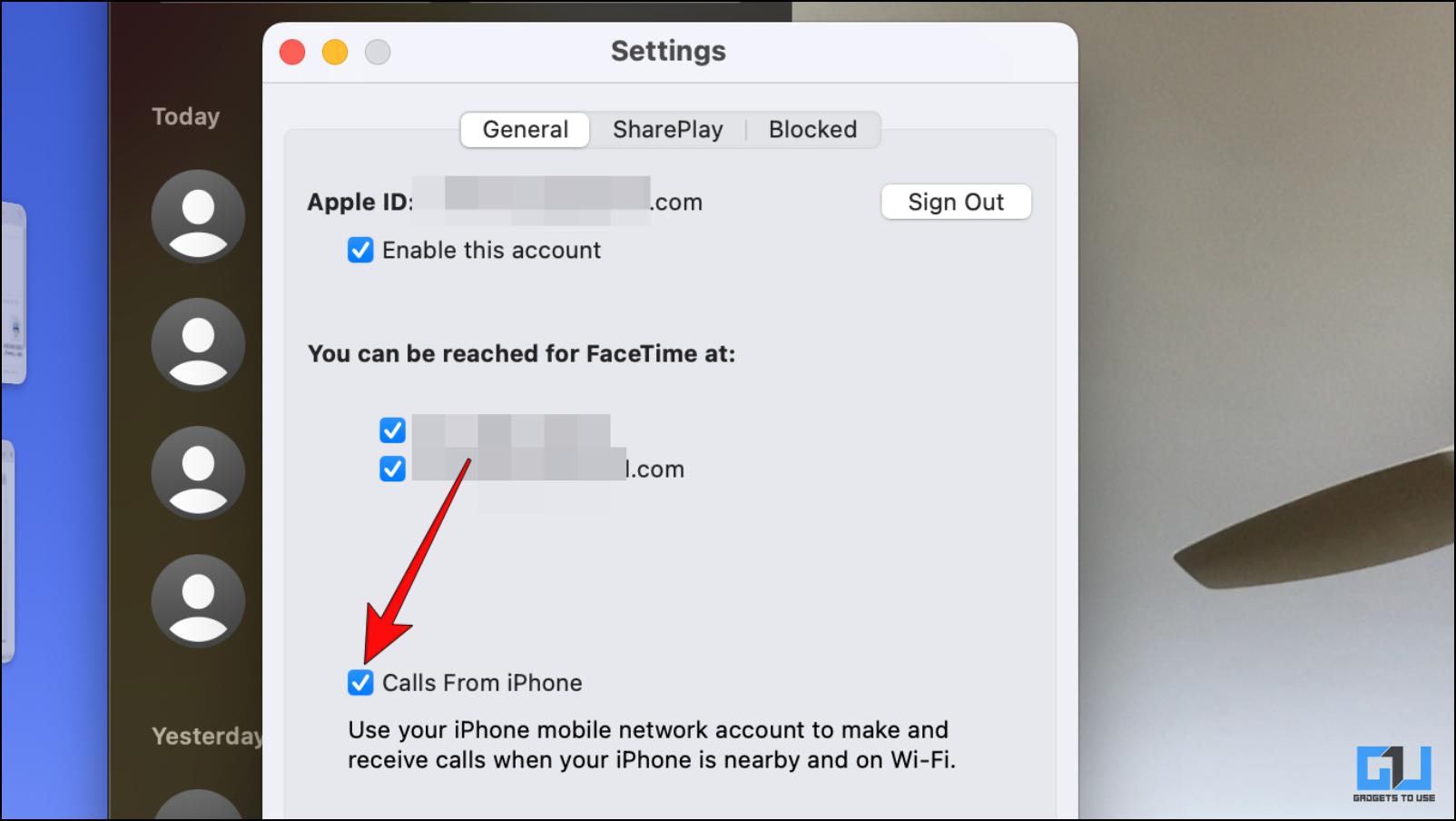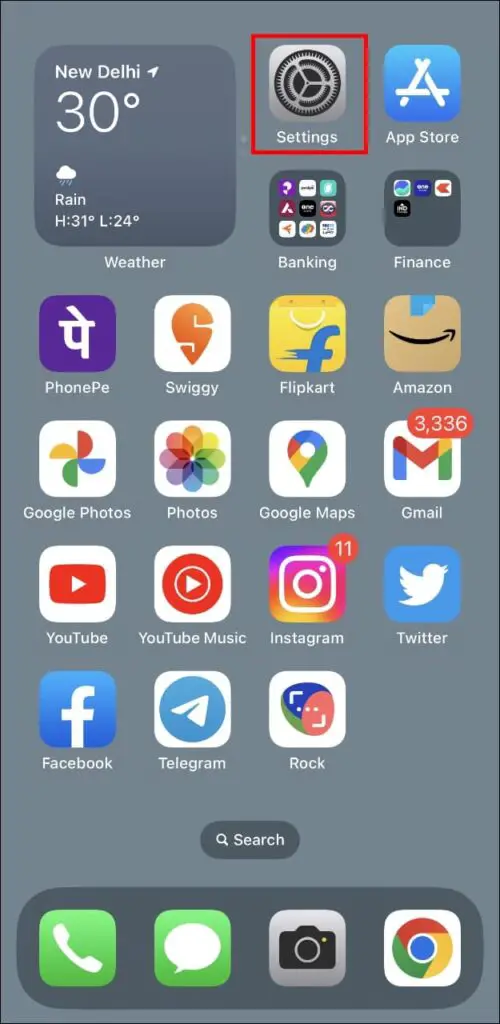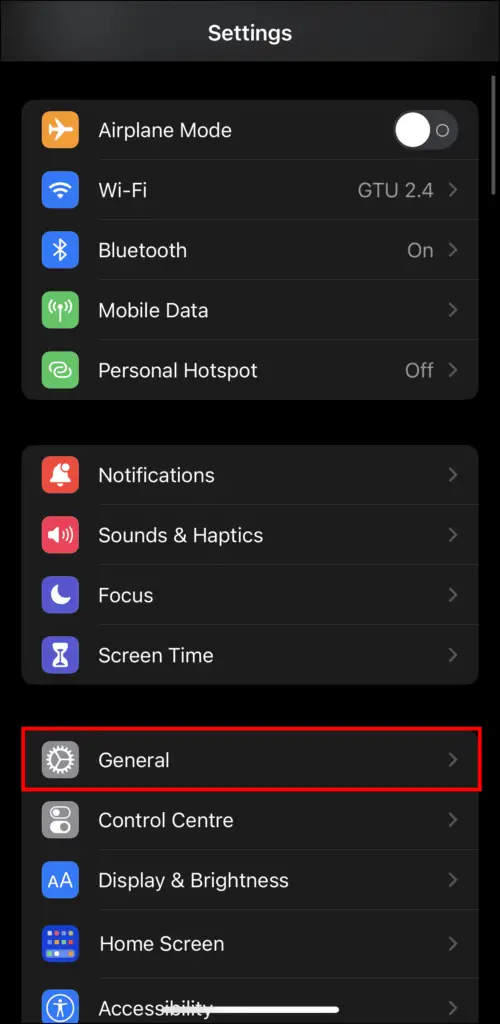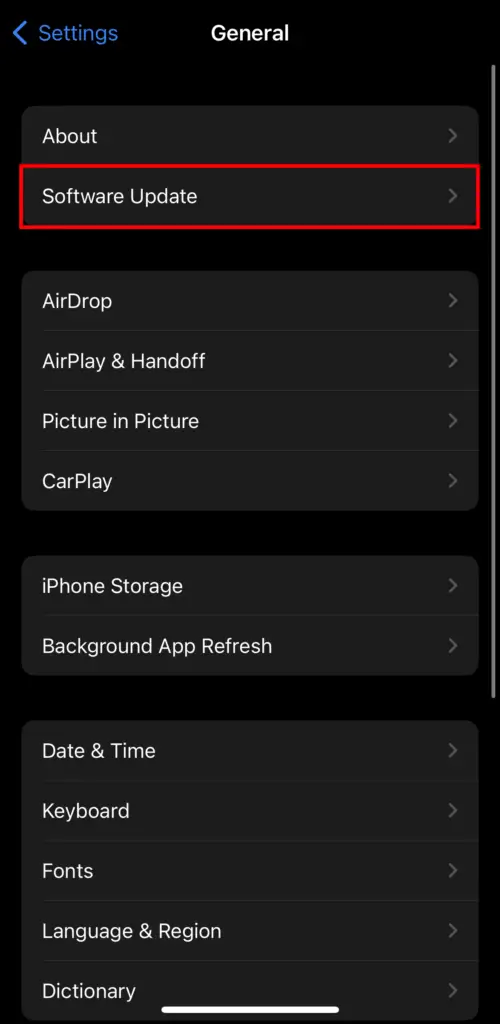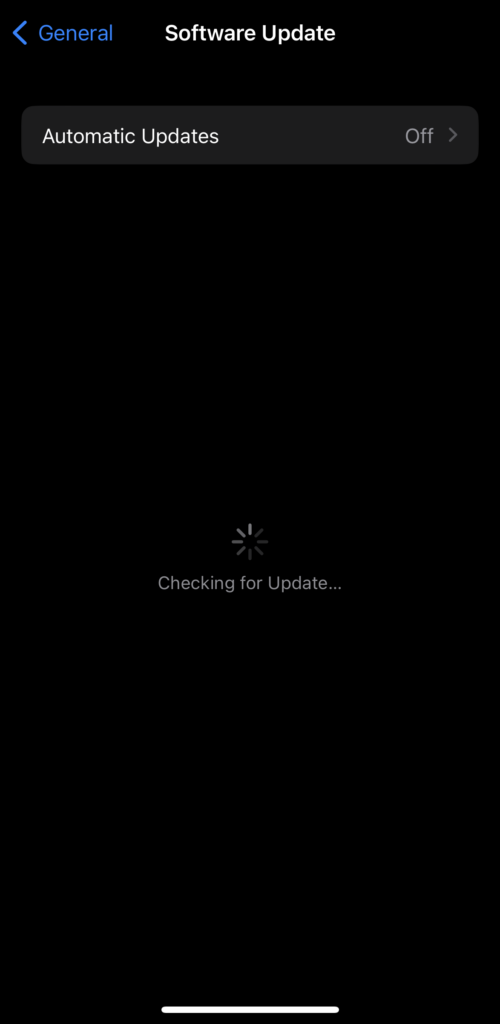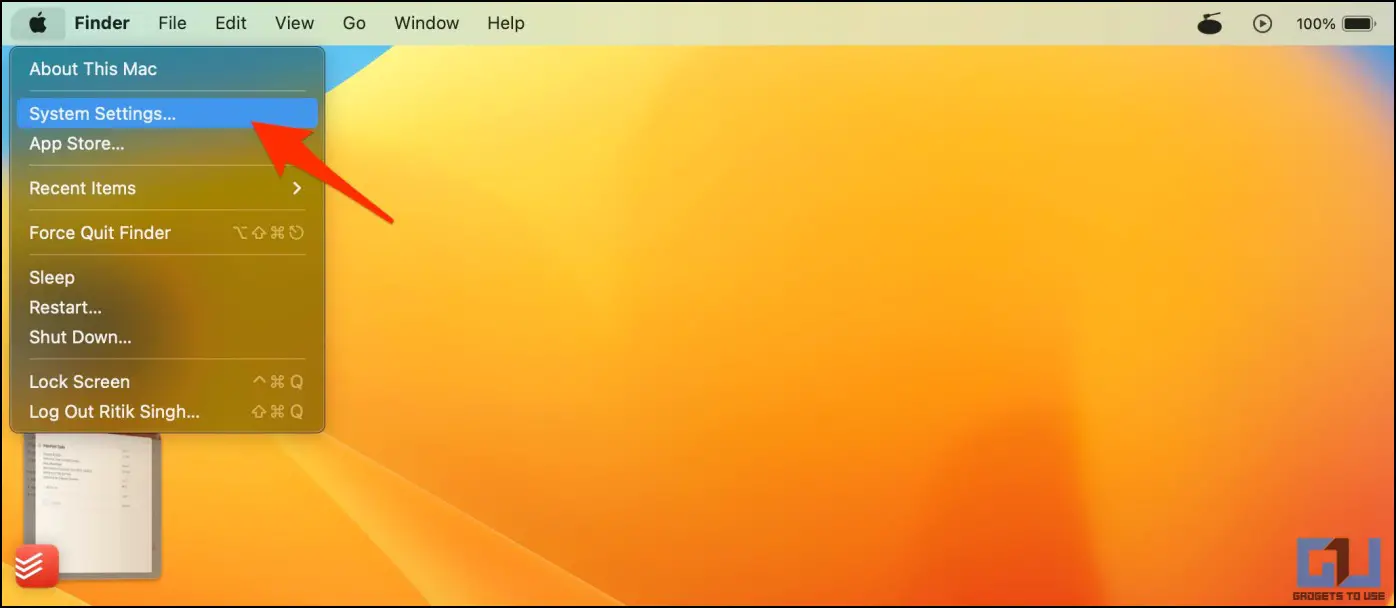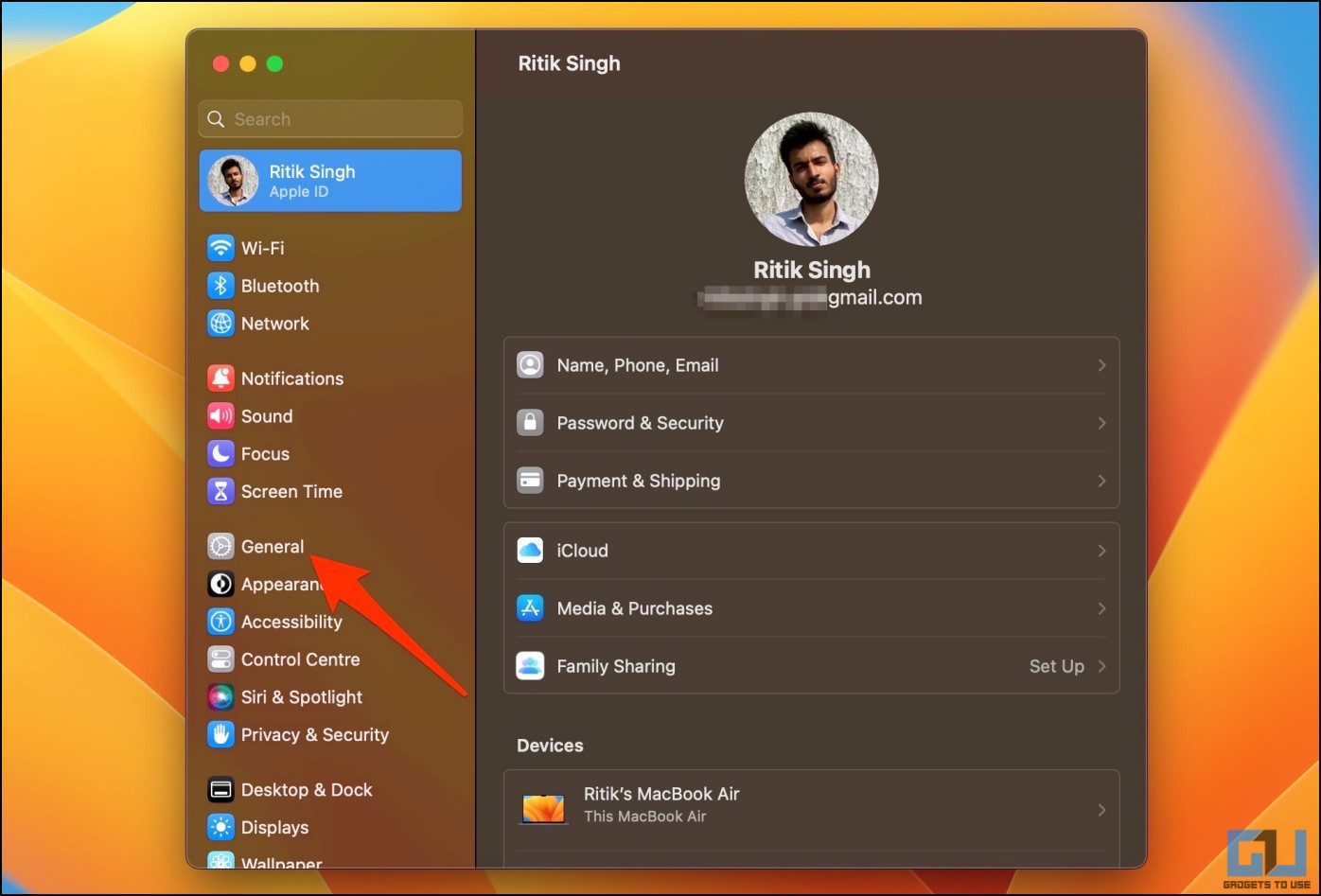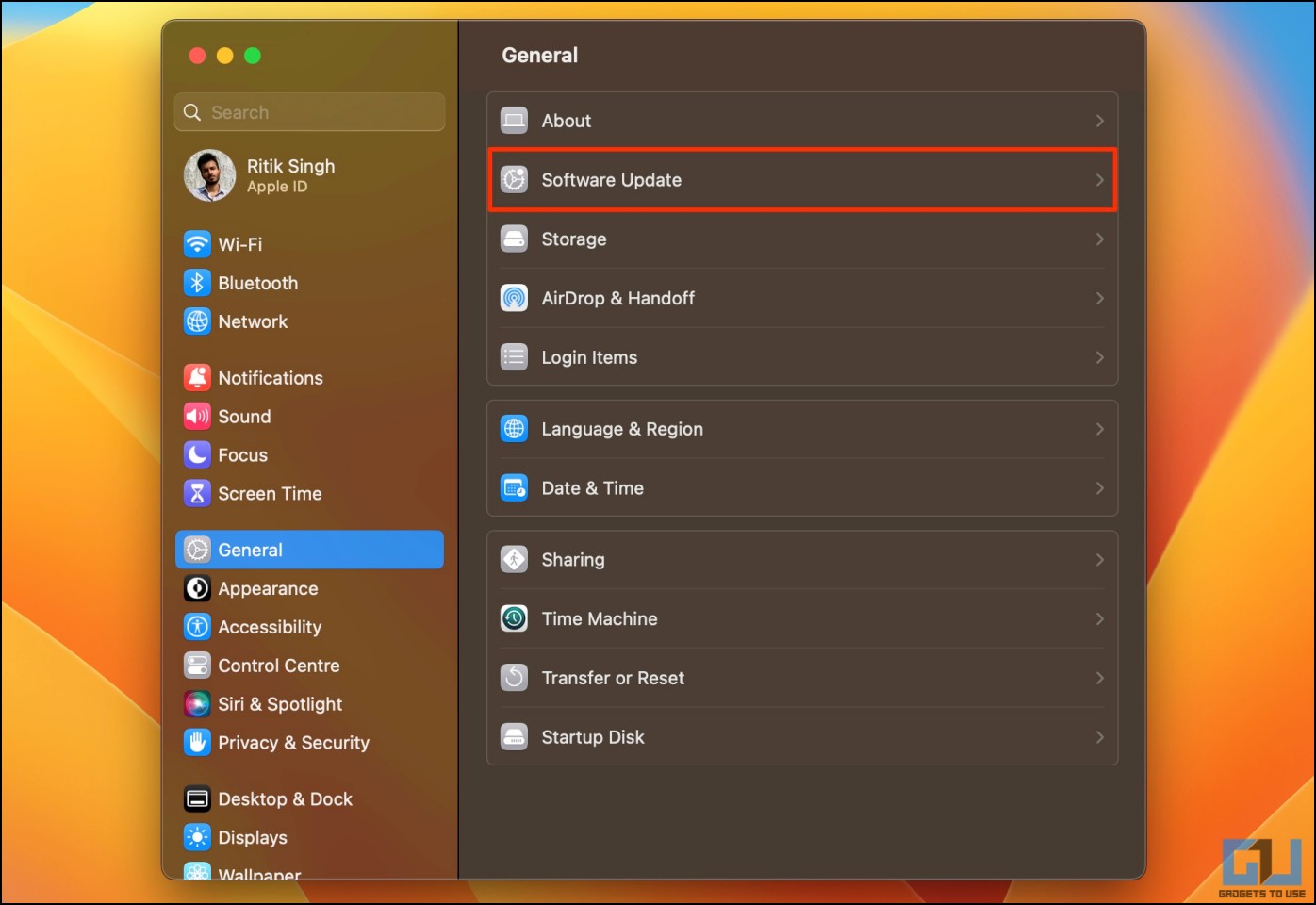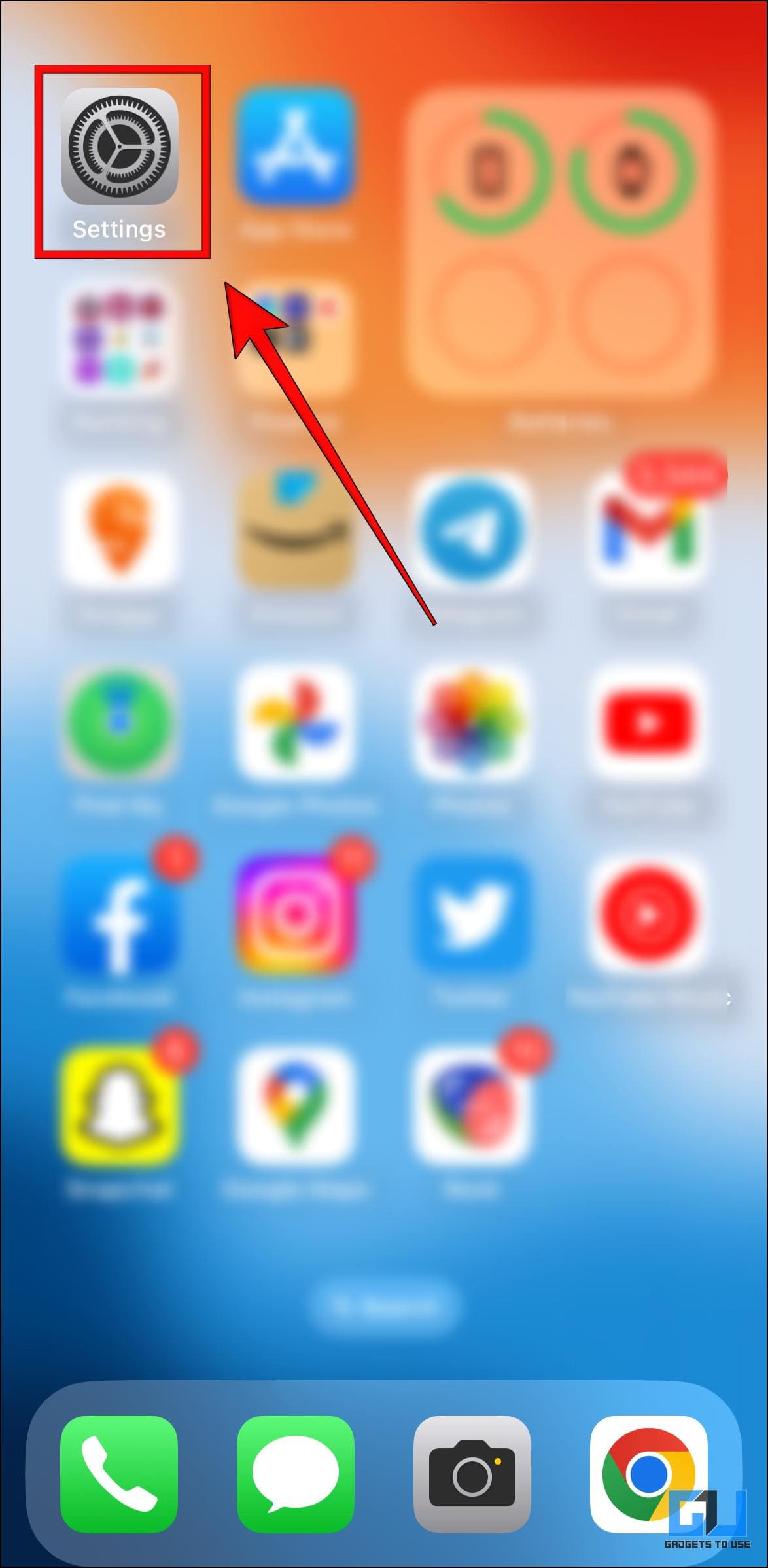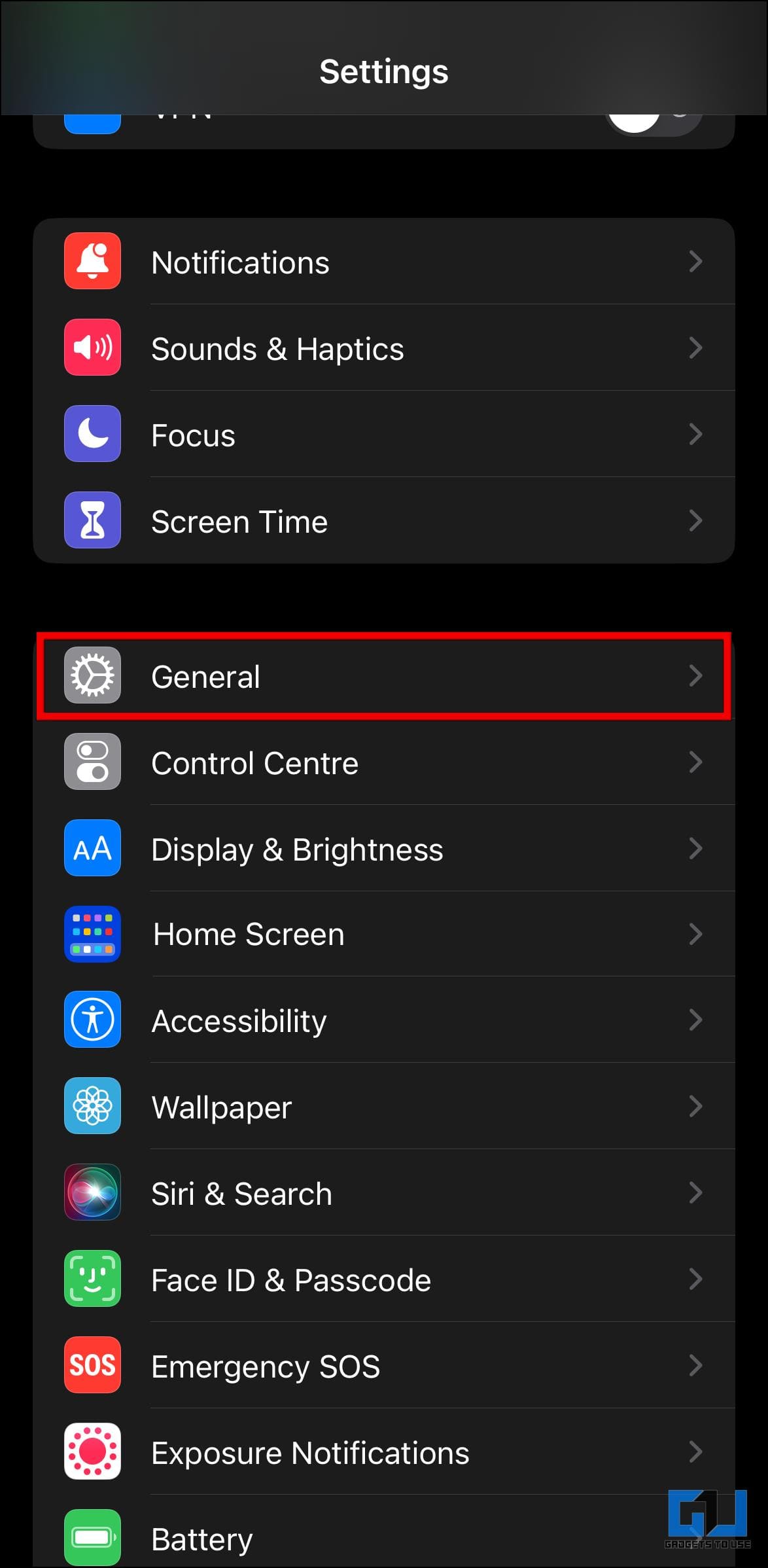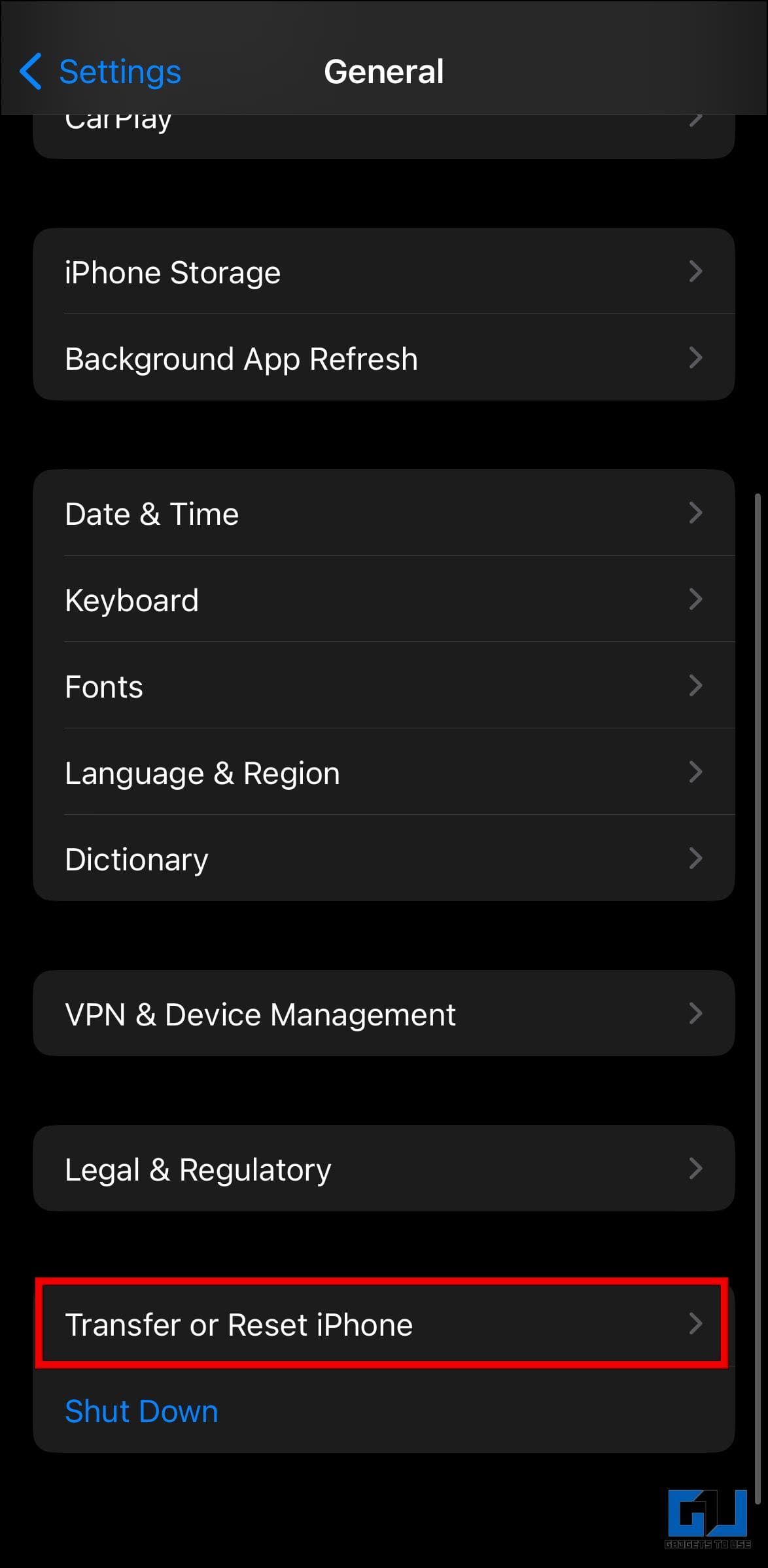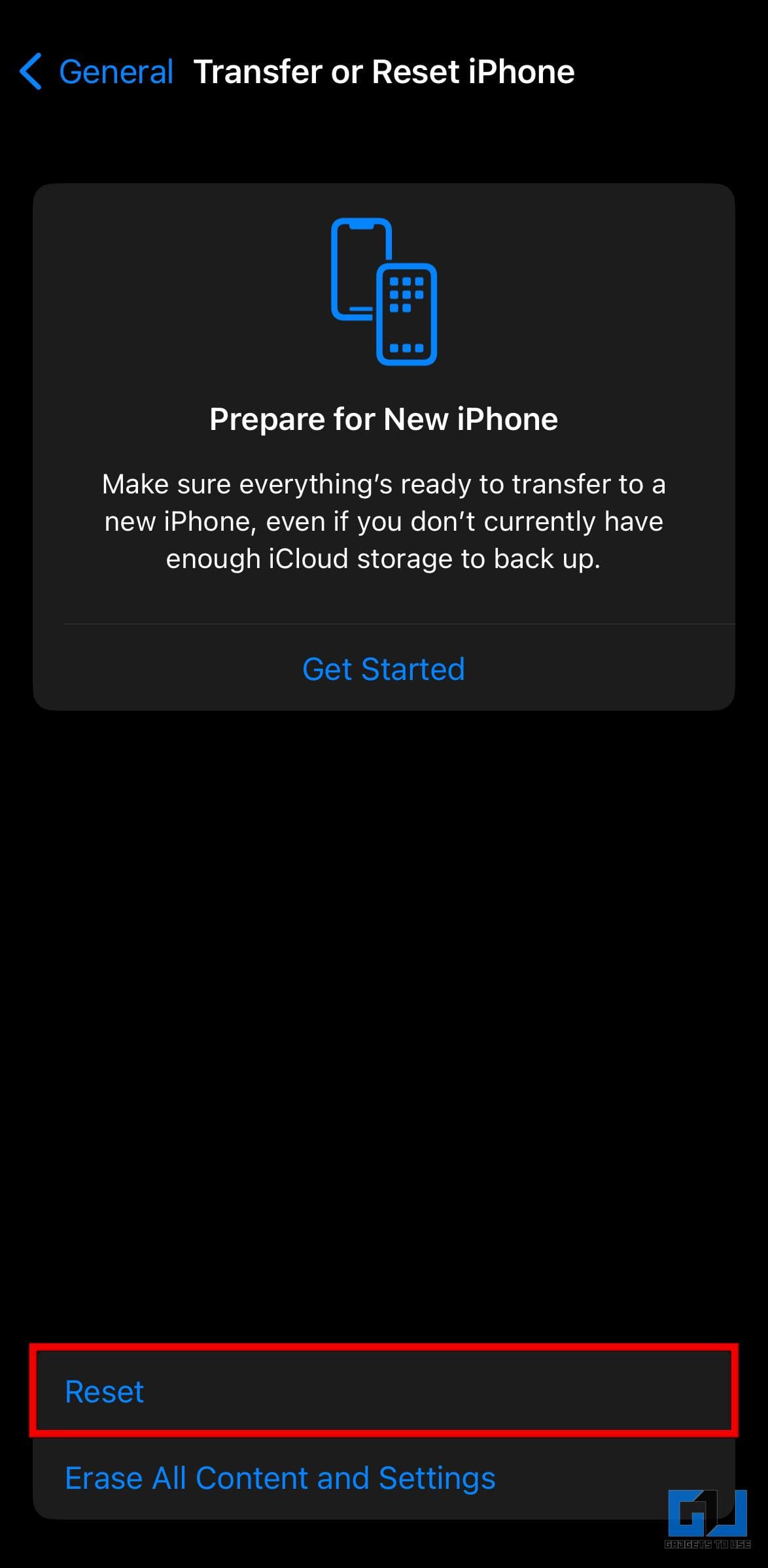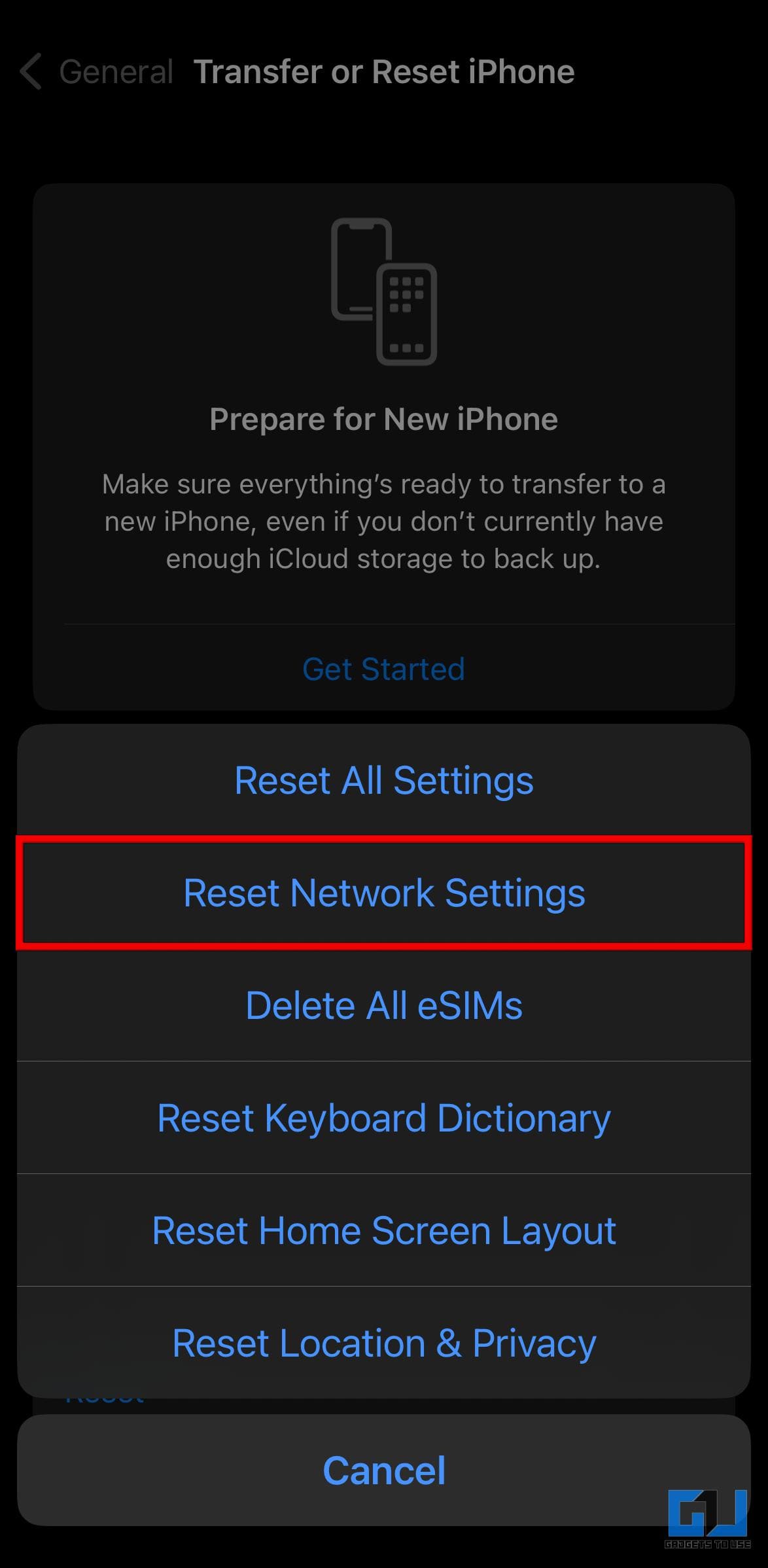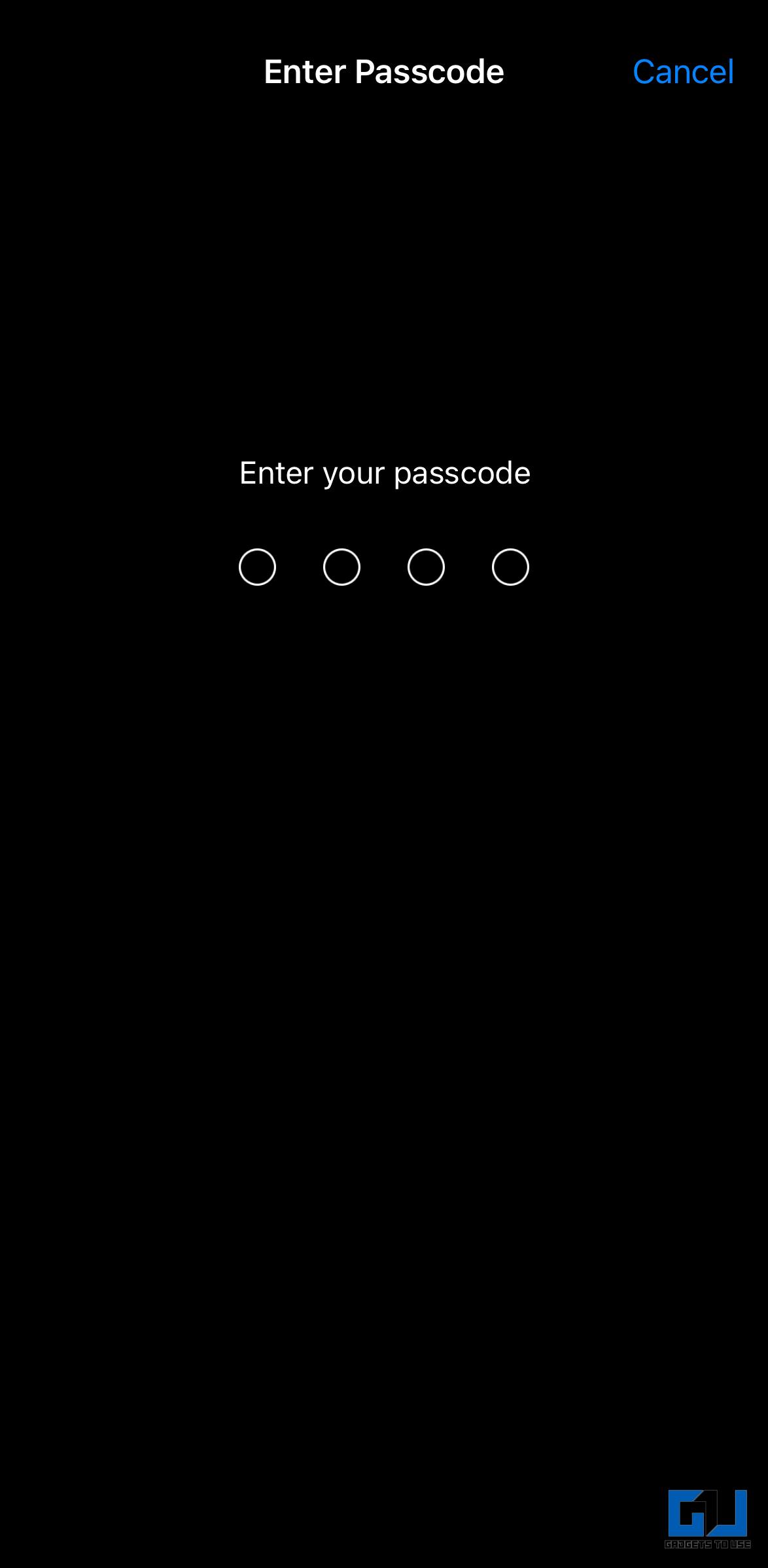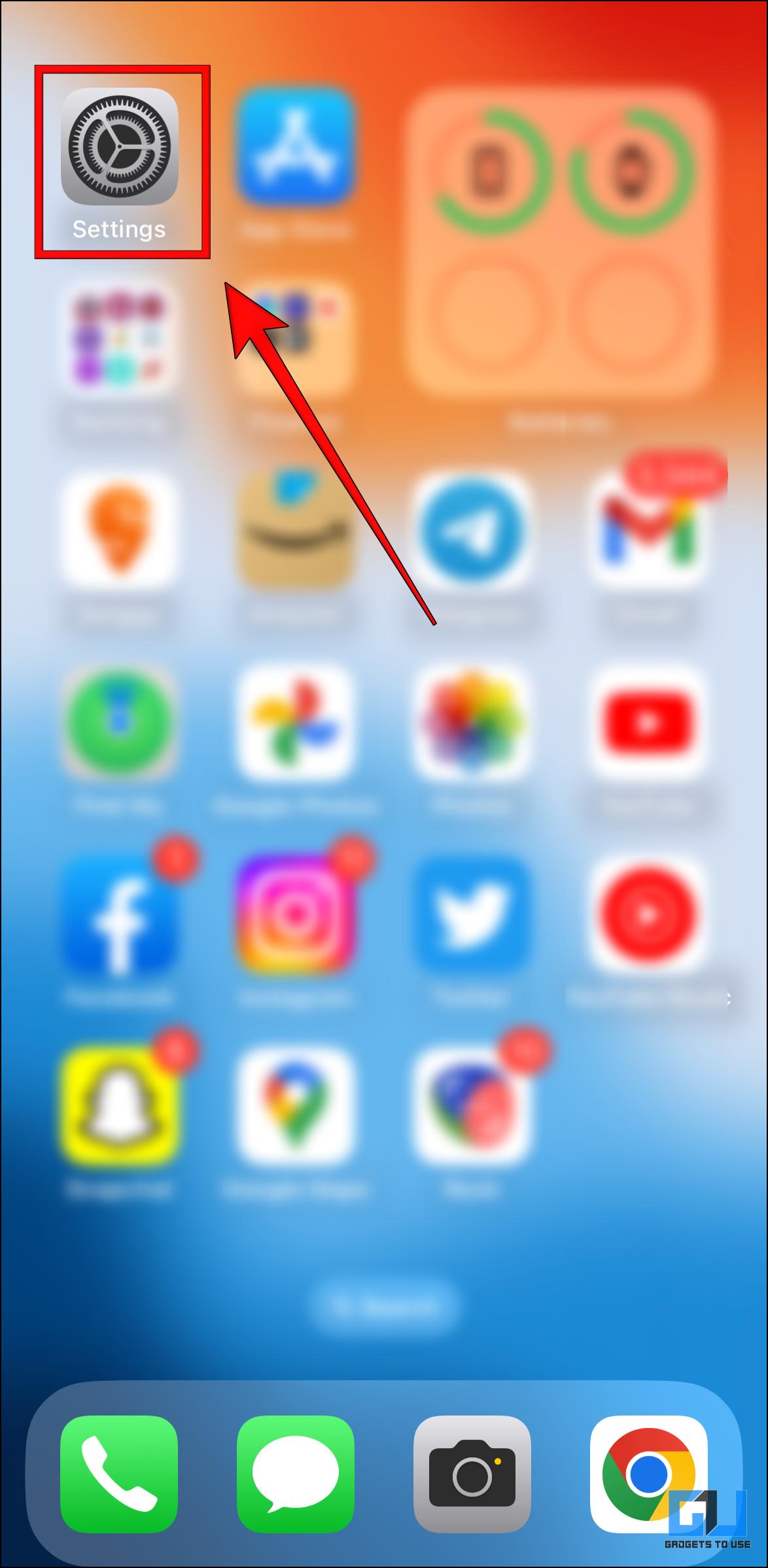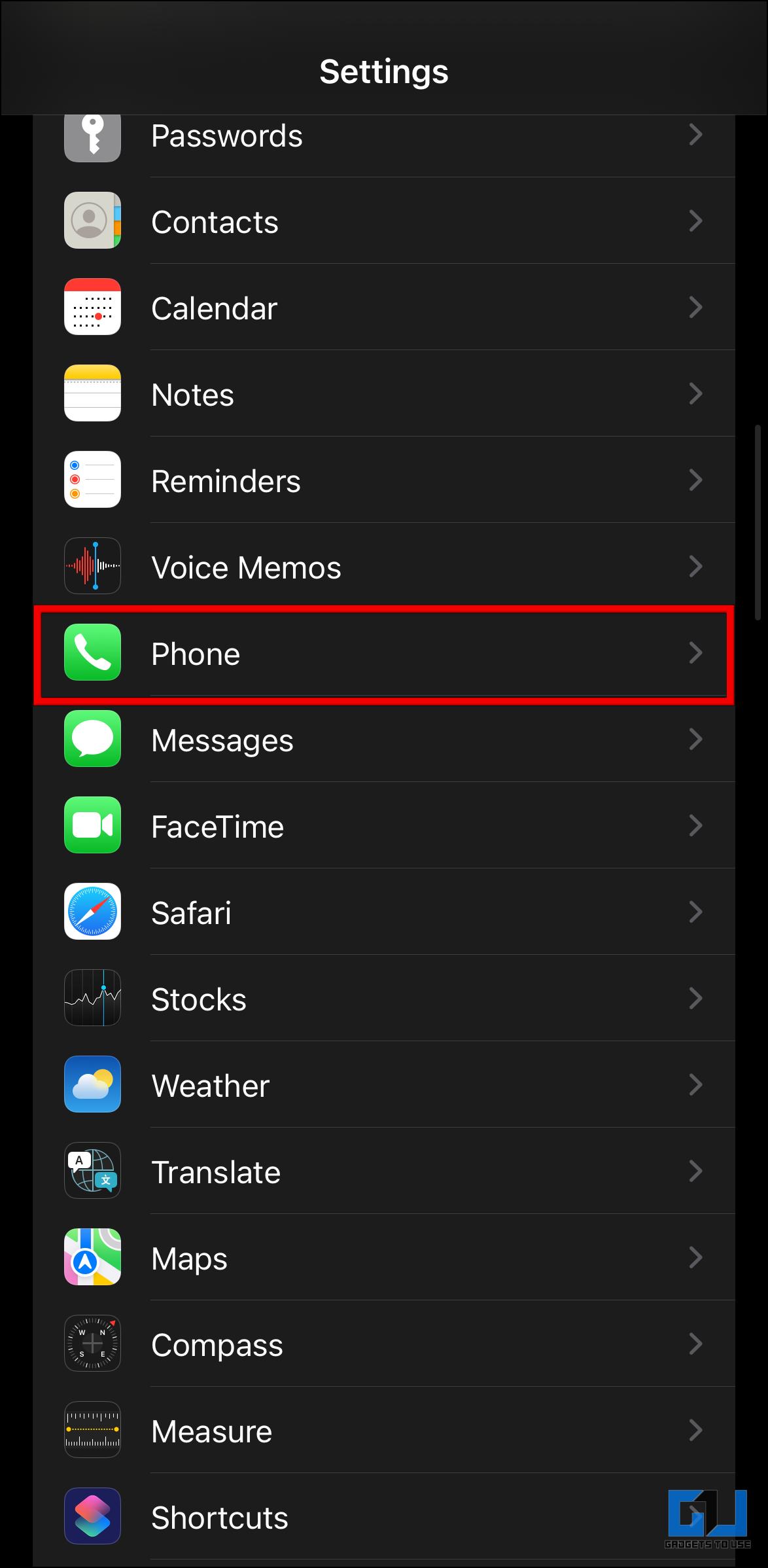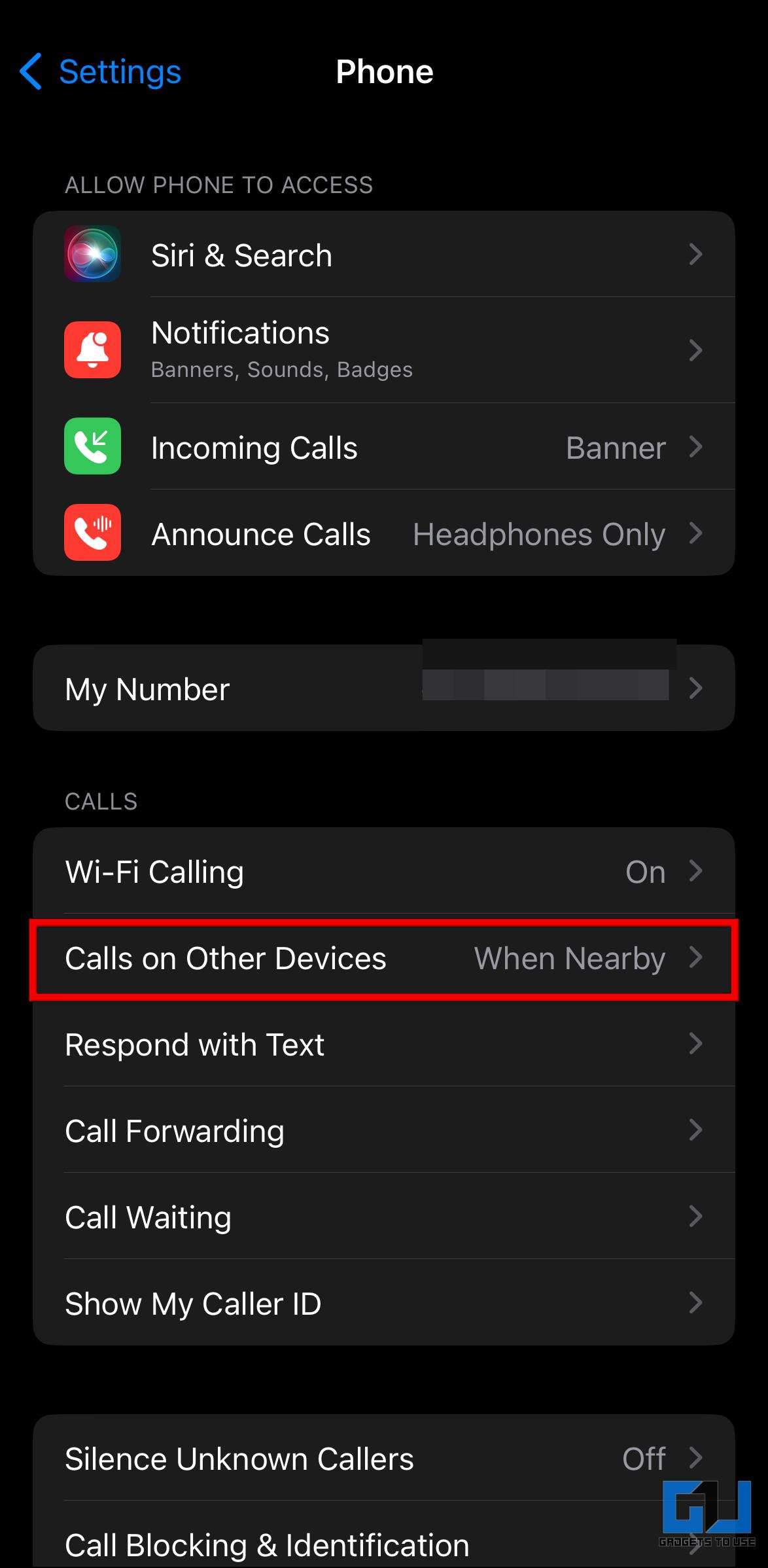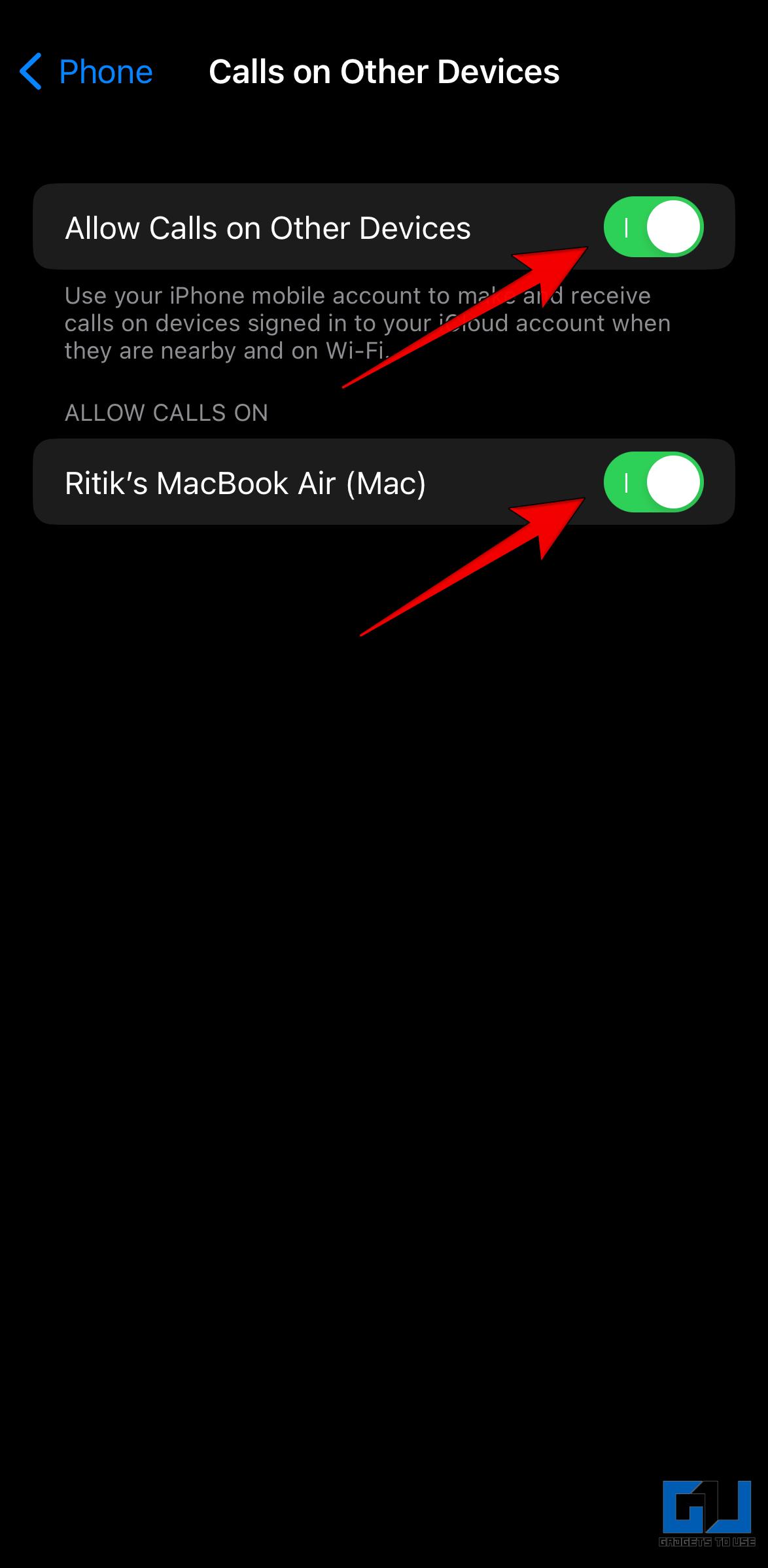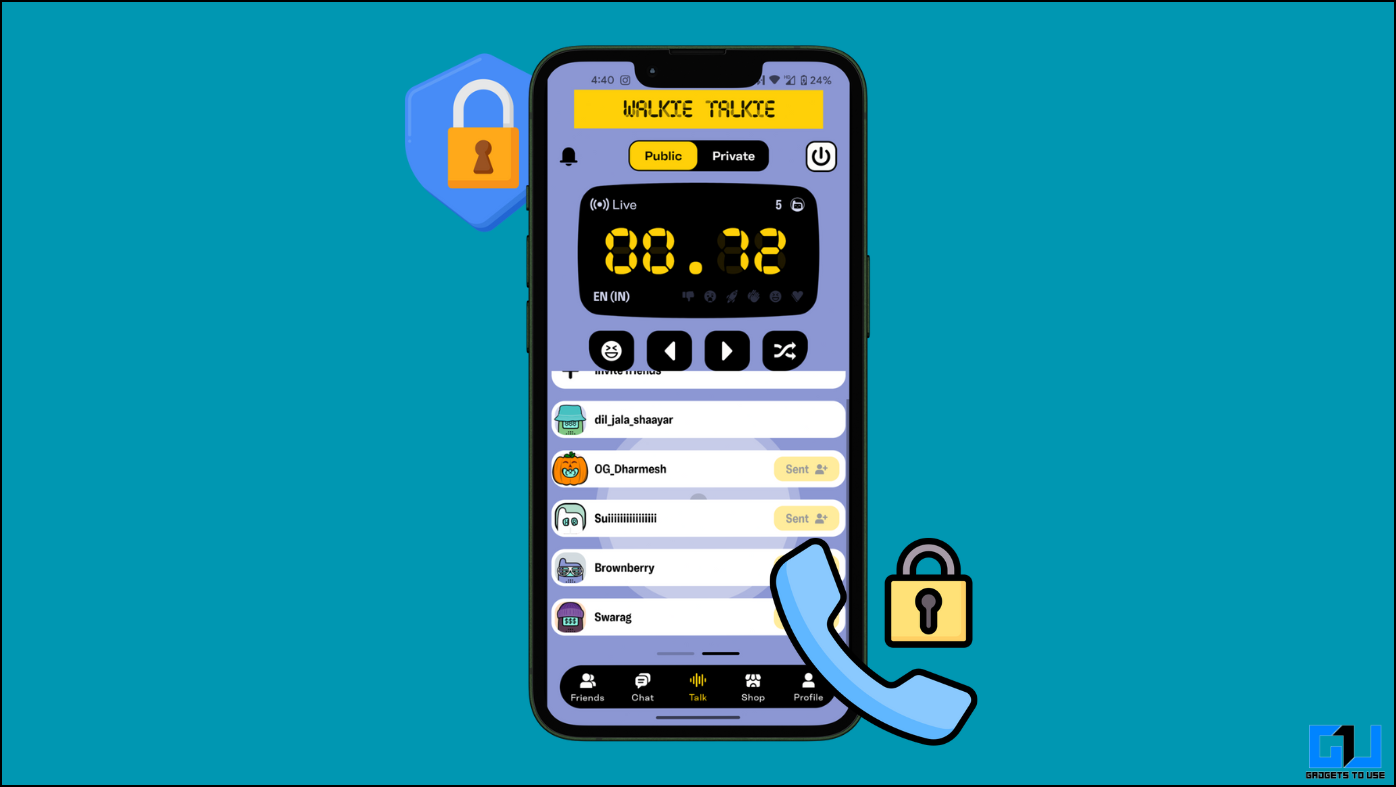Apple lets users directly receive or make calls from their Mac when connected to an iPhone. This is quite useful as you can pick up calls away from your phone. But iPhone users often complain about calls getting dropped when switching to Mac or while trying to receive a call on Mac. Below, we have curated a list of methods to fix the iPhone call drop issue on Mac. Meanwhile, you can learn to fix call cuts after one ring on iPhone.
How to Fix iPhone Calls Keep Dropping on Mac
This isn’t a recent issue, as users on the older versions of both iOS and macOS have been facing the iPhone call drop issues on Mac. This mostly happens when switching an ongoing call from iPhone to Mac, the call gets disconnected automatically. We have witnessed this for ourselves as well. So let us look at possible fixes to prevent calls from getting dropped.
Method 1- Restart Both iPhone and Mac
If this is your first time facing this issue then it could be because of some random bug or glitch. To fix this, you can try rebooting both devices.
Restart iPhone
In order to restart your iPhone follow the below-mentioned steps. The process is the same on all iPhones with and without the home button.
1. Press and hold the Power button till the slider appears on the phone.
2. Drag the slider to the right to switch off your device.
3. Once your iPhone is switched off, press the Power button till the Apple logo appears.
Restart Mac
In order to restart your Mac follow the below-mentioned steps.
1. Click on the Apple logo in the top left corner.
2. Select the Restart… option from the list.
Wait for the device to reboot to use it again.
Method 2- Check Network Connection on Both Devices
Check if your network is working properly. Also, make sure both devices are logged in with the same Apple ID. To make and receive calls from Mac, both devices must be connected to the same WiFi network.
If you have a dual-band WiFi router then there are chances that your iPhone is on the 2.4 GHz band and the Mac is connected to the 5 GHz one or vice versa. Try to get both devices on the same WiFi band and then check if you face any call drops or not.
Method 3- Make Sure Handoff is Enabled
Handoff allows you to start something on one device and pick it up on another. This feature helps you receive and switch calls to your Mac. If you are encountering the calls getting disconnected bug then Handoff may be disabled on either device.
Enable Handoff on iPhone
First look at the steps to enable Handoff on iPhone, follow the below-mentioned steps to do so.
1. Open the Settings app on your iPhone, scroll down, and tap on General.
2. Here, tap on the AirPlay & Handoff option.
3. Next, turn on the toggle for Handoff.
Enable Handoff on Mac
Now, let us look at the steps to enable Handoff on Mac, follow the below-mentioned steps to do so.
1. Click on the Apple icon in the top left corner, and go to System Settings.
2. Next, go to General settings.
3. Here, click on AirDrop & Handoff.
4. Turn on the toggle for Allow Handoff between this Mac and your iCloud devices.
Once you have enabled handoff, check if the calls get disconnected on your Mac.
Method 4- Make and Recieve Calls on Mac
Most people face the call-dropping issue while switching from their iPhone to Mac. So to resolve this, we recommend that you make or receive calls directly on your Mac. Even in our usage, the Mac didn’t drop calls when we dialed or received them directly on Mac. Follow these steps to make a call on Mac.
1. Open the Contacts app on your Mac.
If the Mac is logged in with the same Apple ID as your iPhone then your contacts will be synced with the Contacts app on Mac.
2. Click on the Phone button to start a phone call.
It will place the call from your Mac using your iPhone.
Doing so should help to remedy the situation of call disconnection on Mac.
Method 5- Enable WiFi Calling on iPhone
WiFi calling lets you make and receive calls on nearby devices connected to the same WiFi network as your iPhone, even if it is not nearby or in the other room. If you don’t have this option enabled on your iPhone, follow our detailed guide to enable Wifi Calling on your iPhone.
Once you have enabled WiFi calling on your iPhone, test to verify if the issue is fixed or not. If not, move to the next solution.
Method 6- Change FaceTime Settings on Mac
Most calls that you make or receive are done through the FaceTime app. There is an option within the app settings that allows you to use your iPhone’s mobile network for making and receiving calls on your Mac. Follow these steps to enable it in the Facetime app on Mac.
1. Launch the FaceTime app through the docks or using the Launchpad.
2. Click on the FaceTime menu located at the top status bar.
3. Now, Go to Settings…
4. Switch to the General tab and here, tick the box next to Calls From iPhone.
Now you should be able to continue using your Mac for receiving calls without worrying about calls getting dropped.
Method 7- Update Your Mac and iPhone
Apple is always quick to squash any bugs or known glitches. If the call-dropping happens too often, then chances are Apple might have noticed the issue and released an update to fix it. So check for the latest updates on your iPhone and Mac to fix the problem.
Check for Updates on iPhone
Here is how you can check for the latest software update on your iPhone.
1. Open the Settings app and tap on General.
2. Choose the Software Update option.
3. If an update is available for you then tap on Download and Install.
Check for Updates on Mac
Here is how you can check for the latest software update on your Mac.
1. Click on the Apple icon in the top left corner.
2. Select System Settings. (It is the same as System Preferences)
3. On the next screen, click on General.
4. Under General settings, select Software Update.
5. Wait for the Mac to check for the latest update. If an update is available, click on Install Now to proceed.
After the update is installed on your devices, make a phone to check whether the call disconnection bug is fixed.
Method 8- Reset Network Settings on iPhone
If after trying all the above methods, you are still facing the call drop issue then it might be something wrong with your network settings. In this situation, you need to reset the network settings on your iPhone, which should fix the issue by itself.
1. Launch the Settings app on your iPhone.
2. Go to General settings.
3. Next, scroll down and tap on Reset iPhone.
4. From the pop-up menu, tap on the Reset option.
5. From the list of options, select Reset Network Settings.
6. Enter your passcode and the settings will be reset.
This should help fix the call drop issue you are facing on your Mac.
How to Make and Receive iPhone Calls on Mac
A major reason why people face the call-dropping issue is that they have not properly set up their devices. So let us take a recap and learn how to make and receive phone calls on Mac with step-by-step instructions.
Prerequisites:
- WiFi, Bluetooth, and Handoff are turned on each device
- Both devices must be connected to the same WiFi network and the same band
- You must be signed in with the same Apple ID on both devices
- You must be signed in with the same Apple ID on the FaceTime app on both devices
Setup for iPhone
First look at the steps, to allow making and receiving calls on other Apple devices, from the iPhone settings.
1. Open the Settings app and go to Phone.
2. Tap on the Calls on Other Devices option.
3. Next, turn on the toggle for Allow Calls on Other Devices and your connected Mac.
Setup for Mac
Now, follow the below-mentioned steps to make and receive calls using the mobile network of your iPhone on Mac.
1. Open the FaceTime app from the Launchpad.
2. Click on the FaceTime menu in the top status bar.
3. Go to Settings…
4. Under the General tab, select the option for Calls From iPhone.
Doing so will allow you to make or receive calls directly from your Mac. It will also allow you to switch the call from the iPhone to your Mac.
(Resolved) Mac Keeps Dropping Handoff Calls
Hopefully, the above-mentioned methods were able to fix your issue, and you are not encountering the iPhone call drop issue on Mac anymore. This problem has been reported for years now by Apple users, and it is high time for Apple to provide a proper fix for it. Do let us know if you have any queries related to this article and stay tuned on GadgetsToUse for more such articles, reviews, and How-Tos.
You might be interested in:
- 10 Ways to Fix Calls Not Working When Connected to WiFi
- 8 Ways to Fix Call Drops While Switching Calls on Any Phone
- 3 Ways to Turn Off MacBook Screen When Using External Monitor
- 3 Ways to Remove Background Noise During Calls on iPhone
You can also follow us for instant tech news at Google News or for tips and tricks, smartphones & gadgets reviews, join GadgetsToUse Telegram Group or for the latest review videos subscribe GadgetsToUse YouTube Channel.