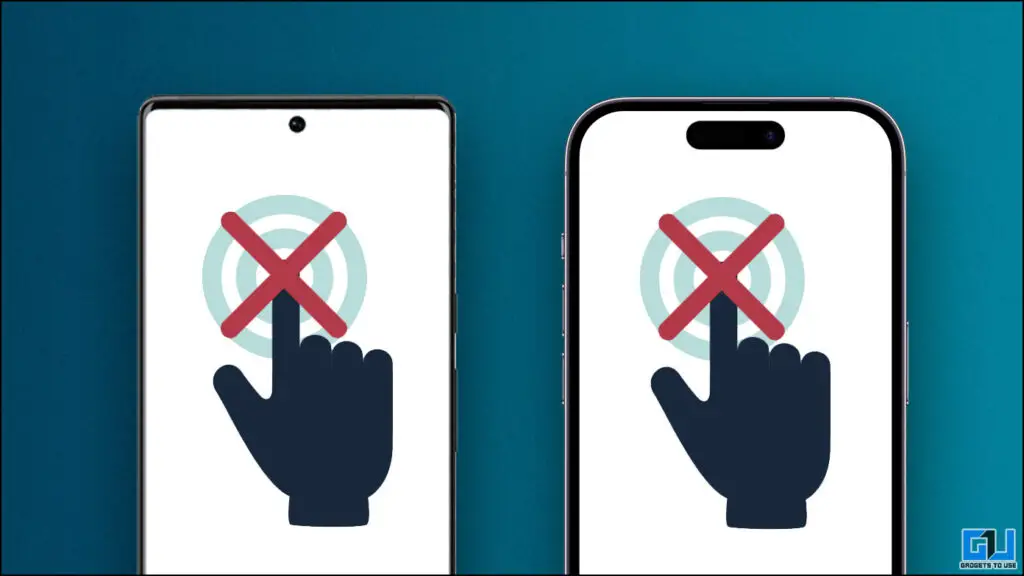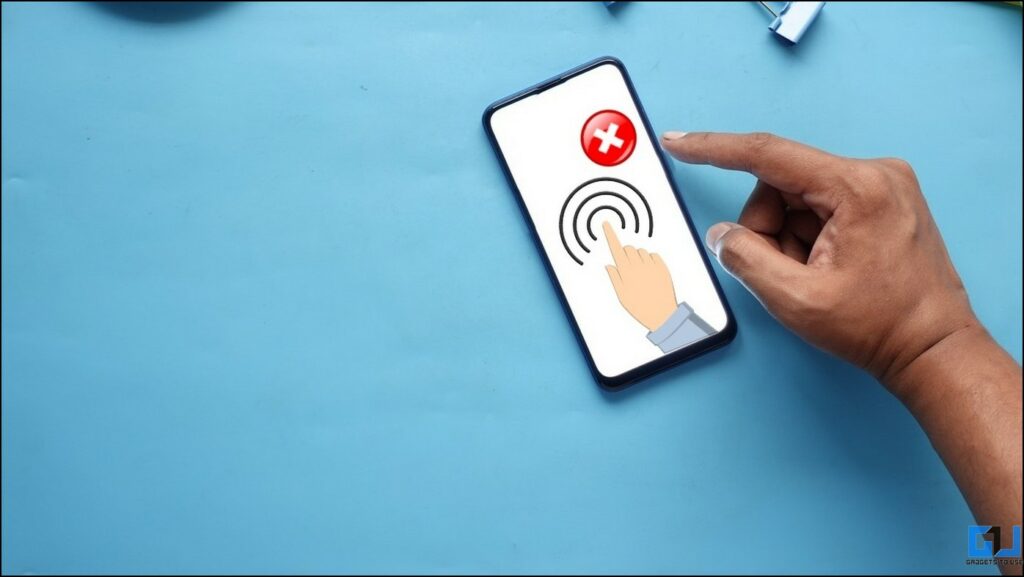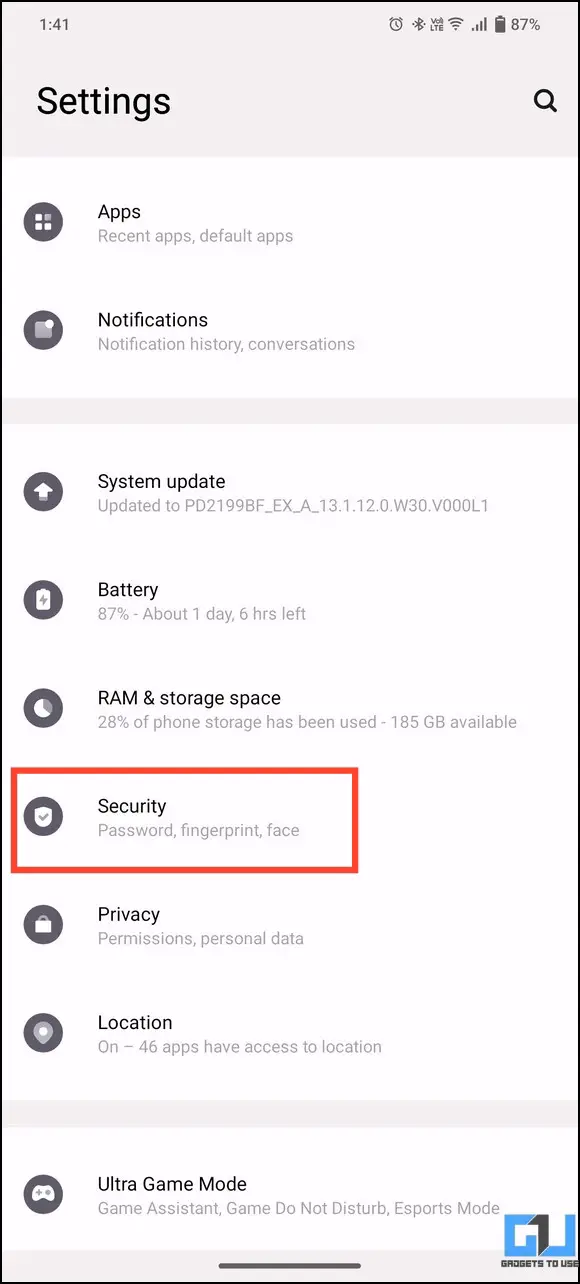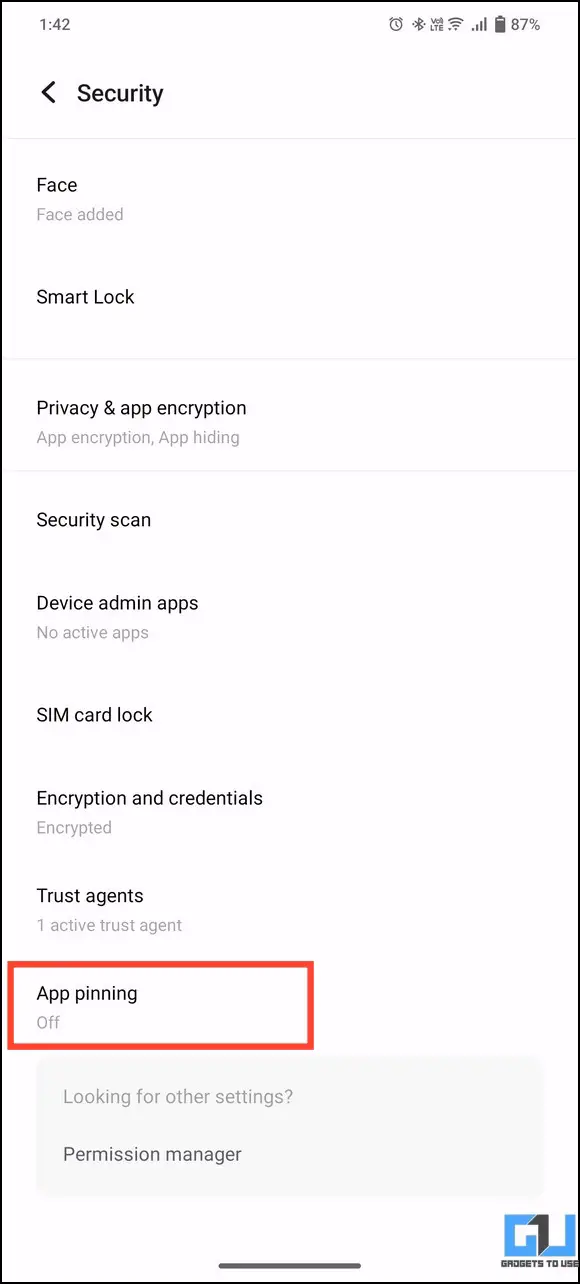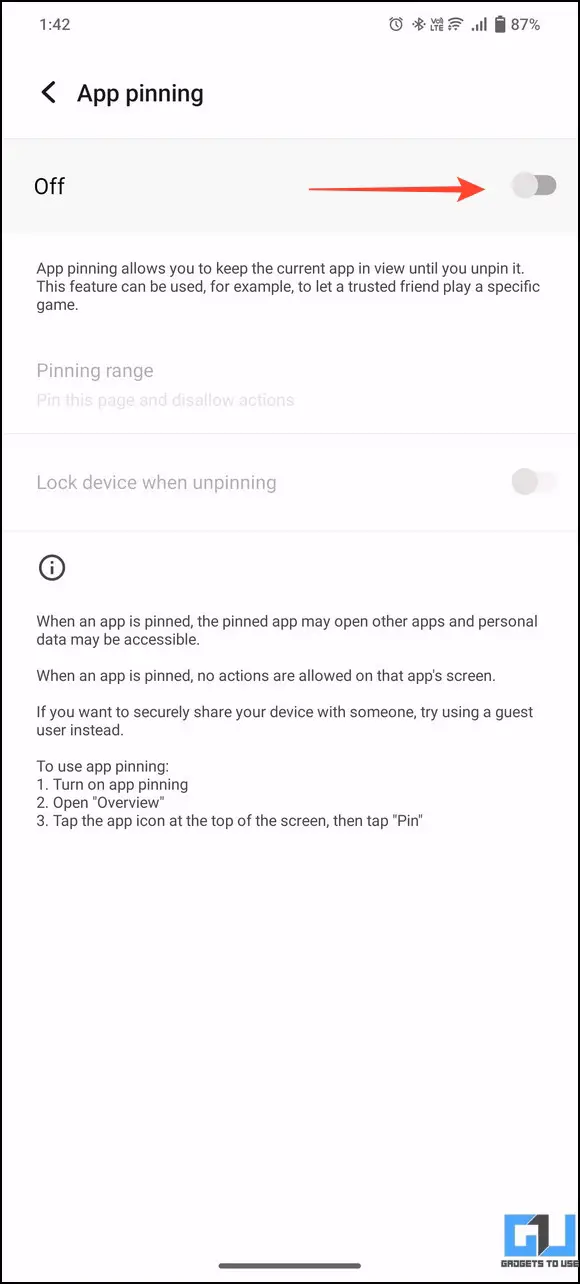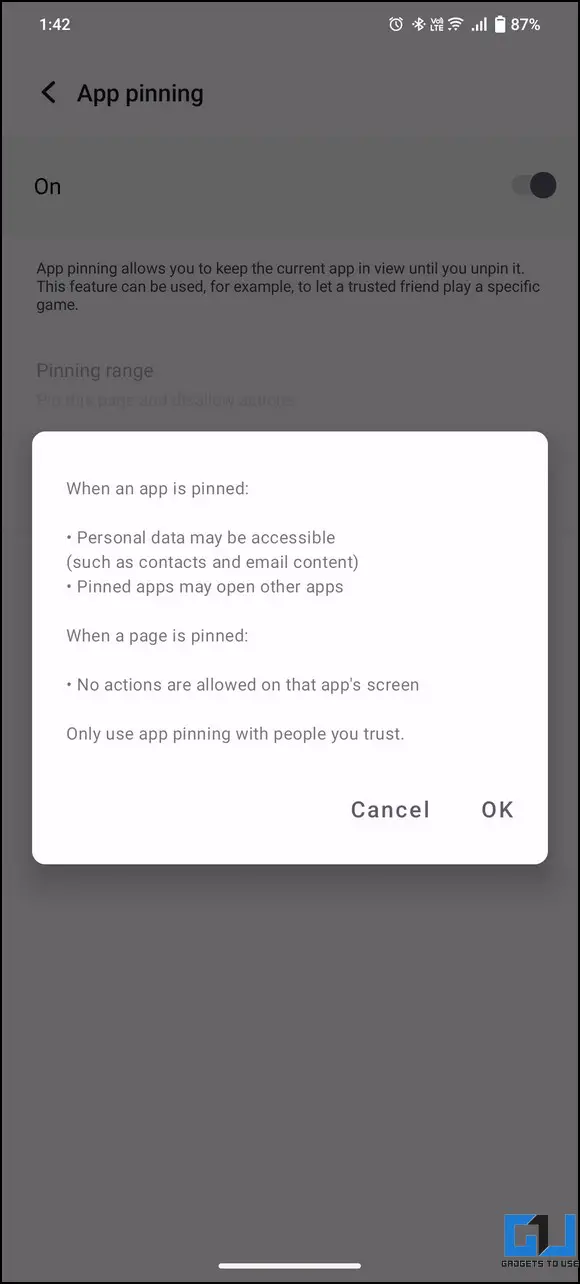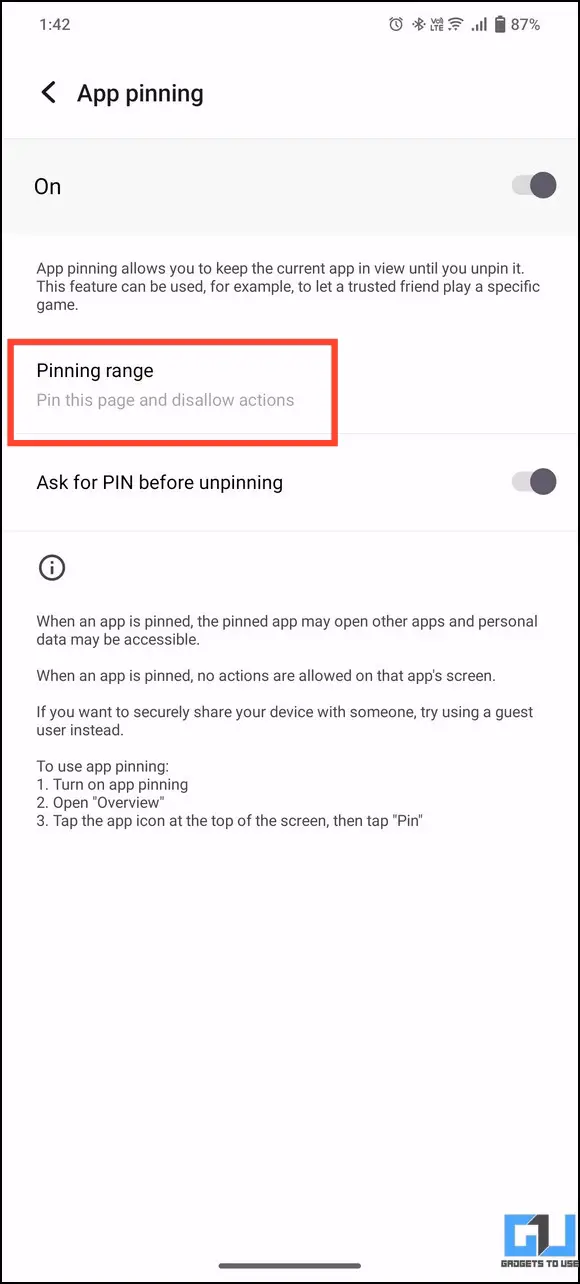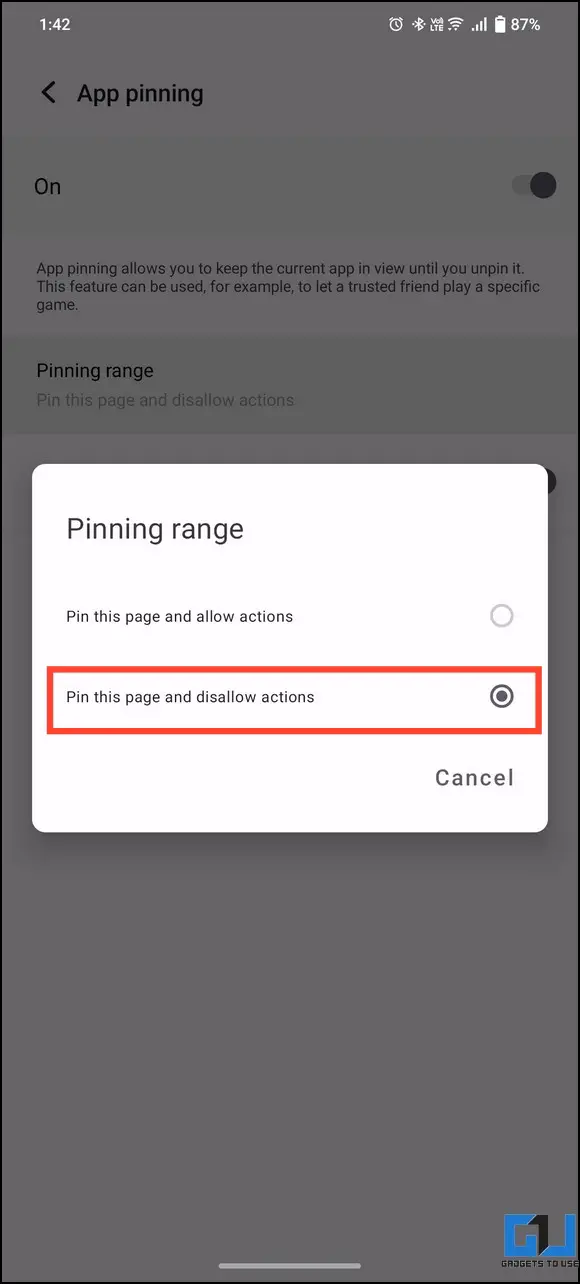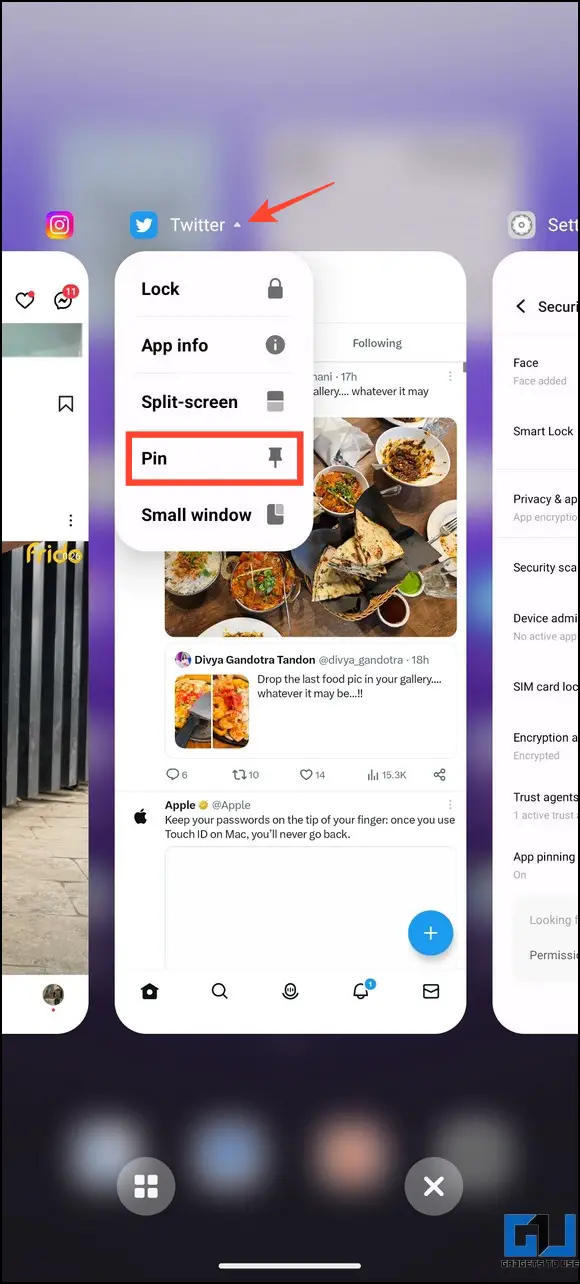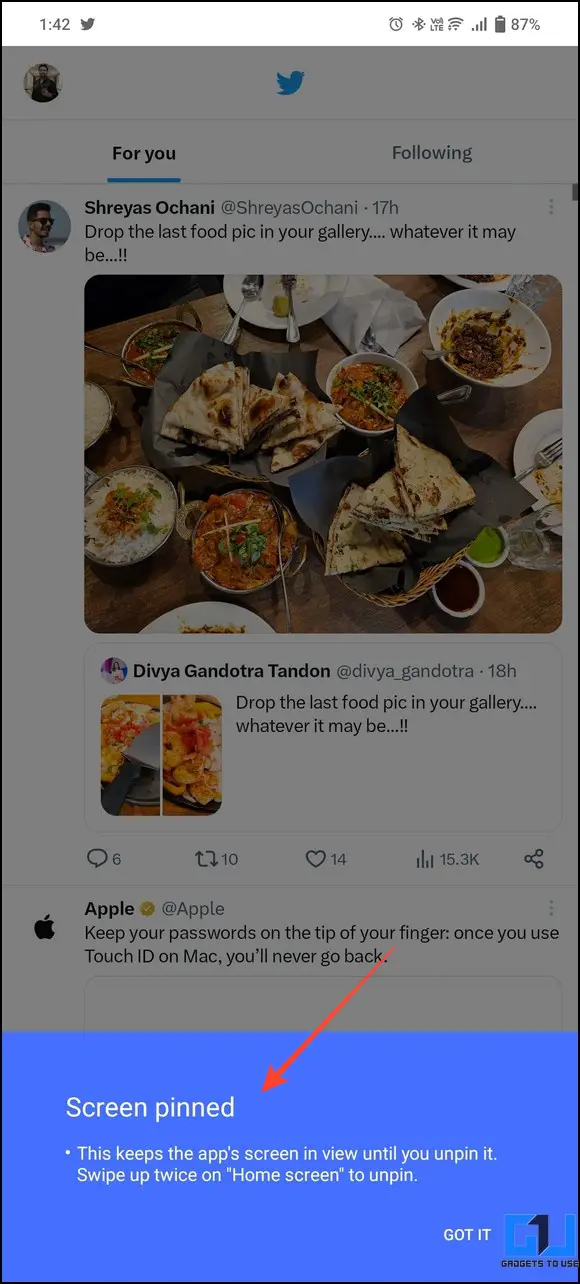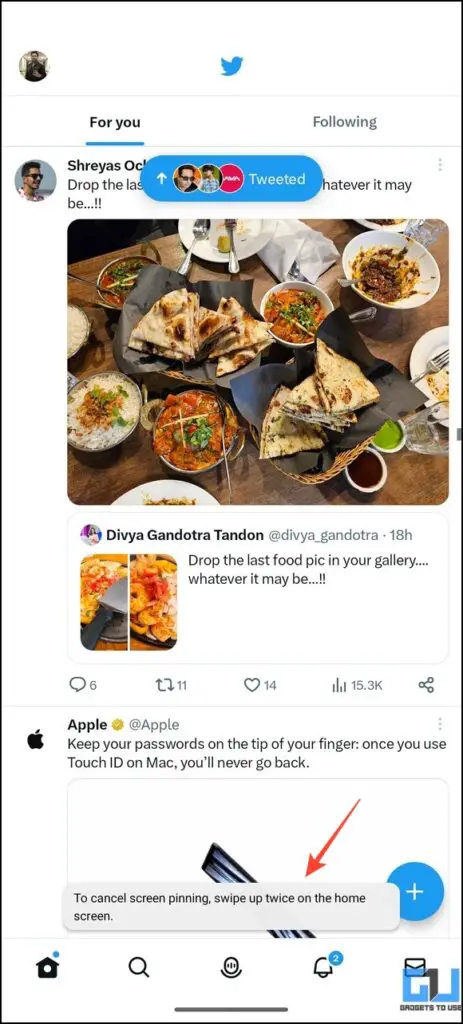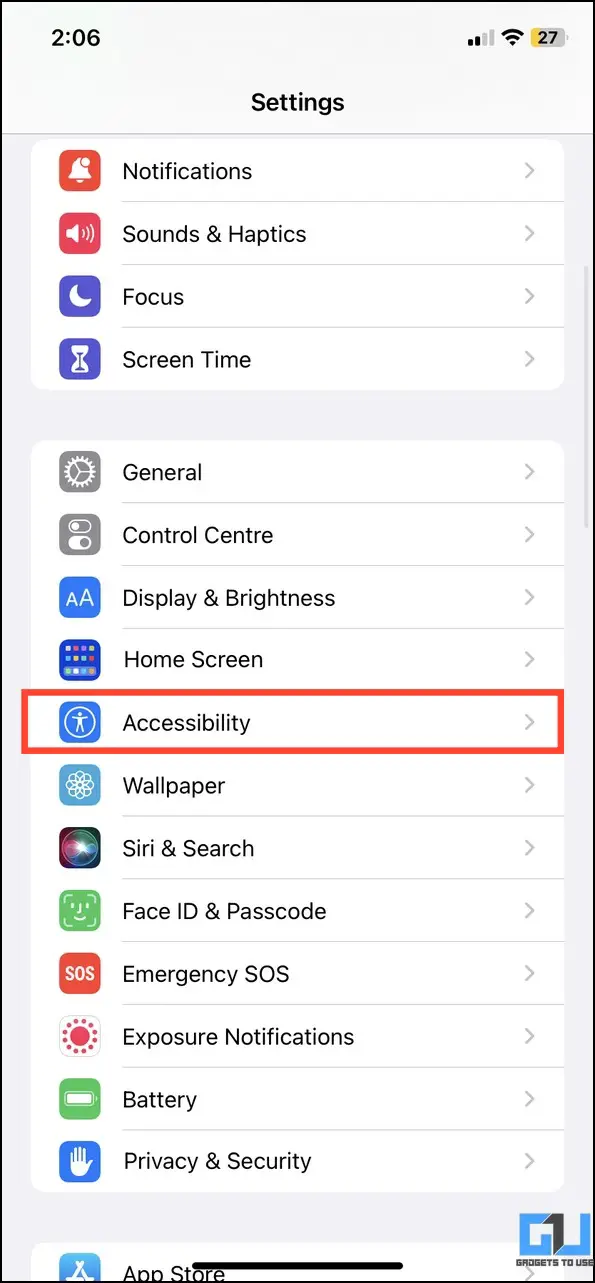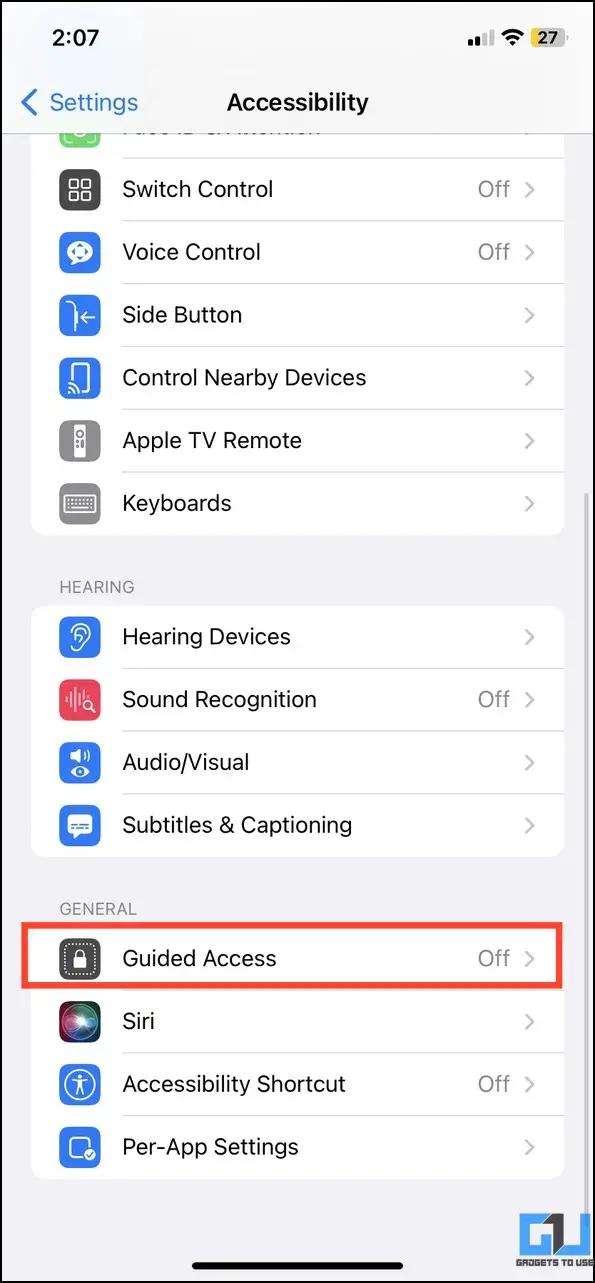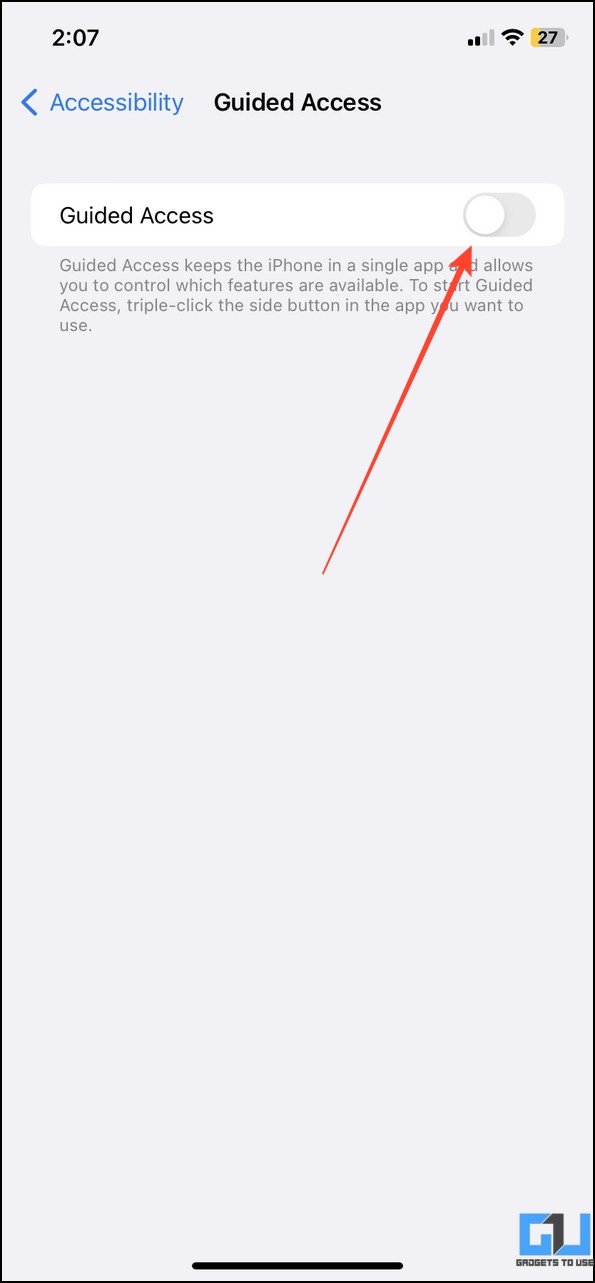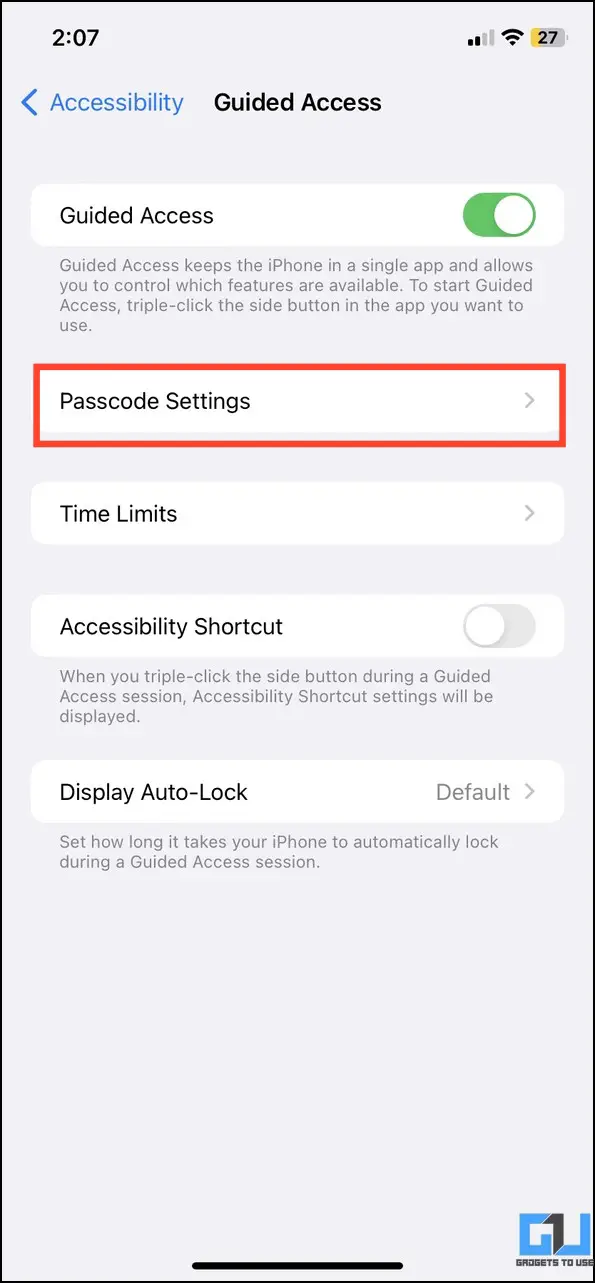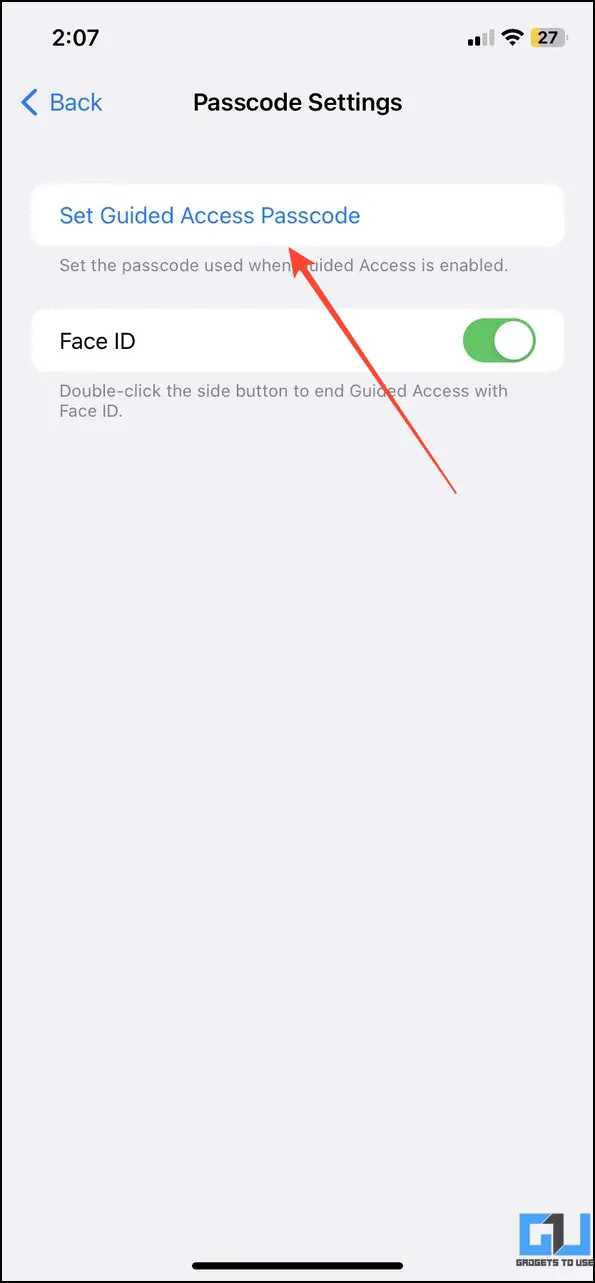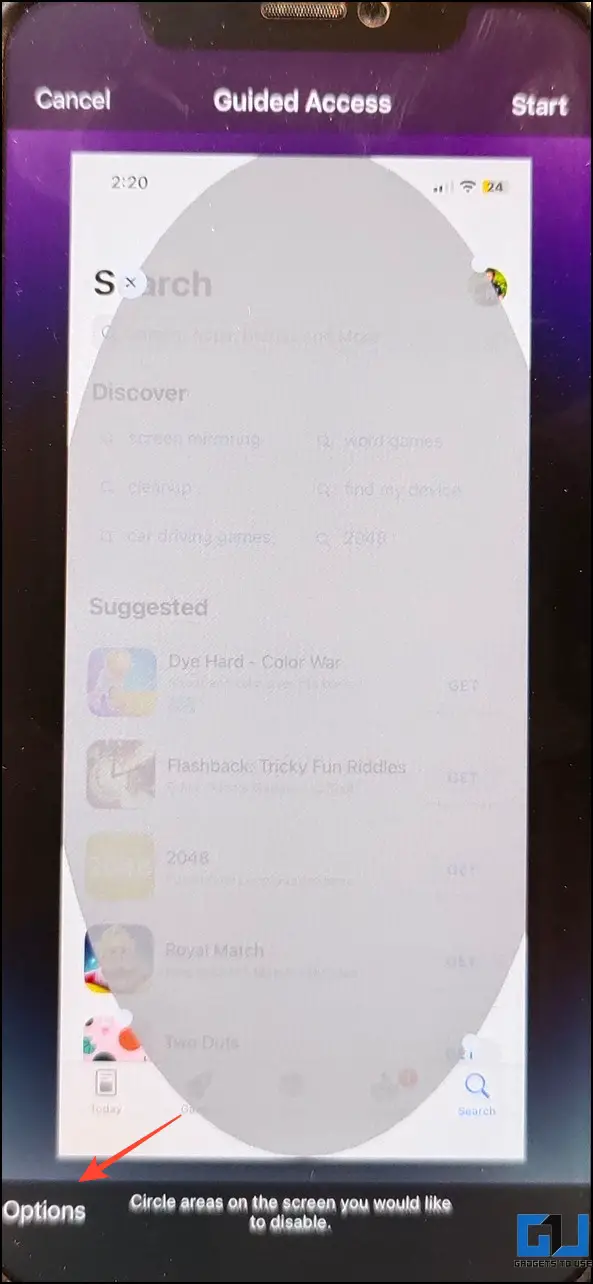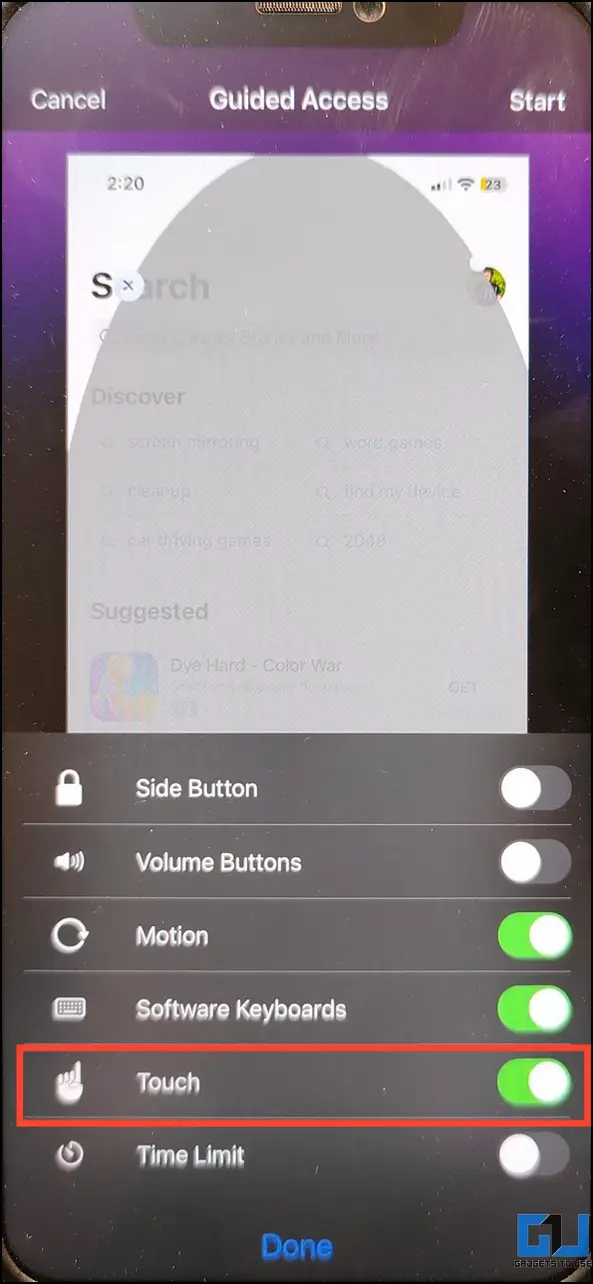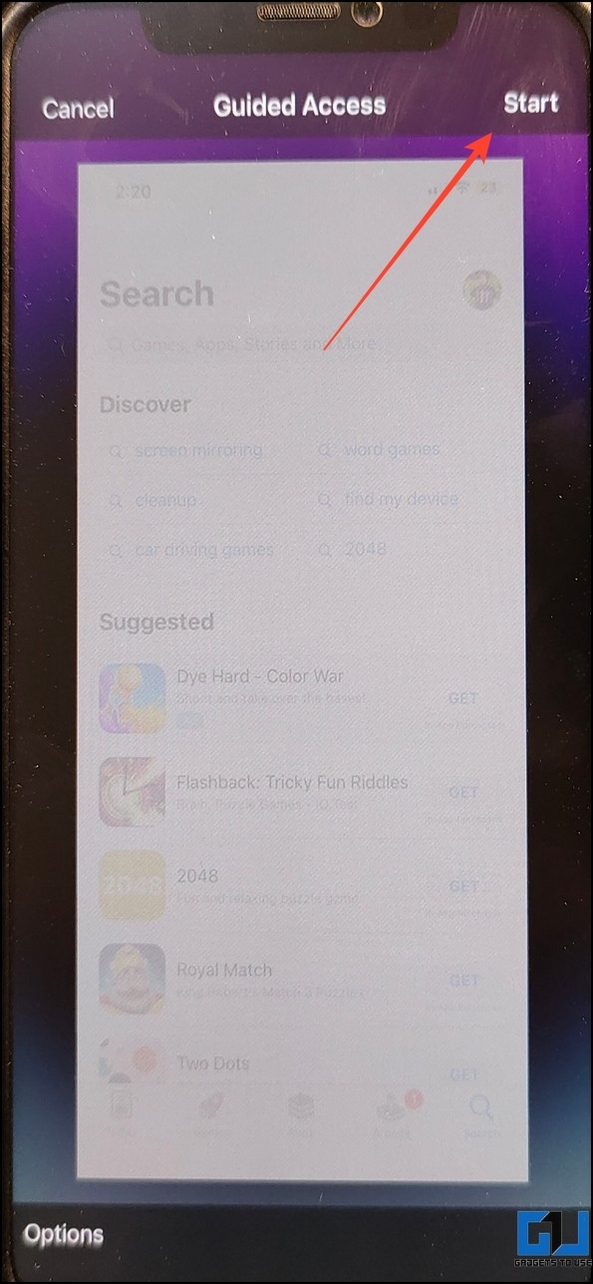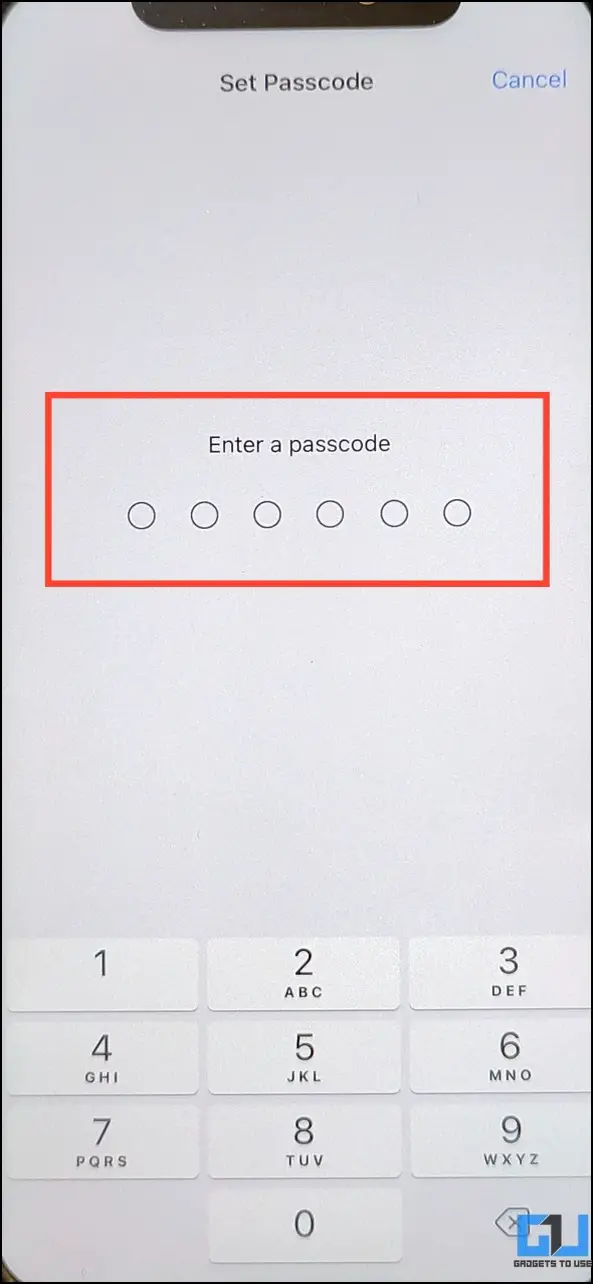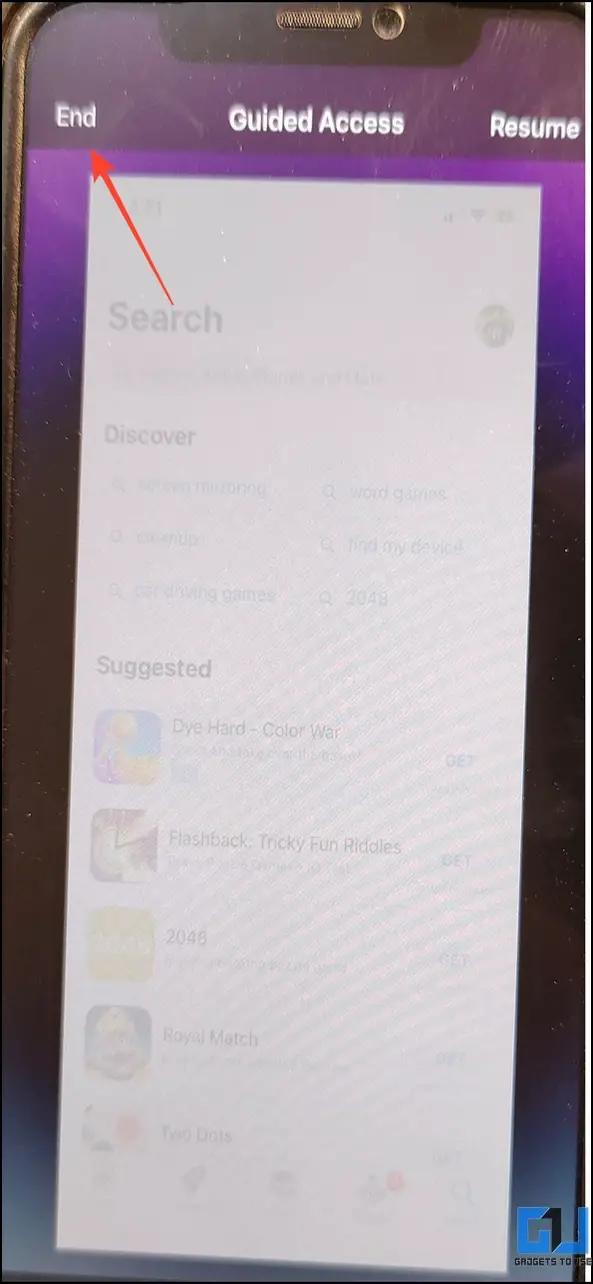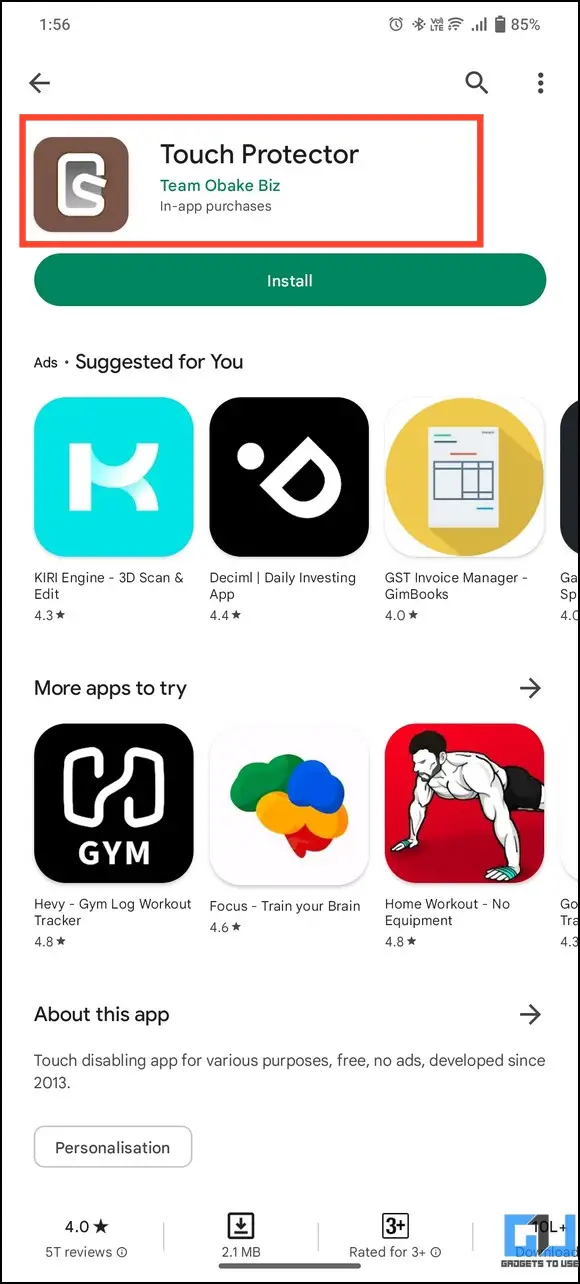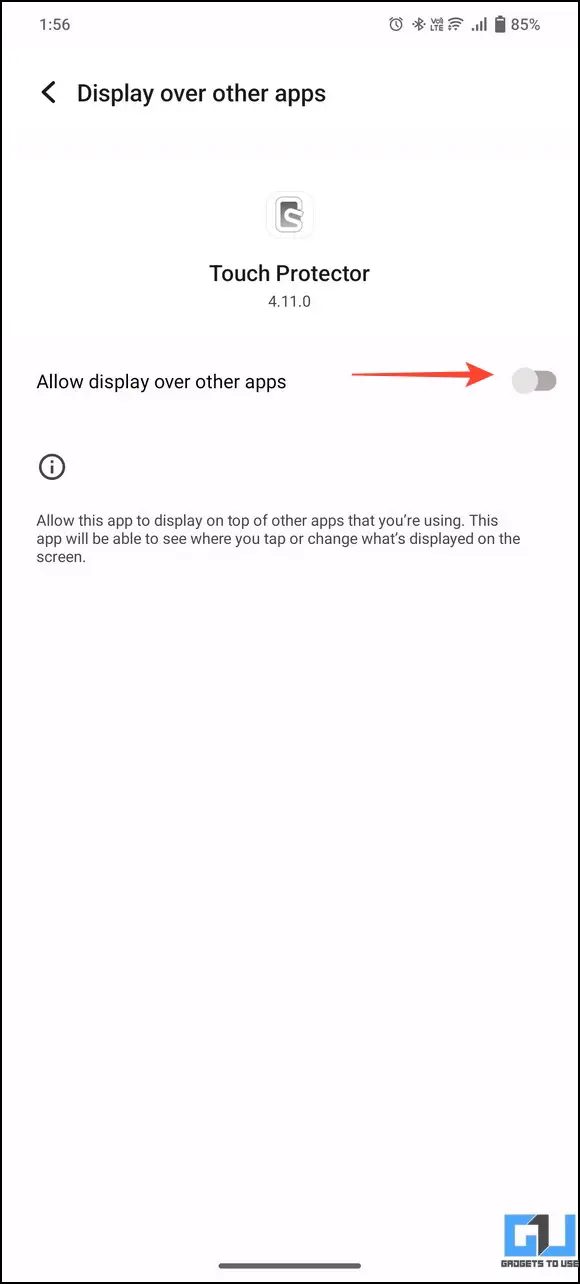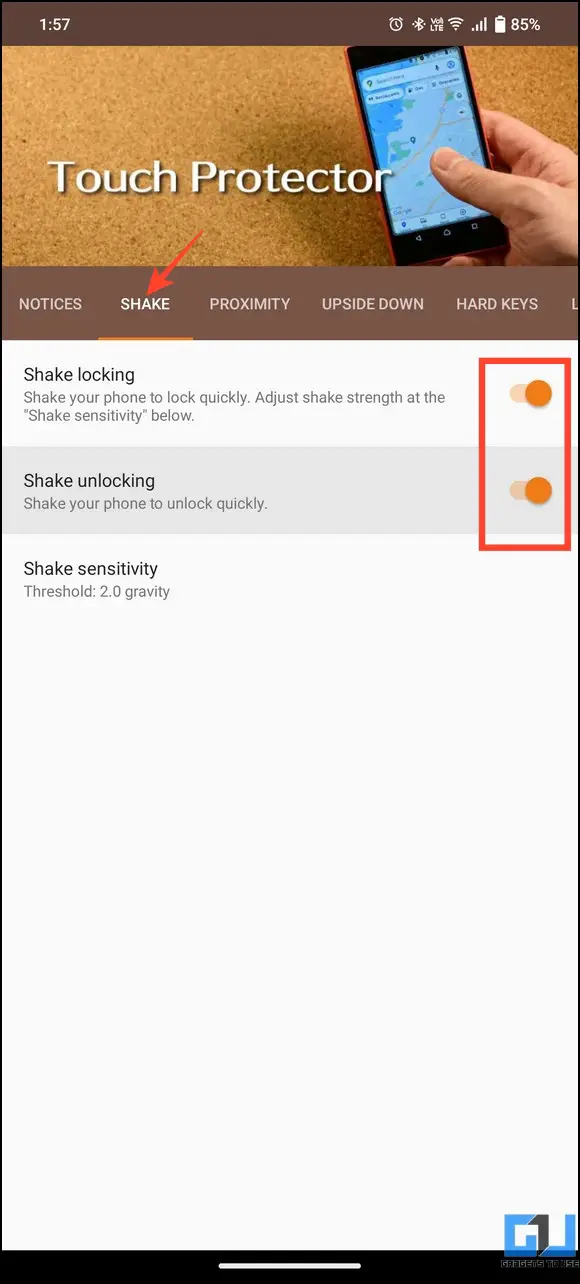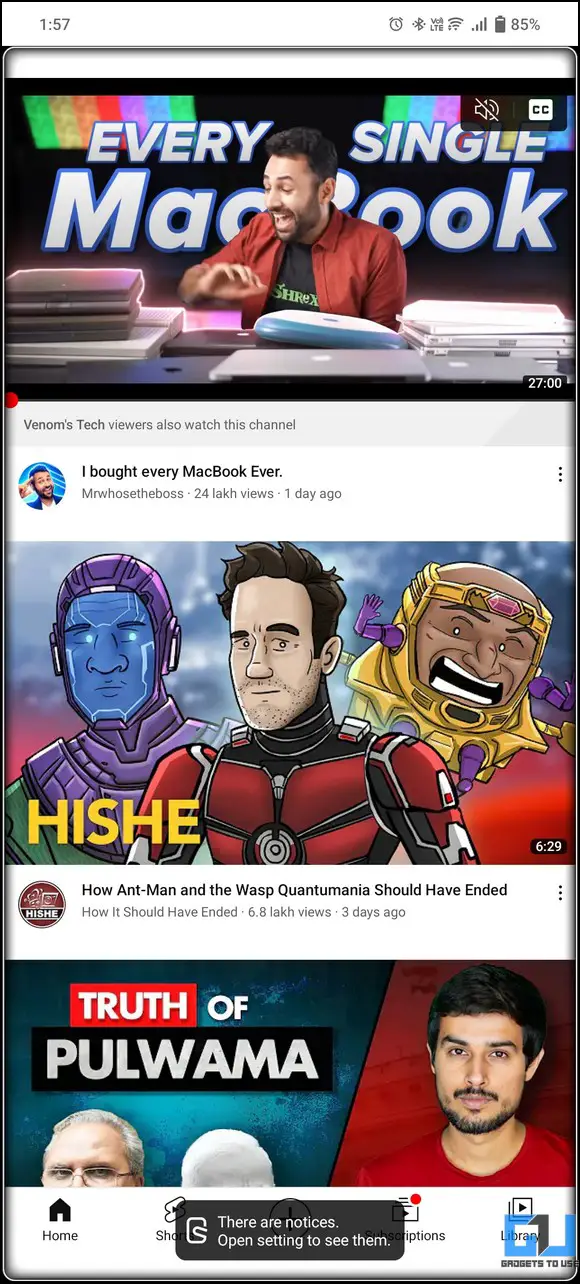Quick Answer
- To disable touchscreen inputs on your Android or iOS for a certain app, you can use its native features, such as app pinning/Guided Access, or install free third-party apps to help you with the same.
- Next, swipe up from the bottom to open Recent apps and tap on the arrow next to the app you wish to pin.
- To disable Guided Access, press the Home button (or Side Button) three times, enter the passcode, and tap the End button in the top-left corner.
Besides being useful, touchscreen displays are prone to accidental touches and can ruin the experience. This situation worsens when you’re watching movies/videos or reading a book on your smartphone. However, you can temporarily disable the touch screen to get around the problem. That said, this explainer discusses several methods to disable the touch screen on Android phones and iPhones. Additionally, you can learn to use screen gestures for easy phone navigation.
How to Disable Touch Screen on Android and iPhone
To disable touchscreen inputs on your Android or iOS for a certain app, you can use its native features, such as app pinning/Guided Access, or install free third-party apps to help you with the same. Let’s quickly look at different methods to get it done.
Use Screen/App Pinning to Disable Touch Screen
The first method is to use the screen pinning feature on Android. Screen Pinning feature was introduced with Android Lollipop, which lets you lock your phone’s screen to one working app. Here’s how you can enable this feature.
1. Open the Settings app and tap on Security.
2. Scroll down to the bottom to locate the App Pinning/Screen Pinning option.
3. Next, turn on the toggle for App Pinning to enable it.
4. To completely disallow touch inputs in the pinned app, tap on Pinning Range and set it to Disallow Actions.
5. Next, swipe up from the bottom to open Recent apps and tap on the arrow next to the app you wish to pin. (The UI might slightly differ on other UIs and Phones)
6. Finally, tap the Pin icon to lock your desired app to the current screen.
7. You can swipe up twice on the home screen to cancel screen pinning anytime. (The unlocking method might slightly differ on other UIs and Phones)
Note: When an app is pinned, your personal data remains accessible, and the pinned app may also open other apps.
Disable Touch Screen on iPhone with Guided Access
All iPhones have a built-in feature to disable the touch screen temporarily, known as Guided Access. This feature lets you disable some areas of the screen and lock buttons. Follow these steps to enable Guided Access on your iPhone.
1. Open the Settings app and tap on Accessibility.
2. Now, scroll down to the bottom and click on Guided Access.
3. Next, tap on the Guided Access toggle to turn it on.
4. Once enabled, tap the Passcode Settings and set up an access passcode to enable/disable the feature.
5. Now, open your desired app on your iPhone and triple-press the side/Home button to launch Guided Access.
6. Circle areas where you wish to disable the touch inputs on your screen. Alternatively, you can tap on Options to disable touch functionality on your entire screen.
7. Finally, press the Start button to engage Guided Access for the app on your iPhone. The disabled touch screen will gray out and not respond to touches.
8. To disable Guided Access, press the Home button (or Side Button) three times, enter the passcode, and tap the End button in the top-left corner.
Disable Touch Screen Temporarily With Free Third-Party Apps (Android)
Besides native device features, you can install free third-party apps on your smartphone to temporarily disable the touch screen. The Touch Protector is one such Android app that helps you quickly disable touch inputs on your device. Here’s how it works:
1. Install the Touch Protector app from Google Play Store, and launch it.
2. Provide the required permissions to the app.
3. Next, switch to the Shake tab and turn on the toggle for Shake Locking and Unlocking. Doing this will enable or disable the service with a shake gesture.
4. Finally, shake your phone once to disable the touch screen instantly. Similarly, you can repeat the gesture to turn it off.
Bonus: Change Touch Screen Sensitivity on Smartphones
Is your smartphone taking too long to respond to the provided touch inputs? Do you feel it is lagging in processing your screen taps? Fret not; follow our detailed explainer to easily change touch screen sensitivity on any smartphone.
FAQs
Q. How to Disable Touchscreen Input on Android Phones?
You can use the screen pinning feature to disable the touch screen of your Android phone. Follow the easy steps in this explainer for more details.
Q. How to Disable the Touchscreen on iPhone?
You can utilize the Guided Access feature on your iPhone to disable the touchscreen for any app. For more details, check the steps listed above.
Q. How to Disable the Touch Screen While Watching YouTube Videos on a Smartphone?
You can either use native features such as Screen Pinning/Guided Access or try free third-party apps to disable the touch screen while watching YouTube videos on a smartphone.
Q. Is There an App to Disable Touch Screen?
Yes, you can use the Touch Protector app to disable touchscreen inputs on your Android phone.
Q. Is There a Way to Freeze the Screen on iPhone?
Yes, the built-in guided access feature can be used to freeze the screen of any iPhone. For more details, check the steps listed above.
Wrapping Up: Take a Break from Touch Inputs!
We hope this guide has assisted you in disabling the touch screen temporarily on your Android phone or iPhone. If you find this read helpful, share it with your loved ones, and subscribe to GadgetsToUse for more exciting guides. Meanwhile, make sure to check the below interesting article links.
You might be interested in:
- 5 Ways to Fix Touch Screen Issues on Your Android Phones
- Control your iPhone using Voice if Touch Screen is Not Working
- 5 Apps to Test a Phone’s Touch Screen Before You Buy It
- 7 YouTube Gestures on Android and iOS for a Better Watching Experience
You can also follow us for instant tech news at Google News or for tips and tricks, smartphones & gadgets reviews, join GadgetsToUse Telegram Group, or for the latest review videos subscribe GadgetsToUse Youtube Channel.